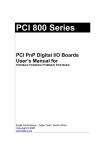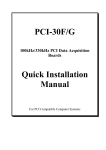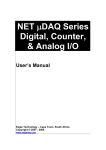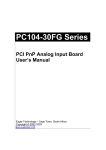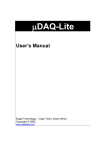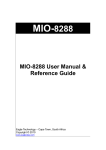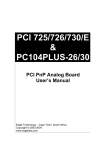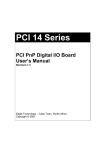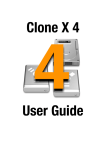Download TrashMagic 2 User Guide - Tri-Edre
Transcript
TrashMagic 2 User Guide Licensing and Copyright Agreement This software is Copyright ©2010 TED and ©TRI-EDRE. Except as permitted under copyright law, no part of the program or this manual may be reproduced or distributed in any form or by any means without the prior written permission of TRI-EDRE. The program, and this manual, are licensed only for individual use on a single computer. you are permitted by law to make working copies of the software program, solely for your own use. No copy (original or working) may be used while any other copy is in use. If you ever sell, lend or give away the original copy of this Software program, all working copies must also be sold, lent or given to the same person, or destroyed. Limited Warranty TRI-EDRE warrants to you that the Software will perform substantially in accordance with the Documentation for the ninety (90) day period following the date of delivery of the Software to you. If the Software fails to meet the specifications of the warranty set forth above, TRI-EDRE liability and your exclusive remedy will be replacement of the CD or a reasonable effort to make the product meet the above warranty specification. Except for the above express limited warranties, TRI-EDRE makes and you receive no warranties or conditions, express, implied, statutory or in any communication with you, and specifically disclaims any implied warranty of non infringement, merchantability or fitness for a particular purpose. TRI-EDRE does not warrant that the operation of the program will be uninterrupted or error free. In no event will TRI-EDRE be liable for any loss of use, loss of profits, interruption of business, or indirect, special, incidental or consequential damages of any kind, however caused and under any head of liability, arising out of use of or in connection with the software. Trademarks TrashMagic 2 is a trademark of TRI-EDRE. All other products are trademarks of their respective companies. ©TRI-EDRE. All Rights Reserved. TRI-EDRE 22 Place de l’Eglise - BP 111 83510 LORGUES (FRANCE) Phone: +33 4 98 10 10 50 Fax: +33 4 98 10 10 55 Web site: www.tri-edre.fr • www.tri-edre.com E-mail address: [email protected] • [email protected] 2 Table Of Contents Introduction ................................................................................................................................4 What TrashMagic 2 does ...............................................................................................................................................................4 What TrashMagic 2 does not do .................................................................................................................................................4 Installation ...................................................................................................................................4 Register TrashMagic 2 ....................................................................................................................................................................5 Uninstall TrashMagic 2 ...................................................................................................................................................................5 Quick Tour ....................................................................................................................................6 TrashMagic 2 Main Window .........................................................................................................................................................6 TrashMagic 2 Menu.........................................................................................................................................................................6 Customize settings ...................................................................................................................7 General Settings...............................................................................................................................................................................7 Cache Management Settings ......................................................................................................................................................7 Protected Volumes Settings.........................................................................................................................................................8 Advanced Settings ...................................................................................................................8 Filters And Exclusion.......................................................................................................................................................................8 Caching Mode And file Limit .......................................................................................................................................................9 Start the Protection ..................................................................................................................9 Users of TrashMagic version 1 .....................................................................................................................................................9 Data Recovery ..........................................................................................................................10 Recovery pane................................................................................................................................................................................10 Recover data....................................................................................................................................................................................11 Cleanup the cache ........................................................................................................................................................................11 F.A.Q.............................................................................................................................................12 3 Introduction Thanks you for you interest in TrashMagic 2. This User Guide is not long and contains important things. Please, take the time to read it before contacting our Technical Support. What TrashMagic 2 does TrashMagic 2 was created to protect you against mistakes ! It will put files and folder detected in Trash in a hidden place on your hard disk. As a result, if you put something in Trash, and you realize it's a mistake, you can recover it, even if you use the Empty Trash command in the Finder too quickly. What TrashMagic 2 does not do TrashMagic 2 is not a data recovery software. It is able to recover trashed files and folder only if it is installed before and if protection is activated. To recover data from a damaged disk or if TrashMagic 2 was not installed or activated, use a data recovery software (Data Rescue for example). Installation To install TrashMagic 2, simply drag and drop TrashMagic 2 in the Applications folder on your Macintosh hard disk. When you download TrashMagic 2 from TRI-EDRE's website, you will have a file called a Disk Images (.dmg) When you double-click the disk image, a virtual disk will appear on your Desktop. Double-Click to open the virtual disk, your will see this window: Drag and drop TrashMagic 2 to the Applications folder alias. When the copy is terminated, open the Applications folder, and double-click on TrashMagic 2 icon. Please, read carefully the following instructions to use TrashMagic 2 correctly. 4 Register TrashMagic 2 At first Launch, TrashMagic 2 will ask for your serial number. You can also use the menu TrashMagic 2>Register to enter the serial number. To test TrashMagic 2, click the Demo button. The Demo will protect your data. Only recovery is limited to 5 minutes. If you want to recover older data, you will have to buy the software. Install it everywhere for free with the Demo version ! You will be protected. Uninstall TrashMagic 2 To uninstall TrashMagic 2, use the menu Tools>Uninstall TrashMagic.... This will delete preferences, all items stored in cache. Protection is stopped, and TrashMagic 2 Menu is removed from System Preferences startup items. 5 Quick Tour Welcome in TrashMagic 2. Let us present the Software interface. TrashMagic 2 Main Window On top of TrashMagic 2 main window, you can see four buttons. Use them to show Settings or to open the Recovery pane. On the first pane, you will find a button allowing you to Start or Stop the protection. You can also use the shortcut Command+L from any pane while using the application. As you can see, TrashMagic 2 interface is very easy to use and understand. TrashMagic 2 Menu The menu is displayed in the System's menu bar, on the left of the System's date and hour: When TrashMagic 2 is not launched, you can use the menu to Start or Stop the protection. You can also launch TrashMagic 2, and have a preview of size used by TrashMagic 2 cache. The menu's icon is yellow when the Protection is started, grey when the protection is not activated. 6 Customize settings Before using the software, you really have to look at Settings. They will change the behavior of the application, and the security of your data. You must understand what they do in order to protect your data correctly. To continue, Open TrashMagic 2 and click on the Settings button. General Settings • Check for application updates at launch: TrashMagic 2 will display a message if a new version is detected on the Internet. • Display TrashMagic 2 Menu in menu bar: Show or hide TrashMagic 2 Menu in the menu bar. • Ask for TrashMagic 2 password to access recovery: If this settings is activated, you can enter a password. This password is specific to TrashMagic 2. TrashMagic 2 will ask for the password each time you want to enter in the Recovery pane. The aim of this, is to prevent someone to recover data in cache without your acknowledgment. • Show Protection Activity (message on screen): When activated, TrashMagic 2 will display a little message near the Trash each time it adds data in the cache. Cache Management Settings This part is for the cache behavior. Minimum free space on disk: This setting will prevent TrashMagic 2 to copy too much data on the disk. A warning is displayed if the disk is "nearly full" when this limit is reached. Delete data in cache after: TrashMagic 2 will clean up cache periodically if this setting is activated. Keep data a few days to make sure you do not need what you trashed. Cache size may be very large if you keep data for a long time. If this option is OFF, TrashMagic 2 will store data forever and it will warn you when your disk free size is lower than the Minimum free space left on disk setting. You will have to clean up and delete data manually. Note: Days are Active days. if the setting is set to 5 days, and if you shut down your machine for 10 days, old data will not be deleted, as you only have two "active" days. 7 Protected Volumes Settings Click in the list, and select volumes you want to protect. Mac OS X uses one trash per volume. The Trash of the User's account is always activated. To finish, do not forget to click on the save Settings button, to activate your new customized settings ! Advanced Settings Do not change theses settings if you do not know what you are doing ! Wrong settings will not protect your data correctly. Be careful... Click on the Advanced button to see these settings. Filters And Exclusion TrashMagic 2 protects anything you put in the Trash. But sometimes, you do not want or need to copy all data. With filters, you can exclude items based on the Name or on the Extension. By default, no filters are set. In the picture above you can see one example of filter, based on extension. To add a filter, press the Plus button and choose the filter type. Then double-click in the Filter Rule column to edition the rule. To delete a filter, select the filter in the list, then press the Minus button. 8 Caching Mode And file Limit The default behavior of TrashMagic 2 is to move items from the Trash to the cache folder. The Cache is an hidden folder on your disk, storing data for a given time (See the Settings pane). This behavior is the mode named Auto empty the Trash. If you look at the Trash in the Dock, you will see that TrashMagic 2 empties it as soon as you put something inside it. The other mode, named Duplicate items in cache, will duplicate all files and folder you put in the Trash. This has serious drawbacks if you trash a lot of items or big files, as the space used by data on your disk can be huge. That's why we do not recommend to use Duplicate mode. In addition, as files stay in the Trash, TrashMagic 2 can "miss" data inside the Trash as the Finder can empty the Trash while TrashMagic 2 is copying the data. Even if it's a rare case, this can happen. You can activate the setting Show Protection Activity in order to see when data are copied. When done, you can safely empty the Trash yourself. Start the Protection There are several ways to start the protection. • When TrashMagic is launched, you can click on the button in the first pane. • You can use the keyboard shortcut Command+L. When TrashMagic 2 is not launched, you can use TrashMagic 2 Menu. Note: You must start the Protection one time with TrashMagic 2. TrashMagic 2 will ask for the administrator password of your machine. This enables TrashMagic 2 Menu. Users of TrashMagic version 1 If you previously used TrashMagic in version 1.x.x, TrashMagic 2 will display this alert: TrashMagic 2 cache format change, to improve speed and security. TrashMagic 2 can not use TrashMagic 1 cache as is. You have several choices: • If you have important data in cache used by version 1, it may interest you to keep them. In this case you should use the Convert button. • If you want to try TrashMagic 2 but keep version 1 data "just in case", press the Ignore button. Version 1 will be stopped, and TrashMagic 2 will start a brand new cache. You do not have access to your old Version 1 data with Version 2. • If you check your old cache, and if you are sure you can delete everything, press the Delete button. We recommend this solution to start everything from scratch. Note: You must NOT use Version 1 and Version 2 simultaneously ! 9 Data Recovery Recovery pane The list contains items stored in the cache. You can customize what you see using the two menus on top of the list. The first one on the left let you choose Trashes. You can choose only your "Home" Trash, or all trashes with all disks. If you only protect your "User Trash", this menu has no effect. The second menu is a time limitation menu. You can choose to see only recent items (for example what you trashed in the last hour) or everything. Choose what you need. 10 You can also search for items using the search field at the top right hand corner of the list (see previous picture). The search is depend on the time and volume menu. If you choose "items in the last hour" and if you search, the search only use the list of "last hour items". Do not forget to choose "All Items" before searching if you need. Recover data The easiest way to recover data is to select items in the list and drag item to the Finder. An other possibility is to select items and click on the Recover button. TrashMagic 2 will open a selection window. Choose the folder where you want to recover items. Cleanup the cache You may need to remove data in the cache, to have more free room on your disk for example. Two tools are available: • Empty All Displayed: This button will remove from cache all items you can see in the list. Items not shown in the list are not removed. In the previous picture, only png are shown. If you click on the Empty All Displayed button, PNG files trashed in the latest 24 hours will be deleted. • Empty Selection: This button does the same thing. the only difference is the selection in list. To use this button, just click on one or several items in the list, then click this button. Items will be deleted. Note: Deleting items from cache will remove data forever on your disk ! Be warned... 11 F.A.Q. ๏ How can I access Help? The Help menu opens the PDF version of the manual. ๏ How can I entirely uninstall TrashMagic? Use the Uninstall item in the Special menu of TrashMagic. ๏ How can I check if the protection is activated? The TrashMagic menu is permanently displayed in the menu bar. The icon of this menu is grayed if the protection is deactivated, otherwise, the icon is normal. ๏ Can I stop the protection at any time? Yes, the protection can be activated or deactivated at any time. Note that, when the protection is stopped, the contents of the cache is preserved. Deactivate the protection with the TrashMagic menu or launch the TrashMagic application and stop the protection. This is useful before deleting a large number of files that you don’t need to be protected and copied in the cache. 12