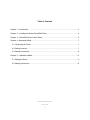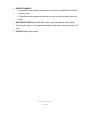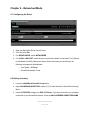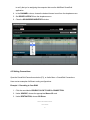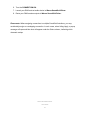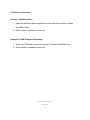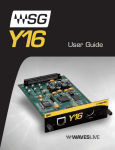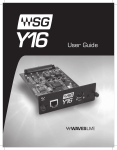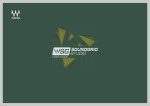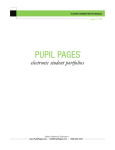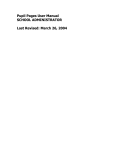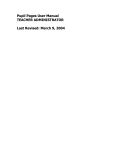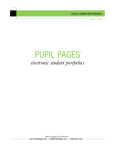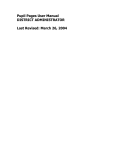Download Waves SoundGrid Driver User Guide
Transcript
WAVES ® SOUNDGRID DRIVER USER GUIDE Waves SoundGrid Driver User Guide 1 Table of Contents Chapter 1 – Introduction............................................................................................................. 3 Chapter 2 – Installing the Waves SoundGrid Driver ................................................................... 4 Chapter 3 – SoundGrid Driver Control Panel ............................................................................. 5 Chapter 4 - Networked Mode ..................................................................................................... 7 4.1 Configuring the Driver ....................................................................................................... 7 4.2 Setting Inventory............................................................................................................... 7 4.3 Setting Connections ......................................................................................................... 8 Chapter 5 – Standalone Mode ..................................................................................................11 5.1 Setting the Driver .............................................................................................................11 5.2 Setting Connections ........................................................................................................13 Waves SoundGrid Driver User Guide 2 Chapter 1 – Introduction The SoundGrid driver is an ASIO/Core Audio driver that lets you record and play audio to and from your favorite DAW software. The driver streams audio via Ethernet through your local LAN port. In MultiRack version 9.5, you can use up to two drivers at the same time, allowing simultaneous recording to a second computer. The SoundGrid driver has two modes: 1. Networked. Use this mode when the driver is a part of a SoundGrid network that can include MultiRack SoundGrid, a SoundGrid DSP server, DiGiGrid I/O interfaces, and simultaneous DAW playback/recording. Driver channels and audio routing are set in the MultiRack SoundGrid Inventory and Connections windows. See the Networked Mode chapter below to learn how to set the driver to this mode. 2. Standalone. Use this mode for MultiRack Native processing or DAW playback and recording. In this mode, the driver has its own System Inventory tab which lets you configure your I/O devices. Waves SoundGrid Driver User Guide 3 Chapter 2 – Installing the Waves SoundGrid Driver The Waves SoundGrid driver can be installed on the MultiRack SoundGrid host computer or on a separate computer. The driver is available as a standalone installer for DiGiGrid MGB/MGO and A&H M-Waves V2 users, and in the multi-platform MultiRack installer for Yamaha WSGY16 users. 1. Download the installer o Yamaha WSG-Y16 – http://www.waves.com/downloads/multirack o Allen & Heath M-Waves V2 – http://www.waves.com/downloads/allen-heath o DiGiGrid MGB/MGO – http://www.waves.com/downloads/digigrid-mgb-mgo 2. Click Next, then follow the instructions to complete the installation. Yamaha WSG-16 users – If you need the SoundGrid driver for recording/playback only, select the SoundGrid Driver only. 3. Reboot your computer when installation is complete. 4. Open the SoundGrid Driver Control Panel: o Mac: The Control Panel shortcut is located on the Mac Dock or in Applications > Waves > SoundGrid o PC: The Control Panel shortcut is located on the desktop or in C:\Program Files (x86)\Waves\SoundGrid. Waves SoundGrid Driver User Guide 4 Chapter 3 – SoundGrid Driver Control Panel MAIN Tab • DRIVER turns the driver on and off. • DRIVER MODE sets the driver to either Standalone or Networked mode. o Networked enables use with the SoundGrid network, which can include MultiRack SoundGrid processing, the SoundGrid DSP server and simultaneous DAW playback/recording. o Standalone enables standalone use, for MultiRack Native processing or DAW playback/recording. • LOCAL LAN PORT lists the network adapters available on your host machine. Choose the adapter connected to the SoundGrid network. Network adapters are displayed as MAC addresses and port names. When you select the correct port, the message “SoundGrid Network Found” will appear on the panel. • SAMPLE RATE displays the sample rate of your SoundGrid audio interface or digital console (syncs automatically). • LINK STATUS displays the connection status to SoundGrid devices. • LINK SPEED displays the speed of your SoundGrid network chain (optimal network speed is 1000 Mbps). Waves SoundGrid Driver User Guide 5 • DRIVER CHANNELS o In Networked mode, displays the channel count as set in the MultiRack SoundGrid Inventory panel. o In Standalone mode, displays the channel count as set in the Inventory tab on the driver. • ASIO BUFFER SIZE adjusts DAW ASIO latency from the pull-down menu. Higher values usually result in a more stable performance, especially on slower computers (PC only). • STATUS displays driver status. Waves SoundGrid Driver User Guide 6 Chapter 4 - Networked Mode 4.1 Configuring the Driver 1. Open the SoundGrid Driver Control Panel. 2. Turn the Driver ON. 3. For DRIVER MODE, select NETWORKED. 4. For LOCAL LAN PORT, select the port to which the network is connected. The LAN port is identified by its MAC address and name. When the correct port is selected, the following messages will be displayed: o Link Speed: 1000Mbps o SoundGrid Network Found 4.2 Setting Inventory 1. Launch the MultiRack SoundGrid application. 2. Open SOUNDGRID INVENTORY window (F2) Or from the Audio >SoundGrid Inventory Menu 3. Under I/O DEVICES, assign your DRV: SG Driver. If you have more than one computer connected to your SoundGrid network, check the MAC ADDRESS/COMPUTER NAME Waves SoundGrid Driver User Guide 7 to verify that you’re assigining the computer that runs the MultiRack SoundGrid application. 4. In the CHANNEL column, choose the desired channel count from the dropdown menu. 5. Set DRIVER LATENCY from the dropdown menu. 6. Close the SOUNDGRID INVENTORY window. 4.3 Setting Connections Open the SoundGrid Connections window (F3), or Audio Menu > SoundGrid Connections. Here are two examples of different routing configurations: Example 1: Recording to Your DAW 1. Click the area labeled DOUBLE-CLICK TO ADD A CONNECTION. 2. Under SOURCE, choose the appropriate Waves I/O card. 3. Under DESTINATION, choose SG Driver. Waves SoundGrid Driver User Guide 8 4. Set the processing channel range according to the Waves I/O interfaces in your SoundGrid network. 5. Turn the CONNECTION ON by ticking the box on the left of each row. 6. Launch your DAW and set audio device to Waves SoundGrid Driver. 7. Route your DAW session inputs to Waves SoundGrid Driver. Example 2: Playing Back from Your DAW 1. Turn off the connection from the Waves I/O to the SoundGrid driver by unticking the box on the left hand side of the row. 2. Click on DOUBLE-CLICK TO ADD A CONNECTION. 3. Under SOURCE, choose SG Driver. 4. Under DESTINATION, choose MultiRack. 5. Set the processing channel range according to the Waves I/O interfaces in your SoundGrid network. Waves SoundGrid Driver User Guide 9 6. Turn the CONNECTION ON. 7. Launch your DAW and set audio device to Waves SoundGrid Driver. 8. Route your DAW session outputs to Waves SoundGrid Driver. Please note: When assigning connections to multiple SoundGrid interfaces, you may accidentally assign an overlapping connection. In such cases, when hitting Apply, a popup message will open and blue dots will appear under the Status column, indicating which channels overlap. Waves SoundGrid Driver User Guide 10 Chapter 5 – Standalone Mode 5.1 Setting the Driver 1. Open the SoundGrid Driver Control Panel 2. Turn the DRIVER ON. 3. For DRIVER MODE, select STANDALONE. 4. For LOCAL LAN PORT, select the port to which the network is connected. The LAN port is identified by its MAC address and name. When the correct port is selected, the following messages will be displayed: o Link Speed: 1000Mbps o SoundGrid Network Found 5. Click on the SYSTEM INVENTORY tab to display all the SoundGrid I/Os connected to your network. Waves SoundGrid Driver User Guide 11 Please note: When using Pro Tools Native, check the checkbox for Pro Tools™ Native Compatibility. This will set the number of channels to 32, the maximum number of inputs for Pro Tools Native. 6. In the ASSIGN column, assign the devices you intend to use. If you’re using more than one I/O, assign a consecutive number to each I/O. Pressing the ID button will cause the Activity LEDs of the respective I/O devices to light up for easy identification on the WSGY16 network port. When the ID is pressed for any one card, the network Activity LEDs will turn off on any other WSG-Y16 cards in the console as well, until the ID button is turned off. DiGiGrid MGO/MGB: the status Led will cycle through colors. 7. Set the Driver Latency value. Depending on your host computer capabilities, higher values result in higher latency and better performance, while lower values result in lower latency and reduced performance. A setting of 256 samples should work well on most computers. o Driver Latency displays the latency between the I/O and the driver. o ASIO Buffer Size displays the latency between the DAW and the driver. o Overall Native Latency (I/O – DAW) is the sum of Driver Latency and ASIO Buffer Size. Waves SoundGrid Driver User Guide 12 5.2 Setting Connections Example 1: MultiRack Native 1. Open the MultiRack Native application and set the audio device to Waves SoundGrid Driver. 2. Route racks to available ins and outs. Example 2: DAW Playback /Recording 1. Open your DAW and set the audio device to Waves SoundGrid Driver. 2. Route tracks to available ins and outs. Waves SoundGrid Driver User Guide 13