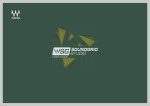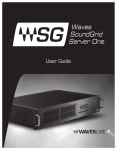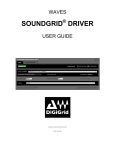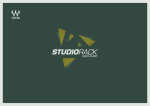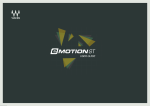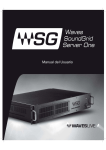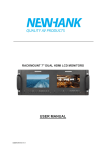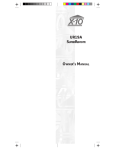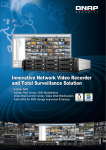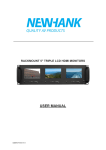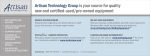Download SoundGrid Studio
Transcript
USER GUIDE 1 SoundGrid Studio Table of Contents 1. SoundGrid and SoundGrid Studio...............................................................................................................................................4 1.1 Welcome to SoundGrid Studio..............................................................................................................................................4 1.1.1 Typical Uses...............................................................................................................................................................................5 1.1.2 How to Use This Manual........................................................................................................................................................5 1.2 SoundGrid Tools..........................................................................................................................................................................8 1.2.1 StudioRack .........................................................................................................................................................................8 1.2.2 eMotion ST Mixer.............................................................................................................................................................9 1.2.3 MultiRack.......................................................................................................................................................................... 10 2. Using SoundGrid Studio................................................................................................................................................................ 11 2.1 Getting Started.......................................................................................................................................................................... 11 2.1.1 Hardware Installation........................................................................................................................................................... 11 2.1.2 Software Installation..................................................................................................................................................... 12 2.2 Automatic Configuration....................................................................................................................................................... 14 2.3 Manually Configuring a SoundGrid Studio Network................................................................................................... 16 2.3.1 Connecting and Configuring I/Os............................................................................................................................ 17 2.3.2 Device Racks.................................................................................................................................................................... 19 2.3.3 Adding a Server.............................................................................................................................................................. 23 2.3.4 Adding Computers to a SoundGrid Network...................................................................................................... 25 2.3.5 Clock Basics...................................................................................................................................................................... 27 2.3.6 I/O Device Control Panels............................................................................................................................................ 28 2.3.7 Patching SoundGrid Studio Inputs and Outputs................................................................................................ 30 2.3.8 Configuration Review................................................................................................................................................... 31 SoundGrid Studio 3. SoundGrid Studio Workflows and Configurations............................................................................................................... 32 3.1 One DAW, One Computer, One I/O ................................................................................................................................... 33 3.2 One DAW, Two or More I/O Devices................................................................................................................................... 34 3.3 One Computer, Two I/O and DSP Server, One DAW..................................................................................................... 35 3.4 Project Studio: One Computer, DSP Server, Pro Tools HD/HDX or HD Native System..................................... 36 3.5 Two Native DAWs, Two or More I/O Devices................................................................................................................... 37 3.6 Sharing Drivers in a Studio Environment......................................................................................................................... 38 3.7 HD Mix Room and Several Smaller Recording/Editing Rooms................................................................................ 39 3.8 Integrating Avid Hardware Devices................................................................................................................................... 41 3.9 Large Studio................................................................................................................................................................................ 42 3.10 Live Sound: MultiRack and SoundGrid Studio............................................................................................................. 44 4. SoundGrid Studio Components................................................................................................................................................. 45 4.1 Startup and Navigation.......................................................................................................................................................... 45 4.2 SoundGrid Studio Interface.................................................................................................................................................. 46 4.2.1 Top Bar............................................................................................................................................................................... 47 4.2.2 SoundGrid Studio Sections........................................................................................................................................ 48 4.2.3 SoundGrid Studio: System Inventory Page........................................................................................................... 49 4.2.4 Device Racks.................................................................................................................................................................... 55 4.2.5 Settings Page................................................................................................................................................................... 64 4.2.6 Session Info Page........................................................................................................................................................... 66 4.2.7 Patch Page........................................................................................................................................................................ 67 5. Further Learning.............................................................................................................................................................................. 71 SoundGrid Studio 1. Soundgrid and soundgrid studio Thank you for choosing SoundGrid Studio from Waves. In order to get the most out of this unique product, please take some time to read this manual. We suggest that you also become familiar with the Waves support site: www.waves.com/support. There you will find an extensive answer base, the latest tech specs, detailed installation guides, software updates, and current information about authorization and registration. 1.1 Welcome to SoundGrid Studio SoundGrid Studio is a new way of thinking for recording studios. It brings flexibility, quality, and economy to workplaces ranging from simple project studios to complex networked recording or broadcast companies. The SoundGrid infrastructure is open to thirdparty hardware and software developers; SoundGrid Studio thus offers studios a wide range of solutions. Streamlined workflow, sharing of assets, and extremely low latency are some of its benefits. SoundGrid Studio brings a new world of productivity and freedom to sound production. SoundGrid is an audio processing and networking protocol for real-time, low-latency audio processing. It enables applications such as MultiRack and SoundGrid Studio and DAW plugins such as StudioRack to share and control I/O devices and servers across a network. It also allows recording and monitoring in near-zero latency. The SoundGrid Studio Application configures and controls the devices in a SoundGrid network. Using SoundGrid Studio, users can set up and manage I/Os, patch between drivers and devices, and manage the network. Most Waves plugins are SoundGrid-compatible. The SoundGrid protocol is open to development by all manufacturers of audio hardware and plugins. 4 SoundGrid Studio 1.1.1 Typical Uses ■ ■ ■ ■ ■ ■ Use SoundGrid I/O devices with any DAW. Offload plugin processing to a server to increase the number of plugins you can use simultaneously. Stream audio between DAWs from the same manufacturer or from different manufacturers. Use SoundGrid I/O devices and servers from anywhere in a SoundGrid network with almost any DAW. Use a DSP server, the StudioRack plugin, and the eMotion ST mixer to record and monitor with very low latency. Integrate Pro Tools HD/HDX or HD Native systems into the SoundGrid Studio system. 1.1.2 How to Use This Manual This manual serves both as a step-by-step “how-to” guide and as a reference to answering your questions. It is divided into four major sections: Welcome to SoundGrid Studio is an introduction to SoundGrid Studio: what it does, how it fits together, how it can grow. Using SoundGrid Studio provides the essentials for installing software and hardware, setting up a network, configuring I/O devices, adding a server and streaming audio within a network. SoundGrid Studio Workflows and Configurations presents several audio production workflows and describes how to use SoundGrid Studio in these environments. SoundGrid Studio Components is a reference chapter that explains the details of connecting, configuring and using SoundGrid Studio. Read the first two major sections and you will know most of what you need to get up to speed. Then use SoundGrid Studio Components to fill in the gaps. Some critical information is repeated in several places throughout this manual, so that no matter how you use it, you will not miss important concepts and instructions. SoundGrid Studio Workflows and Configurations is helpful when considering which configuration best suits your needs. 5 SoundGrid Studio 1.1.3 SoundGrid Essentials Any SoundGrid Studio system, no matter how large or small, how simple or complex, consists of three basic elements: ■ Waves SoundGrid ASIO/Core Audio driver ■ SoundGrid Studio Application ■ One or more SoundGrid I/Os The Waves SoundGrid ASIO/Core Audio driver enables you to connect your DAW to the SoundGrid Studio system. This allows your workstation to communicate with devices on the SoundGrid network. The I/Os move sound in and out of the network. The SoundGrid Studio Application manages all these devices. DiGiGrid IOX Host Computer SoundGrid Studio Application configures and manages devices on the network. Users assign I/O, control preamps, and patch devices from this page SoundGrid protocol enables devices to connect to the network and to stream audio via Ethernet Connects SoundGrid network with analog and digital sources, and with other devices A SoundGrid network is completely scalable, so this basic configuration can grow. SoundGrid is compatible with most popular DAWs and combinations of different DAWs, as well as with Pro Tools HD/HDX and HD Native systems. 6 SoundGrid Studio Once you learn how the basic setup works, it is not hard to build a more powerful system. Adding a DSP server offloads plugin processing from your DAW. This enables you to use the eMotion ST mixer and StudioRack plugins, add additional plugins, and record and monitor with very low latency. Host Computer DiGiGrid IOX SoundGrid Studio Server StudioRack 7 eMotion ST SoundGrid Studio 1.2 SoundGrid Tools SoundGrid Studio works in conjunction with other systems to deliver extra DSP processing, low-latency recording and monitoring, and live sound streaming. 1.2.1 StudioRack StudioRack is a plugin software rack that runs chains of up to eight plugins each. It enables a greater number of plugins per DAW channel and, with certain configurations, recording and monitoring with very low latency. Insert StudioRack in the host DAW as you would any plugin. Any SoundGrid Studio-compatible plugin can be added to StudioRack. All parameters can be automated in the host DAW, controlled by Quick Keys, or assigned to control surfaces. StudioRack can operate in Local mode, where processing is carried out in the local CPU, or in SoundGrid mode, where processing takes place on a DSP server. 1 For more information, please refer to the StudioRack user manual. 1. DSP processing, whether in StudioRack HD or StudioRack in DSP mode, requires a SoundGrid I/O, a SoundGrid server and a StudioRack SoundGrid license. 8 SoundGrid Studio 1.2.2 eMotion ST Mixer eMotion ST is a utility mixer that enables mixing and monitoring in extremely low latency. It is therefore well suited for monitor mixing. It also serves as the audio engine and mixer for the StudioRack plugin. It is available only with SoundGrid DSP server systems. The eMotion ST mixer has two layers: Mixer and StudioRack. The Mixer layer accepts audio from any source on the network: DAW output, microphone preamps, digital audio—anything you can plug into a SoundGrid Studio I/O device. The StudioRack layer connects to up to 64 StudioRack plugins outputs for low-latency monitoring. 9 SoundGrid Studio 10 1.2.3 MultiRack MultiRack is a host platform for Waves audio processing plugins, designed especially for live sound applications. It provides a software rack equivalent to outboard hardware processing racks. Signal flow to and from a console is similar to that of traditional hardware racks. MultiRack can be integrated into a SoundGrid Studio system in order to stream audio between drivers. SoundGrid Studio 2. Using SoundGrid Studio A SoundGrid network consists—at a minimum—of a host driver (a computer with the Waves SoundGrid ASIO/Core Audio driver installed) and one or more hardware devices. From the simplest setup to the most complex, the process of connecting and configuring devices is based on the same principles. This section looks at the most common configurations and shows you how to set them up. Since SoundGrid is an open protocol available to all manufactures of audio hardware and software, you may encounter setups not specifically described in this section. Once you understand the basics of using SoundGrid Studio to create and manage a SoundGrid network, integrating other devices should not be difficult. This section provides a general overview of the SoundGrid Studio system. Specific components are discussed in greater detail in the chapter SoundGrid Studio Components. The specifics of connecting, configuring and using hardware devices and DAWs vary among manufactures and models. Please refer to the user manuals of your hardware devices for product-specific information. 2.1 Getting Started Setting up a SoundGrid network involves three steps: ■ Connect the hardware devices. ■ Install the SoundGrid software. ■ Choose a SoundGrid Studio configuration template that describes your equipment and suits your needs. 2.1.1 Hardware Installation Connecting SoundGrid hardware is quite simple: ■ Use a Cat 5e or Cat 6 Ethernet cable to connect computers to devices. ■ S oundGrid I/O devices have more than one network connector, so you can chain them together. If you prefer, you can use an approved 1GB network switch. Some hardware units use other connectors, such as MADI or DigiLink. To learn more about connecting these devices, refer to their user manuals. ■ Power up (we have to say that). 11 SoundGrid Studio 2.1.2 Software Installation ■ R egister your SoundGrid product at www.waves.com. Log on to your Waves account and select Register New Product. If you do not have a Waves account, you need to create one at this time. ■ U se the SoundGrid Studio Installer to load SoundGrid software to all computers that will be on the network. Reboot each computer after the software is installed. ■ U se the Waves License Center to authorize the related Waves products (such as Waves plugins). SoundGrid Studio operates without a license. Adding a DSP server requires a license from Waves. The Waves License Center is an application included with the Waves Installer (v9 and above). SoundGrid Studio is an application that launches at computer startup and is always available. The green SG logo on the top Menu Bar (Mac) or System Tray (Windows) indicates that SoundGrid Studio is running. PC Mac Click on the SG icon to bring eMotion ST and SoundGrid Studio to the front. You can also quit the SoundGrid Studio Application from this menu. If the application closes, you can restart it from the Mac Dock or the Windows Start menu, or by double-clicking on the original application icon. The SoundGrid Studio Application can be found at these locations: Windows: C/Program files (x86)/Waves/SG Studio Mac: Sys HD/Applications/Waves/ SG Studio 12 SoundGrid Studio To navigate to the System Inventory page from other sections of the SoundGrid Studio interface, select the Setup tab at the top of the page and then click the System Inventory tab on the left sidebar. Navigation tabs at the top of each page take you to the three SoundGrid Studio sections: The eMotion ST mixer: A multi-purpose mixer, designed primarily for monitor mixes. An audio Patch section that connects physical and virtual I/O devices. A Setup page for allocating hardware and software I/O devices, servers and controllers and for managing the network. 13 SoundGrid Studio 2.2 Automatic Configuration The first time you launch SoundGrid Studio, the Wizard will appear. The Wizard is a tool that scans the network and inventories its assets, then configures the devices. If the Wizard does not start automatically, click the SCAN button. Once the system is scanned, the Wizard will offer to configure the SoundGrid network. Choose NEXT to start automatic configuration. Choose CANCEL to configure manually. A drop-down menu provides a list of configuration templates. These allow you to quickly set up your SoundGrid network based on available devices and uses. Choose a template that best describes your devices and production needs. You can save and load your own templates, enabling you to quickly apply the same configuration to several SoundGrid networks. The Wizard is described in greater detail in the section SoundGrid Studio Components. If the Wizard cannot locate the requested SoundGrid network devices, you may have chosen an incorrect network port. Check the physical connections and then click SCAN to restart the Wizard. SCAN button 14 SoundGrid Studio The Wizard will once again assess the network and attempt to set up the devices. Once the Wizard configures your network, close the window and you will see theSystem Inventory page. You’re ready to work. All devices assigned to you—whether manually or by the Wizard—will appear in the System Inventory page. Audio to and from these devices will be patched based on the template you choose. Use the Device Racks to control devices. Go to the Patch page to change I/O patching. 15 SoundGrid Studio 2.3 Manually Configuring a SoundGrid Studio Network The Wizard will configure a SoundGrid Studio network that reflects your available devices and desired use. However, there are times when you will want to change the network’s configuration: assign devices, set mic preamps, enable audio streaming between computers, change network parameters, etc. Use the System Inventory page (see below) to configure and manage the SoundGrid network and your hardware and software devices: ■ N etwork status ■ C lock ■ H ardware and software I/Os ■ Waves SoundGrid ASIO/Core Audio drivers (the computers on the SoundGrid network) ■ S ervers ■ C ontrollers Session name 9 SoundGrid Studio section tabs Messages Network use status Network and system sections Server and controller Racks Hardware I/O devices Software I/O devices 9 Page tabs 16 SoundGrid Studio 2.3.1 Connecting and Configuring I/Os Adding hardware I/O devices to a SoundGrid network is quite simple: attach, configure, and set up preamps. Generally, Native systems are linked solely by Ethernet. DigiLink-enabled hardware (i.e. 96, 192 I/O) requires a combination of DigiLink and Ethernet cables. Outboard hardware that is not SoundGrid-compatible connects to a networked device via AES/EBU. Basic Configuration Almost any Native DAW can easily be incorporated into a SoundGrid network. With or without a server, and regardless of the number of hardware I/O devices, Native systems are built around an Ethernet network infrastructure. External Word Clock DiGiGrid IOX Ethernet Analog Clock ■ Connect the computer network port to an approved I/O device using a Cat 5e or Cat 6 Ethernet cable (maximum cable run between devices is 100 m/300 ft). ■ C lick SCAN to trigger the Wizard. ■ A ttach analog and/or digital connections to the I/O. ■ I f other applications are running, bring the SoundGrid Studio Application to the front so that it’s visible. The interface will likely open to the System Inventory page. If not, then navigate to it as described above. You will now see the Device Racks, further described on page 20. 17 SoundGrid Studio Connecting Pro Tools HD/HDX and HD Native Systems Avid I/O hardware and Pro Tools HD/HDX and HD Native DAWs cannot be integrated directly into a SoundGrid network. The Pro Tools driver is not compatible with the SoundGrid driver, so a “bridge” device is needed. The DLI/DLS interfaces give SoundGrid users access to Avid HD interfaces and enable Pro Tools HD/HDX and HD Native workstations to join a SoundGrid network. Once bridged to a SoundGrid network, Pro Tools HD/HDX and HD Native DAWs have complete access to I/O devices anywhere on the network. To learn how to integrate Pro Tools HD/HDX and HD Native DAWs into a SoundGrid network, refer to the user manuals for the StudioRack plugin and the DLI/DLS interface devices. 18 SoundGrid Studio 2.3.2 Device Racks Use the Device Racks to assign I/Os, drivers, servers and control devices. Most setup activities are done from this page. There are four Device Racks for assigning different types of resources. ■ Rack A: Hardware I/O Devices ■ Rack B: Software I/O Devices (drivers, virtual I/Os) ■ Servers ■ Control devices For now we will focus on I/O Rack A, since this is where you assign and configure your I/O devices. 19 SoundGrid Studio I/O Rack A: Hardware I/O Devices Rack A can host up to eight I/O hardware devices. You can load devices in any order. By default, the device in the first slot—typically, the first device loaded—will be the clock master. If you add a device manually, it will appear in the Device Racks drop-down menu, but it will not be assigned. You must manually claim the device as your own. When you connect a device and then run the Wizard, the device will appear in I/O Rack A and will be assigned to you. All users will see the device in their Device Racks menu, but will not be able to assign it. Manually assigning an I/O device involves three steps: ■ Choose a device and assign it to an I/O slot. ■ If multiple devices are assigned, determine which is the clock master. ■ Open the device’s control panel to configure I/O, preamp parameters and clock. When you assign an I/O using the Wizard, its audio input and output are patched automatically. To change these connections, go to the Patch page. 20 SoundGrid Studio If no device has been assigned, the slot will appear empty. To add an I/O to an empty slot or to replace an existing one, click on the arrow next to ADD DEVICE. A drop-down menu will appear with a list of SoundGrid-compatible I/O devices on your SoundGrid network. A drop-down menu indicates which I/Os are currently available to you. If a device has already been claimed by you or someone else, its name will be grayed out and unavailable to select. The I/O appears as an icon in the first slot of Rack A. Text on the icon indicates the device name, status, sample rate and clock information. Pro Tools HD/HDX and HD Native DAWs, as well as Avid hardware interfaces, will appear in the device slot under the name “DLI” or “DLS.” 21 SoundGrid Studio Native DAW: Adding More I/O Devices Additional SoundGrid-compatible I/Os can be added to the old one via an Ethernet cable. Run the Wizard to set up the new configuration. SoundGrid-approved devices can accept clock via SoE (Sync over Ethernet). External Word Clock DiGiGrid IOC Host Computer DiGiGrid IOX Ethernet Analog Clock SoundGrid I/O devices have internal Ethernet switches. Some have four ports, others two. This enables you to add devices by chaining several units together. If you prefer, you can use an approved external 1GB switch. Add the new device to your network by clicking the SCAN button. SCAN button Open the System Inventory section of SoundGrid Studio to confirm and modify the configuration of your devices. By default, the first I/O device in a rack will be the clock master. To assign another device as clock master, click on the device menu and select Set as Master 22 SoundGrid Studio 2.3.3 Adding a Server Adding a SoundGrid DSP server to a SoundGrid Studio system provides the processing power for the eMotion ST mixer and the StudioRack plugin in DSP mode.2 This enables low-latency recording and monitoring, and increases the number of plugins you can use simultaneously. DiGiGrid IOX DiGiGrid IOX DiGiGrid IOC DiGiGrid IOX External Word Clock Host Computer 2. eMotion ST SoundGrid and StudioRack SoundGrid licenses are required. 23 Server Ethernet Analog Clock SoundGrid Studio Go to the SoundGrid Studio Setup page and use the Wizard to scan your network. The new server will appear in the Server rack of the Device Racks page. Some SoundGrid I/O devices are equipped with internal servers. With these devices, the server will appear under the Servers section and the I/O under the Rack A: Hardware I/O Devices section. Configure these I/Os as you would any similar I/O device. All servers initially appear as “SGS.” Once assigned, a server can be renamed. DiGiGrid IOS External Clock Host Computer 24 Ethernet Analog Clock SoundGrid Studio 2.3.4 Adding Computers to a SoundGrid Network Every computer in a SoundGrid network must have the SoundGrid driver installed. When a new computer is added to the network, run the SoundGrid Studio Installer. This will install the necessary elements for the computer to function in a SoundGrid Studio environment. We recommend that all computers use the same software version. Download the latest SoundGrid Studio software at www.waves.com. Each driver in the network will appear in an I/O Rack B slot unless there is no assigned network port. With a local driver assigned to your computer, you can freely assign I/Os and servers and adjust preamps. If another user is using your driver, only they can assign devices to you. When first creating a network, use the Wizard to assign the SoundGrid driver to your local computer. The computer’s icon and name will be visible in slot 1 of Rack B - Software I/O Devices. There are two status indicators visible on the icon itself: ON/FREE/BUSY ON Driver is owned by your computer FREE Driver is not owned by any computer BUSY Driver is owned by another computer LOCAL This driver is assigned to the local host computer (you). If no network drivers are available, then you will see only your local driver. Select a driver. The menu offers three actions: 25 OWN Assigns the driver to your computer FREE Releases the local driver, making it available to other users. REMOVE Removes the non-local driver from I/O Bank B SoundGrid Studio Assigning Drivers in a Studio Environment To stream audio between DAWs, one computer must own the drivers of all involved computers. For a computer to claim a remote driver, the secondary computer needs to release ownership of it’s local driver. To release a driver, select Free in the device’s dropdown menu. Users who have released their drivers can continue to work as usual, but there are certain workflow issues to consider: ■ A ll users have uninterrupted access to available I/O devices and servers. Network devices will appear in the System Inventory page. However, once you free your driver, you cannot connect devices to your local driver. Only the user who currently owns your driver can assign it. ■ You are not able to patch your inputs and outputs. DiGiGrid IOS Reclaiming your driver takes a few seconds: The administrator Frees it, and you then select Own. You’re back to normal. External Clock A server is not necessary to stream audio. Patching between hardware and/or software I/Os is discussed in the section SoundGrid Studio Components. Host Computer 26 Computer 2 Computer 3 Computer 4 Ethernet Analog Clock SoundGrid Studio 2.3.5 Clock Basics When you add the first I/O to a rack, it will, by default, become the clock master for the SoundGrid network and all its devices. Any new device added to your system will automatically slave to the network master. Sample rate and clock source are displayed on the device’s icon in the rack slot. SoundGrid distributes clock to network devices using conventional Word Clock or Digital streams sources. It can also use its own sync protocol _ SoE (Sync over Ethernet) _ which uses the same Ethernet cable that carries the audio and other network information for sync. The SoundGrid network clock master device uses one of its clock sources to generate the network clock. Typically these sources can be an Internal clock generator, Word Clock input or an incoming digital stream. Refer to the Clock section of your I/O device for more information and clocking options. SoundGrid Studio can control the sample rate of the network. The network sample rate is set and displayed in the upper right corner of the SoundGrid Studio Setup Inventory page. When set as Sample Rate Master, the sample rate can be changed through the pull down menu or by the local DAW (loading a session or changing DAW preferences). This will change the sample rate of the I/O device clock master. When set as Slave, the SoundGrid network will adjust to the sample rate of the I/O device clock master’s source. When there is a mismatch between the sample rate of the clock master device and the expected system sample rate, there will be a warning in the Message window. When the mismatch is resolved and the devices are successfully locked, the message will turn green before disappearing. 27 SoundGrid Studio 2.3.6 I/O Device Control Panels Every SoundGrid I/O device has a control panel that is used to determine its clock status, control preamps, configure physical inputs, and report firmware model and hardware ID. Control and Clock page setups are loaded when opened from any saved session or session template. Double-click on a device’s gear symbol to access its control panel. Each device has its own control panel, since each I/O has its own features and behaviors. The example below shows a typical I/O control panel. For the purpose of this manual, we are only focusing on the Controls and Clock pages. I/O Device Control Panel: Clock Page This is the clock control page for a DiGiGrid IOS I/O + server. Other devices have similar pages, depending on manufacturer and model. Use this page to set clock source and sample rate and to monitor clock status. If there is only one device on the SoundGrid network, it will, by default, be set to Internal clock and will serve as the clock master. Clock Source selects clock for this device Sample Rate Sync Status SoE ON (master) SoE OFF (slave) 5 Displays Current Clock. “Fallback” clock, used if the selected clock fails. 28 SoundGrid Studio When you add another device and configure it in the SoundGrid Studio Device Rack—whether with the Wizard or manually—you must decide which device will be the clock master and how the slave devices will receive clock (Word Clock or SoE). Information concerning master/slave status, clock source, and sample rate is displayed on the device icon in Rack A: Hardware I/O devices. For further information on the above issues, consult the relevant device’s user manual. I/O Device Control Panel: Controls Page This is where you configure preamps, set levels, and choose monitoring preferences. Most I/Os offer a means of controlling preamp levels, determining metering options, and configuring physical inputs and outputs. All this is done from the device’s control panel. Shown here is a DiGiGrid IOS, which combines an I/O with a DSP server. I/O devices vary by manufacturer and model, but all SoundGrid-approved control panels are organized in the same manner. Highlighted channel is focused here Selected channel reflected in image of rear panel Select clip threshold for meters and indicators Select an input/output connection You can also control preamps from the eMotion ST mixer’s Preamp control mode. For more information on controlling preamps, refer to the eMotion ST user manual.3 3. The eMotion ST mixer requires a DSP server and a DSP license. Sidechain not available in StudioRack I/O Insert mode or with VST 2.4. 29 SoundGrid Studio 2.3.7 Patching SoundGrid Studio Inputs and Outputs A template contains device-to-device and physical I/O patching that suits your equipment and your way of working. Once it configures your session, you may not need to re-patch anything. But you may chose to modify patches between your DAW, your devices, and SoundGrid Studio tools such as the eMotion ST mixer. For this, use the Patch page, which is accessed through the tab at the top of each page of SoundGrid Studio. Use the four buttons on the left of the page to select what you want to patch. Page layout changes depending on what is being patched: eMotion ST input, eMotion ST output, or device-to-device connections. The Patch page is described in detail in the section “SoundGrid Studio Components.” 30 SoundGrid Studio 2.3.8 Configuration Review Now you know how SoundGrid Studio works. Here’s a review of the steps: ■ Decide which SoundGrid configuration best suits your needs, then connect all SoundGrid-approved hardware devices (SoundGrid I/Os and servers, controllers, and other computers) using standard Cat 5e or Cat 6 Ethernet cables. Use a 1 GB network switch as needed. ■ R un the SoundGrid Wizard to configure the network. Alternatively, you can configure your network manually in the System Inventory page. ■ W hen changing your network device configuration, go to the SoundGrid Studio Setup page and use the I/O Device Racks to allocate resources as you need. ■ P atch between I/Os, ASIO/Core audio drivers and eMotion ST mixer ■ U se the I/O Control Panels to adjust preamps, clocking and levels. ■ Assign additional drivers and servers if desired. For more detailed information, refer to the section of this manual titled “SoundGrid Studio Components.” 31 SoundGrid Studio 3. SoundGrid Studio Workflows and Configurations A SoundGrid network is completely scalable: adding more devices is usually just a matter of connecting them, running the Wizard, and setting up the preamps. A SoundGrid network is platform-independent. You can work in Windows or Mac, running almost any DAW application. Each SoundGrid Studio user has unique needs, so configuration will vary depending on the equipment you use and what you want to accomplish. This chapter offers examples of SoundGrid Studio configurations and what you need in order to set them up. These examples are intended to help you find and understand the configuration that works for you. From small to gigantic, simple to complex, all SoundGrid Studio configurations use the same devices, the same connections, and the same SoundGrid Studio interface. The difference is just a matter of scale – the basics of setting up a SoundGrid network remain the same: ■ Decide how you want to work ■ Add devices ■ S can and configure DiGiGrid IOS the network ■ Set up clock and preamps DiGiGrid IOX External Clock Host Computer 32 Secondary Computer Ethernet Analog Clock SoundGrid Studio 3.1 One DAW, One Computer, One I/O This simple setup is appropriate for small project studios and for portable multitrack recording to a laptop. It’s also good for multitrack editing and mixing. Use this configuration as you would any other I/O device. The difference is that from this point on, you can easily expand your SoundGrid network system. Inventory ■ Audio workstation (Pro Tools, Nuendo, Cubase, Logic, etc.) ■ SoundGrid Studio installed ■ Multi-input SoundGrid I/O device, such as IOX DiGiGrid IOX External Word Clock Host Computer 33 Ethernet Analog Clock SoundGrid Studio 3.2 One DAW, Two or More I/O Devices As your studio grows you may need more I/Os and converters. This will allow you to record larger ensembles and to mix with more physical outputs. Inventory ■ Audio workstation (Pro Tools, Nuendo, Cubase, Logic, etc.) ■ SoundGrid Studio installed ■ Two or more multi-input SoundGrid I/O devices, for example IOX DiGiGrid IOC DiGiGrid IOX External Word Clock Host Computer Ethernet Analog Clock To add a SoundGrid I/O device, connect it to your present I/O device with an Ethernet cable. Most SoundGrid-compatible devices have a built-in Ethernet switch, so you can chain together several units. Click SCAN if you want the Wizard to reconfigure the SoundGrid Studio system. Set up mic preamps if necessary. 34 SoundGrid Studio 3.3 One Computer, Two I/O and DSP Server, One DAW You probably want to run more plugins. Perhaps you want to record small ensembles and then mix with a large number of plugins, or record and monitor with very low latency. Inventory ■ Audio workstation (Pro Tools, Nuendo, Cubase, Logic, etc.) ■ SoundGrid Studio installed ■ Multi-input SoundGrid I/O device with server – DiGiGrid IOS SoundGrid expansion I/O – DiGiGrid IOX DiGiGrid IOS DiGiGrid IOX External Clock Host Computer Ethernet Analog Clock By adding a server to your SoundGrid network you can offload audio processing. This greatly increases the number of plugins you can use simultaneously. Plus, it enables you to use the eMotion mixer, which lets you create personalized monitor mixes from your DAW mix and outside sources, and allows you to open 64 StudioRacks. 35 SoundGrid Studio 3.4 Project Studio: One Computer, DSP Server, Pro Tools HD/HDX or HD Native System You may have a Pro Tools HDX system and want to take advantage of the extra power of a SoundGrid network, with real-time plugins processing and access to multiple I/O devices across the network. Inventory ■ ■ ■ ■ Pro Tools HD/HDX or HD Native system Avid I/O hardware (96, 192, OMNI, etc.) SoundGrid network with one or more Native DAWs DLI/DLS interface DiGiGrid DLS WC / Loopsync* In Out DigiLink Interface Primary Port Expansion Port Ethernet DL1 DL2 1 Ethernet DigiLink Clock Analog 36 2 * Dependent on Clock Mode setting in the DLS/DLI control panel SoundGrid Studio 3.5 Two Native DAWs, Two or More I/O Devices Let’s say you mix and master on a Pro Tools Native system, but your colleague records and edits on Cubase or Logic. You want the flexibility of sharing your I/Os between systems, and you also want to stream audio between all DAWs. By adding another computer (with a DAW) and an I/O, you can do all this. DiGiGrid IOS DiGiGrid IOX External Clock Host Computer 37 Secondary Computer Ethernet Analog Clock SoundGrid Studio 3.6 Sharing Drivers in a Studio Environment In any SoundGrid network, audio streams between DAWs and the assigned I/O devices. You can also stream audio between computers. This enables you to send mixes and other audio streams to or from another computer, without interfering with the functionality of any of the computers. DiGiGrid IOS External Clock Host Computer Computer 2 Computer 3 Computer 4 Ethernet Analog Clock To stream between two or more computers, one host computer must control the drivers of all other computers on the network. This “administrator” computer controls assignments and patching as long as it is assigned all drivers. All users can work as usual while streaming occurs. Reclaiming your driver takes a few seconds: The administrator Frees it and you then select Own. You’re back to normal. 38 SoundGrid Studio 3.7 HD Mix Room and Several Smaller Recording/Editing Rooms Let’s say you need lots of channels of audio between the control room and the live room. And you need flexibility. ■ You record and mix with a large HDX system, and you’re happy with your present workflow. ■ You want to be able to easily add I/O devices without significant configuration changes. ■ Your studio is part of a large facility, and you’d like to have access to available I/O devices throughout the facility. ■ You want to move your local processing from your Pro Tools system to a DSP server in order to allow a greater plugin count. Inventory ■ ■ ■ ■ ■ Pro Tools HD/HDX or HD Native system Avid HD I/O (96, 192, Omni, etc.) Four IOX or IOC I/O devices 1 GB network switch Other Native devices on the SoundGrid network The DLI serves as a bridge between a SoundGrid network and the control room’s Pro Tools HD. Once this link is established, Pro Tools can access any device on the network. In this example, Studio A’s control room uses a Digilink I/O interface for monitoring, but additional I/O channels can be added by connecting one or more IOX interfaces to the DLS. The live room is equipped with two input-rich DiGiGrid I/Os. This results in a large number of lines between the live room and the control room over a single Ethernet Cable. This configuration is part of a larger facility-wide network, so the control room’s Pro Tools HD has access to I/Os throughout the building. The SoundGrid Studio Application on Studio A’s control room computer is used to manage all the Hardware I/Os on the network and to connect them to the software I’Os (ASIO/Core Audio drivers) in Studios B, C, D. 39 SoundGrid Studio HD Mix Room and Several Smaller Recording/Editing Rooms Studio A DiGiGrid DLS WC / Loopsync* In Out DigiLink Interface Primary Port Expansion Port Ethernet DL1 DL2 1 Live Room 1 Live Room 2 DiGiGrid IOX DiGiGrid IOC Ethernet Analog Clock 40 Studio B 2 DiGiGrid IOX DiGiGrid IOC Studio C * Dependent on Clock Mode setting in the DLS/DLI control panel DiGiGrid IOC Studio D SoundGrid Studio 3.8 Integrating Avid Hardware Devices A large facility may have an inventory of older or unused Digilink I/O devices. You can add these devices to a SoundGrid network in order to pick up extra I/O and A/D/A capacity. Inventory ■ Digilink I/O hardware (96, 192, OMNI, etc.) ■ SoundGrid network with one or more native DAWs ■ DLI/DLS interface DiGiGrid DLS WC / Loopsync* In Out DigiLink Interface Primary Port Expansion Port DL1 DL2 * Dependent on Clock Mode setting in the DLS/DLI control panel 41 Ethernet DigiLink Clock (optional) Analog SoundGrid Studio 3.9 Large Studio This configuration adds efficiency to a large mix environment. In this configuration, a SoundGrid network delivers flexibility to a control room equipped with a large Pro Tools HD/HDX system. DiGiGrid DLI/DLS interfaces provide 112 driver channels to the HD system and a DSP server for plugin processing. An Avid Omni is the I/O for control room mixes. All these devices are joined via DigiLink and clocked with Sync Lock. Everything else in the network is connected with Ethernet. A DiGiGrid IOX supplies analog input with preamps, plus 4 separate headphone outs. This serves a voice-over booth, a broadcast stage, a live room, and more. A secondary DAW system can be a backup recorder, an editing room DAW, and a recording station for the voice-over booth. Its DiGiGrid IOC provides many channels of I/O, which can be allocated to the main DAW. A DiGiGrid MGB/MGO interface connects this network to a MADI source, for instance a console or a MADI distribution system. Audio can be routed to the main or secondary systems. Inventory ■ ■ ■ ■ 42 Pro Tools HD/HDX or HD Native system Avid HD I/O (96, 192, Omni, etc.) IOX, IOC and MGB/MGO I/O devices 1 GB network switch SoundGrid Studio Large Studio WC / Loopsync* In Out DigiLink Interface Primary Port Expansion Port DiGiGrid DLS DiGiGrid IOX A 1 2 B 1 Ethernet 2 DL1 DL2 DiGiGrid DLI Ethernet DL1 DL2 DiGiGrid MGB/MGO Digilink MADI Ethernet Analog Clock 43 DAW / SG Studio MADI Matrix * Dependent on Clock Mode setting in the DLS/DLI control panel DiGiGrid IOC SoundGrid Studio 3.10 Live Sound: MultiRack and SoundGrid Studio You’re part of a team that provides FOH and monitor mixes and recordings for large concerts. You need ample DSP power for plugins. MultiRack stations use the SoundGrid protocol to communicate with each other, so it’s simple to integrate the two. Stage, monitor mixer, FOH mixer, and OB van or radio feed share resources and stream audio over Ethernet. A SoundGrid DSP server provides outboard processing. An offline sound check session made with a SoundGrid Studio setup can serve as the basis of the real thing— including all plugin and patching presets. DAW / SG Studio MultiRack Ethernet SoundGrid Server 44 SoundGrid Server SoundGrid Studio 4. SoundGrid Studio Components If you have read the “Using SoundGrid Studio” section in the first part of this manual, Using SoundGrid Studio, then you’re well equipped to configure a SoundGrid network and run SoundGrid Studio. But you may still have questions. This section is for reference. It’s here to provide more detail than is available in earlier parts of this guide. Much of the content in this chapter is new; some appeared earlier. The chapter can thus aid those who like to read manuals, as well as those who use them only as a last resort. If you can’t find what you need in this section, then refer to the user manual for a specific application, such as StudioRack or eMotion ST, or the manual for your hardware I/O or server. 4.1 Startup and Navigation PC Mac The SoundGrid Studio Application launches on computer boot-up, so it is always available. To bring it to the front, click on the SG icon in the Top Toolbar (Mac) or System Tray (Windows). The SoundGrid icon is color-coded to indicate network status: Green indicates an active LAN connection. This means that the hardware or driver is assigned, as is the network port. Red indicates a network fault condition. If the SoundGrid Studio Application quits or needs restarting, it can be found at these locations: Windows: C/Program files (x86)/Waves/SG Studio Mac: Sys HD/Applications/Waves/SG Studio 45 SoundGrid Studio 4.2 SoundGrid Studio Interface The SoundGrid Studio interface is divided into three sections. All sections have an identical Top Bar. Top Bar System WSG buffer Sample Rate section Network and System sections Hardware I/O devices Software I/O devices Servers Control Protocols Page tabs 46 SoundGrid Studio 4.2.1 Top Bar At the top of every view of the SoundGrid Studio is the Top Bar, which provides important information at a glance. Alerts from SoundGrid, DSP network resources used, and session information are always visible. SoundGrid network voices DSP usage Session name Page navigation tabs Messages Network status A SoundGrid server has multiple processing cores. The DSP monitor displays the current average consumption of all cores and the highest CPU peak reading consumption in all cores. The average is displayed as a green Bar and the peak as an orange line. Both the average meter and peak meter will turn red in case of an audio drop out. In such a case we recommend that that you modify your processing chain in order to avoid potential audio dropouts. If no DSP server is available, the DSP monitor will read N/A. The name of the current SoundGrid Studio session is indicated in the SESSION NAME box. To load and save sessions, click on the small arrow in the cell below. In the Mixer section, the large cell on top displays the selected mixer channel. The cell below shows the current preset for that channel. The MESSAGES window reports SoundGrid Studio status. Messages may include indications of sample rate mismatch (and matches), general change in network status, buffer overload, etc. WSG reports the status of the SoundGrid network. Green indicates OK. Red indicates an error state, such as lost connection to network. Every SoundGrid system, regardless of size and complexity, is a network as long as it comprises at least one I/O and driver. 47 SoundGrid Studio VOICES displays the number of SoundGrid Studio channels being used between the StudioRack and the eMotion mixer. This applies only to server-based systems and is independent of the voices used in the DAW. Refer to the StudioRack user manual for more information. 4.2.2 SoundGrid Studio Sections SoundGrid Studio has three sections, which are accessed by tabs in the Top Bar. ■ T he eMotion ST Mixer is a multi-purpose mixer, designed primarily for monitor mixes. It has 8 freely assignable inputs, up to 64 StudioRack channels, and 8 aux sends. Up to 8 plugins can be chained in each channel strip. Used together with StudioRack, it yields near-zero latency by providing direct patch I/O-to-I/O connections for recording and monitoring. For more information, please refer to the eMotion ST user guide. ■ A n audio Patch section that connects physical and virtual devices (SoundGrid ASIO/Core Audio drivers) with eMotion ST channels. There is also a page for direct patching between devices. ■ A Setup page for allocating hardware and software I/O devices, servers and controllers, and for managing the network. PC Mac You can also access SoundGrid Studio sections from the drop-down menu on the Top Toolbar or System Tray. 48 SoundGrid Studio 4.2.3 SoundGrid Studio: System Inventory Page Use the Setup section to manage your SoundGrid network resources, save and load sessions, and set system preferences. The Setup section has a sidebar with three tabs: System Inventory, Settings, and Session Info. The System Inventory page is used to configure SoundGrid hardware and software I/Os, Waves SoundGrid ASIO/Core Audio drivers (the computers on the SoundGrid network), and servers. Here you see all available resources and assign them to your computer. This is also where you access a hardware device’s Control Panel and manage the network. This is a very important page. All SoundGrid Studio systems (regardless of size and complexity) have the same user interface, which is divided into several sections. These sections are discussed below. 49 SoundGrid Studio System Section Reports essential information concerning the SoundGrid network. SYSTEM displays the SoundGrid host application for this inventory. Network Port - This is the network port that connects your computer to the SoundGrid network for configuration, patching and ASIO/Core Audio driver streaming. LAN Port Identifies the current port used in the LAN MAC address of the user’s computer. Click the arrow on the right side of the LAN Port window to reveal the available ports. The list displays the network adaptor name, followed by the MAC address. Selecting a port will initiate the SG Studio Wizard that will look for devices connected to that port and will offer to configure them. SoundGrid currently supports physical Ethernet connections only: WiFi is not supported. SCAN - Clicking Scan will initiate the SoundGrid Studio Wizard. See the next page for more information about the Wizard. Network Status - Two network status indicators are on the right-hand side of the Network Port window. LINK Indicates the status of the Ethernet Connection. Possibilities: UP / DOWN / INVALID SPEED Indicates the local area network speed. Possibilities: 100 Mb/sec, 1000 Mb/sec, N/A 50 SoundGrid Studio Scanning the Network with the Wizard The Wizard is a utility that scans the SoundGrid network and then allocates hardware and other devices. It launches when SoundGrid Studio is launched for the first time or when a network port LAN assignment changes. Pressing the SCAN button will also trigger the Wizard. Once the Wizard has inventoried network resources, it presents a list of setup templates. Choose a template based on your network devices and on how you wish to use the SoundGrid network. The Wizard assigns devices, sets preamps, and configures the eMotion ST mixer and the SoundGrid Studio Patch page. It is not essential to scan when adding a device. When you connect a new device to the network, it will appear in the drop-down menu in Rack A (I/O devices) or Rack B (drivers), or in the Servers rack. The devices can then be assigned and configured manually. If a scan reveals a mismatch between the device firmware and the current version of SoundGrid Studio software, or if the device is unsupported, the Wizard will offer to update the I/O firmware. You can proceed with the update or cancel. There are two types of configuration templates: ■ Factory Templates: These are starting points that cover most configuration options. ■ User Templates: When you save a SoundGrid Studio or eMotion ST session (they’re the same thing), you have the choice of saving the session as a template. This will store all session information except hardware configuration (which will probably have changed since the template was created). The Wizard will assess your current network, see if it can find all of the necessary devices, and then configure the network as necessary. If certain devices required by the saved template are missing, the Wizard will prompt you on how to proceed. Templates are managed in the Session Info page. You can: ■ S ave a template from an open session. ■ M odify an existing template. ■ D elete a user-defined template. Factory templates cannot be deleted. 51 SoundGrid Studio You can copy template files in order to move them to another computer. Template file locations: ■ M ac HD/Users/Shared/Waves/emotion/templates ■ W indows C/Users/Public/Waves/emotion/templates Sample Rate SoundGrid I/Os connect to the SoundGrid driver in order to communicate with a DAW, local or remote. SoundGrid Studio controls the sample rate of the network and the SoundGrid driver. The SoundGrid Studio system sample rate is displayed in the Sample Rate section of the Setup page. The sample rate indicated in this window mirrors that shown in the Clock page of the control panel. When an I/O’s clock is set to Internal, the sample rate can be set from this drop-down Sample Rate menu. Sample rate can also be changed by the DAW (when creating or opening a session, for example). Next to the Sample Rate window is the Sample Rate Master/Slave control, which determines SoundGrid Studio’s role in changing the sample rate. 52 SoundGrid Studio Setting the Sample Rate in Master Sample Rate Mode SoundGrid Studio and the SoundGrid driver can set the sample rate of the clock master I/O device. For example, when you open a DAW session at sample rate different from the current SoundGrid Studio sample rate: ■ D AW requests SoundGrid driver to change sample rate. ■ T he SoundGrid driver instructs SoundGrid Studio. When SoundGrid Studio is set as the Sample Rate Master, the SoundGrid driver requests the master clock I/O to change its sample rate. ■ A ll slaved I/O devices adjust their sample rates accordingly. Use the SoundGrid Studio Setup page sample rate drop-down menu to select a sample rate. The sample rate can also be changed through the master device’s control panel. When the device locks successfully to the requested sample rate, its icon will turn blue. Slave devices will become green. If the master I/O device cannot lock to the requested sample rate with it’s current clock source it will fall back to an alternative clock source. This is displayed in the device control panel in the clock status section. If there are no alternative clock sources that can provide the requested sample rate, its icon in the Device Rack will turn red. You may need to choose a different I/O device as your network clock master. 53 SoundGrid Studio Setting the Sample Rate in Slave Sample Rate Mode SoundGrid Studio and the SoundGrid driver will follow the I/O device sample rate, as set by the selected clock source. The same request is made as above, but SoundGrid Studio is set to Sample Rate Slave: ■ D AW requests SoundGrid driver to change sample rate. ■ T he SoundGrid driver instructs SoundGrid Studio. When SoundGrid Studio is set as the Sample Rate Slave, neither SoundGrid Studio nor the SoundGrid driver can request the master clock I/O to change its sample rate. ■ A ll slaved I/O devices follow the master and do not change sample rate. In Slave mode, all sample rate changes must originate from the clock master device. 54 SoundGrid Studio WSG PROCESSING BUFFER The Waves SoundGrid Buffer sets the amount of time it takes for audio to stream from the I/O to the server and back. This is relevant when using the eMotion ST mixer for monitoring or I/O processing. This value also affects the latency introduced by the StudioRack in I/O insert mode. Lower settings result in lower system latency and greater responsiveness. Higher settings yield more stability but greater latency. If you encounter pops or similar errors, increase the buffer setting. This buffer size is set in samples, but is also displayed in milliseconds for user convenience. This setting is independent of I/O, driver, or host latencies, all of which are controlled in the Settings page of the Setup section. 4.2.4 Device Racks Use the device racks to assign I/Os, drivers, servers, and control devices. You can add a device to a rack slot manually—without the Wizard—but you will need to assign it to your computer. Think of a SoundGrid Studio rack as a traditional 19” outboard cabinet. Just as outboard hardware racks are filled with processing gear, so are SoundGrid Studio racks populated with devices. While a traditional equipment rack is limited to the physical devices immediately at hand, SoundGrid Studio device racks can allocate resources to any computer on a SoundGrid network regardless of their physical location. SoundGrid Studio has four racks for assigning different types of resources. ■ I/O Rack A (Hardware devices) ■ I/O Rack B (Software devices) ■ Servers ■ Control protocols 55 SoundGrid Studio I/O Racks The two leftmost racks are used to assign I/O devices. I/O Rack A is used to assign hardware I/O devices, while I/O Rack B is used to assign drivers. You can configure the network manually, add or delete devices, and modify the configuration created by the Wizard. I/O Rack A: Hardware I/O Devices Rack A can host up to eight I/O devices and load devices in any order. By default, the first device in the rack is the clock master, but you can choose another device to serve this purpose. Manually assigning an I/O device involves just a few steps: ■ C hoose an I/O device and assign it to a slot. If this is the only device in the rack, it will be named the clock master. ■ A s you add devices to the rack, they will normally be designated as clock slaves. To designate one of these devices as the clock master, choose Set Master from the device’s drop-down menu. ■ O pen the device’s control panel to configure I/O, preamp parameters, etc. ■ C heck the information in the device’s slot to confirm that it is locked correctly. If no device has been assigned to a slot, the slot will appear empty. A populated slot shows the default name of the I/O device. Edit its name by double-clicking on the area above the icon. To add an I/O device to another rack slot, click and hold on the arrow in the upper right corner next to ADD DEVICE. Add more I/Os in the same manner. The menu indicates which I/O devices are connected to the network, which devices are unassigned, and which device serves as the clock master. Note that DLS-1, the device in this slot, is grayed out. This indicates that the device is unavailable because it is already assigned (in this case to you, the host computer). 56 SoundGrid Studio “Master Clock,” displayed in Slot 1, confirms that DLI-1 is the clock master. Any digital audio system with more than one device must be synchronized to a common clock. This is the clock master. All other devices are locked to the master and are referred to as slaves. Once an I/O has been assigned to a computer, no other computer can access and use the device until it is released by that user. To release an I/O from your computer, select Remove. To configure hardware I/Os, learn about the device’s firmware version, and set up clocking, go to the device’s Control page by double-clicking on the gear symbol. DiGiGrid IOS Control Panel: Preamp controls (left); clock controls (right) The process of configuring I/O devices varies by manufacturer and model. Generally, you will use the device’s Controls page to set I/O preamps, and the Clock page to set clock rates and assign master status. When SoundGrid Studio is in the Master Sample Rate mode, settings made in the Sample Rate window will be reflected here. When SoundGrid Studio is set to the Slave Sample Rate mode, changes made in the device’s Control Panel will change SoundGrid Studio’s sample rate. Refer to the device’s user manual for details about its control panel. 57 SoundGrid Studio Firmware Status and Updates A populated slot contains useful information about the device. FW indicates status of the device’s firmware. ID activates LEDs on the front panel of the hardware device. This identifies which physical device the slot is controlling. GEAR SYMBOL click to access device’s control panel. The user is given the choice to update. Status indications are color-coded: Grey Compatible firmware. Blue Compatible firmware, but a newer version exists. Red Firmware not compatible. Must be updated in order to use. Click on the FW button to launch the Reflasher. This will initiate a scan of the hardware and then offer options. Do not disconnect the device or turn off the computer until you see the message Done. 58 SoundGrid Studio Status indicators also appear on the icon itself: On/NA/Mode ON Blue/ Green Device is active (Blue=Master; Green=Slave) NA Red Device is unavailable. Likely causes: 1. Device is assigned to another system. 2. D evice or firmware is incompatible with current SoundGrid Studio software. evice was previously assigned to this 3. D user, but is currently not connected. Mode of Operation I/O, SGP 59 Clock Status Master/Slave Clock Source INT, SoE, AES, WC, DigiLlink Sample Rate 44.1, 48, 88.2, 96 kHz SoundGrid Studio I/O Rack B: Software I/O Devices I/O Rack B manages SoundGrid ASIO/Core Audio drivers: that is, computers connected to and part of the SoundGrid network. This rack works in a manner very similar to I/O Rack A. You will normally use your local driver. However, you can release your local driver so that another computer can claim it (this is how streaming from computer to computer is made possible). A driver cannot be shared by more than one computer. The local driver will appear in the first slot of I/O Rack B. “LOCAL” indicates that this driver is installed in the host computer. The driver’s name is defined by the operating system, but can be changed by double-clicking on its name in the slot. Click on the icon to see a list of other available drivers. Drivers that are already assigned are greyed out. If no network drivers are available, then you will see only your local driver. Select an available driver and choose Own. This assigns the driver to you. You will see the driver’s name above the slot. To release a driver and make it available to other network users, select Free. Any driver identified on the network as Free is currently unclaimed and can be claimed by any user. 60 SoundGrid Studio If all racks in I/O Rack B are empty, then there are no device drivers in the SoundGrid Studio network, or your computer cannot locate them. This is likely due to an error. Try re-inserting the local driver from the “Add Device” drop-down menu. If the driver does not appear in the menu, you may have to re-launch the SoundGrid Studio Application. You may also need to verify that the correct network port has been selected. Driver status is displayed on the driver icon: FREE No one owns the driver; it can be allocated to any user LOCAL Driver is physically located on this computer If the list is displayed in red, then the driver is not compatible with the version of the SoundGrid Studio Application running on the host computer. All computers on the network should have the same and latest version of the SoundGrid Studio Application installed. You can download the latest version from the Waves website. Backup This menu item designates a second driver to backup all assignments to the local driver. In essence, the backup mode splits an input signal and sends it to the local driver as well as to the selected backup driver. This enables simultaneous recording on two computers. Since the sound is streamed through the network, the backup computer can be up to 100 meters (300 ft) from the master recorder. SoundGrid Studio Driver Channels You can allocate between 32 and 128 driver channels. Allocate driver channels in Rack B of the Setup Page. The number of channels is reflected in the patch tabs: fewer allocated channels means fewer channels in the Patch page. The default is 32. 61 SoundGrid Studio Servers Adding a DSP server moves processing from the DAW to a server. This allows for more plugins and enables low-latency recording and monitoring. With a server-based network you can also access the eMotion ST mixer and use StudioRack in DSP mode. To learn more about using eMotion ST and StudioRack, consult their respective user manuals. Adding a server to your system requires an eMotion ST SoundGrid License Adding servers to the rack is similar to adding I/Os and drivers. When there are no servers available on the SoundGrid network, the drop-down menu will look like this. A server cannot be shared by drivers: only one computer can utilize a server’s processing power, regardless of the number of computers or servers on the network. Once assigned to a computer, a server remains unavailable to others until released by the user. A server assigned to a computer appears greyed out in the Servers list. If you attempt to assign a server that is not compatible with SoundGrid or with your version of SoundGrid Studio, the Reflasher window (pictured on the left) will appear. You will have the option of updating the server firmware or cancelling the assignment. You can launch the Updater manually by clicking the FW button. The server slot will remain red until the firmware is compatible. Servers Status Indicator Two possibilities: On / Not Available. 62 SoundGrid Studio 63 Controls Controls are protocols that enable devices such as HUI and MIDI surfaces to work together with the eMotion ST mixer. A control protocol must be installed in order to assign parameter controls in eMotion ST or SoundGrid Studio Controls Status Indicators Two possibilities: Protocol Available / Not Available Double-click on a protocol icon. This will open the protocol’s control panel. Here you can assign MIDI controls and map the protocol’s control surface. SoundGrid Studio 4.2.5 Settings Page Use this page to set global network parameters. WSG Processing Buffer The Waves SoundGrid Buffer is located in the SoundGrid Studio Setup > System Inventory page, not in the Settings page. But since its function is closely related to the StudioRack Driver Buffer control, they will be discussed together here. The WSG Buffer sets the amount of time it takes for audio to stream from the I/O to the server and back. This determines the speed of real-time processing. Lower settings result in lower system latency and greater responsiveness. Higher settings yield more stability but greater latency. If you encounter pops or similar errors, increase the buffer setting. This buffer size is set in samples, but is also displayed in milliseconds for user convenience. This setting is independent of I/O, driver, or host latencies, all of which are controlled in the Settings page of the Setup section. Range @ 44.1-48kHz: 40-96 samples. Default: 40 samples (0.8 ms). Range @ 88.2-96kHz: 80-192 samples. Default: 80 samples (0.8 ms). 64 SoundGrid Studio StudioRack Driver Buffer To maintain stability, the ASIO/Core Audio driver must also be buffered. The default setting for each is 256 samples. The buffer size of Core Audio drivers cannot be changed here, since the driver is controlled by the DAW. The ASIO driver buffer size can be changed (PC only). Range: 32, 64,128, 256, 512,1024 samples (ASIO driver only). The network buffer helps the OS send synchronized information to and from the ASIO/Core drivers and I/Os through the network port. When many channels are going in/out of the driver/s to many destinations, the Network buffer may need to be increased to reduce the possibilities of audio drops artifacts as a result of overloading the network port driver. Range @ 44.1-48kHz: 104, 144, 192, 240, 288, 336, 384, 432, 480, 528, 576, 1024 Range @ 88.2-96kHz: 208, 256, 304, 352, 400, 448, 496, 544, 592, 640, 1088. eMotion ST Meters Determines metering behavior in the eMotion ST mixer. Options: Input, Pre-fader, Post-fader. For more information, refer to the eMotion ST user guide. Session Determines which SoundGrid Studio session will load upon booting the eMotion ST mixer. Two possibilities: Last Session / From Template (this opens a list of available templates). Diagnostic Settings Enables verbose logging used for technical support. Under normal circumstance, leave verbose logging off. Options: Enable Verbose Logging / Disable Verbose Logging 65 SoundGrid Studio 4.2.6 Session Info Page The Session Info tab is used to save, load, and manage SoundGrid Studio sessions. Press the desired button and a standard save/load dialogue box will appear. Details for each file are displayed, and there is a space for user notes. Save, Save As, and Load SoundGrid Studio sessions. Save a session as a template. The file will be saved in the templates folder and will be available in the Templates menu of the Wizard. Information about the current session (date created, file size, etc.) User notes Software versions for diagnostics You can save a session as a SoundGrid Studio template. The resulting template session will contain information about SoundGrid inventory, patches, and eMotion ST. It will not include DAW session or StudioRack information (StudioRack settings are saved with the host DAW session as well as with the WaveSystem toolbars). When you open a session, SoundGrid Studio will prompt you if the current configuration does not match that of the saved session. You will have the choice of opening the session with the saved inventory or with the present configuration. When you open a template, the current configuration will always be used. 66 SoundGrid Studio 4.2.7 Patch Page Use the Patch page to connect SoundGrid Studio inputs, outputs, and software or hardware I/Os. The Patch is populated based on the assigned devices that are listed in the inventory and are active. There are three eMotion ST I/O patches on this page: eMotion ST mixer inputs A and B eMotion ST mixer output Device-to-device connections Along the top of the Patch matrix are SoundGrid ASIO/Core Audio channel patches. On the left side are tabs for choosing inputs, outputs, and SoundGrid drivers. When patching eMotion ST inputs, the signal flow is from top to left. eMotion ST outputs and device-to-device connections patch from left to top. An arrow indicates patch direction. 67 SoundGrid Studio The process of patching I/Os and devices in SoundGrid Studio is the same for all types of connections. Hover over the grid and an intersecting column and row appears. Drag the point of intersection to locate the patch point. Click to establish the connection. Click on an existing patch point to delete the patch. A dialog box will appear to confirm this choice. 68 SoundGrid Studio You can create a series of patches by click-dragging in a diagonal line. This enables you to quickly patch, for example, ASIO outs 1–8 to eMotion ST inputs A1–A8. Delete a series of patches by dragging over patch points. You can route outputs to more than one location, but inputs can come from only one source. eMotion channel names assigned in the Patch section will appear as channel strip names in the eMotion mixer. To rename a channel, double-click on its name cell. You can change the name of a driver in the Patch page or in the System Inventory page. Device names cannot be changed here. Patch channels can be mono or stereo. Click on the box to the right of the channel name to toggle between the two. 69 SoundGrid Studio Device channels can be viewed in an expanded or collapsed manner. An arrow indicates the direction of the patch. Click on the expand/collapse button to expose all channels of a device. 70 SoundGrid Studio 5. Further Learning Armed with the information in this manual, you should be able to set up, configure, patch and control your SoundGrid Studio system, including all the hardware and software devices it manages. To get the most from this system, we recommend that you read the user guides for all of your devices. If you choose to add a DSP server to your system, you will be using the eMotion ST mixer and the StudioRack plugin, so you will need to become familiar with those tools. Even if this is not the right time for you to add a DSP server, you can still use StudioRack to better manage your plugins. Or to automate parameters. Or to build StudioRack sessions offline and then move to a system with a server to take advantage of low-latency monitoring while recording. It’s not too soon to learn a bit about your options. SoundGrid Studio is a highly integrated system. It consists of several tools that work together to create a new experience in studio production. When you learn more about a part of the system, you learn even more about the whole. The more you learn about all of the elements that make up SoundGrid Studio, the more powerful your studio will be. We at Waves thank you for joining the ever-growing team of sound professionals who are using SoundGrid Studio. By doing so, you are helping bring about a more flexible, efficient, and creative way of making sound happen. Please feel free to contact Waves Customer Support if you need help or have questions. 71