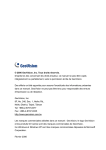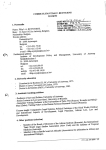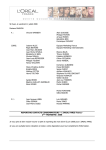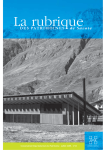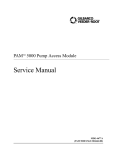Download Mode d`emploi
Transcript
Prizmo 1.5 Mode d’emploi Avril 2010 Table des matières 1. Bienvenue dans Prizmo 4 Ce que vous pouvez faire Eléments nécessaires 4 4 2. Installez Prizmo Télécharger Prizmo Vous enregistrer 3. Aperçu de l’application Fenêtre Document Panneau Dimensions Page Panneau Distorsion de la lentille Panneau traitement d’image Panneau Correction de la courbure Panneau OCR 4. Utilisez Prizmo Importer une image Depuis un appareil photo (Mac OS X 10.5 Leopard) Depuis un appareil photo (Mac OS X 10.6 Snow Leopard) Depuis un scanner (Mac OS X 10.6 Snow Leopard) 5 5 6 6 7 7 8 8 9 10 10 Sélectionner l’image à extraire Traiter l’image sélectionnée Enregistrer l’image finale 13 16 17 5. Corrigez la courbure des pages 18 Sélectionner la zone de texte Activer la correction de courbure Reproduire l’ondulation de la page 6. Utilisez l’OCR dans Prizmo Importer un document Sélectionner le texte à reconnaître Reconnaître le texte Utiliser le texte reconnu via copier/coller Enregistrer le texte reconnu sous... 5 18 19 20 23 23 24 24 25 26 7. Calibrez votre appareil 29 8. Utilisez Prizmo en mode connecté 33 Support complet du mode connecté Support partiel du mode connecté 33 34 2 9. Préférences Parcourir l’appareil photo à la connexion Couleur de la grille Rechercher automatiquement les données optiques Vérifier les mises à jour au démarrage Largeur de l’image d’origine 10. Raccourcis clavier 35 35 35 35 36 36 37 3 1. Bienvenue dans Prizmo Avez-vous un appareil photo numérique ou un scanner? Oui? C’est parfait alors pour essayer Prizmo. Prizmo est une application Mac pour scanner tout ce que vous voulez. Elle va vous permettre de corriger la distorsion de la lentille, la perspective ainsi que la courbure des pages. Et cerise sur le gâteau, Prizmo met à votre disposition la reconnaissance optique de caractères (OCR) en 10 langues. Ce que vous pouvez faire Voici quelques exemples de ce que vous pouvez faire avec Prizmo: Nouveau! Correction de la courbure des pages due à une reliure • Scanner vos factures en vue de les archiver. • Enregistrer la carte d’un restaurant, en utilisant la reconnaissance de caractères en français (et ainsi impressionner votre prochaine conquête). • Envoyer par e-mail une annonce immobilière lisible à vos parents à la recherche d’une nouvelle maison. • Photographier une page d’encyclopédie, et corriger l’ondulation provoquée par la reliure. • Envoyer l’affiche d’un événement (fête, concert,...) pour inviter vos amis. Eléments nécessaires Pour utiliser Prizmo, vous avez besoin d’un Mac équipé de Mac OS 10.5.8 Leopard (ou supérieur), et disposant d’au moins 64 MB de RAM vidéo. Chapitre 1: Bienvenue dans Prizmo 4 2. Installez Prizmo Télécharger Prizmo Vous téléchargez Prizmo sous la forme d’un fichier .zip à partir de notre site web (http://www.creaceed.com/fr/download_magasin.html). Une fois le téléchargement terminé, le fichier .zip est automatiquement décompressé et enregistré dans le dossier “Téléchargements”. Déplacez alors Prizmo vers le dossier “Applications”. Vous enregistrer Pour déverrouiller complètement Prizmo, vous devez enregistrer votre copie personnelle. • Tout d’abord, vérifiez que vous êtes bien connecté à l’Internet. Dans le cas contraire, vous ne pourrez pas vous enregistrer. • Ensuite, ouvrez Prizmo, et choisissez Prizmo > S’enregistrer / acheter une licence... La fenêtre d’enregistrement apparaît. • Indiquez votre nom ainsi que votre adresse e-mail. • Copiez et collez le code que vous avez reçu par e-mail dans le champ “Clé de licence ou code d’activation”. Attention, ce code est sensible à la casse. Vous êtes maintenant prêt à utiliser Prizmo. Chapitre 2: Installez Prizmo 5 3. Aperçu de l’application Fenêtre Document La fenêtre document est l’endroit où vous sélectionnez la zone à extraire de votre photo, et traitez l’image une fois extraite. La fenêtre document est subdivisée en 2 parties: • sur la droite: la photo importée et la grille de sélection. Et c’est en surimpression de la photo importée qu’est affiché le résultat de la reconnaissance de caractères. • sur la gauche: la prévisualisation de l’image finale (c’est-à-dire la zone que vous avez sélectionnée avec la grille, et pour laquelle Prizmo a corrigé la distorsion de la lentille, la perspective et la courbure de la page). Les boutons dans le bas de la fenêtre document vous offrent les fonctions suivantes: • agrandir la prévisualisation de l’image finale Nouveaux boutons! • importer une photo depuis la bibliothèque iPhoto, Aperture, Lightroom... • importer une image depuis votre appareil photo ou scanner • zoom avant/arrière de la photo importée • afficher le panneau Dimensions page • afficher le panneau Distorsion de la lentille • afficher le panneau Traitement d’image Nouveau bouton! • afficher le panneau Correction de courbure • afficher le panneau OCR Chapitre 3: Aperçu de l’application 6 Panneau Dimensions Page Sur ce panneau, vous pouvez changer quelques options relatives à l’image extraite: Nouvelle option: Permuter automatiquement les dimensions • cocher la case “Taille automatique” si vous souhaitez que Prizmo détermine automatiquement les dimensions de l’image extraite grâce à la grille de sélection • sélectionner son format dans la liste des préréglages (A4, A3,,... ou personnalisé) • indiquer sa largeur et sa hauteur (si vous les connaissez) • sélectionner l’échelle (pixel, pouce, centimètre ou millimètre) • cliquer sur le bouton “Permuter” pour changer l’orientation de l’image extraite (par exemple, pour transformer un A4 portrait en A4 paysage) • indiquer la résolution dpi (“dot per inch”). Une imprimante laser a généralement une résolution de 300 dpi. • cliquer sur le bouton “Auto” pour que Prizmo propose la résolution dpi optimale pour l’image en question • cocher la case si vous souhaitez conserver les proportions relatives quand vous modifiez la valeur de la largeur ou de la hauteur. Panneau Distorsion de la lentille Sur ce panneau, vous pouvez choisir le meilleur modèle de calibration disponible pour votre appareil photo: pour passer en revue les modèles de calibration • cliquer sur les flèches disponibles sur votre ordinateur. Le score de calibration de chaque modèle apparaît quand vous passez la souris au-dessus du numéro du modèle. Nous vous conseillons de sélectionner le modèle avec le score le plus élevé. • déplacer les curseurs de distorsions radiales (qui déterminent le degré de courbure) pour peaufiner le réglage de la distorsion. • cliquer sur le bouton Nouvelle option: Réinitialiser les données de calibration “Rechercher” pour accéder à la base de données des calibrations sur les serveurs de Creaceed, et télécharger les meilleurs modèles disponibles pour votre appareil. • cliquer sur le bouton “Réinit.” pour rétablir les valeurs de calibration par défaut (et par conséquent supprimer la correction de distorsion appliquée). Chapitre 3: Aperçu de l’application 7 Panneau traitement d’image Sur ce panneau, vous pouvez modifier les caractéristiques de l’image extraite: • sélectionner un préréglage dans la liste (Noir & blanc, Couleurs saturées, Nuances de gris) • cliquer sur le “+” pour créer un préréglage supplémentaire • déplacer les curseurs pour ajuster la luminosité, le contraste, la netteté et la saturation • cliquer sur la pipette pour déterminer l’endroit à considérer comme étant le fond blanc (c-à-d la couleur du papier) dans l’image extraite • cocher la case “Binariser” pour obtenir une image en noir et blanc, plutôt qu’une image en couleurs ou en nuances de gris • cocher la case “Inverser” pour que le noir devienne blanc, et le blanc devienne noir par exemple (recommandé: utiliser l’option “Inverser” avec l’option “Binariser”) • cocher la case “Homogénéiser” pour uniformiser la luminosité de l’image extraite. Nouveau panneau pour corriger les défauts dus à la courbure de page! Panneau Correction de la courbure C’est ici que vous indiquez à Prizmo comment corriger la courbure de page: • cocher la case “Correction de courbure” pour activer la fonction. La grille de sélection change de forme automatiquement. • cliquez sur “Haut” ou “Bas” pour sélectionner si vous adaptez les réglages pour la courbure supérieure ou inférieure. pour déplacer la ligne noire affichée dans le cadre • cliquez sur les flèches jusqu’à ce que cette ligne épouse parfaitement la courbure de la page. Chapitre 3: Aperçu de l’application 8 Panneau OCR Ici, vous choisissez les options relatives à la reconnaissance de caractères (OCR): • sélectionner la langue du document photographié parmi les 10 langues suivantes: français, anglais, allemand, néerlandais, italien, espagnol, portugais, suédois, danois et norvégien. La langue de l’OCR est totalement indépendante de la langue de l’interface de Prizmo. • déplacer et maintenir le curseur appuyé pour afficher le réglage de la binarisation. Le texte sur l’ensemble de la page doit être bien lisible mais sans exagération. • après avoir sélectionné la langue et réglé le niveau de binarisation, cliquer sur le bouton “Reconnaître le texte” pour démarrer la reconnaissance. Chapitre 3: Aperçu de l’application 9 4. Utilisez Prizmo Ce chapitre vous explique en détail comment traiter une image à l’aide de Prizmo: importation de l’image, sélection de la zone à extraire, correction de la distorsion de la lentille, adaptation de la taille, traitement d’image, et enregistrement. Importer une image Vous pouvez importer une image dans Prizmo de 4 manières: • choisissez Fichier > Ouvrir image... • glissez et déposez-la du Finder ou de votre Bureau vers la fenêtre d’accueil. • choisissez-la via le navigateur Multimédia dans la bibliothèque iPhoto ou Aperture. • sélectionnez votre image directement dans le contenu de votre appareil photo ou à partir de votre scanner (plus de détails pages 10 à 12). Depuis un appareil photo (Mac OS X 10.5 Leopard) 1. Cliquez sur l’icône pour ouvrir le navigateur Multimédia. 2. Cliquez sur l’icône votre photo. pour accéder au contenu de votre appareil, et choisissez Chapitre 4: Utilisez Prizmo 10 Depuis un appareil photo (Mac OS X 10.6 Snow Leopard) 1. Cliquez sur l’icône pour ouvrir l’assistant. 2. Sélectionnez l’appareil photo dans la partie supérieure de la fenêtre. Ici, il s’agit d’un iPhone. 3. Sélectionnez la photo dans la partie inférieure de la fenêtre. Nouvelle interface de l’assistant sous Snow Leopard! 4. Cliquez sur “Importer Photo”. Maintenant, sélectionnez la partie de votre photo que vous souhaitez extraire (p. 13). Nouveau! Utilisez votre scanner et Prizmo sous Snow Leopard Depuis un scanner (Mac OS X 10.6 Snow Leopard) La dernière version de Mac OS X (soit 10.6 Snow Leopard) intègre le support de nombreux scanners. Vous pouvez donc scanner directement depuis votre Mac même sans avoir installé le programme spécifique pour votre scanner. Vous trouvez une liste (régulièrement mise à jour) des scanners supportés par Snow Leopard sur http://support.apple.com/kb/HT3669 Prizmo a recours à cette même technologie, et vous permet donc d’importer une image directement depuis votre scanner. Chapitre 4: Utilisez Prizmo 11 1. Cliquez sur l’icône pour ouvrir l’assistant. 2. Sélectionnez le scanner dans la partie supérieure de la fenêtre. 3. Le scanner démarre automatiquement, et scanne le document que vous avez posé. 4. Dans la colonne de droite, vérifiez que la résolution est bien de 300 dpi, et le format TIFF. 5. Cliquez sur Impor ter. Le scanner analyse et impor te le document automatiquement dans Prizmo. Maintenant, sélectionnez la partie de votre photo que vous souhaitez extraire (p. 13). Chapitre 4: Utilisez Prizmo 12 Sélectionner l’image à extraire Imaginons que vous souhaitez sélectionner l’affiche au milieu de la photo ci-dessous. 1. Faites tourner votre photo afin de mieux la voir. Choisissez Outils > Rotation à droite, ou cliquez sur ⌘R. 2. Positionnez la grille qui vous aidera à sélectionner l’image à extraire. Vous disposez de 3 options pour ce faire: • cliquez sur la photo d’origine pour placer les 4 coins de l’image à extraire (ici, les 4 coins de l’affiche). • cliquez sur le bouton “Pleine page”, ou cliquez sur ⌥⌘F ou choisissez Outils > Grille en pleine page. Les 4 coins de la grille ainsi créée correspondent aux 4 coins de votre photo d’origine. • cliquez sur le bouton “Grille précédente”. La grille qui apparaît est alors celle que vous avez créée lors de votre dernière utilisation de Prizmo. Pratique si vous photographiez successivement plusieurs documents (de même format et dans les mêmes conditions). Chapitre 4: Utilisez Prizmo? 13 3. Cliquez sur pour afficher le panneau Lentille. 4. Cliquez sur le bouton “Rechercher” pour accéder à la base de données des calibrations: • il existe un ou plusieurs modèles de calibration compatibles avec votre photo (d’un point de vue technique, avec la combinaison de votre appareil, objectif et zoom)? Cliquez sur les flèches à gauche du bouton “Rechercher” pour naviguer parmi les calibrations disponibles. Passez votre souris au-dessus du numéro de la calibration (1 / 2 ci-dessous) pour afficher le score de calibration. Sélectionnez le score le plus élevé. • il n’existe aucun modèle de calibration compatible? Nous vous conseillons alors vivement de calibrer votre appareil (voir pages 29 à 32). 5. Après avoir opté pour un modèle de calibration, déplacez la grille pour un positionnement encore plus précis: • cliquez au milieu de la grille pour déplacer toute la grille en conservant ses proportions • cliquez sur un des 4 coins de la grille pour déplacer ce seul point • cliquez sur un côté de la grille pour déplacer toute la ligne. Au fur et à mesure que vous déplacez la grille, vous pouvez observer en temps réel l’effet sur l’image dans la zone de prévisualisation. Chapitre 4: Utilisez Prizmo? 14 6. Optionnel: tournez la grille pour prévisualiser l’image extraite dans le bon sens. La flèche indique le côté de la grille correspondant à la ligne supérieure de la prévisualisation. Choisissez Outils > Rotation grille à gauche, ou cliquez sur ⌥⌘L. 7. Optionnel (et si vous n’avez pas coché la case “Taille automatique” du panneau Dimensions Page): cliquez sur la ligne blanche qui apparaît quand vous passez la souris sur un des côtés de la prévisualisation de l’image extraite, et maintenez appuyé. Ensuite, déplacez la souris pour modifier les proportions de l’image. 8. Zoomez pour mieux voir les détails. Choisissez Outils > Zoom avant, ou cliquez sur ⌘+, ou déplacez le curseur peaufiner la sélection de l’image à extraire. Chapitre 4: Utilisez Prizmo? . Vous pouvez maintenant 15 Traiter l’image sélectionnée 9. Cliquez sur 10.Cliquez sur pour agrandir la prévisualisation de l’image extraite. pour afficher le panneau Dimensions Page. 11.Changez la largeur et la hauteur de l’image si nécessaire. Cliquez sur “Auto” pour que Prizmo détermine la résolution optimale en fonction de la configuration actuelle de la grille et de la densité réelle en pixels du cliché importé. Nouveau: “Permuter“ pour passer du format portrait au format paysage en un clic 12.Cliquez sur Chapitre 4: Utilisez Prizmo? pour afficher le panneau Traitement d’image. 16 13.Modifiez les caractéristiques de l’image extraite comme vous le souhaitez. Dans cet exemple, nous avons légèrement augmenté la luminosité, la netteté et la saturation. Les modifications apportées s’affichent en temps réel. Enregistrer l’image finale 14. Lorsque vous êtes satisfait du résultat obtenu, vous pouvez: • cliquer sur la prévisualisation de l’image finale, et maintenir appuyé. Ensuite, glissez et déposez l’image vers votre Bureau. Prizmo enregistre automatiquement un jpg sur votre Bureau. • ou cliquer sur le bouton “Enregistrer” dans le coin inférieur droit de la fenêtre document. Choisissez le nom, l’emplacement et le format de votre image finale. Par défaut, le nom de l’image enregistrée est “xxxxx-extracted.jpg” où “xxxxx” est le nom de la photo importée dans Prizmo. Chapitre 4: Utilisez Prizmo? 17 Nouveau chapitre! 5. Corrigez la courbure des pages Vous souhaitez copier une page d’un dictionnaire, d’une encyclopédie ou d’un magazine? Mais la reliure va provoquer une ondulation de la page qui gênera la reconnaissance de caractères... Rassurez-vous car Prizmo va vous venir en aide en corrigeant la courbure de la page. Sélectionner la zone de texte Dans cet exemple, nous allons corriger une photo d’un magazine. 1.Placez la grille de sélection pour délimiter la zone de texte sans vous préoccuper de la courbure de la page. Chapitre 5: Corrigez la courbure des pages 18 Activer la correction de courbure 2.Cliquez sur pour afficher le panneau Correction de courbure. 3.Cochez la case “Correction de courbure” pour activer la fonction. 4.La grille de sélection change de forme. 2 carrés apparaissent: un sur le bord supérieur de la grille, et un sur le bord inférieur. 5.Fermez le Panneau Correction de courbure, et zoomez sur la partie supérieure de la grille. Chapitre 5: Corrigez la courbure des pages 19 Reproduire l’ondulation de la page 6.Placez le carré au niveau le plus haut de l’ondulation de la page. 7.Rouvrez le Panneau Correction de courbure. 8.Le petit graphique représente la courbure de votre page vue de profil. Le carré que vous venez de placer correspond au cercle blanc sur le graphique. Il vous reste maintenant à régler la forme de la page représentée par la ligne noire. 9.Jouez avec le bouton à gauche du graphique jusqu’à ce que le bord supérieur gauche épouse parfaitement l’ondulation de la page. 10.Faites de même avec le bouton à droite du graphique. Voici ce que vous devez obtenir. Chapitre 5: Corrigez la courbure des pages 20 11.Corrigez la courbure du bord inférieur de la grille. Déplacez l’image importée, et cliquez sur “Bas” dans le Panneau Correction de courbure. 12.Placez le carré au niveau le plus bas de l’ondulation de la page. Chapitre 5: Corrigez la courbure des pages 21 13.Modifiez à l’aide des flèches la forme du bord inférieur de la grille afin qu’il épouse parfaitement l’ondulation de la page (cfr. étapes 9 et 10). 14.La courbure de la page ayant été corrigée, vous pouvez appliquer le traitement OCR. Chapitre 5: Corrigez la courbure des pages 22 6. Utilisez l’OCR dans Prizmo Ce chapitre vous explique le fonctionnement de la reconnaissance de caractères (OCR) dans Prizmo. Tout d’abord, nous rappelons les étapes communes au traitement de toute image dans Prizmo. Ensuite, nous décrivons en détail les étapes relatives à l’OCR. Enfin, nous passons en revue les possibilités pour utiliser le résultat de l’OCR, exemples concrets à l’appui. Importer un document 1. Impor tez la photo du document auquel vous souhaitez appliquer la reconnaissance de caractères, comme n’importe quelle autre photo traitée dans Prizmo (cfr. page 10). 2. Optionnel: Rendez-vous dans le panneau Lentille pour rechercher et sélectionner le meilleur modèle de calibration disponible pour votre photo. S’il n’existe encore aucun modèle compatible, calibrez votre appareil (cfr. pages 29 à 32). Chapitre 6: Utilisez l’OCR dans Prizmo 23 Sélectionner le texte à reconnaître 3. Créez une grille pour sélectionner le texte qui vous intéresse (cfr. pages 13 à 15). Remarque: pour des résultats optimaux, veillez à ce que les bords supérieur et inférieur de la grille soient bien parallèles au texte à reconnaître. De plus, les bords de la grille ne doivent pas être trop proches du texte. Si nécessaire, vérifiez à l’aide de la prévisualisation affichée dans le panneau de gauche. Reconnaître le texte 4. Cliquez sur pour afficher le panneau de l’OCR. 5. Sélectionnez dans le menu déroulant la langue du document auquel vous souhaitez appliquer la reconnaissance de caractères. Ici, le français. 6. Déplacez le curseur “Binarisation”, et maintenez-le appuyé jusqu’à ce que le résultat de la binarisation s’affiche. Veillez à ce que: • l’ensemble du texte à reconnaître soit bien lisible • et qu’aucun artefact n’apparaisse (par exemple, des tâches noires sur le fond blanc). 7. Cliquez sur le bouton “Reconnaître le texte”. 8. Prizmo reconnaît le texte. Quand la reconnaissance de caractères est terminée, la grille de sélection devient un cadre en pointillé, et Prizmo crée un cadre autour de chaque zone de texte reconnu. Chapitre 6: Utilisez l’OCR dans Prizmo 24 9. Déplacez votre souris dans la grille de sélection. Le texte reconnu défile en surimpression de l’image importée. Vous pouvez alors juger de la qualité de la reconnaissance de caractères. Nouvel aperçu des résultats de la reconnaissance de caractères (OCR) 10.Vous pouvez utiliser le résultat de la reconnaissance de caractères de diverses manières: • copier une ou plusieurs zones de texte brut (sans information sur les caractères gras, italiques ou soulignés) • ou enregistrer le texte en tant que document (PDF, RTF,...). Utiliser le texte reconnu via copier/coller 11.Passez votre souris au-dessus d’une zone de texte reconnu, et cliquez sur le bouton droit de votre souris. 12.Cliquez sur • “Copier le texte de la zone” pour copier le texte d’une seule zone • ou “Copier tout le texte” pour copier le texte de toutes les zones détectées sur votre photo. 13.Rendez-vous dans l’application de votre choix (Mail, Pages, TextEdit...), et collez le texte. Chapitre 6: Utilisez l’OCR dans Prizmo 25 Enregistrer le texte reconnu sous... Autre possibilité qui s’offre à vous: créer immédiatement un nouveau document contenant le texte reconnu par Prizmo. 14.Cliquez sur le bouton “Enregistrer” dans le coin inférieur droit de la fenêtre. 15.Choisissez le nom et l’emplacement du document. Puis, sélectionnez un des 4 formats disponibles: • “PDF (texte mis en forme)”: un fichier .pdf dont le contenu est de nature textuelle. Le texte conserve sa mise en forme (comme les colonnes). Utile si vous souhaitez recréer un document net. Assurance Individuelle Accidents Grâce à cette assurance, vous étes couvert 24h/24 COntre les accidents qui surviennent dans votre vie privée (à la maison, au club de sport, pendant une excursion à vélo etc.). Votre famille et vous pouvez compter sur un capital en cas de décès ou d’invalidité permanente, sur une indemnité journalière en cas d’invalidité temporaire et sur le remboursement des frais médicaux. Assurance Assistance Voyage Pour vous protéger, votre famille et vous ainsi que votre voiture et votre habitation lors de vos déplace. ments, Fédérale Assurance a élaboré trois formules d’assistance : F-Safety, F-Safety Plus et F-Selection. Ces formules offrent une assistance aux personnes dans le monde entier et une assistance aux véhicules partout en Belgique et en Europe. La formule la plus complète est F-Selection qui prévoit un remboursement des frais médicaux iusque ~ 50.000 (( 25.000 dans les deux autres formules) ainsi qu’une voiture de remplacement partout en Europe. Vous pouvez aussi opter uniquement pour l’assistance véhicule, grâce à la formule F-Mobility. Celle-ci vous offre la possibilité de recevoir un véhicule utilitaire léger comme véhicule de remplacement. • “PDF (image + texte caché)”: un fichier .pdf combinant une image du document d’origine (un peu comme une photocopie) et du contenu de nature textuelle (que vous pouvez sélectionner avec votre souris). Si la reconnaissance de caractères Chapitre 6: Utilisez l’OCR dans Prizmo 26 générait quelques erreurs, vous pourriez toujours vérifier le texte exact sur l’image du document contenu dans le pdf. Utile si vous souhaitez archiver de nombreux documents, et les rendre indexables par Spotlight. Assurance Individuelle Accidents Grâce~ cette assurance,vous êtes couvert 24h/24contre les accidentsqui surviennentdansvotre vie privée (à la maison,au club de sport, pendantune excursion à vélo etc.). Votre famille et vous pouvezcompter sur un capital en cas de décèsou d’invalidité permanente,Sur Une indemnitéjournalière en cas d’invalidité temporaireet sur le remboursement des frais médicaux. Assurance AssistanceVoyage Pour vous protéger, votre famille et vous ainsi que votre voiture et votre habitation lors de vos déplacements, FédéraleAssurancea élaboré trois formules d’assistance : F-Safety, F-Safety Plus et F-Selection. Cesformulesoffrent uneassistanceauxpersonnes dansle mondeentier et uneassistanceaux véhicules partout en Belgiqueet en Europe.La formulela plus complèteest F-Selection qui prévoit un remboursement des frais médicauxjusque ~ 50.000 (~ 25.000 dans les deux autres formules) ainsi qu’une voiture de rempla. cernent partout en Europe. Vouspouvezaussi opter uniquement pour l’assistance véhicule, grâce à la formule F-Mobility. Celle-ci vous offre la possibilité de recevoir un véhicule utilitaire léger comme véhicule de remplacement. • “RTF”: un fichier .rtf conservant le texte en gras ou en italique par exemple mais pas les colonnes. Utile si vous souhaitez réutiliser le texte dans Word, OpenOffice, TextEdit... Assurance Individuelle Accidents Grâce ~ cette assurance, vous êtes couvert 24h//24 contre les accidents qui surviennent dans votre vie privée (à la maison, au club de sport, pendant une excursion à vélo etc.). Votre famille et vous pouvez compter sur un capital en cas de décès ou d'invalidité permanente, Sur Une indemnité journalière en cas d'invalidité temporaire et sur le remboursement des frais médicaux. Assurance Assistance Voyage Pour vous protéger, votre famille et vous ainsi que votre voiture et votre habitation lors de vos déplacements, Fédérale Assurance a élaboré trois formules d'assistance : F-Safety, FSafety Plus et F-Selection. Ces formules offrent une assistance aux personnes dans le monde entier et une assistance aux véhicules partout en Belgique et en Europe. La formule la plus complète est F-Selection qui prévoit un remboursement des frais médicaux jusque ~ 50.000 (~ 25.000 dans les deux autres formules) ainsi qu'une voiture de rempla. cernent partout en Europe. Vous pouvez aussi opter uniquement pour l'assistance véhicule, grâce à la formule FMobility. Celle-ci vous offre la possibilité de recevoir un véhicule utilitaire léger comme véhicule de remplacement. Chapitre 6: Utilisez l’OCR dans Prizmo 27 • “texte normal”: un fichier .txt reprenant du texte brut. Les données présentées dans des colonnes ne sont plus côte à côte mais les unes sous les autres. Les informations comme le gras ou l’italique sont perdues. Le texte obtenu est identique à celui provenant de la fonction “Copier tout le texte” (page 25). En résumé PDF (texte mis en forme) PDF (image + texte caché) Mise en forme (ex: colonnes) oui oui non non Taille des caractères oui oui oui non Gras, italique... oui oui oui non Indexation automatique oui oui oui oui Utilité Créer un nouveau document propre et net Archiver Utiliser le texte dans Word, Pages, OpenOffice... Récupérer le texte brut pour le reformater Chapitre 6: Utilisez l’OCR dans Prizmo RTF TXT 28 7. Calibrez votre appareil Calibrer votre appareil ne dure que quelques minutes, et peut vous aider à obtenir des résultats sensiblement supérieurs avec Prizmo. Si Prizmo dispose d’un bon modèle de calibration, il pourra en effet mieux corriger la distorsion de la lentille visible sur vos clichés. 1. Démarrez l’Assistant de calibration d’une des manières suivantes: • cliquez sur le bouton “Calibrer” de la fenêtre ci-dessous (qui apparaît si Prizmo ne trouve aucun modèle de calibration compatible dans sa base de données) • ou choisissez Outils > Calibrer l’appareil • ou cliquez sur ⌘K. 2. Cliquez sur “Continuer”. 3. Sélectionnez de quelle manière vous allez photographier la mire: • cliquez sur • ou cliquez sur Chapitre 7: Calibrez votre appareil pour afficher la mire sur votre écran plat. pour l’imprimer. 29 4. Prenez des photos de la mire en suivant quelques consignes: • Le plus de photos possibles (minimum 5, idéalement 10 à 15). • La mire doit être la plus grande possible sur la photo (sinon, Prizmo rejettera l’image). • Visible sur chaque cliché: toute la mire en noir et blanc entourée par une zone blanche. • Sous des angles différents: de la gauche, de la droite, bien en face, en plongée, en contre-plongée etc. 5. Importez les photos de la mire: • glissez et déposez-les dans la fenêtre de l’assistant • ou cherchez-les dans votre ordinateur en cliquant sur + / • ou sélectionnez-les directement de votre appareil . Quand vous avez importé toutes vos photos, cliquez sur “Calibrer”. Chapitre 7: Calibrez votre appareil 30 6. Prizmo analyse automatiquement les clichés importés pour détecter la mire. Vous pouvez voir sur quelles photos Prizmo parvient à détecter la mire grâce au signe . S’il y a trop de signes , nous vous conseillons de prendre quelques clichés supplémentaires, de les importer et de recommencer la calibration. 7. Cliquez sur “Continuer”. Chapitre 7: Calibrez votre appareil 31 8. Vous êtes arrivé à la dernière étape: pour envoyer vos résultats de calibration aux serveurs protégés • cliquez sur de Creaceed. De cette manière, les autres personnes possédant le même modèle d’appareil photo que le vôtre pourront ignorer la procédure de calibration, et utiliser vos résultats de calibration. • ou cliquez sur “Terminé” pour quitter l’assistant de calibration. Remarque Chaque modèle de calibration dépend de la combinaison d’un appareil, d’un objectif et d’un zoom. Voici un exemple pour un zoom fixe: ➟ Si vous possédez 2 appareils, vous devez créer 2 modèles de calibration. ➟ Si vous possédez un seul appareil et 2 objectifs, vous devez créer un modèle de calibration pour chaque objectif. ➟ Si vous possédez 2 appareils et 3 objectifs, vous devez créer 6 modèles de calibration (sauf si vous êtes certain de ne jamais utiliser un de vos appareils avec un objectif précis). Chapitre 7: Calibrez votre appareil 32 Nouveau chapitre! 8. Utilisez Prizmo en mode connecté Le mode connecté (également connu sous le nom de “tethering”) est une technique qui permet à l’ordinateur de contrôler un appareil photo lorsqu’il est connecté. La version 1.5 de Prizmo intègre cette fonctionnalité sous deux variantes: le support complet (où Prizmo commande un appareil photo à distance) et le support partiel (Prizmo importe automatiquement le cliché que vous venez de prendre). Support complet du mode connecté Il s’agit ici du mode “tethering” au sens propre. Si votre appareil photo est connecté, vous pourrez prendre une photo directement à partir de Prizmo. Très pratique si vous voulez prendre une série de photos sous le même angle en utilisant un trépied. Le mode connecté complet n’est supporté que par certains appareils photos (les Reflex des marques Canon et Nikon par exemple). 1.Ouvrez Prizmo. 2.Connectez votre appareil photo à votre Mac à l’aide d’un câble USB. 3.Sélectionnez Fichier > Prendre une photo, ou cliquez sur ⌥⌘I. 4.Prizmo commande à l’appareil photo de prendre un cliché, et puis importe automatiquement celui-ci. 5.Vous pouvez débrancher votre appareil si vous le souhaitez. 6.Traitez cette photo avec Prizmo comme n’importe quel autre document (grille de sélection, rotation, dimensions, OCR...). Chapitre 8: Utilisez Prizmo en mode connecté 33 Support partiel du mode connecté Tous les appareils ne supportent malheureusement pas le mode tethering complet (l’iPhone par exemple). C’est pourquoi Prizmo intègre également un support tethering partiel. Vous devez prendre la photo vous-même mais le transfert vers Prizmo est ensuite automatique. 1.Ouvrez Prizmo. 2.Connectez votre iPhone à votre Mac (via le câble d’alimentation qui sert également à synchroniser l’appareil). 3.Prenez une photo avec votre iPhone. 4.Prizmo importe automatiquement le cliché. 5.Traitez cette photo avec Prizmo comme n’importe quel autre document (grille de sélection, rotation, dimensions, OCR...). Chapitre 8: Utilisez Prizmo en mode connecté 34 9. Préférences Vous pouvez changer quelques options générales à Prizmo dans la fenêtre Préférences. Vous accédez à la fenêtre Préférences en choisissant Prizmo > Préférences, ou en appuyant simultanément sur les touches Commande ⌘ et virgule (,). Vous pouvez toujours rétablir les réglages de départ en cliquant sur le bouton Réglages par défaut. Nouveau paramètre! Parcourir l’appareil photo à la connexion Si vous activez cette option, dès que Prizmo détectera qu’un appareil photo se connecte à votre ordinateur, il affichera automatiquement les clichés présents sur cet appareil. Couleur de la grille Changer la couleur de la grille est très facile, et vous permet de mieux distinguer la grille sur votre cliché. Bleu, jaune, vert,... Choisissez la couleur qui vous plaira. Rechercher automatiquement les données optiques Cette option permet à Prizmo d’effectuer des recherches dans la base de données de calibration de Creaceed. • Si vous cochez cette option: lorsque vous importerez une photo, Prizmo cherchera automatiquement votre calibration exacte (même appareil et même zoom et même objectif) dans notre base de données. Si cette calibration existe déjà, Prizmo télécharge les 5 meilleurs résultats. Si elle n’est pas encore disponible, vous pouvez calibrer votre appareil si vous le souhaitez. • Si vous laissez cette option décochée: cliquez sur le bouton “Rechercher” dans le panneau Distorsion de la lentille pour rechercher dans la base de données. Sinon, Prizmo utilisera une calibration de votre appareil déjà enregistrée (si disponible). Chapitre 9: Préférences 35 Dans le cas contraire, Prizmo se contentera de corriger la perspective, et non la distorsion de la lentille. Vérifier les mises à jour au démarrage Si cette option est cochée, chaque fois que vous ouvrirez Prizmo, l’application recherchera automatiquement si une mise à jour est disponible sur le serveur de Creaceed. Si vous voulez vous assurer de toujours utiliser la dernière version de Prizmo, nous vous conseillons de laisser cette option cochée. Largeur de l’image d’origine Il s’agit de la distance en centimètres ou en pouces représentée sur la largeur de votre image (champ de vision). Ce paramètre intervient quand vous demandez à Prizmo de déterminer automatiquement les dimensions de l’image finale (panneau Dimensions Page). La résolution est elle aussi calculée automatiquement. Imaginez la différence entre la photographie d’une lettre A4 sur un bureau et celle d’une affiche publicitaire à plusieurs mètres du sol! Chapitre 9: Préférences 36 10. Raccourcis clavier Nouveaux raccourcis clavier! Nouveaux raccourcis clavier! Action Raccourci Ouvrir image... Commande + O Enregistrer le résultat sous... Commande + S Enregistrer l’image redressée sous... Commande + Alt + S Ecraser le fichier existant Commande + Shift + Alt + S Importer une photo depuis la bibliothèque (iPhoto, Aperture, Lightroom...) Commande + I Importer une image d’un appareil photo ou scanner connecté à votre ordinateur Commande + Shift + I Prendre une photo avec votre appareil directement depuis Prizmo (“tethering”) Commande + Alt + I Imprimer... Commande + P Calibrer l’appareil Commande + K Zoom avant Commande + “+” Zoom arrière Commande + “-” Ajuster à la grille F Tout voir A Verrouillage perspective P Grille en pleine page Commande + Alt + F Maximiser la prévisualisation de l’image extraite Commande + F Afficher la page précédente du document PDF Commande + ← Afficher la page suivante du document PDF Commande + → Rotation image source à gauche Commande + L Rotation image source à droite Commande + R Rotation grille à gauche Commande + Alt + L Chapitre 10: Raccourcis clavier 37 Nouveau raccourci clavier! Nouveau raccourci clavier! Action Raccourci Rotation grille à droite Commande + Alt + R Afficher Options Dimensions Page Commande + 0 Afficher Options Distorsion de la lentille Commande + 1 Afficher Options Traitement d’image Commande + 2 Afficher Options Correction de la courbure Commande + 3 Afficher Options de l’OCR Commande + 4 Afficher Préférences Commande + , (virgule) Réinitialiser la correction de distorsion (c-à-d supprimer les données de calibration chargées) Commande + Shift + D Reconnaître le texte (OCR) Commande + T Chapitre 10: Raccourcis clavier 38 www.creaceed.com/fr Fruit du travail d’une équipe de passionnés, Creaceed S.P.R.L. est une entreprise belge spécialisée en traitement de signaux et d’images. Elle fournit des applications créatives, intuitives et conviviales aux utilisateurs de la plate-forme Mac, qu’ils soient professionnels ou particuliers: Prizmo, pour scanner à l’aide d’un appareil photo numérique, Hydra pour créer des images HDR à partir de photos standard, Morph Age pour morpher et déformer des images et des films, et Elasty HD pour ajouter aux films QuickTime des effets spéciaux qui suivent les mouvements. Creaceed est également présent sur le marché de l’iPhone avec Vocalia, son application de reconnaissance vocale en 6 langues. © 2010 Creaceed. Tous droits réservés. Editeur responsable: Sandrine Loiseau, [email protected] PRIZMO - USGU/FR - 04/2010