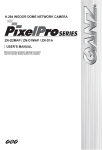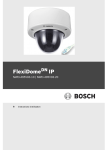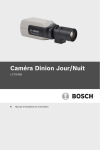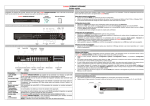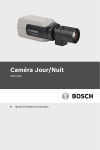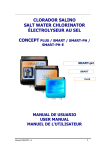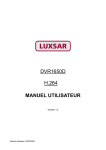Download iVMS-4200 Client Software User Manual
Transcript
Logiciel client - Manuel de l'utilisateur LUXSAR CMS V2 Manuel de l’utilisateur : LUXSAR CMS V2 TABLE DES MATIÈRES Chapitre 1. Présentation .................................................................................................................................................. 4 1.1 Description............................................................................................................................................................ 4 1.2 Environnement d'exécution .................................................................................................................................. 4 Chapitre 2. Démarrage de logiciel ................................................................................................................................... 5 2.1 Enregistrement de l'utilisateur .............................................................................................................................. 5 2.2 Assistant d'importation.......................................................................................................................................... 5 2.3 Ouverture de session utilisateur .......................................................................................................................... 10 2.4 Présentation du panneau de configuration et de la barre de menus .................................................................... 11 2.5 Gestion des comptes ........................................................................................................................................... 14 Chapitre 3. Connexion et gestion locale des enregistreurs numériques autonomes et réseau, et de caméras réseau ............................................................................................................................................................................... 16 3.1Ajout de matériel dans la fenêtre de gestion de périphériques ............................................................................ 16 3.1.1 Ajouter un périphérique ........................................................................................................................... 16 3.1.2 Configuration de périphérique ................................................................................................................. 18 3.2 Ajout d'un groupe de caméras ............................................................................................................................. 19 3.3 Affichage en direct .............................................................................................................................................. 20 3.3.1 Opérations de base dans l'affichage en direct .......................................................................................... 23 3.2.2 Acquisition en direct ................................................................................................................................ 25 3.3.3 Pilotage PTZ en direct ............................................................................................................................. 26 3.4 Affichage d'alarme et évènement en direct ......................................................................................................... 29 3.4.1 Affichage d'informations sur les alarmes/évènements ............................................................................. 29 3.4.2 Association de journal des alarmes .......................................................................................................... 30 3.4.3 Bloquer l'alarme d'un périphérique .......................................................................................................... 30 3.5 Enregistrement et acquisition locaux .................................................................................................................. 32 3.5.1 Enregistrement et acquisition d'images sur le PC hôte de logiciel........................................................... 32 3.6 Lecture locale...................................................................................................................................................... 33 3.6.1 Lecture de fichiers enregistrés localement ............................................................................................... 33 3.6.2 Lecture instantanée .................................................................................................................................. 34 3.7 Gestion d'E-map .................................................................................................................................................. 36 3.7.1 Ajout d'un plan E-map ............................................................................................................................. 36 3.7.2 Fonction Hot Spot .................................................................................................................................... 37 3.7.3 Fonction Région sensible ......................................................................................................................... 41 Chapitre 4. Commande et gestion à distance des enregistreurs numériques et réseau, et de caméras réseau ....... 43 4.1 Enregistrement à distance ................................................................................................................................... 43 4.1.1 Enregistrement sur le périphérique de stockage d'un enregistreur numérique autonome ou réseau, ou d'une caméra réseau.................................................................................................................................................... 43 4.1.2 Enregistrement sur le serveur de stockage (PC NVR) ............................................................................. 47 4.2 Lecture à distance ............................................................................................................................................... 51 4.3 Gestion et configuration des périphériques distants ........................................................................................... 54 4.3.1 Informations de base ................................................................................................................................ 54 4.3.2 Configuration générale ............................................................................................................................ 55 4.3.3 Gestion des caméras................................................................................................................................. 56 4.3.4 Paramètres réseau .................................................................................................................................... 56 4.3.5 Configuration d'alarme ............................................................................................................................ 58 4.3.6 Gestion des utilisateurs ............................................................................................................................ 60 4.3.7 Configuration de disques durs ................................................................................................................. 61 4.3.8 Configuration des exceptions................................................................................................................... 61 4.3.9 Gestion des fichiers.................................................................................................................................. 62 4.3.10 Gestion des journaux ............................................................................................................................. 63 4.3.11 Configuration des congés ....................................................................................................................... 64 Manuel de l’utilisateur : LUXSAR CMS V2 4.3.12 Autres paramètres (RS-232 et mise à niveau à distance) ....................................................................... 64 4.3.13 Configuration du canal zéro ................................................................................................................... 65 4.3.14 Utilisation des ressources....................................................................................................................... 66 4.4 Configuration de caméra..................................................................................................................................... 66 4.4.1 Configuration de l'image.......................................................................................................................... 67 4.4.2 Qualité de la vidéo ................................................................................................................................... 68 4.4.3 Programmation d'enregistrement ............................................................................................................. 69 4.4.4 Affichage de la vidéo ............................................................................................................................... 71 4.4.5 Détection de mouvement ......................................................................................................................... 72 4.4.6 Alarme antisabotage................................................................................................................................. 73 4.4.7 Configuration de la détection de perte de signal vidéo ............................................................................ 74 4.4.8 Configuration PTZ .................................................................................................................................. 74 4.4.9 Configuration de connexion réseau ......................................................................................................... 75 Chapitre 5. Réacheminement de flux vidéo provenant du serveur de diffusion multimédia ................................... 75 5.1 Ajout d'un serveur de diffusion multimédia ........................................................................................................ 76 5.2 Réacheminement de flux vidéo via le serveur de diffusion multimédia ............................................................. 76 Chapitre 6. Décodage du flux vidéo et affichage sur un mur vidéo ............................................................................ 77 6.1 Ajout de décodeur ............................................................................................................................................... 77 6.2 Configuration du mur vidéo................................................................................................................................ 78 6.3 Affichage de vidéos sur le mur vidéo.................................................................................................................. 80 6.4 PC décodeur ........................................................................................................................................................ 81 Chapitre 7. Gestion des journaux.................................................................................................................................. 82 7.1 Recherche de journal local.................................................................................................................................. 82 7.2 Sauvegarde de journal......................................................................................................................................... 82 7.3 Ouverture de journal ........................................................................................................................................... 82 Chapitre 8. Configuration du système .......................................................................................................................... 84 8.1 Configuration générale ....................................................................................................................................... 84 8.2 Configuration du chemin d'enregistrement ......................................................................................................... 85 8.3 Configuration des sonneries d'alarme ................................................................................................................. 86 8.4 Configuration de l'e-mail .................................................................................................................................... 87 Chapitre 9. FAQ .............................................................................................................................................................. 89 Affichage en direct ................................................................................................................................................... 90 Enregistrement .......................................................................................................................................................... 90 Lecture ...................................................................................................................................................................... 90 Manuel de l’utilisateur : LUXSAR CMS V2 Chapitre 1. Présentation 1.1 Description Notr logiciel est un logiciel de gestion vidéo reposant sur une structure répartie, qui centralise l'administration de tous les appareils connectables. Il peut gérer les enregistreurs numériques autonomes et réseau, les caméras IP, les cartes de compression et les décodeurs. Grâce à différents modules d'administration et de configuration, ainsi qu'à un certain degré de mutualisation, il offre de nombreuses solutions aux divers besoins de surveillance des PME. Sûr et fiable, ce système offre des fonctions telles que la surveillance en temps réel, l'enregistrement vidéo et la recherche, la sauvegarde de fichiers, l'affichage sur mur vidéo, etc. Ce manuel de l'utilisateur traite du fonctionnement, de la configuration et de l'utilisation de logiciel. Lisez attentivement le manuel avant d'installer et d'utiliser le logiciel. 1.2 Environnement d'exécution Système d'exploitation : Microsoft Windows 7/Windows 2008(32/64 bits) ,Windows 2003/2000/Windows XP (32 bits) Processeur : Intel Pentium IV 3 GHz ou plus Mémoire : 1 Go ou plus Résolution : 1024x768 ou plus Remarque : L'affichage en direct de plusieurs canaux à la fois, ou en haute résolution, nécessite une configuration matérielle puissante. Ce logiciel est incompatible avec les systèmes d'exploitation 64 bits ; celui qui est mentionné plus haut fait en réalité référence à la version 32 bits. Manuel de l’utilisateur : LUXSAR CMS V2 Chapitre 2. Démarrage de logiciel 2.1 Enregistrement de l'utilisateur Au premier démarrage de logciel, vous devez ouvrir une session en tant que superutilisateur. Saisissez le nom et le mot de passe de superutilisateur puis confirmez-le dans la boîte de dialogue en cliquant sur Inscription. Vous pouvez ensuite ouvrir une session en tant que superutilisateur. Remarque : Les touches Entrée, espace et de tabulation ne sont pas valables avec le nom et de mot de passe de l'utilisateur. Le mot de passe est obligatoire. Il ne doit pas comporter moins de six caractères. Il ne doit pas non plus être copié et collé. 2.2 Assistant d'importation Intérêt : Logiciel a pour principale fonction d'administrer le matériel à distance. Ainsi, la première chose à faire est d'enregistrer l'appareil dans la liste d'administration. A la premère utilisation, un message de l'assistant vous demande si vous souhaitez être guidé dans votre découverte des fonctions standard du logiciel client. Manuel de l’utilisateur : LUXSAR CMS V2 Si ce n'est pas la première fois que vous lancez le logiciel client, vous devez lancer l'assistant manuellement en cliquant sur et sur . Cliquez sur Procédure: pour démarrer l'assistant, ou sur pour l'arrêter. 1. Selon les indications données, cliquez sur logiciel. pour ajouter des équipements à la liste d'administration du 2. Créez un alias pour désigner l'appareil, saisissez son adresse IP et son numéro de port, le nom de l'utilisateur et le mot de passe. 3. Cliquez sur pour ajouter l'appareil. Si vous l'ajoutez avec un nom de domaine, vous pouvez cocher la case Mode domaine privé. Créez alors un alias, Manuel de l’utilisateur : LUXSAR CMS V2 saisissez le nom du domaine et le numéro de port puis saisissez le nom d'administrateur et le mot de passe de l'appareil pour l'ajouter. Vous pouvez également cliquer sur pour afficher l'appareil connecté au même réseau local. Ajout de matériel en ligne actif Procédure : 1) Sélectionnez l'appareil dans la liste. Des informations telles que l'adresse MAC, la version du logiciel et le numéro de série apparaissent alors dans le volet de gauche. Ces informations ne sont pas modifiables. 2) Dans la zone Réseau, vous pouvez modifier l'adresse IP, le masque de sous-réseau et le numéro de port en saisissant le mot de passe administrateur de l'appareil. 3) Vous pouvez également utiliser le mot de passe par défaut avec le code communiqué par le personnel autorisé. 4. Ajout d'un groupe de caméras Lorsque vous ajoutez une caméra, vous pouvez cocher la case du groupe est celui du matériel que vous venez d'ajouter. pour l'exporter dans un groupe. Par défaut, le nom Manuel de l’utilisateur : LUXSAR CMS V2 Vous pouvez personnaliser la caméra en choisissant un groupe et un nom de groupe. Pour ouvrir la fenêtre d'ajout à un groupe, décochez la case Cliquez sur nouvel utilisateur. 5. puis cliquez sur Page suivante dans l'assistant. pour ajouter un nouvel utilisateur. Cliquez sur Modifier pour modifier la configuration du Dans la boîte de dialogue Groupe, cliquez sur . Changez le nom du groupe puis cliquez sur enregistrer votre configuration. Le groupe ajouté apparaît alors dans la liste. pour 6. Importer dans canaux dans un groupe Dans le volet de gauche de la fenêtre d'importation de caméra, sélectionnez les canaux puis cliquez sur Importer pour les importer dans le groupe sur la droite. Manuel de l’utilisateur : LUXSAR CMS V2 7. Vous pouvez également les importer dans le groupe en les faisant glisser avec la souris. Remarques : Lorsque vous les ajoutez, les caméras doivent être en ligne. Il est possible d'ajouter un même canal à plusieurs groupes différents. Vous pouvez ajouter jusqu'à 256 groupes de 64 canaux chacun, le nombre total de canaux de tous les groupes ne devant pas dépasser 1024. Après avoir importé les canaux sélectionnés dans le groupe, vous pouvez retourner dans le panneau de configuration. Ouvrez alors la vue principale pour voir les canaux que vous avez ajoutés. Manuel de l’utilisateur : LUXSAR CMS V2 2.3 Ouverture de session utilisateur Lorsque vous ouvrez logiciel après l'avoir enregistré, la boîte de dialogue d'ouverture de session de la figure suivante s'ouvre. Saisissez le nom d'utilisateur et le mot de passe puis cliquez sur Connexion. Cochez la case pour activer la connexion automatique. Il n'est alors pas nécessaire de saisir le nom d'utilisateur ni le mot de passe à la prochaine session. Manuel de l’utilisateur : LUXSAR CMS V2 2.4 Présentation du panneau de configuration et de la barre de menus La figure suivante montre le panneau de configuration principal de logciel : Barre de menus: Fichier Ouvrir une image acquise : Ouvrir un fichier vidéo : Ouvrir un journal : Fermer : Verrouillage : Système Changer d'utilisateur : Configuration du système : Imp fich config : Exp fich config : 1024*768 : 1280*1024 : Ouvrez la fenêtre de configuration pour rechercher et ouvrir le fichier de la ou des images acquises dans le dossier du PC hôte. Ouvrez le lecteur vidéo et parcourez le dossier des fichiers vidéo exportés. Cliquez sur pour parcourir ce dossier sur le PC hôte. Vous pouvez également faire l'acquisition d'images pendant la lecture d'un fichier vidéo. Ouvrez cette fenêtre pour rechercher le ou les journaux exportés dans le dossier du PC hôte. Ferme le client distant Verrouille l'écran. Après avoir verrouillé le système, vous devez ouvrir une session. Permet de changer de session utilisateur. Ouvre la fenêtre de configuration du système. Importe le fichier de configuration client à partir de votre PC. Exporte le fichier de configuration client sur votre PC. Ouvre la fenêtre dans une résolution de 1024*768. Ouvre la fenêtre dans une résolution de 1280*1024. Manuel de l’utilisateur : LUXSAR CMS V2 Afficher Outils Aide Plein écran : Panneau de configuration : Vue principale : E-map : Rechercher un évènement : Mur vidéo : Importer une caméra Paramètres de la caméra Gestion des comptes Gestion des périphériques Gestion du serveur de stockage Gestion du serveur de diffusion multimédia Gestion des périphériques de décodage Diffusion Ouvrir l'assistant Ouvre la fenêtre en plein écran. Ouvre le panneau de configuration. Affiche la vue principale. Ouvrez la fenêtre E-map. Ouvre la fenêtre de recherche d'évènement. Fenêtre de configuration du mur vidéo. Ouvre la fenêtre d'importation de caméra. Ouvre la fenêtre de configuration de caméra. Ouvre la fenêtre de gestion des comptes d'utilisateur. Ouvre la fenêtre de gestion des périphériques. Ouvre la fenêtre de gestion du serveur de stockage. Ouvre la fenêtre de gestion du serveur de diffusion multimédia. Ouvre la fenêtre de gestion des périphériques de décodage. A propos de... Sélectionnez un appareil pour démarrer la diffusion. Démarre l'assistant d'importation de caméra. Affiche des informations sur le logiciel client telles que le nom de la société, le nom du logiciel, la version, etc. Manuel de l'utilisateur (F1) Cliquez pour ouvrir le manuel de l'utilisateur. Vous pouvez également l'ouvrir en appuyant sur la touche F1 du clavier. Le panneau de configuration comprend les 14 icônes du tableau suivant : Vue principale E-map Options Recherche d'évènement Lecture à distance Mur vidéo Importer une caméra Recherche de journal local Gestion des comptes Gestion des périphériques Gestion du serveur de Affichage d'images vidéo en direct et enregistrées ; autres opérations (acquisition d'images, enregistrement, pilotage PTZ, etc.) Gestion et affichage E-Map, ainsi que des zones sous surveillance ; opérations E-Map (zoom avant/arrière sur le plan, affichage de point chaud, affichage d'alarme, etc.) Recherche et lecture des enregistrements d'évènement. Lecture de fichiers vidéo et/ou audio sur le client distant. Configuration du décodage des canaux et projection sur le mur vidéo. Ajout, modification ou suppression de groupes de caméras ; importation/exportation de caméras Recherche, affichage et sauvegarde de journaux locaux (alarmes, fonctionnement, système) Ajout, modification ou suppression de paramètres de compte utilisateur ; attribution d'autorisations à chaque utilisateur Ajout, modification ou suppression de enregistreurs ; paramétrage (réseau, entrée/sortie d'alarme, disque dur, etc.) des enregistreurs ajoutés. Ajout, modification ou suppression de serveur de Manuel de l’utilisateur : LUXSAR CMS V2 stockage Options d'administration Serveur de diffusion multimédia Périphérique de décodage Gestion du mur vidéo Options de configuration Paramètres de la caméra Configuration du système stockage ; paramétrage (programmation d'enregistrement, réseau, disque dur, etc.) du serveur de stockage ajouté. Ajout, modification ou suppression de serveur de diffusion multimédia ; paramétrage (port RTSP, limite supérieure/inférieure, etc.) du serveur de diffusion multimédia ajouté. Ajout, modification ou suppression de décodeur ; paramétrage (réseau, entrée/sortie d'alarme, exceptions, etc.) du décodeur ajouté Ajout, modification et suppression de mur vidéo. Paramétrages de caméra (qualité de l'image, programmation d'enregistrement, détection de mouvement, etc.) Configuration des paramètres généraux (chemin des fichiers, sonnerie d'alarme, e-mail, etc.) Manuel de l’utilisateur : LUXSAR CMS V2 2.5 Gestion des comptes Intérêt : Le logiciel client permet d'ajouter de nombreux comptes d'utilisateur. Il permet également d'attribuer des autorisations différentes selon le type d'utilisateur. Procédure: 1. Cliquez sur 2. Cliquez sur pour ouvrir la fenêtre de gestion des comptes : pour ouvrir la boîte de dialogue d'ajout d'utilisateur : Manuel de l’utilisateur : LUXSAR CMS V2 Utilisateur : Type d'utilisateur : la liste déroulante vous permet de choisir entre administrateur et opérateur, afin de créer des utilisateurs possédant des droits différents. Nom d'utilisateur et mot de passe : Permet de personnaliser le nom et le mot de passe de l'utilisateur. Droits d'utilisateur Vous avez le choix entre 27 droits d'utilisateur différents. Des droits d'accès aux différentes caméras sont également proposés. Remarque : par défaut, l'utilisateur Admin dispose de tous les droits ; quant aux opérateurs, leurs droits d'accès doivent être sélectionnés dans la liste. Tous les droits sélectionnés prennent effet immédiatement. Manuel de l’utilisateur : LUXSAR CMS V2 Chapitre 3. Connexion et gestion locale d’un enregistreur numérique autonome et réseau, et de caméras réseau Avant de commencer : Avant tout, vous devez ajouter un enregistreur et importer des caméras. La liste propose diverses manières d'ajouter du matériel. Vous pouvez également utiliser l'assistant d'ajout de matériel. Reportez-vous à la section 2.2 Assistant d'importation. Ce chapitre traite de la connexion et de la gestion du matériel. 3.1Ajout de matériel dans la fenêtre de gestion de périphériques 3.1.1 Ajouter un périphérique Procédure: 1. Cliquez sur pour ouvrir la fenêtre de gestion des périphériques : 2. Cliquez sur 3. Créez un alias pour l'appareil puis saisissez-le avec les autres informations demandées. Le nom d'utilisateur et le mot de passe sont respectivement admin et 12345 ; par défaut, le numéro de port est 8000. dans la fenêtre de gestion des périphériques. Manuel de l’utilisateur : LUXSAR CMS V2 Si vous cochez la case , vous devez également spécifier l'adresse DNS et l'ID du périphérique. La fonction de recherche du matériel en ligne actif. Procédure: 1. Cliquez sur Afficher les périphériques en ligne pour rechercher le matériel connecté. Le programme recherche alors tous les périphériques en ligne et les affiche dans la fenêtre. 2. 3. Cliquez pour sélectionner les périphériques en ligne puis sur pour les ajouter. Saisissez l'alias, le nom de l'utilisateur et le mot de passe du périphérique pour l'ajouter à la liste. Manuel de l’utilisateur : LUXSAR CMS V2 Index indique le nombre de périphériques trouvés. Ajout indique l'état d'ajout du périphérique. S'il figure déjà dans la liste de gestion, elle indique Oui. Type de périphérique indique le type du matériel : caméra, enregistreur numérique, etc. Procédure: 1. Sélectionnez l'appareil dans la liste. Des informations telles que l'adresse MAC, la version du logiciel et le numéro de série apparaissent alors dans le volet de gauche. Ces informations ne sont pas modifiables. 2. Dans la zone Réseau, vous pouvez modifier l'adresse IP, le masque de sous-réseau et le numéro de port en saisissant le mot de passe administrateur de l'appareil. 3. Vous pouvez également utiliser le mot de passe par défaut avec le code communiqué par le personnel autorisé. 3.1.2 Configuration de périphérique Après avoir ajouté un périphérique, vous pouvez le configurer en suivant la procédure ci-dessous. Procédure: 1. Dans la fenêtre Gestion de périphérique, cliquez sur le nom du périphérique pour le sélectionner. Manuel de l’utilisateur : LUXSAR CMS V2 2. Vous pouvez cliquer sur pour modifier les données de base telles que le nom et l'adresse du périphérique. Alternative : Vous pouvez également double-cliquer sur le périphérique pour le modifier. Cliquez sur pour supprimer le périphérique. Vous pouvez également le configurer en cliquant sur . Concernant la procédure détaillée de la configuration à distance, reportez-vous à la section 4.3 Gestion et configuration4.3 Gestion et configuration des périphériques distants. 3.2 Ajout d'un groupe de caméras Pour l'affichage en direct et les autres opérations, vous devez d'abord ajouter un groupe de caméras. Après avoir ajouté un périphérique, revenez au panneau de configuration puis cliquez sur pour ouvrir la fenêtre de configuration de groupe de caméras. Procédure: 1. Cliquez sur Ajouter pour créer un groupe dans la partie droite de la fenêtre. 2. Sélectionnez la caméra dans la partie de gauche puis cliquez sur ou sur pour l'ajouter au groupe. Vous pouvez également maintenir la touche Ctrl enfoncée ou faire glisser le curseur pour sélectionner Manuel de l’utilisateur : LUXSAR CMS V2 plusieurs canaux à importer à la fois. 3.3 Affichage en direct Avant de commencer : Pour afficher les images en direct, vous devez d'abord définir un groupe de caméras. Pour ce faire, reportez-vous à la section 3.2 Ajout d'un groupe de caméras. Le nom du groupe figure dans la liste de la barre de gauche. Ouvrir la fenêtre de l'affichage en direct : Cliquez sur l'icône de la vue principale dans le panneau de configuration, ou cliquez sur Affichage > Vue principale dans la barre d'outils pour ouvrir la fenêtre d'affichage en direct. La figure suivante montre la vue principale : Manuel de l’utilisateur : LUXSAR CMS V2 Etat de la caméra: Icône Description La caméra est en ligne et opérationnelle. La caméra est hors ligne. La caméra est en mode affichage en direct La caméra est en mode enregistrement. Barre d’outils de la vue principale : Touche Nom Disposition Description Sélection parmi les différentes dispositions proposées. Plein écran Tout arrêter Affiche la vidéo en plein écran. Cliquez une nouvelle fois pour restaurer l'affichage précédent. Arrête l'affichage de toutes les caméras. Enregistrement manuel Précédent et Suivant Démarre l'enregistrement manuel sur le canal sélectionné. Cliquez une nouvelle fois pour l'arrêter. Cliquez pour accéder à la caméra précédente ou suivante. Commutation automatique Volume Démarre la commutation automatique de l'affichage des caméras ou des groupes. Règle le volume pour l'affichage en direct. Son en direct Active/désactive le son en direct Cliquez sur pour ouvrir un menu contextuel permettant de choisir la disposition de l'écran en cliquant sur l'icône correspondante. Manuel de l’utilisateur : LUXSAR CMS V2 Manuel de l’utilisateur : LUXSAR CMS V2 3.3.1 Opérations de base dans l'affichage en direct Démarrer l'affichage en direct sur un canal : Pour voir la vidéo en direct, faites glisser la caméra de la liste dans la fenêtre d'affichage ou double-cliquez sur le nom de la caméra près avoir sélectionné un écran. Démarrer l'affichage en direct d'un groupe de caméras : Vous pouvez également voir en direct les images de tout le groupe de caméras. Cliquez sur le nom du groupe puis sur le bouton de lecture au bas de l'écran, comme le montre la figure suivante. Alternative : Double-cliquez sur le nom du groupe. Manuel de l’utilisateur : LUXSAR CMS V2 Barre d'outils dans chaque fenêtre : Touche Description Acquisition Manuel de l’utilisateur : LUXSAR CMS V2 Démarre l'enregistrement manuel. Cliquez une nouvelle fois pour l'arrêter. Démarre le canal audio bidirectionnel. Cliquez une nouvelle fois pour l'arrêter. Ce canal peut être utilisé pour une seule caméra à la fois. Lorsque vous activez la communication vocale sur une caméra, elle est arrêtée sur l'autre. Les 8 touches directionnelles de pilotage PTZ s'affichent sur la vidéo. Vérifier l'état de la caméra Ouvrir la fenêtre de configuration de caméra Arrêter l'affichage en direct Lecture à distance instantanée des images de la caméra active Touche audio : cliquer pour activer ou désactiver Arrêter l'affichage en direct : Pour arrêter l'affichage en direct sur un canal, vous pouvez cliquer sur Pour arrêter l'affichage en direct sur tous les canaux à la fois, cliquez sur dans la barre d'outils des réglages rapides. dans la barre du bas. Affichage en direct par rotation : Ce mode permet de basculer automatiquement d'un canal à l'autre sur un même écran ou sur plusieurs écrans à la fois. 1. 2. Cliquez sur en regard de . Choisissez le mode de commutation automatique et définissez l'intervalle. 3. Dans la barre d'outils du bas, cliquez sur pour démarrer l'affichage en direct par rotation. 3.2.2 Acquisition en direct Procédure: 1. Sélectionnez l'écran. 2. Dans la barre d'outils au bas de la vue principale, cliquez sur ou, dans la barre d'outils de la fenêtre active, sur Une fenêtre miniature montre l'image acquise pour vous informer si l'opération a été effectuée ou non. Dans l'affirmative, le chemin d'enregistrement de l'image est indiqué ; sinon, un message d'erreur s'affiche. Pour afficher les images acquises : Cliquez sur la fenêtre miniature qui apparaît en bas à droite après l'acquisition. Cliquez sur dans la barre d'outils de gauche ; toutes les images acquises sur le client distant apparaissent ici. Cliquez sur Fichier dans la barre d'outils puis sélectionnez Ouvrir le fichier acquis. . Manuel de l’utilisateur : LUXSAR CMS V2 3.3.3 Pilotage PTZ en direct Pour piloter des caméras PTZ, cliquez sur dans la barre d'outils de chaque caméra. Le tableau de commande PTZ apparaît alors sur le côté gauche de la vue principale. Remarque : Cette section traite uniquement des commandes PTZ. Concernant leurs paramètres, voir 4.4.8 Configuration . Cliquez sur les touches directionnelles pour actionner les commandes PTZ ou sur celles du tableau de commande PTZ. Vous pouvez également orienter une caméra PTZ au moyen des touches directionnelles du clavier. Pour commander une caméra PTZ, vous pouvez la faire glisser sur la fenêtre. Cliquez sur l'image vidéo puis déplacez la souris dans les directions indiquées par les flèches : Haut gauche ; Haut ; Haut droite ; Gauche ; Droite ; Bas droite ; Bas ; Bas droite. La caméra PTZ est alors pointée dans la direction de la flèche. Boutons du tableau de commande PTZ : Touche Description Zoom Mise au point Iris Manuel de l’utilisateur : LUXSAR CMS V2 Positionnement 3D Lumière Essuie-glace Touches directionnelles. Cliquez sur automatique. pour démarrer/arrêter le balayage Réglage de la vitesse de panoramique et d'inclinaison. Configuration de préréglage Configuration de séquence Configuration de ronde Appel de fonction Ajout et modification de fonction Suppression Configuration de préréglage Pour ajouter un préréglage à la caméra PTZ : Procédure: 1. Cliquez sur les boutons directionnels pour diriger une caméra PTZ dans la direction souhaitée. 2. Sélectionnez un numéro de préréglage PTZ dans la liste puis cliquez sur pour l'ajouter et le nommer. Pour supprimer un préréglage PTZ, sélectionnez-le dans la liste puis cliquez sur . Configuration de séquence Pour ajouter une séquence à la caméra PTZ : Procédure: 1. Cliquez sur pour ouvrir la fenêtre de configuration de chemin de séquence PTZ. 2. Sélectionnez un numéro de chemin de séquence PTZ dans la liste puis cliquez sur 3. 4. Cliquez sur pour commencer l'enregistrement sur ce chemin de séquence. Utilisez les touches directionnelles pour actionner les commandes PTZ. 5. Cliquez sur pour arrêter l'enregistrement de la séquence. Cliquez sur pour passer en mode édition. pour enregistrer le chemin de la séquence. Manuel de l’utilisateur : LUXSAR CMS V2 Configuration de ronde Après avoir ajouté deux ou plusieurs préréglages à un canal, vous pouvez définir une ronde avec des préréglages PTZ. Pour ajouter un chemin de ronde à la caméra PTZ : Procédure: 1. 2. Cliquez sur pour ouvrir le panneau de configuration du chemin de la ronde PTZ. Sélectionnez un numéro de suivi dans la liste. 3. Cliquez sur ronde. pour ajouter un préréglage (durée d'affichage et vitesse PTZ du préréglage compris) de ce chemin de Répétez l'opération ci-dessus pour ajouter d'autres préréglages à la ronde. 4. Cliquez sur pour appeler la ronde ou sur pour annuler l'appel. Cliquez sur pour modifier un préréglage sur le chemin de la ronde. Remarques: Il est possible de configurer jusqu'à 16 rondes. La durée d'une ronde peut aller de 1 à 255 s, sa vitesse étant réglable de 1 à 40. 5. Manuel de l’utilisateur : LUXSAR CMS V2 3.4 Affichage d'alarme et évènement en direct 3.4.1 Affichage d'informations sur les alarmes/évènements La vue principale fournit les boutons dans la barre d'outils en bas à gauche. Cliquez sur un bouton pour afficher les informations concernant une alarme ou un évènement. Vous pouvez cliquer sur sur pour verrouiller la barre d'outils et afficher les informations dans la vue principale. Sinon, cliquez pour masquer la liste. Cliquez sur pour agrandir le volet du journal des alarmes/évènements et l'afficher comme nouvelle page à onglets. Manuel de l’utilisateur : LUXSAR CMS V2 Comme le montre la figure ci-dessus, le volet du journal des alarmes propose 4 types d'alarme différents : Mouvement, Anomalie vidéo, Entrée d'alarme et Anomalie périphérique. Cochez la case pour afficher l'alarme du type correspondant. Vous pouvez sélectionner un journal puis cliquer dessus avec le bouton droit pour le supprimer de la liste, ou cliquer avec le bouton droit puis avec le bouton gauche sur . 3.4.2 Association de journal des alarmes Chaque journal indique l'alarme concernée, l'heure, la source et le type. Vous pouvez cliquer sur sur un mur vidéo. , ou pour afficher un aperçu de l'alarme et de la vidéo, l'envoyer par e-mail ou la projeter Affichage en direct : Affichage de la vidéo en direct pour la ou les sources d'alarme sélectionnées. Envoyer un e-mail : Envoi des informations concernant l'alarme par e-mail. Remarque : Avant d'utiliser cette fonction, vous devez configurer la messagerie en sélectionnant Panneau de configuration Configuration du système E-mail. Afficher sur un mur vidéo : La vidéo de la caméra de l'alarme est décodée et projetée sur un mur vidéo. 3.4.3 Bloquer l'alarme d'un périphérique Intérêt : Il est parfois nécessaire de bloquer les alarmes d'un certain matériel. C'est particulièrement utile lorsque vous gérez un grand nombre de périphériques à partir de deux ou plusieurs postes clients. Procédure: 1. Dans la barre de menus, cliquez sur . Manuel de l’utilisateur : LUXSAR CMS V2 2. Cliquez sur pour ouvrir la fenêtre d'activation ou de désactivation d'alarme. 3. Cochez la case pour activer l'alarme ou décochez-la pour la bloquer. Des onglets donnent accès aux différents appareils connectés. 4. Cliquez sur pour confirmer la configuration. Remarque : Cette fonction bloque uniquement la réception des alarmes sur un poste client donné. Les autres postes clients peuvent continuer à les recevoir. Lorsque vous bloquez les alarmes provenant de certains appareils, aucune ne s'affiche sur le poste client. Les alertes telles que les signaux sonores, les messages contextuels et l'envoi d'e-mail sont également désactivées. Manuel de l’utilisateur : LUXSAR CMS V2 3.5 Enregistrement et acquisition locaux le logciel permet d'enregistrer localement et à distance. L'enregistrement local désigne le fait d'enregistrer la vidéo d'un matériel distant sur le PC local exécutant le logciel. Dans le logciel, l'enregistrement local ne peut être que manuel. L'enregistrement programmé n'est pas possible. L'enregistrement à distance signifie que l'enregistrement est effectué sur le disque dur de l’enregistreur distant. 3.5.1 Enregistrement et acquisition d'images sur le PC hôte de logciel L'enregistrement local (également appelé enregistrement manuel) vous permet d'enregistrer la vidéo en direct dans la vue principale. Quant au fichier, il est enregistré sur votre PC. Procédure : 1. Dans la fenêtre de la vue principale, sélectionnez un canal puis double-cliquez dessus pour l'afficher en direct. 2. Ensuite, cliquez sur au bas de la vue principale pour lancer l'enregistrement de la vidéo en direct. 3. Pour arrêter l'enregistrement, cliquez une nouvelle fois sur . Une boîte de dialogue indiquant le chemin d'enregistrement des fichiers vidéo apparaît à la fin de l'opération, comme le montre la figure ci-dessous. Pour changer le chemin d'enregistrement des fichiers et des images, ouvrez la fenêtre de configuration des fichiers. Pour plus de précisions, voir 8.2 Configuration du chemin d'enregistrement. Aperçu du fichier d'enregistrement manuel : Pour rechercher un enregistrement, vous pouvez parcourir les dossiers ou cliquer sur Tous les fichiers pour les afficher dans le logciel. Pour lire un enregistrement, double-cliquez dessus. Pour plus de précisions, reportez-vous à 3.6.1 Lecture de fichiers enregistrés localement. Manuel de l’utilisateur : LUXSAR CMS V2 Concernant l'acquisition manuelle dans l'affichage en direct, voir 3.2.2 Acquisition en direct. 3.6 Lecture locale Deux modes de lecture sont proposés selon les modes d'enregistrement : lecture locale et lecture à distance. 3.6.1 Lecture de fichiers enregistrés localement Il vous est possible de lire les vidéos enregistrées localement sur votre PC. Procédure: 1. Ouvrez la vue principale puis cliquez sur Tous les fichiers pour ouvrir la fenêtre des enregistrements locaux. Sélectionnez une caméra puis spécifiez l'heure de début et l'heure de fin. Ensuite, cliquez sur Rechercher pour lancer la recherche parmi les clips vidéo. Les vidéos correspondant à vos critères de recherche s'affichent dans le volet ci-dessous : 2. Pour lire un enregistrement, double-cliquez dessus. Manuel de l’utilisateur : LUXSAR CMS V2 Vous pouvez cliquer sur pour enregistrer le fichier sélectionné. Vous pouvez cliquer sur pour supprimer un clip du volet, ou sur pour envoyer le clip sélectionné par e-mail (sa taille ne doit pas dépasser 5 Mo). Remarque : Pour envoyer le fichier à une adresse e-mail, vous devez la configurer. Pour plus de précisions, voir 8.4 Configuration de l'e-mail. 3.6.2 Lecture instantanée 1. Dans la vue principale, cliquez sur un canal pour activer la barre d'outils puis sur pour démarrer la lecture. Manuel de l’utilisateur : LUXSAR CMS V2 2. Dans la fenêtre de lecture instantanée, cliquez sur cliquez sur et sur lecture en pause. pour commencer la lecture des premiers fichiers vidéo du jour ; pour les faire défiler rapidement en avant ou en arrière. Cliquez sur pour mettre la 3. Le tableau ci-dessous répertorie les autres boutons de cette fenêtre de gestion des vidéos. 4. Vous pouvez également régler la progression de la lecture sur la ligne chronologique au bas de la vue principale. De même, les boutons et permettent d'allonger ou de raccourcir la barre chronologique pour sélectionner l'heure de lecture avec plus de précision. Manuel de l’utilisateur : LUXSAR CMS V2 3.7 Gestion d'E-map Associer un groupe de caméras à un plan E-map permet de voir l'emplacement et la répartition des caméras. Le plan E-map est particulièrement utile en cas de déclenchement d'alarme. 3.7.1 Ajout d'un plan E-map Lorsque vous utilisez la fonction E-map pour la première fois, il vous est demandé d'ajouter un plan. Cliquez sur Affichage > Vue E-map dans la barre de menus ou cliquez sur la fenêtre principale d'E-map. Reportez-vous à la figure suivante : dans le panneau de configuration pour ouvrir Remarque : Vous ne pouvez ajouter qu'un seul plan par groupe de caméras. Procédure : 1. Cliquez sur 2. Cliquez sur pour ajouter le plan associé au groupe de caméras. pour parcourir le répertoire où le plan est enregistré. Remarque : Le format d'image du plan doit être *.png, *.jpg ou *.bmp. Manuel de l’utilisateur : LUXSAR CMS V2 3. Donnez un nom au plan. 4. Cliquez sur pour confirmer votre choix. Après avoir ajouté le plan, il apparaît dans la fenêtre, tandis que son nom apparaît dans la liste du groupe. 3.7.2 Fonction Hot Spot Vous avez la possibilité d'ajouter une étiquette pour signaler l'emplacement d'une caméra sur le plan. Cette étiquette est appelée un point chaud (hot spot). Cela fait, les caméras sont associées au plan. Dans la fenêtre d'aperçu du plan, vous voyez les images en direct des caméras et, en cas de déclenchement d'alarme, l'icône apparaît en regard de l'étiquette. Manuel de l’utilisateur : LUXSAR CMS V2 Ajout d'un point chaud : Procédure : 1) Cliquez sur puis sélectionnez la caméra à ajouter sur le plan en tant que point chaud. Choisissez ensuite la couleur de celui-ci. 2) Cochez la case en regard du nom de la caméra pour la sélectionner comme point chaud. Il vous est possible de sélectionner plusieurs caméras à la fois. 3) Cette fenêtre vous permet de choisir la couleur de l'étiquette des points chauds. Une fois que vous l'avez ajoutée comme point chaud, l'icône de la caméra dans la liste se change en 4) Faites-la glisser à l'emplacement souhaité sur le plan. Modification de point chaud : Pour renommer un point chaud et changer sa couleur, double-cliquez sur son icône sur le plan. Alternative : . Manuel de l’utilisateur : LUXSAR CMS V2 Cliquez dessus avec le bouton droit de la souris puis choisissez Modifier. Alternative : Sélectionnez un point chaud à l'écran puis cliquez sur l'icône de la barre d'outils. Suppression de point chaud : Cliquez sur le point chaud avec le bouton droit de la souris puis choisissez Supprimer. Alternative : Sélectionnez un point chaud sur le plan puis cliquez sur dans la barre d'outils pour le supprimer. Aperçu du plan avec le point chaud : Lorsque vous avez terminé la configuration des points chauds, cliquez sur dans la barre d'outils pour afficher le plan E-map. Les points chauds répartis sur le plan indiquent l'emplacement des caméras correspondantes. Double-cliquez sur un point chaud pour afficher en direct les images de la caméra correspondante. Manuel de l’utilisateur : LUXSAR CMS V2 Si une alarme est signalée par certaines caméras, l'icône apparaît sur le plan pour vous alerter. Pour en savoir plus sur l'alarme en question, double-cliquez sur son icône. Pour supprimer toutes les alarmes, vous pouvez cliquer sur . Manuel de l’utilisateur : LUXSAR CMS V2 3.7.3 Fonction Région sensible Une région sensible associe un plan à un autre. Lorsque vous ajoutez un plan à un autre en tant que région sensible, l'icône du lien vers le plan ajouté s'affiche. Le plan ajouté est appelé plan enfant, tandis que le plan auquel vous ajoutez la région sensible est appelé plan parent. Remarque : Un seul plan à la fois peut être ajouté comme région sensible. Procédure: 1. Dans la barre d'outils, cliquez sur . 2. Dans la boîte de message, sélectionnez le plan que vous souhaitez ajouter comme région sensible. Vous pouvez également sélectionner la couleur de l'icône du plan. 3. Faites glisser l'icône du plan à l'emplacement souhaité. 4. Pour renommer le plan et changer la couleur de l'icône, double-cliquez sur celle-ci. 5. Pour la modifier, vous pouvez également cliquer sur Sinon, vous pouvez cliquer avec le bouton droit et choisir dans la barre d'outils. pour la modifier. Manuel de l’utilisateur : LUXSAR CMS V2 Pour supprimer une région sensible : Sélectionnez la région sensible sur le plan puis cliquez sur dans la barre d'outils pour la supprimer. Alternative : Cliquez sur la région sensible avec le bouton droit de la souris puis choisissez Supprimer. Aperçu d'un plan comportant une région sensible : Une fois la région sensible ajoutée et paramétrée, retournez dans la fenêtre d'aperçu. Si vous cliquez sur son icône, vous accédez alors sur le plan enfant. Cliquez sur pour revenir au plan parent. Manuel de l’utilisateur : LUXSAR CMS V2 Chapitre 4. Commande et gestion à distance des enregistreurs numériques et des caméras réseau Ces fonctionnalités vous permettent de commander le matériel à partir de logciel pour enregistrer, acquérir des images, modifier des paramètres et redémarrer. Vous pouvez également récupérer tous les journaux enregistrés sur le disque dur d'un enregistreur à la fois. 4.1 Enregistrement à distance Lorsque les périphériques de stockage vidéo sont des disques durs, des disques durs réseau ou des cartes SD/SDHC installés sur un enregistreur numérique autonome ou réseau, ou sur une caméra IP, ou si un serveur de stockage est connecté, vous pouvez configurer l'enregistrement à partir de logciel. 4.1.1 Enregistrement sur le périphérique de stockage d'un enregistreur numérique autonome ou réseau, ou d'une caméra réseau Avant de commencer : S'il s'agit de périphériques de stockage que vous venez d'installer, vous devez d'abord les initialiser. Remarque : Cette procédure est facultative. Si les périphériques de stockage sont déjà en utilisation et contiennent des enregistrements, il est préférable de ne pas les initialiser. Si l'initialisation n'est pas nécessaire, passez directement à l'étape 4. Procédure : 1. Formatez le disque dur ou la carte SD/SDHC : Après avoir ajouté le périphérique à le logciel, ouvrez la fenêtre 2. 3. correspondante. Cliquez sur le sous-menu Disque dur pour commencer par le formater, comme le montre la figure ci-dessous. Cliquez sur pour formater le disque dur installé dans l'appareil. La barre de progression indique l'état du formatage du disque dur. Manuel de l’utilisateur : LUXSAR CMS V2 Activer l'enregistrement local : Sélectionnez successivement Paramètres de la caméra > Programmation puis cochez la case Enregistrement local. Remarque : Dans cette fenêtre, Enregistrement local désigne l'enregistrement sur le disque dur de l’enregistreur numérique ou de la caméra IP. 4. 5. Configuration de programmation d'enregistrement : cliquez sur programmation ci-dessous : pour l'enregistrement tout au long de la journée ; pour configurer le modèle de Manuel de l’utilisateur : LUXSAR CMS V2 pour l'enregistrement pendant les heures de travail, c'est-à-dire de 8 h à 20 h ; pour l'enregistrement des évènements pendant toute la journée. 6. 1) Cliquez sur Modification du modèle de programmation d'enregistrement : . Manuel de l’utilisateur : LUXSAR CMS V2 2) Cette fenêtre vous permet de renommer le modèle et de modifier la programmation. indique un enregistrement programmé normal. La barre chronologique de la programmation est bleue. indique l'enregistrement programmé des évènements. La barre chronologique de la programmation est jaune. indique l'enregistrement programmé sur commande. La barre chronologique de la programmation est verte. Remarque : La fonction d'enregistrement des commandes n'est disponible que lorsqu'un enregistreurs de DAB est ajouté au logciel et que des transactions sont en cours. Lorsque le curseur prend la forme Lorsque le curseur prend la forme Lorsque le curseur prend la forme 7. Cliquez sur , vous pouvez modifier la programmation. , vous pouvez déplacer la programmation que vous venez de configurer. , vous pouvez allonger ou raccourcir la barre chronologique que vous avez configurée. pour enregistrer la programmation. La configuration de la programmation d'acquisition est identique à celle de la programmation d'enregistrement. Dans la fenêtre de programmation, cliquez sur que les paramètres de stockage des fichiers. pour définir le délai avant et après enregistrement, ainsi Avant enregistrement : Cette option sert habituellement avant l'enregistrement déclenché par un évènement, si vous souhaitez enregistrer ce qui s'est passé juste avant. Après enregistrement : Il est possible de continuer à enregistrer pendant un certain temps après la fin de l'évènement. Délai d'expiration de la vidéo : Durée de conversation des enregistrements sur le disque dur ; au-delà, les fichiers sont supprimés. Manuel de l’utilisateur : LUXSAR CMS V2 4.1.2 Enregistrement sur le serveur de stockage (PC NVR) le logciel vous permet de programmer l'enregistrement de n'importe quel canal et de conserver les enregistrements sur le serveur de stockage de l’enregistreur réseau. Vous pouvez configurer le serveur de stockage pour enregistrer les fichiers vidéo. Quant au logiciel serveur de stockage, il est également fourni en standard avec le logciel. Ajout et configuration du serveur de stockage Procédure : Pendant l'installation de logciel, sélectionnez l'option PC NVR Server pour activer le logiciel de l’enregistreur réseau, comme le montre la figure ci-dessous. Remarque : Vous pouvez également enregistrer sur le serveur de stockage installé sur un autre PC. 1. 2. Dans le panneau de configuration de logciel, vous pouvez également cliquer sur puis sur pour ajouter le serveur de stockage. 3. Créez un alias pour le périphérique de stockage puis saisissez toutes les autres informations éventuellement demandées. L'adresse IP doit être l'adresse IP du PC exécutant le serveur de stockage. 4. Cliquez sur puis accédez au sous-menu sur le serveur pour le stockage des enregistrements. Enfin, cliquez sur comme le montre la figure ci-dessous : . Ensuite, sélectionnez un disque dur local pour formater le disque dur, Manuel de l’utilisateur : LUXSAR CMS V2 Dans cette fenêtre, vous pouvez également configurer les paramètres réseau, les coordonnées de l'utilisateur, la méthode de gestion des exceptions, etc. Programmation de l'enregistrement sur le serveur de stockage Procédure : 1. Ajouter des canaux d'enregistrement : Cliquez sur pour ouvrir la fenêtre permettant de choisir la caméra et d'ajouter le fichier d'enregistrement au serveur de stockage. 2. Cliquez sur . Le message suivant s'affiche. Manuel de l’utilisateur : LUXSAR CMS V2 3. Cochez la case correspondant aux caméras dont vous souhaitez enregistrer les images sur le serveur de stockage. Ensuite, cliquez sur pour confirmer votre choix. 4. Programmer l'enregistrement : cliquez sur Programmation, sur la gauche, pour ouvrir la fenêtre correspondante. 5. Sélectionnez la caméra dans la liste déroulante puis cliquez sur programmation ci-dessous : pour l'enregistrement tout au long de la journée ; pour configurer le modèle de Manuel de l’utilisateur : LUXSAR CMS V2 pour l'enregistrement pendant les heures de travail, c'est-à-dire de 8 h à 20 h ; pour l'enregistrement des évènements pendant toute la journée. Modification du modèle de programmation d'enregistrement : Cliquez sur . Manuel de l’utilisateur : LUXSAR CMS V2 Cette fenêtre vous permet de renommer le modèle et de modifier la programmation. indique un enregistrement programmé normal. La barre chronologique de la programmation est bleue. indique l'enregistrement programmé des évènements. La barre chronologique de la programmation est jaune. indique l'enregistrement programmé sur commande. La barre chronologique de la programmation est verte. Lorsque le curseur prend la forme , vous pouvez modifier la programmation. Lorsque le curseur prend la forme , vous pouvez déplacer la programmation que vous venez de configurer. Lorsque le curseur prend la forme , vous pouvez allonger ou raccourcir la barre chronologique que vous avez configurée. Cliquez sur pour enregistrer la programmation. La configuration de la programmation d'acquisition est identique à celle de la programmation d'enregistrement. Remarque : Si vous souhaitez modifier la résolution d'enregistrement, le débit binaire ou d'autres paramètres, cliquez sur Qualité d'image dans le volet Paramètres de la caméra puis changez la qualité du flux principal. Pour vous assurer du bon fonctionnement de l'enregistrement des évènements, commencez par spécifier les paramètres de détection des mouvements, antisabotage, et de programmation des évènements/alarmes. Ensuite, déclenchez l'enregistrement par la caméra. Pour plus de précisions sur les paramètres de la caméra, rendez-vous au chapitre. La fonction d'enregistrement des commandes n'est disponible que lorsqu'un enregistreur de DAB est ajouté à le logciel et que des transactions sont en cours. 4.2 Lecture à distance Le client distant peut rechercher des enregistrements sur le serveur de stockage et l’enregistreur numérique, mais il peut également effectuer une recherche intelligente des enregistrements déclenchés par des évènements pendant la lecture. Dans le panneau de configuration, cliquez sur pour ouvrir la fenêtre de lecture à distance. Description de la barre d'outils : Icône Nom Diviser l'écran Arrêter Description 1, 4, 9, 16 fenêtres Arrêter la lecture de la vidéo Volume Régler le volume Plein écran Aperçu en plein écran Manuel de l’utilisateur : LUXSAR CMS V2 Rechercher un enregistrement : 1. Rechercher tous les fichiers : Cochez la case de la liste des caméras puis, dans le calendrier ci-dessous, sélectionnez le jour pour lequel vous voulez effectuer la recherche. Ensuite, cliquez sur Rechercher. Remarque : S'il existe des enregistrements pour cette caméra et ce jour-là, l'icône du jour dans le calendrier se présente ainsi : . Sinon, elle se présente comme suit : . La ligne chronologique indique la durée de l'enregistrement. 2. Recherche par numéro de carte : Cette fonctionnalité n'est valable pour que l’enregistreur de DAB. Elle permet de rechercher les enregistrements correspondant à la carte de l’enregistreur. Remarque : Pour rechercher des fichiers, vous devez toutefois spécifier la date et la caméra. 3. Recherche par type de fichier : Il vous est possible de sélectionner le type de fichier pour limiter les conditions de recherche. Gestion de la lecture : Lorsque vous avez trouvé les fichiers recherchés, vous pouvez cliquer sur la ligne chronologique au bas de l'écran pour afficher la vidéo correspondant à cette période. 1. Sélectionnez la caméra qui vous intéresse avec la souris. Une barre d'outils apparaît au bas de l'écran. Description de la barre d'outils : Icône Description Mettre la vidéo en pause Arrêter la lecture Manuel de l’utilisateur : LUXSAR CMS V2 Lire image par image Recherche intelligente Clip Activer/couper le son Lire Contrôle de la vitesse Zoom numérique Acquisition en mode lecture Télécharger Remarque : Cliquez sur pour faire avancer la vidéo à l'image suivante. Vous pouvez activer le son sur un seul canal à la fois. Gestion de la recherche intelligente : Dans la barre d'outils, cliquez sur pour afficher la barre d'outils intelligente. Remarque : La fonction de recherche intelligente doit être prise en charge par les périphériques distants que vous avez connectés. Actuellement, cette fonctionnalité est prise en charge par les gammes d’ enregistreurs numériques 9000 ou 9100. Cliquez sur pour délimiter la zone de recherche intelligente puis sur pour démarrer la recherche. Description de la barre d'outils : Icônes Description Délimiter une zone Supprimer une zone Démarrer la recherche Evènement suivant Icônes Description Toute la zone Sensibilité de l'évènement Dernier évènement Fermer Si des enregistrements sont concernés par la recherche intelligente, la ligne chronologique comporte des zones en rouge. Télécharger des fichiers enregistrés : Cliquez sur pour télécharger les fichiers que vous avez sélectionnés. Remarque : Vous pouvez définir le chemin des fichiers téléchargés dans l'interface de configuration du système. Voir section 8.2 Configuration du chemin d'enregistrement. Lecture sur évènement Lit les enregistrements associés à un type d'évènement 1. Ouvrez la fenêtre de recherche d'évènement puis sélectionnez un type d'évènement : détection de mouvement ou Manuel de l’utilisateur : LUXSAR CMS V2 alarme. 2. 3. 4. Sélectionnez une caméra dans le groupe puis spécifiez l'heure de début. Ensuite, cliquez sur . Sélectionnez une fenêtre puis double-cliquez sur un fichier vidéo dans la liste des résultats pour le lire. Pendant la lecture, vous pouvez faire un clic droit dans l'image pour ouvrir un menu contextuel, comme le montre la figure suivante. Pour plus de précisions sur ce menu, reportez-vous au tableau ci-dessous. Vous pouvez également modifier la vitesse de lecture en cliquant sur la barre . Remarque : La fonction de lecture d'évènement n'est disponible que sur les enregistreurs numériques autonomes/réseau compatibles. N'oubliez pas d'importer tous les canaux que vous souhaitez lire dans le volet Importer une caméra. Auparavant, vous devez également activer l'enregistrement continu sur tous les canaux déclenchés par alarme/détection de mouvement. 4.3 Gestion et configuration des périphériques distants Il vous est possible de configurer et d'administrer les périphériques connectés. Vous pouvez ainsi définir les paramètres de base, ainsi que les paramètres relatif aux images et à la transmission en réseau. La fenêtre de configuration peut varier d'un matériel à l'autre. Procédure : 1. Dans le tableau de commande, cliquez sur pour ouvrir la fenêtre de gestion de l'appareil. 2. Sélectionnez le matériel que vous souhaitez configurer puis cliquez sur pour ouvrir la fenêtre de gestion du matériel. Vous pouvez également y accéder en cliquant sur Configuration à distance ( la fenêtre d'importation de caméra. ) dans 4.3.1 Informations de base Sur la page Information, vous pouvez consulter les informations essentielles sur le matériel, telles que son type, le nombre total de canaux, le nombre de disques durs, le numéro d'E/S d'alarme physique, le numéro de série et la version. Manuel de l’utilisateur : LUXSAR CMS V2 4.3.2 Configuration générale La page de configuration générale vous permet de définir les paramètres standard du matériel. Tableau. Description des paramètres généraux Paramètre Nom du périphérique N° de périphérique Remplacer un enregistrement Mise à l'échelle sur la sortie BNC Description Définissez le nom du périphérique. Il s'affiche alors dans la liste des périphériques du poste client. Numéro de périphérique pour pilotage à distance Ecraser les enregistrements existants lorsque les disques durs sont pleins Met l'image à l'échelle sur la sortie BNC principale Manuel de l’utilisateur : LUXSAR CMS V2 principale Mise à l'échelle sur la sortie BNC spot Met l'image à l'échelle sur la sortie BNC spot 4.3.3 Gestion des caméras Si le périphérique administré est un enregistreur numérique/réseau auquel plusieurs caméras sont connectées, ouvrez la fenêtre de gestion des caméras. Dans cette fenêtre, vous pouvez activer et désactiver les caméras analogiques, mais également ajouter, modifier et supprimer des caméras IP. 4.3.4 Paramètres réseau La page de configuration du réseau vous permet de définir les paramètres réseau du matériel. Deux onglets sont disponibles pour les paramètres généraux et les paramètres avancés. Manuel de l’utilisateur : LUXSAR CMS V2 Tableau. Description des paramètres généraux du réseau Paramètre Mode de fonctionnement Type de carte réseau Adresse IP du périphérique Masque de sous-réseau Passerelle Adresse MAC MTU (octets) Port du périphérique Adresse de multidiffusion Port HTTP Carte réseau principale Port RTSP Description Les modes disponibles pour les enregistreurs numériques autonomes/réseau sont les suivants : tolérance aux pannes de réseau, équilibrage de charge et double interface réseau (ne concerne que les modèles équipés de deux interfaces réseau). Type de carte réseau du périphérique Adresse IP du périphérique Masque de sous-réseau IP du périphérique Passerelle IP par défaut du périphérique Adresse MAC du périphérique ; champ en lecture seule Unité de transmission maximum ; la valeur par défaut est de 1500. Port réseau du périphérique ; le numéro de port par défaut est 8000. Adresse de multidiffusion du périphérique Si la multidiffusion n'est pas nécessaire, laissez ce champ vide. Port réseau du service web ; le numéro de port par défaut est 80. Permet de spécifier la carte réseau principale des enregistreurs numériques autonomes/réseau (ne concerne que les modèles équipés d'une double interface réseau). Protocole de streaming en temps réel ; le numéro de port par défaut est 554. Manuel de l’utilisateur : LUXSAR CMS V2 Tableau. Description des paramètres avancés du réseau Paramètre Description Permet de définir le serveur, le port, l'intervalle et l'heure pour la NTP synchronisation de l'heure HTP. E-mail Paramètres du compte de messagerie du périphérique Permet de définir l'adresse DDNS, le nom d'utilisateur et le mot de PPPOE passe pour le protocole PPPoE. Permet de définir le type de protocole, le serveur, le port, le compte et DDNS le domaine DDNS. Permet de configurer les adresses de serveur DNS, les adresses IP Paramètres avancés d'hôte d'alarme et les ports. Wi-Fi Permet de configurer les paramètres du réseau sans fil Permet de définir la version SNMP, la communauté disposant d'un SNMP droit de lecture/écriture et l'adresse d'interception. Remarque : Vous pouvez cliquer sur chaque option Déclarer des paramètres avancés. 4.3.5 Configuration d'alarme La page des paramètres d'alarme permet de configurer les E/S d'alarme et les messages à transmettre. Manuel de l’utilisateur : LUXSAR CMS V2 Description des paramètres d'entrée d'alarme Paramètre Description Entrée d'alarme Adresse IP Nom de l'alarme Etat de l'alarme Gestion Permet de sélectionner une entrée d'alarme à configurer. Adresse IP de l'entrée d'alarme « Local » indique une interface d'entrée d'alarme filaire sur le périphérique. Ce champ est en lecture seule. Permet de nommer le canal de l'entrée d'alarme. « N.O. » indique un état normalement ouvert ; « N.C. » indique un état normalement fermé. Cochez la case pour activer les opérations associées à l'alarme. Permet de programmer les actions déclenchées par l'alarme. Vous Programmation de l'armement pouvez configurer le modèle de programmation dans la page Programmer des paramètres de la caméra. Vérifiez quelles sont les mesures à activer lorsque l'entrée d'alarme est Liaison déclenchée puis, le cas échéant, sélectionnez le numéro de canal correspondant. Description des paramètres de la sortie d'alarme Paramètre Description Sortie d'alarme Permet de sélectionner une sortie d'alarme à configurer. Adresse IP de la sortie d'alarme « Local » indique une interface Adresse IP d'entrée d'alarme filaire sur le périphérique. Ce champ est en lecture seule. Temporisation de sortie Permet de sélectionner la temporisation de la sortie d'alarme. Programmation de l'armement Permet de programmer la gestion de la sortie d'alarme. Vous Manuel de l’utilisateur : LUXSAR CMS V2 pouvez configurer le modèle de programmation dans la page Programmer des paramètres de la caméra. (Pour plus de précisions, reportez-vous à la section 5.4.3.) Vérifiez quelles sont les mesures à activer lorsque l'entrée Liaison d'alarme est déclenchée puis, le cas échéant, sélectionnez le numéro de canal correspondant. 4.3.6 Gestion des utilisateurs Intérêt : Il vous est possible d'ajouter ou de supprimer des utilisateurs à un périphérique connecté. Sur la page de gestion des utilisateurs, vous pouvez créer ou supprimer des comptes d'utilisateur, et configurer les droits de chaque compte. Pour ajouter un compte d'utilisateur : Procédure : 1. Dans la fenêtre de gestion des utilisateurs, cliquez sur l'icône d'ajout. 2. Choisissez le type d'utilisateur (invité/opérateur) puis saisissez son nom d'utilisateur et son mot de passe. 3. Accordez les droit d'accès à ce périphérique. 4. Cliquez sur Confirmer pour terminer. Les comptes d'utilisateur créés et les informations élémentaires associées s'affichent dans la liste des utilisateurs. Manuel de l’utilisateur : LUXSAR CMS V2 4.3.7 Configuration de disques durs La page de configuration des disques durs affiche tous les disques durs installés, ainsi que les informations essentielles les concernant. Vous pouvez y configurer des disques réseau, des groupes de disques durs, modifier les informations les concernant ou formater les disques. 4.3.8 Configuration des exceptions La fenêtre de configuration des exceptions vous permet de sélectionner le type d'exception, de consulter les mesures associées dans la section Mode de déclenchement d'alarme, et sélectionner le numéro de canal dans la section Sortie d'alarme. Selon le type de l'exception concernée, différentes mesures peuvent être associées. Manuel de l’utilisateur : LUXSAR CMS V2 4.3.9 Gestion des fichiers La page de gestion des fichiers permet de rechercher et de consulter les enregistrements d'un périphérique. Sélectionnez le numéro de la caméra, les propriétés du fichier (tous, verrouillé ou déverrouillé), définissez l'heure de début et de fin des enregistrements puis cliquez sur Rechercher. Les enregistrements correspondants sont alors affichés. Si le périphérique permet la sauvegarde à distance, vous pouvez également sélectionner les fichiers puis cliquer sur Sauvegarder pour les sauvegarder. Manuel de l’utilisateur : LUXSAR CMS V2 Il est également possible de rechercher, de lire et de sauvegarder les images acquises et les enregistrements des périphériques locaux. Les types d'image comprennent la détection de mouvement, les alarmes, l'acquisition en continu, etc. 4.3.10 Gestion des journaux Cette fenêtre vous permet de consulter les journaux du périphérique connecté. Sélectionnez le mode de recherche, le type majeur et le type mineur, définissez l'heure de début et de fin des journaux puis cliquez sur Rechercher. Les journaux correspondants sont alors affichés. Si le périphérique permet la sauvegarde à distance, vous pouvez également sélectionner les journaux puis cliquer sur Sauvegarder. Manuel de l’utilisateur : LUXSAR CMS V2 4.3.11 Configuration des congés Cette fenêtre vous permet de consulter la configuration des congés et de modifier la programmation associée. Pour ce faire, cliquez sur l'icône de modification, définissez les dates de début et de fin puis cliquez sur Confirmer. 4.3.12 Autres paramètres (RS-232 et mise à niveau à distance) Dans cette fenêtre, vous pouvez configurer une interface RS-232 et effectuer la mise à niveau d'un périphérique à distance. Manuel de l’utilisateur : LUXSAR CMS V2 Pour effectuer la mise à niveau à distance, cliquez sur pour sélectionner le fichier de mise à niveau. Ensuite, cliquez sur Mettre à niveau. La progression de la mise à niveau est affichée. A la fin, vous êtes invité à redémarrer. 4.3.13 Configuration du canal zéro Le canal zéro est une fonctionnalité conçue pour les enregistreurs numériques autonomes/réseau. Elle réduit la bande passante nécessaire pour afficher à distance plusieurs canaux à la fois dans un navigateur web ou un logiciel client distant. Remarque : Cette fonction doit être prise en charge par le périphérique connecté. Sur cette page, vous pouvez activer/désactiver l'encodage du canal zéro, définir les paramètres d'encodage (débit binaire et fréquence d'image maxi), les paramètres du mode mosaïque (mode de fonctionnement et intervalles de commutation), ainsi que l'ordre d'affichage des caméras. Manuel de l’utilisateur : LUXSAR CMS V2 Remarque : Le débit binaire maximum et la fréquence d'image doivent être adaptés à l'état réel du réseau. 4.3.14 Utilisation des ressources L'onglet Utilisation des ressources n'est disponible que sur certains enregistreurs numériques autonomes ou réseau. Dans cette fenêtre, vous pouvez consulter la consommation de ressources réseau. Vous accédez également au module d'aperçu, de lecture et de gestion des caméras IP. 4.4 Configuration de caméra Procédure : 1. Dans le tableau de commande, cliquez sur l'icône de configuration de caméra pour ouvrir la fenêtre correspondante. 2. Sélectionnez une caméra dans la liste déroulante, dans l'angle supérieur gauche de la fenêtre. L'image en direct de la caméra Manuel de l’utilisateur : LUXSAR CMS V2 s'affiche à l'écran ci-dessous. 3. Cliquez sur les icônes en bas à gauche pour accéder aux pages de configuration correspondantes. Vous pouvez également cliquer sur l'icône de gestion de périphérique pour configurer un appareil. Reportez-vous à la section 4.3 relative à la gestion des périphériques. Description de la fenêtre de configuration de caméra Icônes Description Définir les paramètres de la caméra Définir la qualité d'image, la résolution et d'autres paramètres d'encodage de la caméra Programmer l'enregistrement sur la caméra Définir les paramètres d'affichage de la caméra (par ex., menu OSD et zone de confidentialité) Définir les paramètres de détection de mouvement de la caméra Définir les paramètres d'alarme antisabotage de la caméra Définir les paramètres d'alarme de perte de signal vidéo de la caméra (par ex., programmation d'armement, mode de liaison, etc.) Définir les paramètres PTZ (par ex., débit en bauds, protocole, etc.) Définir les paramètres de connexion de la caméra. 4.4.1 Configuration de l'image Cette fenêtre permet de configurer la qualité de l'image. Il vous est possible de régler la luminosité, le contraste, la saturation et la nuance de l'image vidéo. Pour configurer les paramètres ci-dessous, cliquez sur Paramètres avancés. Manuel de l’utilisateur : LUXSAR CMS V2 Description des paramètres avancés de l'image Paramètre Description Configuration vidéo Configurer la luminosité, le contraste, la saturation, la nuance, la netteté et le débruitage. Balance des blancs Configurer la balance des blancs Exposition Configurer la durée d'exposition et le mode de l'iris (auto/manuel) Commutateur jour/nuit Configurer le mode jour/nuit et définir la durée de filtrage Autres Configurer des paramètres tels que le filtre antiscintillement, le mode miroir, les fonctions PTZ et la sortie locale 4.4.2 Qualité de la vidéo Cette page vous permet de configurer séparément le flux principal et le flux secondaire. Dans la fenêtre principale, vous pouvez définir la qualité et la résolution de la vidéo. Pour configurer le type de flux, le débit binaire, le débit maximum, la fréquence d'image, le type d'image, l'intervalle des images et le type d'encodage, cliquez sur Paramètres avancés. Cliquez sur pour copier les paramètres sur les autres caméras du même groupe. Manuel de l’utilisateur : LUXSAR CMS V2 Il est également possible de configurer les paramètres audio des caméras IP connectées directement. Choisissez le type d'encodage et le type d'entrée audio. Choisissez Mic In pour utiliser le microphone comme entrée audio et Line In pour utiliser un lecteur. 4.4.3 Programmation d'enregistrement Il vous est possible de programmer l'enregistrement afin qu'il ait automatiquement une certaine durée. Remarque : Les paramètres de la section Enregistrement concernent la caméra sélectionnée. Pour paramétrer l'enregistrement sur le serveur de stockage, vous devez d'abord l'ajouter. Pour affecter un serveur de stockage au programme d'enregistrement, cliquez sur Serveur de stockage. Pour plus de précisions sur la configuration, voir Manuel de l’utilisateur : LUXSAR CMS V2 4.1.2 Enregistrement sur le serveur de stockage (PC NVR) Suivez la procédure ci-dessous pour définir les modèles de programmation d'enregistrement. 1. Cliquez sur le bouton de sélection de modèle Programmation d'enregistrement pour ouvrir la fenêtre de configuration de modèle. 2. Vous avez le choix entre les modèles Journée entière, Jour de semaine et Alarme ; vous pouvez également créer votre propre modèle d'enregistrement. 3. Choisissez un modèle non défini ou cliquez sur Personnaliser pour passer en mode édition. Cliquez sur Enregistrement programmé, Enregistrement sur évènement ou Commande selon le type d'enregistrement souhaité. Pour spécifier la durée d'enregistrement de chaque jour, faites glisser la souris sur la barre chronologique. 4. Cliquez sur la barre de couleur pour afficher la programmation correspondante. Vous pouvez également raccourcir ou rallonger l'enregistrement programmé en modifiant la longueur de la barre. Pour plus de précisions sur la programmation d'enregistrement, reportez-vous au tableau ci-dessous. Programmation d'enregistrement Icônes Description Supprimer la programmation sélectionnée Effacer tous les enregistrements programmés du modèle sélectionné Copier la partie de la programmation sélectionnée sur un ou plusieurs autres jours Enregistrement programmé normal La barre chronologique de la programmation est bleue. Enregistrement programmé des évènements La barre chronologique de la programmation est jaune. Enregistrement programmé sur commande La barre chronologique de la programmation est verte. (Uniquement sur enregistreur de DAB) Vous pouvez également cliquer sur pour copier les paramètres sur les autres caméras du même groupe. Manuel de l’utilisateur : LUXSAR CMS V2 4.4.4 Affichage de la vidéo Sur la page d'affichage de la vidéo, vous pouvez définir les paramètres de caméra suivants. Paramètres d'affichage vidéo Paramètre Description Afficher le nom Nom de caméra affiché sur la vidéo en direct Afficher la date sur la vidéo en direct, et choisir le format de la date et Afficher la date de l'heure Afficher la semaine Activer le masque Afficher la semaine sur la vidéo en direct de Activer le masque de confidentialité sur la vidéo en direct Pour définir confidentialité le masque, vous pouvez faire glisser la souris sur la vidéo en direct. Superposition de texte Texte créé par l'utilisateur et affiché sur la vidéo en direct Dans l'affichage vidéo en direct, vous pouvez définir des masques de confidentialité, configurer le menu OSD et spécifier l'emplacement des textes. Pour activer ces fonctions, suivez la procédure ci-dessous. Pour dessiner un masque de confidentialité : 1. Cochez la case Activer le masque de confidentialité. Sélectionnez Dessiner un masque de confidentialité dans la liste déroulante en dessous de la zone d'affichage en direct. 2. Dessinez un rectangle dans la fenêtre d'affichage en direct avec la souris. Vous pouvez ensuite le déplacer ou le redimensionner. 3. Vous pouvez également cliquer sur Supprimer ou Tout supprimer en dessous de la vue pour supprimer le masque de confidentialité. 4. Cliquez sur pour terminer. Pour configurer le menu OSD et le texte : 1. Pour définir le texte superposé, cochez l'une des cases et saisissez le contenu. Cliquez sur . Le texte apparaît Manuel de l’utilisateur : LUXSAR CMS V2 dans l'angle supérieur gauche de la zone d'affichage en direct. 2. Dans la liste déroulante, sélectionnez Insérer OSD/nom de caméra/texte puis faites glisser la souris pour déplacer le menu OSD ou la fenêtre de texte sélectionnée. 3. Cliquez sur . Remarque : Il est possible de configurer jusqu'à 4 masques de confidentialité. 4.4.5 Détection de mouvement Cette fenêtre vous permet de configurer les paramètres de détection de mouvement. Procédure : 1. Cochez la case d'activation de la détection de mouvement. 2. Dessinez la zone de détection sur l'image vidéo à l'aide de la souris puis définissez la sensibilité sur la barre de valeur en dessous de l'affichage en direct. 3. Vous pouvez cliquer sur pour déclarer toute la surface de l'image comme zone de détection ; sur la zone de détection sélectionnée ; ou sur pour supprimer pour supprimer toutes les zones de détection de mouvement. 4. Cliquez sur le bouton de sélection de modèle Programmation d'armement pour programmer la détection de mouvement. La procédure est similaire à la configuration de la programmation d'enregistrement. Pour plus de précisions, reportez-vous à la section 5.4.3. 5. Configurez les méthodes de liaison pour la détection de mouvement. Pour plus de précisions sur la méthode de liaison, reportez-vous au tableau 9.4. 6. Cliquez sur pour enregistrer les modifications. Méthode de liaison pour la détection de mouvement Paramètre Description Avertissement sonore Un avertissement sonore retentit lorsqu'un mouvement est détecté. Manuel de l’utilisateur : LUXSAR CMS V2 Notifier le centre de surveillance Les informations concernant l'alarme sont téléchargées dans le logiciel CMS lorsque la détection de mouvement est déclenchée. Un ou plusieurs canaux de sortie d'alarme sont activés lorsque la détection de mouvement est déclenchée. Les utilisateurs doivent Déclencher la sortie d'alarme spécifier le ou les canaux de sortie d'alarme correspondants dans la configuration de sortie d'alarme. Reportez-vous à la section 9.2.5 concernant la configuration des alarmes. Un e-mail est envoyé lorsqu'un mouvement est détecté. Pour plus de Liaison par e-mail précisions sur la configuration des e-mails, reportez-vous à la section 9.2.4. L'image s'affiche en plein écran lorsque la détection de mouvement est Surveillance en plein écran déclenchée. 4.4.6 Alarme antisabotage Intérêt : L'alarme antisabotage se déclenche lorsque la caméra est masquée et que la zone de couverture est invisible. Cette fenêtre vous permet de configurer les paramètres d'alarme antisabotage. Procédure : 1. 2. Pour activer cette fonction, cochez la case Activer l'alarme antisabotage. Dessinez la zone de détection de sabotage sur l'image vidéo à l'aide de la souris puis définissez la sensibilité sur la barre de valeur en dessous de l'affichage en direct. 3. Vous pouvez cliquer sur pour déclarer toute la surface de l'image comme zone de détection ; sur pour supprimer la zone de détection sélectionnée. Cliquez sur le bouton de sélection de modèle Programmation d'armement pour programmer l'alarme antisabotage. La procédure est similaire à la configuration de la programmation d'enregistrement. Pour plus de précisions, reportez-vous à la section 5.4.3. Configurez les méthodes de liaison de l'alarme antisabotage. Pour plus de précisions sur la méthode de liaison, reportezvous au tableau 9.5. 4. 5. 6. Cliquez sur pour enregistrer les modifications. Méthode de liaison de l'alarme antisabotage Paramètre Description Avertissement sonore Un avertissement sonore retentit lorsqu'une alarme est déclenchée. Notifier le centre de surveillance Les informations concernant l'alarme sont téléchargées dans le logiciel CMS lorsque l'alarme est déclenchée. Un ou plusieurs canaux de sortie sont activés lorsque l'alarme est Déclencher la sortie d'alarme déclenchée. Vous devez spécifier le ou les canaux de sortie d'alarme correspondants dans la configuration de sortie d'alarme. Liaison par e-mail Un e-mail est envoyé lorsqu'une alarme antisabotage est déclenchée. Pour plus de précisions sur la configuration des e-mails, reportez-vous Manuel de l’utilisateur : LUXSAR CMS V2 à la section 8.4. La vidéosurveillance passe en plein écran lorsque l'alarme est Surveillance en plein écran déclenchée. 4.4.7 Configuration de la détection de perte de signal vidéo Cette fonction sert à détecter les canaux déconnectés. Dans cette fenêtre, vous pouvez définir les paramètres d'alarme de perte de signal vidéo de la caméra. Procédure : 1. Cochez la case de détection de la perte de signal vidéo pour activer cette fonction. 2. Cliquez sur le bouton de sélection de modèle Programmation d'armement pour programmer la détection de la perte du signal vidéo. La procédure est similaire à la configuration de la programmation d'enregistrement. Pour plus de précisions, reportez-vous à la section 5.4.3. 3. Configurez les méthodes de liaison pour la détection de la perte de signal vidéo. Pour plus de précisions sur la méthode de liaison, reportez-vous au tableau 9.6. 4. Cliquez sur pour enregistrer les modifications. Méthode de liaison pour la détection de la perte de signal vidéo Paramètre Description Un avertissement sonore retentit lorsqu'une alarme est Avertissement sonore Notifier le centre déclenchée. de Les informations concernant l'alarme sont téléchargées dans le surveillance logiciel CMS lorsque l'alarme est déclenchée. Un ou plusieurs canaux de sortie sont activés lorsque l'alarme est déclenchée. Les utilisateurs doivent spécifier le ou les canaux Déclencher la sortie d'alarme de sortie d'alarme correspondants dans la configuration de sortie d'alarme. Reportez-vous à la section 9.2.5 concernant la configuration des alarmes. Liaison par e-mail Surveillance en plein écran Un e-mail est envoyé lorsqu'une alarme antisabotage est déclenchée. La vidéosurveillance passe en plein écran lorsque l'alarme est déclenchée. 4.4.8 Configuration PTZ La page de configuration PTZ vous permet de définir des paramètres tels que le débit en bauds, les bits de données et d'arrêt, Manuel de l’utilisateur : LUXSAR CMS V2 la parité, le contrôle de flux, le protocole PTZ et l'adresse PTZ. Remarque : Les paramètres PTZ doivent correspondre à ceux de l’enregistreur numérique ou de la caméra IP. Cliquez sur pour enregistrer les modifications. Vous pouvez également cliquer sur pour copier les paramètres sur les autres caméras du même groupe. 4.4.9 Configuration de connexion réseau La page de configuration de la connexion réseau vous permet de spécifier le protocole, de choisir le type de flux de la caméra et de configurer le serveur multimédia. Pour configurer celui-ci, cochez la case Obtenir le flux vidéo du serveur de diffusion multimédia. Pour connaître la configuration détaillée du serveur multimédia, reportez-vous au chapitre 5.1 Ajout d'un serveur de diffusion multimédia. Cliquez sur pour enregistrer les modifications. Vous pouvez également cliquer sur pour copier les paramètres sur les autres caméras du même groupe. Chapitre 5. Réacheminement de flux vidéo provenant du serveur de diffusion multimédia Manuel de l’utilisateur : LUXSAR CMS V2 5.1 Ajout d'un serveur de diffusion multimédia Lorsqu'un trop grand nombre d'utilisateurs souhaitent accéder à distance aux périphériques pour l'affichage en direct ou pour les administrer, vous pouvez ajouter le serveur de diffusion multimédia et obtenir le flux vidéo de celui-ci pour alléger sa charge de travail. Procédure : 1. Cliquez sur 2. Cliquez sur pour ouvrir la fenêtre de configuration du serveur de diffusion multimédia. . Une boîte de dialogue s'ouvre. Créez un alias, saisissez l'adresse IP du PC sur lequel le serveur de diffusion multimédia s'exécute, ainsi que le numéro de port (le numéro de port RTSP par défaut est 554) puis cliquez sur Ajouter pour l'enregistrer. Remarque : Lorsque vous installez le logciel, vous pouvez également installer le serveur de diffusion multimédia sur votre ordinateur. Vous pouvez également exécuter le serveur sur l'ordinateur où le logciel est installé. 3. 5.2 Réacheminement de flux vidéo via le serveur de diffusion multimédia Cliquez sur pour configurer le serveur de diffusion multimédia que vous avez sélectionné. Onglet de configuration des ports : Manuel de l’utilisateur : LUXSAR CMS V2 Le port 554 est le port d'écoute RTSP par défaut. Les valeurs maximum et minimum du groupe de ports sont respectivement de 13 000 et 12 000. Sous l'onglet de configuration de canal, vous pouvez sélectionner le périphérique que vous souhaitez ajouter au serveur de diffusion multimédia et obtenir les flux multimédias de celui-ci. Onglet de configuration de canal : 1. Sélectionnez le groupe de caméras que vous souhaitez ajouter au serveur de diffusion multimédia. 2. Choisissez les caméras que vous souhaitez ajouter en cochant la case correspondante, ou cliquez sur ajouter toutes les caméras du groupe au serveur de diffusion multimédia. pour 3. Cliquez sur pour confirmer la configuration. Cette opération terminée, vous pouvez obtenir les données du périphérique via le serveur de diffusion multimédia. Chapitre 6. Décodage du flux vidéo et affichage sur un mur vidéo 6.1 Ajout de décodeur Pour afficher les images sur un mur vidéo, vous devez ajouter le décodeur au système client. 1. Cliquez sur 2. Cliquez sur pour ouvrir la fenêtre de configuration du décodeur. pour ajouter le décodeur. Manuel de l’utilisateur : LUXSAR CMS V2 3. Saisissez les informations concernant le décodeur. Vous pouvez également afficher les périphériques en ligne actifs en cliquant sur 4. Cliquez sur . pour ajouter le périphérique. Pour configurer le périphérique à distance, cliquez sur . 6.2 Configuration du mur vidéo Après avoir ajouté le décodeur, cliquez sur 1. Cliquez sur dans le tableau de commande. pour ajouter la disposition du mur vidéo. Manuel de l’utilisateur : LUXSAR CMS V2 2. Attribuez un nom au mur vidéo puis spécifiez le nombre de lignes et de colonnes. 3. Cochez la case 4. Cliquez sur les canaux de sortie vidéo du décodeur dans la liste puis faites-les glisser sur l'écran pour les afficher. puis cliquez sur pour ouvrir la fenêtre de configuration du mur vidéo. Manuel de l’utilisateur : LUXSAR CMS V2 6.3 Affichage de vidéos sur le mur vidéo Intérêt : Après avoir configuré le mur vidéo et l'avoir relié au canal du décodeur, vous pouvez par exemple relier le canal vidéo au canal de décodage pour afficher les images sur le mur vidéo. Décodage normal : Procédure : 1. Dans le tableau de commande, cliquez sur 2. Sélectionnez le mur vidéo à configurer dans la liste déroulante 3. Sélectionnez la disposition d'écran pour le mur vidéo sélectionné. 4. Dans la barre de gauche, cliquez sur le canal et faites-le glisser sur le canal de sortie du décodeur. La caméra est alors ajoutée au décodeur et la vidéo est projetée sur le mur vidéo. Cliquez sur Alternative : pour ouvrir la fenêtre du mur vidéo. . pour projeter en direct les images du canal sur le mur vidéo. Cliquez sur pour basculer en mode alarme. Lorsque vous choisissez ce mode, les canaux ne sont décodés qu'en cas d'alarme. Un seul canal de décodage peut être configuré à la fois dans le mode décodage. Remarque : Vous devez cliquer sur dans la barre d'outils du bas de l'écran pour activer l'affichage de l'image en cas d'alarme ; sinon, le décodage d'alarme est invalide. Décodage cyclique : Manuel de l’utilisateur : LUXSAR CMS V2 Le décodage cyclique désigne le décodage de tout le groupe de caméras et leur affichage séquentiel sur le mur vidéo pendant une certaine durée. Remarque : Le décodage cyclique sur un canal n'est possible que pour les canaux d'un même groupe. Procédure : 1. Cliquez sur le groupe de caméras et faites-le glisser sur le canal de décodage. 2. Cliquez sur pour démarrer le décodage cyclique. Touches Description Mode affichage en direct Mode alarme Pilotage PTZ Démarrage du décodage Arrêt du décodage Démarrage du décodage cyclique Mise en pause du décodage cyclique 6.4 PC décodeur Le PC décodeur désigne un ordinateur équipé d'une carte de décodage. Avant de l'utiliser, vous devez installer le pilote de la carte. Exécutez la commande Decoder Server pour ouvrir la fenêtre suivante : Après avoir installé le PC décodeur, vous pouvez l'utiliser comme périphérique de décodage. L'utilisation du PC décodeur avec la vidéo est identique à celle des autres décodeurs. Manuel de l’utilisateur : LUXSAR CMS V2 Chapitre 7. Gestion des journaux Intérêt : Ce chapitre traite de la recherche et de la sauvegarde des journaux système, ainsi que de l'ouverture des journaux enregistrés localement sur le poste client. Dans le tableau de commande, cliquez sur Recherche de journal local pour ouvrir la fenêtre de gestion des journaux locaux. 7.1 Recherche de journal local Procédure : 1. Spécifiez le type de journal, le type mineur, le nom d'utilisateur, le groupe, la caméra et la période du journal qui vous intéresse. 2. Ensuite, cliquez sur Rechercher. Les journaux correspondant à vos critères de recherche s'affichent. 7.2 Sauvegarde de journal Procédure : 1. Après avoir recherché les journaux, cliquez sur Sauvegarder. 2. Cliquez sur pour sélectionner le chemin de la sauvegarde dans la boîte de dialogue Sauvegarde de journal puis spécifiez le nom du fichier. Cliquez sur les boutons et Sauvegarder. 7.3 Ouverture de journal Cette fenêtre vous permet d'ouvrir les journaux sauvegardés sur le PC. Procédure : 1. Dans la barre de menus, sélectionnez Fichier puis Ouvrir un journal. Manuel de l’utilisateur : LUXSAR CMS V2 2. Cliquez sur pour parcourir les dossiers contenant les journaux. 3. Après avoir sélectionné le journal, cliquez sur pour l'ouvrir. Manuel de l’utilisateur : LUXSAR CMS V2 Chapitre 8. Configuration du système Intérêt : Ce chapitre traite de la configuration générale, du chemin d'enregistrement des fichiers, des sonneries d'alarme et de la messagerie électronique. Dans le tableau de commande, cliquez sur Configuration du système pour ouvrir la fenêtre correspondante. 8.1 Configuration générale Cette page vous permet de configurer les paramètres généraux du système local. Paramètre Intervalle Description de commutation Intervalle de commutation d'écran ; unité : seconde. Utilisé dans d'écran l'affichage en direct. Durée du journal Durée de conservation des journaux système. Echelle de la vue Les choix possibles sont plein écran, 4:3 et 16:9. Durée de lecture instantanée Elle peut être de 30 s, 1 mn, 3 mn, 5 mn ou 10 mn. Qualité de l'image Les choix possibles sont faible, moyenne et élevée. Performances du réseau Les choix possibles sont faibles, moyennes et élevées. Performances du processeur Les choix possibles sont faibles, moyennes et élevées. Activer l'affichage de la barre Affiche la barre d'outils au bas de l'écran dans les modes affichage en d'outils direct, lecture, etc. Activer l'ouverture de session Démarre le logiciel automatiquement sans validation du compte de automatique : l'utilisateur. Manuel de l’utilisateur : LUXSAR CMS V2 Hiérarchiser la lecture des enregistrements sur le serveur de Lit en priorité les enregistrements présents sur le serveur de stockage. stockage Reprendre l'affichage en direct Active la reprise de l'affichage en direct Réglage automatique de l'heure Active le réglage automatique de l'heure Pour terminer, vous pouvez cliquer sur afin d'enregistrer vos modifications, ou sur Défaut pour restaurer la configuration par défaut. 8.2 Configuration du chemin d'enregistrement Sous l'onglet de configuration des fichiers, vous pouvez spécifier les chemins d'enregistrement des fichiers vidéo, pour l'acquisition d'images et les fichiers de configuration. Procédure : 1. Cliquez sur les boutons 2. Cliquez sur défaut. pour sélectionner le chemin des fichiers vidéo, des images et des fichiers de configuration. afin d'enregistrer les nouveaux paramètres, ou sur Défaut pour restaurer la configuration par Manuel de l’utilisateur : LUXSAR CMS V2 8.3 Configuration des sonneries d'alarme Cette fenêtre vous permet de configurer les fichiers audio (.wav) pour les alarmes de détection de mouvement, d'exception vidéo, d'entrée d'alarme et d'exception de périphérique. Procédure : 1. Cliquez sur pour ouvrir l'explorateur de fichiers puis sélectionnez un fichier audio (.wav) pour le type d'alarme sélectionné. 2. Cliquez sur 3. Cliquez sur défaut. pour écouter le fichier audio sélectionné. afin d'enregistrer les nouveaux paramètres, ou sur Défaut pour restaurer la configuration par Manuel de l’utilisateur : LUXSAR CMS V2 8.4 Configuration de l'e-mail Dans cette fenêtre, vous pouvez définir le serveur SMTP ainsi que le compte pour les mesures à prendre sur le poste client en cas d'alarme. Procédure : 1. Spécifiez le serveur SMTP, le port, le nom d'utilisateur, le mot de passe, l'adresse de l'expéditeur et l'adresse du destinataire. 2. Cliquez sur Envoyer un e-mail de test pour vous assurer que la messagerie est bien configurée. 3. Cliquez sur défaut. afin d'enregistrer les nouveaux paramètres, ou sur Défaut pour restaurer la configuration par Manuel de l’utilisateur : LUXSAR CMS V2 Manuel de l’utilisateur : LUXSAR CMS V2 Chapitre 9. FAQ Manuel de l’utilisateur : LUXSAR CMS V2 Affichage en direct Symptôme : Echec de l'affichage en direct des images d'un périphérique Raisons possibles : Réseau instable ou performances réseau insuffisantes. Le périphérique est hors ligne. Trop d'accès au périphérique distant se traduisent par une charge trop élevée pour celui-ci. L'utilisateur actuel ne dispose pas de droit d'accès à l'affichage en direct. La version du logiciel client est dépassée. Résolution des problèmes : Vérifiez l'état du réseau et désactivez les processus qui ne sont pas en cours d'utilisation sur votre PC. Vérifiez l'état du périphérique réseau. Redémarrez le périphérique ou désactivez l'accès à distance à celui-ci. Ouvrez une session en tant qu'administrateur et réessayez. Téléchargez la version la plus récente du logiciel client. Enregistrement Symptôme : Confusion entre l'enregistrement normal et l'enregistrement à distance. Résolution des problèmes : Lorsqu'on parle d'enregistrement local avec le logiciel client, il s'agit de l'enregistrement sur le PC exécutant le logiciel. Quant à l'enregistrement à distance, il désigne l'enregistrement commandé par le client côté périphérique, les fichiers étant enregistrés sur le disque dur de celui-ci. Lecture Manuel de l’utilisateur : LUXSAR CMS V2 Symptôme : Echec de téléchargement du fichier de lecture ou vitesse de téléchargement trop faible. Raisons possibles : Réseau instable ou performances réseau insuffisantes. La carte réseau est incompatible. Le nombre d'accès au périphérique distant est trop élevé. L'utilisateur actuel ne dispose pas de droit d'accès pour la lecture. La version du logiciel client est dépassée. Résolution des problèmes : Vérifiez l'état du réseau et désactivez les processus qui ne sont pas en cours d'utilisation sur votre PC. Connectez le PC exécutant le logiciel client directement au périphérique, afin de vérifier la compatibilité de la carte réseau. Redémarrez le périphérique ou désactivez l'accès à distance à celui-ci. Ouvrez une session en tant qu'administrateur et réessayez. Téléchargez la version la plus récente du logiciel client. Manuel de l’utilisateur : LUXSAR CMS V2 Le choix privilégié par les professionnels de la sécurité