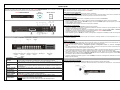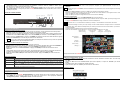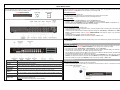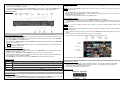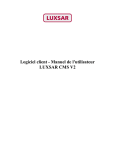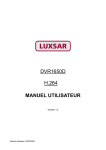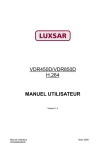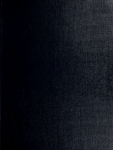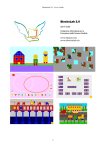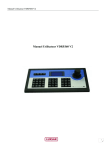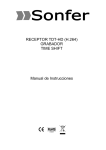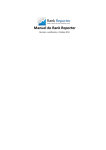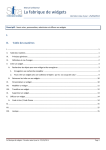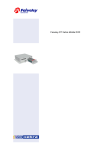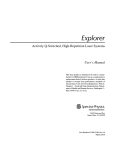Download VDR880C-440C_Manuel rapide_Fr_En_V1.1
Transcript
Luxsar VDR840C/VDR440C Guide rapide Contenue de la boîte Configuration élémentaire Inspection du contenue de la boîte. Assurez-vous que votre Luxsar VDR840C/VDR440C vous a été livré en bonne état. Sortir tout les element du carton et assurez-vous qu’il a les éléments suivant. Suivre les étapes suivante pour configure la date et l’heure, l’enregistrement et la visualization. Toutes les configurations peuvent être faites à partir de la face avant ou du logiciel distant LuxsarRemote. Cordon d’alimentation Luxsar VDR840C/VDR440C Manuel utilisateur Fonctions principales de la face avant Dôme Mode Séquence Menu Echap/ Verrouillage Entrer/ Zoom Entrer dans le menu de configuration: • Appuyer sur la touche MENU pour entrer dans le menu de configuration. • Saisir le mot de passe avec les touches de sélection de canaux. Le mot de passe part défaut est “Adm”/1234 ou “Utilisateur”/4321. • Il est vivement recommendé de changer les mots de passé pour éviter toute acess non autorisé. Configuration heure et date: • Sélectionner <Date/heure> dans le menu configuration système et entrer dans le menuDate/Time. • Sélectionner <Date> puis modifier le champ en utilisant les touches GAUCHE/DROITE et appuyer sur la touche ENTER. • Ajuster la valeur en utilisant les touches UP/DOWN, et appuyer sur la touche ENTER. Répéter l’opération jusqu'à ce que la <Date> et l’heure <Heure> soient configurés. • La nouvelle date et heure configuré sera prise en compte après confitmation. Configuration de l’enregistrement: • Sélectionner <Configuration enregistrement> apartir du menu principale. • Sélectionner <ezRecord> comme option de configuration prédéfinie, et sélectionner le nombre de jour d’enregistrement, les autres paramètres seront automatiquement programmé. • Considérer vos propres besoins et sélectionner une préselection dans les options suivantes <Haute qualité>, <Standard> et <Compressé>. Pour plus de détaillles référez-vous ua manuel d’utilisation du Luxsar VDR840C/VDR440C. • Ajuster les plages horaires, l’option circular et les paramètres audio. • Après ajustement, appuyer sur ENTER pour confirmer et sauvegarder la configuration ou sur ESC pour quitter sans sauvegarder. Sélection canaux Copy Lecture/ Arrêt Pause Recherche Touches de fonction Connexion de votre enregistreur LAN Sortie VGA Entrée sortie audio - x2 Moniteur d'appel Commutateur Entrées/Sorties Moniteur Entrées vidéo standard d'alarme principal x4 ou x8 vidéo & RS485 Connecteur LAN 10/100M (RJ-45) Connecteur USB Entrée/Sortie Audio Monitor principal (BNC/VGA) Commutateur standard vidéo Entrée/Sortie Alarme & RS485 Entrée vidéo Jack d’alimentation Sélection du mode de visualisation: • Appuyer sur la touche MODE à plusieurs reprises pour sélectionner l’affichage demandé. Les écrans disponibles sont le plein écran et la quadravision. Configuration réseau Alimentation Entrées UTP Option Description Le Luxsar VDR840C/VDR440C est capable de se connecter à un réseau. Le port LAN ouvre la porte de l’enregistreur sur Ethernet pour qu’il communique sur Internet. Deux ports USB 2.0, sur les ports à l’arrière de l’appareil l’utilisateur peut connecter une unite USB externe. Les connecteurs RCA des entrées audio sont destinés à connecter une source audio sur l’enregistreur. Les connecteurs RCA des sorties audio sont distinés à fournir l’audio à un appareil externe. Les connecteurs de sortie BNC et VGA permettent de connecter un moniteur principal à l’enregistreur. Utilisation LAN / Modem: Lorsque vous souhaitez utiliser la configuration LAN sans connexion modem, il est nécessaire d’avoir une connexion internet. L’ID de votre Luxsar VDR840C/VDR440C doit-être changé pour éviter d’avoir des conflits sur le réseau. • Apartir du menu principal, sélectionner <Configuration système>Æ<Configuration réseau>, et paramètrer <Configuration LAN>. • Pour utiliser la fonction DHCP, configurer l’option DHCP sur <ON>. L’adresse IP, le masque de sous réseau, la passerelle et les DNS sont fournis par le serveur DHCP, la configuration pu parfois changer. • Si vous n’utilisez pas la fonction DHCP, configurer l’option DHCP sur <OFF>. Vous devez alors saisir l’adresse IP, le masque de sous réseau, la passerelle et les DNS. Pour obtenir les paramètres réseau pener contact avec votre administrateur réseau. • Pour changer l’adresse IP, le masque de sous réseau, la passerelle et les DNS, appuyer sur les touches HAUT et BAS pour sélectionner les options. Utiliser les touches GAUCHE et DROITE pour accéder à chaque champ et appuyer sur la touche ENTER, puis changer la valeur en utilisant les touches HAUT et BAS. • Lorsque la configuration est terminé, appuyer sur la touche ENTER pour confirmer et sauvegarder les paramètres ou sur la touche ESC pour annuler l’opération. Connexion d’un dôme Connexion et paramétrage d’un dôme: • Voir la section connexion du Luxsar VDR840C/VDR840C pour la description du brochage de la RS485. • Référez-vous à la figure syuivante. Connecter le câble sur les bornier R+ et R- du dôme et sur les borniers D+, D- de la RS-485. Alimentation Vidéo Ce commutateur est utilisé pour choisir le standard video approprié. Les entrées et sortie d’alarme ainsi que le port RS485 permettent d’apporter une grande flexibilité dans un système complet de video surveillance. 16 connecteurs BNC permettent le racordement des camera installé sur le site. Le Luxsar VDR840C/VDR440C a une connection d’alimentation jack. Veuillez connecter l’alimentation qui vous à été fournie avace l’appareil. NOTE: L’utilisation d’une autre alimentation peut créer des disfonctionnement. Câble RS485 - Catégorie V • • Pour configurer le protocole du dôme et son ID, appuyer sur la touche MENU pour accéder au menu principal et sélectionner <Configuration caméra>. Les protocoles disponible sont <DynaColor>, <Pelco D>, <Pelco P>, <AD422> et <Aucun> (défaut). Noter que l’ID de la caméra doit être identique à celui du dôme. Pour configurer les paramètres RS-485, sélectionner <Configuration système> dans le menu principal, puis sélectionner <Configuration RS485>. La configuration par défaut du Luxsar VDR840C/VDR440C RS-485 est 9600 Baud, 8 bits de données, 1 bit de stop et sans parité. Changer la configuration internet: • Démarrer IE, sélectionner <Outils> dans le menu principal du navigateur, puis <Options Internet> et cliquer sur l’onglet <Securité>. NOTE: L’utilisation du logiciel LuxsarRemote, nécessite l’installation de composant ActiveX, et de tous les navigateurs seuls IE supporte les ActiveX. • • Touche de contrôle du dôme: Dôme Mode Séquence Menu Echap/ Verrouillage Entrer/ Zoom • Sélectionner <Sites de confiance> et cliquer sur <Sites> pour spécifier sa configuration de sécurité. Désactiver la vérification serveur (https:) pour tous les sites de cette zone. Saisir l’adresse IP de l’enregistreur dans le champ et cliquer sur <Add> pour ajouter ce site Web dans la zone. Cliquer sur <OK> pour accepter la configuration et fermer l’écran de sécurité <Security>. Utilisation du logiciel distant: • Lancer IE et saisir l’adresse IP de votre VDR840C/VDR440C dans le champ d’adresse. • Le contrôle d’ActiveX et la fenêtre de dialogue des plug-ins s’affichera deux fois, cliquer sur <OUI> pour accepter le plug-in ActiveX. Le plug-in LuxsarRemote sera chargé et installé sur votre PC automatiquement. NOTE: Ne pas saisir les « 0 » non nécessaire dans l’adresse, par exemple, « 192.068.080.006 » doit-être saisi “192.68.80.6”. NOTE: Si le port 80 est changé en un autre, port 81 par exemple, vous devez saisir l’adresse IP de la façon suivante « 192.68.80.6:81 ». Sélection canaux Copy Lecture/ Arrêt Pause Recherche Touches de fonction Fonction de relecture Recheche d’une vidéo en fonction de l’heure: • • • Appuyer sur la touche SEARCH pour entrer dans le menu de recherche. L’heure de début et de fin des clips vidéo disponible est listée sur le haut de l’écran. Cet information ne peu pas être changée. Utiliser les touches de direction pour déplacer le curseur pour configurer l’heure de début et changer la date et l’heure en utilisant les touches HAUT et BAS. Appuyer sur la touche ENTER pour confirmer ou la touche ESC pour annuler. Déplacer le curseur <Début lecture> et appuyer sur ENTER pour démarrer la lecture de la vidéo sélectionné. Appuyer sur la touche PLAY/STOP une nouvelle fois pour retourner à la vidéo directe. • • • La verification de la version démarre automatiquement pour vérifier que la dernière version est bien installée, ce processuce peu prendre 30 secondes. Lorsque le logiciel est totalement charge, l’écran de chargement est affiché. Saisir votre nom d’utilisateur et le mot de passe. Le nom et mot de passe par défaut est : user/ 4321. Sélection de Visualisation des Lecture des vidéo Menu de caméra en direct enregistrées configuration la base passante Enregistrement instantané NOTE: S’il n’y a pas de clips vidéo enregistrés disponibles qui correspond à la date et l’heure que vous avez spécifiée, l’enregistreur lira le clip vidéo disponible suivant. Sélection de caméra Recherche d’une vidéo en fonction d’un évènement: • • • • • Appuyer sur la touche SEARCH pour entrer dans le menu recherche. Pour rechercher un évènement vidéo qui à été enregistré sur une caméra spécifique utiliser les touches GAUCHE et DROITE pour déplacer le curseur et appuyer sur la touche ENTER pour sélectionner un canal. Déplacer le curseur sur la <Liste d’évènement> et appuyer sur ENTER pour lister les évènements du canal sélectionné. La liste affiche chaque évènement par date, heure, caméra déclenchée et type d’alarme. Les derniers évènements enregistrés seront affichés en haut. Pour sortir de la liste d’évènement, appuyer sur la touche ESC. Utiliser les touches HAUT et BAS pour faire défiler les évènements. Appuyer sur ENTER pour relire l’évènement sélectionné. Contrôle de la lecture: Touche GAUCHE DROIT PAUSE LECTURE/ARRÊT Description Cette touche permet de rembobiner la vidéo durant une lecture. Appuyer sur cette touche successivement pour augmenter la vitesse par 1×, 2×, 4×, 8×, 16×, ou 32×. Cette touche est utilisée pour lire la vidéo enregistrée plus rapidement. Appuyer sur cette touche successivement pour augmenter la vitesse par 1×, 2×, 4×, 8×, 16×, ou 32×. Appuyer sur FREEZE pour mettre en pause la lecture vidéo. Lorsque la vidéo enregistrée est en pause utiliser les touches GAUCHE et DROIT pour faire avancer ou reculer la vidéo image par image. Appuyer sur FREEZE à nouveau pour relancer la lecture de la vidéo. Press to play back video or to stop playing back video and back to live mode. Utiliser le logiciel de connexion à distance Configuration nécessaire: • Une connexion réseau. • Une adresse IP pour votre Luxsar VDR840C/VDR440C. Pour vérifier l’adresse IP de votre enregistreur, appuyer sur la touche MENU sur la face avant et saisir le mot de passe pour entrer dans le menu principale; sélectionner <Configuration système>, <Configuration réseau> et vérifier l’adresse IP. Sélection mode affichage Pour plus d’information sur LuxsarRemote, voir le manuel d’utilisation de LuxsarRemote. Lecture avec LuxsarRemote Lite Lecture en local des fichiers *.drv File: • Cliquer sur <Ouvrir> et la sélection de fichier est affichée sur l’écran. Sélectionner le fichier vidéo *.drv à lire et cliquer sur <OK>. • Cliquer sur <OK> dans l’écran <Lecture locale> pour lancer l’opération, ou cliquer sur <Annuler> pour annuler la lecture. • Visualisation de la vidéo en utilisant les contrôles de lecture. • Après la lecture, cliquer sur <Direct> pour retourner à la vidéo directe. Contrôle de lecture: Luxsar VDR840C/VDR440C Quick Setup Guide Package Content Basic Setup Inspect the packaging carton. Make sure your Luxsar VDR840C/VDR440C is properly delivered. Remove all items from the box and make sure the box contains the following items. Follow the description to set up the DVR for date/time, recording and viewing video. All configurations can be set via either DVR front panel or LuxsarRemote, the remote software, on PC through LAN. Luxsar VDR840C/VDR440C Power cord User’s manual Function Keys on the Front Panel Enter OSD Setup menu: • Press MENU to enter the OSD menu. • Enter password using Channel keys. The default passwords are Admin/1234 or user/4321. • Strongly suggest changing the passwords to prevent unauthorized access. Date / Time Setting: • Select <Date/Time> in System Setup menu to enter the Date/Time menu. • Select the <Date>, and select adjusted field using LEFT/RIGHT, and press ENTER. • Adjust the value using UP/DOWN, and then press ENTER. Repeat the procedure till <Date> and <Time> are set. • The new date and time settings take effect after confirm the changes. To Define Recording Settings: • Select <Record Setup> from the Main menu. • Select <ezRecord> as Preset Configuration option, and select wanted number of recording day; other setting will be automatic arranged by the unit. • Consider your own needs and select a Preset Configuration setting from <Best Quality>, <Standard>, and <Extended Record>. Detailed information refers to Luxsar VDR840C/VDR440C Use’s Manual, Section 3.5.3 Preset Record Configuration. • Adjust the Recording schedule, Circular and Audio parameters. • After adjusting, press ENTER to confirm and save the settings; or ESC to abort. Connecting Your DVR To Select Viewing Mode: • Press MODE button repeatedly to select the wanted display mode. The available viewing modes are full-screen and 4× 4 split-window. Network Setup Using LAN / Cable Modem: Use the LAN setup when you plan to use a LAN connection without a dialup modem. It requires an Ethernet connection to a network. The default ID of your Luxsar VDR840C/VDR440C must be changed to avoid network conflicts. • From Main menu, select <System Setup>Æ<Network Setup>, set the <LAN Setup>. • For DHCP user, set the DHCP to <ON>. The IP address, Netmask, Gateway and DNS settings are retrieved from network servers. DHCP is dynamic; the settings will change from time to time. • For Non-DHCP user, set the DHCP to <OFF>. You must enter an IP address, Netmask, Gateway and DNS settings. Please obtain these settings from your network service provider. • To change the IP address, Netmask, Gateway and DNS value, press UP/DOWN keys to select the item. Use LEFT/ RIGHT keys to access each section of the value and press ENTER, then change the value using UP/DOWN keys. • When the settings are complete, press ENTER to confirm and save the settings, or ESC to abort. Connector LAN 10/100M (RJ-45) USB Connector Audio In / Out Main Monitor (BNC/VGA) Video System Switch Alarm I/O & RS485 Video Input Power Jack Description The Luxsar VDR840C/VDR440C is capable of networking. The LAN port opens the door of DVR to Ethernet where by the Internet. Two USB 2.0 ports on the rear panel for users to connect external USB devices to the unit. Audio In RCA connector is offered for connecting an audio source device to the unit; Audio Out RCA connector is offered for connecting an audio output device to the unit. BNC and VGA output connectors are offered for connecting to a main monitor. This switch is used to set the unit to appropriate video system. The unit provides an alarm I/O and RS485 port that offers user the flexibility required to connect the unit to other devices. 16 BNC connectors are offered for video input streams from installed cameras. The Luxsar VDR840C/VDR440C has an AC power connection jack. Please connect the power supply that ships with the unit. NOTE: Use of other power supply may cause overloading. Dome Connection Dome Connection & Settings: • See section connecting Your DVR for RS-485 port pin definition. • Refer to the following figure. Connect the R+, R- terminals on the dome camera to the D+, D- terminals on the RS-485 port by RS-485 cable respectively. • • To set up dome protocol and ID, press MENU to access the Main menu, and select <Camera Setup>. The available protocols include <DynaColor>, <Pelco D>, <Pelco P>, <AD422> and <None> (default). Note that ID number must match the ID address defined by the dome. To configure the RS-485 parameters, select <System Setup> from Main menu, and then select <RS485 Setup>. The default Luxsar VDR840C/VDR440C RS-485 settings are 9600 Baud, 8 Data Bits, 1 Stop Bit and No Parity. Dome Control Button: Changing Internet Setting: • Start IE; select <Tools> from the main menu of the browser, then <Internet Options> and then click the <Security> tab. NOTE: To use the LuxsarRemote remote software, ActiveX component is required, and of all web browsers, only IE supports ActiveX. • • • Select <Trusted sites> and click <Sites> to specify its security setting. Disable Require server verification (https:) for all sites in this zone. Type the IP address of the unit in field and click <Add> to add this website to the zone. Click <OK> to accept the settings and close the <Security> screen. Using the Remote Software: • Start IE and enter the IP address of your Luxsar VDR840C/VDR440C in the address field. • The ActiveX controls and plug-ins dialog will show twice for confirmation, click <YES> to accept ActiveX plug-ins. The LuxsarRemote plug-ins will be downloaded and installed on your PC automatically when the connection is successfully made. NOTE: Do not enter any leading 0 characters in the address, for example, “192.068.080.006” should be entered “192.68.80.6”. NOTE: If the default trigger port 80 is changed into another one, port 81 for example, you should enter the IP address as “192.68.80.6:81”. • Basic Playback Operation Searching Recorded Video by Time: • Press SEARCH button to enter the Search menu; the From Time and End Time of the available video is listed on top of the screen. The value is unchangeable. • Use Direction buttons to move the cursor for setting the Start Time; adjusting the date and time values by UP/DOWN keys. Press ENTER to confirm or ESC to abort. • Move the cursor to <Begin Playback> and press ENTER to start playing back the selected video. Press PLAY/STOP again to return to live video. • • Version verification starts automatically to verify whether LuxsarRemote was installed. This process may take up to 30 seconds. When the software is completely downloaded, the Login Screen is displayed. Enter your username and password. The default username and password is: user/ 4321. Viewing live camera Viewing playback video Entering configuration menu Bandwith selection Instant recording NOTE: If there is no available recorded video that matches your specified time and date, the unit starts to playback from the next available video. Audio On/Off Searching Recorded Video by Event: • Press SEARCH button to enter the Search menu. • To search event video that was recorded on a specific camera, use LEFT/RIGHT keys to move the cursor and press ENTER to select or de-select a channel. • Move the cursor to <Event List> and press ENTER to list the event video of the selected channels. • The list displays each event by date, time, triggered camera and alarm type. The latest recorded event video will be listed on the top. To exit the event list, press ESC. • Use UP/DOWN to scroll through the Event List. Press ENTER to play back the selected event record. Playback Controls: Button LEFT RIGHT FREEZE PLAY/STOP Description The button is for rewinding the recorded video while playing back. Press the button repeatedly to increase the speed of reverse playback by 1×, 2×, 4×, 8×, 16×, or 32×. The button is used to play the recorded video fast forward. Press the button repeatedly to increase the speed of forward playback by 1×, 2×, 4×, 8×, 16×, or 32×. Press FREEZE to pause the playback video. When the recorded video is paused, press LEFT / RIGHT to resume playback video single step reverse / forward respectively. Press FREEZE again to continue playing video. Press to play back video or to stop playing back video and back to live mode. Using Remote Software Setup Requirements: • Network connection to PC. • IP address of your Luxsar VDR840C/VDR440C. To check the DVR’s IP address, press MENU key on the unit and enter password to access OSD Main menu; select <System Setup>, <Network Setup> to check the IP. Selecting display mode For more information on LuxsarRemote, see LuxsarRemote user’s manual. LuxsarRemote Lite Playback To Playback Local *.drv File: • Click <Open> and the file selection screen is displayed. Select the *.drv video file to playback and click <OK>. • Click <OK> in the <Local Playback> Screen to start the operation, or click <Cancel> to abort the playback. • View the video playback using the Playback controls. • After playback, click <Live> to return to live video. Playback Controls: