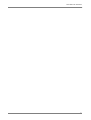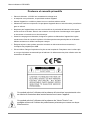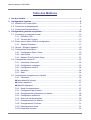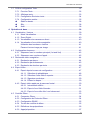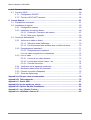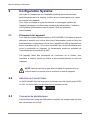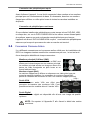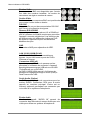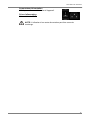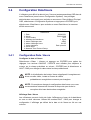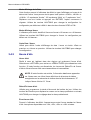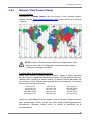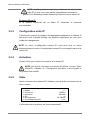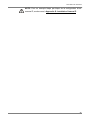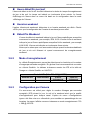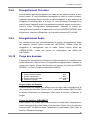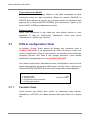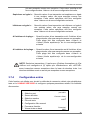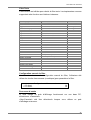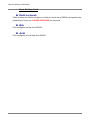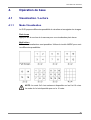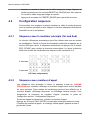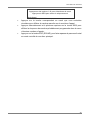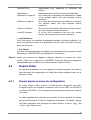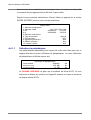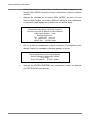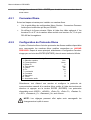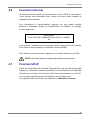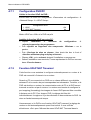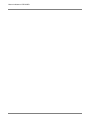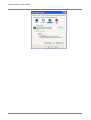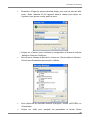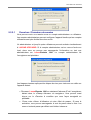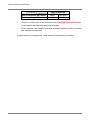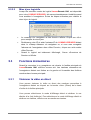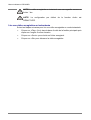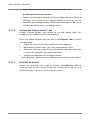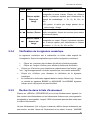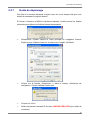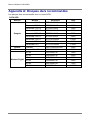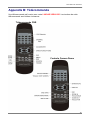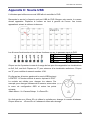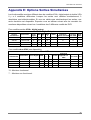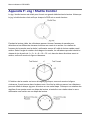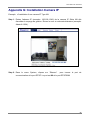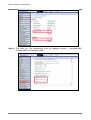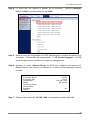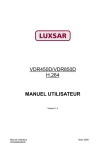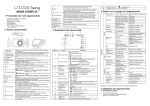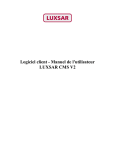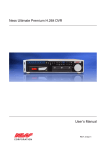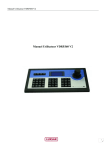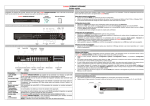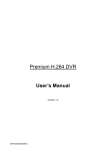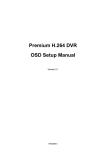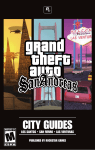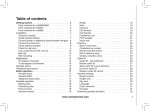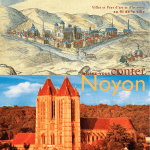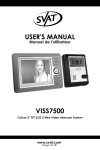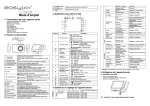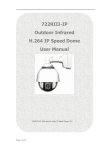Download DVR1650D H.264 MANUEL UTILISATEUR
Transcript
DVR1650D H.264 MANUEL UTILISATEUR Version 1.2 Manuel utilisateur VDR1650D DVR Manuel utilisateur 1 Manuel utilisateur VDR1650D Prudence et conseils préventifs • Placez le sélecteur 115/230V sur le standard de voltage local • A manipuler avec précaution, ne pas laisser tomber l’appareil • Montez l’appareil sur un bâti ou placez-le sur une surface stable et solide. • Utilisation à l’intérieur uniquement. Ne pas placer l’appareil dans un endroit humide, poussiéreux gras ou enfumé. • Ne placez pas l’appareil dans une zone mal ventilée ou à proximité de flammes ou de toutes autres sources de chaleur. Dans le cas contraire vous risqueriez d’endommager votre appareil ou de causer un incendie ou un choc électrique. • Quand le nettoyage est nécessaire, éteignez le système et débranchez l’appareil de la prise murale avant d’ôter le couvercle supérieur. N’utilisez pas de nettoyants liquides ou d’aérosols. Utilisez seulement un chiffon humide pour nettoyer. • Éteignez toujours votre système avant de connecter ou déconnecter des accessoires, à l’exception des périphériques USB. • Pile au Lithium: Danger d’explosion si la pile est mal remplacée. Remplacez avec la même pile ou un type équivalent recommandé par le fabricant. Se débarrasser des piles utilisées selon les instructions du fabricant. Ce symbole prévient l’utilisateur de la présence d’instructions importantes de mise en marche et d’entretien dans les documents fournis avec l’appareil. Ce symbole prévient l’utilisateur de la présence de “Haute Tension” non protégée contenue à l’intérieur du produit assez puissante pour causer un risque d’électrocution. 2 DVR Manuel utilisateur Information Importante Avant de commencer, veuillez lire et observer toutes les instructions et avertissements de ce manuel. Gardez ce manuel avec la facture d’achat originale pour référence future et, si nécessaire, pour le service garantie. Quand vous déballez votre appareil, vérifiez qu’il n’y a pas de pièces manquantes ou endommagées. Si une pièce manque ou si les dégâts sont évidents, NE PAS INSTALLER OU METTRE EN MARCHE CE PRODUIT. Contactez votre revendeur pour assistance. Montage en Rack Consultez votre fournisseur ou fabricant de votre rack pour matériel pour obtenir l’outillage adéquat et la procédure pour monter ce produit en toute sécurité. Évitez un chargement mal équilibré ou l’instabilité mécanique quand vous montez les appareils sur bâti. Assurez-vous que les appareils jouissent de suffisamment de circulation d’air pour garantir un fonctionnement sans risque. La température maximum pour les appareils montés sur bâti est de 40 °C. Vérifiez l’étiquette du produit concernant les exigences en alimentation électrique pour s’assurer qu’il ne puisse y avoir de surcharge des circuits d’alimentation ou de protection surintensité. Les mises à la terre principale doivent être sûres et non perturbées par d’autres connexions. 3 Manuel utilisateur VDR1650D Table des Matières 1. Vue d’ensemble ............................................................................................................7 2. Configuration Système ................................................................................................8 2.2 Sélection du Format Vidéo .....................................................................................8 2.3 Connexion de périphériques...................................................................................8 2.4 Connexions Panneau Arrière..................................................................................9 3. Configuration générale du système..........................................................................12 3.1 Introduction au panneau frontal............................................................................12 3.1.1 Définition LED............................................................................................12 3.1.2 Touches de Fonction..................................................................................13 3.2 Entrer dans le Menu OSD de configuration ..........................................................16 3.2.1 Gestion Utilisateur .....................................................................................17 3.3 Allumer / Eteindre l’appareil..................................................................................18 3.4 Configuration Date/Heure.....................................................................................19 3.4.1 Configuration Date / Heure ........................................................................19 3.4.2 Heure d’été ................................................................................................20 3.4.3 Network Time Protocol Setup ....................................................................21 3.5 Configuration caméra IP.......................................................................................22 3.5.1 Information Camera IP...............................................................................22 3.5.2 3.5.3 3.5.4 3.5.5 Configuration connexion ............................................................................23 Configuration unité IP ................................................................................24 Activation ...................................................................................................24 Statu ..........................................................................................................24 3.6 Configuration enregistrement / Qualité .................................................................26 3.6.1 Calendrier ..................................................................................................26 Heure début/fin jour/nuit ....................................................................................27 Horaires weekend..............................................................................................27 Début/Fin Weekend ...........................................................................................27 3.6.2 Mode d’enregistrement ..............................................................................27 3.6.3 Configuration par Camera .........................................................................27 3.6.4 Enregistrement uniquement sur alarme.....................................................28 3.6.5 Configuration ezRecord .............................................................................28 3.6.6 Durée de vie des données.........................................................................30 3.6.7 Enregistrement Pré-Alarme .......................................................................30 3.6.8 Enregistrement Circulaire ..........................................................................31 3.6.9 Enregistrement Audio ................................................................................31 3.6.10 Purge des données....................................................................................31 4 DVR Manuel utilisateur 3.7 POS et configuration Texte...................................................................................32 3.7.1 Fonction Texte ...........................................................................................32 3.7.2 3.7.3 3.7.4 Affichage texte ...........................................................................................33 Configuration Exclusion texte ....................................................................34 Configuration entrée ..................................................................................35 Débit en bauds...........................................................................................38 Bits.............................................................................................................38 Arrêt...........................................................................................................38 4. Opération de base ......................................................................................................39 4.1 Visualisation / Lecture ..........................................................................................39 4.1.1 4.1.2 4.1.3 4.1.4 Mode Visualisation.....................................................................................39 Zoom Digital...............................................................................................40 Visualisation des cameras en direct ..........................................................40 Visualisation d’une vidéo enregistrée ........................................................40 Utilisation des touches en Lecture .............................................................41 Pause et lecture image par image .............................................................41 4.2 Configuration séquence........................................................................................42 4.2.1 Séquence avec le moniteur principal (1st and 2nd) ...................................42 4.2.2 Séquence avec moniteur d’appel...............................................................42 4.3 Recherche vidéo enregistrée................................................................................44 4.3.1 Recherche par heure .................................................................................44 4.3.2 Recherche par événements.......................................................................45 4.3.3 Recherche de données par texte...............................................................46 4.4 Export Vidéo.........................................................................................................47 4.4.1 Export depuis le menu de configuration.....................................................47 4.4.1.1 Sélection du périphérique.............................................................48 4.4.1.2 Sélection d’une vidéo à exporter ..................................................49 4.4.1.3 Signature numérique ....................................................................50 4.4.1.4 Effacer le disque...........................................................................50 4.4.2 Export vidéo rapide par le panneau frontal ................................................50 4.4.2.1 Introduction ezBurn ......................................................................51 4.4.2.2 Export d’une Vidéo Normale.........................................................51 4.4.2.3 Export d’une vidéo liée à un événement ......................................53 4.5 Contrôle Dôme .....................................................................................................53 4.5.1 Connexion Dôme .......................................................................................54 4.5.2 4.5.3 4.5.4 4.5.5 4.5.6 Configuration du Protocole Dôme..............................................................54 Configuration RS485 .................................................................................55 Touche de contrôle de dôme .....................................................................55 Définitions des prépositions.......................................................................56 Appel préposition .......................................................................................57 5 Manuel utilisateur VDR1650D 4.6 Fonction Intercom.................................................................................................59 4.7 Fonction UPnP .....................................................................................................59 4.7.1 Configuration DVR/PC...............................................................................60 4.7.2 Fonction UPnP NAT Traversal ...................................................................60 5. Luxsar Remote ...........................................................................................................61 5.1 Equipement nécessaire ........................................................................................61 5.2 Installation du logiciel ...........................................................................................63 5.2.1 Configuration internet ................................................................................63 5.2.2 Installation du logiciel distant .....................................................................66 5.2.2.1 Ouverture / Fermeture de session................................................67 5.2.2.2 Mise à jour logicielle .....................................................................69 5.3 Fonctions élémentaires ........................................................................................69 5.3.1 Visionner la vidéo en direct........................................................................69 5.3.1.1 Sélection mode d’affichage ..........................................................70 5.3.1.2 Fonctionnement des caméras avec contrôle de dome .................70 5.3.2 Enregistrement instantané .........................................................................71 5.3.2.1 Enregistrement instantané............................................................71 Lire une vidéo enregistrée en instantanée .................................................72 5.3.3 Lire un vidéo ..............................................................................................73 5.3.3.1 Lecture d’une vidéo distante.........................................................73 5.3.3.2 Lecture des fichiers locaux *.dvr...................................................74 5.3.3.3 Contrôle de lecture .......................................................................74 5.3.4 5.3.5 5.3.6 5.3.7 Vérification de la signature numérique.......................................................75 Recherche dans la liste d’événement ........................................................75 Prendre une photo (Snapshot)...................................................................76 Guide de dépannage .................................................................................77 Appendix A: Disques durs recommandés .....................................................................78 Appendix B: Télécommande...........................................................................................79 Appendix C: Souris USB .................................................................................................81 Appendix D: Accès rapide par clavier............................................................................82 Appendix E: Options Sorties Simultanées ....................................................................83 Appendix F: Jog / Shuttle Control ..................................................................................84 Appendix G: Installation Camera IP ...............................................................................85 6 DVR Manuel utilisateur 1. Vue d’ensemble Le DVR LUXSAR H.264 est un enregistreur vidéo numérique intégré qui combine les caractéristiques d’un enregistreur à intervalles audio/vidéo, un multiplexeur et un serveur vidéo pour créer une solution unique et sure de télévision en circuit fermé. Son mode de fonctionnement en pentaplex permet à l’utilisateur de simultanément voir des images en direct, rechercher et lire des vidéos enregistrées ainsi que l‘accès à distance en réseau tout en enregistrant d’autres vidéos ; il permet aussi de visualiser instantanément des vidéos enregistrées recherchées en entrant l’heure et la date ou en sélectionnant des vidéos enregistrées dans la liste d’évènements. Profitant du dernier mode de compression H.264, la gamme des DVR LUXSAR offre également les modes de compression MPEG-4 et MJPEG. De plus la solution Hybride permet une combinaison de matériel IP et analogiques. LA nouvelle interface GUI optimisera votre programmation des DVR LUXSAR. Le DVR LUXSAR H.264 comprend le logiciel de visualisation à distance et de configuration, un navigateur Web progiciel qui permet à l’utilisateur de voir des images en direct ou des images vidéos enregistrées et autorise la configuration à distance. Le logiciel distant est sauvegardé sur DVR LUXSAR H.264 et déployé sur une connexion LAN, WAN ou Internet vers des ordinateurs distants opérant sous Windows. Ceci simplifie l’installation et l’entretien des composantes du logiciel permettant aux utilisateurs distants de rester à jour. 7 Manuel utilisateur VDR1650D 2. Configuration Système Les notes et l’introduction sur l’installation système seront décrites plus particulièrement dans ce chapitre. Veuillez suivre la description pour mettre en marche votre appareil. Pour éviter tout risque de perte de données ou dommages système de l’appareil causés par une fluctuation soudaine de l’alimentation, l’utilisation d’un Système d’Alimentation sans Coupure (UPS) est fortement recommandée. 2.1 Placement de l’appareil Tout d’abord, pensez à placer/monter le DVR LUXSAR H.264 dans un endroit adéquat et assurez-vous d’avoir bien éteint l’alimentation avant de faire des branchements. L’emplacement choisi pour l’appareil doit offrir à l’appareil une bonne circulation de l’air. Une bonne circulation de l’air est nécessaire pour éviter la surchauffe de l’appareil. La température maximum autorisée de l’environnement de travail est de 40°C. Cet appareil utilise des techniques de conduction de la chaleur pour transférer la chaleur interne au boitier et plus particulièrement au fond de l’appareil. NOTE: Assurez-vous de ne pas retirer les pieds en caoutchouc et de toujours laisser un espace pour la ventilation au bas de l’appareil. 2.2 Sélection du Format Vidéo Le DVR LUXSAR H264 est conçu pour fonctionner sous les formats vidéo NTSC ou PAL. Le commutateur est positionné sur le panneau arrière. 2.3 Connexion de périphériques Cette section liste quelques notifications à prendre en compte avant de faire des connexions sur le DVR. 8 DVR Manuel utilisateur Connexion des périphériques requis Avant d’allumer l’appareil, il vous faut le connecter à des caméras et un moniteur principal pour un fonctionnement de base. Si nécessaire, branchez un moniteur d’appel pour afficher un vidéo plein écran de toutes les caméras installées en séquence. Connexion de périphérique court terme Si vous désirez installer des périphériques courts termes tels un DVD-RW, USB, un disque dur, etc. sur le DVR LUXSAR H264 et les utiliser comme faisant partie du système, assurez-vous de ne brancher ces périphériques que lorsque l’appareil est allumé. DVR LUXSAR H264 ne peut reconnaitre les périphériques externes que lorsque le processus de mise en marche est terminé. 2.4 Connexions Panneau Arrière Il y a différents connecteurs sur le panneau arrière utilisé pour les installations du DVR. Les images suivantes montrent les connecteurs par nom ; le tout est suivi d’une description détaillée de chaque connecteur. Moniteur principal (S-Video / BNC) Les deux connecteurs de sortie S-Video et BNC sont offerts pour le branchement sur un moniteur principal. Le moniteur principal affiche une image en direct et la lecture de vidéo enregistrée en plein écran ou en format fenêtre divisée. Moniteur d’appel (BNC) Le moniteur d’appel sert à afficher en séquence une vidéo plein écran de toutes les caméras installées. Le connecteur du moniteur d’appel BNC permet à l’utilisateur de connecter le DVR à un moniteur d’appel optionnel. Sortie VGA Les connecteurs sortie VGA son offert pour permettre de brancher des moniteurs VGA. Il est possible suivant les modèles d’avoir 2 sorties VGA ; VGA + Dual VGA Digital Output Sortie Digital Une sortie vidéo digital est disponible afin d’avoir une image de qualité optimum. NOTE: Se reporter à l’Appendix E afin d’avoir le détail des sorties moniteurs. 9 Manuel utilisateur VDR1650D Entrées Vidéo Des connecteurs BNC sont disponibles pour l’entrée flux vidéo des caméras installées. Le nombre de connecteurs est égal au nombre de canaux. Sorties Vidéo De très nombreux connecteurs BNC sont positionnés sur le panneau arrière pour mettre l’entrée vidéo en boucle. RS-232C L’appareil offre un port de communication RS-232C pour l’envoi et la réception de signaux. Alarmes E/S & RS485 L’appareil possède un port alarme I/O et RS485 qui offre à l’utilisateur la flexibilité requise pour connecter l’appareil à un autre périphérique. Les définitions de pin diffèrent selon les différentes chaînes du DVR. Se référer à l’Appendice B pour des définitions détaillées des pins. NAS Connecteur NAS pour adjonction de HDD. LAN 10/100/1000M (RJ-45) Le DVR LUXSAR H264 est connectable aux réseaux. Le port LAN ouvre la porte du DVR à l’Ethernet et Internet. Connecteur USB (x2) Il y a deux ports USB2.0 sur le panneau arrière permettant à l’utilisateur de connecter à l’appareil des périphériques externes USB tels une clé USB (ThumbDrive®) ou un DVD-RW. Le DVR LUXSAR H264 permet à l’utilisateur de prérégler les réglages affichage à l’écran (OSD) à l’aide d’une souris USB.. Sortie Audio (Option) Le DVR possède 2 types de connecteurs pour les sorties AUDIO. Connecteur RCA pour la sortie associé au moniteur principal. L’autre est un élément optionnel permettant une connexion par voie vidéo d’un système d’interphonie. Entrée Audio Un bornier appelé “AUDIO IN” permet de connecter des éléments de source Audio par voie vidéo pour utiliser un système d’interphonie. 10 DVR Manuel utilisateur Commutateur Alimentation Utilisé pour allumer et éteindre et l’appareil. Prise d’alimentation Alimentation du DVR NOTE: L’utilisation d’une autre alimentation peut être cause de surcharge. 11 Manuel utilisateur VDR1650D 3. Configuration générale du système Le DVR LUXSAR H264permet à l’utilisateur d’accéder facilement à certaines opérations générales depuis le panneau frontal. Les sous-sections suivantes présentent les applications générales de l’appareil. L’information OSD à affichage régulier et ses positions affichées sont montrées dans la figure suivante. Le titre de la chaîne s’affiche en haut à gauche de la fenêtre soit en mode plein écran ou en mode chaînes multiples. Le mode de fonctionnement en cours inclut le mode d’appel, le mode contrôle dôme et le mode lecture. Les modes Figer et Séquence s’affichent en bas à gauche de l’écran. L’information concernant la date et l’heure s’affiche en bas à droite. Ch4 2008/11/09 PM04:31:22 ►*1 3.1 Introduction au panneau frontal Les contrôles du panneau frontal de l’appareil permettent à l’utilisateur de contrôler l’appareil et de prérégler les fonctions programmables. 3.1.1 Définition LED Les voyants lumineux Led du DVR du panneau frontal sont décrits comme suit : Voyant d’alimentation Le voyant qui s’allume lorsque la bonne alimentation est connectée à l’appareil. Voyant lumineux Réseau Ce voyant s’allume quand le DVR est connecté à un réseau et il clignote quand les données sont en cours de transfert. Voyant lumineux ENREGISTREMENT Ce voyant lumineux clignote quand le DVR est en cours d’enregistrement. Voyant lumineux Alarme Le voyant s’allume quand une alarme est déclenchée. 12 DVR Manuel utilisateur Voyant lumineux Disque Dur Ce voyant lumineux doit être allumé lorsque le dur traite des données en provenance ou vers le disque dur connecté. 3.1.2 Touches de Fonction Les touches de fonction pour les opérations courantes sur le panneau frontal du DVR LUXSAR H264 sont décrites ci-dessous. CHANNEL • En mode direct ou lecture, appuyez sur la camera souhaitée • En mode Contrôle Dôme, la touché “1” permet l’’accès au menu Préposition; la touché “2”, permet de visualiser les configurations de la camera. COPY En mode de lecture, appuyez sur COPY afin de déterminer le début et la fin de l’export de vidéo. Le chapitre EXPORT VIDEO vous offrira plus de détails. CALL • En mode de visualisation, appuyez sur cette touché un fois afin de contrôler le moniteur secondaire. Si vous appuyez durant 3 secondes, vous contrôlerez le second moniteur principal. • En mode contrôle de dôme, appuyez sur CALL en association avec ENTER afin d’entrer dans le menu OSD de la caméra. DOME Appuyez sur la touché afin d’atteindre le mode contrôle dôme. 13 Manuel utilisateur VDR1650D MODE Appuyez à plusieurs reprises pour sélectionner le format d’affichage désiré pour le moniteur principal. Trois modes de visualisation sont disponibles: plein écran, 4-fenêtres (2×2) et 16-fenêtres (4×4). Se référer au Guide Configuration de l’Affichage Ecran dans la section Modes de Visualisation pour informations complémentaires. PLAY Appuyez sur cette touche afin de basculer du mode visualisation au mode lecture. NOTE: Les images de 5 à 10 dernières minutes ne peuvent être lues car elles sont gérées par la mémoire tampon. FREEZE • Appuyez sur FIGER lorsque vous regardez en direct et cette vidéo live sera gelée. L’information date / heure affichée à l’écran continuera sa mise à jour. Appuyez de nouveau sur FIGER pour retourner en mode en direct. • Appuyez sur Figer tout en lisant la vidéo enregistrée et la lecture vidéo sera mise en pause. Appuyez sur GAUCHE / DROITE pour déplacer la vidéo en arrière ou en avant SEQ (Séquence) Appuyez pour démarrer le séquencement automatique de la vidéo en provenance des caméras installées. MENU Appuyez sur cette touche pour atteindre le menu Configuration de l’OSD. RECHERCHE Dans les modes Lecture et Direct (Live), l’utilisateur peut appuyer sur RECHERCHE pour appeler le menu Recherche et trouver et lire des vidéos enregistrées par date, heure ou évènement. Touche de direction • En mode Zoom, ces touches fonctionnent comme des touches de direction. • Dans le menu configuration de l’affichage écran, les touches de direction sont utilisées pour déplacer le curseur sur les champs précédents ou suivants. Pour changer la valeur dans le champ sélectionné, appuyez sur les touches HAUT/BAS. 14 DVR Manuel utilisateur ENTRER / ZOOM • Dans le menu OSD ou l’interface de sélection, appuyez sur cette touche pour sélectionner ou sauvegarder les réglages. • En mode en direct plein écran, appuyez pour une image zoom x 2; appuyez de nouveau sur la touche pour revenir en arrière. ESC • Appuyez pour annuler ou quitter un mode donné ou un menu OSD (affichage à l’écran) sans changer les réglages faits précédemment. • Cette touche vous permet d’activer la fonction verrouillage. • Si la protection par mot de passe a été activée, appuyez sur ECHAP pendant deux secondes pour verrouiller la fonction de certaines touches du panneau frontal telles LECTURE, MENU, RECHERCHE, APPEL et DÔME. Une fois que vous avez verrouillé la fonction de ces touches, vous devez entrer un mot de passe correct avant d’accéder à leurs fonctions. La période déverrouillée dure cinq minutes suite à quoi ces touches reviennent en mode verrouillé. NOTE : Veuillez aller sur le menu <Mot de passe> pour activer ou désactiver la protection par mot de passe. JOG/ SHUTTLE (suivant les modèles) Le bouton poussoir/navette montré ci-dessous est la combinaison d’une navette avec un disque poussoir incorporé qui est utilisé pour offrir plus de latitude dans le contrôle de la lecture. Notez que le bouton poussoir/navette n’est actif que lorsque le DVR est en mode Lecture. Rendez vous au paragraphe Appendix F: Controle Jog / Shuttle 15 Manuel utilisateur VDR1650D 3.2 Entrer dans le Menu OSD de configuration La configuration du DVR peut être personnalisée en utilisant le menu de l’interface graphique (GUI). Avec une souris USB, la configuration du DVR peut être aussi simple qu’avec un PC. Appuyez sur MENU et entrez un nom utilisateur valide. Entrée Utilisateur A N a n 0 # B O b o 1 − C D E P Q R c d e p q r 2 3 4 _ , “ ◄ ► Cancel F G H I S T U V f g h i s t u v 5 6 7 8 + = * Backspace OK J W j w 9 K X k x . L Y l y ! M Z m z @ Delete L’étape suivante est d’entrer le mot de passe comme “admin” qui est « 1234 ». Vérification Mot de Passe _______ Utilisez les touches caméras (4-8 Digits) Appuyez sur ◄ pour effacer NOTE: Il est fortement recommandé de changer les mots de passe pour se prémunir de l’accès non autorisé à l’appareil. Une icone s’affiche au centre en bas de l’écran montrant le niveau d’accès utilisateur. Si personne n’est connecté, l’icone “N” sera affiché. Si un utilisateur est connecté, le niveau numéro de niveau (de 1 à 8) sera affiché. Avant de se déconnecter complètement, certaines fonctions sont accessibles sans avoir à se reconnecter. Il y a deux manières de se déconnecter, en pressant la touche ESC en mode visualisation (LIVE) ou par déconnection automatique si aucune action n’est réalisée sur les touches de l’enregistreur durant 5 minutes. 16 DVR Manuel utilisateur 3.2.1 Gestion Utilisateur Le DVR permet la gestion de codes utilisateurs différents avec des droits personnalisés. Seul les droits du code administrateur ne peuvent être modifies. Dans le menu principal, sélectionnez <Paramètres de configuration> => <Gestion utilisateurs>et le menu suivant apparait : Gestion Utilisateur 1. Protection Mot de Passe 2. Config compte 3. Config autorisation 4. Config par défaut ON No Protection Mot de passe Sélectionnez <ON> afin d’accéder aux autorisations possibles des utilisateurs et des mots de passé ou bien sélectionnez <OFF> pour un accès libre. Configuration compte Permet la configuration du nom d'utilisateur, mot de passe, et les autorisations dans ce menu. Le nom d'utilisateur est sensible à la casse. Le niveau d’autorisation va du niveau 1 à 8. Le niveau 8 étant le plus haut niveau d’autorisation. Sinon, sélectionnez <Désactiver>de cesser d'utiliser le compte. NOTE: Aucune modification n’est possible pour le compte <admin>. Configuration niveau autorisation Configurez le niveau d’autorisation d’accès suivant les fonctions de ce menu. Le niveau va de 1 à 8, le niveau 8 étant le niveau le plus haut. Sélectionnez <Désactiver>pour un accès libre. NOTE: Quand un compte n’a pas l’autorisation d’accès à certaine fonctions, un message d’erreur apparaitra à l’écran. Configuration par défaut Sélectionnez <Oui> pour retourner à la configuration par défaut. 17 Manuel utilisateur VDR1650D 3.3 Allumer / Eteindre l’appareil Si pour une raison ou une autre vous devez éteindre votre enregistreur LUXSAR, veuillez utiliser les procédures adéquates pour allumer et éteindre votre DVR. Allumer l’appareil : Vérifiez le type d’alimentation utilisé avant de brancher votre DVR (La tension d’entrée varie de AC110V à AC240V) et allumez l’appareil à l’aide du commutateur situé sur le panneau arrière. La barre de couleurs et les informations de vérification système apparaissent à l’écran et disparaissent quand l’appareil est totalement allumé. Redémarrer / Éteindre l’appareil Pour redémarrer ou éteindre l’appareil il vous faut atteindre le menu Configuration OSD et sélectionnez le menu <Fermeture>. Pensez à vous rendre sur le menu Configuration OSD avec un mot de passe administrateur correct ; dans le cas contraire, le menu <Fermeture> ne sera pas accessible. Appuyez sur MENU et entrez le mot de passe administrateur pour accéder au menu principal Affichage Écran (OSD). Sélectionnez <fermeture> dans le menu principal et appuyez sur ENTRER pour atteindre le menu Fermeture, qui s’affiche comme suit. Fermeture 1. Mise Hors tension 2. Redémarrage Oui Oui <Mise Hors Tension> Sélectionnez cet article pour éteindre l’appareil. Ne pas ôter l’alimentation pendant la fermeture tant que le message “Vous pouvez maintenant éteindre votre DVR!” ne s’affiche. <Redémarrage> Sélectionnez cet article pour redémarrer l’appareil. La barre couleurs et l’information vérification système sont affichés sur le moniteur jusqu’au redémarrage complet de l’appareil. 18 DVR Manuel utilisateur 3.4 Configuration Date/Heure L’utilisateur peut définir la date du jour, l’heure et autres paramètres OSD dans le menu Date/Heure (sous le menu Configuration Système). Les privilèges administrateur sont requis pour accéder au sous-menu. Dans le Menu Principal OSD, sélectionnez <Configuration Système> et appuyez sur ENTRER, puis sélectionnez <Date/Heure> pour accéder au menu Date/Heure; le menu est affiché comme suit. Date/Heure 1. Date 2. Heure 3. Zone Horaire 4. Affichage de Date/Heure 5. Mode d’affichage date 6. Mode d’affichage heure 7. Ordre date/heure 8. Heure d’été 9. Network Time Protocol Setup 3.4.1 2008/02/21 PM10:39:26 OFF 1 Ligne A/M/J 24 HR Date premier Configuration Date / Heure Configurer la date et l’heure Sélectionnez <Date> / <Heure> et appuyez sur ENTRER pour opérer les réglages. Les touches GAUCHE / DROITE sont utilisées pour déplacer le curseur sur le champ précédent ou suivant ; ENTRER sert à sélectionner et HAUT / BAS pour changer la valeur dans le champ sélectionné. NOTE: la réinitialisation de la date / heure s’applique à l’enregistrement d’une nouvelle vidéo ; la date et l’heure de vidéos préalablement enregistrées ne seront pas changées. NOTE: Si vous devez changer la configuration date/ heure nous vous recommandons fortement de formater le disque dur pour éviter la corruption de la base de données enregistrée. Affichage Date / Heure Les utilisateurs peuvent choisir de régler l’affichage sur écran de la date/heure en une ou deux colonnes. Utilisez les touches HAUT / BAS pour changer la configuration. L’affichage par défaut de la date et de l’heure se fait sur une colonne. 19 Manuel utilisateur VDR1650D Mode Affichage de la Date Cette fonction permet à l’utilisateur de définir le type d’affichage sur écran de la date et de l’heure. Vous pouvez choisir parmi trois options: <A/M/J>, <M/J/A> or <J/M/A>. “A” représente “Année”, “M” représente “Mois” et “J” représente “Jour”. Déplacez vous sur l’article et appuyez sur ENTRER, l’option commence à clignoter. Utilisez les touches HAUT/BAS pour changer la configuration. La configuration par défaut est <A/M/J> dans les deux formats NTSC et PAL. Mode Affichage Heure L’utilisateur peut choisir de définir l’heure en format <12 heures> ou <24 heures>. Utilisez les touches HAUT/BAS pour changer le format. La configuration par défaut est <24 heures>. Ordre Date / Heure Utilisé pour définir l’ordre d’affichage de date / heure et choisir <Date en premier> ou <Heure en premier>. Utilisez les touches HAUT/BAS pour changer la configuration. 3.4.2 Heure d’été Heure d’été Dédié à ceux qui habitent dans des régions qui pratiquent l’heure d’été. Sélectionnez <ACTIVER> pour activer ou <DÉSACTIVER> pour désactiver cette fonction. Si cette fonction est désactivée, les heures de Début/Fin de l’heure d’été et d’écart d’heure d’été seront assombries et inaccessibles. NOTE: Si cette fonction est activée, l’information date/heure apparaitra sur l’écran avec une icône Heure d’été lors de la lecture de vidéos enregistrées ou la recherche de vidéos dans la liste évènements. “E” indique l’heure d’été et “H” l’hiver. Début/Fin heure d’été Utilisés pour programmer la durée d’économie de lumière du jour. Utilisez les touches de Direction pour déplacer le curseur sur le champ précédent ou suivant, HAUT/BAS pour changer le réglage dans le champ sélectionné. Écart heure d’été Permet à l’utilisateur de définir l’espace-temps entre l’heure standard et l’heure d’été. Les options disponibles sont <30>, <60>, <90> et <120> minutes. 20 DVR Manuel utilisateur 3.4.3 Network Time Protocol Setup Fuseau Horaire Sélectionnez <Fuseau Horaire> afin de trouver le bon créneau horaire, rendez vous sur www.greenwichmeantime.com ou reportez vous au schéma ci-après. NOTE: L’option <Fuseau horaire> doit-être configurée pour votre localité si non l’option <Configuration protocole synchronisation réseau> ne sera pas accessible. Configuration Synchronisation horaire Après avoir ouvert la fonction fuseau horaire, l’option <Config. protocole synchro. réseau> apparaîtra. Sélectionner l’option <Config. protocole synchro. réseau> pour configure le serveur horaire. Le serveur horaire par défaut est time.nist.gov, mais l’utilisateur peut changer par un autre serveur. La liste des serveurs horaire est ci-dessous. 129.6.15.28 132.163.4.102 192.43.244.18 206.246.118.250 207.200.81.113 129.6.15.29 132.163.4.103 131.107.1.10 208.184.49.9 64.236.96.53 132.163.4.101 128.138.140.44 69.25.96.13 64.125.78.85 68.216.79.113 Après avoir sélectionné le serveur horaire, choisir <Synchro. Horaire manuel> pour synchroniser l’heure. L’heure sera alors synchronisée régulièrement. Sélectionner <Synchro. Horaire auto.> et choisir la périodicité de la synchronisation. 21 Manuel utilisateur VDR1650D 3.5 Configuration caméra IP Cet enregistreur Hybride permettra de connecter des cameras IP en plus de cameras analogiques. Tout d’abord entrez dans le menu de configuration à l’aide de votre code d’accès et entrez dans <Paramètres de configuration> <Support camera IP>afin de définir le nombre de caméras IP à connecter. NOTE: L’enregistreur doit être relancé pour prendre en compte les cameras IP. Pour configurer les paramètres d’une camera IP, accédez à <Camera Setup> et allez à la voie portant le plus grand nombre. Le menu sera alors le suivant : IP Camera 1. Sélection Camera IP 2. Titre caméra IP 3. Nom de l’hôte/IP 4. Modèle 5. Config Connexion 6. Config unité 7. Activation 8. Statu CH16 CH16 X.X.X.X NH Series No NOTE: Si une camera est déjà active, les points 3 à 5 seront grisés et l’accès y sera impossible. 3.5.1 Information Camera IP Titre Camera IP Entrez le nom de la camera IP qui sera affiché à l’écran Nom de l’hôte/IP Permet d’entrer le nom de l’hôte ou l’adresse IP de la camera, par exemple 192.168.1.123. Model Permet d’entrer le modèle de la camera IP. 22 DVR Manuel utilisateur 3.5.2 Configuration connexion Cette option permet de configure la connexion de la camera IP, choisir cette option et le menu suivant s’affichera. Configuration connexion 1. Compte 2. Mot de passe 3. Port de gestion 4. Port «Streaming» 5. Format «Streaming» 6. Protocole flux vidéo 7. Protocole dôme IP **** **** 80 8090 MPEG4 RTP+RTSP Aucun Compte et mot de passe Permet de saisir le nom du compte de la caméra IP et Permet de saisir le nom du compte de la caméra IP. Port de gestion Le port de gestion est le port par défaut de la caméra IP. Différentes caméras IP peuvent avoir des ports différents. Format Flux Vidéo Cette option permet de choisir le format de flux vidéo <MPEG4>, <MJPEG> ou <H264> de la caméra IP. Option gestion des flux Sélectionnez <OFF> et le port de gestion et le format du flux seront s’accorderons au type de camera automatiquement. Sélectionnez <ON> pour réaliser un réglage manuel. Port Flux vidéo Le port de flux vidéo est utilisé pour transmettre la vidéo et les commande associé. Protocole flux vidéo Cette option permet de choisir le protocole du flux vidéo de votre caméra IP. Le LUXSAR VDR1650D supporte les protocoles des flux vidéo suivants, <RTP+RTSP>, <RTP/RTSP>, <RTP/RTSP/HTTP>, et <HTTP>. 23 Manuel utilisateur VDR1650D NOTE: Veuillez prendre contact avec le fabricant de votre caméra vidéo IP, si vous ne trouvez pas les informations concernant la gestion Port/ Streaming format/ Streaming Protocol de votre camera IP Protocole Dôme IP Si la camera connectée est un dôme IP, choisissez le protocole correspondent. 3.5.3 Configuration unité IP Cette fonction permet de configure les paramètres basiques de la camera IP tels que le nom, la qualité d’image, etc. Modifiez <Appliquez> en <oui> pour valider les changements. NOTE: Le menu <Configuration camera IP> peut avoir plus ou moins d’options puisque le menu <Configuration camera IP> est chargé à partir de la caméra IP. 3.5.4 Activation Choisir <OUI> pour activer la connexion à la camera IP. NOTE: Une fois la connexion à la caméra IP activée, le menu <Nom d'hôte/IP>, <Model>, et < Configuration connexion > seront grisés et ne pourront être modifié. 3.5.5 Statu Après connexion de la camera IP, l’utilisateur pourra vérifier sont statu avec le menu suivant : Statu 1. Modèle 2. Format flux 3. Résolution 4. IPS 5. Band passante 6. Pourcentage de perte **** MPEG4 640x480 10 20 KB/Sec 0.1% L’information sur le moniteur est “lecture seulement”. 24 DVR Manuel utilisateur NOTE: Pour un exemple étape par étape de la configuration d’une camera IP, rendez vous à Appendix G: Installation Camera IP. 25 Manuel utilisateur VDR1650D 3.6 Configuration enregistrement / Qualité Le menu «Configuration enregistrement» permet à l’utilisateur de configurer la qualité d’enregistrement, les horaires d’enregistrement et d’autres paramètres d’enregistrement. Le mot de passe administrateur est requis pour accéder au menu «Configuration enregistrement». Dans le menu principal, déplacer le curseur sur <Configuration Enregistrement> et appuyer sur la touche ENTER (ENTRER). Le menu suivant s’affiche. Record Setup 1. Config enregistrement 2. Config calendrier 3. Config Type 4. Config par Camera 5. Config ezRecord 6. Durée existence données 7. Enregistrement pré-alarme 8. Enregistrement circulaire 9. Enregistrement audio 10. Purge des données 3.6.1 Haute Qualité 0 Jours 15 Sec Activé Activé Calendrier Ce sous-menu est utilisé pour définir l’heure de jour, de nuit et du weekend des plages horaires d’enregistrement. Les horaires de nuit et de jour servent à définir l’heure de jour et de nuit; les horaires weekends sont conçus pour les weekends et les vacances. Sélectionner <Configuration horaires> depuis le menu «Configuration enregistrement» et appuyer sur la touche ENTER (ENTRER); Le menu suivant s’affiche. Schedule Setup 1. Début heure jour 2. Fin heure de jour 3. Début heure de nuit 4. Fin heure Nuit 5. Horaires weekend 6. Début weekend 7. Fin weekend 26 06:00 18:00 18:00 06:00 ON Ven 18:00 Lun 06:00 DVR Manuel utilisateur Heure début/fin jour/nuit L’heure de début et de fin de Jour/Nuit détermine la durée du temps d’enregistrement de jour et de nuit. Le temps est indiqué en incréments d’une minute. Le format d’affichage de l’heure dans ce menu est basé sur la configuration dans le mode «Affichage de l’Heure». Horaires weekend L’option «Horaire de weekend» détermine si un horaire weekend est utilisé. Choisir <OUI> pour que la configuration de l’horaire de weekend prenne effet. Début/Fin Weekend L’heure de début du weekend indique le jour et l’heure spécifiques auxquelles commence le weekend ; par exemple, VEN 18:00. L’heure de fin du weekend indique le jour et l’heure spécifiques auxquelles finit le weekend ; par exemple, LUN 06:00. L’heure est indiquée en incréments d’une minute. Noter que la valeur que vous avez saisie indique quand les horaires habituels de jour et de nuit finissent et quand commencent les enregistrements weekend. 3.6.2 Mode d’enregistrement Le «Mode Enregistrement» permet de sélectionner la résolution et le nombre d’images par seconde enregistré. En général il est recommandé de se mettre en <Haute Qualité>. Le tableau ci-dessous montre les IPS et la taille de l’image en <Haute Qualité> en HALF-D1. Normale IPS Mode Half-D1 (PAL: 720x288@100PPS) Taille Normale IPS sur Taille sur événements événement 6.25 PAL 3.6.3 12 KB / Pic 25 PAL 12 KB / Pic Configuration par Camera Ce sous-menu est utilisé pour régler le nombre d’images par secondes enregistré (IPS) durant le jour, la nuit et le weekend ainsi que la qualité d’enregistrement pour chaque canal. L’option du menu <Configurations types> doit être mise sur <désactivé> pour accéder au paramétrage de ces horaires. Le menu s’affiche comme ci-dessous en mode enregistrement: 720 × 288 @ 100 IPS. 27 Manuel utilisateur VDR1650D Config par caméra Sélection caméra IPS normal Qualité normale Évènement max IPS Qualité évènement Évènement actif Jour 7.5 Moyen 30 Meilleur Les deux Nuit 7.5 Moyen 30 Meilleur Les deux CH1 Weekend 7.5 Moyen 30 Meilleur Les deux • Sélectionnez une camera pour configurer l’enregistrement. informations de la camera seront affichées à l’écran. Les • Déplacez le curseur avec les touches de direction et appuyez sur ENTER pour choisir. • Changez les valeurs avec les touches UP / DOWN • Appuyez sur ENTER pour confirmer les configurations et ESC pour quitter. • Appuyez sur ESC pour retourner au menu de configuration enregistrement. Notez que la configuration normale pour toutes les voies ne peut excéder 100 PAL (720×288@100PPS). 3.6.4 Enregistrement uniquement sur alarme Si l’enregistreur enregistre uniquement dans le cas d’une alarme, suite les étapes suivantes : • Entrez dans le menu de configuration avec le mot de passé correspondant • Sélectionnez le menu<Record Setup>. Déplacez le curseur sur <configurations types>, et choisissez < Evèn. Uniqu.>. 3.6.5 Configuration ezRecord Cette fonction permet d’éviter les paramétrages d’enregistrement complexes. Noter que cette option ne peut-être atteinte que lorsque vous sélectionner <EzRecord> comme option de <Configurations types>. Sélectionner <Configuration EzRecord> depuis <Configuration d’enregistrement> et appuyer sur la touche ENTER (ENTRER); le sous-menu apparait comme ci-dessous: 28 DVR Manuel utilisateur ezRecord Setup Combien de jours enreg Enregistrement de jour Enregistrement de nuit Enregistrement de weekend 2 Jours Oui Oui Oui Moyenne IPS nombre Moyenne qualité normale 15 Meilleure Pour réaliser la configuration EzRecord, suivre la procédure ci-dessous: • Sélectionner <Nombre de jours d’enregistrement> et appuyer sur la touche ENTER (ENTRER) puis appuyer sur HAUT ou BAS pour choisir l’option désirée. Le nombre maximum de jours dépend de la taille de votre disque dur, autrement dit, plus grand est votre disque dur installé, plus nombreux sont les jours pendant lesquels l’appareil peut enregistrer. • Déplacez-vous sur <Enregistrement de jour> et appuyer sur la touche ENTER (ENTRER). Cette option vous permet de choisir si vous voulez que l’enregistreur enregistre pendant la journée. Si oui, utiliser les touches HAUT ou BAS pour sélectionner <Oui> comme option, ou sélectionner <Non> pour ne pas enregistrer pendant la journée. • Répéter la même procédure pour la 3° et 4° option. Noter que <Enregistrement weekend> ne sera pas accessible si vous sélectionner <NON> pour l’option <Enregistrement weekend> dans <Configuration horaires>. • Selon le paramétrage des options ci-dessus, la qualité sera automatiquement prise en compte et affichée à l’écran. Cette fonction est en lecture seule. Cinq options vous sont proposées : <Meilleure>, <Haute>, <Moyenne>, <Passable> et <Bas>. Nous vous recommandons fortement de garder une qualité «Supérieure» à «Moyenne». NOTE: Le nombre de caméras connectées affectera la qualité d’enregistrement calculée automatiquement par <Configuration EzRecord>.Pour cette raison, il vous faut reconfigurer la <Configuration EzRecord> dès que vous déconnectez des caméras ou en connectez de nouvelles à l’enregistreur. 29 Manuel utilisateur VDR1650D 3.6.6 Durée de vie des données La durée de vie des données indique le temps pendant lequel un enregistrement est sauvegardé et reste sur le disque dur entre sa création et son effacement. Seules les vidéos enregistrées pendant la durée de vie des données sont affichées sur l’écran et peuvent être lues; les vidéos enregistrées en dehors de cette durée seront effacés. Cette option permet de définir la durée de vie des données en cliquant sur les touches HAUT et BAS. La valeur varie de <1> à <365> jours ; si vous sélectionner <0> cette fonction sera désactivé. NOTE: Si vous désirez lire une vidéo qui dépasse la durée de vie des données, veuillez étendre cette durée jusqu’à ce que la date et l’heure d’enregistrement de la vidéo soit incluse. 3.6.7 Enregistrement Pré-Alarme Cette fonction permet de définir la durée de l’enregistrement vidéo en pré-alarme. La fonction d’enregistrement de pré-alarme aide l’utilisateur dans la lecture de la vidéo suite à un évènement car ce que l’utilisateur peut visionner, est non seulement la vidéo enregistrée après l’alarme mais aussi la vidéo enregistrée avant le déclenchement de l’alarme. Quand un évènement est survient alors qu’un enregistrement en mode normal est en cours, l’appareil copiera les vidéos pré et post alarme comme étant l’évènement vidéo. La durée de la pré-alarme peut varier de 0 à 30 secondes. Le réglage par défaut est de 15 secondes. La qualité de la vidéo en pré-alarme est équivalente à celle d’un enregistrement vidéo en mode normal. La qualité de la vidéo post-alarme est équivalente à celle d’un enregistrement en mode d’évènement vidéo. 30 DVR Manuel utilisateur 3.6.8 Enregistrement Circulaire Les utilisateurs peuvent enregistrer une vidéo soit en mode circulaire, soit en mode linéaire. Si vous choisissez d’enregistrer la vidéo en mode circulaire, l’appareil commence alors à écraser la vidéo enregistrée la plus ancienne et enregistre la nouvelle vidéo à la place. Si vous choisissez d’enregistrer en mode linéaire l’appareil arrête l’enregistrement quand le disque dur est plein. Dans le menu «Configuration enregistrement», déplacez le curseur sur <Enregistrement circulaire> et appuyez sur la touche ENTER (ENTRER) puis sélectionner <Activer>/<Désactiver> à l’aide des touches HAUT ou BAS. 3.6.9 Enregistrement Audio Les utilisateurs peuvent activer/désactiver la fonction enregistrement audio de l’appareil. Quand l’option choisie est <ACTIVER>, l’entrée audio est enregistrée et sauvegardée avec la vidéo. Quand l’option choisi est <DÉSACTIVER>, l’audio est ignoré. La configuration par défaut est <ACTIVER>. 3.6.10 Purge des données Cette fonction est utilisée pour effacer la vidéo enregistrée en normales et en mode évènement. Dans le menu «Configuration enregistrement», déplacer le curseur sur l’option <Purge des données> et appuyer sur la touche ENTER (ENTER). Le menu «Purge des données» s’affiche. Purge Data 1. Purger toutes données 2. Purger évènements 3. Purger évènement avant 4. Démarrer la purge Non Non 01/01/2008 Non Purger toutes les données Cette fonction est utilisée pour effacer tous les clips vidéo enregistrés de la (les) base(s) de données. Choisir <Oui> à l’aide des touches HAUT ou BAS et lancez l’effacement en choisissant (OUI) dans la fonction <Démarrer la purge>. Purger les données EVENEMENT Cette fonction est utilisée pour effacer toutes les clips vidéo enregistrés en mode évènements de la (les) base (s) de données. Choisir <Oui> à l’aide des touches HAUT ou BAS et lancer l’effacement en choisissant (OUI) dans la fonction <Démarrer la purge>. 31 Manuel utilisateur VDR1650D Purge événements AVANT Cette fonction est utilisée pour effacer un clip vidéo enregistrée en mode évènement avant une date spécifique. Utiliser les touches GAUCHE ou DROITE pour déplacer le curseur sur le champ suivant ou précédent, puis appuyer sur la touche ENTER (ENTRER) pour sélectionner l’option et les touche HAUT et BAS pour paramétrer la valeur. Démarrer purge Après avoir sélectionné le clip vidéo que vous désirer effacer ou avoir paramétré la date de l’effacement, sélectionner <OUI> pour lancer l’effacement ou <NON> pour l’annuler. 3.7 POS et configuration Texte La fonction <Config Texte> permet de réaliser une connexion entre le LUXSAR VDR1650D et un équipement de «Point de Vente» comme une caisse enregistreuse. Grâce à cette fonction, les données de la transaction financière peuvent être liées à des images provenant d’une caméra spécifiques et enregistrées sur votre LUXSAR VDR1650D. Pour activer cette fonction, aller dans le menu «Configuration» avec le mot de passe administrateur correct puis sélectionner <Config. Texte>. Appuyer sur la touche ENTER (ENTRER) et le menu de Configuration suivant apparait. Text Setup 1. Fonction texte 2. Affichage texte 3. Configuration texte exception 4. Configuration entrée 3.7.1 ON Direct & Lecture Fonction Texte Cette fonction est utilisée pour activer ou désactiver cette fonction. Sélectionner <ACTIVÉ> et la base données texte sera créée sur le disque dur. 32 DVR Manuel utilisateur 3.7.2 Affichage texte Cette fonction permet de sélectionner le mode d’affichage du texte en provenant du périphérique de vente sur l’écran. Sélectionner <Direct uniquement> pour afficher le texte en mode direct. Sélectionner <Lecture uniquement> pour afficher le texte en mode lecture, et sélectionnez <Direct/Lecture> pour l’afficher le texte dans les deux modes. NOTE: L’affichage du texte en provenance du périphérique de vente n’est affiché qu’en mode plein écran. NOTE: l’affichage du texte en mode lecture n’est disponible que sous Vitesse x1. 33 Manuel utilisateur VDR1650D 3.7.3 Configuration Exclusion texte Ce sous-menu est utilisé pour définir les conditions devant être traitées comme une «Exception» et de ce fait déclencher une action (Cette fonction sera activée plus tard). Exception Text Setup N° Exception Déclencheur Chaîne Exception Par chiffres Valeur Valeur (Limite supérieure) 1 ON PAS EN VENTE OFF Pas d’exception. Cette fonction permet de sélectionner un numéro d’exception pour paramétrage complémentaires, vous pouvez sélectionner nombre de <1> à <16>. Déclencheur Sélectionner <ACTIVÉ>, alors les transactions qui contiennent une chaîne de caractères figurant dans le champ «Chaîne d’exception» et qui correspondent aux conditions «Chiffres» seront marquées comme des exceptions dans la base de données texte et déclencheront des actions prédéfinies comme la sortie alarme. Chaine d’exception La chaîne d’exception est sensible à la casse. Seules celles qui correspondent parfaitement seront marquées comme exceptions. Par Chiffre La chaîne d’exception doit être configurée avant que la fonction «Par chiffres» ne prenne effet. Si la fonction «Par Chiffres» est activé, seules les transactions qui répondent aux conditions de «Chaîne d’exception» et de «Par chiffres» seront marquées comme des exceptions et déclencheront une action. Vous pouvez choisir parmi les options suivantes : DÉSACTIVÉ— La fonction est désactivée. Spécifique— 34 Quand la valeur d’une transaction répond à une valeur spécifique, DVR Manuel utilisateur elle sera marquée comme une exception. Cette valeur spécifique doit être configurée dans <Valeur> de la sous-configuration suivante, Supérieure ou égale à— Quand la valeur d’une transaction est supérieure ou égale à une certaine valeur, elle sera marquée comme une exception. Cette valeur spécifique doit être configurée dans <Valeur> de la sous-configuration suivante. Inférieure ou égale à— Quand la valeur d’une transaction est inférieure ou égale à une certaine valeur, elle sera marquée comme une exception. Cette valeur spécifique doit être configurée dans <Valeur> de la sous-configuration suivante A l’intérieur de la plage— Quand la valeur d’une transaction est à l’intérieur d’une plage donnée, elle sera marquée comme une exception. Cette plage doit être configurée dans <Valeur> et <Valeur (Limite supérieure)> de la sous-configuration suivante A l’extérieur de la plage — Quand la valeur d’une transaction est à l’extérieur d’une plage donnée, elle sera marquée comme une exception. Cette plage doit être configurée dans <Valeur> et <Valeur (Limite supérieure)> de la sous-configuration suivante NOTE: Seules les transactions (1) après que «Chaînes d’exception» et «Par chiffres» soit configurés et (2) après que «Déclencheur» soit <ACTIVÉ> seront marquées comme exceptions dans la base de données texte. Les données stockées avant ne seront pas marquées comme exceptions. 3.7.4 Configuration entrée Cette fonction est utilisée pour choisir la méthode de connexion reliant votre périphérique texte et le LUXSAR VDR1650D et configurer quelques paramètres relatifs à la méthode déconnexion. Configuration des entrées 1. Sélection port 2. Source d’entrée 3. Sélection caméra 4. 5. 6. 7. Filtre de texte Configuration filtre manuel Processus d’entrée Vitesse texte en baud port série Connect. direct 1 ASCII Canonical 9600 35 Manuel utilisateur VDR1650D 8. Bits de données 9. Bit d’arrêt 10. Bit de parité 8 1 None Sélection port Il est essentielle de sélectionner le port soit du point de vente (Caisse enregistreuse) soit du lorsque la fonction texte est activée. Vérifier en même temps si l’appareil est connecté au port sélectionné. Source d’entrée Cette option permet de configure la source des données, paramétrer si le source est connectée directement ou via un convertisseur de données. Si la source est connectée directement l’utilisateur peut avoir besoin de configurer l’option suivante. Option qui est la sélection de la caméra correspondant un numéro de la caméra. Sélection Camera Sélectionner la caméra qui doit afficher le texte provenant du périphérique texte. 36 DVR Manuel utilisateur Filtre Texte Cette fonction est utilisée pour choisir le filtre texte. Les imprimantes connues supportant cette fonction sont listées ci-dessous: Pole Display Cache Technology VFD-202T Citizen C2202 Digipos CD5220 Emax Pole Display Epson DM-D Series Logic Controls LD9000 Logic Controls PD3000 Logic Controls PD6000 Logic Controls TD3000 Magellan Partnertech CD5220 Posiflex ICD-2002 Posiflex PD 302 Posiflex PD 303 Posiflex PD-2100 Posiflex PD-2200 POS-X Xp8000 Scales Sibnet STAR SCD400-PD Soteke VFD2025 Soteke VFD2029 TEC Toledo 8217 TYSSO VFD Series Ultimate Technology PD1100XL Wedderburn DS-770 Printer Citizen CBM-1000 II Citizen CT-S300 Dell T200 Epson TM-T88II/TM-T88III/TM-T88IV Epson TM-T90 Epson TM-930 II Epson RP-U420 IBM SureMark TF6 IBM SureMark TM6 Ithaca iTherm 280 Ithaca POSJet 1000 POS-X Xr500 Samsung SRP350 Sensor TP-288 Star TSP100 futurePRNT Star TSP600 Star TSP700 Star TSP800 TPG (Axiohm) A794 WP-520(ESC/POS) POS Machine Acula AQ-812 IBM SurePOS 700 Samsung ER-380M Samsung ER-655 Senor POS Configuration manuel du filtre Une fois dans le menu de configuration manuel du filtre, l’utilisateur doit utiliser les touche des cameras (numérique) pour paramétrer le filtre. Configuration du filtre manuel 1. En tête 1 2. En tête 2 30 30 Processus d’entrée Si vous utilisez un pole d’affichage fonctionnant sur une base PC, sélectionner <Canonical>. <Non-Canonial> doit être sélectionné lorsque vous utilisez un pole d’affichage autonome. 37 Manuel utilisateur VDR1650D Baud, Bit, Stop, Parité Débit en bauds Cette fonction est utilisée configurer le débit en bauds de la RS232 via laquelle votre périphérique Texte et le LUXSAR VDR1650D est connecté. Bits Pour configurer les bits de la RS232. Arrêt Pour configurer le bit d’arrêt de la RS232. 38 DVR Manuel utilisateur 4. Opération de base 4.1 Visualisation / Lecture 4.1.1 Mode Visualisation Le DVR propose différentes possibilité de visualiser et enregistrer les images. Plein écran Appuyez sur le numéro de la camera pour une visualisation plein écran. Multi vision Différentes visualisations sont possibles. Utilisez la touché MODE pour avoir les différentes possibilités : NOTE: Le mode 3x3 n’est seulement disponible sur les 8 et 16 voies. Le mode 4x4 n’est disponible que sur le 16 voies. 39 Manuel utilisateur VDR1650D 4.1.2 Zoom Digital Les utilisateurs peuvent visionner un plein écran avec un grossissement x2 en mode direct. Pour visualiser la vidéo avec un grossissement x2, suivre les étapes suivantes. 4.1.3 • Appuyer sur la touche correspondant à la vidéo que vous souhaitez visualiser. • Appuyer sur la touche ZOOM pour entrer dans le mode zoom x2 de la caméra sélectionnée. • Si vous désirez visionner une zone spécifique de l’écran x2, utiliser les touches de direction pour vous déplacer dans l’image original. • Appuyer, soit de nouveau sur la touche ZOOM ou sur la touche ESC (ECHAP) pour quitter le mode zoom. Visualisation des cameras en direct Les utilisateurs sont autorisés à visualiser les caméras directes sous de nombreux modes différents tels que le plein écran, 2×2 et 4×4. Le fonctionnement général en mode direct est décrit ci-dessous. Gel de l’image Appuyer sur la touche FREEZE (PAUSE) durant la visualisation directe de la vidéo et l’image sera mise en pause mais pas l’information de date et d’heure, l’horloge du système continue à tourner. Appuyer sur la touche FREEZE (PAUSE) pour mettre l’image direct en pause, appuyer de nouveau sur FREEZE (PAUSE) pour relancer la visualisation de la caméra en direct. 4.1.4 Visualisation d’une vidéo enregistrée Pour visualiser la vidéo enregistrée, l’utilisateur peut appuyer directement sur la touche PLAY/STOP (LECTURE/ARRET). Quand vous appuyez sur la touche PLAY/STOP (LECTURE/ARRET), l’appareil lance la lecture de la vidéo enregistrée depuis le point d’arrêt d’enregistrement. Si vous utilisez la touche PLAY/STOP (LECTURE/ARRET) pour la première fois, l’appareil lancera la lecture depuis le tout début de l’enregistrement. L’utilisateur peut sélectionner en alternance des enregistrements depuis le menu «Recherche» pour lire une vidéo particulière. Pour plus de détail, veuillez-vous référer au guide configuration dans la section : Recherche de vidéo enregistrée. 40 DVR Manuel utilisateur L’indicateur de vitesse avant ou arrière apparait en bas à gauche de l’écran, en mode lecture. Les opérations élémentaires en mode lecture sont décrites ci-dessous. Utilisation des touches en Lecture L’utilisation des touches change en mode lecture. Ci-dessous vous trouverez l’utilisation des touches en mode lecture. GAUCHE (Lecture en marche arrière) Cette touche est utilisée pour inverser la lecture de la vidéo enregistrée pendant la lecture. Appuyer à plusieurs reprises sur cette touche pour multiplier la vitesse de la lecture en marche arrière par 1×, 2×, 4×, 8×, 16×, ou 32×. DROITE (Lecture en avant) Cette touche est utilisée pour lire la vidéo enregistrée en avant. Appuyer à plusieurs reprises sur cette touche pour multiplier la vitesse de la lecture en marche avant par 1×, 2×, 4×, 8×, 16×, ou 32×. FREEZE (PAUSE) Appuyer sur la touche FREEZE (PAUSE) pour mettre la lecture en pause. Quand la lecture de la vidéo enregistrée est mise en pause, appuyer sur les touches GAUCHE ou DROITE pour continuer la lecture avant ou en arrière image par image. Appuyer de nouveau sur FREEZE (PAUSE) pour sortir du mode pause. PLAY/STOP (LECTURE/ARRÊT) Appuyer sur la touche PLAY/STOP (LECTURE/ARRÊT) pour lancer la lecture de la vidéo enregistrée, sortir du mode courant ou arrêter la lecture de la vidéo enregistrée et retourner au mode direct. Pause et lecture image par image Pour mettre en pause et reprendre la lecture de la vidéo enregistrée, suivre les étapes suivantes. • Appuyer sur la touche correspondant à la caméra que vous souhaitez visualiser en plein écran. • Appuyer sur la touche FREEZE (PAUSE) pour mettre l’image courante en pause. • Appuyer sur les touches de direction DROITE ou GAUCHE pour faire 41 Manuel utilisateur VDR1650D avancer ou reculer la lecture de la vidéo image par image. Appuyer et garder la pression sur les touches DROITE ou GAUCHE pour faire avancer ou reculer la vidéo image par image en continu. • 4.2 Appuyer de nouveau sur FREEZE (PAUSE) pour reprendre la lecture. Configuration séquence Cette section vous explique comment visualiser la vidéo en mode séquence avec le moniteur principal et celui d’appel. La fonction séquence offre plus de flexibilité lors de la surveillance. 4.2.1 Séquence avec le moniteur principal (1st and 2nd) La fonction «Séquence automatique» peut être utilisée dans tous les modes de visualisation. Choisir un format de visualisation particulier et appuyer sur la touche SEQ pour lancer la séquence automatique et appuyer sur la touche ESC (ECHAP) pour arrêter la séquence automatique. La figure ci-dessous affiche les modes de visualisation par séquence des caméras 4 et 9. 4-cameras: 9-cameras: (16 Voies uniquement) 4.2.2 Séquence avec moniteur d’appel Les utilisateurs sont autorisés à utiliser le panneau frontal du LUXSAR VDR1650D pour contrôler l’affichage du moniteur d’appel sans avoir à accéder au menu principal. Deux modes de visualisation peuvent être affichés sur le moniteur d’appel: «Affichage séquence» et «Affichage caméra unique». Pour programmer la séquence du moniteur d’appel, consulter le guide de configuration section : Configuration Séquence. Suivre les étapes suivantes pour contrôler le moniteur d’appel. Appuyer sur la touche CALL (APPEL) du panneau frontal pour entrer en mode «Contrôle du moniteur d’appel», le message «Mode appel» apparait en bas à gauche de l’écran 42 DVR Manuel utilisateur Appuyez sur les touches 1-16 pour sélectionner le canal. Appuyez sur SEQ pour activer le séquencement. Mode Appel • Appuyer sur la touche correspondant au canal que vous souhaitez visualiser pour afficher la caméra associée sur le moniteur d’appel. • Appuyer alternativement et à plusieurs reprises sur la touche SEQ pour afficher la séquence de caméras préalablement programmée dans le menu «Horaires moniteur d’appel». • Appuyer sur la touche ESC (ECHAP) pour faire repasser le panneau frontal en mode contrôle du moniteur principal. 43 Manuel utilisateur VDR1650D 4.3 Recherche vidéo enregistrée Le LUXSAR VDR1650D est capable de rechercher et de lire les images enregistrées par date, heure ou évènement. Entrer la date et l’heure spécifiques des images désirée et l’enregistreur cherchera la vidéo correspondante et l’affichera sur le moniteur. Alternativement, l’utilisateur peut aussi chercher un évènement vidéo en sélectionnant le canal. En mode direct ou lecture, appuyer sur la touche SEACH (RECHERCHE) pour atteindre le menu «Recherche» qui s’affiche comme suit. Recherche ---------------------------- Recherche par heure ---------------------------Début: 2008/01/01 00:00:00 Fin: 2008/05/01 00:00:00 Select: 2008/01/01 00:00:00 Begin Playback ---------------------------- Recherche par événement ---------------------Select voie: CH1 CH2 CH3 CH4 Event List ----------------------------- Recherche par texte----------------------------Page requête texte 4.3.1 Recherche par heure Suivre les étapes suivantes pour rechercher une vidéo avec la date et l’heure. • Appuyer sur la touche SEARCH (RECHERCHE) pour atteindre le menu «Recherche». Les «Heure de Début» et «Heure de Fin» de la vidéo disponible apparaissent en haut de l’écran. Cette valeur ne peut pas être changée. • Utiliser les touches de direction pour déplacer le curseur pour ajuster l’heure de début. Paramétrer les valeurs de date et d’heure à l’aide des touches HAUT ou BAS. • Appuyer sur la touche ENTER (ENTRER) pour confirmer les réglages ou ESC (ECHAP) pour annuler. • Déplacer le curseur sur <Lancer la lecture> puis appuyer sur la touche ENTER (ENTRER) pour lancer la lecture de la vidéo sélectionnée. • Appuyer à nouveau, soit sur la touche PLAY/STOP (LECTURE/ARRÊT), soit sur la touche ESC (ECHAP) pour retourner en vidéo direct. NOTE: S’il n’y a pas de vidéo enregistrée disponible correspondant aux critères spécifiés d’heure et de date, l’appareil lancera la lecture de la 44 DVR Manuel utilisateur vidéo disponible suivante. NOTE: L’information «Date/Heure» apparait à l’écran avec une icône d’heure d’été si la fonction «Heure d’été» est activée. “E” signifie «Été» et «H» Hiver. 4.3.2 Recherche par événements La «Liste d’évènements» vous permet de rechercher un clip vidéo suivant les évènements. La «Liste d’évènements» s’affiche comme sur la figure ci-dessous: Event List First Page Date 2008/03/17 2008/03/17 2008/03/16 2008/03/15 2008/03/12 2008/03/12 2008/03/11 2008/03/10 2008/03/08 2008/03/08 2008/03/08 Time 11:26:50 09:53:03 16:14:42 03:45:31 22:27:56 10:09:29 12:18:20 05:16:00 17:11:37 16:29:10 03:22:17 Ch. 2 5 3 1 1 7 6 4 2 8 2 Type Motion Alarme Alarme Motion Alarme Motion Motion Alarme Motion Motion Alarme La liste affiche les évènements par heure, caméra déclenchée et type d’alarme. A mesure que certains évènements sont effacés, d’autres sont affichés. Le dernier évènement vidéo enregistré apparaitra en haut de la liste. Suivre les étapes suivantes pour rechercher un évènement vidéo dans la «Liste d’évènements»: • Appuyer sur la touche SEACH (RECHERCHE) pour ouvrir le menu recherche. • Pour rechercher un évènement vidéo qui a été enregistré sur une caméra spécifique, utiliser les touches GAUCHE ou DROITE pour déplacer le curseur, puis appuyer sur ENTER (ENTRER) pour sélectionner ou désélectionner un canal. • Déplacer le curseur sur <Liste d’évènements> puis appuyer sur la touche ENTER (ENTRER) pour lister les évènements vidéo des canaux sélectionnés. La «Liste D’évènements» affiche. • Pour fermer l’affichage de la liste d’évènements, appuyer sur la touche ESC (ECHAP). Suivre les étapes suivantes pour lire une vidéo de la «Liste d’évènements». • Appuyer et garder la pression sur les touches HAUT ou BAS pour vous 45 Manuel utilisateur VDR1650D déplacer rapidement dans la liste d’évènements. • • 4.3.3 Appuyer sur ENTER (ENTRER) pour lire l’évènement enregistré. Appuyer sur PLAY/STOP (LECTURE/ARRÊT) pour retourner en mode direct. Recherche de données par texte Quand une caisse enregistreuse est connectée au DVR, il est possible de faire des recherches d’événements par texte. La page de recherche est la suivante : Page requète texte Par Texte OFF Item Item Par numeros OFF Valeur Valeur (Limite Haute) Par Date/Heure OFF De: 2008/01/01 AM00:00:00 A: 2008/05/01 AM00:00:00 Par voie OFF Page requète texte Les recherches peuvent se faire des façons suivantes : • Par Texte Pour lister les données de la transaction enregistrée correspondant à un certain mot clé. Les cinq options disponibles sont décrites ci-dessous: <DÉSACTIVÉ>: <Spécifique>: <ET>: <OU>: <Exception>: Sélectionnez pour désactiver la recherche par mot clé. Sélectionnez pour lister les données enregistrées correspondant à un seul mot clé configuré dans le sous-article suivant. Sélectionnez pour lister les données enregistrées correspondant à deux mots clé trouvés dans la même ligne. Vous devez configurer les deux sous-articles suivants. Sélectionnez pour lister les données enregistrées correspondant à un ou deux des mots clé configurés dans les deux sous-articles suivants. Sélectionnez pour lister toutes les exceptions. • Par chiffres Pour lister les données enregistrées correspondant à une certaine valeur. Les cinq options disponibles sont décrites ci-dessous: 46 DVR Manuel utilisateur <DÉSACTIVÉ>: <Spécifique>: <Supérieur ou égal à>: <Inférieur ou égal à>: <Dans Le Champ>: <Hors Du Champ>: Sélectionnez pour désactiver la recherche par chiffres. Sélectionnez pour lister les données enregistrées Si la valeur de la transaction est supérieure ou égale à une certaine valeur, elle sera marquée comme exception. Si la valeur de la transaction est inférieure ou égale à une certaine valeur, elle sera marquée comme exception. Si le prix de la transaction est dans un certain champ, elle sera marquée comme exception. Si le prix de la transaction est hors d’un certain champ, elle sera marquée comme exception. • par Date/Heure Pour lister toutes les données enregistrées pendant la période indiquée. Les deux sous-articles suivants vous permettent d’entrer l’heure de début et l’heure de fin de la période. • Par Chaîne Our lister toutes les données enregistrées en provenance d’une certaine caméra. Sélectionnez <DÉSACTIVÉ> pour désactiver cette fonction. Étape 4: Après avoir terminé les réglages ci-dessus, déplacez le curseur sur <Liste requête Texte List> et appuyez sur ENTRER. Toutes les données enregistrées correspondant aux conditions de recherche seront listées à l’écran. 4.4 Export Vidéo Les sections suivantes vont vous apprendre comment exporter une vidéo à partir du menu de configuration et à l’aide des touches rapides situées sur le panneau frontal. 4.4.1 Export depuis le menu de configuration Le menu «Export vidéo» permet à l’administrateur d’exporter une vidéo enregistrée avec une signature numérique vers une clé USB, un CD-RW ou un lecteur DVD+RW. Le mot de passe administrateur est requis pour exporter une vidéo. La vidéo exportée sera nommée avec la date et l’heure d’export et classée par type d’évènement. Si l’option «Signature numérique» est validée, chaque clip vidéo enregistré sera composé de quatre fichiers, à savoir *.gpg, *.avi (*.drv), *.sig et lisez-moi.txt. 47 Manuel utilisateur VDR1650D Assurez-vous qu’un périphérique de stockage interne ou externe est disponible et connecté au port approprié pour effectuer l’export vidéo. Depuis le menu principal, sélectionner <Export Vidéo> et appuyer sur la touche ENTER (ENTRER), alors le menu suivant s’affichera. Export Video 1. Sélection périphérique 2. Sélection canal: CH1 CH2 CH3 CH4 3. De 2008/03/19 07:50:05 4. À 2008/03/28 15:09:18 5. Sélection évènement 6. Type de données Normal 7. Format export DRV 8. Signature Numérique Non 9. Effacer le Disque Non 10. Lancer l’export Non 4.4.1.1 Sélection du périphérique Les périphériques disponibles pour l’export de vidéo sont listés par nom et espace libre dans le menu «Sélection de périphérique». Le menu «Sélection de périphérique» s’affiche comme suit. Sélection de périphérique Device Name xxx-xxx-x-x-xx xx-xxx-xx-xxxx Available 256 MB 1.5 GB Sel No No Le LUXSAR VDR1650D ne gère que le système de fichier EXT3. Si vous branchez un disque dur externe sur l’appareil, assurez-vous que le format de ce disque est bien EXT3. 48 DVR Manuel utilisateur Nom du périphérique Indique le nom du périphérique disponible. Disponible Affiche l’espace libre du périphérique disponible. Sélection Sélectionner <OUI> pour le définir le périphérique comme destination d’export ou sur <NON> pour annuler. 4.4.1.2 Sélection d’une vidéo à exporter Sélection évènements Pour exporter une vidéo liée à un évènement sélectionner la dans la liste d’évènements. Déplacer le curseur et faites défiler la liste, puis appuyer sur ENTER (ENTRER) pour sélectionner l’évènement que vous voulez exporter. Type de données Utiliser cette fonction pour sélectionner le type d’export vidéo. Les options sont les suivantes : <Normal> (Export de vidéo normale uniquement), <Evènement> (Export de vidéo liée à un évènement uniquement) et <Tout> (Export de vidéo normale et de vidéo liée à un évènement). Format export Cette fonction sert à sélectionner le format de vidéo à exporter. Les options sont les suivantes : <DRV> et <AVI>. Le fichier *.drv ne peut être lu qu’avec LuxsarRemote 40 et LuxsarPlayer 40 et dans ce format une vidéo procédant de multiple caméras peut être lue. Le fichier *.avi peut être lu avec les lecteurs multimédias. Notez que si plusieurs cameras sont exportées, chaque caméra sera exportée dans un fichier séparé. 49 Manuel utilisateur VDR1650D 4.4.1.3 Signature numérique L’utilisateur peut exporter un clip vidéo avec ou sans signature numérique. Choisir l’option <OUI> pour exporter le fichier avec une signature ou <NON> pour l’exporter sans signature. Chaque vidéo enregistrée avec une signature numérique sera exportée en quatre fichiers, à savoir *.gpg, *.avi, *.sig et lisez-moi.txt. Le nom du fichier *.gpg correspond aux huit dernières adresses MAC (Contrôle Accès Média) de l’appareil. Assurez-vous de posséder un périphérique de stockage, tel un disque dur USB ou une clé USB, disponible et connecté au port approprié pour l’export. 4.4.1.4 Effacer le disque Cette fonction est utilisée pour effacer des données se trouvant sur un disque CD-RW ou DVD+RW avant d’exporter de nouvelles informations sur ce disque. Sélectionner <OUI> et appuyer sur la touche ENTER (ENTRER) pour commencer l’effacement des données. 4.4.2 Export vidéo rapide par le panneau frontal Cet enregistreur vous permet d’exporter une vidéo sur le DVD-RW incorporé ou sur un périphérique externe comme une clé USB et de sauvegarder la vidéo sous un fichier *.drv. Si vous voulez exporter une vidéo vers un périphérique externe, assurez-vous que ce périphérique est bien connecté à l’enregistreur et que le port a bien été configuré pour l’export vidéo. NOTE: Dès qu’un périphérique externe a été connecté à l’enregistreur, il prend la priorité sur le DVD-RW incorporé; ceci signifie que la vidéo sera exportée vers le périphérique externe au lieu du DVD-RW incorporé. Selon la taille de la vidéo, l’export peut prendre de 10 minutes à une heure. . 50 DVR Manuel utilisateur 4.4.2.1 Introduction ezBurn Construit avec la technologie EzBurn, la fonction EzBurn donne à l’utilisateur la solution la plus facile pour l’export d’une vidéo vers le DVD-RW incorporé ou vers un périphérique externe connecté, comme une clé USB. Deux touches, SEACH(RECHERCHE) et CALL (APPEL) et trois pressions, voila tout ce qu’il faut pour réaliser l’export. Tout le processus d’export se fera par le panneau principal et il n’est pas nécessaire de se rendre sur le menu de configuration. Le processus d’export EzBurn est illustré ci-dessous: NOTE: Le fichier exporté utilisant EzBurn sera dans le fichier au format .drv et ne pourra être lu uniquement en utilisant LuxsarRemote 40. 4.4.2.2 Export d’une Vidéo Normale Pour exporter une vidéo normale vers un périphérique externe, suivez les étapes suivantes: • Appuyer sur SEARCH (RECHERCHE) et visualiser la vidéo normale que vous souhaitez exporter en entrant la date et l’heure. Note : si vous visionnez en mode mosaïque, veuillez vous assurer qu’il n’y a pas de fenêtre affichant la vidéo en mode directe. Dans le cas contraire, l’export ne sera pas possible. 51 Manuel utilisateur VDR1650D • Après être entrée en mode lecture, visualiser la vidéo et appuyer sur la touche CALL (APPEL) au point où vous voulez lancer l’export. La lecture continue. • Appuyer de nouveau sur la touche CALL (APPEL) au point où vous voulez arrêter l’export. La fenêtre «EzBurn» affiche le texte ci-dessous. L’information apparaissant sur la fenêtre est en lecture seule. Confirmation EzBurn Périphérique sélectionné: DVD-RW incorporé Toutes les données du disque vont être effacées. Taille export requise = 11 Mo Étendue Export réel : De: 2005/11/07 10:41:13 À: 2005/11/07 10:41:21 Entrer: OUI ECHAP: NON • S’il n’y a pas de périphérique externe connecté à l’enregistreur pour réaliser l’export, le message ci-dessous apparait à l’écran: Pas de périphérique pour l’export détecté. Veuillez installer la cible périph./média sur le DVR. Entrer: Réessayer ECHAP: Quitter • 52 Appuyer sur ENTER (ENTRER) pour commencer l’export ou appuyer sur ESC (ECHAP) pour annuler. DVR Manuel utilisateur 4.4.2.3 Export d’une vidéo liée à un événement Pour exporter un clip vidéo lié à un évènement, suivre les étapes suivantes: • Appuyer sur SEACH (RECHERCHE) et lancer la lecture du fichier vidéo lié à l’évènement choisi. Pour lire le clip vidéo lié à l’évènement, référez-vous au guide configuration menu, Section : Recherche de vidéo enregistrée. • Après être entré en mode lecture, appuyer sur CALL (APPEL). La fenêtre «EzBurn» s’affiche comme ci-dessous. L’information apparaissant sur la fenêtre est en lecture seule. Confirmation EzBurn Périphérique sélectionné: DVD-RW incorporé Toutes les données du disque vont être effacées. Taille Export Requise = 11 Mo Info évènement Export: Data Heure Ch Type 2008/05/07 AM10:42:35 13 Mouvement Entrer: OUI ECHAP: NON 4.5 • S’il n’y a pas de périphérique externe connecté à l’enregistreur pour l’export, un message apparait à l’écran. • Appuyer sur ENTER (ENTRER) pour lancer l’export de tout l’évènement vidéo vers le périphérique connecté ou appuyer sur ESC (ECHAP) pour annuler. Contrôle Dôme Le LUXSAR VDR1650D permet à l’utilisateur de contrôler une caméra dôme mobile à partir du panneau frontal. En mode direct, l’utilisateur doit appuyer sur la touche du canal qu’il souhaite afficher en plein écran. Pour entrer dans le mode contrôle de dômes mobiles, appuyer sur la touche DOME et ensuite appuyer sur la touche du CANAL 2 pour afficher l’écran de suggestions. Pour quitter le mode contrôle de dômes mobiles et retourner en mode direct, appuyer sur la touche ESC (ECHAP) ou la touche DOME. Voir les sections suivantes, pour configurer les paramètres de contrôle de dômes mobiles. En mode contrôle de dôme, appuyez sur CALL + ENTER pour ouvrir le menu OSD de configuration du dôme. Pour naviguer dans le menu, appuyez sur CALL + UP/DOWN pour naviguer de Haut en bas, CALL + RIGHT/LEFT pour 53 Manuel utilisateur VDR1650D changer les valeurs et CALL + ENTER pour choisir le menu ou entrer dans le sous menu. 4.5.1 Connexion Dôme Suivre les étapes suivantes pour installer une caméra dôme. • Voir le guide Menu de configuration Menu, Section : Connexions Panneau Arrière pour la définition pin du port RS-485. • Se référer à la figure suivante. Relier à l’aide d’un câble catégorie V les borniers R+ et R- de la caméra dôme mobile aux borniers D+, D du port RS-485 de l’enregistreur. 4.5.2 Configuration du Protocole Dôme L’option «Protocole dôme» liste les protocoles de dômes mobiles disponibles pour commander les caméras dôme mobiles connectées au LUXSAR VDR1650D. Depuis le menu principal, sélectionner <Configuration Caméra> et appuyer sur la touche ENTER (ENTRER), alors le menu suivant s’affiche. Analog Camera 1. Sélection caméra 2. Protocole dôme 3. Dôme ID 4. Titre caméra 5. Caché 6. Fin 7. Luminosité 8. Contraste 9. Saturation 10. Teinte 11. Association audio CH1 None 0 CH1 No Yes 0 0 0 0 Sélectionner tout d’abord une caméra et configurer le protocole de communications associé à la caméra dôme mobile à l’aide des touches de direction et appuyer sur la touche ENTER (ENTRER). Les protocoles disponibles sont <DSCP>, <AD422>, <Pelco D>, <Pelco P>, <Fastrax 2>, <JVC>, <Panasonic_C>, <Panasonic_N>, and <None>. NOTE: Les réglages prennent effet après avoir sauvegardé les changements et quitté le menu. 54 DVR Manuel utilisateur 4.5.3 Configuration RS485 Le LUXSAR VDR1650D contrôle les dômes mobiles via le protocole de communication RS-485. Les paramètres RS-485 du LUXSAR VDR1650D doivent être identiques aux paramètres de la caméra dôme mobile. Les utilisateurs peuvent changer la configuration du RS-485 du LUXSAR VDR1650D. Sélectionner <Configuration système> dans le menu principal puis sélectionner <Configuration RS485> dans le menu «Configuration Système» et appuyer sur ENTER (ENTRER), alors le menu suivant s’affiche. RS485 Setup 1 ID de l’appareil 2 Débit en bauds 3 Bits 4 Arrêt 5 Parité 224 9600 8 1 Aucun Le numéro d’ID doit correspondre à l’adresse définie sur le dôme mobile. L’ID peut-être compris entre 1 et 255. L’ID par défaut est 224. Notez que deux périphériques sur le même bus ne peuvent pas avoir la même adresse ID NOTE: Les réglages prennent effet après avoir sauvegardé les changements et quitté le menu. 4.5.4 Touche de contrôle de dôme Les touches de fonction utilisées pour contrôler les dômes sont décrites ci-dessous. Préposition Définir/Aller Cette touche est utilisée pour atteindre le menu «Dôme préposition» et définir une certaine position comme préposition puis se rendre sur la position prédéterminée et préréglée pour visionner. Basculement écran conseil Cette fonction permet d’éviter de voir les paramètres du dôme tout en contrôlant la caméra dôme mobile. Appuyer sur cette touche pour cacher l’écran. Appuyer de nouveau pour réafficher les informations. Iris Ouvert Utiliser cette touche pour ouvrir l’iris de la caméra dôme mobile. 55 Manuel utilisateur VDR1650D Mise au point proche Utiliser cette touche pour effectuer une mise au point rapprochée de la caméra dôme mobile. Zoom Avant Utiliser pour réaliser un zoom avant de la caméra dôme mobile. Cette fonction permet à l’utilisateur de choisir un angle plus ou moins large de sa zone de visionnement. ECHAP Utiliser cette touche pour quitter le mode contrôle dôme mobile et retourner au mode de visionnement en direct et en plein écran. Iris fermé Utiliser cette touche pour fermer l’iris de la caméra dôme mobile. Mise au point éloignée Utiliser cette touche pour effectuer une mise au point éloignée. Zoom Arrière Utiliser cette touche pour réaliser un zoom arrière de la caméra dôme mobile. Cette fonction permet à l’utilisateur de choisir plus ou moins sa zone de visionnement. Panoramique/Inclinaison Utiliser cette touche pour déplacer la caméra dôme mobile en site et azimut. 4.5.5 Définitions des prépositions Le LUXSAR VDR1650D permet à l’utilisateur de définir des prépositions; le nombre de préposition dépend du fabricant du dôme mobile. Suivez les étapes suivantes pour définir les points préréglages. 56 • Appuyer sur une touche pour choisir un canal et visionner la caméra correspondante en plein écran. • Appuyer alors sur DOME pour atteindre le mode contrôle de dôme mobile. Un écran d’aide s’affiche alors sur l’écran. • Appuyer sur la touche 2 de nouveau pour cacher l’écran d’aide du contrôle dôme mobile. Appuyer une fois de plus sur la touche 2 pour basculer l’écran d’aide. DVR Manuel utilisateur • Utiliser les touches de direction pour placer la caméra dôme mobile sur la position désirée. Écran d’aide DOME/ECHAP: Quitter MODE/LIRE: Iris Ouvert/Fermé SEQ/FIGER: Mise au point Proche/Éloignée MENU/RECHERCHE: Zoom Avant/Arrière ENTRER: Mise au point Auto/Iris ◄▲▼►: Pan/Incliné CH1: Définir/Aller préposition CH2: Écran d’aide Activé/Désactivé Contrôle Dôme • Appuyer sur 1 pour accéder à la fonction Définir/Aller prépositions, alors le menu «Préréglages Dôme» s’affiche. Préposition dôme Index Définir Prépo 1 2 3 4 5 6 7 • No No No No No No No Aller préposition No No No No No No No Utiliser les touches HAUT et BAS pour sélectionner le numéro de la préposition souhaitée depuis le menu. • Mettre le <Définir préposition> du nombre sélectionné sur <OUI>, puis appuyer sur ENTER (ENTRER) pour sauvegarder la position. La préposition est maintenant défini et prêt à être appelée. 4.5.6 Appel préposition Suivre les étapes suivantes pour appeler les prépositions. • Appuyer sur la touche du canal de la caméra que vous souhaitez visualiser en plein écran. • Puis appuyer sur DOME pour passer en mode contrôle dôme mobile. Un écran d’aide s’affiche comme une bulle à l’écran. • Appuyer de nouveau sur la touche 2 pour cacher l’écran d’aide contrôle de dôme mobile. Appuyez sur la touche 2 une fois de plus pour basculer l’écran d’aide. • Appuyez sur la touche 1 pour accéder à la fonction Définir/Aller préposition. 57 Manuel utilisateur VDR1650D Préposition dôme Première Page Index 1 2 3 4 5 6 7 58 Définir prépo No No No No No No No aller Prepo No No No No No No No • Utiliser les touches HAUT ou BAS pour sélectionner le numéro de la préposition souhaitée depuis le menu. • Mettre le <Aller préposition> du numéro de la préposition sélectionné sur <OUI>, et appuyer sur la touche ENTER (ENTRER) pour appeler la préposition. • La caméra dôme mobile sélectionnée pivotera automatiquement vers la position préréglée. DVR Manuel utilisateur 4.6 Fonction Intercom La fonction Intercom valide la communication entre le DVR et une camera. Cette fonction sera disponible avec l’option de sortie Audio installés et l’appareil Audio connecté. Pour déclencher la communication, appuyez sur une touche camera pendant 2 secondes. Quand la communication va s’établir, le message suivant apparaitra : INTERCOME VOUS ETES EN COMMUNICATION AVEC LA CAMERA 02 A ce moment, l’utilisateur pourra entendre l’audio venant de la zone caméra. Pour parler à la zone appuyez et relâchez la touche DOME. Pour clôturer la communication, appuyez sur la touche caméra ou sur ESC. NOTE: La fonction Intercom n’est pas disponible pour la voie vidéo 1. 4.7 Fonction UPnP UPnP est l’abréviation de Universal Plug and Play, une nouvelle technologie intégrant un protocole universel permettant la reconnaissance de différents éléments sur un réseau. Si la fonction UPnP est aussi présente sur votre PC, il reconnaitra automatiquement l’enregistreur sur le réseau local. Vous pourrez utiliser la fonction en cliquant sur <Mes favoris réseau>. 59 Manuel utilisateur VDR1650D 4.7.1 Configuration DVR/PC Valider la fonction UPnP du DVR : Entrez dans le menu de configuration <Parametres de configuration> <Network Setup> <UPnP Setup>. Configuration UPnP 1. UPnP 2. UPnP NAT Traversal ON No Mettre UPnP sur <ON> et le DVR est prêt Installez la fonction UPnP sur votre PC: • Cliquez <Démarrer> <Panneau <ajouter/suppression de programme> de • Puis <Ajouter ou Supprimer des composants gauche. configuration> Windows > sur la • Puis <Services de mise en réseau>, then check the box in front of <Interface utilisateur plug and play universel>. • Cliquez <OK>, puis <suivant> beignet l’installation va commencer. • Quand l’installation sera terminée, l’icone représentant le DVR se trouvera dans <Favoris réseau>. 4.7.2 Fonction UPnP NAT Traversal Cette fonction vous assistera à configurer automatiquement un routeur si le DVR est connecté à l’internet via un routeur. Quand un PC se connecte à un DVR sur un réseau différent, une véritable adresse IP et le numéro de port correspondant est nécessaire. Toutefois, si le DVR est derrière un routeur, la communication entre le PC et le DVR seront transmis en arrière et par le routeur. Le routeur aura besoin de configurer le port mapping (forwarding) des images de l'avant DVR peuvent être consultés à distance sur le PC. Pour chaque DVR, le réglage doit être fait individuellement. Imaginez si il ya des dizaines ou des centaines de DVR. La mise en faudra beaucoup de temps. Heureusement, si le DVR a une fonction UPnP NAT traversal, le réglage du routeur se fait automatiquement quand il est activé. Il vous suffit de sélectionner <Oui> pour l'élément de menu UPnP NAT Traversal dans le 60 DVR Manuel utilisateur menu de configuration de l'UPnP, et il prendra soin de tout. 5. Luxsar Remote LuxsarRemote 1641 est une application logicielle utilisant un navigateur conçu pour fonctionner avec l’enregistreur LUXSAR VDR1650D. A l’aide du logiciel, les utilisateurs peuvent visionner des images en direct, des images enregistrées et configurer l’enregistreur LUXSAR VDR1650D à distance via le réseau LAN, WAN à l’aide d’un ordinateur personnel. L’enregistreur LUXSAR VDR1650D télécharge automatiquement le logiciel LuxsarRemote 1641 sur l’ordinateur, pour cela il suffit de vous connectez en saisissant l’adresse IP de l’enregistreur dans le champ «Adresse» du navigateur. Les tâches qui peuvent être réalisées avec LuxsarRemote 1641 sont listées ci-dessous : • • • • • 5.1 Visualisation à distance de la vidéo en direct et enregistrée. Configuration à distance des enregistreurs LUXSAR VDR1650D. Contrôle à distance des caméras dômes mobiles. Avis d’alarme des enregistreurs. Jusqu’à cinq connexions sur l’enregistreur en utilisant LuxsarRemote 1651 à savoir un administrateur et quatre utilisateurs. Equipement nécessaire Equipement Ordinateur personnel Disque dur Système d’exploitation Navigateur Web Moniteur Carte réseau Exigence minimum Minimum: Intel® Pentium® M CPU 1.40GHz RAM 512 MB Recommendé: Intel® Core™2 Quad CPU Q6600 @ 2.4GHZ RAM 2 GB Requires 20 MB for software installation Windows XP, Windows Vista Microsoft Internet Explorer version 6.0 ou plus Minimum 1024 x 768 avec 16-bit couleur 10Base-T (10 Mbps) or 100Base-TX (100 Mbps) opération; doit correspondre à la configuration réseau 61 Manuel utilisateur VDR1650D 62 DVR Manuel utilisateur 5.2 Installation du logiciel Se référer à la description suivante pour installer le logiciel de contrôle à distance, LuxsarRemote 1650. 5.2.1 Configuration internet L’ordinateur que vous voulez utiliser avec LuxsarRemote 1650 doit être configuré pour accepter les plugins ActiveX. Veuillez suivre les étapes suivantes pour savoir comme il convient de paramétrer le niveau de sécurité Internet de votre ordinateur. • Avant d’utiliser le logiciel à distance, veuillez vérifier l’adresse IP de votre LUXSAR VDR1650D. Pour vérifier l’adresse IP, appuyer sur la touche MENU de l’appareil et saisir le mot de passe pour accéder au menu principal. Sur l’écran sélectionner les choix suivant ; <Configuration système>, <Configuration réseau>, puis <Configuration LAN> vous pouvez alors vérifier l’adresse IP. • Démarrer IE; vous pouvez le faire en cliquant sur l’icône du bureau ou en utilisant le menu Démarrer. NOTE: Internet Explorer de Windows fournit le composant ActiveX requis pour utiliser le logiciel LuxsarRemote 1641. • Sélectionner <Outils> dans le menu principal du navigateur puis <Options Internet>, puis cliquer sur l’onglet <Sécurité>. • Sélectionner <Sites de confiance> puis cliquer sur <Sites> pour spécifier la configuration sécurité. 63 Manuel utilisateur VDR1650D 64 DVR Manuel utilisateur • Désactiver «Exiger un serveur sécurisé (https:) pour tous les sites de cette zone». Saisir l’adresse IP de l’appareil dans le champ puis cliquer sur <Ajouter> pour ajouter ce site web à la zone. • Cliquer sur <Fermer> pour confirmer la configuration et fermer la boîte de dialogue «Sites de Confiance». • Dans la zone «Niveau de Sécurité», cliquer sur <Personnaliser le Niveau>. L’écran des «Paramètres de sécurité» s’affiche. • Sous <Exécuter les contrôles ActiveX et plugins>, choisir <ACTIVER> ou <Demander>. • Cliquer sur <OK> pour accepter les paramètres et fermer l’écran 65 Manuel utilisateur VDR1650D <Paramètre de sécurité>. • Cliquer sur <OK> pour fermer la boite de dialogue Options Internet. Maintenant vous pouvez continuer le reste de l’installation de LuxsarRemote 1641. 5.2.2 Installation du logiciel distant Pour réaliser l’installation de LuxsarRemote 1641, lancer d’abord le navigateur de votre ordinateur personnel. Vous pouvez sauvegarder l’adresse IP de l’enregistreur distant comme un Favori de votre navigateur Web pour pouvoir y accéder facilement la prochaine fois. • Démarrer IE; vous pouvez le faire en cliquant sur l’icône du bureau ou en utilisant le menu Démarrer. • Saisir l’adresse IP de votre LUXSAR VDR1650D numérique dans le champ adresse situé en haut de votre navigateur. • La boite de dialogue «Contrôles ActiveX et plugins» apparait pour confirmation à deux reprises, cliquer sur <OUI> pour accepter les plugins ActiveX. Les plugins LuxsarRemote 1641 seront téléchargés et installés automatiquement sur l’ordinateur. NOTE: Ne pas entrer de 0 en début des groupes de chiffre dans l’adresse ; par exemple, «192.068.080.006» doit être saisi comme «192.68.80.6». Si vous changez le port 80 qui est celui par défaut et que vous choisissez le port 81 par exemple, vous devez alors entrer l’adresse IP comme «192.68.80.6:81». 66 • Un contrôle de version vérifie si LuxsarRemote 1641 a déjà été installé et si la version est la même que celle sauvegardée sur LUXSAR VDR1650D. Ce processus peut prendre jusqu’à 30 secondes. • Quand le logiciel est totalement téléchargé, l’écran d’ouverture de session s’affiche. DVR Manuel utilisateur 5.2.2.1 Ouverture / Fermeture de session Vous pouvez ouvrir une session sous un compte administrateur ou utilisateur. Les comptes administrateur peuvent configurer l’appareil tandis que les comptes utilisateurs sont plus limités dans leur accès. Un administrateur et jusqu’à quatre utilisateurs peuvent accéder simultanément à LUXSAR VDR1650D. Si le compte administrateur est en cours d’accès en local, alors vous ne pouvez pas sauvegarder l’information en tant que administrateur sur LuxsarRemote 1641. Le compte administrateur de l’enregistreur est prioritaire. Les étapes suivantes expliquent les étapes à suivre pour visionner une vidéo sur l’appareil distant: • Démarrer LuxsarRemote 1641 en saisissant l’adresse IP de l’enregistreur distant dans le «Champ Adresse» du navigateur. Vous pouvez aussi cliquer sur le «Favoris» à condition que vous l’ayez enregistré au préalable. • Entrer votre «Nom» d’utilisateur et votre «Mot de passe». Si vous le souhaitez, vous pouvez sauvegarder le mot de passe dans la liste. Les noms et mots de passe par défaut sont listés ci-dessous. 67 Manuel utilisateur VDR1650D Type de Session Nom d’utilisateur par défaut admin utilisateur Mot de passe par défaut 1234 4321 • Cliquer sur <OK> pour ouvrir une session sur LUXSAR VDR1650D distant. Ce processus peut prendre plusieurs secondes. • Si la connexion est réussie, la fenêtre principale affiche la vidéo en direct des caméras concernées. Si vous fermez le navigateur IE, vous fermez simultanément la session. 68 DVR Manuel utilisateur 5.2.2.2 Mise à jour logicielle Lorsqu’une nouvelle version du logiciel LuxsarRemote 1641 est disponible pour votre LUXSAR VDR1650D, elle sera automatiquement installée quand vous accédez à l’enregistreur. Suivre les étapes suivantes pour réaliser la mise à jour du logiciel. 5.3 • Le message «Le navigateur va être fermé» s’affiche. Cliquer sur <Oui> pour accepter la mise à jour. • Redémarrer votre IE et saisir l’adresse IP de LUXSAR VDR1650D distant dans le «Champ Adresse» du navigateur ou, si vous avez enregistré l’adresse de l’enregistreur dans «Mes Favoris», cliquez sur cette entrée «Mes Favoris». • Quand le logiciel est totalement téléchargé, l’écran «Ouverture de Session» s’affiche. Fonctions élémentaires Quand la connexion à un enregistreur est réussie, la fenêtre principale du LuxsarRemote 1641 s’affiche comme suit. Les caméras connectées de l’enregistreur distant sont listées sur la gauche et l’ensemble des fenêtres caméras dans la zone principale. 5.3.1 Visionner la vidéo en direct Vous pouvez visionner la vidéo en direct des caméras connectées à l’enregistreur distant en cliquant sur la touche <Live> (Direct) de la barre d’outils de la fenêtre principale. Vous pouvez sélectionner le mode d’affichage désiré et attribuer la vue désirée à la (les) fenêtre(s). Pour sélectionner le mode d’affichage désiré et attribuer une caméra, référez-vous aux sections suivantes. 69 Manuel utilisateur VDR1650D 5.3.1.1 Sélection mode d’affichage Vous pouvez indiquer le nombre de fenêtres affichées sur le moniteur principal. Cliquez sur une des touches d’affichage dans le coin gauche inférieur de la fenêtre principale. Vous pouvez sélectionner les affichages de 4, 9 et 16 caméras. Pour visionner la fenêtre en plein écran, vous pouvez soit double cliquer sur la fenêtre désirée soit cliquer sur la touche <CAMÉRA> correspondante. 5.3.1.2 Fonctionnement des caméras avec contrôle de dome LuxsarRemote 1651 vous permet de contrôler et configurer une caméra dôme mobile à distance. Cliquer sur la touche <CAMERA> pour visionner la caméra en affichage plein écran. Puis cliquer sur une touche <CAMÉRA> affichée avec une icône dôme mobile. Le panneau «Contrôle Dôme» (Voir à droite) s’affiche alors sur le côté gauche de la fenêtre principale. Les commandes du panneau de contrôle du dôme mobile sont décrites ci-dessous. Définir des prépositions La commande est utilisée pour configurer des prépositions. LuxsarRemote 1651 permet à l’utilisateur de configurer jusqu’à 255 prépositions avec les dômes Luxsar, American Dynamics, Pelco (Pelco P & Pelco D), et... Utiliser les touches de direction pour déplacer la caméra dôme mobile vers une position appropriée puis cliquer sur la touche et choisir le numéro désiré dans la liste déroulante. La position préréglée prend pour nom le numéro sélectionné. Appeler une préposition La commande est utilisée pour appeler la préposition configurée à l’aide de la fonction précédente. Cliquer et choisir un nombre pour appeler la préposition et visionner la vue. 70 DVR Manuel utilisateur A.F. (Mise au point automatique) Cliquer sur cette commande pour lancer une mise au point automatique et obtenir une image nette. ID (Configuration ID du dôme mobile) Cliquer pour changer l’ID et le protocole du dôme mobile. Les privilèges utilisateurs ne permettent pas de changer l’ID et le protocole du dôme mobile. Les privilèges administrateur sont nécessaires pour accéder à cette fonction. Mise au point (Focus) Utiliser cette commande pour régler la mise au point sur des cibles pour obtenir une image nette. Cliquer sur les touches de réglage «+» et «-» pour modifier la mise au point de la caméra. Iris Cette commande est utilisée pour ouvrir et fermer l’iris afin de laisser entrer plus ou moins de lumière dans la caméra. Cliquer sur les touches de réglage «+» et «-» pour modifier l’ouverture de l’iris. Zoom Vous pouvez effectuer un zoom avant ou arrière en utilisant les touches de réglage «+» et «-». Faites un zoom avant «+» pour réduire la zone visualisée et un zoom arrière pour l’agrandir. Touches de déplacement Ces touches sont utilisées pour déplacer la caméra du dôme mobile en site ou en azimut. Cliquer sur la flèche de déplacement dans le sens désiré. 5.3.2 Enregistrement instantané La fonction enregistrement instantané vous permet d’enregistrer rapidement la vidéo sur votre ordinateur. 5.3.2.1 Enregistrement instantané Suivre les étapes suivantes pour lancer un enregistrement instantané: • Cliquer sur la touche <Enregistrement Instantané>. • • Sélectionner la destination où vous voulez sauvegarder la vidéo. Cliquer de nouveau sur la touche pour arrêter l’enregistrement. 71 Manuel utilisateur VDR1650D NOTE: La vidéo enregistrée en instantané sera sauvegardée comme un fichier *.drv. NOTE: La configuration par défaut de la fonction Audio est DÉSACTIVÉE. Lire une vidéo enregistrée en instantanée Suivre les étapes suivantes pour lire une vidéo enregistrée en mode instantané: 72 • Cliquer sur <Play> (Lire) dans la barre d’outils de la fenêtre principale puis cliquer sur l’onglet <Lecture Locale>. • Cliquer sur <Ouvrir> pour choisir un fichier enregistré. • Cliquer sur <Ok> pour démarrer la vidéo enregistrée. DVR Manuel utilisateur 5.3.3 Lire un vidéo LuxsarRemote 1641 vous permet de visionner une vidéo enregistrée soit depuis LUXSAR VDR1650D distant soit depuis le disque dure de votre PC. Pour accéder aux écrans de lecture, cliquer sur la touche <PLAY> (LIRE) de la barre d’outils de la fenêtre principale. Il y a trois onglets dans la fenêtre «Lecture» : l’onglet <Lecture distante>, l’onglet <Lecture Locale> et l’onglet <Vérifiez>. L’onglet <Lecture Distante> vous permet de lire depuis un enregistreur distant. L’onglet <Lecture Locale> vous permet de lire avec LuxsarRemote 1641 une vidéo enregistrée, téléchargée et sauvegardée sur le disque dur de votre ordinateur. L’onglet <Vérifier> permet de vérifier la signature numérique afin d’authentifier un fichier vidéo exporté depuis l’appareil L’enregistreur distant continu l’enregistrement alors que vous lisez une vidéo enregistrée sur votre ordinateur, que-ce-soit en lecture distante ou locale. The DVR continues recording while playing back recorded video on the PC, either remote playback or local playback. 5.3.3.1 Lecture d’une vidéo distante Pour visionner une vidéo distante, cliquer sur <Play> (Lecture) en haut de la barre d’outils de la fenêtre principale puis sur l’onglet <Lecture Distante>. L’écran de <Lecture Distante> s’affiche alors. Les <De> et <À> en haut de l’écran affichent la date et l’heure auxquelles la vidéo enregistrée est disponible à la lecture. Pour lire des segments de la vidéo distante, suivez les instructions ci-dessous: • Sélectionner la date et l’heure du segment à lire depuis le champ <Début>. Vous pouvez changer la date et l’heure soit en tapant directement la date et l’heure désirée, soit à l’aide des touches de direction. Pour saisir directement: Cliquer respectivement sur les champs jour, mois et année et saisir directement la date et l’heure désirée. Suivre les étapes suivantes pour 73 Manuel utilisateur VDR1650D régler l’heure, les minutes et les secondes du champ heure. A l’aide des touches de direction: Cliquer sur la touche de direction à côté du champ date pour afficher le calendrier, puis cliquer sur les flèches gauche et droite en haut du calendrier pour changer la date. Utiliser les flèches Haut ou Bas sur le côté droit du champ heure pour changer l’heure. 5.3.3.2 Lecture des fichiers locaux *.dvr L’onglet <Lecture Locale> vous permet de lire des fichiers vidéo *.drv enregistrées sur le disque dur de votre ordinateur. Suivez les étapes suivantes pour lire avec LuxsarRemote 1641 un fichier *.drv téléchargé. 5.3.3.3 • • • Cliquer sur <Ouvrir> et l’écran de sélection fichier apparait. Sélectionner le fichier vidéo *.drv à lire, puis cliquer sur <OK>. Cliquer sur <OK> de l’écran <Lecture Locale> pour démarrer l’opération ou cliquer sur <Annuler> pour annuler la lecture. • Visionner la vidéo avec les contrôles de lecture. Après la lecture, cliquer sur <Live> (Direct) pour retourner en vidéo direct. Contrôle de lecture Quand vous lisez une vidéo locale ou distante, LuxsarRemote 1641 se trouve en mode lecture. La barre d’outils des contrôles de lecture est sur la fenêtre principale, comme le montre la figure suivante. 74 DVR Manuel utilisateur Icone Name Description Cliquer sur <Retour rapide> pour lire la vidéo enregistrée en sens inverse. Cliquer sur <Retour ⊲⊲ Retour rapide / Retour par rapide> à plusieurs reprises pour sélectionner la vitesse de rembobinage: 1×, 2×, 4×, 8×, 16×, ou image 32×. 1. En pause, le retour par image permet de un retour image / image ⊳ / ⌷⌷ Lecture / Pause Cliquer une fois sur <Lire/Pause> pour lire la vidéo enregistrée, cliquer de nouveau pour mettre la lecture en pause. ⊳⊳ 5.3.4 Avance rapide / Avance par image Cliquer sur <Lecture rapide> pour lire la vidéo enregistrée en avant. Cliquer à plusieurs reprises sur <Lecture rapide> pour sélectionner la vitesse de lecture: 1×, 2×, 4×, 8×, 16×, ou 32×. Vérification de la signature numérique La signature numérique sert à authentifier un fichier vidéo exporté de l’enregistreur. Suivre les explications pour vérifier la signature numérique. • • Cliquer sur <Lecture> dans la barre d’outils de la fenêtre principale. Cliquer sur l’onglet <Vérifier> pour afficher la fenêtre de vérification. • Cliquer sur <Parcourir> pour sélectionner respectivement les fichiers *.gpg, *.avi, *.sig files appartenant à la vidéo exportée que vous voulez authentifier. 5.3.5 • Cliquer sur <Vérifier> pour démarrer la vérification de la signature numérique • Le résultat de la vérification apparait dans le champ <Status Log>. Il donne un résultat de signature BONNE ou MAUVAISE. Une BONNE signature indique que le clip exporté n’a pas été altéré. Recherche dans la liste d’événement Cliquez sur <SEACH> (RECHERCHE) et la «Liste d’évènements» apparait. La liste contient des informations sur les évènements d’alarme que votre appareil a enregistrés et sauvegardés. Jusqu’à 1024 évènements peuvent être listés dans la «Liste d’évènement». La liste d’évènement (Voir la figure ci-dessous) affiche chaque évènement par son numéro, sa date, l’heure de l’évènement et son statut, à savoir : ALARME 75 Manuel utilisateur VDR1650D ENTRANTE, DETECTION MOUVEMENTS et PERTE VIDÉO ainsi que le canal de la caméra sur laquelle l’évènement a eu lieu. Pour voir un enregistrement d’alarme, suivre les étapes suivantes : 5.3.6 • Cliquer sur la touche <SEARCH> (RECHERCHE) située dans la barre d’outils de la fenêtre principale. La «Liste d’évènement» apparait. • Déplacez-vous dans la liste d’alarme et mettez en surbrillance l’évènement souhaité. • Double cliquer sur l’évènement désiré pour voir l’enregistrement sauvegardé. Prendre une photo (Snapshot) Snapshot est une fonction de capture d’écran. En cliquant sur SNAPSHOT, l’utilisateur capturera l’image courante de Windows. Le fichier sera un fichier JPEG sur le Bureau. 76 DVR Manuel utilisateur 5.3.7 Guide de dépannage Que faire si le serveur demande la mise à jour de .ocx à chaque fois que vous tentez de connecter le logiciel distant? Si l’écran ci-dessous s’affiche à plusieurs reprises, veuillez suivre les étapes suivantes pour effacer les fichiers Internet temporaires. • Sélectionner <Outils> depuis le menu principal du navigateur Internet Explorer puis <Options Internet> et cliquez sur l’onglet <Général>. • Cliquer sur la touche <Supprimer…> dans le champ «Historique de navigation», l’écran s’affiche comme suit. • • Cliquer sur «Oui». Saisir maintenant l’adresse IP de votre LUXSAR VDR1650D pour refaire la connexion. 77 Manuel utilisateur VDR1650D Appendix A: Disques durs recommandés Les disques durs recommandés sont en mode SATA : SATA HDD: Marque Référence Taille Barracuda 7200.7 ST3160827AS 160G Barracuda 7200.8 ST3300831AS 300G Barracuda 7200.10 ST3250410AS 250G Barracuda 7200.10 ST3500630AS 500G Barracuda 7200.10 ST3750640AS 750G Barracuda 7200.11 ST3500320AS 500G Barracuda 7200.11 ST31000340AS 1000G Barracuda ES.2 ST3500320NS 500G Barracuda ES.2 ST31000340NS 1000G Hitachi DeskStar HDP725032GLA360 320G Maxtor DiamondMax 22 STM3500320AS 500G WD AV WD1600AVJS 160G WD AV WD2500AVJS 250G WD AV WD3200AVJS 320G WD AV WD5000AVJS 500G WD AV WD7500AVVS 750G WD AV WD10EVVS 1000G Seagate Western Digital 78 Modèle DVR Manuel utilisateur Appendix B: Télécommande Une télécommande est fournie avec votre LUXSAR VDR1650D. Les touches de cette télécommande sont listées ci-dessous: Télécommande DVR Controle Camera Dome 79 Manuel utilisateur VDR1650D Les fonctions de la commande à distance sont identiques à celle de la face avant du LUXSAR VDR1650D. La seule différence entre la commande à distance et l’enregistreur est la touche «DVR SEL». Elle permet la sélection de l’enregistreur lorsque plusieurs sont utilisés. La commande à distance peut commander jusqu’à 16 enregistreurs. Pour configurer la commande à distance vous devez assigner un ID unique à chaque enregistreur. Utiliser la face avant de l’enregistreur de la façon suivante pour changer l’ID. <Main Menu> <Parametres de configuration> <RS485 Setup> <Unit ID> Changer l’ID de l’enregistreur en paramétrant un nombre entre 224 et 239 puis sortir du menu. Après avoir configuré l’ID de l’enregistreur, vous devrez configure la touche «DVR SEL» de la commande à distance. Appuyer sur la touche «DVR SEL», et appuyer immédiatement sur les touches correspondant à l’enregistreur pour sélectionner l’enregistreur. Par exemple, en supposant que vous ayez programmé l’enregistrement comme l’unité 225, alors vous devez appuyer sur «DVR SEL» et immédiatement après sur la touché «2». Maintenant, la commande à distance commandera uniquement l’enregistreur spécifié. Appuyer sur «DVR SEL», puis sur une autre touche correspondant à un autre enregistreur pour passer de l’un à l’autre. Trouver ci-dessous le tableau donnant la correspondance entre l’ID de l’enregistreur et le code de la commande à distance. DVR Unit ID Remote Control # DVR Unit ID Remote Control # 224 225 226 227 228 229 230 231 1 2 3 4 5 6 7 8 232 233 234 235 236 237 238 239 9 10 11 12 13 14 15 16 Cependant si vous n’avez qu’un seul enregistreur à commander, appuyer sur la touché «DVR SEL», puis sur la touché «ESC». 80 DVR Manuel utilisateur Appendix C: Souris USB L’utilisateur peut utilise rune souris USB afin de contrôler le DVR. Raccordez la souris à n’importe quel port USB du DVR. Bougez votre souris, le curseur devrait apparaitre. Déplacez le curseur en haut à gauche de l’écran. Les icones apparaitront suivant le schéma ci-dessous. Les 8 icones fonctionnels ont les mêmes fonctions que sur le panneau avant du DVR. 1 Menu 5 Call 2 Mode 6 Play 3 SEQ 7 Pause 4 Zoom 8 Recherche Cliquez sur les 3 premiers icones de la range du bas pour faire apparaitre les visualisations en 2x2, 3x3, and 4x4. Cliquez sur “P” pour retourner à la visualisation antérieure. Cliquez sur “S” pour contrôler le second moniteur VGA. En cliquant sur le bouton gauche de la souris USB équivaut à “ENTER”. LE bouton droit de la souris, équivaut à “ESC”. La roulette est utilisée pour changer les valeurs. Par exemple, pour changer l’adresse de la camera, entrez dans le menu de configuration OSD et suivez les points suivants : <Main Menu> <Camera Setup> <Dome ID> Un click gauche sur <Dome ID> et utilisez la roulette pour changer le numéro d’adresse. Cliquez alors sur <Dome ID> et l’adresse du dôme sera change. 81 Manuel utilisateur VDR1650D Appendix D: Accès rapide par clavier 82 DVR Manuel utilisateur Appendix E: Options Sorties Simultanées Les fonctionnalités moniteur diffèrent dans les modèles VGA + digital output et double VGA. Il y a 4 conditions différentes. Lorsque les sorties sont validées simultanément, 3 résolutions sont sélectionnables. Si vous ne validez pas simultanément les sorties, une seule résolution est disponible. Reportez vous au tableau suivant afin de connaitre les moniteurs disponibles suivant les 4 conditions des 2 différents modèle de DVR. Pour modèles sorties VGA + digital output: VGA + Digital Output Sorties simultanées Résolution Sortie BNC BNC Affichage Lecture Dual VGA S-Vidéo Digital 1 2 Hybride sur VGA sur VGA Main Activée 800 X 600 O O O O O O O - Activée 1024 X 768 O O - O - O O - Activée 1280 X 1024 O O - O - O O - Désactivée 800 X 600 O O O O O - - O Pour modèle deux VGA (non disponible): Deux VGA Activée 800 X 600 - O O O O Affichage Hybride sur VGA O Activée 1024 X 768 - O - O - Activée 1280 X 1024 - O - O Désactivée 800 X 600 O O O O Sorties simultanées Résolution Sortie Digital VGA BNC BNC S-Vidéo 1 2 Lecture Dual sur VGA Main O - O O - - O O - O - - O *O : Moniteur fonctionnel **- : Moniteur non fonctionnel. 83 Manuel utilisateur VDR1650D Appendix F: Jog / Shuttle Control Le jog / shuttle bouton est utilisé pour fournir une grande latitude dans la lecture. Notez que le jog / shuttle bouton n'est actif que lorsque le DVR est en mode Lecture. Pendant la lecture vidéo, les utilisateurs peuvent tourner l'anneau de navette pour sélectionner les différentes vitesses de lecture en avant et en arrière. La rotation de l'anneau de la navette vers la droite / antihoraire causes à l'unité de lecture rapide avant / arrière. Selon l'angle de rotation de la bague de navette, les utilisateurs peuvent choisir la vitesse de jeu à partir de 1 × 2 × 4 × 8 × 16 × 32 × et, dans les deux directions avant et arrière, comme le montre la figure ci-dessous: À l'intérieur de la navette on trouve la bague jog disque, comme le montre la figure ci-dessous. Il peut tourner dans les deux sens. Une fois la vidéo en pause, les utilisateurs peuvent utiliser le disque jog pour la lecture en une seule étape. Provoque une rotation des aiguilles d'une montre avant une étape de lecture, et entraîne une rotation dans le sens antihoraire vers l'arrière en une étape de lecture. 84 DVR Manuel utilisateur Appendix G: Installation Camera IP Exemple d’installation d’une camera IP Type NH Step 1. Entrez l’adresse IP (exemple: 192.168.1.242) de la camera IP Série NH afin d’accéder à sa page de gestion. Entrez le nom et code administrateur.(exemple: Admin & 1234). Step 2. Dans le menu System, cliquez sur “Réseau” pour trouver le port de communication et le port RTSP. Le port est 80 et le port RTSP 554. 85 Manuel utilisateur VDR1650D Step 3. Puis allez sur “Voir paramètres” pour les réglages caméra : Luminosité=25, Finesse=128, and Contraste=128. 86 DVR Manuel utilisateur Step 4. Le menu des flux permet la gestion de la résolution : MJPEG=1280x960, MPEG-4=VGA, et le taux maximum est 15fps. Step 5. Dans le menu de configuration du DVR, sélectionnez le nombre de camera IP à connecter : <Parametres de configuration> <IP Camera Support>. Le DVR sevra se rebooter pour prendre en compte les changements. Step 6. Accédez au menu <Camera Setup> du DVR pour configurer les cameras IP. Sélectionnez la voie réserve à la camera IP. Le menu devrez apparaitre comme ci-après : IP Camera IP Camera Select IP Camera Title Hostname/IP Model Connection Setup Device Setup Activated Status CH16 CH16 192.168.1.242 NH Series No Step 7. Entrez le Nom d’hote/IP 192.168.1.242 et choisissez le modèle Série NH. 87 Manuel utilisateur VDR1650D Step 8. Accédez au menu <Configuration Connection > pour entrer dans le menu de configuration des paramètres de connexion. : Compte=Admin, Mot de passe=1234, Port=80, et Format du Flux=MPEG4, H264 ou MJPEG. Si les Options de Flux Avancé est sur <OFF>, Port et Protocole de Flux seront configurés automatiquement. Si les paramètres sont différents, options de Flux Avancé est sur <ON>, les valeurs peuvent être modifiés manuellement. Connection Setup Compte Mot de passe Port Format Flux Options de Flux Avancé Port Flux Protocole Flux Protocole Dome IP Admin **** 80 MPEG4 OFF 554 RTP+RTSP AUCUN Accédez au menu < Configuration unité> pour entrer dans les paramètres de configuration de la camera : Image Résolution=quadvga, Sharpness=128, Luminosité=25 et Compression=128. Configuration unité Product ID Image Resolution Sharpness Brightness Contrast Apply NH Series vga 128 25 128 Non Step 9. Choisissez <Appliquer> pour <Oui> et les paramètres seront appliqués. Step 10. Appliquez < Camera IP > <Activaté> pour <Oui> et l’image devrait s’afficher sur le moniteur après quelques secondes. Dans < Camera IP > <Statu> et les différentes informations de la camera IP s’afficheront. 88 DVR Manuel utilisateur Step 11. Status Model Streaming Format Resolution PPS Bandwidth Pkg. lost rate NH Series MPEG4 640x480 15.00 62.53 KB/Sec 0.00% Problèmes de fonctionnement: Si la camera n’apparait pas à l’écran, vérifiez les points suivants : 1. Vérifiez si la camera est supporté par le DVR. Voir <Model>, <Streaming Port>, <Streaming Protocol> et <Streaming Format> sont configures correctement. 2. Vérifiez les points <Nom d’hote/IP>. Essayez de vous connecter à la camera via le navigateur directement et voir si la camera apparait. 3. Assurez-vous de la configuration des points <Compte>, <Mot de passe>, and <Management Port> dans <Configuration Connexion>. Si le <Model> sélectionné est accepté par le DVR, confirmez les points dans le menu <Device Setup> et voir si tout est correct. Essayez de vous connecter à la camera via le navigateur directement et voir si la camera apparait. 4. Si tout semble correct, le problème peut être la bande passante et la performance. Réduire la résolution, qualité, ou le nombre d’image par seconde de la caméra Réduire les configurations GOV/GOP. Limitation: Les fonctions suivantes ne sont pas acceptées par les cameras IP / Audio 1. Alarme E/S 2. Détection d’activité 89