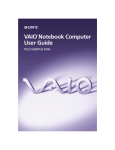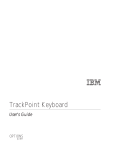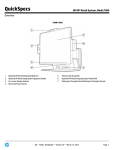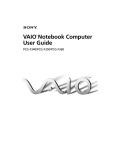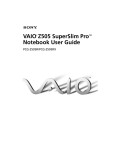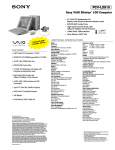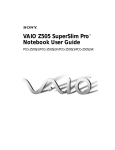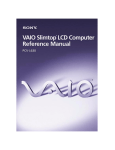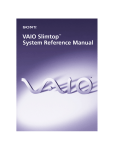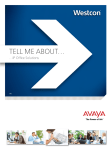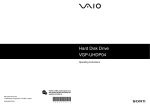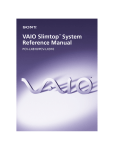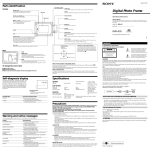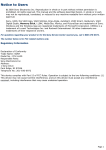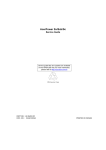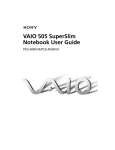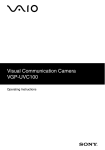Download PCV-L630
Transcript
PCV-L630 (US) PCV-L630 (US) PCV-L630 SERVICE MANUAL US Model S400 Spcifications 9-928-365-11 2000E1605-1 This manual and the constituent data may not be replicated, copied nor reprinted in whole or in part without prior written authorization of Sony Corporation. Sony Corporation Information Technology Company 9-928-365-11 English 2000E1605-1 Printed in USA © 2000 Sony Corporation Published by VAIO Customer Link Division (Japan) PERSONAL COMPUTER VAIO 9-928-365-11 CAUTION Danger of explosion if battery is incorrectly replaced. Replace only with the same or equivalent type recommended by the manufacturer. Dispose of used batteries according to the manufacturer’s instructions. Confidential PCV-L630 –2– TABLE OF CONTENTS 1. OPERATION 1-1. Read Me First .......................................................... 1-1 1-2. VAIO Slimtop LCD Computer User Guide ........... 1-7 2. DISASSEMBLY 2-1. 2-2. 2-3. 2-4. 2-5. 2-6. 2-7. 2-8. Flow Chart ............................................................... 2-1 Memory Card .......................................................... 2-2 Top Cover ................................................................ 2-2 HDD ........................................................................ 2-3 Drive Holder, FDD, DVD-ROM ............................ 2-3 Modem Card ............................................................ 2-4 Riser Support, Riser Card ....................................... 2-4 Memory (DIMM) .................................................... 2-5 Memory (DIMM) Installation ................................. 2-5 CPU ......................................................................... 2-6 SWX-26A, LEX-14A Mount .................................. 2-6 Power Supply .......................................................... 2-7 Drive Support .......................................................... 2-7 Main Board .............................................................. 2-8 LCD Ass’y ............................................................... 2-9 Rear Cover ............................................................ 2-10 IFX-103 Mount, Inverter Unit .............................. 2-10 Front Cover ........................................................... 2-11 LCD Panel ............................................................. 2-11 Main Electric Parts Arrangement ......................... 2-12 Main Section ......................................................... 2-12 Display Section ..................................................... 2-12 2-9. 2-10. 2-11. 2-12. 2-13. 2-14. 2-15. 2-16. 2-17. 2-18. 2-19. 3. MOTHERBOARD DESCRIPTION ........... 3-1 4. PROGRAMS FOR SERVICE 4-1. Diagnostics for service ............................................ 4-1 4-1-1.General .................................................................... 4-1 4-1-2.Start-up .................................................................... 4-1 4-1-3.Test Items ................................................................ 4-1 4-1-4.Test Result ............................................................... 4-1 4-1-5.Memory Stick Test .................................................. 4-1 4-1-6.LCD Test ................................................................. 4-2 4-1-7.PC Card Test ............................................................ 4-2 4-2. BIOS DMI Data Rewriting Method ....................... 4-3 5. SERVICE INFORMATION 5-1. Jumper Setting on Hard Disk Drive ....................... 5-1 5-2. Jumper Setting of Main Board ................................ 5-2 6. BLOCK DIAGRAM 6-1. Main Board .............................................................. 6-1 6-2. LCD Board .............................................................. 6-3 7. FRAME HARNESS 7-1. Connector List ......................................................... 7-1 7-2. Frame Harness Diagram ......................................... 7-7 8. REPAIR PARTS LIST 8-1. 8-2. 8-3. 8-4. Exploded views and Parts List (Main Section) ...... 8-1 Exploded views and Parts List (Display Section) .. 8-3 Accessories and Parts List ...................................... 8-5 Barcode Label ......................................................... 8-6 Confidential –3– PCV-L630 SECTION 1 OPERATION Reproduced from User Guide [4-646-001-01] Section 1-1: Read Me First Read Me First PCV-L630 Thank you for purchasing your new Sony computer. Many common questions about your computer are answered in this manual. For the most recent information, please refer to the online version of Read Me First. You can access all of the electronic documentation from the Windows® Start menu by selecting Programs, and then VAIO Documentation. Check the Sony Support Web site at www.sony.com/pcsupport for the latest updates and information. For a VAIO demonstration, press the Help key (P6). To reprogram this key to launch Help, see “Reprogramming Your Programmable Power Keys” on page 4. Frequently Asked Questions (FAQs) Q: How do I recover applications or drivers that came with my computer if the files are corrupted or deleted? A: The Application Recovery CDs allow you to reinstall individual applications and device drivers if they are corrupted or accidentally erased. Reinstalling an individual device driver or software title may correct a problem you are experiencing with your computer, and you may not need to recover the entire contents of your hard drive. If you do need to reinstall all the software titles that shipped with your computer, use the System Recovery CD(s). You must be in Windows to run the Application Recovery CD(s). The application will not run from DOS. If you have any questions on using the Application Recovery CD(s), contact Sony Customer Support. To use the Application Recovery CD(s) 1 2 Turn on your computer. If your computer is already on, close all applications. 3 When the Application Recovery menu appears, follow the on-screen instructions to complete the recovery process. When the Windows desktop appears, insert the Sony Application Recovery CD in the DVD-ROM drive. The Application Recovery utility loads automatically. ✍ Your system may include one or two Application Recovery CDs. If you have two Application Recovery CDs, insert the first CD to run the Application Recovery program. You may be prompted to insert the second CD, depending on the application you wish to restore. Confidential 1-1 PCV-L630 2 Read Me First Q: How do I change the parallel port type to ECP, EPP, or bi-directional? A: You can change the parallel port type using the System Setup utility. To access System Setup, click the Start button, select Shut Down, and then select Restart. When the Sony screen displays, press the Delete key on your keyboard. Select “Chipset Features Setup” from the CMOS Setup Utility screen. Use the arrow keys to highlight Parallel Port Mode. You can toggle between the Normal (bidirectional), ECP, EPP and ECP+EPP options using the Page Up (PU) or Page Down (PD) buttons. When the desired setting displays, press the Escape key to return to the CMOS Setup Utility screen. Select the F10 key to Save and Exit. Select Yes (Y) to save the CMOS settings and exit. Press the Enter key. The system automatically starts with the new settings. Q: Why isn’t the DVD-ROM drive reading a CD? A: After inserting a CD, you must wait a few seconds for the CD to be detected before trying to access it. If your drive reads some CDs but not others, check the shiny side of the disc for dirt or scratches. You may also need to clean the DVDROM drive lens with a CD-ROM cleaner. Q: How do I set up faxing capability in Windows® 98 Second Edition? A: Windows 98 does not provide a built-in fax utility. Sony has included the Symantec® WinFax™ Basic Edition for your faxing needs. To set up WinFax Basic software, click the Start button, point to Programs, and select Configure WinFax Basic Edition. Follow the on-screen instructions to configure the fax utility. Q: How do I change the video resolution of my display? A: From the Start menu, select Settings, and then click Control Panel. Click the Display icon. Select the Settings tab. Move the slider under Screen area to change the resolution. Q: Why does Windows lock up during shut down? A: Windows may not shut down properly for many reasons, including incompatible or conflicting drivers, damaged files, or non-responsive hardware. For troubleshooting information, you can search Windows 98 Help. From the Start menu, select Help, click the Contents tab, click Troubleshooting, and then click Windows 98 Troubleshooters. Click the subject for which you want information, and then answer the questions that are appropriate for your problem. Q: Why is my system running slowly? A: Your system responsiveness varies depending on the number of applications that are open and running. Close any applications that you are not currently using. Increasing the system memory may also help. The computer has two memory slots. For memory upgrades, use only 3.3V 64-bit PC-100 SDRAM DIMM modules. Frequently Asked Questions (FAQs) 3 Q: Why is there no sound in any application? A: There are several independent controls for your system volume. ❑ ❑ ❑ There is a volume control on the right side of your LCD display and a volume control in the Windows task tray. In addition to adjusting the volume, check that the Mute check box is not selected in the Windows volume control . If you are using headphones, adjust the volume control on the front of the system. Q: How do I turn off my Information LED after I have read my e-mail? icon in the Windows task tray. A: To turn off the Information LED, click the Q: Why is the Play button in my Microsoft CD Player grayed out when I try to play a music CD? A: When you insert a music CD, the Sony Media Bar™ application software automatically launches to play your CD. When the Sony Media Bar software is running, the Microsoft CD Player does not have access to the CD. If the Sony Media Bar is not visible, move your cursor to the top of the screen to bring forward the hidden Media Bar. If you do not hear any music, check all your volume controls. Q: How do I change my modem to rotary or Touch-Tone dialing? A: Click the My Computer icon on your desktop. Click Control Panel, and then click Modems. Click Dialing Properties. Next to “Dial using,” select the Tone dial or Pulse dial radio button. Click OK. Q: Why is there unusual activity on my floppy disk drive? A: If you notice that your system is slow to respond due to unusual floppy disk drive activity, it could be because of Find Fast. To determine if Find Fast is present, click Start, point to Programs, and then point to Startup. Removing this item may remedy the problem. 4 Read Me First Supplementary Information Recovering Microsoft® Word 2000 If you recover your operating system using the System Recovery CD, Microsoft Word 2000 will not be recovered. Use the supplied Word 2000 CD-ROM to recover this application. Reprogramming Your Programmable Power Keys Your Programmable Power Keys (PPK) come preprogrammed to launch designated applications. To change the applications launched by any of the PPK, see VAIO Action Setup Help. To access the Help file, from the Start menu, point to Programs/VAIO Action Setup/VAIO Action Setup Help. Copying Data From Memory Stick® Media When copying from one Memory Stick media to another Memory Stick media when the media are of different memory capacity, use the drag and drop method to copy data. Do not use the Copy Disk function of Windows. The Copy Disk function will result in the loss of media memory. Using the AutoAlert™ E-mail Notification System Your VAIO Slimtop LCD computer has an Information LED on the LCD display which can be set up to automatically alert you if you have new e-mail. You can also set up the internal timer on your computer to wake up automatically and download e-mail at preset times each day. ✍ You can use the timer to send and receive mail using Microsoft Outlook Express. If you use Outlook Express, the LED indicator lights when you receive new e-mail. To use these features, you must first designate your Internet Service Provider (ISP) and the e-mail software you wish to use. The “Internet” (P1) and “Mail” (P2) buttons on your keyboard are preprogrammed to run Microsoft Internet Explorer and Microsoft Outlook Express, respectively. If you have not set up your Internet or Mail connections, pressing P1 or P2 launches the Internet Connection Wizard. The wizard helps you set up your Internet account and e-mail software step by step. Refer to the information provided by your ISP or your e-mail software for more information. Once you have set up your Internet account and Outlook, you can use the AutoAlert E-mail Notification System and internal timer features. For more information, see “Internal Timer” and “AutoAlert™ E-mail Notification System” in the VAIO Slimtop™ LCD Computer User Guide. Supplementary Information 5 Using the Power Button on the System and on the Keyboard The power button on the keyboard performs a system shutdown, but does not give you the options available when you use the Windows Shutdown menu. Shutting down from the Windows Shutdown menu allows you to choose options such as Standby, Restart, and Restart in MS-DOS mode. ✍ Shutting down your computer improperly may result in loss of data. In the event your system has “locked up” or crashed, press and hold the power button on the system for several seconds to force your system to power off. You may need to repeat this procedure. To Resume from Standby Mode There are three ways to bring your computer back from the standby mode: press the space bar on your keyboard, press the left mouse button, or momentarily depress the power button on your computer. Resetting Your Computer For Printer Use After Resuming From A Power Saving Mode Your connected printer may not function after the computer resumes from a power saving mode. When this occurs, follow the procedures below to reset the printer connection: 1 2 3 Right-click the My Computer icon on the desktop, and then select Properties. Click the Device Manager tab. Select Refresh, and then click OK. The printer should now function properly. Applications That Use the TWAIN Driver Digital imaging applications, such as Adobe PhotoDeluxe®, allow you to transfer images to your computer from external devices, including scanners or digital cameras. For some devices, a TWAIN driver window appears on the screen. Always close the TWAIN driver window before exiting or minimizing a digital imaging application. PCI Add-in Board Size Your computer can accommodate PCI add-in boards up to 6.6 inches in length. 6 Read Me First Memory Upgrade Specifications When upgrading memory, use only 3.3V 64-bit PC-100 SDRAM modules (gold lead contacts). For more information on VAIO Computer compatible memory, call Sony Customer Support at 1-888-4SONYPC (1-888-476-6972). Sony computer supplies, accessories and peripherals can be purchased from your Sony-authorized dealer or by contacting Sony at www.sony.com/accessories. For Answers to Your Software Questions For Answers to Your Software Questions Adobe Systems Incorporated 206-628-5737 (M-F, 6 AM-5 PM Pacific Time) America Online 800-827-3338 (7 days a week, 6 AM - 2 PM Eastern Time) AT&T 800-400-1447 (7 days a week, 24 hours a day) CompuServe Interactive Services 800-848-8990 (M-F, 8 AM - 1 AM Eastern Time, S-S 10 AM - 10 PM Eastern Time) EarthLink Network, Inc. 800-395-8410 (7 days a week, 24 hours a day) GTE Internet 800-927-3000 (7 days a week, 24 hours a day) Intuit Inc. 900-555-4688 (7 days a week, 24 hours a day) MindSpring Enterprises, Inc. 800-719-4660 Network Associates, Inc. 408-988-3832 (M-F 9AM - 5PM Central Time) Prodigy Communications Corporation 800-PRODIGY (7 AM - 3 AM Eastern Time) Sonic Foundry 608-256-5555 (M-F, 8 AM - 7 PM Central Time) Symantec Corporation 800-798-0850 7 © 2000 Sony Electronics Inc. Reproduction in whole or in part without written permission is prohibited. All rights reserved. Sony, AutoAlert, and VAIO Slimtop are trademarks of Sony. WinFax is a trademark of Symantec Corporation. All other trademarks are trademarks or registered trademarks of their respective owners. Printed in USA 4-646-002-01 Section 1-2: VAIO Slimtop LCD Computer User Guide VAIO Slimtop LCD Computer User Guide ™ PCV-L630 ® Confidential 1-7 PCV-L630 © 2000 Sony Electronics Inc. Reproduction in whole or in part without written permission is prohibited. All rights reserved. This manual and the software described herein, in whole or in part, may not be reproduced, translated, or reduced to any machine-readable form without prior written approval. Sony, VAIO, the VAIO logo, VAIO Slimtop, Ergo-Angle, AutoAlert, VAIO Smart, Handycam, VAIO Digital Studio, Memory Stick, i.LINK, Media Bar, Mavica, and PictureGear are trademarks of Sony. Windows and the Windows logo are registered trademarks of Microsoft Corporation. K56flex is a trademark of Lucent Technologies Inc. and Rockwell International. All other trademarks are trademarks of their respective owners. For questions regarding your product or for the Sony Service Center nearest you, call 1-888-476-6972. The number below is for FCC related matters only. Regulatory Information Declaration of Conformity Trade Name: SONY Model No.: PCV-L630 Responsible Party: Sony Electronics Inc. Address: 1 Sony Drive Park Ridge, NJ 07656 Telephone No: 201-930-6972 This device complies with Part 15 of FCC Rules. Operation is subject to the two following conditions: (1) This device may not cause harmful interference, and (2) this device must accept any interference received, including interference that may cause undesired operation. Owners Record The model number and serial number are located on the back of your Sony computer. Record the model and serial numbers in the space provided here. Refer to these numbers when you call your Sony Service Center. Model Number: _____________ Serial Number:______________ Contents Features ................................................................................1 Unpacking Your Computer............................................................ 3 Computer and Supplied Accessories ................................................3 Manuals .................................................................................................4 Recovery CDs .......................................................................................4 Other ......................................................................................................4 Software CDs ........................................................................................4 Setting Up Your VAIO Slimtop™ LCD Computer..................... 5 Locating Controls and Connectors....................................................5 Using the Wheel Mouse ......................................................................9 Using a Headphone or Microphone................................................10 Attaching the Stand to the System Unit ..................................... 12 Registering Your Computer ......................................................... 13 VAIO Action Setup........................................................................ 14 Programmable Power Keys ..............................................................14 Memory Stick.....................................................................................14 Internal Timer.....................................................................................15 AutoAlert E-mail Notification System............................................15 AutoAlert E-mail Notification System Software Restrictions .....15 Changing the Window Design of Sony Software ..................... 17 Using the Memory Stick® Media................................................. 18 Using PC Cards .............................................................................. 21 Using the Standby Function......................................................... 23 Standby Mode Indicators..................................................................24 Shutting Down Your Computer .................................................. 24 About the Power Switch ...................................................................25 iii Using the System Recovery CD(s) ...............................................26 Using the Application Recovery CD(s) .......................................28 About the Software on Your Computer......................................29 About Your Recovery CDs............................................................33 For Answers to Your Software Questions ..................................34 Troubleshooting .............................................................................36 To Reach Sony ....................................................................................39 Specifications...................................................................................40 Index................................................................................... 43 iv Features ✍ For a complete description of the specifications of your Sony computer, see Specifications on page 40. ❑ i.LINK® (IEEE-1394): Two built-in i.LINK ports provide you with front and rear digital connection capability. The i.LINK name and logo identify a digital interface (IEEE-1394) for high speed communication. ❑ Exceptional performance: Your computer includes a fast Intel® processor and a V.90-compatible data/fax modem.* ❑ Ergo-Angle Multimedia LCD display: With its exclusive dualhinge pedestal, this 15" XGA TFT display provides twice the flexibility of other LCDs. Select the perfect viewing angle and enjoy the built-in Harman/Kardon® stereo speakers. ❑ AutoAlert E-mail Notification System: Custom software automatically downloads e-mail on a pre-set schedule via Microsoft® Outlook® Express. A light on the LCD display instantly lets you know when new mail is received. ❑ VAIO Smart convertible keyboard: The innovative palm rest converts to a keyboard cover for a sleek look when not in use. Six Programmable Power Keys let you launch any application with the push of a button; dual-sided mouse connections for left- or righthand use. ❑ Sony Memory Stick® media slot: The next generation of digital media, smaller than a stick of gum. Easily delivers information from one Memory Stick-equipped electronic device to another, so you can transfer images, sounds, data and text between cameras, computers, and more. * Actual upload and download speeds may vary due to line conditions, ISP support, and government regulations. 1 Sony VAIO User’s Guide 2 VAIO Slimtop LCD Computer User Guide ❑ Compact components: Enjoy the small footprint and versatile setup options available by positioning the components in an arrangement of your choice. ❑ Sony audio and video quality: High-fidelity 3D audio system and high-powered 3D graphics (AGP) enable you to take advantage of today’s advanced multimedia applications, games, and entertainment software. ❑ Preinstalled software titles: All the software on your computer is preinstalled, configured, and ready for you to use right out of the box. ❑ Microsoft® Windows® 98 Second Edition operating system: Your system includes the latest operating system from Microsoft. ❑ Communications: Access popular online services, browse the Internet, send faxes, and more. Unpacking Your Computer Unpacking Your Computer Computer and Supplied Accessories System unit LCD Keyboard Mouse Stand (for vertical installation; screw is included) Spacers Ferrite core Keyboard cable Phone cable Power cable 3 4 VAIO Slimtop LCD Computer User Guide Manuals ❑ Read Me First contains last-minute supplementary information and software support numbers. ❑ The VAIO Slimtop™ LCD Computer User Guide (this manual) contains features and specifications of your computer. It also includes information on the applications included with your system and how to contact software vendors, get started with your computer, and solve common problems. ❑ The VAIO® Consumer Information Guide contains safety and regulatory information, ergonomic considerations, information on help resources, and your computer’s limited warranty statement. ❑ The Microsoft® Windows®98 Second Edition Getting Started manual explains how to use the basic features of the Windows® operating system. Recovery CDs ❑ System Recovery CD(s) – Enables you to reinstall software that shipped with your computer if it is corrupted or accidentally erased. For more information, see “Using the System Recovery CD(s)” on page 26. ❑ Application Recovery CD(s) – Allows you to reinstall individual applications or device drivers if they are corrupted or accidentally erased. For more information, see “Using the Application Recovery CD(s)” on page 28. Other ❑ Setting up your VAIO Slimtop LCD Computer (poster) ❑ Packet containing special product offers Software CDs ❑ Microsoft® Word 2000 Setting Up Your VAIO Slimtop LCD Computer Setting Up Your VAIO Slimtop LCD Computer Locating Controls and Connectors Front Panel FD DISC HD 1 Power switch and indicator light Turns on/off the computer and the display. The indicator light is green while the power is on and amber when the computer is in standby mode. 2 Floppy disk drive Reads/writes data from/to a 3.5-inch floppy disk. 3 Floppy disk eject button Ejects the floppy disk. 4 DVD-ROM drive Reads data from a DVD-ROM/CD-ROM. 5 DVD-ROM/CD-ROM eject button Ejects a DVD-ROM/CD-ROM. 6 Manual eject hole If the DVD-ROM/CD-ROM does not come out when you press the DVD-ROM/CD-ROM eject button, insert a thin, pointed object into this hole to eject the disc manually. 5 6 VAIO Slimtop LCD Computer User Guide FD DISC HD 7 FD (Floppy disk drive) access indicator light Lights in green while reading/writing data from/to a floppy disk. 8 Disc (DVD-ROM drive) access indicator light Lights in amber while reading data from a DVD-ROM/CD-ROM. 9 HD (drive) access indicator light Lights in green while reading/writing data from/to the hard disk. 0 MIC (Microphone) connector* Connects a microphone (not supplied). qa PHONES (Headphones) connector* Connects headphones (not supplied). qs VOLUME control Adjusts the volume of the headphones connected to the PHONES connector. Users should note that this does not control the volume of the integrated LCD speakers. qd PC CARD slot A PC Card (also called a PCMCIA card) can be installed in this slot. PC cards enable you to add functionality to your system. qf MEMORY STICK media slot Insert a Sony Memory Stick® card into this slot. See page 18 for details on using Memory Stick media. qg i.LINK (4-pin) Connects a digital device such as a Sony Digital Handycam® Camcorder. qh USB (Universal Serial Bus) connector Connects a USB device. * See Using a Headphone or Microphone on page 10 for important information about connecting a microphone and headphone. Setting Up Your VAIO Slimtop LCD Computer Rear Panel LINE PRINTER PRINTER SERIAL SERIAL MONITOR MONITOR USB IN LINE I.LINK S400 OUT USB IN LINE OUT PHONE LCD KEYBOARD I.LINK S400 LCD KEYBOARD 1 AC INPUT connector Connects the supplied power cord. 2 LINE jack Connects a phone cable to the wall jack. 3 EMPTY PCI SLOT (FILLED WITH ETHERNET CARD ON CUSTOM MODELS) For a PCI Add-On Card (not supplied). 4 TELEPHONE jack Connects the phone to the computer. 5 PRINTER connector Connects a parallel device, such as a printer or scanner. 6 SERIAL connector Connects a serial device, such as a digital still camera. 7 MONITOR connector Connects a standard CRT display. 8 USB (Universal Serial Bus) connector Connects a USB device. 9 LINE IN connector Connects an audio device. 7 8 VAIO Slimtop LCD Computer User Guide 0 LINE OUT connector Connects an audio device or an active speaker. qa i.LINK (6-pin) Connects a digital device such as a Sony Digital Handycam® Camcorder. qs LCD MONITOR connector Connects the LCD that comes with the VAIO Slimtop LCD computer. Note: Do not connect any display to this connector other than the LCD that is supplied with this system. qd KEYBOARD connector Connects a keyboard. LCD 1 Power indicator light Light is green while the power is on. When the computer enters the standby mode, this indicator light turns amber. 2 Information LED Light turns red to alert the user to activities, such as the arrival of e-mail. See “AutoAlert E-mail Notification System” on page 15. 3 Brightness control Adjusts the brightness of the screen. 4 Volume control Adjusts the volume of the integrated speakers on the LCD display. Setting Up Your VAIO Slimtop LCD Computer 9 Using the Wheel Mouse For information about the Wheel Mouse that connects to either side of your keyboard, see MouseWare Help. To access MouseWare Help, from the Start menu, point to Programs, MouseWare, and then click MouseWare Help. To set up the mouse for left-handed use: 1 2 3 4 5 6 7 Click the My Computer icon on your desktop. Click Control Panel, and then click Mouse. The Mouse Properties dialog box appears. In the Quick Setup tab, click Device Setup. In the Device Setup Wizard dialog box, click Next. Select the radio button next to “Left side of the keyboard.” Click Next three times, and then click Finish. Click Apply. 10 VAIO Slimtop LCD Computer User Guide Using a Headphone or Microphone When you connect a microphone or headphone to your computer, attaching a ferrite core will reduce electrical interference. Attach the (supplied) ferrite core at the end of the headphone or microphone cable closest to the computer. Wrap the cable through the center of the ferrite core. The following illustration shows how to attach the ferrite core when you are using both a headphone and a microphone. Microphone and headphone cables Ferrite core Plugs connected to the computer ✍ The LCD and keyboard cables already include a ferrite core. Do not remove the ferrite core from these cables. Setting Up Your VAIO Slimtop LCD Computer 11 To adjust the height and viewing angle of the display Holding both sides of the display, push the display panel out and up, and then adjust the viewing angle. ✍ The LCD display is designed to maintain the best ergonomic viewing angle. Set the display height so that it does not touch the keyboard, and adjust the viewing angle approximately 27 degrees from eye level to the center of the screen. 12 VAIO Slimtop LCD Computer User Guide Attaching the Stand to the System Unit The main system unit can be oriented horizontally or vertically. If you place the system in a vertical position, you must attach the supplied stand to ensure stability. 1 2 3 Place the system unit on its right side, with the front of the system facing forward. Insert the grooved side of the stand into the ventilation holes of the system so that the two screw holes are aligned and the stand’s fins are at the rear of the unit. Secure the stand to the unit with the supplied screw. ✍ The stand keeps the system cool by allowing air to flow under it. If you choose to place the system unit in a vertical position, it is important to use the stand and to place the system unit on its left side, as in the illustration above; otherwise, the system may overheat. Registering Your Computer 13 Registering Your Computer Take advantage of Sony’s commitment to quality customer support and receive these benefits by registering your computer: ❑ Sony Customer Support—Talk to a Support Representative to troubleshoot problems you may be having with your computer. ❑ Limited warranty—Protect your investment. See “Limited Warranty Statement” in the VAIO® Consumer Information Guide for details. ✍ You must register your computer to extend the warranty from the initial 90-day warranty period to one year from the original date of purchase. ❑ Express Service—Provides a fast and direct return of your VAIO Slimtop™ LCD Computer to Sony for service of your computer. If you did not already register when you first turned on your computer, follow these steps to use the computer online registration service. 1 2 3 4 Click the registration icon on the VAIO desktop. Enter the information requested on the first online registration form. Press the Tab key to move from box to box. Click the Next button to advance to the next form. Complete the remaining forms by clicking the Next button each time you complete a form. The computer automatically transfers your registration information using your built-in modem and a toll-free telephone number or a local number. You may sign up for Internet access with a Sony preferred Internet Service Provider. 14 VAIO Slimtop LCD Computer User Guide VAIO Action Setup VAIO Action Setup manages the settings for your computer's Programmable Power Keys (PPK), Memory Stick® media, i.LINK interface, and internal timer. An overview of each of these functions is provided below. For more information on changing the settings using VAIO Action Setup, see the online VAIO Action Setup help files. To access the help files, from the Start menu, point to Programs/VAIO Action Setup/VAIO Action Setup Help. Programmable Power Keys Your Sony computer comes with technology that allows you to get to your favorite applications easily. Each Programmable Power Key (PPK) on your VAIO Smart convertible keyboard comes programmed to launch a preset application with a single press of the key. If you wish, you can use the VAIO Action Setup software to change the Programmable Power Keys’ preset functions. The Programmable Power Keys are located at the top of your keyboard, and are numbered P1 through P6. The keys work even when the computer is turned off. Pressing one of these keys turns on the computer and launches the preset application. The six Programmable Power Keys come to you preprogrammed to perform the functions listed in the table below. Key Function P1 (INTERNET) Starts Microsoft® Internet Explorer for Windows® 98. P2 (MAIL) Starts Microsoft® Outlook® Express P3 (WORK) Starts Microsoft® Word P4 (FINANCE) Starts Intuit® Quicken® Basic 2000. P5 (SETUP) Starts PPK Setup. P6 (HELP) Opens a menu of help options. Memory Stick You can use VAIO Action Setup to preset your computer to automatically launch an application when you insert a Memory Stick. For more information on Memory Stick media, see “Using Memory Stick® Media” on page 18. VAIO Action Setup 15 Internal Timer The VAIO Action Setup software allows you to set your computer’s internal timer to launch certain applications automatically. The timer can start applications even when the power is off. ✍ Some software applications take longer than others to launch. It is advisable to confirm in advance the amount of time your selected application takes to start. AutoAlert E-mail Notification System VAIO Action Setup also enables you to set up your computer to notify you with an Information LED when new mail arrives in your e-mail mailbox. The Information LED turns red to indicate that new e-mail has arrived. For this AutoAlert E-mail Notification System to work, you must use Microsoft® Outlook® Express as your default e-mail software, and you must have an Internet Service Provider with dial-up capabilities set up. As an alternative, you can program your AutoAlert E-mail Notification System to set the Information LED to turn on when it has successfully completed the task of dialing up and connecting to receive mail. In this case, the Information LED turns on to indicate that your e-mail account has been accessed successfully, regardless of whether or not you have mail; this works with Microsoft Outlook Express. ✍ The e-mail software you choose to use with PPK must be set as your default e-mail software. See “LCD” on page 8 for an illustration showing the Information LED’s location. AutoAlert E-mail Notification System Software Restrictions If you use software that uses a phone line ❑ The computer may not be able to disconnect the phone line due to communication and server conditions. ❑ Be sure to monitor the status of the software when running the AutoAlert E-mail Notification System, and manually disconnect the phone line if you notice a malfunction. Furthermore, when using the timer to start the software, it is advised that you set the computer to shut down or enter system standby mode after a certain length of time. This allows the computer to disconnect the phone line if the computer fails to disconnect the line normally. 16 VAIO Slimtop LCD Computer User Guide If you are using the timer to download e-mail automatically It is advisable to set up your e-mail software to redial automatically if it does not connect the first time. It is also advisable to set the e-mail software to disconnect the phone line automatically when all mail has been downloaded. If you are using Microsoft® Outlook® Express When using the AutoAlert E-mail Notification System with Microsoft Outlook Express, it is advisable to select the Dial automatically setting in your Microsoft Outlook Express software. If you have not chosen this setting and wish to do so, start Outlook Express, click Tools, and then select Options. Select the check box “Automatically dial when checking for new messages.” Click OK. Changing the Window Design of Sony Software 17 Changing the Window Design of Sony Software To change the window design of Sony software 1 2 3 4 Click the Start button, point to Settings, and then click Control Panel. Click UI Design Selector. Click << or >> and select the desired design. Click Apply. The “UI Design Selector” window design changes. The window design for your Sony software will match the “UI Design Selector” window. To try another selection, click << or >>. Then, click OK. The UI Design Selector closes and the window design of your Sony software window design displays. ✍ Note: You may use the feature with UI Design Selector-compatible software only. 18 VAIO Slimtop LCD Computer User Guide Using the Memory Stick® Media Your Sony computer is designed to support the new Memory Stick recording media. The Memory Stick media is a small, versatile device that allows you to share data between various types of Sony equipment. ✍ When you use the card, your computer automatically launches Windows Explorer. This allows you to view the contents of the card. If the image files are created by a Sony digital camera or camcorder, you do not need the following steps. If you want to create a slide show that launches automatically when you insert a Memory Stick, follow these steps to transfer images from your hard drive to a Memory Stick. 1 2 3 4 5 6 7 Insert the Memory Stick into the appropriate slot. Click the My Computer icon on the desktop. Click the Removable Disk S: icon. Create a new folder and name it “DCIM.” Open the DCIM folder and create a new folder named “100MSDCF.” Click the Start button, select VAIO, and then click PictureGear to launch the PictureGear application. Select the digital images you want to save in your slide show. Using the Memory Stick® Media 8 9 10 11 12 19 From the PictureGear File menu, point to File Process, and then select Still Format Conversion. Select Memory Stick as the Output Format. Use the Browse button to select the DCIM/100MSDCF folder on the Removable Disk (S:) drive. Name the file. The file name must begin with DSC (DSC0xxxx). The full file name without extension must have at least eight characters. The order in which your photos appear in your slide show will be determined by the number (xxxx) in the file name. Some examples of acceptable file names are DSC00001.jpg and DSC00002.jpg Click OK to save the file. You can also add MPEG1 video files to your Slide Show by following the steps below. The order in which your video clips (MOV0xxxx files) appear in your Slide Show is determined by the number (xxxx) in the file name. 1 2 3 4 5 6 7 8 9 Insert the Memory Stick into the media slot. Click the My Computer icon on the desktop. Click the Removable Disk S: icon. Create a new folder and name it “MSSONY.” Open the MSSONY folder and create a new folder named “MOML0001.” From the PictureGear File menu, point to File Process, and then select Still Format Conversion. Copy the MPEG file into the MOML0001 folder. Rename the MPEG file MOV0xxxx.mpg, where xxxx is any four-digit number. To begin showing your slides, eject the Memory Stick and then reinsert it. The slide show will begin automatically. 20 VAIO Slimtop LCD Computer User Guide To protect data on Memory Stick media from accidental changes Memory Stick media contains a write-protect tab. The write-protect tab prevents accidental changes to information recorded on the Memory Stick media. When you slide the write-protect tab to the LOCK position, the Memory Stick is write-protected, which means you cannot delete, copy, or save information on the Memory Stick. When you slide the tab to the un-LOCK position, you can write to or modify the Memory Stick contents. To unlock To lock LOCK LOCK LOCK To change the way the computer responds when a Memory Stick is inserted into the Memory Stick media slot Change the options on the Memory Stick tab in the PPK Setup software. Using PC Cards 21 Using PC Cards This computer has a card bus PC card slot that supports a Type I or II PC card. To insert a PC card ✍ You do not need to shut down your computer when inserting a PC card. 1 Open the front panel. 2 Insert the PC card into the PC card slot until it clicks into position. ✍ When the card is completely inserted, the eject button pops out. If you cannot insert the card, do not forcibly insert it. In this case, make sure the card is not inserted upside-down or backward, and then reinsert the card into the slot carefully. See the manual that came with the PC card for details on using it. To close the front panel when the eject button is protruding, fold the button down onto the computer. 22 VAIO Slimtop LCD Computer User Guide To eject a PC card ✍ If you eject the PC card incorrectly, the system may not work correctly. 1 2 3 4 5 Click the Start button on the Windows® taskbar, click Settings, and then click Control Panel. Click the PC Card icon. Click the name of the card that you want to eject, and then click Stop. When the message “You may safely remove this device” appears, click OK. Push the PC card eject button on the front panel of the system unit. You may need to pull out the eject button before you can eject the card. The card is ejected from the card connector. Remove the card by holding it by its edge and pulling it out carefully. Using the Standby Function 23 Using the Standby Function When you are finished using your computer, you can put it in standby mode rather than turn it off completely. Putting the computer in standby mode allows you to return quickly to normal computer use. To put the computer in standby mode manually 1 2 Save your work and close any applications that are running. (You can leave Windows running.) Press the (Standby) button on the top of the keyboard. The computer goes into standby mode. Alternatively, you can click the Start button on the Windows® taskbar, click Shut Down, select Standby, and then click OK. To let the computer go into standby mode automatically Click the My Computer icon on your desktop. Click Control Panel, and then click the Power Management icon. On the Power Schemes tab, select from the options in the Power schemes drop-down list. Then, choose settings for the power scheme you have selected. To save the settings under a name that is not offered in the Power schemes pulldown menu, choose your settings and then click Save As. Type in a name, and click OK. Click Apply to finalize your power settings. To resume from standby mode There are three ways to bring your computer back from the standby mode: press the space bar on your keyboard, press the left mouse button, or momentarily depress the power button on your computer. ✍ If the display does not return from standby when you press the (Standby) button, your system may be in video standby mode. Press the space bar on the keyboard to return from video standby. 24 VAIO Slimtop LCD Computer User Guide Standby Mode Indicators You can tell which mode the computer is in by the color of the power indicator light. Color Mode Amber Computer is in standby mode. Green Computer is out of standby mode, ready to use. No color Computer is turned off. ✍ In standby mode you may periodically hear the computers fan turn on and off, depending on the rooms temperature. This is normal functioning in standby mode. Shutting Down Your Computer When you are ready to turn off your computer for an extended period of time, use the following procedure to shut down the computer. ! To avoid the potential loss of data, do not use the power switch to shut down the computer. To shut down your computer ✍ If you plan to shut down your computer for a short period of time, you may want to use standby mode instead. See Using the Standby Function on page 23. 1 2 3 4 Click the Start button on the Windows® taskbar to open the Start menu. Click Shut Down to display the Shut Down Windows dialog box. Select the Shut Down option. Click OK to complete the shutdown process. ✍ Respond to any prompts about saving documents. 5 6 Wait for your computer to turn off automatically — the power indicator light turns off. Turn off any peripherals connected to your computer. The LCD display turns off automatically when the computer shuts down. Shutting Down Your Computer 25 ✍ You can also shut down your computer using the (Power) button on the keyboard. Pressing this button causes the system to perform a shutdown but does not give you any of the other options available on the Windows® Shut Down menu. About the Power Switch If your system “locks up” or “crashes,” press and hold the power switch for four seconds to force your system to power off. You may need to repeat this procedure. See “Locating Controls and Connectors” on page 5 for the power switch’s location. 26 VAIO Slimtop LCD Computer User Guide Using the System Recovery CD(s) You can reinstall software titles that shipped with your computer if they are corrupted or accidentally erased. You may not need to recover the entire contents of your hard drive. If you experience a problem with your computer, reinstalling an individual device driver or software title may correct the problem. Use the Application Recovery CD(s) to reinstall individual applications or device drivers. See “Using the Application Recovery CD(s)” on page 28. The System Recovery CD(s) contain a backup copy of all the software originally installed on your hard disk drive. They can be used only to recover the hard disk of the Sony computer you purchased. The System Recovery utility gives you three options: ❑ Full Restore without Format restores all the software titles that originally came with your computer without formatting the hard disk. ❑ Full Restore with Format formats the hard disk drive and then restores all the original software. If your hard drive is partitioned into C and D drives, the computer will offer you the option to reformat the drive into a single partition. ❑ Operating System Only (Windows 98® Restore with Format) formats the hard disk drive and restores the Windows® operating system and the device drivers that shipped with your computer. This option is recommended for advanced users only. ! If you choose the Full Restore with Format or Operating System Only option, your hard disk will be formatted, which removes all the information on the hard disk drive. You will lose any software you have installed and any other files you have created since you started to use your computer. This means you will have to reinstall any applications that were not included with the computer when you purchased it. If you choose the Full Restore without Format option, you may need to reinstall applications that were not included with the computer when you purchased it. If you have any questions on using the System Recovery CD(s), contact Sony Customer Support. Using the System Recovery CD(s) 27 To use the System Recovery CD(s) ✍ You need to complete the Windows registration process when you use the System Recovery CD(s). 1 Insert the Sony System Recovery CD in the DVD-ROM drive. ✍ The System Recovery utility boots from the DVD-ROM drive. It must be in the drive when you turn on the computer. 2 3 4 5 Shut down your computer as described in “Shutting Down Your Computer” on page 24. Wait 30 seconds and turn on your computer. Click OK to signify you have read and accept the Microsoft End-User License Agreement. When the System Recovery menu appears, follow the on-screen instructions to complete the recovery process. ✍ Your system may include one or two System Recovery CDs. If you have two System Recovery CDs, insert the first CD to run the System Recovery program. You are prompted to insert the second CD once the information from the first CD has been installed. The recovery process takes 30 to 60 minutes to complete. 28 VAIO Slimtop LCD Computer User Guide Using the Application Recovery CD(s) The Application Recovery CD(s) allow you to reinstall individual applications and device drivers if they are corrupted or accidentally erased. Reinstalling an individual device driver or software title may correct a problem you are experiencing with your computer, and you may not need to recover the entire contents of your hard drive. If you do need to reinstall all the software titles that shipped with your computer, use the System Recovery CD(s). See “Using the System Recovery CD(s)” on page 26. You must be in Windows to run the Application Recovery CD(s). The application will not run from DOS. If you have any questions on using the Application Recovery CD(s), contact Sony Customer Support. To use the Application Recovery CD(s) 1 2 3 Turn on your computer. If your computer is already on, close all applications. When the Windows desktop appears, insert the Sony Application Recovery CD in the DVD-ROM drive. The Application Recovery utility loads automatically. When the Application Recovery menu appears, follow the on-screen instructions to complete the recovery process. ✍ Your system may include one or two Application Recovery CDs. If you have two Application Recovery CDs, insert the first CD to run the Application Recovery program. You may be prompted to insert the second CD, depending on the application you wish to restore. About the Software on Your Computer 29 About the Software on Your Computer Your VAIO Slimtop computer is ready to help you work, play, learn, and communicate as soon as you turn it on. This section gives you an overview of the activities you can perform with your software titles. For support information, see “For Answers to Your Software Questions” on page 34. Adobe Acrobat® Reader Adobe Systems Incorporated Acrobat Reader software allows you to view, navigate, and print electronic documents in Adobe’s Portable Document Format (PDF), an open file format that is intended to preserve the fidelity of documents created on all major computer platforms. Adobe PhotoDeluxe® Home Edition Adobe Systems Incorporated Create amazing photo effects with PhotoDeluxe. Without learning complex software, you can enhance, restore, and be creative with your photos. Includes built-in guided activities, stock photos, clip art, and templates to assist you. Adobe Premiere® LE Adobe Systems Incorporated Adobe Premiere LE offers an interface and editing tool for producing movies for video, multimedia, or the Web. View source clips and edited footage simultaneously in the monitor window. Create video clips up to three hours long with complete audio-video synchronization. America Online® America Online America Online is the world's most popular Internet online service. Stay in touch with family and friends with Easy-to-Use E-mail, manage your personal finances, get the latest news and sports scores, and chat with thousands of others who share your interests. AT&T WorldNet® Service AT&T Fast, reliable Internet access from AT&T WorldNet Service. AT&T WorldNet Service provides Web-based e-mail, a personalized start page from Excite, easy access to the Excite search engine, free Web pages, online and live agent technical support, instant messaging, and special shopping discounts at Market Square. 30 VAIO Slimtop LCD Computer User Guide CompuServe® 2000 CompuServe Interactive Services The all new CompuServe 2000 delivers a powerful tool for Internet users who want serious and timely information, in-depth research, and professional communities backed by state-of-the-art technologies, including high-speed access and powerful e-mail messaging. Digital Media Bar Sony Electronics Media Bar software is your all-in-one solution for audio/video playback. It handles all common computer multimedia formats, and controls selected Sony devices. Media Bar software encompasses audio/video library cataloging and playlist management, in addition to digital video quality control and effects features. DVgate Sony Electronics Connect a digital video camera recorder to the i.LINK connector and capture your own video clips. You can edit the clips from your video, add others, and combine clips into new movie segments. EarthLink TotalAccess EarthLink Network, Inc. An Internet Service Provider that supplies access, information, and assistance to its customers, introducing them to the Internet. Member benefits include e-mail, newsgroups, a Personal Start Page, a free 6 MB web site, a member magazine, and 24-hour technical support. McAfees VirusScan® Network Associates, Inc. Protect your computer from viruses. VirusScan can detect viruses from floppy disks, Internet downloads, e-mail attachments, intranets, shared files, CD-ROMs, and online services. Microsoft® Internet Explorer for Windows® 98 Microsoft Corporation Internet Explorer delivers the Web the way you want it. It's safe, easy to use, and you can personalize how you access the Web. Outlook Express and other tools in Internet Explorer also help you have a great experience when you are on the Web! About the Software on Your Computer 31 Microsoft® Outlook® Express Microsoft Corporation Outlook Express, the messaging tool that takes your e-mail and newsgroup communications to new heights! Outlook Express is easy to set up and use, and provides you with secure, personalized, and complete features that make creating, sending, and reading your e-mail a more rich and dynamic experience. Microsoft® Word 2000 Microsoft Corporation Microsoft Word 2000 makes it easy to create common Web, e-mail, and print documents for use around the world. It embraces HTML as a first-class file format and extends Word's ease-of-use to the Web and e-mail. Word 2000 also extends that ease of use to international users, making it easy to create multilingual documents. Netscape Communicator® Netscape Communications Netscape Communicator is the all-in-one Internet tool that makes it easy to browse the Web, send Internet e-mail, chat, read newsgroups, and compose great Web documents. PictureGear Sony Electronics This image management software displays images from your hard drive, a Sony digital still camera, or a Sony Mavica® camera. The images appear in a convenient light-table format, so that you can easily view the contents of an entire folder. Prodigy Internet Prodigy Communications Corporation An Internet service that helps you find what you need online faster and smarter. Prodigy delivers powerful online content, such as sports scores, stock quotes, news, and easy access to Excite™, plus a personal e-mail account and quality customer service, all at a competitive price. Quicken® Basic Intuit, Inc. Quicken is the fastest, easiest way to organize your finances. Quicken works just like your checkbook, so it's easy to learn and use. Quicken manages all of your finances, bank accounts, credit cards, investments, and loans. You can even pay your bills online. 32 VAIO Slimtop LCD Computer User Guide Smart Capture Sony Electronics Smart Capture is a fun new way to send multimedia messages via e-mail. Smart Capture manages the i.LINK connection between your computer and a Sony Digital Handycam® Camcorder or other cameras that support the i.LINK interface. It allows you to capture and compress video or still images that you can save or share via e-mail. A smart solution to computer, digital audio/video, and network convergence. Smart Connect Sony Electronics Smart Connect allows you to use an i.LINK cable to connect your VAIO computer to another VAIO computer that supports Smart Connect. You can then use one computer to copy, delete, and edit files on the other computer. You can also print from a printer attached to either computer. Sound Forge® Sonic Foundry Sound Forge allows you to put powerful audio processing tools and effects to work on your desktop. Simply cut, copy, and paste your way to striking multimedia files for use in everything from Web pages to desktop presentations. VAIO Action Setup Sony Electronics VAIO Action Setup manages the settings for your computer’s Programmable Power Keys (PPK), Memory Stick media, i.LINK interface, and internal timer. For more information, see “VAIO Action Setup” on page 14. WinFax® Basic Edition Symantec Corporation WinFax Basic Edition incorporates an easy-to-use interface that allows you to send and receive faxes easily. Upgrade to WinFax Pro to receive additional features. About Your Recovery CDs 33 About Your Recovery CDs Application Recovery CD(s) Sony Electronics The Application Recovery CD program allows you to reinstall individual applications and device drivers. Use it to restore corrupted or accidentally erased files. System Recovery CD(s) Sony Electronics The System Recovery CD program allows you to restore the software titles that shipped with your computer if they become corrupted or are erased accidentally. It can be used only to restore the hard disk of the Sony computer you purchased. 34 VAIO Slimtop LCD Computer User Guide For Answers to Your Software Questions Acrobat® Reader, Adobe PhotoDeluxe® Home Edition (Adobe Systems Incorporated) Web site http://www.adobe.com/ phone 206-628-2746 (fee-based support) fax 206-628-5737 e-mail [email protected] hours M-F, 6 AM-5 PM PT America Online® (America Online) Web site http://www.aol.com/ phone 800-827-3338 hours 7 days a week, 6 AM - 2 PM ET AT&T WorldNet® Service (AT&T) Web site http://www.att.net phone 800-400-1447 e-mail [email protected] hours 7 days a week, 24 hours a day CompuServe® 2000 (CompuServe Interactive Services) Web site http://www.compuserve.com/ phone 800-848-8990 hours M-F, 8 AM - 1 AM ET, S-S 10 AM - 10 PM ET EarthLink TotalAccess (EarthLink Network, Inc.) Web site http://help.earthlink.net/techsupport/ phone 800-395-8410 e-mail [email protected] hours 7 days a week, 24 hours a day GTE Easy Sign-up (GTE Internet) phone 800-927-3000 hours 7 days a week, 24 hours a day For Answers to Your Software Questions McAfees VirusScan (Network Associates, Inc.) Web site http://support.mcafee.com phone 408-988-3832 e-mail [email protected] hours M - F 9 AM - 5 PM Central Time MindSpring Internet Desktop (MindSpring Enterprises, Inc.) Web site http://help.mindspring.com/support phone 800-719-4660 Quicken® Basic (Intuit Inc.) Web site http://www.intuit.com/support phone 900-555-4688 hours 7 days a week, 24 hours a day Sound Forge® (Sonic Foundry) Web site http://www.sonicfoundry.com/support/ phone 608-256-5555 fax 608-256-7300 e-mail [email protected] hours M - F, 8 AM - 7 PM CT Windows® 98 Second Edition Operating System, Word® 2000, Internet Explorer 5, Outlook® Express (Microsoft Corporation) Web site http://www. sony.com/pcsupport phone 888-4SONYPC (888-476-6972)* hours 7 days a week, 24 hours a day * Support from 1-888-4SONYPC is free of charge for 90 days after the original date of purchase. WinFax® Basic Edition (Symantec Corporation) Web site http://www.symantec.com/techsupp/ phone 800-798-0850 fax 800-554-4403 in North America 541-984-2490 outside North America 35 36 VAIO Slimtop LCD Computer User Guide Troubleshooting This section describes how to solve common problems you may encounter when using your computer. Many problems have simple solutions, so try these suggestions before you call Sony Customer Support. My computer does not start ❑ Check that the computer is plugged into a power source and that it is turned on. Check that the power light is lit on the front panel of the computer. ❑ Confirm that a diskette is not in the diskette drive (unless you are using a bootable diskette). ❑ Confirm that the power cord and all cables are connected firmly, as described on the color poster. ❑ If you plugged the computer into a power strip or UPS, make sure the power strip or UPS is turned on and working. My computer or software program locks up ❑ Close the application that is currently “locked up” by pressing Ctrl+Alt+Delete. In the Close Program dialog box, scroll down until you locate “(Not responding)” next to an application. Select this application and click End Task. Windows attempts to close the application. If the attempt is unsuccessful, a second dialog box appears. Select End Task again. ❑ If you are unable to “unlock” the application, repeat the above steps but select Shut Down when the Close Program dialog box appears. ❑ If the above steps fail to “unlock” your computer, save any unsaved work, if possible. Press Alt+F4. Select Restart and click OK. ❑ If you cannot restart as described in the preceding steps, you can restart the computer by pressing Ctrl+Alt+Delete or by pressing the power switch for more than six seconds. ✍ Pressing Ctrl+Alt+Delete may result in the loss of changes made to files that are currently open. ❑ Contact the software publisher or designated provider for technical support. See “For Answers to Your Software Questions” on page 34 for a list of phone numbers and Web addresses or see Read Me First. Troubleshooting 37 My DVD-ROM/CD-ROM drive tray does not open ❑ Make sure the computer is turned on. ❑ If the Eject button does not work, you can open the tray by inserting a straightened heavyweight paper clip into the emergency eject hole. When I click an application icon, a message such as You must insert the application CD into your CD-ROM (DVD-ROM) drive appears and the software does not start ❑ Some titles require specific files that are located on the application’s DVD-ROM/CD-ROM. Insert the disc and try starting the program again. ❑ Check to make sure you inserted the DVD-ROM/CD-ROM with the label side facing up. My modem connection is slow The computer’s modem uses K56flex™ technology/V.90. Many factors influence modem connection speed, including telephone line noise or compatibility with telephone equipment (such as fax machines or other modems). If you think your modem is not connecting properly to other computer-based modems, fax machines, or your Internet Service Provider, check the following: ❑ Have your phone company check that your phone line is free from any line noise. ❑ If your problem is fax-related, check that there are no problems with the fax machine you are calling. The modem that receives your call may be slower or may use a different communications protocol than your modem. If this is the case, the connection speed may be slower than expected. ❑ For optimum performance, ensure you are calling an Internet Service Provider number that is V.90-compliant. ❑ If you are having a problem connecting with your Internet Service Provider, check that the ISP is not experiencing technical problems. ❑ If you have a second phone line available, try connecting the modem to this line. 38 VAIO Slimtop LCD Computer User Guide My modem does not work ❑ Check that the phone line is plugged into the line jack. ❑ Check that the phone line is working. You can check the line by plugging in an ordinary phone and listening for a dial tone. ❑ Check that the phone number the program is dialing is correct. ❑ Verify that the software you are using is appropriately configured to recognize and interact with the Sony computer modem. Call the software publisher if you do not know how to configure the software to recognize the modem. All programs preinstalled by Sony are compatible. ❑ If you suspect your modem is not functioning, you can perform a simple test to find out. Click the My Computer icon on your desktop. Click Control Panel, and then click Modems. Click the Diagnostics tab and select COM2. Click More Info. If your modem is functioning, a More Info dialog box will display. If your modem is not functioning, an error message will appear. My microphone is too sensitive to background noise If you find there is too much background noise when you record sound, you should adjust the microphone gain by following these steps: 1 2 3 4 5 6 7 Right-click the speaker icon (Volume) in the lower-right Windows® task tray. Click Open Volume Controls. The Volume Control screen appears. In the Options menu, select Properties. The Properties screen appears. Change the setting for “Adjust volume for” from Playback to Recording, and then click OK. Click the Advanced button under Microphone Balance. The Advanced Controls for Microphone screen appears. Deselect the check box for 1 Mic Gain (+20dB), then click the Close button. Close the Recording Control window. Troubleshooting 39 My mouse does not work ❑ Check that the mouse is plugged into one of the PS/2® connectors on the keyboard. The other connector connects the keyboard to the computer. ❑ There may be dust or dirt inside the mouse mechanism. To clean the mouse, follow these steps: ❑ Turn off your computer. See “Shutting Down Your Computer” on page 24 for details. ❑ Remove the mouse ball cover on the back of the mouse by turning the ring that covers the mouse ball counter-clockwise. ❑ Turn the mouse upright, and drop the mouse ball into your hand. ❑ Using a piece of tape, remove any dust or dirt on the mouse ball and inside the mouse ball socket. ❑ Return the mouse ball to the socket, and replace the mouse ball cover. Secure the cover by turning the ring clockwise. I cannot find the Windows® taskbar ❑ Check that the taskbar is not hidden or shrunken. ❑ Use the mouse to point to the left, right, top, and bottom edges of the screen. ✍ See Read Me First for additional information on using your Sony computer. To Reach Sony For further assistance, call 1-888-4SONYPC (1-888-476-6972). 40 VAIO Slimtop LCD Computer User Guide Specifications Model Processor Hard Disk Drive Standard SDRAM Video RAM PCV-L630 600E MHz* Pentium® III 17 GB† Ultra DMA 128 MB PC-100 SDRAM, expandable to 256 MB 8 MB SDRAM Graphics 2X AGP 3D graphics hardware acceleration (ATi Rage™ 128 Pro 4XL) Sound Capabilities High fidelity 3D PCI audio Aureal AU8810 Diskette Drive DVD-ROM/CD-ROM Drive Modem 3.5” 1.44 MB FDD 4.8X (max.) DVD-ROM reading 24X (max.) CD-ROM reading** K56flex technology/V.90 compatible data/fax modem†† Expansion Capabilities Two PCI slots Connection Capabilities (Front) PC card (Card bus support) USB port Microphone Headphone Memory Stick media slot i.LINK (4-pin) Connection Capabilities (Rear) USB port Modem line (RJ-11) Phone line (RJ-11) Parallel (printer) Serial port VGA monitor LCD display Line In Line Out Keyboard i.LINK (6-pin) Connection Capabilities (Keyboard) Mouse (PS/2-style) left and right connectors Supplied Accessories Stand (for vertical installation) Power cable Phone cable Keyboard cable PS/2 Wheel Mouse VAIO Smart™ Convertible Keyboard Spacers (for bottom of the system) Ferrite core Specifications Model PCV-L630 Service 90-day limited express service*** Extendible to one year from original date of purchase upon registration Limited Warranty 90-day parts/labor standard†† Extendible to one year from original date of purchase upon registration Power Requirements Dimensions 41 130 watts maximum CPU: 11.2”(w) x 3.6” (h) x 13.4” (d) (280 mm x 90 mm x 335 mm) Keyboard: 15.9” (w) x 1.8” (h) x 7.1” (d) (398 mm x 45 mm x 178 mm) Display: 16.1” (w) x 13.1” (h) x 6.9” (d) (403 mm x 327 mm x 172 mm) Weight Operating Temperature CPU: 11.9 lbs. (5.4kg) Display: 7.05 lbs (3.2 kg) Keyboard: 2.9 lbs. (1.3kg) 50º F to 95º F (+10º C to 35º C) * MHz denotes microprocessor internal clock speed; other factors may affect application performance. GB means one billion bytes when referring to hard drive capacity. Accessible capacity may vary. ** Data on a DVD-ROM is read at a variable transfer rate, ranging from 2X at the innermost track to 4.8X at the outermost track(the data transfer standard 1X rate is 1385 kbytes/s). The average data transfer rate is 3.6X(4986 kbytes/s). Data on a CD-ROM is read at a variable transfer rate, ranging from 10.5X at the innermost track to 24X at the outermost track(the data transfer standard 1X rate is 150 kbytes/s). The average data transfer is 18X(2700 kbytes/s). Maximum speed for faxing is 14.4 kbytes/s. Your modem is capable of downloading at 56 kbytes/s using K56flex technology or V.90. Your phone service, online service, or Internet Service Provider, however, may not support this technology or operate at this speed. ***Certain restrictions apply. Specifications are subject to change without notice. 42 Index A L AC input connector 7 Application Recovery CD 28 LCD (pictured) 3 adjusting 11 connector 8 line IN connector 7 line jack 7 line OUT connector 8 B brightness control, on LCD 8 C CD-ROM drive 5 CD-ROM, troubleshooting 37 cleaning, mouse 39 computer, troubleshooting 36 M ferrite core (pictured) 3 ferrite core, connecting 10 floppy disk drive 5 Memory Stick media slot 6 using 18 microphone connector 6 using 10 modem, troubleshooting 37 monitor connector 7 mouse cleaning 39 troubleshooting 39 mouse (pictured) 3 H P headphones connector 6 using 10 PC (PCMCIA) card, using 21 PC card slot 6 phone cable (pictured) 3 power cable (pictured) 3 power indicator on LCD 8 on system unit 5 power switch 5 printer connector 7 problem solving 36 Programmable Power Keys (PPK), using 14 E eject button, for floppy disk 5 eject hole, for CD-ROM 5 F I Information LED, on LCD 8 K keyboard (pictured) 3 cable (pictured) 3 connector 8 43 44 VAIO Slimtop LCD Computer User Guide R registering your computer 13 S serial connector 7 software, bundled 29 software, support contact numbers 34 spacers (pictured) 3 stand (pictured) 3 attaching 12 standby mode 23 System Recovery CD 26 system unit (pictured) 3 T telephone jack 7 troubleshooting 36 turning on and off the computer 5, 24, 36 U Universal Serial Bus (USB) connector 6, 7 unpacking the computer 3 unpacking, system (pictured) 3 V VAIO Action Setup 14 volume control for headphones 6 volume control, on LCD 8 SECTION 2 DISASSEMBLY 2-1. FLOW CHART • MAIN SECTION TOP COVER HDD POWER SUPPLY MAIN BOARD P2-2 P2-3 P2-7 P2-8 MEMORY CARD DRIVE HOLDER FDD DRIVE SUPPORT P2-2 P2-3 P2-3 P2-7 DVDROM RIZER SUPPORT P2-3 P2-4 MODEM CARD (PCI/U) P2-4 RIZER CARD P2-4 MEMORY P2-5 CPU P2-6 SWX-26A MOUNT P2-6 LEX-14A MOUNT P2-6 • DISPLAY SECTION • • ARM COVER LCD ASSY P2-9 P2-9 REAR COVER IFX-103 MOUNT INVERTER UNIT FRONT COVER LCD PANEL P2-10 P2-10 P2-10 P2-11 P2-11 Ps-s denotes the page concerned. HDD has a low resistance to vibration, requiring careful handling. Confidential 2-1 PCV-L630 2-2. MEMORY CARD 2 Erect the lever. 1 Open door ass’y. 3 memory card 2-3. TOP COVER 2 Remove the top cover in the direction of arrow B. 1 two claws B Confidential PCV-L630 2-2 2-4. HDD 3 two ground wires 0 HDD 2 two screws (BVTP3 × 8) 1 harness 4 Remove the HDD case in the direction of arrow B. B 9 three screws 6 power cable 8 plate 5 harness (HDD) 7 screw 2-5. DRIVE HOLDER, FDD, DVD-ROM 1 harness (FDD) 5 two screws (P2.6 × 3) 6 FDD 8 two screws (P2 × 2.5) 3 9 DVD-ROM 4 two screws (P2.6 × 3) 2 two screws (BVTP3 × 8) 7 two screws (P2 × 2.2) Confidential 2-3 PCV-L630 2-6. MODEM CARD 2 slot cover 1 two screws 3 modem card 2-7. RISER SUPPORT, RISER CARD 2 Pull up the riser support together with the riser card to remove. 4 riser card 1 two harnesses (1394) 3 two screws (BVTP3 × 8) Confidential PCV-L630 2-4 2-8. MEMORY (DIMM) memory (DIMM) clip A Note 1: HDD case has to be removed before removing the inside memory. Please refer to 2-4 to remove HDD case. B A clip Pushing up the right and left clips simultaneously in the direction A causes the memory to be raised, then pull it off in the direction B. • MEMORY (DIMM) INSTALLATION memory (DIMM) clip DIMM socket clip Note 1: With the clips left open, insert the memories so that bosses (2 places) of DIMM socket engage with slots (2 places) of memories. Note 2: Make sure that the clips are closed when the memories were inserted completely. Note 3: Insert the memories, starting from the one having smallest bank number. boss (2 places) Confidential 2-5 PCV-L630 2-9. CPU 1 harness 2 duct 4 heat sink 3 clip A 6 CPU 6 Lift up the lever in the direction of arrow A. 2-10. SWX-26A, LEX-14A MOUNT 2 claw 5 claw 1 harness A 3 Remove the SWX-26A mount in the direction of arrow A. B 4 harness 6 Remove the LEX-14A mount in the direction of arrow B. Confidential PCV-L630 2-6 2-11. POWER SUPPLY 2 four screws (BVTP3 × 8) 4 power supply 3 two ground wires 1 harness 5 power cable 6 power cable 2-12. DRIVE SUPPORT 2 two screws (BVTP3 × 8) 1 two screws (BVTP3 × 8) 3 drive support Confidential 2-7 PCV-L630 2-13. MAIN BOARD 2 harness (LED) 1 harness 3 four screws (BVTP3 × 8) A 5 Remove the main board in the direction of arrow A. 4 screw (BVTP3 × 8) Confidential PCV-L630 2-8 2-14. LCD ASS’Y 3 arm cover (rear) 1 Tilt the LCD ass’y toward the direction A. A 2 four claws B 6 arm cover (front) 4 Erect the LCD ass’y toward the direction B. 9 Remove the LCD. 8 two screws (PS3 × 4) 5 four claws 7 two screws (PS3 × 4) Confidential 2-9 PCV-L630 2-15. REAR COVER 2 two screw covers 8 rear cover 4 two screws (BTP3 × 10) 5 two claws 1 two screw covers 3 two screws (BTP3 × 10) 6 two claws 9 center cover 7 two claws 2-16. IFX-103 MOUNT, INVERTER UNIT tape (not supplied) 4 three harnesses tape (not supplied) 3 IFX-103 mount 6 connector 2 four screws (B2 × 3) 1 shield cover 5 three harnesses 7 inverter unit Confidential PCV-L630 2-10 2-17. FRONT COVER 1 two screws (BTP3 × 10) 3 front cover 2 two screws (BTP3 × 10) 2-18. LCD PANEL 2 two screws (PS3 × 4) 3 LCD panel 1 two screws (PS3 × 4) Confidential 2-11 PCV-L630 2-19. MAIN ELECTRIC PARTS ARRANGEMENT • MAIN SECTION modem card riser card memory (DIMM) HDD SWX-26A mount power supply FDD main board DVD-ROM CPU memory card LEX-14A mount • DISPLAY SECTION IFX-103 mount LCD panel ANL-15 mount inverter unit Confidential PCV-L630 2-12 (END) SECTION 3 MOTHERBOARD DESCRIPTION 1.1 Overview The PCV-L630 motherboard supports the following features: Form factor See the mechanical drawing Processor Single Socket-370 Pentium III/Coppermine processor 66/100 MHz front side bus speed (other settings are also available, for Sony internal test use) Onboard Socket 370 VRM 8.4 compatible Main memory Two 168-pin DIMM sockets Supports up to 256MB of synchronous DRAM (PC-100 SDRAM) memory Non-ECC memory only. Intel 440BX/PIIX4E chipset and PCI/IDE Interface Intel 440BX north bridge Integrated PCI bus mastering controller Integrated Accelerated Graphics Port (A.G.P.) controller Intel PIIX4E south bridge Supports up to four IDE drives or devices Multifunction PCI-to-ISA bridge USB and DMA controllers Two fast IDE interfaces (standard type HDD and note book style CD-ROM) Ultra ATA33 support Power management logic Real-time clock I/O features Winbond W83977EF-AW Super I/O controller Integrates standard I/O functions: floppy-drive interface, one multimode parallel port, two FIFO serial ports, keyboard and mouse controller. Supports Japanese standard "Floppy 3mode" Confidential 3-1 PCV-L630 Expansion slots: Two PCI slots on riser card Onboard TITSB12LV22(lnk), TSB41LV03(phy) IEEE-1394 OHCI interface (up to 400Mbps, 2 ports) Video subsystem ATI RAGE 128 PRO 4XL video chip (215R4U) AGP 2X bus connection 8MB SDRAM video memory (1M x 16 SDRAM 4pcs.) TMDS I/F for external LCD panel Audio subsystem Aureal AU8810 A2 PCI sound controller AC97 conpatible audio codec WM9701A Audio connectors: Link In, Link Out, Mic In, Headphone Out Card-bus/PCMCIA slot One Card Bus slots (type I,II) Ricoh RL5C475I I P CI-Card Bus bridge Sony Memory Stick slot Sony Gate Array with PCI bus connection Management extension hardware Wake on LAN header Fan rotation monitoring M/B voltage and temperature monitoring CPU core temperature monitoring Fan control function Other features BIOS : 2Mbit Flash ROM (include BIOS, Video BIOS, startup Sony logotype, startup Sony Sound) Confidential PCV-L630 3-2 Plug and Play compatible Advanced Power Management (APM 1.2) Windows 2K support Suspend to RAM support Power supply fan control support ACPI 1.0, support to S0, S1, S3, S4 and S5 power states Global CP U state State/Sleep State G0/S0 C0 G1/S 1 C1 G1/S2 C2 G1/S 3 G1/S 4 G2/S 5 G3/- Note Support Working Sleep(no system context is lost) Sleep(CPU, cache context is lost) Suspend to RAM(CPU, cache context is lost) Suspend to disk Soft off(Power off, no context is saved) No Power(AC fail) Yes Yes No Yes No Yes Yes Confidential 3-3 (END) PCV-L630 SECTION 4 PROGRAMS FOR SERVICE 4-1. DIAGNOSTICS FOR SERVICE 4-1-1. General 4-1-4. Test Result At the completion of test, “PASS” (on green screen) or “FAIL” (on red screen) is displayed. If “FAIL” is displayed, refer to the log file through the operation of “E:\> type L630.log”. The item with “F” in the flag field indicates a failure. The diagnostic programs (Diag.) for service are all supplied with FD. The Diag. for service uses the QA Plus/Factory and it can test the mother board, CPU, memory, FDD, HDD, and CD-ROM or DVDROM. After it started up, the test is conducted automatically in an interactive style. Additional use of exclusive Diag. disk can test the LCD, memory stick, and PC card in the same manner. However, these programs do not support the extension boards (such as FAX MODEM board). [Example] 0700:210:01 ; 0700:210:01 0700:210:01 0700:211:01 F ~~~ Starting CPU tests flag and register test math test shift and rotate test ↑ Flag field 4-1-2. Start-up 4-1-5. Memory Stick Test Set the start disk (first disk) of Diag. for service in the FDD, and start up the MS-DOS. After start, the programs on the first disk are automatically installed. Then, install the programs on the second disk following the instruction given on the screen. After making sure that the program installation is finished and the model selection screen appears, remove the Diag. disk for service. Before starting the test, set a formatted 1.44 M floppy disk without write protection and a CD-ROM that can be recognized from the MS-DOS in respective drives. Then, following the screen messages, execute the tests in order. As the Diag. programs are installed on the RAM Disk, they are cleared when the power is turned off after the test completed. Note: For this test, a memory stick is required additionally. This program reads the BOOT block of Memory Stick. 1. If the BOOT block reading is successful, normal termination is made. 2. If the BOOT block reading failed, abnormal termination is made. After the test finished, the log file is created (file name: coraltst.log). Test procedure 1. Start the test program. <<Monitor display>> PCI MemoryStick Test Program Version 1.00 Insert Memory Stick, please. 4-1-3. Test Items 2. Insert the Memory Stick. Upon insertion, “Thank you” is displayed. Then, the test is conducted. • Parallel LPT1, Serial COM1, Hard Disk These are tested automatically. • Floppy Disk A (1) Random Seek/Verify The test is conducted automatically. (2) Write Protect Test When “Insert write protected formatted diskette” is displayed on the screen, remove the FD once, and set the write protect notch, then reinsert the FD into FDD and select Continue”. (3) Disk Change Test When “Remove scratch diskette from floppy drive” is displayed on the screen, remove the FD from FDD and select “Continue”. Then, when “Re-insert scratch diskette into floppy drive” is displayed, reset the write protect notch and reinsert the FD, then select “Continue”. <<Monitor display>> PCI MemoryStick Test Program Version 1.00 Insert Memory Stick, please. OK Model Name :MEMORYSTICK 4M 8K Remove Memory Stick, please. 3. Remove the Memory Stick. The test program ends. <<Monitor display>> PCI MemoryStick Test Program Version 1.00 Insert Memory Stick, please. OK Model Name :MEMORYSTICK 4M 8K Remove Memory Stick, please. OK ************************************************ * Memory Stick Test Report * * Memory Stick I/F Controller GOOD!! * ************************************************ Test End • Base Memory, Extended Memory These are tested automatically. • Audio Speaker Test Confirm beep sounds from the speaker, then when “Did you hear the speaker?” is displayed, select “Yes”. • Video, Keyboard, Sys Information, CD-ROM, DVD-ROM These are tested automatically. Confidential 4-1 PCV-L630 The following shows display examples of test results. 12. ”Output Right” is displayed, and after confirming that the sounds are outputted from the right speaker, press [Enter] key. 13. ”Opening MCI Device...” is displayed, and after confirming that the MIDI file is played back, press [Enter] key. 14. ”Prepared to Suspend” is displayed, and press the Standby key ( ) on the keyboard to activate the Standby (Suspend) mode. After confirming that the Power lamp (1) changes from green to orange, press [Enter] key to return to the Test mode. 15. Press [Enter] key, and “Press ESC key (Return to the Beginning)” is then displayed. To conduct the test again, press [ESC] key. To quit the test, press [Pause] key. <<Example: Normal termination>> In the case of 4M Memory Stick PCI MemoryStick Test Program Version 1.00 Insert Memory Stick, please. OK Model Name :MEMORYSTICK 4M 8K Remove Memory Stick, please. OK ************************************************ * Memory Stick Test Report * * Memory Stick I/F Controller GOOD!! * ************************************************ Test End 4-1-7. PC Card Test <<Example: Abnormal termination>> (1) Non MS Device ************************************************ * Memory Stick Test Report * * ERROR: MS I/F Controller can’t Find!! * ************************************************ Test End Note: For this test, the following card bus socket tester is required additionally. Name:PCC TEST450 (PCMCIA SOCKET TESTER) made by SYCARD TECHNOLOGY 1. Connect the card bus header “Card Bus” (attached) to the PCC TEST450. 2. Insert the service diag. disk for PC card into FDD. 3. Start up the PC while pressing the [Delete] key to open the Setup screen. 4. Select “PNP AND PCI SETUP”, and for both “Slot 1 IRQ” and “Slot 2 IRQ” items, change from “Auto” to “NA” using [Pagedown] key. 5. Press ESC key to select “SAVE & EXIT SETUP” and select “Y” and press the Enter key. 6. After the contents of disk were read, “PLEASE INSERT PCC TEST CARD” is displayed. After confirming that the PCC TEST450 is inserted, press any key. The 32 bit test will start. 7. “PLEASE CHANGE FROM “CARD BUS” TO “16 BIT”” is displayed, then replace the card bus header with that of “PC ard 16” (attached) and press any key. The 16 bit test will start. 8. The ZV port test is conducted successively, and if all items are normal, “OK” is displayed. Though the ZV port test is displayed, in actual it is not tested. 9. After the test completed, restart the PC and return the “Slot 1 IRQ” and “Slot 2 IRQ” items to “Auto” using [Pageup] key, then re-save the data. (2) Rear Error ************************************************ * Memory Stick Test Report * * ERROR: BootBlock Rear Error!! * ************************************************ Test End (3) Operating Error ************************************************ * Memory Stick Test Report * * WARNING ERROR: Operator aborted!! * ************************************************ Test End 4-1-6. LCD Test 1. Start up the Windows98. 2. Insert the service diag. disk for LCD. 3. Click [Start] t Select [Run], then enter “A: LCD” and press OK. The LCD test will start, then perform operation following the screen message. 4. “Press ESC key when Ready to start” is displayed, then press [ESC] key. 5. “After confirming LED, Press Enter key” is displayed, then after confirming that the second top red LED on the right side of LCD ( :mail receiving information lamp) lights up, press [Enter] key to turn off the red LED. 6. Press [Enter] key to proceed to the next step. 7. The background becomes green and a display frame appears fully on the screen. After confirming that the screen does not wobble extremely, press [Enter] key. 8. The background becomes white. After confirming that uneven brightness or a black point (skipped dot) is not found, press [Enter] key. 9. The background becomes black. After confirming that a luminance point (bright dot) can be seen, press [Enter] key. 10. The background colors vary from white to black successively in upward direction of the screen. After confirming the gradation, press [Enter] key. 11. ”Output Left” is displayed, and after confirming that the sounds are outputted from the left speaker, press [Enter] key. Confidential PCV-L630 4-2 4-2. BIOS DMI DATA REWRITING METHOD 9. Preparation: Insert the Update tool FD into the set, and start the program from the FD. Then, the following screen will appear. ---------------------MODE SELECT ---------------------1 : DATA WRITE 2 : DATA DISPLAY Q : Quit [1.2Q]? At successful completion, OK is displayed, and the data writing finished. Then, restart the PC. 10. From the MODEL SELECT menu[MODEL SELECT], 2: DATA DISPLAY, and make sure that the model name and serial number are displayed correctly, then press [Q] to quit the program. Press [1] for data writing (update), or [2] for data display. To quit the program, press [Q]. Data writing (BIOS/DMI/GUID/Region code, Update) Note: Do not protect FD against writing. From the menu screen, select [1] 1. MODEL SELECT menu [MODEL SELECT] As the model list is displayed, select the model with the up or down cursor key, or the numeric key [2] (down) or [5] (up), and press the [Enter] key. 2. [SERIAL] Enter serial number, and press the [Enter] key. 3. [BIOS UPDATE] You will be asked whether the BIOS is updated or not. If CANCEL is selected, the menu returns to <1>. Select YES to update the BIOS, or select NO to keep it unchanged, and press the [Enter] key. 4. [DMI WRITE] Select whether DMI information is written. If CANCEL is selected, the menu returns to <1>. Select YES to update the information, or select NO to keep it unchanged, and press the [Enter] key. 5. [GUID WRITE] Select whether iLINK GUID is written. If CANCEL is selected, the menu returns to <1>. Select YES to update the information, or select NO to keep it unchanged, and press the [Enter] key. 6. [DVD CODE WRITE] Select whether the region code of DVD-ROM is written. If CANCEL is selected, the menu returns to <1>. Select YES to update the region code, or select NO to keep it unchanged, and press the [Enter] key. DVD CODE WRITE can be performed only 5 times. Please do not write in unless it is necessary. 7. [EXECUTE] The menus selected so far are displayed in the INFORMATION window. Check them, and select YES if OK, or NO if they are to be changed. 8. Selecting YES allows the data to be written following the program. Confidential 4-3 (END) PCV-L630 SECTION 5 SERVICE INFORMATION 5-1. JUMPER SETTING ON HARD DISK DRIVE The hard disk drive of service parts can be used without changing factory jumper setting, when it was replaced for service. Model Part No. Maker Code Capacity (formatted) PCV-L630 1-772-641-11 SEAGATE ST317221A 17 GB 2 4 6 8 1 3 5 7 Slave Master or single drive Factory Setting Enable cable select Master with a non-ATA compatible slave Limit capacity to 2.1 Gbytes (4,092 cylinders) Model PCV-L630 Part No. Maker 1-772-517-11 WESTERN DIGITAL 9 1 10 2 Code Capacity (formatted) A0 17 GB Configuration Jumper Settings Factory setting Single Master Slave Confidential 5-1 PCV-L630 5-2. JUMPER SETTING OF MAIN BOARD The Main board of service parts can be used without changing factory jumper setting, when it was replaced for service. OPEN PRINTER PRIMARY IDE BIOS ROM USB2 i.LINK 4 pin COM1 Sony MEMORY STICK TEST COMOS Clear 1-2 : Normal 2-3 : Clear VGA PCMCIA SOCKET 1 2 3 RISER SLOT USB1 LIN E IN LIN E OUT 1-6 i.LINK 6 pin DI MM2 DI MM1 VR LCD KB/ MOUSE CPU Clock Select 1 2 3 ON OFF ON OFF OFF ON ON ON OFF OFF ON OFF ON OFF OFF OFF OFF OFF ON ON ON OFF ON ON ON OFF ON OFF OFF ON ON ON OFF 4 ON ON ON ON ON ON OFF OFF OFF OFF OFF RATIO X3 X3.5 X4 X4.5 X5 X5.5 X6 X6.5 X7 X7.5 X8 5 ON OFF FUNCTION VGA INT Enable VGA INT Disable 6 ON OFF FUNCTION VGA Enable VGA Disable 0 CAUTION Do not change the jumper with the power turned on. Before changing the jumper, turn off the power and disconnect the power cord from the set. Confidential PCV-L630 5-2 (END) HEADPH MIC SECTION 6 BLOCK DIAGRAM 6-1. MAIN BOARD 8M byte VRAM Socket370 Pentium III and Coppermine Processor Analog VGA VGA Connector LCD I/F Connector (TMDS) Host Bus Bus Memory 1Mx16bit 1Mx16bit SDRAM 1Mx16bit SDRAM 1Mx16bit SDRAM SDRAM 20pin 6pin +3.3V,+5V,+12V,-12V Main Memory 16/32/64/128M SDRAM 168pin DIMM socket x 2 Spe ed Fan Control onboard buzzer Clock Generater WOL connector AGP Bus 440BX PCI/AGP Controller Memory Bus ASUS ASIC USB USB Audio VRM8.4 D-D conv. Vcore Clock Select DIPSW ATI RAGE 128 PRO 4XL Graphic Processor TMDS ATX Power Suppry Connector Card Bus/PCI bridge Ricoh RL5C475II Mic IN FDD connector KBD MIC LINE out Line OUT Audio Codec WM9701A PCI Audio AU8810 ISA Bus Line IN PCI Bus Clock Backup CD power on mute IDE Headphone AMP PRN COM1 GPIOs BIOS Flash ROM 2Mbit COM1 Level Converter COM2 KBin KBout Micro Controler 89C51 LEDs Power amp power on mute PRN Power SW HDD Headphone Volume Suspend SW FDD CD-ROM Modem OFF-hook signal connector Front Panel LED/ Switch Connector Modem Power SW signal i. Link PCI Riser Slot IDE CD Audio IDE #2(CD-ROM) Headphone Out PS/2 Keyboard/Mouse combined connector KBD MOUSE W83977EF -AW Super I/O PIIX4E PCI-ISA Bridge amp LINE in FDD ISA IRQs IDE #1(HDD) Card Bus slot USB connector Memory Stick I/F (PCI bus) PCI Slot #1 DV Sony Memory Stick connector PCI Slot #2 Confidential 6-1 6-2 PCV-L630 6-2. LCD BOARD Confidential PCV-L630 6-3 6-4 (END) SECTION 7 FRAME HARNESS 7-1. CONNECTOR LIST Confidential 7-1 PCV-L630 Confidential PCV-L630 7-2 Confidential 7-3 PCV-L630 Confidential PCV-L630 7-4 Confidential 7-5 PCV-L630 Confidential PCV-L630 7-6 FRAME HARNESS DIAGRAM AC INLET DISPLAY ASS’Y i.LINK S400 6 pin USB IFX-103 BOARD 1 CN1 CN3 CN4 CN2 1 1 CN5 CN6 CN1 KEYBOARD 1 -LINEOUT IN LCD MONITOR SERIAL PRINTER 1 CN1 1 1 MAIN BOARD 370 ANL-15 BOARD POWER SUPPLY CN2 INVERTER UNIT 1 PRIMARY IDE RISER SLOT R1394C SW LCD PANEL 1 2 3 4 5 6 TEST CMOS WOL_CON HDD : 17GB SPEAKER R ch DIMM2 ATX PWR DIMM1 FLOPPY FRONT PANEL SPEAKER L ch CTRL PWR SECONDARY IDE CPU PCMCIA SOCKET RISER CARD CLK SW SONY MEMORY STICK 1 2 3 4 CPU : Pentium III PROCESSOR F1394C PCI 1 PCI 2 MIC VOLUME PHONES SWX-26A BOARD 600MHz PC CARD MEMORY STICK i.LINK S400 USB 4 pin LEX-14A BOARD PCI MODEM CARD POWER CN100 CN200 FD HD DISK MEMORY BOARD : 128MB DIMM 7-2. FDD DVD-ROM Confidential 7-7 7-8 (END) PCV-L630 SECTION 8 REPAIR PARTS LIST NOTE: • The parts listed here are for service, and therefore they may be different from the parts shown in circuit diagrams or used in the set. • The category “O” in S/P column denotes that the parts are not always stocked. • The parts with ♦ marking are stocked at the Division. • The parts with x marking are attached with a barcode label. For further information, see pages 8-6. 8-1. S/P The components identified by mark 0 or dotted line with mark 0 are critical for safety. Replace only with part number specified. S S S S S 46 EXPLODED VIEWS AND PARTS LIST (MAIN SECTION) 45 47 17 49 3 S S O S S not supplied 46 not supplied 21 24 3 67 3 53 E C F 22 D D 23 E C 26 16 19 18 28 (included in 56) 3 3 G 27 B 42 41 3 F 27 29 12 13 12 31 48 14 G 60 9 3 not supplied 62 15 35 52 65 not supplied 1 6 63 61 8 54 7 3 7 not supplied 38 6 7 8 9 ♦10 7-621-259-15 SCREW +P 2.6X3 7-627-554-07 SCREW, PRECISION +P 2X2.2 7-685-646-71 SCREW +BVTP 3X8 TYPE2 IT-3 1-772-388-14 x DRIVE, DVD-ROM 4-641-538-02 BUTTON, FDD 1-772-028-11 x DRIVE, FDD 4-641-565-01 SCREW, HDD 4-641-564-12 CASE, HDD 1-959-660-31 HARNESS, FFC (FDD) A-8046-741-A x HDD (17GB) ASSY (S) (HDD/S-U8) S O S S S 17 18 19 21 ♦22 X-4622-356-1 4-641-541-01 1-959-659-11 1-959-667-11 8-749-017-43 x 29 31 35 36 ♦37 4-641-568-01 SUPPORT, PS 1-468-396-13 x SWITCHING REGULATOR 1-959-661-31 HARNESS (HDD) 4-641-535-02 COVER, BOTTOM A-8056-206-A LEX-14A MOUNTED PWB S S S S O 7-685-645-71 4-641-540-02 4-969-961-11 X-4622-136-2 4-641-570-01 SCREW +BVTP 3X6 TYPE2 IT-3 SHIELD, FRONT EMBLEM (NO.4), SONY DOOR ASSY MAGNET COVER ASSY, TOP SHIELD, TOP COVER HARNESS (LED) PWB, FLEXIBLE (SINGLE) IC MC-4516CB646EF-A80 (DIMM:128MB) 23 1-959-983-11 HARNESS 1394 (FOR PCV-L) ♦24 1-761-180-11 x CARD (PCI/U), MODEM ♦26 1-761-321-11 CARD, RISER 27 4-641-567-01 SCREW, PS 28 4-641-534-03 CHASSIS, REAR ♦38 41 ♦42 45 46 A-8056-207-A SWX-26A MOUNTED PWB 4-641-542-01 KNOB, VOLUME A-8046-746-A x MOTHER BOARD (KA) ASSY (S) 7-682-144-01 SCREW +P 3X3 7-682-947-01 SCREW +PSW 3X6 O S S S S 47 48 49 ♦50 52 4-641-776-01 4-642-324-02 4-643-261-01 A-8046-748-A X-4622-154-5 DUCT (OUT) GASKET SLOT COVER CPU (P3/600MHz/370) ASSY (S) SHIELD ASSY, BOTTOM S O S S S 53 54 56 57 60 1-959-983-21 4-646-592-01 X-4622-385-2 4-642-498-01 4-645-590-01 HARNESS 1394 (FOR PCV-L) HEAT SINK COVER ASSY, BOTTOM GASKET, DRIVE HOLDER SHEET, FDD S O O O S 61 62 63 64 65 4-644-515-01 1-792-245-11 4-646-593-01 4-646-594-01 4-646-595-01 PLATE, GROUND WIRE, GROUND CLIP GUIDE DUCT S S S 66 7-627-553-28 67 4-640-142-02 68 3-701-991-01 64 C 66 57 47 68 ♦ Remark 12 13 14 15 16 S S S S S 10 ♦ 1 2 3 4 5 Description S O S S O O 0S S S S 3 not supplied Ref. No. Part NO. SCREW, PRECISION +P2X2.5 SEAL, MS98 BAND B 5 50 1 36 4 57 3 not supplied 2 37 56 (including 28) Confidential 8-1 8-2 PCV-L630 8-2. EXPLODED VIEWS AND PARTS LIST (DISPLAY SECTION) S/P 116 S S S S S 131 145 115 113 153 146 147 139 150 104 144 103 131 149 116 116 132 111 117 103 109 101 103 104 not supplied 126 103 142 103 103 128 116 103 151 103 119 136 125 124 104 127 138 101 103 106 143 Included in 122 118 103 108 103 148 120 137 137 129 133 133 134 116 140 122 105 120 107 132 121 116 116 Confidential PCV-L630 8-3 4-644-481-01 7-682-645-01 7-621-772-08 1-529-531-11 4-641-578-02 Remark POST SCREW +PS 3X4 SCREW +B 2X3 SPEAKER UNIT (R) LENS 107 X-4622-469-1 COVER (15) ASSY, FRONT A-8046-743-A x LCD (15 XGA) ASSY (S) 109 4-644-444-02 CHASSIS 111 1-761-298-12 INVERTER UNIT 112 4-644-464-01 SHEET, SHIELD ♦ 108 O S S S S 113 115 116 117 118 4-644-463-02 4-641-586-02 7-685-547-14 4-641-560-02 X-4622-465-1 COVER, SHIELD COVER (REAR), ARM SCREW +BTP 3X10 TYPE2 N-S COVER, BASE HINGE ASSY (R) O S O S S 119 120 121 122 ♦ 124 4-641-561-01 4-641-625-01 4-644-491-01 1-792-497-11 A-8056-168-A PLATE, BASE FOOT, RUBBER PLATE, BOTTOM CABLE (LCD) ANL-15 MOUNTED PWB S S S S O 125 126 127 128 129 1-960-523-11 X-4622-467-1 4-641-585-02 X-4622-466-1 4-641-552-01 HARNESS (VR) PLATE ASSY, ARM COVER (FRONT), ARM HINGE ASSY (L) SADDLE, LOCK EDGE 131 132 133 134 A-8056-734-A 4-644-474-01 4-644-500-01 4-644-473-01 4-644-445-01 IFX-103 MOUNTED PWB (B) COVER, SCREW INSULATOR (15) ABSORBER CLAMP, CABLE O O S S S 136 137 138 139 140 A-8046-093-B 4-644-443-01 7-682-648-01 1-529-530-11 4-045-165-11 CHASSIS ASSY, SUB WEIGHT SCREW +PS 3X8 SPEAKER UNIT (L) EMBLEM (NO.6), SONY S S S S S 142 143 144 145 146 4-645-543-01 4-645-545-01 4-642-157-01 X-4622-583-1 X-4622-584-1 SHEET (L95), VIBRATION PROOF SHEET (L15), VIBRATION PROOF COVER, SCREW COVER ASSY, REAR COVER ASSY, CENTER S S S S S 147 148 149 150 151 4-645-544-01 4-645-450-01 4-645-567-01 4-645-774-02 4-645-775-02 SHEET (L35), VIBRATION PROOF CUSHION (R), HARNESS CUSHION (L), HARNESS SHIELD (L), EMI SHIELD (R), EMI S 153 1-960-417-21 133 133 101 103 104 105 106 Description 112 130 not supplied S S O S O Ref. No. Part NO. 8-4 S S S S O ♦ 130 HARNESS (LCD) 8-3. ACCESSORIES AND PARTS LIST 201 207 POWER CORD STAND 202 TELEPHONE CORD 212 SCREW 203 S/P Ref. No. 0S S S S S 201 202 203 204 ♦ 108 S S S S S 206 207 208 212 213 4-641-545-01 4-641-569-01 1-500-616-21 7-685-647-71 4-641-663-01 FOOT STAND FILTER, CLAMP (FERRITE CORE) SCREW +BVTP 3X10 TYPE2 IT-3 COVER S S S 214 4-641-664-01 4-646-001-01 4-646-002-01 PLATE USER GUIDE READ ME FIRST Part No. Description Remark 1-777-786-11 CORD, AC 1-782-207-11 CABLE, MODEM 1-790-717-21 CORD, DIN CONNECTION (KEYBOARD) 1-772-010-21 x KEYBOARD 1-772-207-11 WHEEL MOUSE (PS/2) 208 CABLE FERRITE CORE The components identified by mark 0 or dotted line with mark 0 are critical for safety. Replace only with part number specified. 204 KEYBOARD 212 213 COVER 205 MOUSE 214 PLATE 206 FOOT Confidential 8-5 PCV-L630 8-4. BARCODE LABEL A : Part No. B : Serial No. C : Revision No. D : Maker Barcode 1 C: Barcode How to see barcode label The shaded barcode label is used for repair data. [DVD-ROM] [MAIN BOARD] C A, B A, B [MODEM CARD] (PCI/U) [POWER SUPPLY] A, B, C A, B C [DIMM] [HDD] A, B A, B [LCD] [KEYBOARD] A, B D Confidential PCV-L630 8-6 (END)