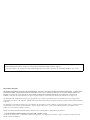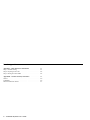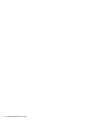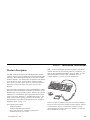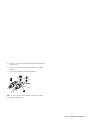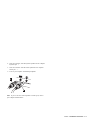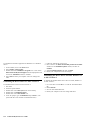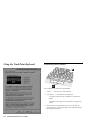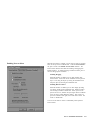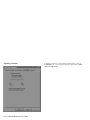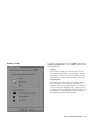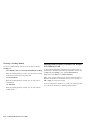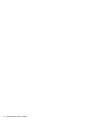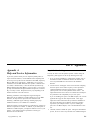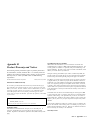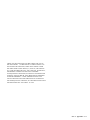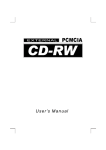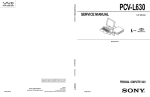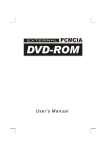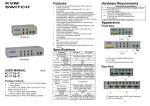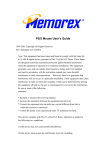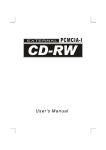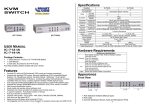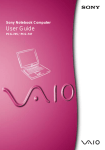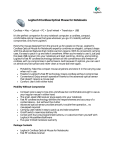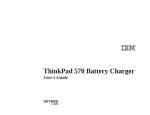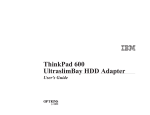Download IBM Partner Pavilion TrackPoint User's Manual
Transcript
TrackPoint Keyboard User's Guide OPTIONS by IBM Note: If you are using this product in the United States, Canada, or Puerto Rico, be sure to read the information under Appendix B, “Product Warranty and Notices” on page 2-3 before using this information and the product it supports. For all other countries, the warranty terms and conditions applicable in the country of purchase are available from IBM or your reseller. First Edition (July 1998) The following paragraph does not apply to the United Kingdom or any country where such provisions are inconsistent with local law: INTERNATIONAL BUSINESS MACHINES CORPORATION PROVIDES THIS PUBLICATION “AS IS” WITHOUT WARRANTY OF ANY KIND, EITHER EXPRESS OR IMPLIED, INCLUDING, BUT NOT LIMITED TO, THE IMPLIED WARRANTIES OF MERCHANTABILITY OR FITNESS FOR A PARTICULAR PURPOSE. Some states do not allow disclaimer of express or implied warranties in certain transactions, therefore, this statement may not apply to you. This publication could include technical inaccuracies or typographical errors. Changes are periodically made to the information herein; these changes will be incorporated in new editions of the publication. IBM may make improvements and/or changes in the product(s) and/or the program(s) described in this publication at any time. This publication was developed for products and services offered in the United States of America. IBM may not offer the products, services, or features discussed in this document in other countries, and the information is subject to change without notice. Consult your local IBM representative for information on the products, services, and features available in your area. Requests for technical information about IBM products should be made to your IBM reseller or IBM marketing representative. Copyright International Business Machines Corporation 1998. All rights reserved. Note to U.S. Government Users — Documentation related to restricted rights — Use, duplication or disclosure is subject to restrictions set forth in GSA ADP Schedule Contract with IBM Corp. Contents Product Registration About This Book . . . . . . . . . . . . . . . . . . . . . . iv . . . . . . . . . . . . . . . . . . . . . . . . iv Part 1: Installation Instructions Product Description . . . . . . . . . . . . . . . . . . . . . . . . . . . . . . . . . . . . . . . . . . . . . . . . . 1-1 . . . . . . . . . . . . . . . . . . . . . 1-1 Connecting the Keyboard to a Desktop Personal Computer 1-2 Connecting the Keyboard to an IBM ThinkPad Computer . Connecting the Keyboard to a Docking Station or Port Replicator Connecting the Keyboard to the Single Port . . . . . . . . . . When to Disable the ThinkPad Onboard Pointing Device . . . 1-4 1-4 1-6 1-7 Connecting a Mouse to the Keyboard 1-7 . . . . . . . . . . . . Installing TrackPoint Software . . . . . . . . . . . . . . Installing the Device Driver for Windows 98 . . . . . . . Installing the Device Driver for Windows 95 or Windows NT Installing the Device Driver for OS/2 Version 4 . . . . . . Installing the Device Driver for DOS, Windows 3.1 or OS/2 Version 3 . . . . . . . . . . . . . . . . . . . . . . . . 1-8 1-8 4.0 1-8 . . 1-9 . . . . . 1-10 Uninstalling the TrackPoint Device Driver . . . . . . . . Uninstalling the Device Driver for Windows 98 . . . . . . . 1-11 1-11 Copyright IBM Corp. 1998 Uninstalling 4.0 . . . Uninstalling Uninstalling Version 3 the Device Driver for Windows 95 or Windows NT . . . . . . . . . . . . . . . . . . . . . . . . . . the Device Driver for OS/2 Version 4 . . . . . . the Device Driver for DOS, Windows 3.1 or OS/2 . . . . . . . . . . . . . . . . . . . . . . . . . Using the TrackPoint Keyboard . . . . . . . . . . . TrackPoint Keyboard Features . . . . . . . . . . . . . Customizing Your TrackPoint Pointing Device . . . . . Adjusting Mouse Properties in Windows 98, Windows 95 Windows NT 4.0 . . . . . . . . . . . . . . . . . . . Maintaining the TrackPoint Keyboard . . . . . . . . . 1-11 1-12 1-12 1-14 1-14 1-16 or . . . 1-20 . . . . . . . . . . 1-21 iii Part 2: Appendixes . . . . . . . . . . . . . . . . . . . . . . . . . . . . . . . . . . . . . . . . . . . . . . . . . . . . . . . . . 2-1 Appendix A. Help and Service Information Step 1. Problem Solving . . . . . . . . . . . Step 2. Preparing for the Call . . . . . . . . Step 3. Placing the Call to IBM . . . . . . . . . . . . . . . . . . . . . . . . . . . . . . . . . . . 2-1 2-1 2-2 2-2 Appendix B. Product Warranty and Notices . . Notices . . . . . . . . . . . . . . . . . . . . . . Trademarks . . . . . . . . . . . . . . . . . . . . Electronic Emission Notices . . . . . . . . . . . . . . . . . . . . . . . . . . . . . . . . . . . . 2-3 2-6 2-6 2-7 iv TrackPoint Keyboard User’s Guide . . . . . . . . Product Registration About This Book Thank you for purchasing OPTIONS by IBM. Please take a few moments to register your product and provide us with information that will help IBM to better serve you in the future. Your feedback is valuable to us in developing products and services that are important to you, as well as in developing better ways to communicate with you. Register your option on the IBM Web site at: This manual contains information on the TrackPoint keyboard. The manual is divided into the following parts: http://www.pc.ibm.com/register Note: The illustrations in this manual might be slightly different from your hardware. Part 1: Product description and installation, use, and maintenance information Part 2: Help and service information, warranty, and notices IBM will send you information and updates on your registered product unless you indicate on the Web site questionnaire that you do not want to receive further information. v vi TrackPoint Keyboard User’s Guide Part 1: Installation Instructions Product Description This IBM TrackPoint keyboard works with IBM and ISA-standard computers that have 6-pin, mini-DIN, PS/2-style keyboard and mouse connectors. The TrackPoint keyboard will not work with non-IBM notebook computers. Two buttons below the Spacebar work similarly to the buttons on a mouse. With the built-in TrackPoint pointing device, you do not need a mouse. However, you have the option of connecting a mouse to the mouse connector on the rear of the keyboard. Note: If you are attaching the TrackPoint keyboard to a ThinkPad computer that does not have a docking station or port replicator, you must purchase an IBM Keyboard/Mouse Connector cable. To order the Keyboard/Mouse Connector cable, call IBM PC Direct at 1-800-PC-DIRECT, or contact your local computer store. The keyboard also provides Press-to-Select and third-button scrolling functions for Microsoft Windows 98, Windows 95, Windows NT 4.0 and IBM OS/2 Version 4 operating systems. However, the keyboard will function as a standard PS/2-style keyboard and mouse for DOS Version 5.02 or later, Windows 3.1, and IBM OS/2 Version 3. Any earlier versions of these operating systems are not supported. For more information on TrackPoint keyboard features, see “TrackPoint Keyboard Features” on page 1-14. The keyboard option includes: TrackPoint keyboard TrackPoint Keyboard Option Diskette Bag of spare caps for the TrackPoint pointing device TrackPoint Keyboard User’s Guide Copyright IBM Corp. 1998 Contact your place of purchase if any parts are missing or damaged. Be sure to retain your proof of purchase because it might be required to obtain warranty service. For information on how to get help, technical support, and warranty service, see Appendix A, “Help and Service Information” on page 2-1. 1-1 If you are connecting the keyboard to a desktop personal computer, continue with “Connecting the Keyboard to a Desktop Personal Computer.” If you are connecting the keyboard to a ThinkPad computer, go to “Connecting the Keyboard to an IBM ThinkPad Computer” on page 1-4. Connecting the Keyboard to a Desktop Personal Computer Note: The keyboard is not designed or supported for the following connections: 1. Connection of the keyboard to more than one computer. 2. Connection of the keyboard to any port other than a PS/2-style mouse port. 3. Connection to a serial port of the computer. To connect your keyboard: 1. Turn off your computer and all attached devices. 2. Disconnect any keyboard or mouse now attached to the computer. 3. Look at the two connectors at the end of the keyboard cable. One connector shows a symbol of a keyboard 1 and one shows a symbol of a mouse 2 . 1-2 TrackPoint Keyboard User’s Guide 4. Insert the connector with the keyboard symbol into the computer keyboard port 1 . 5. Insert the connector with the mouse symbol into the computer mouse port 2 . 6. Turn on your computer and attached peripherals. Note: If you are not sure of the keyboard or mouse ports, refer to your computer documentation. Part 1: Installation Instructions 1-3 Connecting the Keyboard to an IBM ThinkPad Computer Note: Completely turn off your ThinkPad notebook computer before connecting or disconnecting the keyboard. If the ThinkPad notebook computer is suspended when you connect or disconnect the keyboard, your system might not install the correct TrackPoint device driver when the system returns to full power. The following information shows how to set up the TrackPoint keyboard and the optional mouse for your IBM ThinkPad notebook computer. Connecting the Keyboard to a Docking Station or Port Replicator If you are connecting the keyboard to your ThinkPad’s docking station or port replicator, connect the keyboard using the following steps: 1. Turn off your computer and all attached devices. 2. Disconnect any keyboard or mouse now attached to the computer. 1-4 TrackPoint Keyboard User’s Guide 3. Look at the two connectors at the end of the keyboard cable. One connector shows a symbol of a keyboard 1 and one shows a symbol of a mouse 2 . 4. Insert the connector with the keyboard symbol into the computer keyboard port 1 . 5. Insert the connector with the mouse symbol into the computer mouse port 2 . 6. Turn on your computer and attached peripherals. Note: If you are not sure of the keyboard or mouse ports, refer to your computer documentation. Part 1: Installation Instructions 1-5 Connecting the Keyboard to the Single Port If your ThinkPad does not have a docking station or port replicator, you must purchase an IBM Keyboard/Mouse Connector cable so that you can attach the keyboard to the single port on your ThinkPad. Then, connect your keyboard using the following steps: 1. Turn off your computer and all attached devices. 2. Disconnect any keyboard or mouse now attached to the computer. 3. Attach the single connector end 1 of the Keyboard/Mouse Connector cable to the ThinkPad mouse connector. 4. Look at the two connector ends of both the Keyboard/Mouse Connector cable and the cable connected to the TrackPoint keyboard. On each cable, one connector shows a symbol of a keyboard and one shows a symbol of a mouse. 5. Attach the cables together, keyboard symbol to keyboard symbol 2 and mouse symbol to mouse symbol 3 . 6. Turn on your computer and attached peripherals. 1-6 TrackPoint Keyboard User’s Guide For information on alternative keystrokes for the Function (Fn) keys on your IBM ThinkPad computer, see your ThinkPad User’s Guide. When to Disable the ThinkPad Onboard Pointing Device Connecting a Mouse to the Keyboard Use the Option Diskette to install the device driver even if the TrackPoint pointing device is included in your ThinkPad computer. After you install the TrackPoint device driver on a ThinkPad notebook computer, the TrackPoint onboard pointing device on your ThinkPad will be automatically disabled each time you start your computer with the keyboard connected. However, on a ThinkPad 600 or follow-on, or a ThinkPad 770 or follow-on, you must use the following procedure so that the ThinkPad TrackPoint is set to Auto-Disable: 1. 2. 3. 4. 5. 6. Click on Start. Select Programs, ThinkPad, ThinkPad Configuration. Click on the TrackPoint icon. Select Auto-Disable on the pull-down menu next to TrackPoint. Click on OK to save changes. Click on OK to restart the ThinkPad notebook computer. Note: If the mouse you are connecting requires additional software, the software must be uninstalled for the TrackPoint pointing device to work properly. For instructions on how to configure the mouse to function as a standard PS/2-style mouse, refer to the instructions provided with the mouse. You can connect an optional mouse to the keyboard. The mouse must be PS/2-style with a 6-pin, mini-DIN connector. The keyboard does not support any other style of mouse. When a mouse is connected, you can use it or the TrackPoint pointing device or both. To install a mouse, attach it to the round mouse connector on the rear of the keyboard 1 . The mouse is now operational. Part 1: Installation Instructions 1-7 Installing TrackPoint Software Installation instructions are provided below for the TrackPoint device drivers for Windows 98, Windows 95, Windows NT 4.0, OS/2 Version 4, DOS, Windows 3.1, and OS/2 Version 3. Installing the Device Driver for Windows 98 Note: If this procedure does not work with your operating system, you might need to uninstall your current mouse support such as MouseWare. For mouse uninstallation instructions, double-click on the Add/Remove Programs icon in the Control Panel window or consult the documentation included with your operating system or provided with the mouse. To install the device driver for Windows 98: 1. 2. 3. 4. 5. 6. 7. 8. 9. 10. 11. 1-8 Start Windows 98. Insert the Option Diskette into the diskette drive. On the Taskbar, click on the Start button. Select Settings, Control Panel. Double-click on the System icon to open System Properties. Click on the Device Manager tab at the top of the System Properties window. Double-click on the Mouse icon. Double-click on IBM PS/2 TrackPoint. Click on the Driver tab at the top of the IBM PS/2 TrackPoint Properties window. Click on Update Driver.... Click on Next. TrackPoint Keyboard User’s Guide 12. Place a check in the Display a list of all drivers in a specific location checkbox. 13. Click on Next. 14. Click on Have Disk.... 15. Click on OK. 16. Click on IBM PS/2 TrackPoint in the displayed list. 17. Click on Next. 18. If the Update Driver Warning window displays, click on Yes. 19. Click on Next. 20. Click on Finish in the Update Device Driver Wizard window. 21. Remove the Option Diskette from the diskette drive. 22. Restart your computer so the new settings take effect. Installing the Device Driver for Windows 95 or Windows NT 4.0 Note: If this procedure does not work with your operating system, you might need to uninstall your current mouse support such as MouseWare. For mouse uninstallation instructions, double-click on the Add/Remove Programs icon in the Control Panel window or consult the documentation included with your operating system or provided with the mouse. To install the device driver for Windows 95 or Windows NT 4.0: 1. 2. 3. 4. 5. Start Windows 95 or Windows NT 4.0. Insert the Option Diskette into the diskette drive. On the Taskbar, click on the Start button. Select Settings, Control Panel. Double-click on the Mouse icon to open Mouse Properties. 6. Click on the General tab at the top of the Mouse Properties window. 7. Click on the Change button. 8. Click on the Have Disk... button. 9. Click on the OK button. 10. Click on IBM PS/2 TrackPoint in the displayed list. 11. Click on the OK button to install the TrackPoint device driver. 12. Click on the Close button on the Mouse Properties window. 13. Remove the Option Diskette from the diskette drive. 14. Restart your computer so the new settings take effect. Installing the Device Driver for OS/2 Version 4 Note: If this procedure does not work with your operating system, you might need to uninstall your current mouse support. For mouse uninstallation instructions, consult the documentation included with your current mouse. To install the device driver for OS/2 Version 4: 1. 2. 3. 4. 5. 6. Start OS/2. Insert the Option Diskette into the diskette drive. Double-click on the OS/2 System icon on the desktop. Double-click on the Command Prompts icon. Double-click on the OS/2 Window icon. At the C:\ prompt, type A:\OS2\install and press Enter. (The system will take a few moments to download the files.) 7. Follow the instructions on the screen. (If you are prompted to choose a directory for installing the files, select the drive containing OS/2.) 8. Remove the Option Diskette from the diskette drive. 9. Restart your computer so the new settings take effect. Part 1: Installation Instructions 1-9 Installing the Device Driver for DOS, Windows 3.1 or OS/2 Version 3 Important: If you are using DOS Version 5.02 or later, Windows 3.1, or IBM OS/2 Version 3, you do not need the Option Diskette. The mouse device driver is included in the operating system, but must be activated to use the TrackPoint pointing device. If a mouse already works on your computer system, you do not need to do anything further. Note: Scrolling, Press-to-Select, and Magnification features are not available in these operating systems. Your system must have MOUSE.COM installed in order to activate the DOS mode mouse device driver. The setup of some operating systems, however, might not provide a selection for TrackPoint. If there is no selection for TrackPoint, select the IBM PS/2 mouse instead. Refer to your operating system documentation for selecting pointing devices. Activating the DOS Mode Device Driver To activate the DOS TrackPoint device driver: 1. Start the computer. 2. Type MOUSE and press Enter. This command activates the MOUSE.COM program. The device driver activation is now complete. Activating the TrackPoint Device Driver Automatically in DOS To activate TrackPoint automatically whenever you start the computer, add the MOUSE command to the AUTOEXEC.BAT file on either drive C or the diskette that contains DOS. 1. Use a text editor such as edit or e to edit the AUTOEXEC.BAT file. 2. Type MOUSE at the left margin of a blank line. 3. Save the AUTOEXEC.BAT file. Note: If you are using the DOS Shell, the MOUSE statement must appear before the DOSSHELL statement in the AUTOEXEC.BAT file. Refer to the DOS documentation for more information on the AUTOEXEC.BAT file. 1-10 TrackPoint Keyboard User’s Guide Uninstalling the TrackPoint Device Driver If you want to remove the keyboard to use a different pointing device, you must uninstall the TrackPoint device driver and disconnect the TrackPoint keyboard. Uninstalling the Device Driver for Windows 98 To change from the TrackPoint device driver to the standard mouse driver: 1. 2. 3. 4. 5. 6. 7. 8. 9. 10. 11. 12. 13. 14. On the Taskbar, click on the Start button. Select Settings, Control Panel. Double-click on the System icon. Select the Device Manager tab. Double-click on the Mouse icon. Select IBM PS/2 TrackPoint. Click on Properties. Click on the Device tab under IBM PS/2 TrackPoint Properties. Click on Update Driver. Place a check in the Search for better driver than the one your drive is using now (Recommended) checkbox. Click on Next. Place a check in the Updated Driver (Recommended) PS/2 Compatible Mouse Port checkbox. Click on Next. Click on Next. 15. Restart your computer so the new settings take effect. To uninstall the TrackPoint application for Windows 98: 1. On the Taskbar, click on the Start button. 2. Select Settings, Control Panel. 3. Double-click on the Add/Remove Programs icon. Then choose IBM TrackPoint Keyboard Support from the displayed list and click on the Add/Remove button to uninstall. 4. Select OK and restart your computer so the new settings take effect. Uninstalling the Device Driver for Windows 95 or Windows NT 4.0 To change from the TrackPoint device driver to the standard mouse driver: 1. 2. 3. 4. 5. 6. 7. 8. 9. 10. 11. On the Taskbar, click on the Start button. Select Settings, Control Panel. Double-click on the Mouse icon to open Mouse Properties. Click on the General tab at the top of the Mouse Properties window. Click on the Change button. Place a check in the Show all devices checkbox. On the left side under Manufacturers, select (Standard mouse types). On the right side, select Standard PS/2 Port Mouse. Click on the OK button. Click on the Close button on the Mouse Properties window. Restart your computer so the new settings take effect. Part 1: Installation Instructions 1-11 To uninstall the TrackPoint application for Windows 95 or Windows NT 4.0: 1. On the Taskbar, click on the Start button. 2. Select Settings, Control Panel. 3. Double-click on the Add/Remove Programs icon. Then choose IBM TrackPoint Keyboard Support from the displayed list and click on the Add/Remove button to uninstall. 4. Select OK and restart your computer so the new settings take effect. Uninstalling the Device Driver for OS/2 Version 4 To uninstall the device driver for OS/2 Version 4: 1. 2. 3. 4. 5. 6. 1-12 Start OS/2. Insert the Option Diskette. Double-click on the OS/2 System icon on the desktop. Double-click on Command Prompts. Double-click on the OS/2 Window icon. At the C:\ prompt, type A:\OS2\install and press Enter. (The system will take a few moments to download the files.) TrackPoint Keyboard User’s Guide 7. Follow the instructions on the screen. 8. Place a check in the Delete the installed product and re-install checkbox in the Installation Options window, and click on Continue. 9. Select TrackPoint Support and click on Delete. 10. Restart your computer to activate the changes. Uninstalling the Device Driver for DOS, Windows 3.1 or OS/2 Version 3 To uninstall the standard mouse device driver for DOS, Windows 3.1 or OS/2 Version 3: 1. Use a text editor such as edit or e to edit the AUTOEXEC.BAT file. 2. Delete MOUSE. 3. Save the AUTOEXEC.BAT file. 4. Restart your computer so the new settings take effect. To disconnect your keyboard from a desktop personal computer, turn off your computer and all attached devices, and remove the keyboard cable from the computer keyboard and mouse ports. To disconnect the keyboard from a ThinkPad notebook computer, turn off your computer and all attached devices, and remove the keyboard cable, or the Keyboard/Mouse Connector cable, from the ThinkPad port. Part 1: Installation Instructions 1-13 Using the TrackPoint Keyboard TrackPoint Keyboard Features The TrackPoint keyboard has four main features: 1. A stick 1 near the center of the keyboard. 2. Two buttons 2 at the bottom of the keyboard. The button on the left side is equivalent to a left mouse button. The button on the right side is equivalent to a right mouse button. 3. Press-to-Select, if enabled, allows you to select an object by pressing down on top of the TrackPoint stick rather than using a left or right mouse button. 1-14 TrackPoint Keyboard User’s Guide 4. Third-button scrolling, if enabled, allows you to scroll using the Shift key and the TrackPoint stick in many software applications. However, scrolling might not work in every software application. Note: The Press-to-Select and third-button scrolling functions are supported only with Windows 98, Windows 95, Windows NT 4.0, and OS/2 Version 4. For DOS Version 5.02 or later, Windows 3.1, and IBM OS/2 Version 3, the TrackPoint keyboard performs as a PS/2-style mouse and keyboard, and does not support third-button scrolling and Press-to-Select. The TrackPoint pointing device is very easy to use. The following instructions will help you get started. 1. Place your hands in the typing position. Rest the heels of your hands on something solid. Place either index finger on the stick. Rest your thumbs comfortably above the buttons. 2. Press gently on the stick, in the direction you want the pointer to move: away from you to move up the screen and toward you to move down the screen. Think of the stick as an extension of your finger. Press down only enough to keep your finger from slipping. Remember that the stick does not move. 3. Find a movement speed that you can control. Do not press too hard or the pointer will move too quickly. 4. Move the pointer slowly and directly to the target. 5. With your thumbs, use the buttons to select and drag as required by your software, just as with any other pointing device. 6. Press down or tap lightly on the stick top to select an object if Press-to-Select is enabled. Part 1: Installation Instructions 1-15 Customizing Your TrackPoint Pointing Device The TrackPoint Keyboard Press-to-Select and third-button scrolling functions are enabled through TrackPoint Properties. To open TrackPoint Properties: In Windows 98, Windows 95 or Windows NT 4.0 – Click on Start, select Settings and then select Control Panel and double-click on the TrackPoint icon, or – 1-16 Click on the TrackPoint icon in the Sys tray on the lower right-hand corner of the desktop. TrackPoint Keyboard User’s Guide In OS/2 Version 4 1. Double-click on the OS/2 System icon on the desktop. 2. Double-click on the System Setup icon. 3. Double-click on the TrackPoint icon. Note: The screen instructions in the OS/2 Version 4 operating system will be slightly different from the instructions illustrated in this section. However, OS/2 Version 4 supports all of the functions described below. Note: You must click on OK or Apply for new settings to take effect. Enabling Press-to-Select When Press-to-Select is enabled, you can select an object by pressing down on the top of the TrackPoint stick. Under the Press-to-Select tab, place a check in the Enable Press-to-Select checkbox. The Press-to-Select function also allows the enabling of Dragging and Release-to-Select. To enable Dragging or Release-to-Select, place a check in the appropriate checkbox. Enabling Dragging When this function is enabled, you can drag and drop with Press-to-Select. Press down on the TrackPoint stick to grab the object. Then, drag the object by moving the TrackPoint stick. Drop the object by releasing the TrackPoint stick. Enabling Release-to-Select When this function is enabled, you can click simply by lifting your finger quickly off the TrackPoint stick. Release-to-Select can also help you make a double-click. When you move the pointer onto an icon, and then lift your finger off the TrackPoint stick, one click is made (Release-to-Select). Then, when you press the TrackPoint stick again, the second click is made. The result is a double-click. You can use the slider to choose a comfortable pointer speed for Press-to-Select. Part 1: Installation Instructions 1-17 Adjusting Sensitivity 1-18 TrackPoint Keyboard User’s Guide To adjust the sensitivity of the TrackPoint pointing device, click on the Sensitivity tab. Use the slider to adjust the setting between Firm Touch and Light Touch. Enabling Scrolling To enable a scrolling function, click on the Scrolling tab and click on Scrolling or Magnifying Glass. Click on Neither to disable Scrolling and Magnifying Glass. Scrolling When Scrolling is enabled, you can navigate with a press of a button through long documents or large spreadsheets. Instead of using scroll bars, you can choose one of the alternate scrolling methods listed in “Choosing a Scrolling Method” on page 1-20. Magnifying Glass When Magnifying Glass is enabled, you can enlarge a movable area of your display. Press the Shift key, and then use the TrackPoint stick to move the Magnifying Glass. You can click on objects “through” the Magnifying Glass. Change the size of the Magnifying Glass by holding down the Shift key and pressing the right button, or change the magnifying power by holding down the Shift key and pressing the left button. Part 1: Installation Instructions 1-19 Choosing a Scrolling Method To select a scrolling method, click on one of the choices under the Scrolling tab. Press Shift Key, then use TrackPoint (Third-Button Scrolling) When this scrolling method is checked, you can scroll by pressing the Shift key and moving the TrackPoint stick. Use External Mouse When this scrolling method is checked, you can scroll with an external mouse. Use TrackPoint. When this scrolling method is checked, you can scroll with the TrackPoint stick. 1-20 TrackPoint Keyboard User’s Guide Adjusting Mouse Properties in Windows 98, Windows 95 or Windows NT 4.0 To adjust button configuration, double-click speed, pointer speed, or pointer trails in Windows 98, Windows 95 or Windows NT 4.0, click on Start and select Settings. Next, select Control Panel and double-click on the Mouse icon (Mouse Properties). Note: After you make changes on any screen in Mouse Properties in Windows 98, Windows 95 or Windows NT 4.0, be sure to click on OK or Apply to activate your changes. If you are using OS/2 or Windows 3.1, consult your operating system User’s Guide for instructions on adjusting Mouse Properties. Maintaining the TrackPoint Keyboard Note: Because the keyboard is an electronic product, do not get it wet, drop it, or bang on it. Cleaning: To maintain smooth operation, occasionally clean the keyboard and the TrackPoint cap with a soft cloth moistened with water and mild soap. Replacing the Cap: When the cap 1 on the end of the stick is worn out, pull the cap straight off (do not twist) and replace it with a new one. Spare caps are supplied with this option package. Faulty Pointer Movement: Other equipment might cause electronic interference that hinders the operation of the keyboard pointing device. Relocate the equipment or move your computer. If the problem continues, refer to Appendix A, “Help and Service Information” on page 2-1. Part 1: Installation Instructions 1-21 22 TrackPoint Keyboard User’s Guide Part 2: Appendixes Appendix A. Help and Service Information If you have questions about your new Options by IBM product, or require technical assistance, visit the IBM Personal Computing Web site at http://www.pc.ibm.com for information about IBM, Options by IBM, or IBM Service and Support. Additionally, you can receive information from the IBM Automated Fax system at 1-800-426-3395 (in Canada, 1-800-465-3299), or from the Personal Systems Group Bulletin Board System (PSG BBS) at 1-919-517-0001. You can also get help and information through the IBM PC HelpCenter, 24 hours a day, seven days a week. Response time may vary depending on the number and nature of the calls received. Marketing, installation, and configuration support through the HelpCenter will be withdrawn or made available for a fee, at IBM’s discretion, 90 days after the option has been withdrawn from marketing. Additional support offerings, including step-by-step installation assistance, are available for a nominal fee. During the warranty period, assistance for replacement or exchange of defective components is available. In addition, if your IBM option is installed in an IBM computer, you might be entitled to service at your location. Your technical support representative can help you determine the best alternative. Copyright IBM Corp. 1998 Step 1. Problem Solving You may be able to solve the problem yourself. Before calling the HelpCenter, please prepare for the call by following these steps: 1. If you are having installation or configuration problems, refer to the detailed sections on installation found in this manual, and review any README.TXT files found on the installation diskettes. 2. Visit the Service and Support section of the Personal Computing Web site specific to the model of option you have purchased. Updated installation instructions, hints and tips, or updated system-specific notes are often published in this section. You might find that later device drivers are available that will improve the performance and compatibility for your new option. If you are installing this option in an IBM computer, also visit the applicable Web page for that computer model. These pages might also contain useful hints and tips related to installation of this option and might refer to BIOS or device-driver updates required for your computer model. If you are installing the option in a non-IBM computer, refer to the manufacturer’s Web site. 3. Uninstall, and then reinstall the option. During the uninstallation process, be sure to remove any files that were installed during the 2-1 previous installation. Many IBM options include uninstallation programs. 4. Check all cabling to be sure that it is correct as shown in this manual. Support 24 hours a day, 7 days a week Canada 1-800-565-3344 U.S.A. / Puerto Rico 1-800-772-2227 Step 2. Preparing for the Call Additional Technical Support Resources To assist the technical support representative, have available as much of the following information as possible: Online technical support is available during the life of your product. Online assistance can be obtained through the IBM Automated Fax System, the Personal Computing Web page, and the PSG Electronic Bulletin Board System. 1. 2. 3. 4. Option name Option number Proof of purchase Computer manufacturer, model, serial number (if IBM), and manual 5. Exact wording of the error message (if any) 6. Description of the problem 7. Hardware and software configuration information for your system If possible, be at your computer. Your technical support representative might want to walk you through the problem during the call. Step 3. Placing the Call to IBM If you call 90 days or more after the date of withdrawal or after your warranty has expired, you might be charged a fee. For the support telephone number and support hours by country, refer to the following table or to the enclosed technical support insert. If the number is not provided, contact your IBM reseller or IBM marketing representative. 2-2 TrackPoint Keyboard User’s Guide Online Technical Support IBM Personal Computing Web Page www.pc.ibm.com IBM PSG BBS 1-919-517-0001 IBM Automated Fax System 1-800-426-3395 1-800-465-3299 (in Canada) Appendix B. Product Warranty and Notices The following warranty information applies to products purchased in the United States, Canada, and Puerto Rico. For warranty terms and conditions for products purchased in other countries, see the enclosed Warranty insert, or contact your IBM reseller or IBM marketing representative. International Business Machines Corporation Armonk, New York, 10504 Statement of Limited Warranty The warranties provided by IBM in this Statement of Limited Warranty apply only to Machines you originally purchase for your use, and not for resale, from IBM or your reseller. The term “Machine” means an IBM machine, its features, conversions, upgrades, elements, or accessories, or any combination of them. Unless IBM specifies otherwise, the following warranties apply only in the country where you acquire the Machine. If you have any questions, contact IBM or your reseller. Machine: TrackPoint Keyboard Warranty Period*: One Year *Contact your place of purchase for warranty service information. Production Status Each Machine is manufactured from new parts, or new and used parts. In some cases, the Machine may not be new and may have been previously installed. Regardless of the Machine's production status, IBM's warranty terms apply. The IBM Warranty for Machines IBM warrants that each Machine 1) is free from defects in materials and workmanship and 2) conforms to IBM's Official Published Specifications. The warranty period for a Machine is a specified, fixed period commencing on its Date of Installation. The date on your receipt is the Date of Installation, unless IBM or your reseller informs you otherwise. During the warranty period IBM or your reseller, if authorized by IBM, will provide warranty service under the type of service designated for the Machine and will manage and install engineering changes that apply to the Machine. For IBM or your reseller to provide warranty service for a feature, conversion, or upgrade, IBM or your reseller may require that the Machine on which it is installed be 1) for certain Machines, the designated, serial-numbered Machine and 2) at an engineering-change level compatible with the feature, conversion, or upgrade. Many of these transactions involve the removal of parts and their return to IBM. You represent that all removed parts are genuine and unaltered. A part that replaces a removed part will assume the warranty service status of the replaced part. If a Machine does not function as warranted during the warranty period, IBM or your reseller will repair it or replace it with one that is at least functionally equivalent, without charge. The replacement may not be new, but will be in good working order. If IBM or your reseller is unable to repair or replace the Machine, you may return it to your place of purchase and your money will be refunded. If you transfer a Machine to another user, warranty service is available to that user for the remainder of the warranty period. You should give your proof of purchase and this Statement to that user. However, for Machines which have a life-time warranty, this warranty is not transferable. Warranty Service Part 2: Appendixes 2-3 To obtain warranty service for the Machine, you should contact your reseller or call IBM. In the United States, call IBM at 1-800-772-2227. In Canada, call IBM at 1-800-565-3344. You may be required to present proof of purchase. IBM or your reseller will provide certain types of repair and exchange service, either at your location or at IBM's or your reseller's service center, to restore a Machine to good working order. When a type of service involves the exchange of a Machine or part, the item IBM or your reseller replaces becomes its property and the replacement becomes yours. You represent that all removed items are genuine and unaltered. The replacement may not be new, but will be in good working order and at least functionally equivalent to the item replaced. The replacement assumes the warranty service status of the replaced item. Before IBM or your reseller exchanges a Machine or part, you agree to remove all features, parts, options, alterations, and attachments not under warranty service. You also agree to ensure that the Machine is free of any legal obligations or restrictions that prevent its exchange. You agree to: 1. obtain authorization from the owner to have IBM or your reseller service a Machine that you do not own; and 2. where applicable, before service is provided — a. follow the problem determination, problem analysis, and service request procedures that IBM or your reseller provide, b. secure all programs, data, and funds contained in a Machine, and c. inform IBM or your reseller of changes in a Machine's location. IBM is responsible for loss of, or damage to, your Machine while it is 1) in IBM's possession or 2) in transit in those cases where IBM is responsible for the transportation charges. Extent of Warranty IBM does not warrant uninterrupted or error-free operation of a Machine. 2-4 TrackPoint Keyboard User’s Guide The warranties may be voided by misuse, accident, modification, unsuitable physical or operating environment, improper maintenance by you, removal or alteration of Machine or parts identification labels, or failure caused by a product for which IBM is not responsible. THESE WARRANTIES REPLACE ALL OTHER WARRANTIES OR CONDITIONS, EXPRESS OR IMPLIED, INCLUDING, BUT NOT LIMITED TO, THE IMPLIED WARRANTIES OR CONDITIONS OF MERCHANTABILITY AND FITNESS FOR A PARTICULAR PURPOSE. THESE WARRANTIES GIVE YOU SPECIFIC LEGAL RIGHTS AND YOU MAY ALSO HAVE OTHER RIGHTS WHICH VARY FROM JURISDICTION TO JURISDICTION. SOME JURISDICTIONS DO NOT ALLOW THE EXCLUSION OR LIMITATION OF EXPRESS OR IMPLIED WARRANTIES, SO THE ABOVE EXCLUSION OR LIMITATION MAY NOT APPLY TO YOU. IN THAT EVENT SUCH WARRANTIES ARE LIMITED IN DURATION TO THE WARRANTY PERIOD. NO WARRANTIES APPLY AFTER THAT PERIOD. Limitation of Liability Circumstances may arise where, because of a default on IBM's part or other liability you are entitled to recover damages from IBM. In each such instance, regardless of the basis on which you are entitled to claim damages from IBM (including fundamental breach, negligence, misrepresentation, or other contract or tort claim), IBM is liable only for: 1. damages for bodily injury (including death) and damage to real property and tangible personal property; and 2. the amount of any other actual direct damages or loss, up to the greater of U.S. $100,000 or the charges (if recurring, 12 months' charges apply) for the Machine that is the subject of the claim. UNDER NO CIRCUMSTANCES IS IBM LIABLE FOR ANY OF THE FOLLOWING: 1) THIRD-PARTY CLAIMS AGAINST YOU FOR LOSSES OR DAMAGES (OTHER THAN THOSE UNDER THE FIRST ITEM LISTED ABOVE); 2) LOSS OF, OR DAMAGE TO, YOUR RECORDS OR DATA; OR 3) SPECIAL, INCIDENTAL, OR INDIRECT DAMAGES OR FOR ANY ECONOMIC CONSEQUENTIAL DAMAGES (INCLUDING LOST PROFITS OR SAVINGS), EVEN IF IBM OR YOUR RESELLER IS INFORMED OF THEIR POSSIBILITY. SOME JURISDICTIONS DO NOT ALLOW THE EXCLUSION OR LIMITATION OF INCIDENTAL OR CONSEQUENTIAL DAMAGES, SO THE ABOVE EXCLUSION OR LIMITATION MAY NOT APPLY TO YOU. Part 2: Appendixes 2-5 Microsoft, Windows, and Windows NT are trademarks or registered trademarks of Microsoft Corporation. Notices References in this publication to IBM products, programs, or services do not imply that IBM intends to make these available in all countries in which IBM operates. Any reference to an IBM product, program, or service is not intended to state or imply that only that IBM product, program, or service may be used. Subject to IBM’s valid intellectual property or other legally protectable rights, any functionally equivalent product, program, or service may be used instead of the IBM product, program, or service. The evaluation and verification of operation in conjunction with other products, except those expressly designated by IBM, are the responsibility of the user. IBM may have patents or pending patent applications covering subject matter in this document. The furnishing of this document does not give you any license to these patents. You can send license inquiries, in writing, to: IBM Director of Licensing IBM Corporation 500 Columbus Avenue Thornwood, NY 10594 U.S.A. Trademarks The following terms are trademarks of the IBM Corporation in the United States or other countries or both: HelpCenter PS/2 2-6 IBM ThinkPad TrackPoint Keyboard User’s Guide OS/2 TrackPoint MouseWare is a registered trademark of Logitech, Inc. Other company, product, or service names may be trademarks or service marks of others. Electronic Emission Notices TrackPoint Keyboard Federal Communications Commission (FCC) Statement Note: This equipment has been tested and found to comply with the limits for a Class B digital device, pursuant to Part 15 of the FCC Rules. These limits are designed to provide reasonable protection against harmful interference in a residential installation. This equipment generates, uses, and can radiate radio frequency energy and, if not installed and used in accordance with the instructions, may cause harmful interference to radio communications. However, there is no guarantee that interference will not occur in a particular installation. If this equipment does cause harmful interference to radio or television reception, which can be determined by turning the equipment off and on, the user is encouraged to try to correct the interference by one or more of the following measures: recommended cables and connectors or by unauthorized changes or modifications to this equipment. Unauthorized changes or modifications could void the user's authority to operate the equipment. This device complies with Part 15 of the FCC Rules. Operation is subject to the following two conditions: (1) this device may not cause harmful interference, and (2) this device must accept any interference received, including interference that may cause undesired operation. Responsible Party: International Business Machines Corporation New Orchard Road Armonk, NY 10504 Telephone: 1-919-543-2193 Industry Canada Class B Emission Compliance Statement This Class B digital apparatus complies with Canadian ICES-003. Reorient or relocate the receiving antenna. Increase the separation between the equipment and receiver. Connect the equipment into an outlet on a circuit different from that to which the receiver is connected. Consult an IBM authorized dealer or service representative for help. Properly shielded and grounded cables and connectors must be used in order to meet FCC emission limits. Proper cables and connectors are available from IBM authorized dealers. IBM is not responsible for any radio or television interference caused by using other than Part 2: Appendixes 2-7 Avis de conformité à la réglementation d'Industrie Canada Cet appareil numérique de la classe B est conform à la norme NMB-003 du Canada. European Union - Emission Directive This product is in conformity with the protection requirements of EU Council Directive 89/366/ECC on the approximation of the laws of the Member States relating to electromagnetic compatibility. IBM can not accept responsibility for any failure to satisfy the protection requirements resulting from a non-recommended modification of the product, including the fitting of non-IBM option cards. This product has been tested and found to comply with the limits for Class B Information Technology Equipment according to CISPR 22 / European Standard EN 55022. The limits for Class B equipment were derived for typical residential environments to provide reasonable protection against interference with licensed communication devices. 2-8 TrackPoint Keyboard User’s Guide Part 2: Appendixes 2-9 IBM Part Number: 4304458 Printed in U.S.A. 43 4458