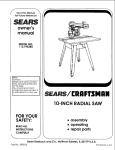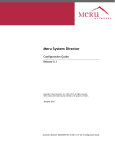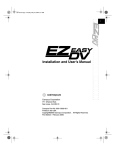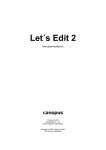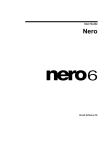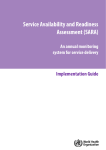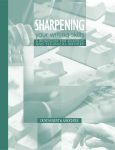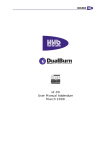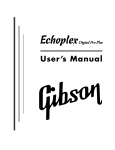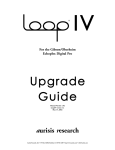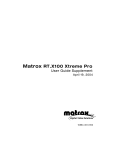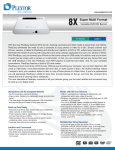Download Let's EDIT 2 User's Manual
Transcript
User’s Manual Table of contents Chapter 1 : Introduction Canopus Worldwide ............................................................................................................................... 2 Manual summary .................................................................................................................................... 3 Manual conventions ............................................................................................................................... 4 Trademarks ............................................................................................................................................. 4 Chapter 2 : QuickStart The Let’s EDIT 2 Interface...................................................................................................................... 6 Basic steps in video production ........................................................................................................... 8 Basic steps in video production with Let’s EDIT 2 ............................................................................. 9 Capturing Video.................................................................................................................................... 10 Setting Temporary Drives ................................................................................................ 10 Manual capture ................................................................................................................ 12 File types to capture in..................................................................................................... 14 MPEG Information File Creator ....................................................................................... 16 Editing and Trimming........................................................................................................................... 18 IN/OUT POINT................................................................................................................. 19 SEPARATING A CLIP ..................................................................................................... 19 Separating a clip to remove unnecessary scene ............................................................. 20 Adding titles.......................................................................................................................................... 21 Transitions and Effects........................................................................................................................ 25 Fade In/Fade Out............................................................................................................. 25 Rendering transitions....................................................................................................... 26 Adding video filters .......................................................................................................... 28 Rendering filters............................................................................................................... 31 Adding audio filters .......................................................................................................... 34 Voice over........................................................................................................................ 38 Adjusting Audio levels...................................................................................................... 40 Outputting Video Projects ................................................................................................................... 41 Make DVD-Video disk...................................................................................................... 41 DV-Sync record ............................................................................................................... 42 Export to MPEG format.................................................................................................... 43 Table of contents Adding transitions between clips ..................................................................................... 25 Table of contents Chapter 3 : Using Let’s EDIT 2 Let’s EDIT 2 Interface ........................................................................................................................... 46 The Timeline ......................................................................................................................................... 47 Add clips to the timeline ...................................................................................................................... 48 Adding clips to the timeline from explorer ........................................................................................ 50 Replacing clips on the timeline ........................................................................................ 50 Controlling the timeline ....................................................................................................................... 51 Adjusting the time scale................................................................................................... 51 Shuttle/Jog control in the Timeline with Wheel mouse .................................................... 52 Scrubbing......................................................................................................................... 53 Looping playback............................................................................................................. 53 Scrubbing with audio ....................................................................................................... 53 Ripple editing ................................................................................................................... 54 Shuttling........................................................................................................................... 55 Playing ............................................................................................................................. 55 Marking Timeline In and Out points ................................................................................. 55 Hiding and Showing tracks .............................................................................................. 56 Changing display of Main AV track.................................................................................. 56 Setting Temporary drives................................................................................................. 58 Setting the editing aspect ratio ........................................................................................................... 60 Batch Capture ....................................................................................................................................... 61 Changing, Saving, and Loading Capture lists.................................................................. 63 Important note about Timecode....................................................................................... 66 Seamless capture ................................................................................................................................. 67 Table of contents Changing, Saving, and Loading Capture lists.................................................................. 70 Recording from CD............................................................................................................................... 71 Loading clips to edit............................................................................................................................. 73 Supported clip types ........................................................................................................ 74 Snapping to clip boundaries ............................................................................................ 75 Saving still images ........................................................................................................... 76 Displaying time code on the video ................................................................................... 77 Working with Clips in the DV Bin........................................................................................................ 77 Arranging clips ................................................................................................................. 77 Trimming clips.................................................................................................................. 77 Removing clips ................................................................................................................ 78 Deleting clips from the hard drive .................................................................................... 78 Table of contents Working with Video Clips on the Timeline ......................................................................................... 78 Arranging clips ................................................................................................................. 78 Trimming clips.................................................................................................................. 78 Separating clips ............................................................................................................... 79 Removing clips ................................................................................................................ 80 Setting chapters on the timeline ......................................................................................................... 80 Adding chapters............................................................................................................... 80 Setting overall chapters ................................................................................................... 81 Editing Chapters .............................................................................................................. 82 Adjusting Audio levels...................................................................................................... 83 Moving clips between tracks............................................................................................ 83 Clip interlocked trimming ................................................................................................. 83 Working with Audio Clips on the Timeline......................................................................................... 84 Arranging clips ................................................................................................................. 84 Trimming clips.................................................................................................................. 84 Separating clips ............................................................................................................... 84 Removing clips ................................................................................................................ 85 Moving clips between tracks............................................................................................ 85 Using the Insert AV track..................................................................................................................... 85 Using the Ex Audio tracks ................................................................................................................... 86 Voice over........................................................................................................................ 87 Using 4-channel audio ..................................................................................................... 89 Adding Graphics and Backgrounds ................................................................................................... 90 Adding color bars............................................................................................................. 91 Adding a still image.......................................................................................................... 91 Adding color clips and still images to the timeline ........................................................... 92 Working with color clips and still images on the timeline ................................................. 92 Still image with the alpha channel information ................................................................................. 92 Adding Transitions............................................................................................................................... 94 Customizing Transitions/Using 3D Transition (Canopus 3D-RT) .................................... 97 Adding Titles......................................................................................................................................... 98 Entering Title Text............................................................................................................ 99 Positioning Titles.............................................................................................................. 99 Title Attributes.................................................................................................................. 99 Title Color ...................................................................................................................... 100 Title Motion .................................................................................................................... 101 Table of contents Adding color clips............................................................................................................. 90 Table of contents Working with title layers ................................................................................................. 102 Creating scrolling titles................................................................................................... 105 Using a Title as a Logo tag ............................................................................................ 106 Using a Fill Square to colorize video ............................................................................. 107 Image overlay using titles .............................................................................................. 108 Saving and Loading Title data ....................................................................................... 108 Adding video filters ............................................................................................................................ 109 Copying video filters from clip to clip ............................................................................. 110 Saving and Loading filter sets........................................................................................ 110 Rendering Filters ........................................................................................................... 110 Adding audio filters............................................................................................................................ 113 Copying audio filters from clip to clip ............................................................................. 114 DMC setting ................................................................................................................... 114 Adding Luminance key ...................................................................................................................... 118 Enabling and disabling Luminance key ......................................................................... 118 Luminance key setup..................................................................................................... 118 Adding Picture-in-Picture .................................................................................................................. 119 Enabling and disabling Picture-in-Picture ...................................................................... 119 Picture-in-Picture setup ................................................................................................. 119 Adding Chromakey............................................................................................................................. 120 Enabling and disabling Chromakey ............................................................................... 120 Chromakey setup........................................................................................................... 120 Displaying the Vector scope and Waveform monitor ..................................................................... 121 Displaying the Vector Scope.......................................................................................... 121 Table of contents Displaying the Waveform monitor.................................................................................. 122 Displaying timeline timecode on the video......................................................................................123 Outputting your Production to Tape................................................................................................. 124 Sync Record .................................................................................................................. 124 Manual Record .............................................................................................................. 124 Creating DVD-Video disk ................................................................................................................... 126 Exporting the timeline or a segment of the timeline ....................................................................... 127 Exporting an AVI file ...................................................................................................... 127 Exporting an MPEG file ................................................................................................. 130 Export to ASF ................................................................................................................ 136 Export to QuickTime ...................................................................................................... 138 Export to Real Media ..................................................................................................... 140 Table of contents Playback buffer and non-realtime effects ........................................................................................ 143 About the playback buffer .............................................................................................. 143 Non-realtime effects....................................................................................................... 143 Interface In-depth ............................................................................................................................... 144 Main Toolbar.................................................................................................................. 144 Control Toolbar .............................................................................................................. 145 Edit Toolbar ................................................................................................................... 147 Marker Control Toolbar.................................................................................................. 148 Shuttle Bar ..................................................................................................................... 148 Status Bar ...................................................................................................................... 149 Menu options ...................................................................................................................................... 150 File Menu ....................................................................................................................... 150 Edit menu....................................................................................................................... 152 Chapter menu ................................................................................................................ 154 Effects menu.................................................................................................................. 155 Settings menu................................................................................................................ 157 View Menu ..................................................................................................................... 160 Help menu ..................................................................................................................... 161 Dialogs ................................................................................................................................................ 162 Batch/Seamless capture - Batch mode ......................................................................... 162 Batch Capture progress................................................................................................. 164 Batch/Seamless capture - Seamless mode................................................................... 165 Seamless Capture progress .......................................................................................... 166 Trim clip ......................................................................................................................... 167 Chapter Setting.............................................................................................................. 168 Default Edit Settings - Default Settings.......................................................................... 169 Default Edit Settings - Temporary Drives ...................................................................... 172 Capture file setting......................................................................................................... 173 Let's EDIT Properties - SyncRec ................................................................................... 174 Let's EDIT Properties - Detailed Settings ...................................................................... 175 Clip Properties - File Information ................................................................................... 176 Clip Properties - Rec Information................................................................................... 177 AVI Properties - Reference AVI Information .................................................................. 178 About ............................................................................................................................. 179 Table of contents Jump... ........................................................................................................................... 168 Table of contents Chapter 4 : Transition Settings Common options ................................................................................................................................ 182 Use Video Frames ......................................................................................................... 182 Show Over Scan............................................................................................................ 182 Actual Duration .............................................................................................................. 182 Adding, selecting, and removing key frames ................................................................. 183 Adjusting key frame interpolation................................................................................... 184 Reversing key frame progress....................................................................................... 184 Saving and loading key frame presets........................................................................... 184 Alpha Wipe .......................................................................................................................................... 185 Options Tab ................................................................................................................... 185 Blind Push........................................................................................................................................... 186 Options Tab ................................................................................................................... 186 Blind Slide ........................................................................................................................................... 187 Options tab .................................................................................................................... 187 Blind Wipe ........................................................................................................................................... 188 Options tab .................................................................................................................... 188 Block.................................................................................................................................................... 189 Options tab .................................................................................................................... 189 Box....................................................................................................................................................... 191 Options tab .................................................................................................................... 191 Circle ................................................................................................................................................... 193 Options tab .................................................................................................................... 193 Clock.................................................................................................................................................... 195 Table of contents Options tab .................................................................................................................... 195 Dissolve............................................................................................................................................... 196 Push Stretch (Under Scan) ................................................................................................................ 197 Options tab .................................................................................................................... 197 Slide ..................................................................................................................................................... 198 Options tab .................................................................................................................... 198 Slide (Under Scan) ............................................................................................................................. 199 Options tab .................................................................................................................... 199 Stretch ................................................................................................................................................. 200 Options tab .................................................................................................................... 200 Table of contents Stretch (Under Scan).......................................................................................................................... 201 Options tab .................................................................................................................... 201 Stripe ................................................................................................................................................... 202 Options tab .................................................................................................................... 202 Chapter 5 : Video Filter Settings Filter Preview controls ....................................................................................................................... 206 Noise.................................................................................................................................................... 206 Blend effects ....................................................................................................................................... 207 Key framing.................................................................................................................... 207 Saving and loading presets ........................................................................................... 208 Blur ...................................................................................................................................................... 209 High Quality Blur ................................................................................................................................ 209 Color Correction ................................................................................................................................. 209 YUV graph mode ........................................................................................................... 210 HSBC wheel mode ........................................................................................................ 212 Slider mode.................................................................................................................... 213 General options ............................................................................................................. 214 Saving and loading presets ........................................................................................... 214 Emboss ............................................................................................................................................... 214 Pencil Sketch ...................................................................................................................................... 215 Combine effects ................................................................................................................................. 215 Saving and loading presets ........................................................................................... 216 Monochromatic................................................................................................................................... 216 Mosaic ................................................................................................................................................. 217 Motion Blur ......................................................................................................................................... 217 Region ................................................................................................................................................. 217 Defining a region............................................................................................................ 218 Applying filters ............................................................................................................... 219 Moving path ................................................................................................................... 220 General options ............................................................................................................. 221 Saving and loading presets ........................................................................................... 221 Table of contents Selecting and setting up filters to combine .................................................................... 216 Table of contents Sharp ................................................................................................................................................... 221 Soft Focus ........................................................................................................................................... 222 Chrominance ...................................................................................................................................... 222 Creating a key by picking a target color range .............................................................. 223 Restricting the target within a Luma range (Oval, Sweep, and Rectangle selection modes) 232 Histogram (Oval, Sweep, and Rectangle selection modes) .......................................... 234 Show Key (all selection modes)..................................................................................... 235 Applying filters ............................................................................................................... 235 Advanced Options ......................................................................................................... 236 Solid color ........................................................................................................................................... 237 Color Bars ........................................................................................................................................... 237 Old Movie ............................................................................................................................................ 239 Antiflicker ............................................................................................................................................ 241 Matrix ................................................................................................................................................... 242 Mirror ................................................................................................................................................... 242 Raster Scroll ....................................................................................................................................... 243 Tunnel Vision ...................................................................................................................................... 244 LoopSlide ............................................................................................................................................ 244 Strobe .................................................................................................................................................. 245 White Balance ..................................................................................................................................... 245 Luminance key ................................................................................................................................... 246 General Options............................................................................................................. 247 Table of contents Setting up the luminance key......................................................................................... 247 Key Frame Setting ......................................................................................................... 248 Adding and removing key frames .................................................................................. 248 Picture-in-Picture ............................................................................................................................... 251 General Options............................................................................................................. 251 Sizing and Positioning the P-in-P image........................................................................ 251 Zooming P-in-P image to full screen.............................................................................. 252 Adding an edge.............................................................................................................. 253 Adding a shadow ........................................................................................................... 254 Adding in/out effects ...................................................................................................... 255 Creating a Motion path .................................................................................................. 256 Changing attributes for each node................................................................................. 258 Keyframing motion......................................................................................................... 260 Table of contents Saving presets ............................................................................................................... 263 Loading and deleting presets......................................................................................... 263 Importing Picture-in-Picture presets from other users ................................................... 263 Using color or colorized video as a background ............................................................ 264 Chromakey .......................................................................................................................................... 265 Color picker mode.......................................................................................................... 266 Oval selection mode ...................................................................................................... 268 Sweep selection mode................................................................................................... 270 Rectangle selection mode ............................................................................................. 272 General Options (all modes).......................................................................................... 274 Advanced Options ......................................................................................................... 275 Chapter 6 : Audio Filter Settings Filter Preview controls ....................................................................................................................... 282 Graphic equalizer ............................................................................................................................... 283 Adjusting the levels of different frequency ranges ......................................................... 283 Saving, loading, and deleting settings ........................................................................... 283 Delay .................................................................................................................................................... 284 Saving, loading, and deleting settings ........................................................................... 284 Panpot & Balance ............................................................................................................................... 285 High-pass filter ................................................................................................................................... 286 Low-pass filter .................................................................................................................................... 287 Parametric equalizer .......................................................................................................................... 288 Tone controller ................................................................................................................................... 289 Saving, loading, and deleting settings ........................................................................... 289 Media Importer.................................................................................................................................... 290 DirectX Plugin Bridge......................................................................................................................... 291 Chapter 7 : Techniques This Guide ........................................................................................................................................... 293 Techniques ......................................................................................................................................... 294 Letter-box ............................................................................................................................................ 295 Picture-in-Picture over an Effect....................................................................................................... 297 Picture-in Picture with Zoom............................................................................................................. 299 Placing the P-in-P window ............................................................................................. 299 Table of contents Saving, loading, and deleting settings ........................................................................... 288 Table of contents Add Zoom-in effect (segment 1) .................................................................................... 300 Add full-screen effect (segment 2)................................................................................. 300 Add Zoom-out effect (segment 3) .................................................................................. 301 Three Picture-in-Pictures................................................................................................................... 302 Window #1 ..................................................................................................................... 302 Window #2 ..................................................................................................................... 302 Window #3 ..................................................................................................................... 302 Keyframing the Stretch transition................................................................................... 303 Animated, Keyed Title ........................................................................................................................ 305 Setting up the title .......................................................................................................... 305 Creating a title AVI file ................................................................................................... 305 Adding the zoom effect .................................................................................................. 305 Animated, Keyed Logo....................................................................................................................... 308 Creating the Composite ................................................................................................. 308 Reversed Key...................................................................................................................................... 309 Setting Background Color.............................................................................................. 309 Adding a Scrolling Title .................................................................................................. 309 Create an AVI ................................................................................................................ 310 Creating a Composite .................................................................................................... 310 Adding a Keyed Sparkle .................................................................................................................... 312 PhotoShop (or any paint program) ................................................................................ 312 Let’s EDIT 2 ................................................................................................................... 312 Animated Mosaic ................................................................................................................................ 313 Motion Blur ......................................................................................................................................... 315 Table of contents Animated Bitmaps .............................................................................................................................. 316 Setting up the basketball bounce................................................................................... 316 Create an AVI file........................................................................................................... 317 Adding the bouncing basketball to a transition .............................................................. 317 Adding a golf ball to the tee-off shot .............................................................................. 317 Graphic of golf ball zooming out from tee-shot .............................................................. 318 Golf ball sliding off with a Slide transition ...................................................................... 318 Multiple Animated Titles .................................................................................................................... 319 Creating 5 titles tracks with different text and movements. ........................................... 319 Animated Titles with Motion Blur Effect........................................................................................... 321 Creating 5 titles tracks with different text and movements. ........................................... 321 Creating a title AVI......................................................................................................... 322 Table of contents Adding a Video Effect to Moving Titles .......................................................................... 322 Simulated DEA Takedown ................................................................................................................. 322 Setting up color correction ............................................................................................. 322 Table of contents Setting up the highlight region ....................................................................................... 323 Table of contents Table of contents Canopus Co.,Ltd. 1-2-2 Murotani, Nishi-ku, Kobe, Hyogo 651-2241, Japan Canopus Part No. F095409141 Copyright©2003-2004 Canopus Co.,Ltd. All Rights Reserved. First Edition - September 2004 Notices & Warranties Notice to Reader Canopus Co.,Ltd. makes no warranty of any kind with regard to this material, including, but not limited to, the implied warranties of merchantability and fitness for a particular purpose. Canopus shall not be liable for errors contained herein or for incidental consequential damages in connection with the furnishing, performance, or use of this material. This document contains proprietary information which is protected by copyright. All rights are reserved. No part of this document may be photocopied, reproduced or translated into another language without the prior written consent of Canopus Co.,Ltd. The information in this document is subject to change without notice. Warranty Canopus Co.,Ltd. warrants that the enclosed PRODUCT MEDIA will be free from defects for ninety (90) days after purchase of the SOFTWARE. The SOFTWARE and any related documentation are provided “AS IS” and without warranty of any kind. Canopus Co.,Ltd. specifically does not warrant that the SOFTWARE will run uninterrupted or error-free. The sole and exclusive remedy for a defect in the PRODUCT MEDIA is for Customer to notify Canopus Co.,Ltd. of the defect in writing within the respective warranty period, to return the PRODUCT MEDIA to Canopus Co.,Ltd., and follow any other reasonable procedures which Canopus Co.,Ltd. may establish. Canopus Co.,Ltd.’s sole obligation shall be to provide Customer with a performing copy of the PRODUCT MEDIA within a reasonable time after receiving notification of the defect or to refund the purchase price and terminate this License Agreement, at Canopus Co.,Ltd.’s option. The foregoing warranty does not apply if Customer mishandles, alters, or improperly uses or stores the PRODUCT MEDIA. Canopus Co.,Ltd. has gone to considerable effort to make the users manual as accurate as possible at the time of printing. Canopus cannot assume, however, any responsibility for any inaccuracies that may be contained in the manual. In no event will Canopus Co.,Ltd. be liable for direct, indirect, special, incidental, or consequential damages resulting from any defect or omission in the manual even if advised of the possibility of such damages. Canopus Co.,Ltd. IS NOT RESPONSIBLE FOR ANY LOST PROFITS, LOST SAVINGS OR OTHER INCIDENTAL OR CONSEQUENTIAL DAMAGES ARISING OUT OF THE USE OF, OR INABILITY TO USE, THIS PRODUCT. THIS INCLUDES DAMAGEDAMAGE TO PROPERTY AND, TO THE EXTENT PERMITTED BY LAW DAMAGES FOR PERSONAL INJURY. THIS WARRANTY IS IN LIEU OF ALL OTHER WARRANTIES OF MERCHANTABILITY AND FITNESS FOR A PARTICULAR PURPOSE. Chapter 1 Introduction Chapter 1 : Introduction Canopus Worldwide Canopus Corporation 711 Charcot Avenue, San Jose, CA95131, USA Canopus GmbH Bergstrasse 16-18, D-56412 Ruppach-Goldhausen, Germany Canopus U.K. Unit 4, The Duran Centre, 14 Arkwright Road, Reading RG2 0LS, UK Canopus Italy ( c/o Rekeo Srl) Via Monte Sabotino 69, 41100 Modena - Italy Canopus China and South Asia -Beijing Room 910, No. 33, Su Zhou Street, Beijing, 100080, China Canopus Australia 7 Dene Avenue, Malvern East, Victoria 3145, Australia For more information about products and services, visit the Canopus worldwide website at http://www.canopus.com Chapter 1 : Introduction 2 Chapter 1 : Introduction Manual summary Chapter 1 - Introduction Provides information about contacting us and using this manual. Chapter 2 - QuickStart Walks through a simple production from capturing to editing to output. Chapter 3 - Using Let’s EDIT 2 Provides a detailed look at the Let’s EDIT 2 applications for editing. Chapter 4 - Transition Settings Provides explanations of the settings for the Canopus realtime transitions. Chapter 5 - Video Filter Settings Describes each Canopus realtime video filter and its options. Chapter 6 - Audio Filter Settings Describes each Canopus realtime audio filter and its options. Chapter 7 - Techniques Chapter 1 : Introduction Step-by-step techniques and examples of things you can do with your Canopus hardware. 3 Chapter 1 : Introduction Manual conventions The following conventions are used throughout this manual: > Bold usually indicates software menu commands File>Open > Italic is used for emphasis and naming > [square brackets] refer to software messages to you “Info” notifies you to write down parameters or make note of manual suggestions. Info “Warning” means to take care in avoiding physical injury or damage to the computer or peripherals. Warning “Tips” offers you some useful information of using Let’s EDIT 2 application. Tips Trademarks Chapter 1 : Introduction 4 Let’s EDIT 2 is a trademark of Canopus Co.,Ltd. i.LINK is a trademark of Sony Corporation. Microsoft®, Windows XP, Windows 2000 and Microsoft® Windows® Media Player are either registered trademarks or trademarks of Microsoft Corporation in the United States and/or other countries. RealVideo and RealAudio are trademarks or registered trademarks of RealNetworks, Inc. QuickTime and the QuickTime Logo are trademarks or registered trademarks of Apple Computer, Inc. All other companies or products are trademarks or registered trademarks owned by their respective companies. Adobe Acrobat Reader is required to view the “Let’s EDIT 2 User’s Manual” (PDF) contained on the Let’s EDIT 2 CD-ROM. It can be freely downloaded from the Web site of Adobe Inc. (http://www.adobe.com) Chapter 2 QuickStart This chapter lets you edit your first project quickly and easily. Chapter 2 : QuickStart The Let’s EDIT 2 Interface The Let’s EDIT 2 application allows you to edit and output your captured video. It provides playback of video on the computer screen, titling, transitions, camera/deck control, and output capabilities. 1 2 4 5 6 3 8 7 Chapter 2 : QuickStart 6 Let’s EDIT 2 Interface The Let’s EDIT 2 window consists of eight main sections: 1. Main Toolbar — Includes shortcut buttons for commonly used menu items. 2. Preview window — Provides a visual preview of video projects currently being worked on. Effects, filters, transitions and titles will appear instantly when applied to your video projects. In addition, realtime preview enables you to get instant feedback when customizing any particular effect. 3. Timeline — This section is a linear representation of a video project with several tracks for different media types (audio, video, titles). Clips appear as colored blocks on the different tracks and can be trimmed, repositioned, copied and deleted. Changing the default editing settings allows for more title and audio tracks to be added (up to 10 of each). Chapter 2 : QuickStart 4. Bin — This large section is where all the various media clips such as audio, video and pictures can be stored for usage in a video project. The Bin also has a secondary function as a storyboard, in which the ordering of clips can assist with the quick creation of a project. 5. Control Toolbar — Contains the buttons to control the connected DV device. Switching the CAM and EDIT buttons, you can control not only the connected DV device but also the video project you are editing. 6. Edit Toolbar — Buttons to use when you edit your video project, such as trimming, adding transition, editing title data and recording voiceover, etc. 7. Marker Control Toolbar — Buttons to utilize Mark IN/OUT functions, such as setting, jumping and playing back. Chapter 2 : QuickStart 8. Status bar — Displays the information on the DV device, timeline, button functions the mouse cursor is over, and the free space for the disk you have set temporary folder through the Default Edit Setting. 7 Chapter 2 : QuickStart Basic steps in video production To help you learn the software quickly, this chapter will take you through the steps necessary to do a simple editing project. For more detailed explanations of the programs and procedures in this chapter, please refer to the individual chapters later in this manual. Watch for the info symbol throughout the chapter. It will tell you where to look for futher information about the steps described. For this quickstart tutorial, you will need the following items: 1. DV, DVCAM or Digital 8 camera/deck connected in VTR mode. 2. DV, DVCAM or Digital 8 tape (whichever is appropriate for your device) with some video footage on it (a few minutes at least). Info See your User Guide for your OHCI hardware for information about connecting video equipment to your system. Chapter 2 : QuickStart 8 The video editing process involves three steps: Capuring (or Acquisition), Editing, and Output. Chapter 2 : QuickStart Basic steps in video production with Let’s EDIT 2 Capturing Digital Video Camera Digital Video Deck Analog Video Deck (Analog-to-Digital Media Converter Required) Digital Still Camera Digital Video Tape Other Digital Equipment Still Image Music Files (Sounds, Background Music) Editing Digital Video Editing • Editing or trimming AV, audio clips • Adding still images, color clips • Adding titles • Adding transitions and effects Chapter 2 : QuickStart Let’s EDIT 2 Output Record Movies to CD-ROMs or DVDs Record Movies to Tapes Place video on the Web Save Movie Files to the Hard Disk 9 Chapter 2 : QuickStart Step 1 Capturing Step 2 Editing and Trimming Step 3 Titles Step 4 Transitions and Effects Step 5 Outputting Video Projects Step 1 Capturing Video Before you can edit your video, you need to capture (transfer) the video to your computer. Let’s EDIT 2 captures video not only in the Microsoft Video for Windows (AVI) format but in MPEG format. You can manually capture video in Let’s EDIT 2, as well as output video from Let’s EDIT 2. Setting Temporary Drives The temporary drives are where captured AV files, output media files and rendered (processed) effects are stored. C:\Lets-Temp, which is automatically created when you install the Let's EDIT 2 application, is selected by default. Since you only need to set the temporary drives once, we’ll set them now. To set the Temporary drives, follow these steps. 1. Choose Default edit settings... from the Settings menu. Tips The default temporary folder is located on the C drive, however, we recommend you select a drive other then the system drive where your operating system is installed. Chapter 2 : QuickStart 10 Choose Default edit settings from the Settings menu Chapter 2 : QuickStart 2. In the Edit Setting dialog, select the Temporary Drives tab. Drive Temporary Drives setting 3. Select your video drive from the Drive drop-down. 5. Once you set the temporary drives, Let’s EDIT 2 will remember the setting until you uninstall or reinstall the software. Chapter 2 : QuickStart 4. Click the Add button. The drive you specified will appear in the list. If you have multiple video drives, you can add them here and as each gets filled, the next one will be used. 6. Click the OK button to close the Edit Settings dialog. 11 Chapter 2 : QuickStart Manual capture Let’s EDIT 2 allows you to take footage shot with a DV camcorder or deck and capture it on your computer for editing. Let’s EDIT 2 hardware products can also capture from analog devices such as Hi8 cameras or VHS decks. Capturing footage can be done in a number of ways with Let’s EDIT 2. The simplest method is to connect the DV camcorder to a FireWire port and switch it to VCR mode. Then you can control the camcorder using the Let’s EDIT 2 software’s device control panel. To start capturing, simply cue the camcorder’s tape to the desired start position using the Rewind and Fast Forward button. Click the Record button to start capturing. Let’s EDIT 2 starts capturing footage to a temporary drive on your computer’s hard disk drive. You can assign another drive if there is more than one inside the computer. To capture video footage, follow these steps. 1. Open Let’s EDIT 2 and manually put your camera into camera mode. 2. Choose Capture file setting from the Settings menu or click the Capture Settings button, to open the Capture Settings dialog. Select the file type to capture in. Chapter 2 : QuickStart Or click the Capture Settings button Choose Capture file setting 12 Choose the file format to capture clips in For the details about the file type, please refer to page 14. Chapter 2 : QuickStart By default, Don’t Separate capture clip is unchecked, so Let’s EDIT 2 reads changes of time, date and timecode of the footage on the camcorder and uses them to automatically cut the video into separate clips. Each new clip is placed in the Bin window to edit. When you want to capture an undivided clip, check this item. 3. Click the CAM button to activate the Camera Control mode. Confirm that the video image from the DV device is shown on the preview window. Warning It is better to have the camcorder switched off before making the connections to the FireWire port of the capture card and the FireWire cable. 4. To prepare your tape for capturing: For DV sources, use the Deck controller to position the tape slightly before the start of where you want to capture. Position the tape slightly before the start of where you want to capture by using the Deck controller. For analog sources with using a media converter, use the controls on your camera or deck to pause playback slightly before the start of where you want to capture. For DV sources, click the Capture button. The captured files are stored in the folder specified by the Temporary Drives tab in the Default edit settings. For analog sources, un-pause your camera or deck using its controls, then immediately click the Capture button. The captured files are stored in the folder specified by the Temporary Drives tab in the Default edit settings. 6. Click the Stop button when you want to stop capturing. Once the capturing stops, the clip(s) will appear on the Bin window. Chapter 2 : QuickStart 5. To begin capturing video: See Also • “Batch Capture” on page 61. • “Seamless capture” on page 67. 13 Chapter 2 : QuickStart File types to capture in The captured video clips will be stored in your hard disk. The four file types are available to choose for Let's EDIT 2 to capture in: AVI2.0, Reference AVI, MPEG1 and MPEG2. * AVI2 file When you choose AVI2, the captured clips will be stored in Microsoft AVI2.0 format. The AVI 2.0 is a generic file format that you can edit on other editing software such as Canopus EDIUS or Adobe Premiere Pro. When you are going to edit the clip on those software, choose AVI2 to capture in. * Reference AVI file Reference AVI files are small AVI files that “point” to other files that contain the actual video data. When capturing a Reference AVI file, the system makes as many 4 gigabyte data files as necessary, then creates a single AVI file that references those data files. approx. 9 min./2 GB AVI file (Microsoft standard) abc.AVI approx. 180 min. Reference AVI file (Canopus DV CODEC) Audio data and location of path for the DV data abc.AVI abc.000 abc.001 abc.002 abc.003 abc.004 abc.005 abc.006 abc.007 abc.008 abc.009 Chapter 2 : QuickStart DV data Reference AVI files maintain absolute paths to their data files. This means that they remember the entire drive and directory path to the data files. Do not move the data files of a Reference AVI! If the data files are moved, the Reference AVI will not play back properly. When you specify multiple drives for the Temporary Drives in Default edit settings from the Settings menu, the data files for a Reference file can be stored in multiple drives, once the primary drive is full. In other words, the Reference AVI file consists of multiple files, which can be stored in multiple drives. Choose Reference AVI in case the file becomes too big to save if captured in AVI2 file. * MPEG1 file 14 The video bit rate for the MPEG1 file is selectable from 950000, 800000, 600000bps. Chapter 2 : QuickStart The audio will be in layer 2, with the bit rate of 192kbps and sampling rate of 48kHz. When the clip is being captured, MPEG information files are automatically generated, which will help improve the performance of the viewing on the Timeline. Another benefit in choosing MPEG file is that you can export the edited MPEG file without re-encoding, in case all the clips placed on the Timeline are MPEG files without any transitions or filters. * MPEG2 file MPEG2 is the format that is used for DVD-Video disks. If you are going to create a DVD-Video disk out of the edited video clips, choose MPEG2 when you capture a video in. The video bit rate are selectable from 8000000, 5000000, 3000000bps. The audio is in layer 2, with the bit rate of 192kbps and sampling rate of 48kHz. Speed Index and MPEG Information files When you capture a video clip in MPEG format with Let's EDIT 2, MPEG Information files are automatically generated, which are like the index of the GOP information. In general, as MPEG files use their I frames as the key frames to compress data, it takes a long time before accessing certain scenes. Utilizing the MPEG Information files, you can edit MPEG files smoothly and efficiently. Chapter 2 : QuickStart Canopus improves this inconvenience with MPEG Information file technology. 15 Chapter 2 : QuickStart MPEG Information File Creator By generating and utilizing MPEG Information Files, you can preview/ search/edit your MPEG files smoothly on Let's EDIT 2 (Speed Index feature). Especially, the performance of the MPEG files in VBR (variable bit rate) mode will be highly improved. To create MPEG Information Files from a MPEG file: 1. Right-click on a MPEG file to create Information Files in the Bin window. 2. Choose Create MPEG Inf File. The MPEG Information Files (*.imv, *.ima) will be created and saved in the same folder as the source MPEG file. To create MPEG Information Files using MPEG Information File Creator: 1. From the Start menu, choose All Programs (Program for Windows 2000) > Canopus Let's EDIT 2 > MPEG Information File Creator. Chapter 2 : QuickStart 16 MPEG Information File Creator dialog opens. Chapter 2 : QuickStart 2. Click the Add button to choose the MPEG file(s) to create Information files for. 3. Click the Start button to create Information files for the MPEG files you have selected. Info When you capture video clips with Let's EDIT 2, if you choose MPEG in the Capture Setting, the MPEG information file will automatically be generated. Chapter 2 : QuickStart The VA symbol on the MPEG clip on the timeline, indicates that the MPEG Information files have been created for the clip. 17 Chapter 2 : QuickStart Step 1 Capturing Step 2 Step 2 Editing and Trimming Now that you have acquired your footage, you can begin editing your clips. You should also start thinking about any graphics or special effects you want to add to your project. Step 3 Titles Step 4 Transitions and Effects Step 5 Outputting Video Projects Chapter 2 : QuickStart 18 Editing and Trimming Clips residing in the Bin can be individually added to a video project at any time by clicking and dragging them down to either the Main AV or Insert AV timeline. Clips dragged to the Main AV timeline will automatically snap to the end of timeline unless specifically placed in between two clips already there. To place all clips within the Bin onto the timeline, click on Edit > Auto Arrange Clips. Let’s EDIT 2 immediately assembles all clips within the Bin onto the Main AV timeline. Clips appear in the timeline based on the order they appear in the Bin (left to right, top to bottom). To change the ordering of clips in the Bin, simply click and drag clips into the desired positions. Clips already on the timeline can be repositioned by clicking and dragging them into desired positions. Chapter 2 : QuickStart IN/OUT POINT Removing unwanted sections of footage is easy to do in Let’s EDIT 2. Simply move the mouse toward either the beginning or end of a clip (i.e. In or Out point), until the mouse pointer changes from the default arrow to a double-sided arrow labeled either In or Out. Then click and drag the clip to the left or right depending on whether you want to lengthen or shorten the clip. Footage trimmed in this fashion is not deleted permanently and therefore can be restored by dragging back out the section removed or using the Undo button. IN SEPARATING A CLIP If you want to drop the scene somewhere in between a clip, you should separate the clip before removing the unneeded scene by setting the IN/ OUT point. By separating a clip, you can also arrange the order of the scenes of a clip. Shown on the preview window will be the first image of the latter clip. 2. Click the Separate button to split the clip. The clip will be split at the timeline cursor. Info Even if you separate a clip on the timeline, the result does not affect the original file or the clip in the Bin window. This editing results only be effective on the timeline, and can be previewed. If you add the separated clips onto the Bin window, or save them as new files, you can use them as new clips. To add the clip from the timeline, right-click on it and choose Add to bin window. Chapter 2 : QuickStart Follow the steps below to split a clip. 1. Move the timeline cursor to the position you wish to separate the clip. 19 Chapter 2 : QuickStart Separating a clip to remove unnecessary scene Follow the procedures below to remove the unnecessary scene somewhere in between a clip. 1. Move the timeline cursor to the first frame of the unnecessary scene. 2. Click the Separate button to split the clip. The clip will be separated in two at the timeline cursor 3. Set the In point for the latter clip. The unnecessary scene will be removed, and the clip will automatically be moved to the end of the previous clip. See Also • • • • Chapter 2 : QuickStart 20 “Add clips to the timeline” on page 48. “Working with Clips in the DV Bin” on page 77. “Working with Video Clips on the Timeline” on page 78. “Working with Audio Clips on the Timeline” on page 84. Chapter 2 : QuickStart Step 3 Adding titles You can add titles that will appear over video on the Title tracks. Titles can include text or even graphic images or logos. Follow the steps below to create a simple title. 1. Add a title by clicking the Title button on the Edit toolbar. Step 1 Capturing Step 2 Editing and Trimming Step 3 Titles Step 4 Transitions and Effects 2. The interface will switch to Title mode. Step 5 Outputting Video Projects 3. Type some text. It will appear on the screen. Chapter 2 : QuickStart Titling interface 21 Chapter 2 : QuickStart 4. Press the Preview button to see what the title will look like over video. Chapter 2 : QuickStart 22 Chapter 2 : QuickStart 5. To position the title on the screen, click off of the title to stop entering text, then click and drag it to the desired position. You can set many aspects of the title such as shadow, edge, color and motion in the Attributes, Color and Motion tabs. 6. Click OK to accept the title and close the titling interface. The title appears on the first Title track. Chapter 2 : QuickStart Click and drag to position the title. Adding a title 23 Chapter 2 : QuickStart 7. Like basic transitions, titles can also be played back in realtime. You can now play the timeline and see the title in the video. Info Within a single title, you can have multiple layers of text (each with different text attributes) and graphics. The title we created was just a simple title that dissolves in and out. The Motion tab of the Title dialog has options you can change to have titles slide, wipe and do various other things. With the multiple tracks of titling and the ability to incorporate alpha-keyed graphics with titles, you can achieve many complex effects. You can change the number of title tracks in Let’s EDIT 2. (Maximum number of tracks is 10.) Chapter 2 : QuickStart See Also • “Adding Titles” on page 98. 24 Chapter 2 : QuickStart Step 4 Transitions and Effects Once the ordering and placement of clips is complete, you can add effects to your project ranging from simple transitions to more complex filtering effects, such as Chrominance. Step 1 Capturing Step 2 Editing and Trimming Step 3 Titles Fade In/Fade Out To make your project fade in from black, first press the Page Up key to ensure that the effect will be applied at the start of the project and then select Effects > Fade in and select the desired length for the fade in. Step 4 Transitions and Effects Step 5 Outputting Video Projects To fade out to black, place timeline cursor at the end of your project, then select Effect > Fade out and select the desired length for the fade out. Adding transitions between clips 1. Let’s add a transition between the two clips in the timeline. Move the timeline cursor to the point where the two clips meet by clicking and dragging the mouse in the time area. 2. Click the Transition button on the Edit toolbar. This will add the default transition (1-second dissolve) between the two clips. Info Let’s EDIT includes multiple realtime transitions, each with many options and keyframing capabilities. See the “Using Let’s EDIT 2” chapter for more details. Chapter 2 : QuickStart Transitions help smooth the “seams” between different video clips. They range from subtle effects such as dissolves to more apparent effects like pushes and slides. 25 Chapter 2 : QuickStart The two clips on the timeline will overlap each other, and a block will appear under the overlap. Transition Overlap 3. Since this is a basic Let’s EDIT 2 transition, we can play it back in realtime. place the timeline cursor at the beginning of the transition. Hit the Space bar on the keyboard or click the Play button on the AV controller to play the timeline. Hit the Space bar, or press the Play button Chapter 2 : QuickStart 26 Info You can disable the automatic audio fade in/ out for transitions in the Default Edit Settings. You can see that the transition between the clips plays. Also notice that the audio from the first clip fades out while the audio from the second clip fades in. Let’s EDIT 2 did this automatically when it added the transition between the clips. Rendering transitions Since realtime editing expands with the speed of your system, there are no set limits to the number of realtime effects that can be present at any particular point of the timeline. For example, you could have two video clips with one video filter each, plus a transition between them. Depending on the speed of your system, you may not be able to play all the effects back in realtime. Playback will either stop (if set to Stop Playback at Frame Drop) or start stuttering. In such cases, you should render the transition. The transition rendering process will take the overlapping portions of the two video clips, apply any filters applied to them, process the transition between them and save the result onto your temporary drive(s). During playback, when the timeline cursor hits a rendered portion, the saved data from the temporary drive(s) will play, so the system does not need to process the transition on-the-fly. Chapter 2 : QuickStart If you find you need to render a transition, follow the steps below. 1. Right-click the transition on the timeline. Right-click the transition 2. Choose Render from the pop-up menu. Select Render from the pop-up menu 3. The timeline cursor will advance through the transition while it renders it. When the rendering is complete, the transition will appear dark blue. You can also render all transitions on the timeline by selecting Effects > Render. Chapter 2 : QuickStart Rendered transition The transition will remain rendered unless you make changes to the transition settings or the video clips, such as lengthening the transition, adding/removing filters, or trimming the clip in the overlap area. See Also • “Adding Transitions” on page 94. • Chapter 4 “Transition Settings” on page 181. 27 Chapter 2 : QuickStart Adding video filters The most useful feature of your Let’s EDIT 2 editing package is the wide selection of realtime video and audio filters. Unlike transitions which work between two clips, filters affect a single clip. 1. Drag an AV clip from the DV Bin to the end of the Main AV track. 2. Right-click on the clip you just added to the timeline and choose Video Filter. Right-click the clip you added Chapter 2 : QuickStart 28 Choose Video Filter from the pop-up menu Chapter 2 : QuickStart 3. The list of video filters will appear. Select Color correction from the list. Let’s EDIT 2 video filter list Preset list Chapter 2 : QuickStart 4. Select Sepia 1 from the drop-down preset box. This will apply a sepia tone to the video. You can see the effect of the filter previewed on the preview area as well as through the DV and analog outputs. Select Sepia 1 from the preset list 29 Chapter 2 : QuickStart 5. Click OK to accept the color correction settings. Info Most complex filters have presets and they are usually the easiest way to set up the filter. However, you are free to change any or all of the settings individually. You can also save your own presets. See the Video Filters reference chapter for more details. Click OK to accept the preset settings 6. Click OK to accept the video filter selection. Chapter 2 : QuickStart 30 Info Note the grayed-out buttons for Luminance key and Chromakey. These are used for superimposing portions of video over other video. Luminance key can make certain brightness values transparent. Chromakey can make certain color values transparent. See the Video Filters reference chapter for more details. 7. Notice how the clip now has diagonal hash-marks through it. The lowerleft to upper-right lines indicate that a video filter is applied to the clip. Clip with video filter applied 8. Press the Space bar to play the timeline — the clip now plays with a sepia color tone. Depending on the speed of your system and the filters you choose, you can combine several filters together and play them back in realtime for very complex effects. For example, you can combine Pencil sketch with Color correction for an ‘xray’ look. Chapter 2 : QuickStart See Also • “Adding video filters” on page 109. • Chapter 5 “Video Filter Settings” on page 205. Rendering filters Since realtime editing expands with the speed of your system, there are no set limits to the number of realtime filters that you can put on a particular clip. For example, you could have a video clip with three filters – Old movie, Pan pot & balance and Graphic equalizer. Depending on the speed of your system, you may not be able to play the filtered clip back in realtime. Playback will either stop (if set to Stop Playback at Frame Drop) or start stuttering. In such cases, you should render the clip with its filters. The filter rendering process involves taking the source video clip, processing the applied filters, saving a new clip and replacing the old clip in the timeline with the new clip. If you find you need to render the filters on a clip, follow the steps below. 1. Make sure the filter settings are as you want them on the clip. After you render the clip and it is replaced in the timeline, you won’t be able to expand the clip or change its filter settings. 2. Right-click on the filtered clip you want to render. 3. Choose Create AVI file from the pop-up menu. Chapter 2 : QuickStart Right-click the video clip 31 Chapter 2 : QuickStart 4. A file window will appear and ask you for a location and filename to save the new clip. You can accept the default name, or rename the clip to something more appropriate. Make sure you save the new AVI on your video drive. Choose a location and filename for the new AVI 5. Let’s EDIT 2 will process the filtered clip and save the result with the name you specified. Chapter 2 : QuickStart 32 Clip rendering progress dialog Chapter 2 : QuickStart 6. The new clip is added to the DV Bin, and the clip you rendered on the timeline will be replaced by the new clip. Bin before filter rendering Bin after filter rendering Timeline before filter rendering Timeline after filter rendering Unlike rendered transitions, rendered video clips are like captured clips. They can be trimmed and further modified without the filtering being affected since the filter is already part of the video data. Chapter 2 : QuickStart NOTE: You cannot render filters on audio clips. 33 Chapter 2 : QuickStart Adding audio filters You can add audio filters to audio and video clips in a similar way to video filters. Follow the steps below to add an audio filter to a clip. 1. Right-click on the clip you added the video filter to and choose Audio filter. Right-click the clip you added Choose Audio Filter from the pop-up menu 2. The list of audio filters will appear. Select Graphic equalizer from the list. Chapter 2 : QuickStart Let’s EDIT 2 audio filter list 34 Chapter 2 : QuickStart 3. Select Bass Boost from the drop-down preset box. This will apply a bass boost to the clip. Preset list Chapter 2 : QuickStart Select Bass Boost from the preset list 35 Chapter 2 : QuickStart 4. Click OK to accept the bass boost settings. Click OK to accept the preset settings 5. Click OK in the Audio Filter dialog to accept the audio filter selection. Chapter 2 : QuickStart 36 Chapter 2 : QuickStart 6. Notice how the clip now has diagonal hash-marks through it. The upperleft to lower-right lines indicate that an audio filter is applied to the clip. Clip with audio filter applied Since we added an audio filter to a clip that already had a video filter applied, it really looks like this: Clip with audio and video filters applied 7. Press Space bar to play the timeline – the clip now plays with a bass boost. Depending on the speed of your system and the filters you choose, you can combine several filters together and play them back in realtime for very complex effects. For example, you can combine Delay with a High-pass filter. See Also Chapter 2 : QuickStart • “Adding audio filters” on page 113. • Chapter 6 “Audio Filter Settings” on page 281. 37 Chapter 2 : QuickStart Voice over Narration can be added to the Extra Audio timeline. You will need to connect a sound input device such as a microphone to the line in or microphone jack of your personal computer. 1. Specify the narration range by sliding the timeline cursor to select Set Mark IN and Set Mark OUT points. After setting the narration range, a blue line will appear under the time scale to indicate the selected area. 2. Click the Voice over button in the Edit Toolbar or select Voice over from the File menu. The Voice Over Dialog will appear. Chapter 2 : QuickStart 38 Chapter 2 : QuickStart 3. Check that the sound input device is connected to your computer, and select Line In or Microphone, depending on which jack the device is plugged into. Adjust the input volume in this setting window if required. 4. Click the Start button. The timeline cursor rolls back 3 seconds before the Set Mark IN point specified in step 1, then recording starts. When the timeline cursor reaches the end of the selected narration range, the timeline cursor will stop three seconds after the specified Set Mark OUT point. The recorded narration will be displayed on one of the Audio tracks, and will be stored as a new audio clip in the DV Bin. The recorded narration will be displayed on one of the Audio tracks, and will be stored as a new audio clip in the DV Bin. Recorded narration Chapter 2 : QuickStart After setting the narration range, a blue line will appear under the time scale to indicate the selected area. 39 Chapter 2 : QuickStart Adjusting Audio levels The line in the middle of the clip represents its volume level. To adjust the audio levels of a clip, click on the line to add a node, then drag the node up or down to adjust the level. To delete an audio node, right-click on it and choose Delete level point. Chapter 2 : QuickStart 40 Chapter 2 : QuickStart Step 5 Outputting Video Projects Once a video project has been completed, it can be exported (output) to a number of different formats such as DVD, DV, VHS, MPEG and other streaming media formats. Step 1 Capturing Step 2 Editing and Trimming Step 3 Titles DVD-Video disc Step 4 Transitions and Effects Digital Video Tape Save Movie Files to the Hard Disk Step 5 Outputting Video Projects Record Movies to CD-ROMs Create streaming video for the web in MPEG format Make DVD-Video disk Chapter 2 : QuickStart Click the Burn DVD button or select Make DVD-Video disk from the File menu to open the DVD Burning Setting dialog. Click the OK button to start burning a DVD. 41 Chapter 2 : QuickStart DV-Sync record The following steps will output your timeline to a DV camera or deck. 1. Verify that the timeline can be played back in realtime. If portions of the timeline cannot be played back in realtime, select Render from the Effects menu to render transitions. If you still cannot play the timeline back, render clips with filters (see the previous section). 2. Insert a blank tape into your DV device. Make sure it is not writeprotected. 3. Click the Sync Record button on the Deck controller. Let’s EDIT 2 will record the timeline to the tape starting at the current tape position. Chapter 2 : QuickStart 42 Chapter 2 : QuickStart Export to MPEG format > MPEG (VideoCD): MPEG compression is used to let large-sized video projects fit onto optical media such as CDs and DVDs. Let’s EDIT 2 features a built-in MPEG exporter that will compress your video project into a file (or files) compatible with the VCD. Once encoding options are set, enter a filename and path to save the MPEG file(s) and then click OK. Encoding speeds vary depending on the speed of your computer and are most efficient when the machine is dedicated solely to performing this task. Generally, you could wait until the computer is not needed, such as overnight, before encoding your project into MPEG video. Once the encoding is complete, the file or files may then be imported into VCD authoring software for making menus or simply burning to a recordable disc. Chapter 2 : QuickStart To export a project to an MPEG file, click on File > Create from timeline > Create MPEG from timeline. The MPEG export window appears with a number of different MPEG stream types available. The VideoCD and SVCD presets are designed to automatically preset encoding options to create a compatible file for VideoCD creation software. See Also • “Outputting your Production to Tape” on page 124. • “Exporting the timeline or a segment of the timeline” on page 127. Let’s EDIT 2 have many more features than were discussed in this simple tutorial. Please take some time to go through the fillowing chapters to learn about all their features. 43 Chapter 2 : QuickStart Chapter 2 : QuickStart 44 Chapter 3 Using Let’s EDIT 2 This chapter introduces you to Let’s EDIT 2. The features of Let’s EDIT 2 will be described to familiarize you with its functions. Chapter 3 : Using Let’s EDIT 2 Let’s EDIT 2 Interface The Let’s EDIT 2 application allows you to edit and output your captured video. It provides playback of video on the computer screen, titling, transitions, camera/deck control, and output capabilities. 1 2 4 5 6 3 8 Chapter 3 : Using Let’s EDIT 2 46 7 Let’s EDIT 2 Interface The Let’s EDIT 2 window consists of eight main sections: 1. Main Toolbar — Includes shortcut buttons for commonly used menu items. 2. Preview window — Provides a visual preview of video projects currently being worked on. Effects, filters, transitions and titles will appear instantly when applied to your video projects. In addition, realtime preview enables you to get instant feedback when customizing any particular effect. 3. Timeline — This section is a linear representation of a video project with several tracks for different media types (audio, video, titles). Clips appear as colored blocks on the different tracks and can be trimmed, repositioned, copied and deleted. Changing the default editing settings allows for more title and audio tracks to be added (up to 10 of each). Chapter 3 : Using Let’s EDIT 2 4. Bin — This large section is where all the various media clips such as audio, video and pictures can be stored for usage in a video project. The Bin also has a secondary function as a storyboard, in which the ordering of clips can assist with the quick creation of a project. 5. Control Toolbar — Contains the buttons to control the connected DV device. Switching the CAM and EDIT buttons, you can control not only the connected DV device but also the video project you are editing. 6. Edit Toolbar — Buttons to use when you edit your video project, such as trimming, adding transition, editing title data and recording voiceover, etc. 7. Marker Control Toolbar — Buttons to utilize Mark IN/OUT functions, such as setting, junping and playing vack. 8. Status bar — Displays the information on the DV device, timeline, button functions the mouse cursor is over, and the free space for the disk you have set temporary folder through the Default Edit Setting. The Timeline The Let’s EDIT 2 timeline has Main AV, Insert AV, Title tracks and Audio tracks. You can change the number of title tracks shown in the Default Edit settings from Settings menu. Overlapped clips with transition Transition Insert AV clip Title Duration and file name are shown. Bit rate information is shown additionally for MPEG file, while VA indicates that the MPEG Information files exist for the file. Chapter 3 : Using Let’s EDIT 2 Main AV clip The Film track displays thumbnail views of the video on the Main AV and Insert AV tracks. This track can be turned off if you want. The Main AV track is the main video track. You can drag video clips to this track and they will appear one-after-another. You can add effects or transitions between clips on this track. 47 Chapter 3 : Using Let’s EDIT 2 The Insert AV track is used for placing segments of video over the Main AV video. Video clips placed here will play over the corresponding video on the Main AV track. The Insert AV track is also used for chroma and luma keying and P in P. The Title tracks are used for placing titles and graphics over video. The Ex Audio tracks are used to add extra audio such as music to your production. Add clips to the timeline To add a clip from the DV Bin to the timeline, click on it and drag it to the timeline. It will be added or inserted where you drop it. Drag clip to timeline Chapter 3 : Using Let’s EDIT 2 Video clips (AVI, MPEG Files) and still images (see the next page for supported file types) can be placed on the Main AV and Insert AV tracks. There is no limitation on the resolution of the clip. The clip will automatically be converted to D1 (720 x 480 pixel) size. Audio clips (WAV files) and video clips (AVI, MPEG files) can be placed on the EX Audio tracks. If you place a video clip on an EX Audio track, it is used as an audio clip, utilizing only its audio element. 48 Chapter 3 : Using Let’s EDIT 2 Supported Image file types: Windows BITMAP (bmp, dib, rle), JPEG (jpg, jpeg), JFIF (jfif), PICT (pic, pct, pict), PNG (png), Mac Paint (pntg, pnt, mac), Photoshop (psd), Quick Time Image (qti, qtif), Silicon Graphics Image File (sgi, rgb), True Vision Targa (tga, targa, vda, icb, vst), TIFF (tif, tiff), Flash Pix Files (fpx), Compuserve GIF Files (gif) > The Flash Pix Files (fpx) and the Compuserve GIF Files (gif) can be loaded to your Let's EDIT 2. However, those file types cannot be used to save as still image. Clips appear as colored blocks in the timeline. Blue blocks represent clips with 48 kHz audio, green blocks represent clips with 44.1 kHz audio, and yellow blocks represent clips with 32 kHz audio. Tips You can use not only AVI files but also MPEG1 or MPEG2 files as clips. Put the file in the Bin window for use in the Timeline. You can also add AVI or MPEG file to the EX Audio track of the Timeline. By adding a video clip on the Ex Audio track, its embedded audio data is used as additional audio to the Main AV track. There is no specific restriction in the resolution of the MPEG file to use. The MPEG file is automatically converted to D1 size (720 x 480 pixel), When registered for use in Let's EDIT 2. Chapter 3 : Using Let’s EDIT 2 To add all the video clips from the DV Bin to the timeline, choose Auto arrange clips from the Edit menu. The clips will be added before the clip the timeline cursor is on. To put clips after the clip the timeline cursor is on, choose Auto arrange clips in reverse order, from the Edit menu. 49 Chapter 3 : Using Let’s EDIT 2 Adding clips to the timeline from explorer You can add clips onto the timeline without putting them in the Bin Window. Choose the file(s) on the explorer and drag them to the timeline. Replacing clips on the timeline Chapter 3 : Using Let’s EDIT 2 50 You can replace a clip on the timeline with a clip from the Bin by holding down Control while dragging the new clip from the bin and dropping it over the clip to replace in the timeline. Color clips and still image clips will automatically be resized to cover the duration of the replaced clip. Other clips will by inserted in their entirety. If you want a clip to replace another clip but have the new clip trimmed to the length of the clip it replaces, hold down Control and Shift while dragging the new clip from the bin and dropping it over the clip to be replaced in the timeline. Chapter 3 : Using Let’s EDIT 2 Controlling the timeline Adjusting the time scale Often times, you may want to view a zoomed-in or zoomed-out view of the timeline for fine adjustments or locating a specific section. The Timescale slider controls how the timeline is displayed. Slide it to the left to go down to a 1 frame view, or slide it to the right to go to a Fit view. The timeline can be viewed in 1 frame, 10 frame, 1 second, 2 second, 5 second, 10 second, 15 second, 30 second, 1 minute, 5 minute, 10 minute, 15 minute and Fit scale. Chapter 3 : Using Let’s EDIT 2 Timescale slider 51 Chapter 3 : Using Let’s EDIT 2 Shuttle/Jog control in the Timeline with Wheel mouse Change Timescale Scroll the Bin windor Up/Down To Jog/Shuttle Scroll Timeline Up/Down Chapter 3 : Using Let’s EDIT 2 52 Scroll Timeline Right/Left Click the wheel button to switch Jog mode and Shuttle mode. Chapter 3 : Using Let’s EDIT 2 Scrubbing You can scrub through the timeline by clicking and dragging the mouse in the time display area. Click and drag the mouse across the time display If you have a wheel mouse, you can also use the scroll wheel to move frame-by-frame through the timeline. Roll the wheel down to step forward, and roll the wheel upward to step backward. Looping playback By default, when you play the timeline, it plays and stops at the end. By checking Repeat playback in the Settings menu, you can have the timeline loop back to the beginning and continue playing when it reaches the end. Scrubbing with audio You can choose to hear audio when scrubbing the timeline. The audio from the Main AV, Insert AV and Ex Audio tracks will be mixed and play while scrubbing. Since audio scrub can slow response time, you can toggle whether audio plays while scrubbing by selecting Scrub audio from the Settings menu. Chapter 3 : Using Let’s EDIT 2 You can also use the Next frame and Previous frame buttons on the EDIT controller to move from frame to frame. 53 Chapter 3 : Using Let’s EDIT 2 Ripple editing The ripple editing feature keeps Insert AV, Titles, and Ex Audio clips “locked” to the corresponding Main AV frame. With Ripple Editing enabled, if a clip is added or removed from the Main AV track, the clips on the Insert AV, Title and Ex Audio tracks will move to the appropriate positions to stay with the Main AV clips. Delete first clip with Ripple editing off Chapter 3 : Using Let’s EDIT 2 54 Delete first clip with Ripple editing on When Ripple Editing is on, the Main AV track label appears in blue. Chapter 3 : Using Let’s EDIT 2 Shuttling You can use the Shuttle bar shuttle through video. Click the slider and drag it to quickly move through the video. Click and drag the slider to shuttle quickly through video To shuttle through video using a wheel mouse, click the wheel to go into Shuttle mode. Roll the wheel down to shuttle forward. Roll the wheel up to shuttle in reverse. The shuttle speeds are: 1/4 speed, 1/2 speed, 1x speed, 2x speed, 4x speed, 8x speed, 10x speed, 20x speed, and 40x speed. Playing You can play the timeline by hitting the Spacebar, or using the controls on the EDIT controller. EDIT controller Marking Timeline In and Out points You can mark an area of the timeline for playback and export by setting Timeline In and Out points. To set a Timeline In or Out point, choose Set mark in or Set mark out from the Mark section of the Edit menu, or click the Set mark in or Set mark out buttons on the Marker controller. Or click the IN or OUT buttons on the Marker controller Once you have a Timeline In and Out point set, you can play the marked area, export the marked area, and jump to the marked In point, or Out point. Chapter 3 : Using Let’s EDIT 2 Choose Set mark in or Set mark out from the Edit menu 55 Chapter 3 : Using Let’s EDIT 2 The marked area of the timeline will have a blue bar above it. Marked timeline area Hiding and Showing tracks You can hide any track except the Main AV track by clicking on the track label. When the label is white, the track is not be displayed on the output. Click the track label to hide or un-hide it Chapter 3 : Using Let’s EDIT 2 56 Changing display of Main AV track By default, Main AV track is shown as basic in height with an audio level line. When you move the cursor over the Main AV track label, the cursor alters to the two-headed arrow shape. Then you can change the display of Main AV track by clicking the mouse. Display of Main AV track changes in the following order: Basic(single and medium height with audio level), single tall line, double low lines without audio level, double lines, double tall lines, single low line and returns to the basic shape. Chapter 3 : Using Let’s EDIT 2 Main AV track Basic (single and medium height with audio level) Main AV track (double tall lines) When Main AV track is shown as double lines, it is easy to confirm where transition is set. Chapter 3 : Using Let’s EDIT 2 Main AV track (single low line) The audio level is hidden when the height of Main AV track is low. It will be helpful if you work on AV clips without making any changes to the audio level. 57 Chapter 3 : Using Let’s EDIT 2 Setting Temporary drives The temporary drives are where captured video files, recorded WAV files, output media files and rendered (processed) effects are stored. C:\Lets-Temp is selected by default which is automatically created when you install Let’s EDIT 2 application to your machine. To set the Temporary drives, follow these steps: 1. Choose Settings > Default edit settings. Tips The default temporary folder is located on the C drive, however, we recommend you select a drive other than the system drive where your operating system is installed. Choose Default edit settings from the Settings menu 2. In the Edit Setting dialog that appears, select the Temporary Drives tab. Chapter 3 : Using Let’s EDIT 2 58 Chapter 3 : Using Let’s EDIT 2 3. Select your video drive from the Drive drop-down menu. Drive 4. Click the Add button. The drive you specified will appear in the list. If you have multiple video drives, you can add them here and as each gets filled, the next one will be used. You can change the order by clicking Up position or Down position buttons. Chapter 3 : Using Let’s EDIT 2 Temporary Drives setting 59 Chapter 3 : Using Let’s EDIT 2 5. Once you set the temporary drives, Let’s EDIT 2 will remember the setting until you change the setting or, uninstall or reinstall the software. Click the OK button to close the settings dialog. Setting the editing aspect ratio Let’s EDIT 2 can work with both 4:3 and 16:9 DV clips. However, you cannot mix 4:3 and 16:9 clips in the same project. When editing in 16:9 aspect ratio, transitions and titles will be rendered in 16:9 aspect so they display properly in widescreen. To edit in 16:9, make sure 16:9 editing is checked in the Setting menu. To edit in 4:3 mode, make sure that 16:9 editing is not checked in the Setting menu. Chapter 3 : Using Let’s EDIT 2 60 Enable or disable this option depending on your project Chapter 3 : Using Let’s EDIT 2 Batch Capture Batch capture allows you to mark only the segments of video that you want and capture it all in at one time. To set up Batch Capture: 1. Choose Batch capture/Seamless capture from the File menu. Choose Batch Capture/Seamless capture from the File menu 2. The Batch capture/Seamless capture window will appear. Make sure the Capture Method is set to Batch for batch capture. Chapter 3 : Using Let’s EDIT 2 Make sure this is set to Batch Batch capture/Seamless capture window 61 Chapter 3 : Using Let’s EDIT 2 3. Set a filename for the clip you want to capture. If you have a dedicated video drive, make sure you save your clip on there. Set AVI filename 4. Use the Deck controller to position the tape at the start of where you want to capture. Position the tape at the start of where you want to capture by using the Deck controller. 5. Click the Mark In button. The In point will be entered automatically. 6. Advance the tape to the end of the desired segment. Position the tape at the end of where you want to capture by using the Deck controller. Chapter 3 : Using Let’s EDIT 2 62 7. Click the Mark Out button. The Out point will be entered automatically. Chapter 3 : Using Let’s EDIT 2 8. Click the Add button to add the selected clip to the capture list. The clip will appear in the list on the bottom of the Batch capture/Seamless capture window. Add button Capture list 9. Repeat steps 5-9 for any additional clips you want to capture. Let’s EDIT 2 will automatically increment the filename for you. 10. Click the Capture button to begin capture. Let’s EDIT will capture the selected clips to your hard disk. Info While you can arrange clips on the batch list in a different order from how they appear on the tape, this will slow capturing. Be careful not to capture beyond the recorded section of the tape, or mark points in unrecorded segments. You may have problems if you mark in points that occur within the first 1020 seconds of the tape. Changing, Saving, and Loading Capture lists To select a capture list entry: 1. Click on the number to the left of the entry. Click the number at the left of the entry to select it Chapter 3 : Using Let’s EDIT 2 11. After capture is complete, the clip(s) will appear in the Bin. 63 Chapter 3 : Using Let’s EDIT 2 2. You can change a capture list entry’s In and Out points by selecting it, changing the In and Out points, and clicking the Update button. Click the Update button to change the entry’s In and Out points or filename. Info While you can arrange clips on the batch list in a different order from how they appear on the tape, this will slow capturing. Be careful not to capture beyond the recorded section of the tape, or mark points in unrecorded segments. You may have problems if you mark in points that occur within the first 1020 seconds of the tape. Chapter 3 : Using Let’s EDIT 2 64 3. To change the position of a capture list entry, select it and click the Go Up or Go Down buttons. Sometimes it is helpful to rearrange clips if you have marked them in a different sequence than in which they occur on the tape. 4. To delete a clip from the list, select it and click the Delete button. 5. To delete all entries from the list, click the Delete All button. Chapter 3 : Using Let’s EDIT 2 6. You can save the list of clips to a capture list file by clicking the Save button. A dialog will appear to let you name the file. It is useful to save capture lists for projects in the event you need to recapture clips from the master tape in the future. Chapter 3 : Using Let’s EDIT 2 7. You can load a list of clips from a capture list file by clicking the Load button. Locate the capture list file you want to load and click the Open button. The list will be loaded onto the capture list field. 65 Chapter 3 : Using Let’s EDIT 2 Important note about Timecode If your tape has discontinuous timecode, or timecode that repeats the same value, you may have problems using batch capture. Let’s EDIT 2 may not be able to find the In/Out frame if it scans beyond the current set of timecode. Thus, it is very important to keep timecode continuous on your tape. It is a common practice to “black” or “stripe” new tapes by recording black over the entire tape in one pass to establish continuous timecode. Timecode is normally reset when the tape is removed from the camera. If you have to remove and reinsert a tape, rewind it to the top and fast forward again before recording again. Also, it is good practice to record 10-20 seconds of black “leader” at the beginning of each tape. When you need to capture clips from a tape that has discontinuous timecode, use the Seamless Capture or Manual Capture. See Also • “Manual capture” on page 12. • “Seamless capture” on page 67. Chapter 3 : Using Let’s EDIT 2 66 Chapter 3 : Using Let’s EDIT 2 Seamless capture Seamless capture allows you to capture a segment of video as a series of separate AVI files. Seamless capture is useful when you need to take captured files to other programs and to split a captured segment across drives or directories. To bring up the Seamless Capture window: Choose File > Batch capture/Seamless capture. Choose File > Batch Capture/Seamless capture Chapter 3 : Using Let’s EDIT 2 The Capture window appears. Make sure the Seamless radio button is selected. Make sure this is set to Seamless Batch capture/Seamless capture window 67 Chapter 3 : Using Let’s EDIT 2 1. Set a filename for the clip you want to capture. If you have a dedicated video drive, make sure you are capturing to it. Set the file name 2. Determine the length of the clip you want to capture, subtract one frame, and enter this value (in hours, minutes, seconds and frames) in the Out box. The one frame subtraction is necessary since the first frame captured is 00:00:00;00. Set capture length 3. Click the Insert button. The file name and duration will appear in the clip list. Chapter 3 : Using Let’s EDIT 2 68 4. If you wish to add more time (files) to the capture, repeat steps 4 and 5. Let’s EDIT 2 automatically increments the file name for you. Chapter 3 : Using Let’s EDIT 2 5. To prepare your tape for capturing, use the method below that applies to your system. For DV sources, use the Deck controller to position the tape slightly before the start of where you want to capture. Position the tape slightly before the start of where you want to capture by using the Deck controller. For analog sources with using the media converter, use the controls on your camera or deck to pause playback slightly before the start of where you want to capture. 6. To begin capturing video, use the method below that applies to your system. For DV sources, click the Capture button. Capture will begin and the video will be captured to the file(s) you specified in the capture list. For analog sources, un-pause your camera or deck using its controls, then immediately click the Capture button. Chapter 3 : Using Let’s EDIT 2 7. After capturing is complete, the clip(s) will appear in the Bin window. 69 Chapter 3 : Using Let’s EDIT 2 Changing, Saving, and Loading Capture lists You can save the list of clips to a capture list file by clicking the Save button. A dialog appears to let you name the file. To load a list of clips from a capture list: 1. Click the Load button. Locate the capture list file you want to load and click Open. The list will be loaded onto the capture list field. Chapter 3 : Using Let’s EDIT 2 70 Chapter 3 : Using Let’s EDIT 2 Recording from CD You can record audio data from an Audio CD to use it on the timeline as an audio clip. 1. To bring up the Capturing CD Window: Click the Import Audio-CD button or choose File > Recording from CD. Click the Import Audio-CD button Choose File > Recording from CD Chapter 3 : Using Let’s EDIT 2 2. The Capturing CD Window appears. Select which CD-ROM Drive to use from the pull-down menu, if multiple CD-ROM drives are present. When only one CD-ROM drive is available, it will be detected and selected automatically. 71 Chapter 3 : Using Let’s EDIT 2 3. List of the audio tracks is shown. Check the tracks you want to import. 4. Specify the filename and the location to store. 5. Click the Start button to start recording. The audio tracks are recorded in WAV files, and are placed in the Bin window, when recorded. Chapter 3 : Using Let’s EDIT 2 72 Chapter 3 : Using Let’s EDIT 2 Loading clips to edit Before you can work with any audio, video, or still images in Let’s EDIT 2, you need to make them available. You can make them available by loading them into the DV Bin. Follow the steps below to load a clip into the DV Bin. 1. Open the Add clip to bin window dialog by clicking the Add Clip button on the toolbar, by double-clicking a blank area in the DV Bin, or by choosing Add clip to bin window... from the File menu. Click the Add clip to bin window button on the Toolbar Or double-click a blank area in the DV Bin Double-click a blank area Chapter 3 : Using Let’s EDIT 2 Or choose Add clip to bin window from the File menu 73 Chapter 3 : Using Let’s EDIT 2 2. The Add clip to bin window dialog will appear. Select one or more files to load and click the Open button. 3. The clip(s) you selected will appear in the DV Bin. Supported clip types Let’s EDIT 2 supports the following types of files as clips: 1. Video for Windows (.AVI) files compressed with Canopus DV CODEC, frame size 720x480 (NTSC) or 720x576 (PAL) 2. MPEG1/2 (.mpg, .mpv, .m2p, .m2v) 3. PCM Wave (.WAV) files at 32 kHz 16-bit stereo, 44.1 kHz 16-bit stereo, or 48 kHz 16-bit stereo. 4. Windows Bitmap (.BMP, .DIB, .RLE) still images Chapter 3 : Using Let’s EDIT 2 5. FlashPix (.FPX) still images 6. Compuserve Graphic Interchange Format (.GIF) still images 7. Joint Photographic Experts Group (.JPG, .JPEG) still images 8. JFIF (.JFIF) still images 9. PICT (.PIC, .PCT, .PICT) still images 10. MacPaint (.PNTG, .PNT, .MAC) still images 11. Adobe Photoshop PSD (.PSD) still images 12. QuickTime Image (.QTI, .QTIF) still images 74 13. Silicon Graphics (.SGI, .RGB) still images Chapter 3 : Using Let’s EDIT 2 14. Truevision TARGA (.TGA, .TARGA, .VGA, .ICB, .VST) still images 15. Tagged Image File (.TIF, .TIFF) still images 16. Title Data File (.TDF) Let’s EDIT title data files If you want to use files of other types in your project, you will need to convert them to one of the above types using a third-party program. Let’s EDIT 2 will not accept other types of files. Also, you cannot mix NTSC and PAL clips on the same timeline. Snapping to clip boundaries Chapter 3 : Using Let’s EDIT 2 When dragging clips in the timeline, you can have the clip snap to the nearest clip boundary or separation. In the Settings menu, check Snap. 75 Chapter 3 : Using Let’s EDIT 2 Saving still images You can save the image at the timeline cursor as a still image file. Select Save as still image from the Edit menu to open the Save as still image dialog. Chapter 3 : Using Let’s EDIT 2 76 Chapter 3 : Using Let’s EDIT 2 Displaying time code on the video Time code can be displayed on the video output (both analog and DV) by selecting Show timecode on video in the View menu. The timecode starts at 00:00:00:00 at the beginning of the timeline. Check this option to display timecode on the output video Working with Clips in the DV Bin Arranging clips Trimming clips A clip in the bin can be edited without chansign the original file. You can trim the clip by setting IN/OUT points. Chapter 3 : Using Let’s EDIT 2 To move a clip in the DV Bin, click on it and drag it over the clip you want to move it to, then release the mouse button. You can also create multiple different clips out of an AV file, setting IN/OUT points. 77 Chapter 3 : Using Let’s EDIT 2 Removing clips To remove a clip from the Bin window, right-click on it and choose Remove clip. Deleting clips from the hard drive You can delete a clip from the hard drive by right-clicking on it and choosing Delete file. Warning Be very careful when using this option, as the file will completely be lost. Working with Video Clips on the Timeline Chapter 3 : Using Let’s EDIT 2 78 Arranging clips To move a clip on the timeline, click on it and drag it to a new position. Trimming clips A clip in the bin can be edited without chansign the original file. You can trim the clip by setting IN/OUT points. You can trim a clip on the timeline in one of three ways: 1. Drag the end of the clip using the mouse. Chapter 3 : Using Let’s EDIT 2 2. Right-click on the clip and choose Trim clip to bring up the trimming dialog. 3. Move the timeline cursor to the desired IN or OUT point and click the Set In or Set Out button on the Edit toolbar. Any of the methods will work, it’s just a matter of individual preference and situation. If you know the timecode you want to trim at, the trimming dialog is the most efficient. If you need to be precise and view the entire video file, opening the clip in the preview dialog by clouble clicking it on the Bin window is the most effective. If you just need to shorten or lengthen the clip slightly, dragging the clip ends is the fastest. Separating clips You can separate a video clip into two clips by The clip will be separated at the timeline cursor position. Clicking the Separate button on the toolbar, or by right-clicking on the clip and choosing Separate from the pop-up menu. Or choose Separate from the right-click menu Chapter 3 : Using Let’s EDIT 2 Click the Separate button on the toolbar 79 Chapter 3 : Using Let’s EDIT 2 Removing clips To remove a clip from the timeline, right-click on it and choose Delete. You can also remove a clip from the timeline using the Delete button on the Edit Toolbar. Setting chapters on the timeline Adding chapters You can set chapters on your editing timeline, so that they can be set as the index chapters when you burn DVD-video. To add a chapter on the timeline, follow the steps below: 1. Place the timeline cursor on the position you wish to set a chapter. Chapter 3 : Using Let’s EDIT 2 80 2. From the Chapter menu, choose Add chapter. Info The chapters set on the timeline cannot be set at the exact frame when you create a DVD-Video. The difference up to 1 second may occur on the position of chapters because of the technical reasons. Chapter 3 : Using Let’s EDIT 2 Setting overall chapters You can also set the overall chapters automatically based on the cut points or regular intervals. To use automatic chapter setting, follow the steps below: 1. Open the Chapter Settings dialog by either of the following method. From the Chapter menu, choose Chapter setting Click the Set Chapter button Check Regular intervals and specify the interval, to set chapters at regular intervals. Check Cut Point to set the chapter at all the cut points of the Main AV track. Chapter 3 : Using Let’s EDIT 2 2. In the Chapter Settings dialog, choose method to set the chapter. 81 Chapter 3 : Using Let’s EDIT 2 Editing Chapters You can also move/remove chapters you have set on the timeline. To edit chapters, follow the steps below: 1. Place the cursor on the Chapter flag to edit. 2. Click and drag the Chapter marker flag to move the chapter position. 3. Right-click on a chapter marker flag and select Clear chapter to remove the chapter. Chapter 3 : Using Let’s EDIT 2 82 The chapter numbers are automatically defined. When the order of the chapters is changed by moving or removing ones, the chapter numbers will automatically be updated. Chapter 3 : Using Let’s EDIT 2 Adjusting Audio levels The line in the middle of the clip represents its volume level. To adjust the audio levels of your clips, click on the line to add a node, then drag the node up or down to adjust the level. You can also adjust the levels of all the level points in a clip by holding down the Shift key, placing the mouse cursor over the audio line, and dragging up or down. You can adjust the levels of all the clips in the Main AV track by holding down the Shift and Ctrl keys, placing the mouse cursor over the audio line, and dragging up or down. Moving clips between tracks You can move clips on the timeline from track to track. Left-click and drag the clip to another track or to the bin window. To copy a clip, hold down Ctrl key while dragging the clip. Clip interlocked trimming You can change the length of clips without changing the overall time. Move the mouse pointer to the separation between two clips and hold down the Alt key. The cursor will change into a Out In Chapter 3 : Using Let’s EDIT 2 To delete an audio node, right-click on it and choose Delete level point. cursor. Click and drag the separation to move the in and out points of the two clips together. This has the effect of moving the separation. 83 Chapter 3 : Using Let’s EDIT 2 Working with Audio Clips on the Timeline Arranging clips To move a clip on the timeline, click on it and drag it to a new position. Trimming clips An audio clip in the timeline is just a reference to a start and end point in a file. Thus, multiple clips in the timeline can point to different sections of the same file. Specify new value of time or the frame. Chapter 3 : Using Let’s EDIT 2 84 Separating clips You can separate an audio clip into two clips by right-clicking on the clip and choosing Separate from the pop-up menu. It will be separated at the timeline corsor position. Chapter 3 : Using Let’s EDIT 2 Removing clips To remove a clip from the timeline, right-click on it and choose Delete Ex Audio. Moving clips between tracks You can move clips on the timeline from track to track. Left-click and drag the clip to another track or to the bin window. To copy a clip, hold down Control while dragging the clip. Using the Insert AV track The Insert AV track allows you to cut away to a another piece of video, then cut back. Place a clip on the Insert AV track to insert it over the Main AV video. Both audio tracks (Main AV and Insert AV) remain audible unless you mute one. Note: When Main AV clips are added or deleted, the Insert AV clips may no longer be at the same position corresponding to the Main AV clips. To prevent this from happening, make sure Ripple Editing is checked in the Settings menu. Chapter 3 : Using Let’s EDIT 2 To position an Insert AV clip while viewing the location to insert, hold down the Control key and drag the clip. 85 Chapter 3 : Using Let’s EDIT 2 Using the Ex Audio tracks The Ex Audio tracks provide extra places to add additional audio such as music to your production. To add audio to the Ex Audio tracks, drag a WAV clip from the DV Bin to one of the Ex Audio tracks. To position an Ex Audio clip while viewing the location to insert, hold down the Control key and drag the clip. To position an Ex Audio clip by scrubbing a specific video frame, position the timeline cursor at the frame you want to scrub, then hold down the Shift key while dragging the clip. You can disable the Ex Audio tracks (keep Ex Audio from playing) by clicking on the Ex Audio label next to the track. When the label is white, the track is disabled. When the label is black, the track is enabled. Chapter 3 : Using Let’s EDIT 2 86 Tips You can also add AVI or MPEG file to the EX Audio track of the Timeline. With a video clip added on the Ex Audio track, its embedded audio data is used as additional audio to the Main AV track. Click the Ex Audio 1 or Ex Audio 2 label to mute or play the track Chapter 3 : Using Let’s EDIT 2 Voice over Narration can be added to the Ex Audio timeline. You will need to connect a sound input device such as a microphone to the line in or microphone jack of your personal computer. 1. Set the narration range by marking IN and OUT points. After setting the narration range, a blue line will appear over the time scale to indicate the selected area. Chapter 3 : Using Let’s EDIT 2 2. Click the Voice over button in the Edit Toolbar or select Voice over from the File menu. The Voice Over Dialog will appear. 87 Chapter 3 : Using Let’s EDIT 2 3. Check that the sound input device is connected to your computer, and select Line In or Microphone, depending on which jack the device is plugged into. Adjust the input volume in this setting window if required. 4. Click the Start button. The timeline cursor rolls back 3 seconds before the Set Mark IN point specified in step 1, then recording starts. When the timeline cursor reaches the end of the selected narration range, the timeline cursor moves three more seconds over the specified Set Mark OUT point and stops. The recorded narration will be displayed on one of the Audio tracks, and will be placed as a new audio clip in the DV Bin. The recorded narration will be displayed on one of the Audio tracks, and will be placed as a new audio clip in the DV Bin. After setting the narration range, a blue line will appear over the time scale to indicate the selected area. Chapter 3 : Using Let’s EDIT 2 88 Recorded narration Chapter 3 : Using Let’s EDIT 2 [Device] Select which device to use from the pull-down menu, if two or more sound input devices are connected to your computer. When only one sound device is available, it will be detected and selected automatically. [Line In/Microphone] Select the jack being used by the sound input device, and adjust the input volume and stereo sound balance. To clear the Balance setting, click the Reset button. [Out Volume All Mute] When this box is checked, other audio tracks will be muted while narration is being recorded. [Monaural] If checked, sound will be recorded in monaural. [Audio Track] [Start/Stop] Press the Start button to begin recording. During recording, this button changes to Stop. Press this button to stop recording. Using 4-channel audio Some DV devices support 4-channel 32kHz 12-bit audio. To capture the extra channels from tape, make sure Capture audio from track 3 and 4 is checked in the Settings menu, and use Batch or Seamless capture to capture the video. For each file captured, there will be a corresponding WAV file with the same name. The file will have the audio from channels 1 and 2 along with the video, and the additional WAV file will have the audio from channels 3 and 4. Chapter 3 : Using Let’s EDIT 2 [IN Offset] 89 Chapter 3 : Using Let’s EDIT 2 Adding Graphics and Backgrounds Let’s EDIT 2 allows you to add colors clips (solid colors, gradients, and color bars) and bitmap graphic files. These files can be placed into either the Main AV or Insert AV tracks and work almost identically to video clips. In addition, you can also make transitions into these files and title over the top of them. Adding color clips 1. To add a color clip, choose Add color clip to bin window from the Edit menu. 2. The Color Clip dialog will appear. Select Gradation as the type. Click on a color box to select a color. For a solid color, make sure the Colors box is set to 1. For a gradient, set Colors to 2 or more. and set the gradient direction using the Direction radio buttons. Gradient direction Color combination Color boxes Chapter 3 : Using Let’s EDIT 2 90 Clip duration After you have defined your color clip, click OK. The color clip will be placed into the DV Bin. Chapter 3 : Using Let’s EDIT 2 Adding color bars The Color Clip dialog also includes three options for color bars. Check the With standard tone (1 Khz - 12 dB), to add a standard reference tone to the clip. Color Clip Adding a still image Info The still image on the Bin, Timeline, or Title of the Let's EDIT 2, will automatically be updated when you edit it by the other application. Chapter 3 : Using Let’s EDIT 2 To add a still image, load it into the DV Bin just like a normal clip and drag it on to the Main AV or Insert AV track. 91 Chapter 3 : Using Let’s EDIT 2 Adding color clips and still images to the timeline To add a color clip or still image to the timeline, drag it from the bin into the timeline. Color clips and still images can be placed in the Main AV and Insert AV tracks. Working with color clips and still images on the timeline Color clips and still images work in the same way as video clips in the timeline. Chapter 3 : Using Let’s EDIT 2 92 Still image with the alpha channel information Some of the still images have alpha channel information. If you add those images onto a title track, you can use the beautiful image as the title of your video. To load a still image onto a title track, follow the steps below: 1. Right-click on the title track and choose Edit title to open the Edit Title dialog. Chapter 3 : Using Let’s EDIT 2 2. Click the New button. 4. Choose a still image to use. Chapter 3 : Using Let’s EDIT 2 3. Choose Image from the contextual menu. 93 Chapter 3 : Using Let’s EDIT 2 Adding Transitions Transitions can be added between clips on the Main AV line. The first clip is often referred to as Video A and the second clip is often referred to as Video B. There are three ways to add a transition: 1. Click the Transition button on the toolbar. Add transition button 2. Right-click and select a transition duration from the pop-up menu. 3. Choose a transition duration from the Effects menu. Chapter 3 : Using Let’s EDIT 2 94 Chapter 3 : Using Let’s EDIT 2 You can also have Let’s EDIT 2 add the default transition to all separation points on the Main AV track that do not have transitions by choosing Set all clips from the Effect menu. To change the settings of a transition on the timeline, double-click it or rightclick it and choose Settings. Chapter 3 : Using Let’s EDIT 2 The Standard Wipe dialog will appear. Choose a transition from the Standard Wipe dialog. You can change the duration of the selected transition by changing the number in the Duration box. 95 Chapter 3 : Using Let’s EDIT 2 To customize transition, click Custom Setting button in the Standard Wipe dialog, then Transition dialog will appear instead. Chapter 3 : Using Let’s EDIT 2 96 Chapter 3 : Using Let’s EDIT 2 Customizing Transitions/Using 3D Transition (Canopus 3D-RT) You can bring up the configuration settings for the selected transition by clicking the Config button. Transition settings For a detailed explanation of each transition’s options, see chapter 4 “Transition Settings”. Chapter 3 : Using Let’s EDIT 2 You can control the speed and progress of transitions by using the Key Frame settings. All Basic transitions include the key framing ability, as well as other options unique to each transition. 97 Chapter 3 : Using Let’s EDIT 2 Adding Titles To add a title to your production, click the Title button on the Edit toolbar, or right-click in the Title track and choose Edit title from the pop-up. Click the Title button Or choose right-click in the Title track and choose Edit title The Titling interface will appear. Chapter 3 : Using Let’s EDIT 2 Titling interface 98 Chapter 3 : Using Let’s EDIT 2 Entering Title Text Enter text in the title display by double-clicking the block. You can enter text from the keyboard or paste from the clipboard. You can use any Windows TrueType font that is installed on your system. Positioning Titles Click the mouse outside of the title text, so the box appears with a dotted line. Click and drag the title where you want it to be. Title Attributes Emboss There are 2 emboss styles: Inside, fits the effect within the character outline. Outside, puts the effect outside the character outline. Shadow There are 3 shadow styles: Projection, is a drop shadow Slant, is a cast shadow Perspective, is a shadow with a vanishing point. H & S adjust the hard edge and soft edge properties of the shadow. Preview renders the changes to preview. Fill square fills the font location with a solid rectangle of color Filter & Edge determine the thickness of the emboss Light determines where the light source is located for highlight SourceH/ShadowH/Tilt/Dist determine height relationship between the light source and shadow New adds a new title line Copy copies the title line Del deletes current line Up/Down move the selected text line up or down in layers Center (V) & (H) center the title on screen The title attributes tab allows you to change various settings of the title text. You can specify the font, add embossing, add a shadow, and center the title horizontally or vertically from this dialog. Chapter 3 : Using Let’s EDIT 2 Font Select type-face, style, size and alignment. 99 Chapter 3 : Using Let’s EDIT 2 Title Color The color tab allows you to set the color properties of the font, edge and the shadow. You can also set transparency for the font, edge, and shadow. Colors determines the color of the font. 1 is a solid color 2 is a gradient between 1 and 2 3 is a combination of 1, 2 and 3 4 is a combination of 1, 2, 3 and 4 To change the box color click on one of the boxes. Note: Fonts, Edges and Shadows can all be set in the same way using solid colors, gradients and transparency. Guideline display’s a safe titling area to make sure your titles display within the video picture. Title Back displays a white background to help you see the complete title if the video and title are too similar in color. Chapter 3 : Using Let’s EDIT 2 100 Opacity adjusts the degree of transparency 100 is solid, 0 is transparent. Characters, shadows and edges can be transparent. Direction adjusts the direction of the gradient fill. Screen allows you to preview the title over either: the video, a black background or, a white background. Chapter 3 : Using Let’s EDIT 2 Title Motion After you have created a title and selected its font and shadow characteristics you are ready to add motion to move your title on-screen. Title motion consists of 3 segments: In motion, Hold and Out motion. In motion Hold Out motion These three segments can be adjusted manually by dragging the boundaries which separate them. You can also adjust the In motion, Hold and Out motion in the Motion tab of the Titling dialog. In point displays the in-point of the title in the timeline. To adjust this setting you can: 1/ manually enter the in-point 2/ place the timeline cursor and click Set In point. Start/end in motion adjust the Start/end point of the title clip. Click this button if you have scrubbed to a new title in or out point. Loop play will play the current video clip as defined by the title duration. Hold displays the hold-time for the title after it comes on screen. Go in start/end goes to the end or start of the title In motion. Go out start/end goes to the end or start of the title Out motion. Chapter 3 : Using Let’s EDIT 2 Motion displays the title motions you can use. In motion refers to the motion when the title comes on screen. Out motion refers to the motion when the title leaves the screen. 101 Chapter 3 : Using Let’s EDIT 2 Working with title layers A single title can have multiple layers of text. Each layer can have text of different attributes. However, all layers share the same Motion settings. Layered title example The title shown above was created by doing the following steps. 1. Create a new title. 2. Enter the text “Foo” in the title box. Chapter 3 : Using Let’s EDIT 2 3. Move the title box to the upper left area of the screen. 4. Add a drop-shadow and emboss 5. Click the New button then click Text to create a new title text layer. 6. A new box appears. Enter “Bar” in the box. 102 Chapter 3 : Using Let’s EDIT 2 7. Change the font to a different font. 8. Change the color of the title in the Color tab. 9. Move the title to the lower right area of the screen. 11. Enter any text in the box. The text doesn’t matter - just the width. 12. Click the Fill Square button, this will change the title from text to a filled square. Chapter 3 : Using Let’s EDIT 2 10. Click the New button then click Text again to create another title text layer. 103 Chapter 3 : Using Let’s EDIT 2 13. Change the color of the square in the Color tab. 14. Move the box so it overlaps part of the “Foo” text. 15. Click the Preview button to see the title. Notice how the box covers some of the “Foo” text. 16. Move the box under the “Foo” text by clicking the Down button until it appears below the “Foo” text. 17. Click the Preview button again to view the completed title. Chapter 3 : Using Let’s EDIT 2 104 Chapter 3 : Using Let’s EDIT 2 Creating scrolling titles It’s easy to create titles that scroll across the screen. 1. Create a new title. 2. Enter enough lines in the title so it takes more space than the screen. Increase the font size if necessary. 3. Click the Center (V) and Center (H) to center the title vertically and horizontally. 5. Enter 00:01:00;00 in the In Motion Time box. This will set the In motion to 1 minute. 6. Enter 00:00:00;00 in the Hold box. This will set the Hold time to 0, since we don’t want the title to stop. 7. Enter 00:01:00;00 in the Out Motion Time box. This will set the Out motion to the same time as the In motion. This is important, otherwise the In and Out scroll speeds will be different. 8. Choose Slide Up as both the In Motion and the Out Motion. Chapter 3 : Using Let’s EDIT 2 4. Switch to the Motion tab. 9. Click OK to accept and close the title. 10. Play the section of the timeline with the title. You will see it scroll upward across the screen. 105 Chapter 3 : Using Let’s EDIT 2 You can have a title scroll down, left, or right by changing the In and Out motions from Slide Up to Slide Left, Slide Right, or Slide Down. Note: You can accomplish the same effect as the steps above by setting the In motion time to 2 minutes, setting the Hold and Out motion times to 0, and moving the title so it is located completely above the screen instead of clicking Center (V) and Center (H) in step 3. Alternatively, you could set only the Out motion time and position the title below the screen. Using a Title as a Logo tag You can use a semi-transparent title as a logo tag in the video. 1. Create a new title. 2. Position it somewhere on the screen. 3. Set an Inside emboss to make the title a bit more defined. 4. Change the body Opacity setting in the Color tab to 20. This will make the title mostly transparent. Chapter 3 : Using Let’s EDIT 2 5. Click OK to accept the title. 6. Render the title. 7. Play the timeline to view the logo tag you made. 106 Chapter 3 : Using Let’s EDIT 2 Using a Fill Square to colorize video You can use a large semi-transparent fill square to colorize all or part of the video frame. 1. Create a new title. 2. Enter some text and make it large enough to occupy a good portion of the screen. 3. Check the Fill square checkbox. 5. Click the Preview button to preview the colorization effect. Chapter 3 : Using Let’s EDIT 2 4. Set the Opacity setting in the Color tab to 30. 107 Chapter 3 : Using Let’s EDIT 2 Image overlay using titles Both text and static images can be used in titles. Static images can be superimposed over video just like text. Furthermore, TIFF and TARGA files with alpha channel information will be displayed with alpha transparency for display of images that aren’t rectangular. To use a static image in a title, click the New button and select Image from the pop-up. You can also drag and drop image clips from the Bin Window on to the title screen. Select Image from the New tab to add an image layer Targa (.TGA), Bitmap (.BMP), TIFF (.TIF), and JPEG (.JPG) files can be used as static images in the titler. Alpha-channel (transparency) information is preserved for TIFF and Targa images. All title attributes except emboss apply to static image layers. Saving and Loading Title data You can save a title to a Title Data File (.TDF) for use in other Let’s EDIT 2 projects. Right click the title and choose Save to file from the menu. Chapter 3 : Using Let’s EDIT 2 108 To load a Title Data File (.TDF) into the title track, right-click on the title track and choose Load from file. You can also add title data files to the DV Bin as clips. Chapter 3 : Using Let’s EDIT 2 Adding video filters To apply a video filter to a clip in the Main AV or Insert AV line, right-click on the clip and choose Video Filter. Right-click on the clip and choose Video Filter The Video Filter dialog Double-click on a filter name, or select it and click Add to add it to the list of used filters on the right. To remove a filter from the current clip, select it and click Delete. Tips Before you click Setup to adjust a filter’s parameters, move the Video filter dialog so it does not block the preview window. Otherwise you won’t be able to see the video in the preview window while you are adjusting settings. Chapter 3 : Using Let’s EDIT 2 The video filter dialog will appear. The available video filters appear on the left. 109 Chapter 3 : Using Let’s EDIT 2 To access the settings for a particular filter, double-click it, or select it and click the Setup button. The filter settings will appear on screen. Please refer to Chapter 4 for details on the settings for each of the filters. Video filters are applied in the order they appear in the list - to change the order that filters are applied, select a filter from the list of used filters and click the Up and Down buttons to reposition it in the list. For example, if you apply Noise then Emboss, the noise would get embossed. However, if you apply Emboss, then Noise, the noise would appear over the embossed video. When a clip has a video filter applied to it, diagonal lines running from bottom left to upper right appear on the clip in the timeline. Clip with video filter applied Copying video filters from clip to clip To copy the video filters on one clip to another clip, right-click on the clip with the filters you want to copy and choose Copy video filter then rightclick on the clip you want to copy the filters to and choose Paste video filter. Saving and Loading filter sets You can save the current set of video filters (along with the settings for each filter) in a filter data file. To save a set of filters, click the Save button. A dialog will appear and you can name your filter data file. Chapter 3 : Using Let’s EDIT 2 110 Tips If using the same set of filters in multiple projects, save the filter set in a filter data file. To load a set of video filters, click the Load button and choose a filter data file from the dialog box. When the filter data file is loaded, its filters will appear in the used filters list and a message will appear to ask whether you want to apply the settings. Answer Yes to load the filter set, or No to go back and choose a different filter settings file (or cancel loading a filter set completely). Rendering Filters Since realtime editing expands with the speed of your system, there are no set limits to the number of realtime filters that you can put on a particular clip. For example, you could have a video clip with three filters - Old Movie, Color correction, and Motion blur. Depending on the speed of your system, you may not be able to play the filtered clip back in realtime. Playback will either stop (if set to stop playback at frame drop) or start stuttering. In such cases, you should render the clip with its filters. Chapter 3 : Using Let’s EDIT 2 The filter rendering process involves taking the source video clip, processing the applied filters, saving a new clip, and replacing the old clip in the timeline with the new clip. If you find you need to render the filters on a clip, follow the steps below. 1. Make sure the clip trimming filter settings are as you want them on the clip. After you render the clip and it is replaced in the timeline, you won’t be able to expand the clip or change its filter settings. 2. Right-click on the filtered clip you want to render. Right-click the video clip 4. A file window will appear and ask you for a location and filename to save the new clip. You can accept the default name, or rename the clip to something more appropriate. Make sure you save the new AVI on your video drive. Choose a location and filename for the new AVI Chapter 3 : Using Let’s EDIT 2 3. Choose Create AVI file from the pop-up menu. 111 Chapter 3 : Using Let’s EDIT 2 5. Let’s EDIT 2 will process the filtered clip and save the result with the name you specified. Clip rendering progress dialog 6. The new clip will be added to the bin, and the clip you rendered on the timeline will be replaced by the new clip. Chapter 3 : Using Let’s EDIT 2 Bin before filter rendering Bin after filter rendering Timeline before filter rendering Timeline after filter rendering Unlike rendered transitions, rendered video clips are real video clip files. They can be trimmed and further modified without the filtering being affected since the filter is already part of the video data. 112 Chapter 3 : Using Let’s EDIT 2 Adding audio filters To apply an audio filter to a clip, right-click on the clip and choose Audio Filter. Right-click on the clip and choose Audio Filter The Audio Filter dialog Double-click on a filter name, or select it and click Add to add it to the list of used filters on the right. To remove a filter from the current clip, select it and click Delete. To access the settings for a particular filter, double-click it, or select it and click the Setup button. The filter settings will appear on screen. Please refer to Chapter 5 for details on each of the filters. Audio filters are applied in the order they appear in the list - to change the order that filters are applied, select a filter from the list of used filters and click the Up and Down buttons to reposition it in the list. For example, if you apply Graphic equalizer then High-pass filter, some of the graphic EQ’s effects may be cancelled. However, if you apply High-pass filter then Graphic equalizer, the graphic EQ’s full settings would take effect. Chapter 3 : Using Let’s EDIT 2 The audio filter dialog will appear. The available audio filters appear on the left. 113 Chapter 3 : Using Let’s EDIT 2 When a clip has an audio filter applied to it, diagonal lines running from bottom right to upper left appear on the clip in the timeline. Clip with audio filter applied Copying audio filters from clip to clip To copy the audio filters on one clip to another clip, right-click on the clip with the filters you want to copy and choose Copy audio filter then rightclick on the clip you want to copy the filters to and choose Paste audio filter. You cannot render filters on audio clips. DMC setting Click the right mouse button over the Main AV track, then select DMC setting from the pop-up menu. The DMC setting dialog appears. Chapter 3 : Using Let’s EDIT 2 114 To turn on speed control, check DMC Enable, then specify the speed in the DMC dialog (default value is 100%). Chapter 3 : Using Let’s EDIT 2 For example, if you select a speed of 50%, the playback speed of the video clip will be reduced to one half the speed of the original, and the duration of the video clip will be twice as long. Note that changing the playback speed of a video clip will have the same effect on the audio contained in the clip. You can also select DMC setting from the pop-up menu when you click the right mouse button over the Extra Audio track area. The audio playback speed will be changed as well as the video speed when Enable DMC setting is checked and the speed is entered. * Even after setting the speed, the playback speed of all clips will return to the default setting of 100% if Enable DMC setting is unchecked. Changing speed and duration of an AV clip Chapter 3 : Using Let’s EDIT 2 As another example, if the speed of a clip is set to less than 100%, it will produce a slow motion effect. If the value is set to 200%, playback will be twice as fast as the original. If the speed is set to 150%, playback will be two thirds shorter. There are two different ways to change the speed and duration of an AV clip. 115 Chapter 3 : Using Let’s EDIT 2 To change speed setting automatically Right-click on the AV clip, then select DMC setting from the pop-up menu. After setting the playback speed to be slower or faster, the length of the clip will be changed in inverse proportion to the speed percentage. Chapter 3 : Using Let’s EDIT 2 116 Chapter 3 : Using Let’s EDIT 2 If the new duration is shorter or longer than required, you can adjust the length of the clip manually. Position the cursor on the edge of the AV clip until it changes to left and right arrows, then drag the AV clip line to either increase or decrease the length. Even without changing the DMC settings, the playback speed will be adjusted automatically according to the new playback duration. To cut an AV clip without changing speed Chapter 3 : Using Let’s EDIT 2 Right-click on the AV clip, select Sparate. The clip will be separated preserving the DMC setting. 117 Chapter 3 : Using Let’s EDIT 2 Adding Luminance key Clips on the Insert AV track may be luminance keyed. Luminance keying, also known as “luma keying” is a technique used to superimpose part of a video above another video. Luminance keying uses the brightness of the video to determine whether it appears or not. For example, if you have a dark shape on a light background, you can luma key out the dark portion, leaving a light background with a “hole” that shows video through it, or you can luma key out the light portion, leaving video around a black “hole.” Enabling and disabling Luminance key Luminance key is available for clips on the Insert AV track only. To enable Luminance Key for a clip, right click on it, choose Video filter, then click on the Luminance key button at the bottom of the Video Filter dialog. Chapter 3 : Using Let’s EDIT 2 Luminance key button Luminance key Setup button Luminance key in the Video Filter dialog The Luminance key button appears pushed in when it is enabled. To disable Luminance key, click on the Luminance key button again. Luminance key setup 118 Click the Setup button below the Luminance key button to access the Luminance key setup. Refer to the Video filters chapter for a detailed description of the Luminance key settings. Chapter 3 : Using Let’s EDIT 2 Adding Picture-in-Picture Picture-in-Picture (P-in-P) will place one frame of video within another, both playing simultaneously. Enabling and disabling Picture-in-Picture Picture-in-Picture is available for clips on both the Main AV and Insert AV lines. To enable Picture-in-Picture for a clip, right click on it, choose Video filter, then click on the P-in-P button at the bottom of the Video Filter dialog. Picture-in-Picture button Picture-in-Picture Setup button Video background checkbox (on Main AV clips only) Picture-in-Picture in the Video Filter dialog The P-in-P button appears pushed in when it is enabled. To disable P-in-P, click on the P-in-P button again. Picture-in-Picture setup Click the Setup button below the P-in-P button to access the P-in-P setup. Refer to the Video filters chapter for a detailed description of the P-in-P settings. Chapter 3 : Using Let’s EDIT 2 P-in-P Background color (on Main AV clips only) 119 Chapter 3 : Using Let’s EDIT 2 Adding Chromakey Chromakey allows you to superimpose one video image over another. The Auto Fit feature automatically selects a key color, and Auto Fit tracking will make the key follow slight color changes through the video. Enabling and disabling Chromakey Chromakey is available for clips on the Insert AV track only. To enable Chromakey for a clip, right click on it, choose Video filter, then click on the Chromakey button at the bottom of the Video Filter dialog. Chromakey button Chromakey setup button Chapter 3 : Using Let’s EDIT 2 120 Chromakey in the Video Filter dialog Chromakey setup Click the Setup button below the Chromakey button to access the Chromakey setup. Refer to the Video filters chapter for a detailed description of the Chromakey settings. Chapter 3 : Using Let’s EDIT 2 Displaying the Vector scope and Waveform monitor Displaying the Vector Scope Shade will display the color composition using light and shading. The brighter a color is on the vector scope, the more that color appears in the video. Line will display the color composition using lines. Intensity adjusts the brightness of the vector scope. The further right the slider is, the brighter the vector scope is displayed. Chapter 3 : Using Let’s EDIT 2 To display the vector scope, check Show vector scope in the View menu. Right-clicking on the Vector Scope will display the Properties for the waveform and vector scope displays. 121 Chapter 3 : Using Let’s EDIT 2 Displaying the Waveform monitor To display the wave form monitor, check Show wave form in the View menu. Right-clicking on the Waveform will display the Properties for the waveform and vector scope displays. Chapter 3 : Using Let’s EDIT 2 122 When Chroma is selected, only the chroma component is displayed in the wave form display and the luminance component is ignored. When IRE is selected, only the luminance component is displayed in the wave form display and the chrominance component is ignored. Intensity adjusts the brightness of the waveform display. The further right the slider is, the brighter the wave form is displayed. Chapter 3 : Using Let’s EDIT 2 Displaying timeline timecode on the video You can display the timeline timecode on the video output by selecting Show timecode on video in the View menu. The timeline timecode is displayed over the video on both the analog and DV output. Be careful when creating files from the timeline or marked areas of the timeline, as the timecode will be displayed in the output file. Chapter 3 : Using Let’s EDIT 2 Timecode display will not affect the erformance of transition rendering or filter rendering. 123 Chapter 3 : Using Let’s EDIT 2 Outputting your Production to Tape The final step in editing your video is to output your completed production back to tape. Sync Record The following steps will output your timeline to a DV camera or deck. 1. Verify that the timeline can be played back in realtime. If portions of the timeline cannot be played back in realtime, choose Render from the Effects menu to render transitions. Choose Render from the Effects menu 2. Insert a blank tape into your DV device. Make sure it is not writeprotected. 3. Click the SyncRecord button on the Control Toolbar. Let’s EDIT 2 will record the timeline to the tape starting at the current tape position. Chapter 3 : Using Let’s EDIT 2 124 Manual Record The following steps will output your timeline to a DV or Analog camera or deck. 1. Connect your camera or deck’s input to your system’s output. See your Installation guide for more details. 2. Verify that the timeline can be played back in realtime. If portions of the timeline cannot be played back in realtime, choose Render from the Effects menu to render transitions. Choose Render from the Effects menu Chapter 3 : Using Let’s EDIT 2 3. If you don’t have a segment of black at the beginning and end of your timeline, it would be advisable to add 5-10 second black color clips or color bars there. 4. If you don’t want to record multiple copies of the timeline, make sure Repeat playback is not checked in the Settings menu. 5. Insert a blank tape into your analog device. Make sure it is not writeprotected. 6. Put your camera or deck in Record Pause mode using its controls. 7. Move to the beginning of the timeline by using the mouse or pressing Control-Home. 8. Press the Spacebar to start playback of the timeline and immediately un-pause your camera or deck to start recording. Chapter 3 : Using Let’s EDIT 2 9. At the end of the timeline, stop your camera or deck. 125 Chapter 3 : Using Let’s EDIT 2 Creating DVD-Video disk You can create a DVD-Video disc from the timeline you have edited. Follow the steps below to create a DVD-Video from your timeline. 1. Click the Burn DVD button. 2. DVD Burning Settings dialog appears. Choose Auto Allocation to create a DVD. DVD Image Settings Auto Allocation will create a DVD image in the temporally folder before creating a DVD-Video. The DVD image file will be deleted once the DVD-Video is done. Creating Image will create a DVD image in the specified folder before creating a DVD-Video. The DVD image file will not be deleted even when the DVD-Video is done. The DVD image file can be used when you create a DVD later. Use this option when you wish to create multiple DVD-Video disks from your timeline. Loading Image will create a DVD-Video disk from a DVD image file stored in your PC. Chapter 3 : Using Let’s EDIT 2 126 Output Settings Quality: The higher video quality you set, the more time it takes to encode. DVD Drive: Specify the DVD-Drive to use. Disk Label: Enter a label name for a DVDVideo disk. Device Settings Verify: Check this option if you want to check whether the DVD-Video is properly created. Writing Speed: Specify the speed to write DVD. Select a lower speed if writing errors occur. 3. Click the OK button to start creating a DVD-Video disk. Tips If you have set chapters on your timeline, you can create a DVD-Video with the index chapters. Note that the difference up to 1 second may occur. Chapter 3 : Using Let’s EDIT 2 Exporting the timeline or a segment of the timeline There may be instances when you need to save the timeline or a segment of it as a file. For example, you may want to combine two projects together, use the edited video in another program, or post your production on the web. There are six options for creating a file from the timeline or segment of the timeline. You can create an AVI 2.0 file, a reference AVI file, a MPEG file, a Windows Media Format (WMV) file, QuickTime file, or a Real Media file. Which option you use largely depends on what you plan to do with the outputted file. Exporting an AVI file Create AVI file from timeline or marked area will create a new AVI file that contains all the audio and video data from the timeline or marked area. This AVI 2.0 file can be moved to another machine. Chapter 3 : Using Let’s EDIT 2 To create a AVI from the timeline, choose Create AVI file from timeline or Create AVI file from marked area in the File menu. 127 Chapter 3 : Using Let’s EDIT 2 The Create AVI file dialog will appear. Give the file a name and click the Save button. Create ref. AVI file from timeline will create a reference AVI file that contains pointers to the files that contain the audio and video data from the timeline. Any unchanged clips in the timeline will simply be “pointed to” by the AVI, and portions of the timeline that have changed will be rendered into the AVI and its data file(s). This AVI file relies on the clip files as well as data it renders. It cannot be moved to another machine without duplicating the same source clips, drive and directory structure on the other machine. However, reference AVI file is useful when your AV file becomes too big. If you have specified multiple drives for the Temporary Drives in Default edit settings from the Settings menu, the data files for a reference file can be stored in multiple drives, once the primary drive is full. Choose Reference AVI in case the file becomes too big when captured in AVI2 file. Chapter 3 : Using Let’s EDIT 2 128 To create a reference AVI from the timeline or segment of the timeline, choose Create ref. AVI file from timeline or Create ref. AVI from marked area in the File menu. Chapter 3 : Using Let’s EDIT 2 Give the file a name and click the Save button. Chapter 3 : Using Let’s EDIT 2 The Create reference AVI file dialog will appear. 129 Chapter 3 : Using Let’s EDIT 2 Exporting an MPEG file Choose Create MPEG file from Timeline to create an MPEG file from the entire timeline, or Create MPEG file from marked area to create an MPEG file from the marked area of the timeline. Create MPEG file from timeline Chapter 3 : Using Let’s EDIT 2 130 Create MPEG file from marked area Chapter 3 : Using Let’s EDIT 2 Encoding Settings The MPEG Stream Type tab allows you to choose between various forms of MPEG1 and MPEG2. Options for the two forms of MPEG vary. MPEG1 Elementary Stream generates separate MPEG-1 video and/or audio streams. Select whether to generate audio, video, or both streams (2 files) by checking or un-checking the Create video stream and Create audio stream boxes. Elementary streams are more often used by DVD-authoring software. MPEG2 Program Stream generates a multiplexed MPEG-2 file with both audio and video in the same file. MPEG2 Elementary Stream generates separate MPEG-2 video and/or audio streams. Select whether to generate audio, video, or both streams (2 files) by checking or un-checking the Create video stream and Create audio stream boxes. Elementary streams are most often used by DVD-authoring software. Video CD generates a multiplexed MPEG-1 file with both audio and video in the same file. Use this setting when authoring Video CDs, as Chapter 3 : Using Let’s EDIT 2 MPEG1 System Stream generates a multiplexed MPEG-1 file with both audio and video in the same file. 131 Chapter 3 : Using Let’s EDIT 2 this will set the appropriate encoding parameters for White Book Video CD. Once you have your encoded file, take it to your VideoCD authoring software. SVCD generates separate MPEG-2 video and MPEG1 or MPEG2 audio streams, Normally one SVCD disc can contain 35 - 60 minutes of video on 74/80 min CDs. Once you have your encoded file, take it to your SVCD anthoring software. The Video tab allows you to specify video encoding parameters. Chapter 3 : Using Let’s EDIT 2 132 CBR and VBR determine the bitrate variance. CBR assigns a bit rate to a constant value regardless of the complexity of your video. This results in constant bit rate (size) but variable quality. For example. a newsman would not have a lot happening in the video, only lips and head moving. This means that the bit rate can be lowered and still maintain quality. However, if the video gets more complex then the quality decreases. Set the CBR bit rate in the Bit rate box. VBR determines the bit rate based on the complexity of the video. This results in variable bit rate (size) but constant quality. The MPEG encoder automatically assigns bits to the video based on complexity. Chapter 3 : Using Let’s EDIT 2 In the newsman example the activity is low so the encoder will reduce the bit rate accordingly. In a more complex video, i.e. water ripples throughout the screen, the encoder will adjust up and down as required to maintain quality. Using VBR may increase the bit rate significantly to maintain quality. Set the base bit rate in the Bit rate box, and set the maximum (peak) bit rate in the Max box. Export as MPEG performs a single-pass VBR encoding. Bit rate control allows you to set the quality of the encoding. The video bit rate settings depend on the MPEG type your are capturing. With MPEG1 the bit rate is limited to 1.5Mb/s. With MPEG-2 you can adjust the bit rate up to 15 Mb/s. DVD home video is approximately 4Mb/s to 8Mb/s. GOP settings is the frame arrangement in an MPEG stream. The GOP consists of a variable number of I, B and P frames. If you use IBBP you will receive the best quality at a low data rate. If you use I-frame only you will receive high quality but at a higher data rate. When you want to minimize bandwidth and maintain quality use IBBP as the GOP. I-frame only encoding is used only in special cases. Use Closed GOP creates GOPs which do not reference outside of themselves. This is useful in cases where GOPs may occur individually or intermittently and not as a part of a continuous stream. Chapter 3 : Using Let’s EDIT 2 The Audio tab allows you to specify the audio encoding type. You can encode both raw PCM WAVE, and MPEG1 Layer II format. 133 Chapter 3 : Using Let’s EDIT 2 Sampling rate determines the fidelity of the output audio. The higher the sampling rate, the wider the range of frequencies reproduced. Audio format determines the audio encoding format. When encoding elementary streams, the WAVE selection will generate a stereo PCM uncompressed .WAV file corresponding to the video. The Layer2 selection will generate MPEG Layer II audio. Audio bit rate (not available with PCM WAVE) determines the number of bits allocated to audio. The higher the bit rate, the better the audio reproduction will be, but the more space the audio will require. Channels specifies the mode of operation when encoding audio. The different modes all maintain quality but in the Stereo and Joint modes, stereo calculations are made to decrease bandwidth by using similarities between the two stereo channels. Dual creates two independent mono channels similar to traditional stereo recording. Mono creates a single monophonic channel Stereo creates two stereo channels which share data reducing the amount of information needed to maintain high quality. Joint creates two stereo channels which correlate to each other to take advantage of common sounds and tones. This is the most efficient way of maintaining quality and decreasing bandwidth. Chapter 3 : Using Let’s EDIT 2 134 Emphasis specifies whether or not to boost the high frequencies of sound to reduce noise. The playback device should detect whether the sound was encoded with emphasis and compensate as necessary. None specifies that no emphasis should be added. Audio will be encoded “as-is.” 50/15 µs specifies a 50/15 µs emphasis curve. CCITT J17 specifies a CCITT J.17 emphasis curve. To output a file, click OK. MPEG file naming follows this convention: .mpaMPEG-1 audio elementary stream .mpvMPEG-1 video elementary stream .mpgMPEG-1 multiplex system stream .m2aMPEG-2 audio elementary stream Chapter 3 : Using Let’s EDIT 2 .m2vMPEG-2 video elementary stream .m2pMPEG-2 multiplex program stream The MPEG filename box is used for multiplexed streams (VideoCD, MPEG-1 System stream, MPEG-2 Program stream), while the Video and Audio filename boxes are used for Elementary streams. MPEG-1 files can be played in Windows Media Player, MPEG-2 files require extra MPEG-2 decoding hardware or software. You can play (but not edit) MPEG-1 and MPEG-2 files in Let’s EDIT 2 by opening them with Add file to Bin window. Video Encoding Mode Encoding Speed will prioritize the speed of the encoding. Image quality is the standard setting. Image quality(Highest) will prioritize the quality of the image. Sequence Header Chapter 3 : Using Let’s EDIT 2 Option tab allows you to change the settings for the Video Encoding mode and Sequence header. Place Sequence Header only at the first GOP Check this option to place Sequence Header only at the first GOP. Place Sequence Header to all GOP's Check this option to place Sequence Header to all GOP's 135 Chapter 3 : Using Let’s EDIT 2 Place Sequence Header only to specified GOP's Check this option to place Sequence Header only to specified GOP's. The interval can be specified with the box below. Export to ASF The software installation installs the necessary Windows Media components (compliant to Windows Media 8.0) so you can create Microsoft Windows Media streaming files. Select Create ASF from timeline to create an ASF (WMV) file from the entire timeline, or Create ASF from marked area to create an ASF (WMV) file from the marked area. Create ASF file from timeline Chapter 3 : Using Let’s EDIT 2 136 Create ASF file from marked area Chapter 3 : Using Let’s EDIT 2 Encoding Settings Windows MediaExport Encoder Settings Click the Browse button to set the destination filename. Check the Crop to Safe Area box to crop the video to safe area (adds black border on all sides). You can choose one of the presets, or specify your own settings by selecting User Defined and clicking the Advanced button. Export Advanced Settings Chapter 3 : Using Let’s EDIT 2 Advanced Settings Target Bandwidth specifies the necessary bandwidth to play the resulting stream. Frames per Second specifies the frames per second in the encoded video. 137 Chapter 3 : Using Let’s EDIT 2 The Optimization slider allows you to change the optimization between Movement and Crispness. If there is a high degree of movement, it may be better to set for Movement, while if there is little or no movement, it may be better to set for Crispness. In general, leaving it in the middle is best. Set the aspect ratio with the Aspect Ratio radio buttons. You should choose the aspect ratio used by your project. Set the frame size from the Frame Size dropdown. Click OK to begin export. ASF files are playable in Windows Media Player - they cannot be loaded into Let’s EDIT 2. Export to QuickTime Select Create QuickTime from timeline to create a QuickTime file from the entire timeline, or Create QuickTime from marked area to create an QuickTime file from the marked area. Chapter 3 : Using Let’s EDIT 2 QuickTime Export settings Check Video track enable to export the video element. Uncheck it if you do not want to export video element. Check Fixed aspect to constrain the aspect ratio when changing the size. Check Square pixel to select square-pixel resolutions for computer display. Change the size of the output video by using the Size dropdowns. Check Sound track enable to export the audio element. Uncheck it if you do not want to export audio element. Click Video settings to open the video settings dialog. 138 Chapter 3 : Using Let’s EDIT 2 Click Audio settings to open the audio settings dialog. Video settings QuickTime export Video settings The available options in the Video settings depend on the selected CODEC. Select the compression CODEC in the first box. Select the color depth in the second box. The Quality slider adjusts the quality level. Frames per second determines the output framerate. Check Limit data rate to _ K/Second to limit the datarate for the encoded file. Enter the datarate in the box. Audio settings Chapter 3 : Using Let’s EDIT 2 Check Key frame every _ frames to set key frame parameters. Enter the number of frames in the box. QuickTime export Video settings Audio settings depend on the compressor used. Choose the audio compressor from the Compressor box. 139 Chapter 3 : Using Let’s EDIT 2 Rate determines the sampling rate. Size determines the number of bits used for audio. Use determines whether the audio will be Mono or Stereo. The Options button will bring up options, if available. Export to Real Media Select Create Real Media from timeline to create a Real Media file from the entire timeline, or Create Real Media from marked area to create an Real Media file from the marked area. Real Media Export settings Chapter 3 : Using Let’s EDIT 2 140 Check Output video to export the video. Uncheck it if you do not want to export video. Check Output video to export the audio. Uncheck it if you do not want to export audio. Check Emphasize audio to export a file which gives priority to audio rather than video movie. Target information will help other users in their search for your clip on the web. Chapter 3 : Using Let’s EDIT 2 Video settings Real Media export Video settings Quality optimizes the encoding for the desired result. Normal Motion Video optimizes for normal video. Smoothest Motion Video optimizes to provide the smoothest motion. Sharpest Image Video optimizes to provide the sharpest image. Frame size specifies the size of the output video. Choose one from the Preset drop-down list, or specify it in the Custom field. Chapter 3 : Using Let’s EDIT 2 Slide Show optimizes for slideshow presentation. 141 Chapter 3 : Using Let’s EDIT 2 Audio settings Real Media export Video settings Select the type of audio to encode for. Voice Only - Select this option if the source mostly contains voice. Voice with Background Music - Select this option if the source contains voice and background music. Music - Select this option if the source contains music or other nonvoice sounds. Chapter 3 : Using Let’s EDIT 2 142 Stereo Music - Select this option if the source contains stereo music. Chapter 3 : Using Let’s EDIT 2 Playback buffer and non-realtime effects About the playback buffer On the bottom right corner of the Let’s EDIT 2 window, there is a counter which shows the number of buffered frames. The playback buffer allows the system to play back in realtime through short areas that have more effects than could normally be handled. Frame buffer counter As the duration of the “overloaded” area increases, the playback buffer gets depleted. When this counter reaches 0, the system is no longer able to process in realtime and frames get dropped (or playback stops). The playback buffer gets replenished as the system goes through areas that it has enough CPU power to process. You can also start playback with the playback buffer pre-filled by using Shift-Space to play your timeline. Non-realtime effects Some non-realtime effects can be played back in realtime, depending on the situation. Non-realtime effects playback uses the playback buffer described above to do the processing. Thus, there must be a sufficient amount of time for the effect to render on-the-fly, enough time between effects for the playback buffer to “recharge,” and effects cannot be too long in duration. Chapter 3 : Using Let’s EDIT 2 The default size of the playback buffer is 1 second. However, if you have a lot of memory, you can increase the size of the playback buffer under Settings – Properties. 143 Chapter 3 : Using Let’s EDIT 2 Interface In-depth Main Toolbar The Main Toolbar contains buttons for many commonly used menu items. The functions of the Main Toolbar buttons are as follows: Open Opens an existing project file. Save Saves the project file. Undo Undo the last action. Redo Redo the action that was undone. Add Clip Opens the Add clip to bin window dialog. Color Clip Opens the Color clip dialog to add a color clip to the Bin. Capture Settings Opens the Capture Setting dialog. Chapter 3 : Using Let’s EDIT 2 144 Import Audio CD Opens the Capturing CD dialog. Set Chapter Opens the Chapter Setting dialog. Burn DVD Opens the DVD Burning Settings dialog. Export Timeline Creates AV files from the timeline. Chapter 3 : Using Let’s EDIT 2 Control Toolbar The Main Toolbar contains buttons for deck control and timeline playback control. The functions of the Control Toolbar buttons are as follows: CAM Enables Deck Controller. EDIT Enables Timeline Playback Controller. Preview window size Toggles the preview window between Full size and Custom size. Full screen preview Changes the preview to full screen mode. Timecode Enables/Disables the display of the time-code. Deck Controller Stop Stops the deck. Rewind Rewinds the tape, when the DV deck is stopped. Goes into reverse-scan, when the DV deck is playing. Previous frame Moves the deck one frame back. Next frame Moves the deck one frame forward. Chapter 3 : Using Let’s EDIT 2 Play/Pause Starts/Pauses playback on the deck. Forward Fast-forwards the tape, when the DV deck is stopped. Goes into forward-scan, when the DV deck is playing. (Not used) 145 Chapter 3 : Using Let’s EDIT 2 Capture Starts capturing to the bin. SyncRecord Starts SyncRecord on the deck. SyncRecord will record the timeline to the deck automatically. Timeline Playback Controller Play/Pause Starts/Pauses preview of the timeline. Stop Stops preview of the timeline. Previous editing point Jumps to the previous editing point. Previous frame Moves the timeline cursor one frame back. Next frame Moves the timeline cursor one frame forward. Next editing point Jumps to the next editing point. Repeat playback Enables/disables repeat playback. (Not used) Chapter 3 : Using Let’s EDIT 2 146 SyncRecord Starts SyncRecord on the deck. SyncRecord will record the timeline to the deck automatically. Chapter 3 : Using Let’s EDIT 2 Edit Toolbar The Edit Toolbar contains buttons to edit clips on the timeline. The functions of the Edit Toolbar buttons are as follows: Set in Sets the IN point for the clip at the current timeline cursor position. Set out Sets the OUT point for the clip at the current timeline cursor position. Separate Separates the clip at the timeline cursor position. Delete Removes the clip at the timeline cursor position. Transition Adds the default transition to the separation nearest to the timeline cursor. Video Filter Opens the video filter dialog to add video clip(s) at the timeline cursor position. Fade in Adds a fade in (from black) to the separation nearest to the timeline cursor. Fade out Adds a fade out (to black) to the separation nearest to the timeline cursor. Voice over Starts voice over recording as an audio clip. Chapter 3 : Using Let’s EDIT 2 Title Opens the title GUI to add or edit a title at the timeline cursor position. 147 Chapter 3 : Using Let’s EDIT 2 Marker Control Toolbar The Marker Control Toolbar contains buttons to set marker points. The functions of the Marker Control Toolbar buttons are as follows: Set mark IN Marks the current timeline cursor point as the IN point for the timeline. Set mark OUT Marks the current timeline cursor point as the OUT point for the timeline. Jump to mark IN Moves the timeline cursor to the marked timeline IN point. Jump to mark OUT Moves the timeline cursor to the marked timeline OUT point. Play from IN to OUT Plays the timeline from the marked in point to the marked out point. Shuttle Bar The shuttle bar allows you to quickly move through the timeline. Drag the slider to move through the timeline. Chapter 3 : Using Let’s EDIT 2 148 Chapter 3 : Using Let’s EDIT 2 Status Bar The status bar lists pertinent information about the timeline. File/DV indicator Status Position Total time Audio sampling rate Free disk space File/DV indicator Displays File if the position information is for the timeline or DV if the position information is for the deck. Status Displays the status of the deck or timeline. Position Displays the time position and frame position of the deck or timeline cursor. Total time Displays the total time length of the timeline in hours, minutes, seconds, frames and in number of frames. Audio sampling rate Displays the sampling rate of the timeline. Chapter 3 : Using Let’s EDIT 2 Free Disk Space Displays the amount of free disk space on the temporary drives which are specified in the Temporary Drives tab in the Default edit settings in the Settings menu. 149 Chapter 3 : Using Let’s EDIT 2 Menu options File Menu Recent file list New Clears the current bin and timeline and creates a new project. Open Opens an existing project file. Add clip to bin window Opens the Add clip to bin window dialog to load clips into the DV bin. Save Saves the project file. Chapter 3 : Using Let’s EDIT 2 150 Save as... Saves the project file to a new file. Batch capture/Seamless capture Opens the Batch capture/Seamless capture dialog. Voice over Starts voice over recording. Import Audio-CD Records from an audio CD and creates WAV files. Create file from timeline Create AVI file from timeline Creates a new AVI file from the timeline. Create ref. AVI from timeline Creates a reference AVI file from the timeline. Chapter 3 : Using Let’s EDIT 2 Create MPEG file from timeline Creates a MPEG file from the timeline. Create ASF file from timeline Creates a Windows Media streaming file from the timeline. Create QuickTime file from timeline Creates a QuickTime file from the timeline. Create Real Media file from timeline Creates a Real Media file from the timeline. Create file by ProCoder from timeline Utilizes Canopus ProCoder Express to create an AV file from the timeline. Create file from marked area Create AVI file from marked area Creates a new AVI file from the marked area. Create ref. AVI file from marked area Creates a reference AVI file from the marked area. Create MPEG file from marked area Creates a MPEG file from the marked area. Create ASF file from marked area Creates a Windows Media streaming file from the marked area. Create Real Media file from marked area Creates a Real Media file from the marked area. Create file by ProCoder from marked area Utilizes Canopus ProCoder Express to create an AV file from the marked area. Clear all temporary files Clears all the temporary files for this project. Clear all unused temporary files Clears any unused temporary files for this project (rendered transitions that were subsequently deleted, etc). Chapter 3 : Using Let’s EDIT 2 Create QuickTime file from marked area Creates a QuickTime file from the marked area. Recent file list Provides quick opening of recent files. Exit Quits out of Let’s EDIT 2. 151 Chapter 3 : Using Let’s EDIT 2 Edit menu Undo Undo the last action performed. Redo Redo the undone action. Chapter 3 : Using Let’s EDIT 2 Delete Deletes the selected clip from the timeline. Cut Cuts the selected clip from the timeline and puts it on the clipboard. Copy Copies the selected clip to the clipboard. Paste Pastes the clip on the clipboard to the timeline. Paste to bin window Pastes the clip on the clipboard to the DV Bin. Separate Separates the clip at the timeline cursor. 152 Chapter 3 : Using Let’s EDIT 2 Save as still image Opens the Save as still image dialog to save the image at the timeline cursor as a still image. Paste transition Pastes the transition on the clipboard to the timeline. Paste title Pastes the title on the clipboard to the timeline. Search Jump Opens the Jump dialog to jump to a particular time or frame. Jump to previous scene Searches for and moves the timeline cursor to the previous scene (if any). Jump to next scene Searches for and moves the timeline cursor to the next scene (if any). Jump to previous index Moves the timeline cursor to the previous index point (if any). Jump to next index Moves the timeline cursor to the next index point (if any). Set mark out Sets the current timeline cursor position as the timeline out point. Jump to mark in Searches for and moves the timeline cursor to the timeline in point. Jump to mark out Searches for and moves the timeline cursor to the timeline out point. Play from in to out Plays the timeline from the marked in point to the marked out point. Clear mark in/out Clears the marked timeline in and out points. Chapter 3 : Using Let’s EDIT 2 Mark Set mark in Sets the current timeline cursor position as the timeline in point. Render marked area Renders the marked area Set In Point Sets the timeline cursor position as the In point for the current clip. 153 Chapter 3 : Using Let’s EDIT 2 Set Out Point Sets the timeline cursor position as the Out point for the current clip. Trim clip... Opens the Trim clip dialog to manually trim a clip by frame or timecode. Add color clip to bin window Opens the Color clip dialog to add a color clip to the bin window. Auto arrange clips Arranges the clips in the DV bin on to the Main AV track, before the clip at the timeline cursor. Auto arrange clips in reverse order Arranges the clips in the DV bin on to the Main AV track after the clip at the timeline cursor. Add clips on Main AV to bin window Adds the clips on the Main AV track to the DV bin. Move all clips on Insert AV to Main AV Moves all clips on the Insert AV track on to the Main AV track. Clear bin window Clears the DV bin of clips. The timeline will not be changed. Clear Timeline Clears the timeline. The DV bin will not be changed. Chapter menu Chapter 3 : Using Let’s EDIT 2 Add chapter Sets a chapter at the current timeline cursor position. Clear chapter Clears the chapter at the current timeline cursor position. Chapter setting Opens the Chapter Settings dialog to set chapters at Regular intervals and/or every Cut point. 154 Jump to forward chapter Moves the timeline cursor to the forward chapter point. Chapter 3 : Using Let’s EDIT 2 Jump to next chapter Moves the timeline cursor to the next chapter point. Jump to chapter Opens the Jump to chapter dialog to moves the timeline cursor to chapter points. Choose a chapter and click the OK button to jump. Or double-click a chapter to jump to the chapter point without closing the dialog. Clear all chapter Clears all the chapters on the timeline. Effects menu Transition 1/2 sec Adds a 1/2 second default transition. 2 sec Adds a 2 second default transition. 3 sec Adds a 3 second default transition. 4 sec Adds a 4 second default transition. 5 sec Adds a 5 second default transition. Chapter 3 : Using Let’s EDIT 2 1 sec Adds a 1 second default transition. Default Adds a default transition with the default duration. Start from here Adds the default transition starting from the timeline cursor. 155 Chapter 3 : Using Let’s EDIT 2 End here Adds the default transition ending at this point. Set all clips Adds the default transition with default duration to all separation points that do not already have transitions. Fade in 1/2 sec Adds a 1/2 second fade in. 1 sec Adds a 1 second fade in. 2 sec Adds a 2 second fade in. 3 sec Adds a 3 second fade in. 4 sec Adds a 4 second fade in. 5 sec Adds a 5 second fade in. Default Adds a fade in of the default duration. Fade out Chapter 3 : Using Let’s EDIT 2 1/2 sec Adds a 1/2 second fade out. 1 sec Adds a 1 second fade out. 2 sec Adds a 2 second fade out. 3 sec Adds a 3 second fade out. 4 sec Adds a 4 second fade out. 5 sec Adds a 5 second fade out. 156 Chapter 3 : Using Let’s EDIT 2 Default Adds a fade out of the default duration. Title Opens the titling GUI to add titles. Load title data Opens a dialog to load a title data file onto the timeline. Render Renders the transition or title. Release overlay when inactive When checked, overlay will be released (making the playback of the timeline stop) when Let's EDIT 2 window becomes inactive. When unchecked, overlay will not be released. Playback will continue even when Let's EDIT 2 window becomes inactive. Repeat playback When checked, playback will repeat from the beginning of the timeline when it hits the end. When unchecked, playback will stop at the end of the timeline. Playback audio sampling rate 48 kHz 16bit Specifies that the timeline should be played with 48 kHz 16-bit audio. Any audio that is not 48 kHz, 16-bit, will be upsampled as necessary. This is the best setting to use unless you are outputting 4-channel 32 kHz audio. Chapter 3 : Using Let’s EDIT 2 Settings menu 157 Chapter 3 : Using Let’s EDIT 2 44.1 kHz 16bit Specifies that the timeline should be played with 44.1 kHz 16-bit audio. Any audio that is not 44.1 kHz, 16-bit, will be upsampled or downsampled as necessary. 32 kHz 16bit Specifies that the timeline should be played with 32 kHz 16-bit audio. Any audio that is not 32 kHz, 16-bit, will be upsampled or downsampled as necessary. 32 kHz 12bit Specifies that the timeline should be played with 32 kHz 12-bit audio. Any audio that is not 32 kHz, 12-bit, will be downsampled as necessary. Ripple editing When checked, Insert AV clips, titles, and Ex Audio clips will move with the corresponding Main AV clip location when a Main AV clip is added or deleted from the Main AV track. Ripple editing keeps Insert AV clips, titles, and Ex Audio clips synced to the proper positions. When unchecked, if a Main AV clip is added or removed only clips in the Main AV track will shift. It is generally good to keep this option checked. Default edit settings... Opens the Default edit settings dialog to set or change edit defaults. 16:9 editing Sets Let’s EDIT 2 for 16:9 aspect ratio editing. Transitions and effects will be rendered so their aspect ratios are correct for 16:9 footage. You cannot mix 4:3 and 16:9 footage in the same project. Chapter 3 : Using Let’s EDIT 2 158 Snap When checked, the clip will snap to the nearest clip boundary or separation, when dragging it on the timeline. When unchecked, the clip will not snap. Scrub audio When checked, the audio from the Main AV, Insert AV, Ex Audio tracks will be mixed and play while scrubbing. When unchecked, the audio will be muted. Stop playback at frame drop When checked, playback stops if the system cannot process the playback of the timeline in realtime. When unchecked, frames get dropped instead of stopping the playback. Capture file setting Opens the Capture Settings dialog to specify the file type to capture AV file in. Chapter 3 : Using Let’s EDIT 2 Capture audio from track 3 and 4 When checked, audio from channel 3 and 4 on the tape (4-channel 32 kHz 12-bit audio) will be captured to a separate WAV file simultaneously with the AV capture in Let’s EDIT 2. The separate WAV file can be synced to the corresponding AV clip to get all four channels of audio. When unchecked, audio from channel 3 and 4 will not be captured. Don’t Separate capture clip When unchecked, Let’s EDIT 2 will separately capture clips from the DV tape as detecting TC or date. When checked, you can capture a whole clip without separating. Time scale 1 Frame Sets the timeline scale to 1 frame. 10 Frames Sets the timeline scale to 10 frames. 1 Second Sets the timeline scale to 1 second. 2 Seconds Sets the timeline scale to 2 seconds. 5 Seconds Sets the timeline scale to 5 seconds. 15 Seconds Sets the timeline scale to 15 seconds. 30 Seconds Sets the timeline scale to 30 seconds. 1 Minute Sets the timeline scale to 1 minute. Fit Scale Sets the timeline scale to whatever value is necessary for the entire timeline to be visible on the screen. Chapter 3 : Using Let’s EDIT 2 10 Seconds Sets the timeline scale to 10 seconds. Let's EDIT Properties Opens the System properties dialog for miscellaneous settings. 159 Chapter 3 : Using Let’s EDIT 2 View Menu Tool Bar Toggles display of the Tool bar. Mark bar Toggles display of the Mark bar. Control Bar Toggles display of the Control bar. Status Bar Toggles display of the Status bar. Small thumbnails in bin window When checked, small thumbnails are used in the bin window. When unchecked, large thumbnails are used in the bin window. Chapter 3 : Using Let’s EDIT 2 160 Small thumbnails in timeline When checked, small thumbnails are used in the Film track. When unchecked, large thumbnails are used in the Film track. Always show Main AV track When checked, the Main AV track will be “locked” on to the interface. When not all tracks are shown and the tracks are scrolled, Main AV will remain locked at the top. When unchecked, the Main AV track will scroll with the remaining tracks if not all tracks are shown. Show thumbnails in timeline When checked, the Film track shows thumbnails of the video at varying intervals. When unchecked, the Film track is hidden and no thumbnails are shown. Chapter 3 : Using Let’s EDIT 2 Show Render image thumbnail in timeline When checked, timeline thumbnails are taken from the source clips with filters applied. This can significantly slow scrubbing and timeline navigation. When unchecked, the timeline thumbnails come from the source clips unfiltered. Show timecode on video When checked, the timeline timecode is displayed over the output video. When unchecked, no timeline timecode is displayed on the output video. Show full screen Changes the preview display overlay to full screen mode. In the full screen mode, left-click to play/stop, right-click to open the contextual menu. Press the ESC key to quit the full screen mode. Start overlay Starts the preview display overlay. Stop overlay Stops the preview display overlay. Draft mode overlay When checked, the preview overlay will be displayed in draft mode, reducing the overload to the system. Show vector scope Displays the timeline vector scope monitor. Help menu About... Opens the About dialog to display software version information. Chapter 3 : Using Let’s EDIT 2 Show wave form Displays the timeline wave form monitor. 161 Chapter 3 : Using Let’s EDIT 2 Dialogs Batch/Seamless capture - Batch mode Capture Method Batch Enables Batch capture mode. Chapter 3 : Using Let’s EDIT 2 Seamless Enables Seamless capture mode. This option is unavailable when you capture clips in MPEG format. Settings In Timecode at which the clip should begin. Out Timecode at which the clip should end. File Filename for the captured clip. Mark In button Sets the current tape position as the In point for the clip. 162 Chapter 3 : Using Let’s EDIT 2 Mark Out button Sets the current tape position as the Out point of the clip. Browse button Opens a window to set the clip’s filename. Update button Updates the selected list entry with the specified In point, Out point, and filename. Add button Adds the current settings as a new clip at the end of the capture list. Insert button Adds the current settings as a new clip before the selected clip in the capture list (or to the end of the capture list, if there is no selection). Go Up button Moves the selected clip one position upward in the capture list. Go Down button Moves the selected clip one position downward in the capture list. Delete button Deletes the selected clip from the capture list. Delete All button Deletes all clips from the capture list. Save button Saves the capture list. Capture button Starts the batch capture operation. Cancel button Clears the capture list and closes the Batch capture/Seamless capture window. Chapter 3 : Using Let’s EDIT 2 Load button Loads a capture list. 163 Chapter 3 : Using Let’s EDIT 2 Batch Capture progress # / # xxxxx Displays the current clip being captured, the total number of clips to be captured, and the current clip’s filename. Ex. 1 / 2 D:\capture1.avi specifies that clip 1 of 2 clips is currently being captured and it is writing to D:\capture1.avi Frame Displays the current frame out of the total frames for the current clip in hours, minutes, seconds, frames, and frame count. Total Displays the current frame out of the total frames for the entire capture in hours, minutes, seconds, frames, and frame count. Status Displays the current operation. Chapter 3 : Using Let’s EDIT 2 164 Deck Displays the current tape position in hours, minutes, seconds, frames, and frame count and the deck’s current operation. Skip button Ends the current clip and proceeds to the next clip in the capture list. Stop button Stops the batch capture at the current point, saving all clips that have been captured. Cancel button Stops the batch capture and discards all clips that have been captured. Chapter 3 : Using Let’s EDIT 2 Batch/Seamless capture - Seamless mode Capture Method Seamless Enables Seamless capture mode. This option is unavailable when you capture clips in MPEG format. Settings Out Duration of the clip plus one frame (clip duration will be one frame longer than the specified duration). File Filename for the captured clip. Browse button Opens a window to set the clip’s filename. Update button Updates the selected list entry with the specified Out point (duration) and filename. Chapter 3 : Using Let’s EDIT 2 Batch Enables Batch capture mode. 165 Chapter 3 : Using Let’s EDIT 2 Insert button Adds the current settings as a new clip before the selected clip in the capture list (or to the end of the capture list, if no there is no selection). Go Up button Moves the selected clip one position upward in the capture list. Go Down button Moves the selected clip one position downward in the capture list. Delete button Deletes the selected clip from the capture list. Delete All button Deletes all clips from the capture list. Save button Saves the capture list. Load button Loads a capture list. Capture button Starts the seamless capture operation. Cancel button Clears the capture list and closes the Batch capture/Seamless capture window. Seamless Capture progress Chapter 3 : Using Let’s EDIT 2 166 # / # xxxxx Displays the current clip being captured, the total number of clips to be captured, and the current clip’s filename. Ex. 1 / 2 D:\capture1.avi specifies that clip 1 of 2 clips is currently being captured and it is writing to D:\capture1.avi Chapter 3 : Using Let’s EDIT 2 Frame Displays the current frame out of the total frames for the current clip in timecode and frame count. Total Displays the current frame out of the total frames for the entire capture in timecode and frame count. Status Displays the current operation. Deck Displays the current tape position in timecode and frames and the deck’s current operation. Skip button Ends the current clip and proceeds to the next clip in the capture list. Pause button Pauses the capture. Stop button Stops the seamless capture at the current point, saving all clips that have been captured. Cancel button Stops the seamless capture and discards all clips that have been captured. In Sets the In point for the clip in hours, minutes, seconds, and frames or by frame count. Chapter 3 : Using Let’s EDIT 2 Trim clip Out Sets the Out point for the clip in hours, minutes, seconds, and frames or by frame count. 167 Chapter 3 : Using Let’s EDIT 2 Duration Sets the Duration for the clip in hours, minutes, seconds, and frames or by frame count. Begin For non-Main AV clips, sets the start position of the clip in hours, minutes, seconds, and frames or by frame count. OK Accept the changes to the In, Out, Duration, and Begin points and close the dialog. Cancel Cancel changes and close the dialog. Jump... Jump to Jump to a specific timecode or frame number in the timeline. OK Close the dialog and jump to the specified timecode or frame number. Chapter 3 : Using Let’s EDIT 2 Cancel Close the dialog and do nothing. Chapter Setting Regular intervals When checked, chapters are set by the specified intervals. Cut Point When checked, chapters are set at all the cut points. 168 Chapter 3 : Using Let’s EDIT 2 Default Edit Settings - Default Settings Fade in color Fade out color Transition Settings button Brings up the Transition dialog to select the default transition. Duration Sets the duration of the default transition in hours, minutes, seconds, and frames. Fade out audio on A checkbox When checked, audio on the first clip will automatically be set to fade out during the transition. When unchecked, audio levels on the first clip will not be changed. Chapter 3 : Using Let’s EDIT 2 Type Displays the default transition type. Fade in audio on B checkbox When checked, audio on the second clip will automatically be set to fade in during the transition. When unchecked, audio levels on the second clip will not be changed. 169 Chapter 3 : Using Let’s EDIT 2 Fix total frames checkbox When checked, transitions added to the timeline will extend the In and/or Out points of the B and/or A clips (if possible) so the total length of the timeline is unchanged. From A The Out point of the first clip is extended so the total length of the timeline remains unchanged when the transition is added. From B The In point of the second clip is extended so the total length of the timeline remains unchanged when the transition is added. Both Both the Out point of the first clip and In point of the second clip are extended so the total length of the timeline remains unchanged when the transition is added. Fade in / out In Sets the default duration for fade in, in hours, minutes, seconds, and frames. Fade in color Click to set the default Fade in color. Fade in audio checkbox When checked, audio is automatically set to fade in when a fade in is added. Chapter 3 : Using Let’s EDIT 2 Out Sets the default duration for fade out, in hours, minutes, seconds, and frames. Fade out color Click to set the default Fade out color. Fade out audio checkbox When checked, audio is automatically set to fade out when a fade in is added. Still image Duration Sets the default duration for still images in hours, minutes, seconds, and frames. 170 Chapter 3 : Using Let’s EDIT 2 Title In Sets the default In Motion duration for titles in hours, minutes, seconds, and frames. Hold Sets the default Hold duration for titles in hours, minutes, seconds, and frames. Out Sets the default Out Motion duration for titles in hours, minutes, seconds, and frames. Track Title Sets the number of title tracks available on the timeline. Titles in the hidden tracks can still be shown in the preview, but cannot be edited unless made visible. Audio Sets the number of Ex Audio tracks available on the timeline. Audio in the hidden tracks can still be heard in the preview, but cannot be edited unless made visible. OK Accept changes and close the dialog. Chapter 3 : Using Let’s EDIT 2 Cancel Cancel changes and close the dialog. 171 Chapter 3 : Using Let’s EDIT 2 Default Edit Settings - Temporary Drives Drive selector Total time Displays the total storage time of all temporary drives in the list. Chapter 3 : Using Let’s EDIT 2 Drive selector Select a drive from the drop-down to add it to the list. Add button Click the Add button to add the selected drive to the temporary drives list. Up position button Click a drive entry and click the Up position button to move it up in the list (higher priority). Down position button Click a drive entry and click the Down position button to move it down in the list (lower priority). Delete button Click a drive entry and click the Delete button to remove it from the temporary drives list. 172 OK Accept changes and close the dialog. Chapter 3 : Using Let’s EDIT 2 Cancel Cancel changes and close the dialog. Capture file setting AVI 2 When checked, the clip will be captured in AVI 2.0 format. Reference AVI When checked, the clip will be captured in reference AVI format. The clip with the approximate duration of 180 minutes can be captured. MPEG2 When checked, the clip will be captured in MPEG2 format. Quality Specifies the operation mode for MPEG capturing mode. High quality Use this option, if you want to capture video with the highest quality. The bit rate of the captured clip will be: 950,000 for MPEG1, 8,000,000 for MPEG2. Standard The bit rate of the captured clip will be: 800,000 for MPEG1, 5,000,000 for MPEG2. Longest Use this option, if you want to capture video as long as possible. The bit rate of the captured clip will be: 600,000 for MPEG1, 3,000,000 for MPEG2. Chapter 3 : Using Let’s EDIT 2 MPEG1 When checked, the clip will be captured in MPEG1 format. 173 Chapter 3 : Using Let’s EDIT 2 Let's EDIT Properties - SyncRec Offset Time Start Point Sets the offset time between the file playback and the DV deck recording. Chapter 3 : Using Let’s EDIT 2 174 End Point Sets the offset time between the file playback stop and the DV deck recording stop. Record Position on Tape Steps Adjust the position to start recording on DV tape, based on the paused frame position. Return to default button Reset the configured settings and restore the default settings. Chapter 3 : Using Let’s EDIT 2 Let's EDIT Properties - Detailed Settings Video Count Dropped Frames in Time Display When checked, the time code is adjusted to the actual duration of time according to the droppped frame. When unchecked the time code is shown based on the actual frame value. Field during pause Specifies the field to be shown while the playback is paused. By choosing either of ODD or EVEN, the image shown during pause will become more stable. DV Format Specifies the connected DV type between DV and DVCAM. Chapter 3 : Using Let’s EDIT 2 Video Standard Specifies the video standard. Playback Buffer Buffer Size Specifies the size of the playback buffer. 175 Chapter 3 : Using Let’s EDIT 2 DV input/output DV output Enables the DV output. Automatically switch DV device mode according to timeline status Switches DV device mode automatically according to timeline status. Realtime Rendering When checked, the timeline will be encoded to DV on the software before outputting from IEEE1394 port. Clip Properties - File Information Chapter 3 : Using Let’s EDIT 2 File Name Name of the file. Location Drive and directory where the file is stored. Size File’s size in MB and bytes. Created File’s creation date. 176 Modified File’s modification date. Chapter 3 : Using Let’s EDIT 2 Audio Audio sampling rate and number of bits Play Time File’s play time In File’s In point Out File’s Out point Duration File’s duration Position Current timeline cursor position (shown only when the timeline cursor is on the clip.) Date Date the clip was recorded. Chapter 3 : Using Let’s EDIT 2 Clip Properties - Rec Information Time Time the clip was recorded. In In point of the clip on tape. 177 Chapter 3 : Using Let’s EDIT 2 Out Out point of the clip on tape. Position Position of the clip on tape. Source Source type. AVI Properties - Reference AVI Information Chapter 3 : Using Let’s EDIT 2 178 Reference File The file(s) this reference AVI refers to. Location The location of the referenced file(s). Position Current timeline cursor position (shown only when the timeline cursor is on the clip.) Chapter 3 : Using Let’s EDIT 2 About Free Memory Displays the amount of free memory in the system. Free Disk Space Displays the amount of free disk space on the temporary drive. Chapter 3 : Using Let’s EDIT 2 Free Capture Displays the amount of video that can be stored on the drive listed for Free Disk Space, in hours, minutes, seconds, and frames, and in frame count. 179 Chapter 3 : Using Let’s EDIT 2 Chapter 3 : Using Let’s EDIT 2 180 Chapter 4 Transition Settings This chapter describes the settings for the basic realtime Canopus transitions available in Let’s EDIT 2. Chapter 4 : Transition Settings Common options The following options are available for all the transitions: Use Video Frames Checking this option shows the actual video frames in the transition preview, instead of the A and B placeholders. Show Over Scan Checking this option brings up crop marks which show you the visible region of the video frame as it will appear in your final project. Actual Duration Checking this option makes the preview run at the actual duration of the transition, giving you a more accurate view of the transition’s speed. You can modify the speed of the transition in the Key Frame tab. Key frames are “markers” that define the progress of a transition or filter at a given point in time. By using key frames, you can adjust the speed of an effect, hold an effect at a particular point, and even reverse an effect. For example, a Circle transition could start by opening quickly, closing until almost closed, then quickly open to full video. Chapter 4 : Transition Settings 182 Chapter 4 : Transition Settings The key framing options appear in the Key Frame tab of each transition. Reverse Manual adjustment Interpolation Presets Marker The key frame graph represents Time on the horizontal axis and the Percent (%) of the length of the transition on the vertical axis. Normally, transitions go in a linear manner from the start time (left side of graph) at 0% (bottom of graph) to the end time (right side of graph) at 100% (top of graph). Adding, selecting, and removing key frames To add a key frame, click the Create button - a white key frame marker will appear on the graph. You can click and drag on the key frame marker to position it where you want it, or you can use the Time and Progress manual adjustments to move it, as well. Chapter 4 : Transition Settings Previous/Next buttons To select between key frame markers, click on the marker, or use the left and right triangle buttons to move between the previous and next key frame marker. To remove a key frame, select it and click the Delete button. 183 Chapter 4 : Transition Settings Adjusting key frame interpolation You can adjust the interpolation (averaging) between key frames by selecting a key frame and choosing one of the Key frame interpolation options in the drop-down menu next to the Delete button. Linear Linear interpolation means that the progress from one key frame to another is a straight line. Linear interpolation results in abrupt changes in the progress of the transition. For example, if you set a transition to go from 0% at start to 50% halfway, then back to 0% at the end using Linear interpolation, the “shift” between forward progress and backward progress at the middle of the transition will be very noticeable. Change occurs suddenly with linear interpolation. Sine Sine interpolation uses a sine curve to smooth the area between key frames. Change occurs smoothly with sine interpolation. Accelerated Accelerated interpolation starts slowly and ends quickly. Decelerated Decelerated interpolation starts quickly and ends slowly. Reversing key frame progress Checking the Reverse option reverses the key frame settings. Chapter 4 : Transition Settings 184 Saving and loading key frame presets You can also save and load key frame presets for transitions. To save custom key frame settings, click the Save button under the Preset list. After saving the custom key frame setting, it appears in the list. Key frame settings are global — saving a preset for one transition makes it available to all transitions. To load a custom key frame setting, select it from the list. To delete a custom key frame setting, select it from the list and click the Erase button. You can only delete presets that you create. You cannot delete the default key frame presets. Chapter 4 : Transition Settings Alpha Wipe A bitmap image wipes video in. Alpha wipes are similar to Premiere’s gradient wipe. Options Tab Alpha Bitmap You can also use and create your own 640x480, 256-color grayscale bitmap files. Look at some of the installed bitmap files in the Effect\Alpha subdirectory to get an idea of how to create your own. Sharpness Determines how subtle the difference between Video A and B is at the edges of the transition. The higher the Sharpness setting, the more distinct the edges of the transition will be. Use Border Color Chapter 4 : Transition Settings Specifies which alpha bitmap file to use. Let’s EDIT 2 includes many preset alpha bitmap files in the Effect\Alpha directory. When enabled, the specified color appears as a border between the A and B video clips during the transition. > A Side — Applies the border color to the Video A side of the transition. > B Side — Applies the border color to the Video B side of the transition. > Both — Applies the border color to both the Video A and Video B sides of the transition. 185 Chapter 4 : Transition Settings Blind Push Video B divides into multiple stripes and Video B pushes Video A out. Options Tab X Tile Number of horizontal repetitions that occur in the transition. Y Tile Chapter 4 : Transition Settings 186 Number of vertical repetitions that occur in the transition. Style Determines how the sections enter the video frame. Stripe Number of stripes. Chapter 4 : Transition Settings Blind Slide Video B divides into multiple stripes and slides those stripes over Video A. Options tab X Tile Number of horizontal repetitions that occur in the transition. Number of vertical repetitions that occur in the transition. Style Determines how the sections enter the video frame. Stripe Number of stripes. Chapter 4 : Transition Settings Y Tile 187 Chapter 4 : Transition Settings Blind Wipe Video B divides into multiple stripes and wipes Video A to show those stripes. Options tab X Tile Number of horizontal repetitions that occur in the transition. Y Tile Chapter 4 : Transition Settings 188 Number of vertical repetitions that occur in the transition. Style Determines how the sections enter the video frame. Stripe Number of stripes. Chapter 4 : Transition Settings Block Video B divides into multiple blocks and pops the blocks over Video A. Options tab X Tile Number of horizontal repetitions that occur in the transition. Y Tile X Block Number of horizontal blocks. Y Block Number of vertical blocks. Direction Determines from where and which way the blocks appear. Chapter 4 : Transition Settings Number of vertical repetitions that occur in the transition. Style Determines how the blocks appear in the video frame. 189 Chapter 4 : Transition Settings Progress Mode Determines whether the block appearance goes linearly, skips forward then back, or is staggered. Chapter 4 : Transition Settings 190 Chapter 4 : Transition Settings Box Video B appear as a group of growing boxes that fill over Video A. Options tab X Tile Number of horizontal repetitions that occur in the transition. Y Tile Style Determines how and where the blocks appear in the video frame. Border Width Specifies the width of the border. Use Border Color When checked, a border of the selected color is used. When unchecked, no border is applied. Chapter 4 : Transition Settings Number of vertical repetitions that occur in the transition. Border color Determines the color of the border. 191 Chapter 4 : Transition Settings Soft Border Softens the border with a slight feathering. Round Corner Applies rounded corners to the border. Chapter 4 : Transition Settings 192 Chapter 4 : Transition Settings Circle Center point Border color Border size Video B appears as a group of growing circles that fills over Video A. Options tab X Tile Y Tile Number of vertical repetitions that occur in the transition. Center Drag the center point to move the center point of the circle or use the X and Y percentages to move it. Click the Reset button to re-center the center point. Border Width Chapter 4 : Transition Settings Number of horizontal repetitions that occur in the transition. Specifies the width of the border. Use Border Color When checked, a border of the selected color is used. When unchecked, no border is applied. 193 Chapter 4 : Transition Settings Border color Determines the color of the border, if any. Soft Border Softens the border with a slight feathering. Smooth Slope When checked, the soft border blending is smoothed. Chapter 4 : Transition Settings 194 Chapter 4 : Transition Settings Clock Center point Recenter Video B wipes over Video A in a sweeping motion. Options tab X Tile Number of horizontal repetitions that occur in the transition. Number of vertical repetitions that occur in the transition. Center point Drag the center point to move the center point of the circle or use the X and Y percentages to move it. Click the Reset button to re-center the center point. Style Determines how the “wedges” are filled - from the center out, or by sweeping across. Chapter 4 : Transition Settings Y Tile Sector Determines the number of “wedges” in the transition. 195 Chapter 4 : Transition Settings Dissolve Dissolve fades Video A out while simultaneously fading Video B in. You can modify the speed of the dissolve using the Key Frame tab. Chapter 4 : Transition Settings 196 Chapter 4 : Transition Settings Push Stretch (Under Scan) Border color Border size Video B “squashes” Video A. Options tab Style Direction Determines whether Video B comes in horizontally or vertically. Border Width Specifies the width of the border. Border color Determines the color of the border, if any. Use Border Color Chapter 4 : Transition Settings Determines how Video B comes in - from the side or the middle. When checked, a border of the selected color is used. When unchecked, no border is applied. 197 Chapter 4 : Transition Settings Slide Video B slides in over Video A. Options tab X Tile Number of horizontal repetitions that occur in the transition. Y Tile Chapter 4 : Transition Settings 198 Number of vertical repetitions that occur in the transition. Style Determines how Video B comes in. Direction Determines from which side or corner Video B enters the frame. Chapter 4 : Transition Settings Slide (Under Scan) Border color Border size Video B slides in over Video A with an optional border. Options tab Direction Determines from which side or corner Video B enters the frame. Specifies the width of the border. Border color Determines the color of the border, if any. Use Border Color When checked, a border of the selected color is used. When unchecked, no border is applied. Chapter 4 : Transition Settings Border Width Round Shape Applies rounded corners to the border. 199 Chapter 4 : Transition Settings Stretch Video B stretches over Video A. Options tab X Tile Number of horizontal repetitions that occur in the transition. Y Tile Chapter 4 : Transition Settings 200 Number of vertical repetitions that occur in the transition. Direction Determines from which side or corner Video B enters the frame. Chapter 4 : Transition Settings Stretch (Under Scan) Border color Border size Video B stretches over Video A with an optional border. Options tab Direction Determines from which side or corner Video B enters the frame. Specifies the width of the border. Border color Determines the color of the border, if any. Use Border Color When checked, a border of the selected color is used. When unchecked, no border is applied. Chapter 4 : Transition Settings Border Width Round Shape Applies rounded corners to the border. 201 Chapter 4 : Transition Settings Stripe Stripe number Border color Border size Video B wipes over Video A in multiple stripes. Options tab X Tile Number of horizontal repetitions that occur in the transition. Chapter 4 : Transition Settings Y Tile Number of vertical repetitions that occur in the transition. Reverse When checked, the direction of the stripe movement is reversed. When unchecked, the direction of the stripe movement is normal. Stripe Specifies the number of stripes the video is divided in to. Style Determines how Video B comes in - from one side or from the middle. Direction 202 Determines from which side or corner Video B enters the frame. Chapter 4 : Transition Settings Border Width Specifies the width of the border. Use Border Color When checked, a border of the selected color is used. When unchecked, no border is applied. Border Color Determines the color of the border, if any. Soft Border Softens the border with a slight feathering. Both Side Chapter 4 : Transition Settings Determines whether the border is applied to both sides of the stripe or just one. 203 Chapter 4 : Transition Settings Chapter 4 : Transition Settings 204 Chapter 5 Video Filter Settings This chapter will describe the settings for the Canopus video filters available in Let’s EDIT 2. Chapter 5 : Video Filter Settings Filter Preview controls All video filters have preview controls which let you control playback of the filtered clip. Stop Frame Loop Out Forward Frame Loop In Back Loop Play Play Preview scrub Filter Preview controls Use the filter controls to start, stop, and loop playback of the filtered clip. You can even adjust settings while the clip is playing. Chapter 5 : Video Filter Settings Tips Use the in and out buttons to define a segment of the clip. Click Loop Play to loop playback the segment, then adjust the filter settings while the video is playing. Depending on the length of the loop, it may take a second or two before you see the result of the filter. You can use the in and out buttons to set in and out points for loop playback. Noise The Noise video filter adds snow-like noise to your clip. The effect is similar to the static you get when you tune your television to a non-existent channel. Noise filter dialog Ratio adjusts the amount of noise - the larger the number, the more noise appears on the video. Grayscale noise will make the generated noise grayscale instead of color. 206 Chapter 5 : Video Filter Settings Blend effects The Blend effects video filter allows you to blend two filters together. Filter mixing slider Filter selection Blend effects dialog Filter mixing slider determines how much of each filter is applied. If you slide it all the way to the left, the filter specified on the left will be applied 100%. If you slide it all the way to the right, the filter specified on the right will be applied 100%. In the center, both filters are applied 50% each. The filter mixing slider is ignored if Key Frame is checked. Key framing Check the Key Frame box to key-frame the mixing of the filters. The bottom of the graph is 100% of the left filter, and the top of the graph is 100% of the right filter. If Key Frame is used, the filter mixing slider is ignored. Tips You can use the Blend effects filter to keyframe or restrict the application of another filter by blending with None. Chapter 5 : Video Filter Settings You can select a filter from the drop-down lists to the left and right of the slider at the top. You can access the filter settings for a filter by clicking on the Setup button below the selected filter. To add a key frame, click a point on the line and drag it to your desired position or click on the Add Key Frame button. To delete a key frame, right-click on it. Two methods of keyframe interpolation are available - Linear, and spline. 207 Chapter 5 : Video Filter Settings Linear produces a linear interpolation, so changes appear quickly. Blend effects keyframing with Linear Spline produces a sine interpolation, so changes appear more gradually. Chapter 5 : Video Filter Settings Blend effects keyframing with spline The numbers below the graph (to the right of Spline) shows the current frame where the cursor is, and the total number of frames in the clip. Saving and loading presets You can save your filter settings by clicking in the white area above the Remove and Save buttons and typing a name in. Click the Save button to save your filter settings. 208 You can load a saved filter setting by choosing it from the list above the Remove and Save buttons. Chapter 5 : Video Filter Settings Blur The blur video filter applies a blur to your video clip. Blur dialog Radius specifies the blur radius - the larger the radius, the greater the blur. High Quality Blur High Quality Blur dialog Radius specifies the blur radius - the larger the radius, the greater the blur. Color Correction Color correction allows you to alter the color properties of your video. There are three methods to apply color correction - YUV graph, HSBC wheel, and sliders. Only one mode can be in effect at one time. Chapter 5 : Video Filter Settings High quality blur applies a high quality blur to your video clip. High quality blur provides better quality than normal blur on clips that are bright or have high contrast. However, it does require more CPU power than the normal blur. 209 Chapter 5 : Video Filter Settings YUV graph mode To use color correction in YUV graph mode, click on the left-most button on the top of the color correction dialog. Chapter 5 : Video Filter Settings 210 YUV graph mode - Linear interpolation In YUV graph mode, you can graphically adjust the Y, U, and V values of the video by adding points to the line. Adding and removing points works just like it does in the key framing dialogs of the other filters - left-click on the line to add a point, right-click on a point to delete it. Linear produces a linear interpolation, so changes appear quickly. Chapter 5 : Video Filter Settings Spline produces a sine interpolation, so changes appear more gradually. Chapter 5 : Video Filter Settings YUV Graph mode - spline interpolation 211 Chapter 5 : Video Filter Settings HSBC wheel mode Select HSBC wheel mode by clicking on the middle button at the top of the color correction dialog. Chapter 5 : Video Filter Settings 212 HSBC wheel mode To adjust Hue, rotate the color wheel by clicking in a blank area and moving the mouse. To adjust Saturation click on the grey dot and move it along the line. To adjust Brightness and Contrast, use the sliders labeled Bright and Contrast. Chapter 5 : Video Filter Settings Slider mode Slider adjustment mode Adjust Chroma using the Chroma slider, or enter a chroma adjustment value into the left-most box above the Chroma slider. Adjust Brightness using the Bright slider, or enter a brightness adjustment value into the middle box above the Chroma slider. Adjust Contrast using the Contrast slider, or enter a contrast adjustment value into the right-most box above the Chroma slider. Adjust between Cyan and Red using the Cyan/Red slider, or enter a Cyan/ Red adjustment value into the left-most box above the Cyan/Red slider. Chapter 5 : Video Filter Settings Select slider mode by clicking on the right-most button at the top of the color correction dialog. Slider mode allows you to adjust the color settings by sliders. Adjust between Magenta and Green using the Magenta/Green slider, or enter a Magenta/Green adjustment value into the middle box above the Cyan/Red slider. 213 Chapter 5 : Video Filter Settings Adjust between Yellow and Blue using the Yellow/Blue slider, or enter a Yellow/Blue adjustment value into the right-most box above the Cyan/Red slider. General options Bypass removes the effect of the filter without removing the filter itself. Use this box to switch back and forth between the original and color corrected video. Safe color ensures that the resulting video contains only NTSC-safe colors. Saving and loading presets You can save your filter settings by clicking in the white area above the Remove and Save buttons and typing a name in. Click the Save button to save your filter settings. You can load a saved filter setting by choosing it from the list above the Remove and Save buttons. Emboss The emboss video filter provides a raised look to a video clip. Chapter 5 : Video Filter Settings Emboss dialog Direction specifies the direction of the emboss. Different directions produce different shadowing effects. Depth specifies the emboss depth - the greater the depth, the greater the offset between “foreground” and “background.” 214 Chapter 5 : Video Filter Settings Pencil Sketch The Pencil Sketch video filter makes the video look like someone drew it in pencil (or charcoal). Pencil Sketch dialog Reverse makes video appear black on a white background. Smoothing makes the sketch appears less rough. Intensity determines the contrast of the pencil sketch - the higher the intensity, the larger the sketch strokes. Combine effects Tips While you can also save sets of filters from the Video filter dialog, in some cases Combine effects can use less CPU power. Combine effects dialog Tips Use Combine Effects as the target for Region, Chrominance, or Blend Effects to apply a number of filters instead of just a single filter. Chapter 5 : Video Filter Settings The Combine effects video filter allows up to 5 combined effects on a video clip. Unlike Blend effects, Combine effects applies all filters equally. 215 Chapter 5 : Video Filter Settings Selecting and setting up filters to combine Choose filters to apply from the lists. You can access the filter’s settings by clicking on the Setup button next to the filter selection. Use the Enable checkbox to enable or disable a filter. Saving and loading presets You can save your filter settings by clicking in the white area above the Remove and Save buttons and typing a name in. Click the Save button to save your filter settings. You can load a saved filter setting by choosing it from the list above the Remove and Save buttons. Monochromatic The Monochromatic video filter is used to grayscale or “tint” a video clip. Monochromatic dialog Chapter 5 : Video Filter Settings 216 To tint video, adjust the U and V sliders, or enter your desired values in the entry boxes. Chapter 5 : Video Filter Settings Mosaic The Mosaic video filter reduces video to blocks for hiding identities and other purposes. Mosaic dialog Block Size determines the size of the mosaic blocks. The larger the value, the bigger the blocks are (and the harder it is to recognize the video). Block Pattern determines the type of mosaic block used. There are many block types to choose from - choose the one that you like best. Motion Blur Motion Blur dialog Ratio determines how much of a blur is applied. The larger the ratio, the more streaking there is in the blur. Region The Region filter allows you to define a rectangular or elliptical portion of the video frame and filter the inside and outside of that region. Additionally, a moving path may be defined for the region. This is often used with the Mosaic filter to hide the faces of people. Chapter 5 : Video Filter Settings Motion Blur adds a blur to moving segments of video. 217 Chapter 5 : Video Filter Settings Defining a region Define a rectangular region by sizing and moving the dotted rectangle with the mouse, or enter values in to the Left, Top, Width, and Height boxes. Chapter 5 : Video Filter Settings 218 Region dialog - Inside Chapter 5 : Video Filter Settings Region dialog - Inside The + and - keys will increase and decrease the size of the region by 1 pixel, respectively. Pressing the H key will center the region at the cursor position. Add will add a motion keyframe at the current frame. Applying filters Chapter 5 : Video Filter Settings Alternatively, you can choose the position and/or size of the region by selecting one of the presets. Right-click in the View area and choose a position and/or size from the menu. Apply filters to the inside or outside of the region by selecting a filter from the list. Access the filter’s setup by clicking the Setup button next to the filter name. 219 Chapter 5 : Video Filter Settings Moving path Click the Moving Path tab and check Moving Path to enable a motion path for the region. Chapter 5 : Video Filter Settings Region dialog - Moving Path To define a moving path, use the filter preview controls to position the video at the frame you want to start at, then position the rectangle selection where you want it on screen. Click the Add button to add a key frame. Use the filter preview controls to move get to another position in the video, then reposition the rectangle selection and click Add again to add another key frame. 220 Chapter 5 : Video Filter Settings The rectangle selection will move from position to position based on the key frames. You can also resize the selection at key frames to have it change shape. To remove a key frame, select it in the list and click the Remove button. You can also change the inside and outside filters and filter setup from the Moving Path tab. General options Ellipse, when checked, will apply an elliptical region instead of a rectangular region. Soft Edge, when checked, will soften the edge of the region by the number of pixels in the box below the Soft Edge checkbox. Saving and loading presets You can save your filter settings by clicking in the white area above the Remove and Save buttons and typing a name in. Click the Save button to save your filter settings. You can load a saved filter setting by choosing it from the list above the Remove and Save buttons. Sharp Sharp dialog Sharp determines the level of sharpness applied. The higher the value, the more the filter is applied. Chapter 5 : Video Filter Settings The Sharp video filter will sharpen the clip. 221 Chapter 5 : Video Filter Settings Soft Focus The Soft Focus video filter gives a soft focus effect similar to a circular blur. Radius determines the size of the blur - larger radius makes a larger blur. Blur determines the amount of blur applied - the larger the setting, the more noticeable the blur is. Brightness sets how much extra brightness is applied to the video - higher numbers mean more brightness. Chrominance The chrominance filter allows you to apply filters inside and outside portions of video. However, unlike the Region filter, the chrominance filter defines its region by a specific color value. Chapter 5 : Video Filter Settings 222 You can use the Chrominance filter to achieve complex effects such as turning everything red in a scene blue, or making everything in a scene monochrome except for an object of a specific color. Using the Chrominance filter involves two steps - creating a key by picking a target color range, and applying filters. Chapter 5 : Video Filter Settings Creating a key by picking a target color range There are four modes to pick the target color for the chrominance filter Color picker, Oval, Sweep, and Rectangle. Oval Sweep Rectangle Chapter 5 : Video Filter Settings Color picker 223 Chapter 5 : Video Filter Settings Color picker mode Chapter 5 : Video Filter Settings 224 The color picker mode is the most straightforward way to use the chrominance filter. Click the cursor in the image to select the key color. Chapter 5 : Video Filter Settings Check the Key Color tab to verify the color you have selected, or to manually select a color. Chapter 5 : Video Filter Settings Key Color tab (Color Picker mode) 225 Chapter 5 : Video Filter Settings Oval selection mode Colorspace window Chapter 5 : Video Filter Settings 226 In Oval selection mode, the entire color range is mapped out on the colorspace window. Move the oval by putting the cursor over it and dragging it. The light region within the oval specifies the color range to target. The selection region can be resized by clicking and dragging the handles with the cursor. The handles of the selection appear red when the cursor is over them. Chapter 5 : Video Filter Settings Additionally, an extra alpha range where effects are partially applied can be defined by dragging the blue handles of the selector. The alpha selector handles appear yellow when the cursor is over them. The darker area around the bright oval represents the alpha region. Alpha region Selection region Oval colorspace picker Chroma tab (Oval selection mode) Focus 0 and Focus 1 specify the focus locations for the oval (ellipse) on the U and V axes. Radius sets the radius of the region of full selection. Within this region, filters will be fully applied. Alpha sets the region beyond the oval where filters will be partially applied. Chapter 5 : Video Filter Settings To specify the attributes of the oval manually, use the Chroma tab. 227 Chapter 5 : Video Filter Settings Sweep selection mode Colorspace window Chapter 5 : Video Filter Settings 228 In Sweep selection mode, the entire color range is mapped out on the colorspace window. White is at the center of the window. Sweep selection mode is especially useful when you want to select colors other than white. Move the orientation of the sweep by putting the cursor over it and dragging it. The light region within the sweep specifies the color range to target. The selection region can be expanded or contracted by clicking and dragging the handles with the cursor. The edges of the selection appear red when the cursor is over them. Chapter 5 : Video Filter Settings Additionally, an extra alpha range where effects are partially applied can be defined by dragging the blue edges of the selector. The alpha selector edges appear yellow when the cursor is over them. The darker area around the bright sweep represents the alpha region. Both the radius and the angle can be changed by dragging the edges of the sweep. Alpha region Selection region Sweep colorspace picker Chroma tab (Sweep selection mode) The Angle boxes specify the start and end angles (in -90 to 90 degrees) for the sweep. The Radius boxes set the start and end radii of the sweep. Within this region, filters will be fully applied. Chapter 5 : Video Filter Settings To specify the attributes of the sweep manually, use the Chroma tab. The Alpha Angle boxes set the angular region beyond the sweep where filters will be partially applied. The Alpha Radius boxes set the start and end radii of the region beyond the sweep where filters will partially be applied. 229 Chapter 5 : Video Filter Settings Rectangle selection mode Colorspace window Chapter 5 : Video Filter Settings 230 In Rectangle selection mode, the entire color range is mapped out on the colorspace window. Move the rectangle by putting the cursor over it and dragging it. The light region within the rectangle specifies the color range to target. The selection region can be resized by clicking and dragging the handles with the cursor. The edges of the selection appear red when the cursor is over them. Chapter 5 : Video Filter Settings Additionally, an extra alpha range where effects are partially applied can be defined by dragging the blue edges of the selector. The alpha selector edges appear yellow when the cursor is over them. The darker area around the bright rectangle represents the alpha region. Alpha region Selection region Rectangle colorspace picker Chroma tab (Rectangle selection mode) Left, Right, Top, and Bottom specify the coordinates of the selection area. Alpha Left, Alpha Right, Alpha Top, and Alpha Bottom specify the offsets of the alpha region around the selection area. Chapter 5 : Video Filter Settings To specify the attributes of the rectangle manually, use the Chroma tab. 231 Chapter 5 : Video Filter Settings Restricting the target within a Luma range (Oval, Sweep, and Rectangle selection modes) When using the Oval, Sweep, or Rectangle selections, you can further restrict the target region by using the Luma graph. Luma graph Chapter 5 : Video Filter Settings 232 Chapter 5 : Video Filter Settings Use the Luma graph to restrict the target area to a specific luminance range. The luma graph defines three regions - the upper alpha range, the selected range, and the lower alpha range. Upper alpha range Selected range The upper and lower alpha ranges are areas of partial application, while the selected range is fully applied. To change the upper or lower limit of the upper or lower alpha range, drag the line at the top or bottom of the area. The dividing line will turn yellow when the cursor is over it. To change the upper or lower limit of the selected range, drag the black line at the top or bottom of the selected range. The dividing line will turn red when the cursor is over it. Chapter 5 : Video Filter Settings Lower alpha range 233 Chapter 5 : Video Filter Settings You can also manually set the luminance ranges in the Luma tab. Luma tab Min and Max specify the minimum and maximum luminance values where filters will be fully applied. Alpha Min and Alpha Max specify the minimum and maximum ranges for the lower and upper alpha ranges, respectively. Histogram (Oval, Sweep, and Rectangle selection modes) Check the Histogram box to display the colors used in the current frame in the colorspace window. This can aid you in selecting the appropriate chroma and luma range. Chapter 5 : Video Filter Settings 234 Histogram display Chapter 5 : Video Filter Settings Show Key (all selection modes) Key display Check the Show key box to display the key in the preview instead of the filtered image. Use this mode to easily adjust your color selection. The white regions represent the selected area, the gray regions are the partially selected (alpha) areas, and the black regions are the unselected areas. Chapter 5 : Video Filter Settings Applying filters Tips If you leave the Show key box selected, you can export the key as a clip for use as a matte in other programs. Effect tab In the Effect tab, you can select the filters you’re using, and also adjust the amount of filtering done. 235 Chapter 5 : Video Filter Settings Shape Alpha (Inside) will vary the gradation between the selected and unselected area in the key. This varies the amount the inside filter is applied between the selected region and the unselected region. Shape Alpha (Outside) will vary the gradation between the edge and the unselected area in the key. This varies the amount the edge filter is applied between the edge and the unselected region. The Inside Filter will be applied to the area within the selected region. The Edge Filter will be applied to the edge of the key. The Outside Filter will be applied to the colors that are not selected. You can access the setup for each filter by clicking the Setup button next to the selection box. Advanced Options Cancel Color Cancel Color tab Chapter 5 : Video Filter Settings 236 Cancel Color allows you to apply some color inversion to the outside of the affected area. Cancel Color is only available when a single filter is being applied - Inside, Edge, or Outside, but not a combination. Cancel Color is most useful to correct off-color shadows or reflections. For example, an object in front of a green chroma screen may have a muted green shadow. Using Cancel Color, you can neutralize the green and make the shadows appear normal blackish-gray. Range sets the size of the area corrected. Power sets the amount of correction applied. For best results, set both Range and Power to maximum, reduce the Range to an acceptable area, then reduce the Power until the color is corrected. Chapter 5 : Video Filter Settings Solid color The Solid color filter replaces video with a solid color. It is most useful in combination with other filters such as Region or Chromakey. Solid Color dialog Use the Y, U, and V sliders to select the color for the filters. You can also input values directly into the boxes next to each slider. Color Bars Color Bars dialog Chapter 5 : Video Filter Settings The Color Bars filter replaces the clip with standard color bars. 237 Chapter 5 : Video Filter Settings Select the type of color bars you want from the drop-down. You can choose from SMPTE Color Bars, 75/x/75/x Color Bars, 100/x/75/x Color Bars, 75/x/ 100/x Color Bars, 100/x/100/x Color Bars, ITU-R BT.801 100/x/75/x Bar, ITU-R BT.801 100/x/100/x Bar, and SPECIAL Bar. Color bar selections In the case of 100/x/75/x Color Bars, the white saturation is 100%, and the color saturation is 75%. NTSC/PAL, 4:3/16:9, and 0 IRE/7.5 IRE are automatically determined by the Let’s EDIT 2 settings. Chapter 5 : Video Filter Settings 238 Chapter 5 : Video Filter Settings Old Movie Old Movie dialog Check Dust & Hair to enable dust and hair effects on the video. Dust appears as tiny dots, while hair appears as curved lines. Hair Ratio specifies the ratio of hair to dust. The further the slider is to the right, the more hair and less dust there is. The further the slider is to the left, the more dust and less hair there is. Chapter 5 : Video Filter Settings The Old Movie filter adds a film-like effect to your video. Combined with a colorization filter such as Monochromatic, you can achieve a very nice film look. Size specifies the size of dust and hair particles. The larger the number, the larger the size. 239 Chapter 5 : Video Filter Settings Amount specifies the amount of dust and hair particles. The greater the amount, the more dust and hair will appear on the video. Brightness specifies the brightness of the dust and hair. The higher the value, the closer to white the dust and hair will be. Life Time specifies the length of time the dust and hair stay on the video. The longer the life time, the longer dust and hair particles will stay on screen. Check Scratch Noise to enable scratches in the video. Film scratches appear as vertical lines in the video. Amount specifies the amount of scratches in the video. The higher the amount, the more scratches will appear. Brightness controls the brightness of the scratches. The higher the brightness, the closer to white the scratches will be. Mobility determines the horizontal distance that scratches can move. The larger the mobility, the further across the frame scratches will travel. Life Time specifies the amount of time scratches remain on the video. The larger the life time, the longer scratches will stay on screen. Check Frame Jitter to enable jittering in the video. Offset determines how far vertically frames will jitter. The larger the amplitude, the more the video will appear off-set when a jitter occurs. Chapter 5 : Video Filter Settings Probability determines how often jitter will occur. The higher probability, the more often jitter will occur. Check Border Darkening to darken the outer edge of the video border. Darkness determines the darkness of the border. The larger the darkness setting, the darker the border of the video will be. Check Flicker to enable flickering in the video. Check Random to specify random flicker. Amplitude determines the intensity of the flicker. The higher the amplitude, the more the flickered video will change in brightness. Check Film Grain to enable film-grain type noise. Grain adjusts the amount of grain noise. The larger the grain setting, the more noise and granularity will appear on the video. 240 Chapter 5 : Video Filter Settings Interfield effect adjusts the field handling. None specifies no changes to fields. Fields are displayed normally. Deinterlace displays only the deinterlaced even or odd fields. Blend combines the odd and even fields into frames and displays frames. Blur allows for adjustment of the blurring effect. None specifies no blurring effect. Weak applies a weak blur effect to the video. Strong applies a strong blur effect to the video. Antiflicker Antiflicker setup The Antiflicker filter blends between the odd and even fields of video for each frame. Adjust the Power slider to determine how much blending occurs. A power of 100 results in a full odd/even blend, while a power of 0 results in no blending at all. Chapter 5 : Video Filter Settings Sometimes still images used in video show vertical flicker because of fine details that occur on only one field. Antiflicker can help to remove or reduce the flicker. 241 Chapter 5 : Video Filter Settings Matrix Matrix allows you to use a custom video filter matrix as a filter. Matrix filter dialog A filter matrix is a mathematical calculation done on the video pixels. Enter the filter matrix values into the boxes. Check the Normalize box to normalize the filter matrix before application. Explanation of filter matrixes is beyond the scope of this manual, however, there are a number of presets in the Matrix filter that you can start with. Mirror Mirror filter allows you to flip the image horizontally and/or vertically. Chapter 5 : Video Filter Settings Mirror Setup Checking the Horizontal flipping button will make the image flip horizontally, while the Vertical flipping button vertically. 242 Chapter 5 : Video Filter Settings Raster Scroll RasterScroll filter allows you to apply wavelike deformation to the picture. With this filter, you can make the video as if its frequency is asynchronous. Raster Scroll Setup Wavelength specifies the vertical size of the wave. The greater the value, the longer the wavelength will be. Amplitude specifies the amount of wave. The greater the value, the bigger the wave will be. Frequency specifies the frequency of the wave. Check Wraparound to have the wave deformed picture displayed continuously across the whole screen. If Wraparound is not checked, the troughs between the waves are displayed in a monochrome color. Click the Background button to open the Color Select dialog and select a color for the background. But note that this filter does not affect on the moving path of the Region filter. Chapter 5 : Video Filter Settings Set key frames if you want to wavelength, frequency, and amplitude to change from moment to moment. 243 Chapter 5 : Video Filter Settings Tunnel Vision TunnelVision filter provides an effect like being in a tunnel. Tunnel Vision Setup Set the Speed, the Phase (the initial position of the picture) and the Depth. LoopSlide The LoopSlide filter slides the left, right of the picture so that they appear to be connected. Chapter 5 : Video Filter Settings 244 LoopSlide Setup Drag the sliders to set the speed and the initial position. Note that this filter does not affect on the moving path of the Region filter. Chapter 5 : Video Filter Settings Strobe Strobe filter gives an effect like a strobe light flashing. Strobe Setup Set the amount of time between flashes with the Interval slider, and set the duration of each flash with the Duration slider. You can select the flash type by choosing one of four combinations: Move and Freeze, Move and Color Frame, Freeze and Freeze, and Freeze and Color Frame. The color frame color can be freely selected. White Balance White Balance Setup Use the U and V sliders or their input boxes to set the basic colors for white and black. Chapter 5 : Video Filter Settings White Balance filter adjusts white balance and black balance. Bypass removes the effect of the filter without removing the filter itself. Use this box to switch back and forth between the original and filtered video. Default returns the settings to their default value. 245 Chapter 5 : Video Filter Settings Luminance key Luminance key (commonly referred to as “Luma key”) allows you to make parts of the video transparent. Luma keying can be used to superimpose moving or static video over another video clip. Luminance key is only available to clips on the Insert AV line. Threshold markers Luminance histogram Chapter 5 : Video Filter Settings 246 Cutoff markers Luminance key dialog - Key Setting Chapter 5 : Video Filter Settings General Options Fade In/Fade Out specifies that the luma-keyed video should fade in and/ or out (over the Main AV video). To enable Fade In and/or Fade Out, check the Enable box, then check In and/or Out and specify the number of frames the Fade In or Out should last. Fade In/Fade Out cannot be used simultaneously with Key Framing. Rectangle Enable allows you to define a rectangular region of the video to restrict the Luminance Key to an area. To use Rectangle Enable, check the Rectangle Enable box and use the mouse to position and size the rectangle over the video image. Tips You can use the Fade In/ Fade Out effect of Luminance key to fade between Insert AV and Main AV. Outside Rectangle Enable is valid only when Rectangle Enable is checked. Outside Rectangle Enable will have the Insert AV video outside of the rectangle appear over the Main AV video. Keyframing and Fade In/ Fade Out still applies to the area outside the rectangle, but the defined luminance key will not be applied outside of the rectangle. Invert will swap the Main AV video and Insert AV video. The luminance key is still based on the Insert AV video. All calculation forces the luma key to use full calculation. While this can provide a higher quality key, it requires more CPU power. Setting up the luminance key Click the Key Setting tab to get to the luminance key settings. The Luminance histogram charts the luminance values of the current frame. The Auto Fit button will try to automatically adjust key settings for you. The accuracy of Auto Fit will depend on the content of your video. The Slope Threshold sliders define the minimum and maximum luminance values to fully remove. To set them, click and drag the sliders to the desired points on the luminance graph. You can also type values in to the Minimum and Maximum boxes to the left and right of the graph. The Slope Cutoff sliders define the minimum and maximum luminance values to partially remove. Between the Threshold and cutoff values, the amount of removal varies. To set them, click and drag the sliders to the desired points on the luminance graph. You can also type values in to the Slope boxes under the Minimum and Maximum boxes. Chapter 5 : Video Filter Settings The Refresh histogram button will refresh the histogram if you scrub to another video frame. 247 Chapter 5 : Video Filter Settings Slope form defines the type of interpolation done between the slope threshold and cutoff values. There are five different slope types - Top curve 1, Top curve 2, Linear curve, Bottom curve 1, and Bottom curve 2. Experiment with the curve types to obtain the best keying. Tips Luminance keying takes practice. Spend some time practicing with various video clips until you feel comfortable with what the settings do. Key Frame Setting Click Enable in the Key Frame Setting tab to key frame the luminance key. Key framing and Fade In/Fade Out cannot both be used simultaneously. Key frames in luminance key control the transparency of the keyed video. The top of the graph represents luma keyed video fully visible, while the bottom of the graph represents no luma keyed video visible. The left and right sides of the graph represent the beginning and end of the clip. Adding and removing key frames To add a key frame, click a point on the line and drag it to your desired position. To delete a key frame, right-click on it. Two methods of keyframe interpolation are available - linear, and curve. Chapter 5 : Video Filter Settings 248 Chapter 5 : Video Filter Settings Luminance key dialog - Key Frame Setting Linear interpolation Chapter 5 : Video Filter Settings Linear produces a linear interpolation, so changes appear quickly. 249 Chapter 5 : Video Filter Settings Curve produces a sine interpolation, so changes appear more gradually. Chapter 5 : Video Filter Settings 250 Luminance key dialog - Key Frame Setting Curve interpolation The numbers at the above and to the right of the graph represent the frame number of the clip and the percent visibility of the keyed video. Chapter 5 : Video Filter Settings Picture-in-Picture Picture-in-Picture dialog - Position, Size General Options Reverse swaps the P-in-P video with the background video. Quality sets normal or high quality P-in-P. Quality provides better results especially when scaling, but takes more CPU power. Chapter 5 : Video Filter Settings Picture-in-Picture (often abbreviated P-in-P) puts video in a reduced size over another video. Picture-in-Picture works for both Main AV and Insert AV clips. Sizing and Positioning the P-in-P image Use the mouse to move and scale the Picture-in-Picture image. You can also enter values in the Left, Top, Width, and Height boxes on the Position & Size tab if you prefer. 251 Chapter 5 : Video Filter Settings Fix Aspect enables you to scale the P-in-P preserving its aspect ratio. Uncheck this box if you want to non-uniformly size the P-in-P image. Transparent can make the P-in-P image semi or completely transparent. Check the Transparent box and adjust the transparency level in the Percent box. Zooming P-in-P image to full screen In the default setting of the Let's EDIT 2, the maximum size of the P-in-P image cannot be zoomed to full screen. Warning Before editing the CANOPUS.INI file, make sure to quit Let's EDIT 2. Also, It's a better to make a copy of the file before editing just in case. To enable to show the P-in-P image in full screen size, you need to change the application settings as follows. Add the following three strings in the CANOPUS.INI file, which exists in the folder where the Windows is installed (Which is normally in C:\Windows). Create the CANOPUS.INI file, in case it doesn't exist in the folder. [PINP] OverScanX=720 OverScanY=480 In this example, the maximum size of the P-in-P image will be 720 * 480 pixels. Info The image may be optimized according to the position of the P-in-P image, causing one line of the screen not displayed. Chapter 5 : Video Filter Settings 252 OverScanX specifies the maximum horizontal size, and can be set between 1- 720. OverScanY specifies the maximum vertical size, and can be set between 1- 480 for NTSC (and 1- 576 for PAL). Chapter 5 : Video Filter Settings Adding an edge Picture-in-Picture Edge settings Check the Enable box to add an edge to the Picture-in-Picture image. Width determines the width of the edge - the higher the value, the larger the size of the edge. Color specifies the color of the edge. Click on the box to select a color. Chapter 5 : Video Filter Settings Click the Edge tab to add an edge to the P-in-P image. 253 Chapter 5 : Video Filter Settings Adding a shadow Click the Shadow tab to add a shadow to the Picture-in-Picture image. Chapter 5 : Video Filter Settings 254 Picture-in-Picture Shadow settings Check Enable to enable a shadow for the P-in-P image. Left and Top determine the offset (from the upper-left corner of the image) for the shadow. Color determines the color of the shadow - click the box to choose a color. Transparent will make the shadow semi-transparent. Check the Transparent box and adjust the transparency in the Percent box. The higher the transparency percent, the more subtle the shadow will appear. Chapter 5 : Video Filter Settings Adding in/out effects Click the Effect tab to add an In or Out effect to Picture-in-Picture. Picture-in-Picture Effect settings Check the Enable box to enable effects for Picture-in-Picture. To add an In (or Out) effect, check the In (or Out) box and choose an effect from the Effect box. To adjust the duration of an In (or Out) effect, enter the number of frames in the Frames box. You can also adjust the duration of the In effect by using the filter preview controls to scrub to the frame you want the In effect to end at, and clicking the End In Effect button. This will set the number of frames so the In effect ends at the specified frame. You can also adjust the duration of the Out effect by using the filter preview controls to scrub to the frame you want to the Out effect to start at, and Chapter 5 : Video Filter Settings Tips You can use a full-size Picture-in-Picture and add In and Out effects to transition between Main AV and Insert AV. 255 Chapter 5 : Video Filter Settings clicking the Start Out Effect button. This will set the number of frames so the Out effect starts at the specified frame. Creating a Motion path Motion paths allow you to move and scale picture-in-picture videos. You can create motion paths for Picture-in-Picture by defining nodes in the path. Click the mouse in an empty region of the P-in-P preview window to create a new node. The start (first) node is displayed with a S on it, the end (last) node is displayed with a E on it. Right-click on a node in the P-in-P preview window to bring up the menu. Chapter 5 : Video Filter Settings 256 Click Add to add a new node to the motion path. Chapter 5 : Video Filter Settings Use the options in the Layout selection to select positioning and size for a node. Add specifies that clicking will add a new node in the motion path. Select specifies that clicking will select a node. Delete specifies that clicking will delete nodes. Chapter 5 : Video Filter Settings The Tool selection chooses the action for mouse clicks in the P-in-P preview window. 257 Chapter 5 : Video Filter Settings The Settings Outline submenu lets you change which outlines are displayed. All displays all outlines (nodes and current position) Conditional displays outlines depending on the selected conditions. Changing attributes for each node All P-in-P attributes are preserved with each node, so you can change the size, shadow, or edge as well as the position. Chapter 5 : Video Filter Settings 258 Chapter 5 : Video Filter Settings To adjust the settings for a particular node, move the mouse over it so the node is highlighted, then click on it. The attributes for the current node will appear in the tabs, and you can change them. Chapter 5 : Video Filter Settings Selected node 259 Chapter 5 : Video Filter Settings If a setting is shown gray with hash lines through it, that means the value is being interpolated from the values set for other nodes. To set that value manually, enter a value in the box. Interpolated setting Keyframing motion To keyframe the P-in-P motion, use the Motion Keyframe tab. Chapter 5 : Video Filter Settings 260 Motion Keyframe tab The vertical red line represents the current previewed frame. The horizontal red lines represent the defined nodes in the motion path. The black line represents the motion’s progress. The bottom of the graph represents the start position, and the top of the graph represents the end position. Add nodes to the graph by clicking on the line. To delete a node from the graph, right-click it and choose Delete or press the Del key on the keyboard. Chapter 5 : Video Filter Settings Right-click the graph to display selection menu. Add adds a new node to the graph. Select All will select all nodes in the graph. Invert will select all the unselected nodes in the graph. Speed sets the motion speed for the selected segment. Four types of motion between nodes in the graph: Each segment between nodes can have its own speed setting. Chapter 5 : Video Filter Settings Linear provides linear (straight-line) progress between nodes. Accelerate provides a slow start but quick finish between nodes. Decelerate provides a quick start but slow finish between nodes. Stop holds the motion at the current position until the next node. Tool selects the action for left-clicking the graph. Add specifies that clicking on the graph will add a new node. 261 Chapter 5 : Video Filter Settings Select specifies that clicking on the graph will select the node or segment. Delete specifies that clicking on the graph will delete the node or segment. Settings selects the graph settings. Zoom Both specifies that scrolling the P-in-P layout will also scroll the Motion Keyframe window. Motion Level shows the motion nodes as red horizontal lines. Chapter 5 : Video Filter Settings 262 Chapter 5 : Video Filter Settings Saving presets You can save your own presets for Picture-in-Picture by clicking on the Save button. A dialog will appear. Picture-in-Picture Save Presets dialog You can save some or all of the settings in Picture-in-Picture by selecting items in the Contents window. Check an item to select it. Click the plus-sign next to an item to expand it and see its properties. Check the Read-only box to make the preset read-only. If a preset is readonly, it will not appear in the Delete pop-up. Click OK to save your preset. If you click Save to default button, the selected settings will be saved as the Picture-in-Picture default settings. Loading and deleting presets You can load or delete existing presets for Picture-in-Picture by clicking on the Load or Delete buttons and selecting an item from the list that pops up. Importing Picture-in-Picture presets from other users The Import Presets button on the Save dialog allows you to load presets that other people have defined in their PinP.ini file. Tips To delete a preset that is read-only, save over it (use the same name). Make sure the new preset is not read-only. Then you can delete the preset. Chapter 5 : Video Filter Settings Check the properties that you’d like to save, then type a name in the Name box. You can also select an existing preset from the Name box if you intend to overwrite an existing preset. 263 Chapter 5 : Video Filter Settings To import P-in-P presets from someone else, get their PinP.ini file, and rename it to something else, for example, TanukisPinP.ini Click the Import Presets button and select the .ini file with the presets you want. If any of the imported presets have the same name as an existing preset, a box that asks whether you want to overwrite the existing preset comes up. If you choose not to overwrite an existing preset, the import will stop. Using color or colorized video as a background Main AV clip with Picture-in-Picture applied can use a solid color or a colorized version of the video as a background. Tips Use a colorized background behind a large Picture-in-Picture to emphasize the video. Picture-in-Picture Setup Color box Chapter 5 : Video Filter Settings Video background checkbox Video filter dialog for Main AV clip To use a color as the Picture-in-Picture background, click on the color box next to the Picture-in-Picture Setup button and choose a color. To use colorized video as the Picture-in-Picture background, check the Video background box. To have the background video appear as normal (not colorized), use white as the background color. 264 Chapter 5 : Video Filter Settings Chromakey Chromakey allows you to make parts of video transparent. Keyed clips can be placed over other clips to achieve effects such as putting a person in front of the beach or putting them in space. Chromakey Example Using the Chromakey involves two steps - creating a key by picking a target color range, and applying filters. There are four modes to pick the target color for the chrominance filter Color picker, Oval, Sweep, and Rectangle. Oval Sweep Rectangle Chapter 5 : Video Filter Settings Color picker 265 Chapter 5 : Video Filter Settings Color picker mode Chapter 5 : Video Filter Settings 266 Chromakey - Color picker mode The color picker mode is the most straightforward way to use Chromakey. In fact, when you first enable Chromakey on a clip, an automatic selection will be made. In many cases, the automatic setting is more than adequate. Click the cursor in the image to select the key color. Chapter 5 : Video Filter Settings Detailed settings Click the Detail button to display the color details and make fine adjustments. Detail area (Color Picker mode) The Y, U, and V sliders adjust the YUV value of the key color. Chroma Base adjusts the range of Chromakeyed out. The larger the value, the wider the base color range. Chroma Range adjusts the amount of color values that are keyed out. The larger the value, the more color is keyed out. Luma Base adjusts the range of luminance keyed out. The larger the value, the wider the base color range. Options Check Soft edge to enable blending on the border of the keyed region. Chapter 5 : Video Filter Settings Luma Range adjusts the amount of luminance values that are keyed out. The larger the value, the more luma is keyed out. 267 Chapter 5 : Video Filter Settings Oval selection mode Chapter 5 : Video Filter Settings 268 Colorspace window Chromakey (Oval selection mode) In Oval selection mode, the entire color range is mapped out on the colorspace window. Move the oval by putting the cursor over it and dragging it. The light region within the oval specifies the color range to target. The selection region can be resized by clicking and dragging the handles with the cursor. The handles of the selection appear red when the cursor is over them. Chapter 5 : Video Filter Settings Additionally, an extra alpha range where effects are partially applied can be defined by dragging the blue handles of the selector. The alpha selector handles appear yellow when the cursor is over them. The darker area around the bright oval represents the alpha region. Alpha region Selection region Oval colorspace picker Detailed settings Detail area (Oval selection mode) Focus 1 and Focus 2 specify the foci locations for the oval (ellipse) on the U and V axes. Radius sets the radius of the region of full selection. Within this region, filters will be fully applied. Chapter 5 : Video Filter Settings Click the Detail button to display the color details and make fine adjustments.. Alpha sets the region beyond the oval where filters will be partially applied. Brightness Min and Brightness Max specify the minimum and maximum luminance values for the fully transparent part of the video. 269 Chapter 5 : Video Filter Settings Brightness Alpha Min and Brightness Alpha Max specify the minimum and maximum luminance values for the semi-transparent part of the video. Sweep selection mode Chapter 5 : Video Filter Settings 270 Colorspace window Chromakey (Sweep selection mode) In Sweep selection mode, the entire color range is mapped out on the colorspace window. White is at the center of the window. Sweep selection mode is especially useful when you want to select colors other than white. Move the orientation of the sweep by putting the cursor over it and dragging it. The light region within the sweep specifies the color range to target. The selection region can be expanded or contracted by clicking and dragging the handles with the cursor. The edges of the selection appear red when the cursor is over them. Additionally, an extra alpha range where effects are partially applied can be defined by dragging the blue edges of the selector. The alpha selector Chapter 5 : Video Filter Settings edges appear yellow when the cursor is over them. The darker area around the bright sweep represents the alpha region. Both the radius and the angle can be changed by dragging the edges of the sweep. Alpha region Selection region Sweep colorspace picker Detailed settings Detail area (Oval selection mode) The Angle (In) and Angle (Out) boxes specify the start and end angles (in -90 to 90 degrees) for the sweep. The Radius (In) and Radius (Out) boxes set the start and end radii of the sweep. Colors within this region will be fully transparent. Chapter 5 : Video Filter Settings Click the Detail button to display the color details and make fine adjustments. The Alpha Angle boxes set the start and end radii of the region beyond the sweep where filters will partially be applied. The Alpha Chord boxes set the angular region beyond the sweep where filters will be partially applied. 271 Chapter 5 : Video Filter Settings The Brightness Min and Brightness Max boxes specify the minimum and maximum luminance values for the fully transparent part of the video. The Alpha Min and Alpha Max boxes specify the minimum and maximum ranges for the lower and upper alpha ranges, respectively. Rectangle selection mode Chapter 5 : Video Filter Settings Chromakey (Rectangle selection mode) Colorspace window In Rectangle selection mode, the entire color range is mapped out on the colorspace window. Move the rectangle by putting the cursor over it and dragging it. The light region within the rectangle specifies the color range to target. The selection region can be resized by clicking and dragging the handles with the cursor. The edges of the selection appear red when the cursor is over them. 272 Chapter 5 : Video Filter Settings Additionally, an extra alpha range where effects are partially applied can be defined by dragging the blue edges of the selector. The alpha selector edges appear yellow when the cursor is over them. The darker area around the bright rectangle represents the alpha region. Alpha region Selection region Rectangle colorspace picker Detailed settings Detail area (Rectangle selection mode) Left, Right, Top, and Bottom specify the coordinates of the selection area. Alpha Left, Alpha Right, Alpha Top, and Alpha Bottom specify the offsets of the alpha region around the selection area. Chapter 5 : Video Filter Settings Click the Detail button to display the color details and make fine adjustments. The Brightness Min and Brightness Max boxes specify the minimum and maximum luminance values for the fully transparent part of the video. The Alpha Min and Alpha Max boxes specify the minimum and maximum ranges for the lower and upper alpha ranges, respectively. 273 Chapter 5 : Video Filter Settings General Options (all modes) Check the CG mode box to optimize keying for computer-generated graphics. This is usually not necessary for real-life video. Check Linear CancelColor to use a linear cancel color adjustment instead of a square adjustment. Key display (all selection modes) Key display Check the Key display box to display the key in the preview instead of the filtered image. Use this mode to easily adjust your color selection. Chapter 5 : Video Filter Settings 274 Tips If you leave the key display box selected, you can export the key as an Clip for use as a matte in other programs. The black regions represent the transparent area, the gray regions are the partially transparent (alpha) areas, and the white regions are the opaque areas. Autofit Click the Autofit button to automatically select the key color. Chapter 5 : Video Filter Settings Advanced Options Restricting the target within a Luma range (Oval, Sweep, and Rectangle selection modes) When using the Oval, Sweep, or Rectangle selections, you can further restrict the target region by using the Luma graph. Chapter 5 : Video Filter Settings Luma graph 275 Chapter 5 : Video Filter Settings Use the Luma graph to restrict the target area to a specific luminance range. The luma graph defines three regions - the upper alpha range, the selected range, and the lower alpha range. Upper alpha range Selected range Lower alpha range Chapter 5 : Video Filter Settings 276 The upper and lower alpha ranges are areas of partial application, while the selected range is fully applied. To change the upper or lower limit of the upper or lower alpha range, drag the line at the top or bottom of the area. The dividing line will turn yellow when the cursor is over it. To change the upper or lower limit of the selected range, drag the black line at the top or bottom of the selected range. The dividing line will turn red when the cursor is over it. Chapter 5 : Video Filter Settings You can also manually set the luminance ranges in the Luma and Brightness sections of the Detail area. Oval Detail area Sweep Detail Area Rectangle Detail Area Min and Max specify the minimum and maximum luminance values where filters will be fully applied. Chapter 5 : Video Filter Settings Alpha Min and Alpha Max specify the minimum and maximum ranges for the lower and upper alpha ranges, respectively. 277 Chapter 5 : Video Filter Settings Histogram (Oval, Sweep, and Rectangle selection modes) Check the Histogram display box to display the colors used in the current frame in the colorspace window. This can aid you in selecting the appropriate chroma and luma range. Histogram display Autofit tracking Chapter 5 : Video Filter Settings Check the Enable box to enable autofit tracking. Autofit tracking allows the system to compensate for small changes in color during the video. Since tracking takes up a lot of CPU time, two options - Cull out line and Cull out field are available to increase performance. Cull out line will make the tracker skip lines in the analysis. Cull out field will make the tracker skip fields in the analysis. Cancel Color Cancel Color allows you to apply some color inversion to the outside of the affected area. Cancel Color is most useful to correct off-color shadows or reflections. For example, an object in front of a green chroma screen may have a muted green shadow. Using Cancel Color, you can neutralize the green and make the shadows appear normal blackish-gray. Range sets the size of the area corrected. 278 Power sets the amount of correction applied. Chapter 5 : Video Filter Settings Chapter 5 : Video Filter Settings For best results, set both Range and Power to maximum, reduce the Range to an acceptable area, then reduce the Power until the color is corrected. 279 Chapter 5 : Video Filter Settings Chapter 5 : Video Filter Settings 280 Chapter 6 Audio Filter Settings This chapter will describe the settings for the Canopus audio filters available in Let’s EDIT 2. Chapter 6 : Audio Filter Settings Filter Preview controls All audio filters have preview controls which let you control playback of the filtered clip. Stop Frame Loop Out Forward Frame Loop In Back Loop Play Play Preview scrub Filter Preview controls Use the filter controls to start, stop, and loop playback of the filtered clip. You can adjust settings while the clip is playing, however, it may take a second or two before you hear the filter applied. Chapter 6 : Audio Filter Settings 282 Tips Use the in and out buttons to define a segment of the clip. Click Loop Play to loop playback, then adjust the filter settings while the video is playing. Depending on the length of the loop, it may take a second or two before you hear the result of the filter. You can use the in and out buttons to set in and out points for loop playback. Chapter 6 : Audio Filter Settings Graphic equalizer The Graphic equalizer audio filter lets you adjust the individual frequency ranges of your audio, much like a home stereo equalizer. Graphic equalizer dialog Make adjustments to each frequency range by moving the slider, or enter a positive or negative value (in dB) in the box below the range you wish to modify. The graph at the bottom of the window shows a graphic representation of the volume change. Click the Set all to 0dB button to return all sliders to 0dB. Check the Bypass box to turn the filtering off. You can use Bypass to quickly check the difference between with and without the filter applied. Chapter 6 : Audio Filter Settings Adjusting the levels of different frequency ranges Saving, loading, and deleting settings You can save a custom setting by clicking the Save button and naming the setting. You can load a custom setting by choosing it from the pop-up list above the Save and Delete buttons. 283 Chapter 6 : Audio Filter Settings Delete a custom setting by choosing it from the list, then clicking the Delete button. A confirmation will appear to confirm the deletion. Clicking Yes will delete the preset, clicking No will cancel the deletion. Delay The Delay audio filter can be used to add echo or just delay the audio. Delay filter dialog Delay time specifies the amount of time the audio is delayed, in milliseconds. Delay gain determines the relative volume level of the delayed audio. 100% gain is the same volume level as the original audio. Chapter 6 : Audio Filter Settings Feedback controls the amount of echo feedback. The higher the feedback level, the longer the echo will last. Master controls the master volume level. Since delay can often cause the audio to sound louder, use Master to reduce the volume to compensate. Check the Mute original box to mute the original audio. When the original audio is muted, only the audio the delay filter generates will be heard. Check the Bypass box to turn the filtering off. You can use Bypass to quickly check the difference between with and without the filter applied. Saving, loading, and deleting settings You can save a custom setting by clicking the Save button and naming the setting. 284 You can load a custom setting by choosing it from the pop-up list above the Save and Delete buttons. Chapter 6 : Audio Filter Settings Delete a custom setting by choosing it from the list, then clicking the Delete button. A confirmation will appear to confirm the deletion. Clicking Yes will delete the preset, clicking No will cancel the deletion. Panpot & Balance Panpot & Balance filter dialog The horizontal L-R sliders allow you to pan each channel’s audio from between left and right. The vertical Volume sliders allow you to reduce the volume of the left and right channels. Chapter 6 : Audio Filter Settings The Panpot & Balance audio filter allows you to pan channels from side to side, adjust the volumes of each channel, and change the balance of the output. The Default button will return the channel to its default settings. The Balance slider determines how much of each channel is present on output. Click the Center button to return the Balance slider to its normal center position. 285 Chapter 6 : Audio Filter Settings Check the Bypass box to turn the filtering off. You can use Bypass to quickly check the difference between with and without the filter applied. High-pass filter The high-pass audio filter restricts audio to higher frequencies. High-pass filter dialog Cutoff frequency defines the lower frequency bound for the filter. Any frequency below the cutoff frequency is completely muted. Q determines how much amplification is applied to frequencies near the cutoff. The larger the Q value, the more amplification is applied to the frequencies approaching the cutoff. Chapter 6 : Audio Filter Settings 286 The graph at the bottom of the window provides a visual representation of the audio amplification by frequency Check the Bypass box to turn the filtering off. You can use Bypass to quickly check the difference between with and without the filter applied. Chapter 6 : Audio Filter Settings Low-pass filter The low-pass audio filter restricts audio to lower frequencies. Low-pass filter dialog Cutoff frequency defines the upper frequency bound for the filter. Any frequency above the cutoff frequency is completely muted. Q determines how much amplification is applied to frequencies near the cutoff. The larger the Q value, the more amplification is applied to the frequencies approaching the cutoff. Check the Bypass box to turn the filtering off. You can use Bypass to quickly check the difference between with and without the filter applied. Chapter 6 : Audio Filter Settings The graph at the bottom of the window provides a visual representation of the audio amplification by frequency 287 Chapter 6 : Audio Filter Settings Parametric equalizer The parametric equalizer audio filter gives you full control of volume levels with three bands. Parametric equalizer filter dialog The parametric equalizer has three adjustment bands. The Freq. slider determines the frequency midpoint of the band. The gain slider determines the gain adjustment for the band. Chapter 6 : Audio Filter Settings You can adjust the frequency and gain for a band simultaneously by using the mouse to move the dot in the graph. The Q value determines how quickly the gain adjustment occurs - the higher the Q value, the more rapidly the gain change occurs. Low, Band, and High determine the frequency range the band applies to. Check the Bypass box to turn the filtering off. You can use Bypass to quickly check the difference between with and without the filter applied. Saving, loading, and deleting settings You can save a custom setting by clicking the Save button and naming the setting. 288 You can load a custom setting by choosing it from the pop-up list above the Save and Delete buttons. Chapter 6 : Audio Filter Settings Delete a custom setting by choosing it from the list, then clicking the Delete button. A confirmation will appear to confirm the deletion. Clicking Yes will delete the preset, clicking No will cancel the deletion. Tone controller Tone controller audio filter Adjust the low and high gain by dragging the sliders, entering a dB value in the boxes below the sliders, or by using the mouse to move the points in the graph. Check the Bypass box to turn the filtering off. You can use Bypass to quickly check the difference between with and without the filter applied. Saving, loading, and deleting settings Chapter 6 : Audio Filter Settings The tone controller audio filter adjusts the high and low frequency gain. You can save a custom setting by clicking the Save button and naming the setting. You can load a custom setting by choosing it from the pop-up list above the Save and Delete buttons. 289 Chapter 6 : Audio Filter Settings Delete a custom setting by choosing it from the list, then clicking the Delete button. A confirmation will appear to confirm the deletion. Clicking Yes will delete the preset, clicking No will cancel the deletion. Media Importer The media importer audio filter lets you replace the audio of a clip in the timeline with audio from another file. Browse button Media Importer audio filter Choose a file to get audio from by clicking the browse (...) button. Chapter 6 : Audio Filter Settings Media Importer can get audio from the following types of files: > Uncompressed PCM WAV files (*.WAV) > MPEG-1 Layer 3 audio files (*.MP3) > AIFF (*.AIF) > Video for Windows (*.AVI) > QuickTime (*.mov, *.qt) > MPEG-1 (*.mpg) Audio must be DV-safe, 32 KHz 12-bit, 32 KHz 16-bit, 44.1 KHz 16-bit, or 48 KHz 16-bit. The yellow area on the Timeline display maps to the yellow area on the File display. Use the IN box above the Timeline clip display to adjust the start position of the imported audio. You can also drag the yellow section along the Timeline clip display. 290 Chapter 6 : Audio Filter Settings Use the IN and OUT boxes below the File display to adjust the section to import from the file. You can also drag the yellow section along the File clip display to move it, and drag the ends to change the In and Out points. Check the Bypass box to turn the filtering off. You can use Bypass to quickly check the difference between with and without the filter applied. DirectX Plugin Bridge DirectX Plugin Bridge audio filter The list of available DirectX audio filters appears on the left. Double-click on a filter name, or select it and click Add to add it to the list of used filters on the right. To remove a filter from the current clip, select it and click Delete. To access the settings for a particular filter, double-click it, or select it and click the Setup button. The filter settings (if any) will appear on screen. The settings that are displayed will vary from plugin to plugin. Please consult the documentation for your installed DirectX audio filters for information on individual filters. DirectX audio filters are applied in the order they appear in the list - to change the order that filters are applied, select a filter from the list of used filters and click the Up and Down buttons to reposition it in the list. For Chapter 6 : Audio Filter Settings The DirectX plugin bridge filter allows you to use DirectX audio filters, such as those available from Sonic Foundry. 291 Chapter 6 : Audio Filter Settings example, if you apply Reverb then Pitch shift, the result could be different from applying Pitch shift, then Reverb. Keep in mind that in order to preview the filter, you need to use the playback controls on the DirectX Plugin Bridge window. Chapter 6 : Audio Filter Settings 292 Chapter 7 Techniques This Guide This guide provides techniques you can use in your productions. Once you have understanding these techniques you will have enough background to use the extended feature set of your system. We recommend you practice with the tools used in this section. You can get more tips and techniques at the Canopus Website and User groups located at: http://www.canopus.com/ Chapter 7 : Techniques Techniques There are many techniques explained in this chapter, they include: Letter-Box—Adding a black letter-box effect to standard 4:3 video. (page 295) Scaled Picture-in-Picture/ Mosaic—Creating a scaled, floating video panel. (page 297) Picture-in-Picture Zoom—Animating a picture-in-picture video window. (page 299) 3 Picture-in-Pictures—Creating 3 live video windows. (page 302) Keyed title (animated)—Keying and animating a title. (page 305) Keyed/Animated Logo—Keying and animating a logo. (page 308) Reverse Key—Reverse keying a title. (page 309) Keyed Sparkle—Adding a sparkle to a necklace using luminance keying. (page 312) Simple Lens Flare—Adding a lens flare using luminance keying. (page 312) Animated Mosaic—Concealing a face using an animated mosaic. (page 313) Motion Blur—Adding motion blur. (page 315) Animated Bitmaps—Animating clip art. (page 316) Multiple Animated Titles—Animating multiple title tracks. (page 319) Chapter 7 : Techniques 294 Multiple Animated Titles with Motion Blur—Adding motion blur to titles. (page 321) Simulated DEA Drug Take-down—Using colorization with an animated region. (page 322) Chapter 7 : Techniques Letter-box In this example the Region filter is used to provide a "letter-box" effect with standard 4:3 aspect video. This effect provides the illusion of “widescreen”. Setting up the region STEP 2: Right-click on MainAV and double click Region in the Video filters dialog. STEP 3: In the dimensions entry boxes add, Left:0, Top:102, Width: 720, Height:278. Chapter 7 : Techniques STEP 1: Drag a video clip into MainAV. 295 Chapter 7 : Techniques STEP 4: Click on the Outside tab, click Setup and select Color correction as the effect. Chapter 7 : Techniques 296 STEP 5: To make the outside effect ‘black’ set the Brightness, Contrast, and Chroma to -128 with the Sliders. Chapter 7 : Techniques Picture-in-Picture over an Effect In this example a Video clip is displayed in a scaled window over the same clip, with a video effect, in MainAV. STEP 1: Drag a video clip into the MainAV timeline. STEP 2: Right-click on the MainAV timeline and select Video Filter. STEP 4: Drag a copy of the same video clip into InsertAV. STEP 5: Right-click on the InsertAV timeline and select Video Filter. STEP 6: When the Video Filters dialog opens click on P-in-P. Chapter 7 : Techniques STEP 3: When the Video Filters dialog opens double-click on Mosaic. Click OK. 297 Chapter 7 : Techniques Same video footage Mosaic effect P-in-P effect Chapter 7 : Techniques 298 Tips Both the P-in-P and Mosaic effects can be adjusted. The example above uses the default settings. Chapter 7 : Techniques Picture-in Picture with Zoom In this example a P-in-P window dissolves onto the background video and scales to full screen. After the video is displayed it then scales into the center of the screen and disappears. Placing the P-in-P window STEP 1: Drag a clip into the MainAV timeline. STEP 3: Right-click on the InsertAV timeline and select Video Filter. STEP 4: When the Video Filters dialog opens click on P-in-P and select Setup. STEP 5: Drag the video window to the top left of the screen. STEP 6: Click OK. Chapter 7 : Techniques STEP 2: Drag another clip into the InsertAV timeline. 299 Chapter 7 : Techniques Add Zoom-in effect (segment 1) STEP 7: Move a third of the way down the InsertAV clip and add a separation. STEP 8: Move further down the InsertAV timeline and add another separation. You should have three segments in the InsertAV timeline. STEP 9: Right-click on the first segment in the InsertAV timeline and select Setup under the P-in-P button. STEP 10: Select the Effect tab and click Enable. STEP 11: For the In-effect select Dissolve. STEP 12: For the Out-effect select Zoom In (Underscan). Click OK. Positioned video window Dissolve In-effect Chapter 7 : Techniques Zoom-in effect to full-screen Add full-screen effect (segment 2) STEP 13: Right-click on the second segment and select Video Filter. 300 STEP 14: Click the P-in-P button to disable P-in-P. Chapter 7 : Techniques Add Zoom-out effect (segment 3) STEP 15: Right-click on the third segment in the InsertAV timeline and select Setup under the P-in-P button. STEP 16: Select the Effect tab and click Enable. STEP 17: For the In and Out effects select Dissolve. Click OK. Zoom-in Segment 1 Hold full-screen Segment 2 Zoom-out Segment 3 Tips The In and Out effect settings determine how fast and what effects are used to display and remove a P-in-P window. The speed of the effect can be adjusted by adjusting where the end of the In effect occurs and when the start of the Out effect begins. The above example animates a video window. The same effect can be applied to graphics. You can also combine luminance keying or chroma keying with the P-in-P effect. You can also use Picture-in-Picture motion keyframing to achieve the zoom in/out effect. Chapter 7 : Techniques Animated P-in-P 301 Chapter 7 : Techniques Three Picture-in-Pictures In this example three video windows are on-screen in realtime. Window #1 STEP 1: Drag a video clip into MainAV. STEP 2: Right-click on MainAV and select P-in-P in the Video filters dialog. Chapter 7 : Techniques STEP 3: Click Setup and position the window to the top left of the main video display. Window #2 STEP 4: Drag a video clip into InsertAV. STEP 5: Right-click on InsertAV and select P-in-P in the Video filters dialog. STEP 6: Click Setup and position the window to the bottom right of the main video display. Window #3 STEP 7: Drag a video clip after your first MainAV clip and add a transition. 302 Chapter 7 : Techniques STEP 8: Open the Transition settings dialog > Click Custum Setting > and double-click on Basic-Stretch. Keyframing the Stretch transition STEP 9: Click the Options tab and select the center window transition. STEP 10: Click the Key frame tab and click Create to add a key frame. Drag this keyframe to the left side of the graph. In the Progress text box type in 50.0. STEP 11: Click Create and add another key frame. Drag this keyframe to the right side of the graph. In the Progress text box type in 50.0. Click OK. STEP 12: When the transition dialog closes lengthen the transition (pull the left side of the transition block) to the full length of the first clip in MainAV. Chapter 7 : Techniques Key framer 303 Chapter 7 : Techniques Video 1 Video 3 Video 2 Video 1 Stretch transition Video 2 Chapter 7 : Techniques 304 Tips All Let’s EDIT transitions are keyframeable. Experiment with the keyframing options to achieve more complex effects. Video 3 Chapter 7 : Techniques Animated, Keyed Title In this example a title comes zooming in. Setting up the title STEP 2: Use the Let’s EDIT 2 titling tool to add a title. In the example we used a white title with a gray edge. Note: Using a gray edge helps to luma key the title in the next steps. Creating a title AVI file STEP 3: When you have finished your title create an AVI file, File > Create AVI file from timeline. Adding the zoom effect Chapter 7 : Techniques STEP 1: Create a 5-second ‘black’ color clip and drag it into MainAV. STEP 4: Clear the timeline and add a new video clip to the MainAV. STEP 5: Drag the title AVI into InsertAV. 305 Chapter 7 : Techniques STEP 6: Right click on InsertAV and select Luminance key. When the dialog opens adjust the threshold and edge softness to your liking. Click OK. Threshold settings (lower and upper) Edge softness settings STEP 7: Click on P-in-P and select Setup. STEP 8: Position the clip to the beginning and decrease the size of the video window until you can barely see it. In the example we moved the title onto a sign in the background. STEP 9: Select the Effect tab and click Enable. Chapter 7 : Techniques 306 Chapter 7 : Techniques STEP 10: Click on Out (do not enable In) and select Zoom In (Underscan). After selecting the effect click the Start out effect button. Position and scale title The Start Out Effect button uses the current position in the AVI controller to set when the Out effect starts. Chapter 7 : Techniques Use only Out-effect 307 Chapter 7 : Techniques Animated, Keyed Logo In this example a company logo is keyed into a video clip. STEP 1: Drag a video clip into the MainAV timeline. Chapter 7 : Techniques 308 STEP 2: Drag a keyable graphic into the InsertAV timeline. 'Keyable' refers to a graphic, which has been prepared to show video through a constant, or a range of luma value. When you want to key a logo over a video clip make sure that everywhere you want video to show is black on the graphic. Also make sure there is no black in the graphic you want to show. Creating the Composite STEP 3: Right-click on the InsertAV timeline and select Video Filter. STEP 4: When the Video Filters dialog opens click on the Luminance Key button and select Setup. STEP 5: Slide the right Threshold slider to the right. You will notice that the video in MainAV starts to show through the wherever there is black in your logo graphic. You can adjust the lower and upper threshold until you have a clean key. Use the softness sliders to fine tune and blur you keyed edges. Chapter 7 : Techniques Reversed Key In this example a full screen font scrolls across the screen revealing video as the font 'color'. The background is black. Setting Background Color STEP 2: Drag the color clip into the MainAV timeline. Adding a Scrolling Title STEP 3: Click the Titling icon from toolbar and type in "AIRSHOW". Select a bold font and set the size to 200 and the color to white. STEP 4: The title does not fit on screen because of the large font size. Drag the title just off the right side of the window. Click Center V to center the title vertically on the page. Chapter 7 : Techniques STEP 1: From the toolbar create a 5-second, black color clip. STEP 5: Click on the motion tab and set the Out motion to Slide Left A and the time to 5 seconds. Set the In motion and Hold duration both to 0. This will make the title slide right to left on the screen. 309 Chapter 7 : Techniques STEP 6: Click OK. STEP 7: Play the timeline to make sure a white title scrolls across the screen. Create an AVI STEP 8: Once you are satisfied with the movement save the timeline as an AVI file. Click File >Create AVI from Timeline > [filename] Creating a Composite STEP 1: Start a new Let’s EDIT 2 session, File >New (save the existing job for future use). STEP 2: Add a clip to the MainAV timeline. In our example we used a video clip of a fire. STEP 3: Open the file you created in Step 8. STEP 4: Drag the file into the InsertAV timeline. STEP 5: Right-click on the InsertAV timeline and select Video Filter. STEP 6: When the Video Filters dialog opens click on the Luminance Key button and select Setup. Chapter 7 : Techniques 310 STEP 7: Click on Invert to luma key on white instead of black. Slide the right Threshold slider to the right. You will notice that the video in MainAV starts to show through the white title. You can adjust the lower and upper threshold until you have a clean key. Use the Softness sliders to fine tune and blur you keyed edges. Chapter 7 : Techniques Softness Threshold Chapter 7 : Techniques Shape of soft edge 311 Chapter 7 : Techniques Adding a Keyed Sparkle In this example a black and white lens flare created in Adobe PhotoShop is keyed into a clip and animated with P-in-P. The final effect shows a sparkle on a pearl necklace. PhotoShop (or any paint program) STEP 1: Create a black and white sparkle and save it as a 24 bit BMP. To maintain the proper shape, you should save the graphic as 640x480. Let’s EDIT 2 STEP 2: Bring the sparkle graphic into the DVBin. Chapter 7 : Techniques 312 STEP 3: Put a video clip into MainAV. Preferably a clip which has an object you would like to "sparkle". STEP 4: Drag the sparkle into the InsertAV timeline. STEP 5: Right-click on the InsertAV and select Luminance Key. Adjust the threshold and smoothing until the effect looks like a sparkle over the MainAV video. Click OK. STEP 6: When the effects dialog returns, click P-in-P. STEP 7: Drag and size the sparkle over the desired area. Chapter 7 : Techniques Animated Mosaic In this example an animated mosaic window conceals the faces of two people. This is useful in police video productions where confidentiality is important. STEP 2: Right click on MainAV and select Region and click on Setup. STEP 3: When the setup window opens position the slider to the beginning of the clip. STEP 4: Select Mosaic as the Inside filter. STEP 5: Position and size the region bounding box over the area you want to conceal. Chapter 7 : Techniques STEP 1: Drag a video clip with the 'subject' to be concealed into MainAV. STEP 6: Click on the Moving Path tab and enable Moving Path. STEP 7: Click Add to add a keyframe position to the region bounding box. STEP 8: Use the clip controller to move through the clip and reposition the region as needed. Make sure to click Add when 313 Chapter 7 : Techniques you have moved the region. This will enable you to mask out the concealed area dynamically in case the person or object moves. When you are finished click OK. Keyframe list Scroll through the video using the navigation controller. When the subject moves, move the Region accordingly and click Add. When the effect is finished the Region will move with the subject. Chapter 7 : Techniques 314 Tips To refine your region movements you can go back and add key frames. These new keyframes will be added automatically to your animation. Chapter 7 : Techniques Motion Blur In this example a moderate motion blur is applied to a waterfall and a fire. STEP 2: Capture this footage into your PC and drag the video clip into the MainAV timeline. STEP 3: Right-click on the MainAV timeline and select Video Filter. STEP 4: When the Video Filters dialog opens double-click on Motion Blur. Click Setup and set the Motion Blur ratio to 90. STEP 5: Click OK. Tips The motion blur effect is very effective with “zoomed in” video clips. Use a tripod and manually zoom in to an object. By applying a motion blur to this video you will have a “hyper space” look. Chapter 7 : Techniques STEP 1: Record a waterfall or running water. The best result to this effect is to frame a moving object (water) within a still border (rocks), i.e. creek sides and moving water. The effect softens the water as it flows. 315 Chapter 7 : Techniques Animated Bitmaps In this example clip art is combined with two transitions. Setting up the basketball bounce STEP 1: Create a 5-second black color clip and drag it into MainAV. STEP 2: Drag the clip art into the MainAV following the black color clip. In the example we have a picture of a basketball on a black background. STEP 3: Right-click on the separation between the two clips and add a Slide transition. Chapter 7 : Techniques 316 STEP 4: Configure the slide transition to incorporate a topdown bounce. To do this, first select the downward slide and then click on the Keyframe tab and select Bound ¾ x 3. Chapter 7 : Techniques Create an AVI file STEP 5: When you have finished your transition create an AVI file from the timeline. (File > Create AVI file from timeline) STEP 6: Clear the timeline and add two new video clips to the MainAV. STEP 7: Add a 5-second Slide transition between the two clips. STEP 8: Drag the black/basketball AVI into InsertAV. STEP 9: Right-click on InsertAV and select Luminance key. When the dialog opens adjust the threshold and edge softness to your liking. Click OK. When the transition plays the basketball will bounce when the video in MainAV slides from A to B. Chapter 7 : Techniques Adding the bouncing basketball to a transition Adding a golf ball to the tee-off shot In this example we used a clip of a person teeing off. When the real ball is hit a bitmap of a golf ball zooms out of the scene. 317 Chapter 7 : Techniques Graphic of golf ball zooming out from tee-shot STEP 1: Drag in the golf clip into MainAV. STEP 2: Drag in a golf ball picture into InsertAV. STEP 3: Right click on the InsertAV and select Luminance key. Adjust the threshold and softness. Click OK. STEP 4: Click on P-in-P and drag the golf ball to the tee. STEP 5: Select the Effect tab and click Enable. STEP 6: Scrub through the video to when the golfer swings through the tee. Click Start out effect and select Zoom in as the effect. Click OK. Golf ball sliding off with a Slide transition STEP 7: Drag another video clip after the second video clip and insert a Slide transition. This time use the default Slide setting. STEP 8: Stretch the golf ball graphic duration in InsertAV to just after the 2nd Slide transition on MainAV. STEP 9: Right-click on the InsertAV and select P-in-P. Chapter 7 : Techniques 318 STEP 10: Move the controller a few frames before the Slide transition in MainAV. Click on Start Out effect and select Slide as the effect. Click OK. Chapter 7 : Techniques Multiple Animated Titles In this example 5 tracks of titles incorporate independent movement. Creating 5 titles tracks with different text and movements. STEP 1: Create a 5-second color clip STEP 3: Add a title by clicking on the titling icon on the toolbar. STEP 4: In the sample video the titles scroll across the screen. To do this position the title off the right side of the titling window and select Slide Left for the Out motion. Set the Outmotion time to 5 seconds. Set the Hold and In- motion time to 0. STEP 5: Repeat steps 3 and 4 for 4 new title tracks with varying movements. Chapter 7 : Techniques STEP 2: Drag the color clip into the MainAV timeline. 319 Chapter 7 : Techniques Color clip 5 title tracks Chapter 7 : Techniques 320 Chapter 7 : Techniques Animated Titles with Motion Blur Effect Creating 5 titles tracks with different text and movements. STEP 1: Create a 5-second color clip STEP 2: Drag the color clip into the MainAV timeline. STEP 3: Add a title by clicking on the titling icon on the toolbar. STEP 4: In the sample video the titles scroll across the screen. To do this position the title off the right side of the titling window and select Slide Left for the Out motion. Set the Outmotion time to 5 seconds. Set the Hold and In- motion time to 0. STEP 5: Repeat steps 3 and 4 for 4 new title tracks with varying movements. Tips This effect can be used over a video clip. To do this use a black background in Step 1 and apply Luminance Keying to key out the black. Alternatively, you can apply Chromakey to key out a specific color. Chapter 7 : Techniques In this example 5 tracks of titles incorporate independent movement with motion blur. 321 Chapter 7 : Techniques Creating a title AVI STEP 6: When you have finished your titles select Create AVI from Timeline from the File pull-down menu. Adding a Video Effect to Moving Titles STEP 7: Create a new Let’s EDIT 2 session and open the title AVI you just created. Drag the AVI into the timeline. STEP 8: Right-click on the video clip and select Video Filter. STEP 9: Double-click on Motion Blur and set the Ratio to 50. Click OK. Simulated DEA Takedown In this example filters are applied to give the effect of a DEA helicopter filming a drug bust using night vision equipment. Chapter 7 : Techniques Setting up color correction STEP 1: Drag a video clip into MainAV. 322 STEP 2: Right-click on MainAV and double-click Color correction in the Video filters dialog. Chapter 7 : Techniques STEP 3: Click on the color config rectangle and Load the monochrome preset. STEP 4: Darken the video by sliding the brightness down. STEP 5: Add a green hue to the video by sliding the Magenta color slider to the right (green). Click OK. Setting up the highlight region STEP 6: Right-click on MainAV and double-click on Region. STEP 7: Position the scrollbar to the beginning of the clip and click the Outside tab. STEP 8: Select Color correction as the Outside effect. Click Setup and darken the video so the selected (Inside) region is brighter. Slide to Green for effect STEP 9: Select the Moving path tab and position the region over the area you want to highlight. Once you have positioned the highlight click Add. Chapter 7 : Techniques Slide to left to darken video 323 Chapter 7 : Techniques STEP 10: Move a few frames into the clip and reposition/resize the region, click Add. Repeat this step for the duration of the clip. Region rectangle On this effect the video Outside of the Region is processed with color correction Key frame list Chapter 7 : Techniques 324 As you move the AVI controller frame by frame position the Region rectangle and click Add. This will create a key frame. Tips The Region filter can be animated and sized using any supported effect inside or outside the marked region. Index Numerics 3D Transition (Canopus 3D-RT) ....................97 4-channel audio .............................................89 A Actual Duration ............................................182 Add chapter .................................................154 Add clips to the timeline ................................48 Adding chapters ............................................80 alpha channel ................................................92 Alpha Wipe ..................................................185 Antiflicker .....................................................241 ASF (WMV) .................................................136 Aspect ratio ...................................................60 Audio clips on the Timeline ...........................84 Audio filters ............................................34, 113 Audio level ...............................................40, 83 Audio tracks ...................................................47 Auto arrange clips .........................................49 Auto arrange clips in reverse order ...............49 Clip Properties ............................................ 176 Clips in the DV Bin ........................................ 77 Clips on the Timeline .................................... 78 Clock ........................................................... 195 Color bar ............................................... 91, 237 Color clip ....................................................... 90 Color correction .................................... 29, 209 Color picker mode .............................. 224, 266 Combine effects .......................................... 215 Control Toolbar ................................. 7, 47, 145 Create AVI file ............................................ 127 Create ref. AVI file ...................................... 128 D Default edit settings .............................. 10, 169 Delay .......................................................... 284 DirectX Plugin Bridge ................................. 291 Dissolve ...................................................... 196 DMC setting ................................................ 114 Draft mode overlay ..................................... 161 DVD-Video disk .................................... 41, 126 DV-Sync record ............................................ 42 B C Capture file setting ................................12, 173 Capture lists ............................................63, 70 Capturing Video .............................................10 Chapter setting ....................................154, 168 Chromakey ..........................................120, 265 Chrominance ...............................................222 Circle ...........................................................193 Clear all chapter ..........................................155 Clear chapter ...............................................154 E Edit menu ................................................... 152 Edit Toolbar ...................................... 7, 47, 147 Editing ........................................................... 18 Editing Chapters ........................................... 82 Effects ........................................................... 25 Emboss ....................................................... 214 Encoding Settings ASF (WMV) ......................................... 137 MPEG .................................................. 131 Ex Audio tracks ............................................. 86 Export to MPEG format ................................ 43 Exporting an AVI file ................................... 127 Exporting an MPEG file .............................. 130 Index Batch Capture ...............................................61 Batch/Seamless capture - Batch mode .......162 Batch/Seamless capture - Seamless mode .165 Bin .............................................................7, 47 Blend effects ................................................207 Blind Push ...................................................186 Blind Slide ...................................................187 Blind Wipe ...................................................188 Block ............................................................189 Blur ..............................................................209 Box ..............................................................191 F Fade In/Fade Out ......................................... 25 File extention AVI ......................................................... 74 BMP ....................................................... 74 DIB ........................................................ 74 FPX ....................................................... 74 325 Index GIF .........................................................74 ICB .........................................................75 JFIF ........................................................74 JPEG ......................................................74 JPG ........................................................74 MAC .......................................................74 PCT ........................................................74 PIC .........................................................74 PICT .......................................................74 PNT ........................................................74 PNTG .....................................................74 PSD ........................................................74 QTI .........................................................74 QTIF .......................................................74 RGB .......................................................74 RLE ........................................................74 SGI .........................................................74 TARGA ...................................................75 TDF ........................................................75 TGA ........................................................75 TIF ..........................................................75 TIFF ........................................................75 VGA ........................................................75 VST ........................................................75 WAV .......................................................74 File Menu .....................................................150 Fill Square ...................................................107 Filter data file ...............................................110 Filter Preview controls .........................206, 282 Frame buffer counter ...................................143 Insert AV ....................................................... 47 Insert AV track .............................................. 85 Interface .......................................................... 6 J Jump ........................................................... 168 Jump to chapter .......................................... 155 Jump to forward chapter ............................. 154 Jump to next chapter .................................. 155 K Key Frame .................................................. 183 Key frame interpolation ............................... 184 Key frame presets ...................................... 184 Key framing ................................................ 207 Keyframing motion ...................................... 260 L Let’s EDIT Properties ................................. 174 Loading clips ................................................. 73 Looping playback .......................................... 53 LoopSlide .................................................... 244 Low-pass filter ............................................ 287 Luma graph ........................................ 232, 275 Luminance key ................................... 118, 246 M G Graphic equalizer ..................................34, 283 Index H Help menu ...................................................161 High Quality Blur .........................................209 High-pass filter ............................................286 Histogram ....................................................234 HSBC wheel mode ......................................212 I 326 Image overlay ..............................................108 Import Audio-CD ..........................................142 In/out effects ................................................255 Main AV ........................................................ 47 Main Toolbar ..................................... 6, 46, 144 Manual capture ............................................. 12 Manual Record ........................................... 124 Marker Control Toolbar ..................... 7, 47, 148 Matrix .......................................................... 242 Media Importer ........................................... 290 Mirror .......................................................... 242 Monochromatic ........................................... 216 Mosaic ........................................................ 217 Motion Blur ................................................. 217 Motion path ................................................. 256 MPEG ........................................................... 43 MPEG Information file ............................ 15, 16 MPEG Information File Creator .................... 16 MPEG1 file ................................................... 14 MPEG2 file ................................................... 15 Index N Noise ...........................................................206 Non-realtime effects ....................................143 O Old Movie ....................................................239 Outputting Video Projects ..............................41 Oval selection mode ............................226, 268 Overlap ..........................................................26 P Panpot & Balance ........................................285 Parametric equalizer ...................................288 Pencil Sketch ...............................................215 Picture-in-Picture .................................119, 251 Playback buffer ............................................143 Playing ...........................................................55 Preview window .........................................6, 46 Push Stretch (Under Scan) .........................197 Q QuickTime ...................................................138 Setting overall chapters ................................ 81 Setting Temporary Drives ....................... 10, 58 Settings menu ............................................. 157 Shadow ....................................................... 254 Sharp .......................................................... 221 Show full screen ......................................... 161 Show Key ................................................... 235 Show Over Scan ......................................... 182 Show timecode on video ............................ 123 Shuttle Bar .................................................. 148 Shuttle/Jog control ........................................ 52 Shuttling ........................................................ 55 Slide ............................................................ 198 Slider mode ................................................ 213 Snap ............................................................. 75 Soft Focus .................................................. 222 Solid color ................................................... 237 Speed Index ........................................... 15, 16 Status Bar ......................................... 7, 47, 149 Still image ..................................................... 91 Stretch ........................................................ 200 Stripe .......................................................... 202 Strobe ......................................................... 245 Supported clip types ..................................... 74 SVCD ............................................................ 43 Sweep selection mode ....................... 228, 270 Sync Record ............................................... 124 R S Saving still images .........................................76 Scrolling titles ..............................................105 Scrubbing ......................................................53 Scrubbing with audio .....................................53 Seamless capture ..........................................67 Set mark in ....................................................55 Set mark out ..................................................55 T Techniques ................................................. 294 Temporary Drives ......................................... 10 Time scale .................................................... 51 Timecode ................................................ 66, 77 Timeline .............................................. 6, 46, 47 Timescale slider ............................................ 51 Title as a Logo tag ...................................... 106 Title Attributes ............................................... 99 Title Color ................................................... 100 Title layers .................................................. 102 Title Motion ................................................. 101 Title tracks .................................................... 47 Titles ....................................................... 21, 98 Tone controller ............................................ 289 Transitions .............................................. 25, 94 Trim clip ...................................................... 167 Trimming ....................................................... 18 TunnelVision ............................................... 244 Index RasterScroll .................................................243 Real Media ..................................................140 Recording from CD ........................................71 Rectangle selection mode ...................230, 272 Reference AVI file .................................14, 128 Region .........................................................217 Release overlay when inactive ....................157 Rendering ......................................................26 Rendering Filters ...................................31, 110 Ripple editing .................................................54 327 Index U Use Video Frames .......................................182 V Vector Scope ...............................................121 Video filters ....................................................28 VideoCD ........................................................43 View Menu ...................................................160 Voice over ...............................................38, 87 W Waveform monitor .......................................122 White Balance .............................................245 Y YUV graph mode .........................................210 Z Zooming P-in-P image to full screen ...........252 Index 328