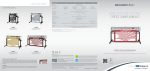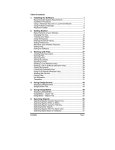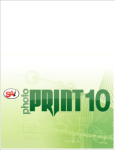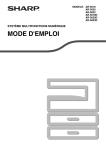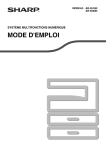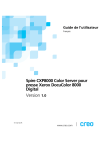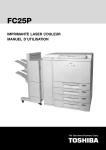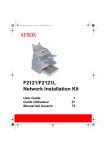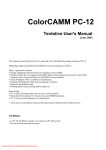Download PhotoPRINT 4.0 User Manual - site de Téléchargements CARRARE
Transcript
Sommaire
1. Installation du logiciel......................................................... 1
Système minimum recommandé .....................................................1
Procédures d’installation..................................................................1
Installation d’une clé matérielle.................................................1
Installation du logiciel ...............................................................2
Désinstallation du logiciel .........................................................3
Maintenance ....................................................................................5
Supprimer les préférences .......................................................5
Installer le mot de passe...........................................................5
2. Préparer le logiciel à recevoir les travaux des clients .... 6
Configuration du partage de fichiers et d'imprimantes .....................6
Configuration du partage de fichiers et d'imprimantes sous
Windows 98 et Windows NT 4.0...............................................6
Configuration du partage de fichiers et d'imprimantes sous
Windows 2000 ..........................................................................6
Configuration du partage de fichiers et d'imprimantes sous
Windows XP .............................................................................7
Installation du protocole AppleTalk ..................................................7
Installation du protocole AppleTalk sur une station de travail
Windows NT .............................................................................7
Installation des services Macintosh pour Windows NT Server .8
Installation du protocole AppleTalk sous Windows 2000..........8
Création de volumes Macintosh partagés (Windows NT Server,
Windows 2000 Server et Windows XP Server uniquement) ............8
Configurer des clients...............................................................9
Installation de clients Windows........................................................9
Installation de clients Macintosh ....................................................10
3. Guide de prise en main de PhotoPRINT Server ............. 12
Eléments de base de votre logiciel ................................................12
Files d'attente .........................................................................12
Volet Configuration .................................................................14
Volet Aperçu du travail ...........................................................14
Volet Informations...................................................................14
Barre d'outils...........................................................................14
Rafraîchir la fenêtre .......................................................................14
Affichage horizontal ou vertical......................................................15
Saisie de valeurs numériques........................................................15
Utilisation des commandes du compteur ................................15
Utilisation des opérations arithmétiques intégrées .................15
Application automatique des valeurs entrées et arithmétique 16
Configuration des préférences d'application ..................................17
Changer les couleurs d'arrière-plan........................................19
Utilisation du moniteur de travaux .................................................20
Démarrage du moniteur de travaux ........................................20
Sélection d'une connexion......................................................20
Contrôler les travaux ..............................................................21
Quitter le moniteur de travaux ................................................21
Sommaire
Page i
Aide ...............................................................................................21
Quitter le logiciel ............................................................................22
4. Guide de prise en main de PhotoPRINT SE.................... 23
Eléments de base de votre logiciel ................................................23
En-têtes de colonne................................................................23
Barre d'outils...........................................................................23
Rafraîchir la fenêtre .......................................................................24
Saisie de valeurs numériques........................................................24
Utilisation des opérations arithmétiques intégrées .................24
Application automatique des valeurs entrées et arithmétique 25
Configuration des préférences d'application ..................................26
Aide ...............................................................................................27
Quitter le logiciel ............................................................................27
5. Travailler avec les configurations des appareils de sortie28
Modification d'une configuration existante et ajout de nouvelles
configurations ................................................................................28
Configurer une imprimante de bureau comme appareil de
sortie.......................................................................................30
Sélectionner une configuration ......................................................30
Activer une configuration ...............................................................30
Supprimer une configuration..........................................................31
Modification des propriétés d'une configuration.............................31
Configurer les propriétés par défaut d'un travail ............................38
Utiliser l'option de compensation de la taille de sortie ...................38
6. Manipuler des travaux d'impression ............................... 41
Ajouter des nouveaux travaux .......................................................41
Ajouter des travaux à partir d'un fichier ..................................41
Copier le fichier dans le dossier actif ......................................41
Glisser-déplacer un fichier dans le logiciel .............................41
Envoyer des travaux à partir d'applications se trouvant sur le
même ordinateur ....................................................................42
Envoyer des travaux à partir d'applications se trouvant sur un
ordinateur client ......................................................................42
Sélectionner des travaux ...............................................................42
Configurer les propriétés d'un travail .............................................42
Traitement des travaux ..................................................................42
Transférer des travaux vers un autre appareil de sortie .........42
Ripper des travaux .................................................................43
Imprimer les travaux ...............................................................43
Annuler le traitement d'un travail ............................................43
Supprimer des travaux...................................................................44
Sortir des travaux de test...............................................................44
Sortir un travail de test d'impression.......................................44
Sortir un travail de test de découpe ........................................44
Utiliser le journal du rip ..................................................................44
Afficher le journal du rip..........................................................44
Vider le journal de rip..............................................................45
Page ii
Sommaire
7. Configurer les propriétés d'un travail ............................. 46
Accéder à la boîte de dialogue Propriétés du travail .....................46
Configurer l'affichage du volet d'aperçu.........................................47
Configurer les propriétés par défaut d'un travail ............................48
Configurer les propriétés d'un travail .............................................48
Onglet Mise en page ..............................................................49
Onglet Gestion des couleurs ..................................................52
Onglet Options d'impression...................................................57
Onglet Couper ........................................................................58
Onglet Panneau......................................................................60
Onglet Etiquettes et repères ...................................................60
Onglet Réglage des couleurs .................................................65
Onglet Séparations.................................................................66
Ajouter un nouveau type de support sur un appareil .....................67
Supprimer un type de support ................................................67
Configurer les propriétés avancées de la correction de couleur ....67
Réglage des profils ICC d’entrée............................................68
Configuration des rendus de couleurs ....................................69
Utiliser les paramètres des couleurs pures.............................70
Configurer les options de diffusion pour les trames angulaires .....71
Sauvegarder les options de trame dans un fichier de
présélections ..........................................................................73
Charger les présélections à partir d'un fichier.........................73
Réglage des options du pilote de la table de découpe ..................73
8. Imbriquer des travaux....................................................... 75
Imbriquer des travaux semi-manuellement....................................75
Annuler l'imbrication des travaux ...................................................75
Utiliser l'imbrication automatique ...................................................76
Imbrication de pages, panneaux et séparations ............................77
9. Panneaux et recadrage des travaux................................ 79
Diviser un travail en panneaux ......................................................81
Diviser un travail en panneaux de rangées ou colonnes
uniformes................................................................................81
Diviser un travail en panneaux uniformes de taille spécifiée ..81
Sélectionner un panneau...............................................................82
Modifier des panneaux ..................................................................82
Empêcher la sortie d'un panneau ..................................................84
Imprimer le plan des panneaux .....................................................84
Recadrer un travail ........................................................................85
Annuler la pannélisation et le recadrage........................................86
10. Travailler avec la couleur ................................................. 88
Utiliser Color Profiler......................................................................88
Utiliser la table personnalisée de correspondance des couleurs ...88
Ajouter une définition de couleur personnalisée .....................89
Modifier une définition de couleur personnalisée....................90
Importer les couleurs personnalisées d'un travail d'impression90
Imprimer des couleurs personnalisées ...................................90
Supprimer une définition de couleur personnalisée................90
Sommaire
Page iii
Utiliser la table globale de correspondance des couleurs..............91
Ajouter une définition de couleur dans la table globale ..........91
Modifier une définition de couleur dans la table globale .........91
Supprimer une définition de couleur dans la table globale .....92
11. Utiliser la fonction d'estimation de la quantité d'encre
nécessaire ................................................................................ 93
12. Découpe de contour et sortie sur machine hybride ...... 95
Préparer un travail pour la découpe de contour.............................95
Sortie sur un appareil hybride........................................................95
Sortie hybride virtuelle ...................................................................95
Sortie hybride virtuelle sur une table de découpe à alignement
automatique............................................................................95
Sortie hybride virtuelle sur une table de découpe à alignement
manuel....................................................................................96
13. Impression à partir d'applications clientes .................... 99
Dispositions générales...................................................................99
Inclusion des polices ..............................................................99
Niveaux de langage PostScript...............................................99
Format papier .........................................................................99
Tramage ...............................................................................100
Résolution ............................................................................100
Directives générales concernant le flux de travail.................100
Adobe Illustrator ..........................................................................101
Adobe Illustrator® pour Macintosh .......................................101
Adobe Illustrator® pour Windows .........................................102
CorelDRAW .................................................................................104
CorelDRAW 9, 10 et 11 pour Windows ................................104
Macromedia FreeHand ................................................................106
Macromedia FreeHand pour Macintosh ...............................106
Macromedia FreeHand pour Windows .................................106
Adobe PageMaker .......................................................................107
Adobe PageMaker pour Macintosh ......................................107
Adobe PageMaker pour Windows ........................................109
Adobe PhotoShop........................................................................110
Adobe Photoshop pour Macintosh........................................110
Adobe Photoshop pour Windows .........................................111
QuarkXPress ...............................................................................112
QuarkXPress 3.32 pour Macintosh.......................................112
Quark QuarkXPress 4.1 pour Windows................................113
QuarkXPress 3.32 pour Macintosh.......................................113
QuarkXPress 4.04 ................................................................115
PhotoPRINT DX/ PhotoPRINT EDITOR ......................................115
Impression couleur ...............................................................115
Impression des couleurs d'accompagnement.......................115
Découpe de contour .............................................................116
Page iv
Sommaire
Annexe A - Formats de fichiers reconnus........................... 117
Annexe B – Raccourcis clavier ............................................ 119
Annexe C – Liste des couleurs d'accompagnement.......... 121
Annexe D - Liste des fonctions ............................................ 126
Index........................................................................................ 129
Sommaire
Page v
Contrat de licence du logiciel
Veuillez lire attentivement les clauses et conditions suivantes puis signez-les et
renvoyez-les nous pour marquer votre accord.
Il s’agit d’un contrat légal entre vous, l’utilisateur (individuel ou collectif) et
Scanvec Amiable, Inc. Si vous n’êtes pas d’accord avec ce qui suit, renvoyeznous immédiatement l’ensemble des articles fournis. L’utilisation de ce
programme implique votre acceptation des clauses et conditions mentionnées cidessous.
Le programme d’ordinateur “logiciel” ci-joint vous est cédé sous licence, et non
vendu, par Scanvec Amiable, Inc., pour un usage sur une base non exclusive,
non transférable, dans le cadre des conditions suivantes. Scanvec Amiable, Inc.,
se réserve tous les droits qui ne vous ont pas été explicitement conférés. Vous
ne pouvez révéler à un tiers aucune information confidentielle concernant le
logiciel ou Scanvec Amiable, Inc. ou exploiter ces informations confidentielles au
détriment de Scanvec Amiable, Inc.
1. Licence.
Ce logiciel est sous la protection de la loi régissant la propriété intellectuelle aux
Etats-Unis d’Amérique et des traités internationaux y afférant. Le logiciel doit
donc être traité comme n’importe quel autre article protégé par un droit d’auteur,
tel qu’un livre, par exemple. Cette licence vous permet de :
(a) Faire une copie du Logiciel sous forme lisible par une machine; il est
établi que cette copie de l’original ne peut être utilisée que comme copie
de secours. La cession de cette licence inclut la condition expresse que
vous reproduisiez sur chaque copie d’un logiciel de Scanvec Amiable,
Inc. la notice de copyright et tout autre avis concernant les droits
d’auteur fournis par Scanvec Amiable, Inc.
(b) Transférer le logiciel et tous les droits cédés par cette licence à un
tiers avec une copie de cette licence et de tous les documents écrits
accompagnant le logiciel, à condition de faire parvenir à Scanvec
Amiable, Inc. un avis écrit et que le tiers lise et accepte les termes et
conditions de cette Licence.
(c) Utiliser ce logiciel sur un seul ordinateur. Vous pouvez le transférer
sur un autre ordinateur à condition qu’il ne soit utilisé que sur un
ordinateur à la fois. “Etre utilisé” implique le chargement dans une
mémoire temporaire (RAM) ou permanente (disque dur, CD-ROM ou
tout autre support d’archivage) d’un ordinateur.
2. Restrictions.
Vous ne pouvez PAS distribuer de copies du logiciel à d’autres ni transférer
électroniquement le logiciel d’un ordinateur à un autre au sein d’un réseau. Vous
ne pouvez pas décompiler, analyser, désassembler ou réduire le logiciel à une
forme perceptible par l’homme de quelque autre manière que ce soit. Vous ne
pouvez pas modifier, adapter, transférer, louer, mettre en leasing, prêter,
revendre à profit, distribuer, mettre en réseau le logiciel ou tout élément du
logiciel ou créer des oeuvres dérivées basées sur le logiciel ou tout élément du
logiciel.
3. Résiliation.
Cette Licence est en vigueur jusqu’à sa résiliation. Cette Licence est
immédiatement résiliée en cas de non-respect d’une de ses conditions. A la
résiliation du contrat, vous devez renvoyer le logiciel et toutes les copies qui en
Page vi
Contrat de licence du logiciel
ont été faites à Scanvec Amiable, Inc. Ce faisant, vous pouvez résilier ce contrat
de licence à tout moment.
4. Respect des lois à l’exportation.
Vous acceptez de ne transférer ni d’exporter le logiciel, ou tout produit direct du
logiciel, vers des pays frappés par un embargo décrété par l’“Export
Administration Act” aux Etats-Unis d’Amérique ou des lois d’exportation
internationales. Le logiciel ne peut pas être utilisé à des fins interdites par cet
“Act” ou ces lois.
5. Exclusion de la garantie, limites des recours et des dédommagements.
Scanvec Amiable, Inc. ne peut être en aucun cas tenu responsable pour tout
dommage, y compris infraction, perte de données, perte de profits, frais de
recouvrement et tout autres dommages spéciaux, circonstanciels, consécutifs ou
indirects résultant de l’utilisation du programme, quelle qu’en soit la cause et
l’attribution des responsabilités. Cette restriction reste d’application même si
Scanvec Amiable, Inc. ou un revendeur ou distributeur agréé a été mis au
courant de la possibilité d’un tel dommage.
SCANVEC AMIABLE, Inc.
N’ACCORDE AUCUNE GARANTIE EXPLICITE OU TACITE CONCERNANT LE
LOGICIEL ET REJETTE, SANS LIMITATION, TOUTE GARANTIE TACITE DE
COMMERCIALISATION OU D’APTITUDE À UN BUT PARTICULIER. Scanvec
Amiable, Inc. ne garantit aucun pilote pour traceurs, scanners ou autres
appareils. Ces pilotes sont fournis à nos clients à titre de service uniquement et
ont été conçus en fonction des informations fournies par les divers fabricants de
matériel.
Scanvec Amiable, Inc. n’endosse aucune responsabilité pour d’éventuelles
erreurs typographiques dans le logiciel ou la documentation.
6. Généralités.
Si vous êtes un utilisateur du gouvernement des Etats-Unis d’Amérique, cette
Licence du Logiciel ne confère que des “DROITS LIMITÉS” et son usage, sa
distribution et sa reproduction sont soumis aux “Federal Acquisition Regulations”,
52.227-7013(c)(1)(ii). Cette Licence est établie en fonction des lois en vigueur
dans l'état de Pennsylvanie. Les conflits légaux sont toutefois soumis aux
instances compétentes si l’acquisition a eu lieu aux USA ou à la juridiction locale
en cas d’acquisition hors des USA. Au cas où une des clauses de cette Licence
est considérée, par une instance juridique compétente, comme étant contraire à
la loi, cette clause garde néanmoins toute sa validité.
© Copyright 2002 Scanvec Amiable, Inc. Tous droits réservés. Aucune partie de
cette publication ne peut être reproduite, mémorisée dans un système de
recherche ou transmise sous quelque forme ou par quelque moyen que ce soit
(électronique, mécanique, par photocopie, par enregistrement ou autrement)
sans l’autorisation écrite préalable de l’éditeur. Imprimé aux Etats-Unis
d’Amérique. Les informations de ce manuel sont susceptibles d’être modifiées
sans avis préalable et n’engagent en rien Scanvec Amiable, Inc.
Acrobat® Reader Copyright© 1987-2002 Adobe Systems Incorporated. Tous
droits réservés. Adobe et Acrobat sont des marques commerciales ou déposées
d’Adobe Systems Incorporated. PostScript® software Copyright© 1984-1998
Adobe Systems Incorporated. Tous droits réservés.
Flexi, FlexiFAMILY, FlexiSIGN-Pro, FlexiSIGN Plus, FlexiEXPERT, FlexiSIGN,
FlexiLETTER, FlexiDESIGNER, FlexiCUT, FlexiENGRAVE, PhotoPRINT Server,
PhotoPRINT, PhotoPRINT SE, EnRoute-Pro, EnRoute Plus, EnRoute, EnRouteMachine Shop, et/ou d’autres produits Scanvec Amiable mentionnés ici sont des
Contrat de licence du logiciel
Page vii
marques commerciales ou déposées de Scanvec Amiable, Inc. Illustrator est
une marque déposée d’Adobe Systems Incorporated. FreeHand est une marque
déposée de Macromedia Corporation. CorelDRAW! est une marque commerciale
de Corel Systems Corporation. AppleTalk, ImageWriter, LaserWrite et Macintosh
sont des marques déposées d’Apple Computer, Inc. Windows est une marque
déposée de Microsoft Corporation. Les noms de firmes et de produits
mentionnés dans ce document sont des marques commerciales et/ou déposées
appartenant à leurs propriétaires respectifs. Adobe® est une marque
commerciale ou déposée d’Adobe Systems Incorporated ou de ses filiales.
PostScript® est une marque commerciale ou déposée d’Adobe Systems
Incorporated ou de ses filiales.
Scanvec Amiable, Inc.
International Plaza Two, Suite 625
Philadelphia, PA 19113-1518
Contrat de licence pour les utilisateur d’Adobe® Configurable PostScript®
Interpreter et des programmes Coded Font
1. Le bailleur de licence donne au détenteur de licence une sous-licence non
exclusive, soumise au paragraphe 7 ci-dessous et aux autres clauses permettant
de (a) utiliser le CPSI Application Object ("Logiciel") uniquement à des fins
professionnelles internes avec un seul processeur central ("CPU"), un écran
optionnel d’une résolution de moins de cent cinquante points par pouce et
branché, éventuellement, à un ou plusieurs appareils de sortie (le “système
informatique”); (b) utiliser des programmes de contour lisibles sur machines et
encodés numériquement (“programmes de polices”) fournis par le bailleur de
licence dans un format crypté ("Coded Font Programs") et identifié pour
reproduire et afficher des créations, des styles, des épaisseurs et des versions
de lettres, de chiffres, de caractères et de symboles (“polices”) uniquement à des
fins professionnelles ou personnelles sur le système informatique; (c) utiliser les
marques commerciales utilisées par le bailleur de licence pour identifier les
programmes de polices codées (“marques commerciales”). Le détenteur de la
licence peut transférer ses droits d’exploitation de ce Logiciel et de ces
programmes “Coded Font” définis dans ce Contrat à un autre détenteur de
licence, de même droit, titre et intérêt à condition que ce tiers accepte toutes les
clauses et conditions de ce Contrat.
2. Le détenteur de la licence reconnaît que le Logiciel, les programmes “Coded
Font”, les polices et les marques commerciales sont la propriété du bailleur de
licence et de ses fournisseurs. Le détenteur de licence accepte de considérer le
Logiciel et les programmes “Coded Fonts” comme confidentiels et de ne confier
le Logiciel et les programmes “Coded Fonts” qu’à des employés autorisés devant
utiliser le Logiciel et les programmes “Coded Fonts” selon les termes de ce
Contrat et de prendre toutes les précautions nécessaires pour éviter que le
Logiciel et les programmes “Coded Fonts” n’arrivent entre les mains de
personnes non autorisées.
3. Le détenteur de licence ne fera pas, ne fera pas faire ni ne permettra la
réalisation de copies du Logiciel et des programmes “Coded Fonts” en tout ou en
partie, sauf si nécessaire pour son utilisation avec un seul système d’ordinateur.
Le détenteur de licence accepte que de telles copies soient pourvues des
mêmes notices relatives au droit d’auteur apparaissant sur ou dans le Logiciel ou
les programmes “Coded Fonts”.
4. A l’exception des applications mentionnées ci-dessus, le Contrat ne confère
au détenteur de la licence aucun droit à des brevets, copyrights, secrets
commerciaux, noms commerciaux, marques commerciales (déposées ou non) ni
à quelques autres droits, franchises ou licences concernant le Logiciel, les
Page viii
Contrat de licence du logiciel
programmes “Coded Font “, les polices ou les marques commerciales. Le
détenteur de la licence n’adaptera ni n’utilisera aucune marque commerciale ou
nom commercial susceptible d’être semblable ou de nature à être confondu avec
celui du bailleur de licence ou de ses fournisseurs. Il n’engagera en outre aucune
autre action susceptible de réduire les droits commerciaux du bailleur de licence
ou de ses fournisseurs. Les marques commerciales ne peuvent être utilisées que
pour identifier les produits imprimés résultant des programmes “Coded Font”. A
la demande raisonnable du bailleur de licence, le détenteur de licence doit fournir
des échantillons de toute police identifiée par une marque commerciale.
5. Le détenteur de licence déclare qu’il n’essaiera pas de modifier,
désassembler, décrypter, ou analyser le Logiciel ou les programmes “Coded
Fonts”.
6. Le détenteur de licence reconnaît que les lois et régulations des Etats-Unis
restreignent l’exportation et la ré-exportation de biens et des données techniques
d’origine issus des Etats-Unis, y compris le Logiciel ou les programmes “Coded
Fonts”. Le détenteur de licence déclare qu’il n’exportera ni ne ré-exportera le
Logiciel ou les programmes “Coded Fonts” sous quelque forme que ce soit sans
les licences appropriées délivrées par les Etats-Unis et les gouvernements
étrangers. Le détenteur de licence reconnaît que les obligations le liant décrites
dans cette section resteront en vigueur après résiliation ou expiration des droits
conférés par ce Contrat.
7. Le Logiciel objet de cette licence peut être utilisé pour générer des affichages
sur un seul système d’ordinateur ayant une résolution d’écran de moins de 150
points par pouce ainsi que pour générer un produit sur l’appareil de sortie
associé. Le détenteur de licence accepte de ne pas se servir du Logiciel,
directement ou indirectement, (i) pour générer des images bitmap sur un écran
ayant une résolution de 150 points par pouce ou plus, (ii) pour générer des
polices destinées à un usage autre que sur le système d’ordinateur, ou (iii) pour
générer un produit sur un appareil de sortie non approuvé par le bailleur de
licence pour un usage avec le Logiciel sur le système d’ordinateur. Tout
manquement de la part du détenteur de la licence à cette clause constitue une
rupture tangible de ce Contrat.
8. NI LE BAILLEUR DE LICENCE, NI AUCUN DE SES REPRÉSENTANTS NE
DONNE OU NE TRANSMET AU DÉTENTEUR DE LICENCE OU À UN TIERS
LA MOINDRE GARANTIE OU LE MOINDRE POUVOIR DE REPRÉSENTATION
POUR LE COMPTE DES FOURNISSEURS TIERS DU BAILLEUR DE
LICENCE.
9. Le détenteur de licence est averti par la présente du fait que Adobe Systems
Incorporated, une firme californienne située au 345 Park Avenue, San Jose, CA
95110-2704 ("Adobe"), est un bénéficiaire tiers de ce Contrat dans la mesure où
ce Contrat contient des clauses concernant l’usage par le détenteur de licence
du Logiciel, des programmes “Coded Fonts”, des polices et des marques
commerciales, objets de cette licence. Ces clauses sont conçues expressément
pour le bénéfice d’Adobe et sont contraignantes vis à vis d’Adobe en plus du
bailleur de licence.
10. Adobe Postscript Interpreter contenant une application de LZW portant le
numéro de brevet U.S. Patent 4,558,302. Adobe® PostScript© Interpreter, aussi
appelé CPSI, est mis à disposition tel quel. Scanvec Amiable, Inc. rejette toute
responsabilité pour des dommages dérivant de l’utilisation du programme, quelle
qu’en soit la cause et quel que soit le mode d’attribution des responsabilités.
Contrat de licence du logiciel
Page ix
1. Installation du logiciel
Avant d’installer le logiciel, voyez la liste du matériel requis ci-dessous.
Pour un fonctionnement optimal, nous vous recommandons d’utiliser le
système suivant. Comme avec tous les logiciels, des systèmes avec
des processeurs plus rapides, plus de RAM et un espace de stockage
plus important vous permettent de travailler avec des fichiers plus
importants avec un traitement plus rapide des données.
Système minimum recommandé
Windows
Processeur
Pentium II 350 MHz
RAM
256 Mo
Espace
d’installation
200 Mo
Espace de travail
sur le disque dur
4 Go
Système
d’exploitation
Windows 98/ME/NT4.0/2000/XP
Vidéo
Résolution d’écran de 800x600 avec
couleurs 16 bits
Autre
Lecteur CD-ROM ou DVD
Port USB ou LPT libre pour clé matérielle
Port disponible pour appareil de sortie
!
Windows NT 4.0 exige Internet Explorer 5.x ou plus récent et Service Pack
4 ou plus récent.
Procédures d’installation
Installation d’une clé matérielle
Ce logiciel ne fonctionne pas sans sa clé matérielle (dongle). La
clé matérielle protège le logiciel contre toute copie illicite et doit
être connectée à votre ordinateur chaque fois que vous utilisez
le logiciel. Il y a deux types de clés matérielles : parallèle et USB.
Clé parallèle
Installation du logiciel
Clé USB
Page 1
!
Seul le serveur requiert une clé matérielle ; les stations de travail clientes
n'en nécessitent aucune.
1.
Coupez votre ordinateur.
2.
Enfoncez la clé matérielle dans le port (USB ou parallèle).
3.
Démarrez votre ordinateur.
!
Si vous utilisez une clé pour port parallèle, nous vous recommandons de
connecter votre appareil de sortie et la clé dans des ports parallèles
séparés.
Installation du logiciel
Procédez comme suit pour installer le logiciel :
!
Si vous utilisez un PC tournant sous Windows NT/2000/XP, il vous faut des
privilèges d’administrateur. Voyez votre documentation Windows pour en
savoir plus.
1.
Désinstallez toute version précédente du logiciel.
2.
Insérez le CD d’installation.
3.
Sélectionnez une langue puis cliquez sur OK.
4.
Entrez votre numéro d’utilisateur et mot de passe puis cliquez sur
Suivant. Vous trouverez le numéro d’utilisateur et le mot de passe
sur la clé matérielle du produit.
5.
Sélectionnez le produit et une langue puis cliquez sur Suivant.
6.
Dans l'écran de bienvenue, cliquez sur Suivant pour continuer.
7.
Cliquez sur Oui pour afficher le fichier Readme (Lisezmoi).
!
Le fichier Readme (LisezMoi) contient des informations de dernière
minute qui ne sont pas comprises dans cette documentation.
8.
Lisez le Contrat de licence du logiciel et cliquez sur Oui pour
marquer votre accord.
9.
Sélectionnez les composants du logiciel que vous voulez installer.
Vous pouvez également changer le dossier d'installation du logiciel.
Cliquez sur Suivant.
10. Sélectionnez le dossier du menu Démarrer dans lequel le raccourci
du logiciel apparaîtra. Un nouveau dossier est créé par défaut pour
le produit. Cliquez sur Suivant.
11. Sélectionnez les raccourcis additionnels pour le produit que vous
voulez créer :
a.
Cochez Install to desktop (Installer sur le bureau) pour
installer un raccourci du logiciel sur le bureau.
b.
Cochez Install to startup items (Installer dans le dossier de
démarrage) pour installer un raccourci du logiciel dans le
Page 2
Installation du logiciel
dossier Démarrage du menu Démarrer. Si cette option est
sélectionnée, le logiciel démarrera et se minimisera
automatiquement lors de chaque démarrage de l'ordinateur, et
une icône apparaîtra dans la barre d'état système.
c.
Cliquez sur Suivant.
12. Cliquez sur Suivant pour lancer la copie des fichiers.
13. Cliquez sur Oui pour effacer les préférences.
14. Lorsque vous y êtes invité(e), retirez le CD d'installation et
introduisez le CD Profils ICC. Cliquez sur OK.
15. Sélectionnez l’imprimante dont les profils doivent être installés, puis
cliquez sur Suivant.
16. Sélectionnez Oui et cliquez sur OK pour redémarrer votre
ordinateur.
Cochez Install to startup items (Installer dans le dossier de
démarrage) pour installer un raccourci du logiciel dans le dossier
Démarrage du menu Démarrer. Si cette option est sélectionnée, le
logiciel démarrera et se minimisera automatiquement lors de chaque
démarrage de Windows, et son icône apparaîtra dans la barre d'état
système
Pour empêcher le chargement automatique du logiciel, supprimez le
raccourci du dossier Démarrage.
Pour fermer le logiciel, cliquez avec le bouton droit sur l'icône de la
barre d'état système et sélectionnez Quitter.
Désinstallation du logiciel
1.
Fermez le logiciel en sélectionnant Quitter dans le menu Fichier,
ou en cliquant avec le bouton droit sur l'icône du logiciel dans la
barre d'état système et en sélectionnant Quitter.
2.
Dans le Panneau de configuration Windows, double-cliquez sur
l’icône Ajout/suppression de programmes.
3.
Sélectionnez le logiciel dans la liste, puis cliquez sur
Ajouter/Supprimer.
4.
Cliquez sur OK lorsque vous avez terminé.
5.
Supprimez le dossier de votre disque dur dans lequel le logiciel est
installé (par exemple : C:\Program Files\[Logiciel]), et videz
ensuite la corbeille Windows.
Procédures de réglage
Régler les appareils de sortie
Lors de la première exécution du logiciel, vous êtes invité(e) à
configurer un appareil de sortie. Voyez “Régler les appareils de sortie” à
Installation du logiciel
Page 3
la page 28 pour plus de détails.
Page 4
Installation du logiciel
Maintenance
Supprimer les préférences
L'utilitaire de suppression des préférences permet de supprimer toutes
les configurations d'appareils de sortie et de restaurer les paramètres
par défaut du logiciel. Il est particulièrement utile pour dépanner les
problèmes que vous pourriez rencontrer avec votre logiciel.
Pour supprimer les préférences stockées dans votre système :
1.
Quittez le logiciel.
2.
Dans le menu Démarrer de Windows, recherchez le dossier du
logiciel et cliquez sur l'utilitaire Supprimer les préférences.
3.
Sélectionnez ensuite Oui pour confirmer la suppression des
préférences.
Installer le mot de passe
L'utilitaire d'installation de mots de passe vous aide à gérer les
différents mots de passe qui accompagnent votre logiciel. Après avoir
installé le programme de base avec votre mot de passe principal, vous
devriez ensuite lancer le programme d'installation de mots de passe
pour ajouter tout mot de passe supplémentaire dont vous pourriez
disposer.
Mot de passe de l'application : il s'agit de votre mot de passe principal
pour le logiciel.
Mots de passe d'options : si vous avez acheté des options
supplémentaires, vous pouvez entrer les mots de passe dans ce champ
pour mettre votre logiciel à niveau.
!
Assurez-vous que le logiciel n'est pas en cours d'exécution lorsque vous
ajoutez un nouveau mot de passe.
Pour ajouter des mots de passe supplémentaires :
1.
Dans le menu Démarrer de Windows, recherchez le dossier du
logiciel et cliquez sur l'utilitaire Installer le mot de passe.
2.
Ajoutez les mots de passe supplémentaires dans la section des
mots de passe optionnels en cliquant sur le bouton Ajouter, et en
entrant le mot de passe dans la boîte de dialogue.
3.
Lorsque vous avez terminé, le mot de passe devrait apparaître
dans la liste dans le champ des mots de passe optionnels.
Installation du logiciel
Page 5
2. Préparer le logiciel à recevoir
les travaux des clients
Avant de configurer les clients distants, vous devez effectuer quelques
opérations de base pour préparer votre ordinateur. Les opérations
exactes dépendent du système d'exploitation utilisé. Reportez-vous à la
section appropriée correspondant à votre configuration.
Si vous imprimez à partir de clients Macintosh, vous devez configurer
votre système d'exploitation pour qu'il reconnaisse le protocole de
réseau AppleTalk.
Configuration du partage de fichiers et
d'imprimantes
Le partage de fichiers et d'imprimantes peut être déjà configuré sur
votre système. Si ce n'est pas le cas, effectuez les opérations suivantes
pour préparer votre système en vue du partage de fichiers et
d'imprimantes.
Configuration du partage de fichiers et d'imprimantes sous
Windows 98 et Windows NT 4.0
1.
Cliquez sur Démarrer puis sur Paramètres, et sélectionnez ensuite
Panneau de configuration.
2.
Double-cliquez sur l'icône Réseau.
3.
Cliquez sur le bouton Partage de fichiers et d'imprimantes sous
l'onglet Configuration.
4.
Cochez les cases d'options dans l'écran Partage de fichiers et
d'imprimantes et cliquez ensuite sur OK.
5.
Le service Partage de fichiers et d'imprimantes pour les
réseaux Microsoft apparaît maintenant dans l'écran Réseau.
Cliquez sur OK.
6.
Redémarrez votre ordinateur lorsque vous y êtes invité(e).
Configuration du partage de fichiers et d'imprimantes sous
Windows 2000
1.
Cliquez sur Démarrer puis sur Paramètres, et sélectionnez ensuite
Connexions réseau et accès à distance.
2.
Cliquez avec le bouton droit sur l'icône Connexion réseau local et
cliquez ensuite sur Propriétés.
3.
Cliquez sur le bouton Installer sous l'onglet Général.
Page 6
Préparer le logiciel à recevoir les travaux des clients
4.
Sélectionnez Service dans l'écran Sélection du type de composant
réseau, et cliquez ensuite sur le bouton Ajouter.
5.
Sélectionnez Partage de fichiers et d'imprimantes pour les
réseaux Microsoft dans l'écran Sélection de Service réseau.
Cliquez sur OK.
6.
Le service Partage de fichiers et d'imprimantes pour les
réseaux Microsoft apparaît maintenant dans l'écran Réseau.
Cliquez sur le bouton Fermer.
Configuration du partage de fichiers et d'imprimantes sous
Windows XP
1.
Cliquez sur Démarrer puis sur Panneau de configuration.
2.
Si l'affichage classique du Panneau de configuration Windows XP
est activé, double-cliquez sur Connexions réseau. Sinon, cliquez
sur l'icône Connexion réseau et Internet dans le Panneau de
configuration. Cliquez ensuite sur l'icône Connexions réseau.
3.
Double-cliquez sur l'icône Connexion réseau local et cliquez
ensuite sur Propriétés.
4.
Cliquez sur le bouton Installer sous l'onglet Général.
5.
Sélectionnez Service dans l'écran Sélection du type de composant
réseau, et cliquez ensuite sur le bouton Ajouter.
6.
Sélectionnez Partage de fichiers et d'imprimantes pour les
réseaux Microsoft dans l'écran Sélection de Service réseau.
Cliquez sur OK.
7.
Le service Partage de fichiers et d'imprimantes pour les
réseaux Microsoft apparaît maintenant dans l'écran Réseau.
Cliquez sur le bouton Fermer.
Installation du protocole AppleTalk
Le logiciel peut recevoir des travaux Macintosh si le protocole AppleTalk
est activé.
Windows 98 et Windows XP ne prennent pas en charge le protocole
AppleTalk. Les serveurs fonctionnant sous ces systèmes d'exploitation
ne peuvent par conséquent pas recevoir de travaux des clients
Macintosh. Si des clients Macintosh sont présents sur votre réseau,
vous devriez installer le logiciel sous un système d'exploitation Windows
NT ou Windows 2000..
Installation du protocole AppleTalk sur une station de travail
Windows NT
1.
Dans le menu Démarrer, sélectionnez Paramètres puis Panneau
de configuration. Double-cliquez sur l'icône Réseau.
Préparer le logiciel à recevoir les travaux des clients
Page 7
2.
Sélectionnez l’onglet Protocole et cliquez ensuite sur le bouton
Ajouter.
3.
Sélectionnez Protocole AppleTalk dans la liste.
4.
Suivez les instructions à l'écran pour installer le protocole
AppleTalk. Vous serez invité(e) à introduire votre CD Windows NT.
5.
Redémarrez l’ordinateur.
Installation des services Macintosh pour Windows NT
Server
1.
Dans le menu Démarrer, sélectionnez Paramètres puis Panneau
de configuration. Double-cliquez sur l'icône Réseau.
2.
Cliquez sur l'onglet Services.
3.
Cliquez sur le bouton Ajouter et sélectionnez Services Macintosh
dans la liste.
4.
Suivez les instructions à l'écran pour activer les services
Macintosh. Vous serez invité(e) à introduire votre CD Windows NT.
5.
Redémarrez l’ordinateur.
Installation du protocole AppleTalk sous Windows 2000
1.
Dans le menu Démarrer, sélectionnez Paramètres puis Panneau
de configuration. Double-cliquez sur l'icône Connexion réseau et
accès à distance.
2.
Cliquez avec le bouton droit sur l'icône Connexion réseau local et
sélectionnez Propriétés.
3.
Cliquez sur le bouton Installer.
4.
Sélectionnez Protocole et cliquez sur le bouton Ajouter.
5.
Sélectionnez le protocole AppleTalk et cliquez sur le bouton OK.
6.
Cliquez sur le bouton Fermer.
7.
Redémarrez l’ordinateur.
Création de volumes Macintosh partagés
(Windows NT Server, Windows 2000 Server et
Windows XP Server uniquement)
Si vous prévoyez de faire glisser les travaux des clients Macintosh dans
des dossiers actifs, vous devez créer des volumes Macintosh partagés
sur le serveur.
1.
Ouvrez le Gestionnaire de fichiers et sélectionnez le dossier actif.
2.
Dans le menu Macintosh File (Fichier Macintosh), sélectionnez
Create Volume (Créer un volume).
Page 8
Préparer le logiciel à recevoir les travaux des clients
3.
Entrez un nom de volume et partagez-le.
Configurer des clients
Il y a deux types de clients : Windows et Macintosh. La configuration
des clients pour l'envoi des travaux consiste à configurer AdobePS pour
transmettre les travaux aux files d'attente d'impression partagées sur le
serveur.
AdobePS doit être configuré pour chaque appareil de sortie installé sur
le serveur.
Pour obtenir des instructions pour préparer le serveur à recevoir les
travaux des clients, voyez la section “Préparer le logiciel à recevoir les
travaux des clients” à la page 6.
Installation de clients Windows
!
Si votre machine cliente fonctionne sous Windows NT/2000/XP, vous
devez disposer de privilèges administratifs avant de pouvoir procéder à
l'installation.
1.
Insérez le CD d’installation.
2.
Parcourez le CD d'installation et ouvrez le dossier AdobePS.
Ouvrez le dossier AdobePS et double-cliquez sur winsteng.exe.
3.
Suivez les instructions à l'écran pour installer le pilote d'imprimante
PostScript :
a.
Dans l'écran Bienvenue, cliquez sur Suivant.
b.
Cliquez sur ACCEPTER pour accepter le contrat de licence de
l'utilisateur final.
c.
Sélectionnez Install a new PostScript printer (Installer une
nouvelle imprimante PostScript) et cliquez sur Suivant.
d.
Sous Printer Connection Type (Type de connexion de
l'imprimante), sélectionnez It is connected to your network
(Network Printer) (Connexion sur le réseau (Imprimante
réseau), et cliquez sur Suivant.
e.
Entrez le chemin réseau de la file d'attente de l'imprimante
partagée sur le serveur dans l'espace disponible, ou cliquez
sur Parcourir pour sélectionner la file d'attente en parcourant
le réseau. Lorsque vous avez terminé, cliquez sur Suivant
pour continuer.
f.
Sous Do you want to use this printer as your default
printer? (Utiliser cette imprimante comme imprimante par
défaut ?) et Would you like to print the test page? (Voulezvous imprimer une page test ?), sélectionnez Non. Cliquez sur
Suivant pour continuer.
Préparer le logiciel à recevoir les travaux des clients
Page 9
g.
Désélectionnez la case Yes, I want to read the ReadMe file
(Oui, je souhaite lire le fichier LisezMoi) et cliquez sur Finish
(Terminer) pour terminer l'installation du pilote PostScript.
h.
Lorsque l'installation est terminée, sélectionnez Yes, I want to
restart my computer now (Oui, je veux redémarrer mon
ordinateur maintenant), et cliquez sur Finish (Terminer) pour
redémarrer l'ordinateur.
Les applications clientes de cet ordinateur peuvent maintenant envoyer
des travaux vers le serveur en vue de leur traitement et de leur
impression.
Installation de clients Macintosh
!
Les clients Macintosh ne peuvent être installés que si le protocole
AppleTalk est installé sur le serveur. AppleTalk est pris en charge sur
Windows NT et Windows 2000 uniquement. Voyez “Installation du
protocole AppleTalk” à la page 7 pour davantage de détails.
Installation du pilote PostScript sur Macintosh
1. Ouvrez le CD d’installation.
2.
Dans le dossier Adobe PS 8.7, double-cliquez sur l'icône install
(Installer).
3.
Suivez les instructions à l’écran.
Configuration des clients Macintosh :
1. Dans le menu Apple, sélectionnez Sélecteur.
2.
Activez AppleTalk.
3.
Sélectionnez l'icône AdobePS.
4.
Sélectionnez l'appareil de sortie ou le dossier actif à diffuser sur le
réseau. Dans certains cas, deux appareils de diffusion peuvent
apparaître dans la liste. Un appareil peut porter simplement le nom
de l'appareil de sortie, et l'autre peut apparaître sous la forme
"nom@ordinateur". Vous devez sélectionner l'appareil dont le nom
comporte le symbole @.
5.
Cliquez sur le bouton Setup.
6.
Cliquez sur le bouton Select PPD et recherchez sur le CD
d'installation le PPD approprié pour l'appareil de sortie.
7.
Fermer le Sélecteur.
8.
Dans la boîte de dialogue d'impression du programme graphique,
sélectionnez l'appareil de sortie approprié.
9.
Choisissez Background Printing (Imprimer en arrière-plan) et
changez-le sur Foreground (Premier plan) Le logiciel ne
fonctionnera pas correctement si cette option est définie sur
Background (Arrière-plan).
Page 10
Préparer le logiciel à recevoir les travaux des clients
Préparer le logiciel à recevoir les travaux des clients
Page 11
3. Guide de prise en main de
PhotoPRINT Server
Eléments de base de votre logiciel
Ci-dessous sont présentés certains éléments de base du logiciel :
Barre d'outils
Nom de la
configuration
File d'attente
d'impression
File d'attente RIP
File d'attente En
suspens
Volet Aperçu du travail
Volet Informations
Files d'attente
Dans PhotoPRINT Server, les fichiers passent par trois files d'attente au
cours de leur traitement.
File d'attente
En suspens
Cette file d'attente liste tous les travaux envoyés au
serveur n'ayant pas encore été transférés vers les
autres files. Il s'agit d'un emplacement où les travaux
sont stockés avant d'être traités.
File d'attente
RIP
Cette file d'attente liste les travaux déjà rippés ou sur le
point de l'être.
File d'attente
d'impression
Cette file d'attente, la plus haute, contient les travaux
qui sont sur le point d'être imprimés. Les travaux
imprimés sont supprimés automatiquement de la file
d'attente.
Page 12
Guide de prise en main de PhotoPRINT Server
En-têtes de colonne des files d'attente
Observez les en-têtes de colonne en haut de chaque file d'attente :
Configuration
Le nom de l'appareil vers lequel le fichier sera
envoyé.
Nom
Le nom du fichier, suivi de son nom PostScript interne
entre parenthèses.
Etat
L'état actuel du travail.
Emetteur
Le nom de l'ordinateur qui a envoyé le travail.
Dimensions
Les dimensions physiques du travail.
Copies
Le nombre de copies à imprimer.
Type de
fichier
Le format du fichier.
Taille du
fichier
La taille du fichier.
ICC
Le profil de sortie ICC sélectionné pour la sortie du
travail, le cas échéant.
Table de
linéarisation
Le fichier de linéarisation à utiliser pour sortir le
travail.
Couleurs
Le mode de couleurs du travail.
Après Sortie
Que faire du travail après la sortie.
Type de
diffusion
Le type de diffusion sélectionné et à utiliser pour sortir
le travail.
Type
Le type de travail : impression ou contour.
Date
La date et l'heure de l'ajout du travail.
Nombre de
pages
Le nombre de pages du travail.
Résolution
La résolution à laquelle le travail sera imprimé.
Chemin
Le chemin vers le dossier dans lequel le fichier est
stocké.
Redimensionner les files d'attente
Pour redimensionner les files d'attente, faites glisser leurs bordures à
l'aide de la souris.
Redimensionner les colonnes
Pour redimensionner les colonnes d'une file d'attente, faites glisser les
bords des en-têtes vers la gauche ou vers la droite.
Guide de prise en main de PhotoPRINT Server
Page 13
Volet Configuration
Chaque appareil de sortie est représenté par une icône dans le volet
Configuration.
Volet Aperçu du travail
Double-cliquer sur le volet d'aperçu permet d'afficher un aperçu du
travail sélectionné.
Volet Informations
Le volet Informations affiche des informations relatives au travail
sélectionné. Voyez "En-têtes de colonne des files d'attente" pour une
description des informations présentées.
Barre d'outils
Une barre d'outils se trouve en haut de la fenêtre principale. Elle
contient des outils pour les fonctionnalités les plus utilisées.
Pour afficher ou masquer une barre d'outils, sélectionnez Barre d'outils
dans le menu Affichage.
Les fonctions de la barre d'outils sont :
Ajouter un
travail
Ajoute un travail à l'appareil de sortie
sélectionné.
Sauvegarder
sous
Sauvegarde le travail sélectionné dans un
fichier.
Ripper le
travail
Rippe le travail sélectionné et le place dans la
file d'attente RIP.
Imprimer le
travail
Imprime le travail sélectionné sur l'appareil de
sortie spécifié et le rippe si nécessaire.
Imbriquer
Imbrique les travaux d'impression
sélectionnés pour minimiser la quantité de
support de sortie à utiliser.
Unnest
(Annuler
imbrication)
Annule l'imbrication des travaux sélectionnés.
Annuler
Annule le rippage ou l'impression du fichier
sélectionné.
Supprimer
Supprimer le ou les travaux sélectionnés.
Rafraîchir la fenêtre
Pour rafraîchir l'affichage de la fenêtre principale, sélectionnez
Rafraîchir dans le menu Affichage.
Page 14
Guide de prise en main de PhotoPRINT Server
Affichage horizontal ou vertical
Le logiciel vous permet d'orienter les files d'attente et les volets de la
fenêtre principale dans le sens horizontal ou vertical.
Pour orienter la fenêtre principale dans
le
sens
horizontal,
sélectionnez
Affichage horizontal dans le menu
Affichage.
Pour orienter la fenêtre principale dans
le sens vertical, sélectionnez Affichage
vertical dans le menu Affichage.
Saisie de valeurs numériques
Le logiciel prend en charge de nombreuses fonctionnalités uniques qui
facilitent la saisie de valeurs numériques.
Utilisation des commandes du compteur
Commande compteur
Utilisez les commandes du compteur pour
augmenter ou diminuer une valeur. Lorsque vous
cliquez ou maintenez la souris sur une des
flèches, la valeur augmente ou diminue par
paliers. Le recours aux touches fléchées du
clavier de l’ordinateur produit le même résultat.
Utilisation des opérations arithmétiques intégrées
Le logiciel est capable de réaliser de nombreux calculs dès qu'une
valeur numérique est saisie.
Conversion automatique des unités
Si vous saisissez une valeur en utilisant une unité de mesure différente
de l'unité par défaut, le logiciel convertit automatiquement la valeur sur
base de l'unité par défaut.
Si, par exemple, l’unité par défaut est en pouces, vous pouvez entrer
Guide de prise en main de PhotoPRINT Server
Page 15
une valeur d’un pied (1ft) et le logiciel la convertit automatiquement en
12 po. (pouces).
Les unités prises en charge sont :
in, "
Pouce
ft, '
Pied
mm
Millimètre
cm
Centimètre
m
Mètre
pt
Point
Calcul des coefficients
Si vous entrez un coefficient au format A:B, le logiciel modifie la valeur
précédente dans le champ sur base du coefficient entré.
Par exemple, si la valeur est 12 et que vous entrez un coefficient 2:3, la
nouvelle valeur sera 8.
Calcul des pourcentages
Si vous entrez un pourcentage au format X%, le logiciel modifie la
valeur précédente dans le champ sur base du pourcentage entré.
Par exemple, si la valeur est 10 et que vous entrez 90%, la nouvelle
valeur sera 9.
Opérateurs arithmétiques simples
Si vous entrez une simple expression arithmétique, le logiciel calcule le
résultat de l'expression et entre cette valeur dans le champ.
Les opérateurs arithmétiques sont les suivants, par ordre d'importance :
/
Division
*
Multiplication
+
Addition
- Soustraction
Par exemple, si vous entrez 1/8, la valeur calculée sera 0,125.
La priorité des opérateurs détermine l'ordre dans lequel les opérations
arithmétiques sont calculées lorsque plusieurs opérations sont
spécifiées. Dans la liste ci-dessus, les opérateurs sont répertoriés de
haut en bas selon leur ordre de priorité. Par exemple, si vous entrez
6/2*3, le logiciel calcule d'abord 6/2 et multiplie ensuite le résultat par 3,
donnant le résultat final 9.
Application automatique des valeurs entrées et arithmétique
Lorsque vous entrez une valeur numérique, un coefficient ou une
expression arithmétique dans un champ numérique, le logiciel applique
Page 16
Guide de prise en main de PhotoPRINT Server
automatiquement cette valeur après un bref délai. Il n'est pas
nécessaire de sélectionner un autre champ et de cliquer sur le bouton «
Appliquer » pour forcer un calcul ou appliquer une nouvelle valeur à
l'aperçu d'un travail.
Configuration des préférences d'application
Pour configurer les préférences
Préférences dans le menu Edition.
d'applications,
sélectionnez
Vous avez le choix parmi les paramètres suivants :
Unités
L'unité de mesure affichée.
Précision
Le degré de précision à utiliser avec les mesures.
Aspect
Permet de modifier la couleur d'arrière-plan de la zone
Configuration et des files d'attente Impression, RIP et
En suspens. Voyez “Changer les couleurs d'arrièreplan” à la page 19 pour en savoir plus.
Adresse
d'archivage
Le dossier dans lequel les travaux archivés sont
sauvegardés.
Format
d'archivage
Le format dans lequel les travaux archivés sont stockés.
Guide de prise en main de PhotoPRINT Server
Page 17
Travail
Archive l'image dans son format de fichier
d'origine d'origine. Lorsque vous importez un fichier
archivé dans le logiciel, il doit être à nouveau
rippé avant de pouvoir l'imprimer.
Travail
natif
Adresses de
fichiers
Archive les données d'impression dans la
langue native de l'appareil de sortie. Aucune
information d'aperçu ne sera disponible.
Lorsque vous importez un fichier archivé
dans le logiciel, il ne doit pas être à nouveau
rippé avant de pouvoir l'imprimer.
Définit les dossiers qui seront utilisés pour les éléments
suivants :
Travaux
(Jobs)
Le dossier dans lequel les fichiers du
travail sont stockés.
Fichiers
Le dossier pour les fichiers temporaires
temporaires créés durant le traitement des travaux.
!
Le rippage des fichiers requiert une
quantité
d'espace
de
stockage
importante. Si l'espace de stockage du
lecteur sur lequel se trouve le dossier des
fichiers temporaires est limité, il peut être
judicieux de déplacer ce dossier vers un
lecteur de taille plus grande.
Largeur de la
bande de rip
Détermine la largeur de la bande qui sera rippée en une
fois (fonction de la quantité de mémoire installée).
Nombre
maximum de
processus rip
concourants
Détermine le nombre de travaux pouvant être rippés
simultanément. Un processus RIP est requis pour
chaque fichier rippé, et un processus RIP est requis
pour générer un aperçu de chaque fichier.
Impression
durant le
rippage
Si cette option est sélectionnée, le logiciel effectue le
rippage et l’impression du travail simultanément. Le
rippage et l'impression simultanés peuvent affecter les
performances globales.
Autoriser
l'envoi à
présent/intera
ctif à distance
Si cette option est sélectionnée, le logiciel autorise les
opérations d'envoi immédiat et interactives à partir
d'une station graphique à distance.
Aperçu du
chargement
automatique
lors de l'ajout
d'un travail
Si cette option est sélectionnée, un aperçu est généré
automatiquement pour chaque travail dès l'ajout de
celui-ci.
Page 18
!
L'activation de ce paramètre peut ralentir le chargement
des travaux dans la file d'attente En suspens.
Guide de prise en main de PhotoPRINT Server
Sauvegarder
les
descriptions
XML
principales
Si cette option est sélectionnée, les données de profil
ICC générées à l'aide de Color Profiler seront écrites
dans le fichier XML principal de l'imprimante. Si cette
option n'est pas sélectionnée, les données de profil ICC
seront écrites dans le fichier XML utilisateur de
l'imprimante. Voyez le manuel de l'utilisateur Color
Profiler pour plus de détails.
Changer les couleurs d'arrière-plan
Pour changer la couleur d'arrière-plan de la zone Configuration et des
files d'attente Impression, RIP et En suspens.
1.
Dans le menu Edition, sélectionnez Préférences.
2.
Cliquez sur le bouton Aspect.
3.
Cliquez sur le bouton Edition à côté de la zone dont vous
souhaitez changer la couleur.
4.
Choisissez une nouvelle couleur et cliquez sur OK.
!
Les changements de couleur ne sont pas sauvegardés tant que la boîte de
dialogue Préférences n'est pas fermée à l'aide du bouton OK.
Guide de prise en main de PhotoPRINT Server
Page 19
Utilisation du moniteur de travaux
Le moniteur de travaux vous permet de contrôler les travaux en cours
de traitement par le logiciel. Il permet d'observer les travaux en cours de
traitement, mais ne permet pas de modifier la méthode de traitement.
Démarrage du moniteur de travaux
Pour démarrer le moniteur de travaux, sélectionnez Moniteur de
travaux dans le dossier de l'application sous le menu Démarrer de
Windows.
Sélection d'une connexion
Vous serez invité(e) à sélectionner l'ordinateur que le logiciel doit
contrôler :
Monitoring des travaux exécutés sur cet ordinateur
Pour contrôler les travaux exécutés sur le même ordinateur que le
moniteur de travaux, sélectionnez Sur cet ordinateur (Local) et cliquez
sur OK.
Monitoring des travaux effectués sur un autre ordinateur du réseau
local
Pour contrôler les travaux exécutés sur un autre ordinateur du réseau
local :
1.
Sélectionnez Sur un autre ordinateur (Réseau) et cliquez sur OK.
2.
Sélectionnez l'ordinateur que vous voulez contrôler et cliquez sur
OK.
Page 20
Guide de prise en main de PhotoPRINT Server
Monitoring des travaux effectués sur un autre ordinateur d'un
réseau distant
Pour contrôler les travaux exécutés sur un ordinateur distant :
1.
Sélectionnez A l'adresse Internet.
2.
Entrez l'adresse TCP/IP ou l'URL de l'ordinateur distant dans
l'espace fourni.
3.
Cliquez sur OK.
Changer l'ordinateur contrôlé
Pour contrôler un ordinateur différent, sélectionnez Connexion dans le
menu Fichier. Vous pouvez ensuite recommencer le processus de
connexion et choisir un autre ordinateur.
Contrôler les travaux
Le moniteur de travaux répertorie tous les travaux en cours de
traitement sur l'ordinateur sélectionné, accompagnés des informations
suivantes :
Nom de
l'imprimante
Le nom de l'appareil de sortie configuré et utilisé pour
imprimer le travail.
Nom du
Fichier
Le chemin d'accès et le nom du fichier.
Etat
L'état actuel du travail.
Date
La date et l'heure de l'ajout du travail.
Quitter le moniteur de travaux
Pour quitter le moniteur de travaux, sélectionnez Quitter dans le menu
Fichier.
Aide
Dans le menu Aide, pointez sur les Rubriques d’aide pour afficher
Guide de prise en main de PhotoPRINT Server
Page 21
toute la documentation sur le logiciel disponible en ligne. L’aide en ligne
propose toutes les informations contenues dans ce guide ainsi que des
informations sur les autres commandes de votre logiciel.
Quitter le logiciel
Par défaut, le logiciel est chargé automatiquement chaque fois que le
système d'exploitation est redémarré (en raison du raccourci dans le
dossier Démarrage). Le logiciel est minimisé après le démarrage et son
icône apparaît dans la barre d'état système de Windows.
Le bouton de fermeture ( ), situé dans le coin supérieur droit de la
barre de titre, permet de minimiser le logiciel au lieu de le fermer.
Pour quitter le logiciel, sélectionnez Quitter dans le menu Fichier, ou
cliquez avec le bouton droit sur l'icône du logiciel dans la barre d'état
système et sélectionnez Quitter.
Page 22
Guide de prise en main de PhotoPRINT Server
4. Guide de prise en main de
PhotoPRINT SE
Eléments de base de votre logiciel
Ci-dessous sont présentés certains éléments de base du logiciel :
Barre d'outils
Zone de
travail
En-têtes de colonne
Observez les en-têtes de colonne dans la zone des travaux :
Nom
Le nom du fichier, suivi de son nom PostScript interne
entre parenthèses.
Etat
L'état actuel du travail.
Copies
Le nombre de copies à imprimer.
ICC
Le profil ICC à utiliser pour sortir le travail.
Table de
linéarisation
Le fichier de linéarisation à utiliser pour sortir le travail.
Type
Le type de travail : impression ou contour.
Redimensionner les colonnes
Pour redimensionner les colonnes d'une file d'attente, faites glisser les
bords des en-têtes vers la gauche ou vers la droite.
Barre d'outils
Une barre d'outils se trouve en haut de la fenêtre principale. Elle
contient des outils pour les fonctionnalités les plus utilisées.
Pour afficher ou masquer une barre d'outils, sélectionnez Barre d'outils
dans le menu Affichage.
Guide de prise en main de PhotoPRINT SE
Page 23
Les fonctions de la barre d'outils sont :
Ajouter un
travail
Ajoute un travail à l'appareil de sortie
sélectionné.
Sauvegarder
sous
Sauvegarde le travail sélectionné dans un
fichier.
Ripper le
travail
Rippe le travail sélectionné et le place dans la
file d'attente RIP.
Imprimer le
travail
Imprime le travail sélectionné sur l'appareil de
sortie spécifié et le rippe si nécessaire.
Annuler
Annule le rippage ou l'impression du fichier
sélectionné.
Supprimer
Supprimer le ou les travaux sélectionnés.
Rafraîchir la fenêtre
Pour rafraîchir l'affichage de la fenêtre principale, sélectionnez
Rafraîchir dans le menu Affichage.
Saisie de valeurs numériques
Le logiciel prend en charge de nombreuses fonctionnalités uniques qui
facilitent la saisie de valeurs numériques.
Utilisation des opérations arithmétiques intégrées
Le logiciel est capable de réaliser de nombreux calculs dès qu'une
valeur numérique est saisie.
Conversion automatique des unités
Si vous saisissez une valeur en utilisant une unité de mesure différente
de l'unité par défaut, le logiciel convertit automatiquement la valeur sur
base de l'unité par défaut.
Si, par exemple, l’unité par défaut est en pouces, vous pouvez entrer
une valeur d’un pied (1ft) et le logiciel la convertit automatiquement en
12 po. (pouces).
Page 24
Guide de prise en main de PhotoPRINT SE
Les unités prises en charge sont :
In, "
Pouce
ft, '
Pied
mm
Millimètre
cm
Centimètre
m
Mètre
pt
Point
Calcul des coefficients
Si vous entrez un coefficient au format A:B, le logiciel modifie la valeur
précédente dans le champ sur base du coefficient entré.
Par exemple, si la valeur est 12 et que vous entrez un coefficient 2:3, la
nouvelle valeur sera 8.
Calcul des pourcentages
Si vous entrez un pourcentage au format X%, le logiciel modifie la
valeur précédente dans le champ sur base du pourcentage entré.
Par exemple, si la valeur est 10 et que vous entrez 90%, la nouvelle
valeur sera 9.
Opérateurs arithmétiques simples
Si vous entrez une simple expression arithmétique, le logiciel calcule le
résultat de l'expression et entre cette valeur dans le champ.
Les opérateurs arithmétiques sont les suivants, par ordre d'importance :
/
Division
*
Multiplication
+
Addition
- Soustraction
Par exemple, si vous entrez 1/8, la valeur calculée sera 0,125.
La priorité des opérateurs détermine l'ordre dans lequel les opérations
arithmétiques sont calculées lorsque plusieurs opérations sont
spécifiées. Dans la liste ci-dessus, les opérateurs sont répertoriés de
haut en bas selon leur ordre de priorité. Par exemple, si vous entrez
6/2*3, le logiciel calcule d'abord 6/2 et multiplie ensuite le résultat par 3,
donnant le résultat final 9.
Application automatique des valeurs entrées et arithmétique
Lorsque vous entrez une valeur numérique, un coefficient ou une
expression arithmétique dans un champ numérique, le logiciel applique
automatiquement cette valeur après un bref délai. Il n'est pas
nécessaire de sélectionner un autre champ et de cliquer sur le bouton «
Guide de prise en main de PhotoPRINT SE
Page 25
Appliquer » pour forcer un calcul ou appliquer une nouvelle valeur à
l'aperçu d'un travail.
Configuration des préférences d'application
Pour configurer les préférences
Préférences dans le menu Edition.
d'applications,
sélectionnez
Vous avez le choix parmi les paramètres suivants :
Unités
L'unité de mesure affichée.
Précision
Le degré de précision à utiliser avec les mesures.
Longueur de
bande RIP
Détermine la largeur de la bande traitée par le rippage.
Plus la valeur est petite, plus vous pouvez ripper de
grands fichiers.
Nombre
maximum de
processus rip
concourants
Détermine le nombre de travaux pouvant être rippés
simultanément. Un processus RIP est requis pour
chaque fichier rippé, et un processus RIP est requis
pour générer un aperçu de chaque fichier.
Impression
durant le
rippage
Si cette option est sélectionnée, le logiciel effectue le
rippage et l’impression du travail simultanément. Le
rippage et l'impression simultanés peuvent affecter les
performances globales.
Autoriser
l'envoi à
présent/intera
ctif à distance
Si cette option est sélectionnée, le logiciel autorise les
opérations d'envoi immédiat et interactives à partir
d'une station graphique à distance.
Page 26
Guide de prise en main de PhotoPRINT SE
Sauvegarder
les
descriptions
XML
principales
Si cette option est sélectionnée, les données de profil
ICC générées à l'aide de Color Profiler seront écrites
dans le fichier XML principal de l'imprimante. Si cette
option n'est pas sélectionnée, les données de profil ICC
seront écrites dans le fichier XML utilisateur de
l'imprimante. Voyez le manuel de l'utilisateur Color
Profiler pour plus de détails.
Aide
Dans le menu Aide, pointez sur les Rubriques d’aide pour afficher
toute la documentation sur le logiciel disponible en ligne. L’aide en ligne
propose toutes les informations contenues dans ce guide ainsi que des
informations sur les autres commandes de votre logiciel.
Quitter le logiciel
Par défaut, le logiciel est chargé automatiquement chaque fois que le
système d'exploitation est redémarré (en raison du raccourci dans le
dossier Démarrage). Le logiciel est minimisé après le démarrage et son
icône apparaît dans la barre d'état système de Windows.
Le bouton de fermeture ( ), situé dans le coin supérieur droit de la
barre de titre, permet de minimiser le logiciel au lieu de le fermer.
Pour quitter le logiciel, sélectionnez Quitter dans le menu Fichier, ou
cliquez avec le bouton droit sur l'icône du logiciel dans la barre d'état
système et sélectionnez Quitter.
Guide de prise en main de PhotoPRINT SE
Page 27
5. Travailler avec les
configurations des appareils
de sortie
Les configurations permettent de lier le logiciel et vos appareils de
sortie. Chaque configuration comporte les informations suivantes :
•
le type d'appareil de sortie utilisé ;
•
la méthode utilisée pour communiquer avec l'appareil ;
•
les détails de traitement des travaux d'impression entrants ;
•
les propriétés de travail par défaut qui seront appliquées à un
nouveau travail.
PhotoPRINT SE n'autorise l'utilisation que d'une seule configuration à la
fois. Il n'y a pas de volet Configuration et la configuration est toujours
sélectionnée et active.
PhotoPRINT Serveur autorise l'utilisation simultanée de plusieurs
configurations. Plusieurs configurations peuvent exister pour un seul
appareil de sortie. Cela vous permet de définir un objectif particulier
pour chaque configuration. Une configuration peut être utilisée pour
l'impression d'épreuves et une autre pour l'impression finale par
exemple. Vous pouvez également définir différentes configurations pour
différents supports de sortie.
Modification d'une configuration existante et ajout
de nouvelles configurations
Pour modifier une configuration existante ou ajouter une nouvelle
configuration :
1.
Dans le menu Configuration, sélectionnez Modifier configuration
ou Ajouter configuration.
Page 28
Travailler avec les configurations des appareils de sortie
2.
Sélectionnez le type de l'appareil configuré.
!
Les traceurs de découpe de vinyles ne sont pris en charge qu'avec les
« hybrides virtuels ». Voyez “Utilisation d'une imprimante et d'un
traceur de découpe comme hybride virtuel” à la page 95 pour plus de
détails.
3.
Sélectionnez le Fabricant et le Modèle de l'appareil de sortie dans
la liste.
4.
Cliquez sur Suivant.
PhotoPRINT Server
5.
Saisissez le Nom de la configuration et le Nom publié de
l'appareil.
!
6.
PhotoPRINT SE
Le champ Nom publié n'existe pas dans PhotoPRINT SE.
Cliquez sur Parcourir pour changer l'emplacement du dossier actif
qui sera utilisé par le logiciel pour stocker les fichiers de travail de
l'appareil en question, le cas échéant.
!
Le champ Dossier actif et le bouton Parcourir n'existent pas dans
PhotoPRINT SE.
Travailler avec les configurations des appareils de sortie
Page 29
7.
Cochez l'option Installer le pilote de bureau pour cette
imprimante pour que l'appareil puisse être utilisé comme
imprimante standard par les autres programmes de votre
ordinateur.
8.
Cliquez sur Suivant.
9.
Sélectionnez le Port utilisé par l'appareil de sortie pour
communiquer. Si nécessaire, modifiez les paramètres de
communication du port sélectionné. Voyez “Modification des
propriétés de la configuration” à la page 31 pour plus de détails sur
les paramètres de communication.
!
Si le protocole TCP/IP est disponible pour l'appareil de sortie réseau,
utilisez-le. Sinon, sélectionnez LPR ou FTP.
10. Cliquez sur Terminer.
Configurer une imprimante de bureau comme appareil de
sortie
Pour configurer une imprimante conventionnelle comme appareil de
sortie :
1.
Installez l'imprimante sur l'ordinateur comme imprimante Windows
standard.
2.
Lors de la configuration de l'imprimante dans le logiciel,
sélectionnez Imprimante de bureau sous Fabricant, et
sélectionnez ensuite la file d'attente d'impression pour l'imprimante
de bureau sous Modèle. Cliquez sur Suivant.
!
3.
La liste Port sera désactivée.
Cliquez sur Terminer.
Sélectionner une configuration
Pour sélectionner une configuration, mettez son icône en surbrillance
dans le volet Configuration. Vous ne pouvez sélectionner qu'un seul
appareil à la fois.
Activer une configuration
La configuration active est la configuration qui sera utilisée pour sortir
les travaux.
Pour activer une configuration, effectuez l'une des opérations
suivantes :
•
Cochez la case en regard de son icône dans le volet Configuration.
•
Sélectionnez l'icône de la configuration, et sélectionnez ensuite
Activer dans le menu Configuration.
Page 30
Travailler avec les configurations des appareils de sortie
•
Cliquez avec le bouton droit sur l'icône de la configuration et
sélectionnez Activer dans le menu contextuel.
Supprimer une configuration
Pour supprimer une configuration, effectuez l'une des opérations
suivantes :
•
Sélectionnez l'icône de la configuration dans le volet Configuration,
et cliquez sur le bouton Supprimer de la barre d'outils.
•
Sélectionnez l'icône de la configuration dans le volet Configuration,
et sélectionnez ensuite Supprimer dans le menu Edition.
•
Sélectionnez l'icône de la configuration dans le volet Configuration
et appuyez sur la touche Suppr de votre clavier.
•
Cliquez avec le bouton droit sur l'icône de la configuration dans le
volet Configuration, et sélectionnez Supprimer dans le menu
contextuel.
Supprimer une configuration supprime également tous les travaux qui
lui sont associés.
Modification des propriétés d'une configuration
Pour modifier les propriétés de configuration associées à un appareil de
sortie particulier, effectuez l'une des opérations suivantes :
•
Cliquez avec le bouton droit sur l'icône de la configuration dans le
volet Configuration et sélectionnez Propriétés.
•
Sélectionnez l'icône de la configuration dans le volet Configuration,
et sélectionnez ensuite Propriétés de la configuration dans le
menu Configuration.
•
Double-cliquez sur l'icône de la configuration dans le volet
Configuration.
Onglet Flux de travail
Travailler avec les configurations des appareils de sortie
Page 31
L'onglet Flux de travail affiche
des informations sur l'appareil
de sortie et la taille du support.
Nom de la
configuration
Nom de la configuration
Dossier actif
Le dossier utilisé par le logiciel pour stocker
les fichiers de travail de l'appareil de sortie
en question.
Nom publié
Le nom publié affecté à la configuration.
Envoyer
Pour les travaux contenant à la fois une
image imprimée et une découpe de contour,
cette commande permet de sélectionner la
sortie :
Après réception
Imprimer &
Contour
Imprime le travail et découpe
ensuite le contour.
Imprimer
uniquement
Imprime le travail uniquement.
Contour
uniquement
Découpe le contour
uniquement.
Indique que faire des travaux après leur
réception :
Suspendre
Page 32
Place les travaux dans la file
d'attente En suspens.
Travailler avec les configurations des appareils de sortie
Auto Start
(Démarrage
automatique)
Lance immédiatement le
traitement des travaux.
Schedule
Sort les travaux sur base de
(Programmer) l'heure spécifiée dans le
champ Output Time (Heure
de sortie).
Heure de sortie
Si Schedule (Programmer) est sélectionné,
ce champ vous permet de saisir l'heure à
laquelle les travaux de la file d'attente seront
traités.
Rotation de l'image
pour l'insérer dans le
format
Si cette option est sélectionnée, l'image sera
tournée automatiquement pour optimiser son
insertion en fonction des dimensions du
support, le cas échéant.
Onglet
Communication
La section Paramètres de cet
onglet varie en fonction du
port utilisé pour brancher
l’appareil de sortie.
Les ports sont répertoriés
dans un ordre de popularité
pour chaque appareil. Seuls
les ports utilisables par
l'appareil de sortie sont
répertoriés.
Le port standard de l'appareil
est sélectionné par défaut.
Cependant, certains
paramètres de port doivent
être définis ou modifiés si
nécessaire.
Port
Sélection du port auquel l’appareil de sortie est relié. La liste
des ports est limitée aux ports présents sur l'ordinateur et
utilisables par votre appareil de sortie.
Travailler avec les configurations des appareils de sortie
Page 33
LPT
Le port parallèle est le moyen le plus fréquemment
utilisé pour brancher une imprimante à un
ordinateur. Vous avez le choix parmi les
paramètres suivants :
Transmission
buffer
(Tampon de
transmission)
La taille du tampon de
transmission en octets.
Vérifier l'état
du port avant
envoi
Si ce paramètre est sélectionné,
le logiciel envoie un paquet de
données à l'imprimante pour
vérifier si celle-ci est
correctement branchée avant de
lancer le travail d'impression.
Utiliser le
pilote
standard LPT
Lorsque cela est possible, le
logiciel utilise un pilote LPT
avancé pour augmenter les
performances du port LPT.
Si ce paramètre est sélectionné,
le logiciel utilise le pilote LPT
Windows standard à la place.
Les performances sont affectées,
mais il en résulte une fiabilité
accrue.
Les paramètres suivants sont
activés lorsque le pilote
personnalisé est utilisé :
Mode
Page 34
Utilisez le mode
ECP (Enhanced
Capabilities
Mode) pour une
vitesse de
transmission
maximale. Le
mode EPP
(Enhanced
Parallel Port)
n'est pas aussi
rapide, mais il
peut être plus
compatible.
Travailler avec les configurations des appareils de sortie
TCP/IP
ECP utilise
le DMA
L'utilisation de
DMA avec le
mode ECP peut
augmenter le
débit binaire
maximal de 2
Mbit/s à 4 Mbit/s.
Raccrocher
si l'appareil
est occupé
Si ce paramètre
est sélectionné, le
logiciel libère les
ressources
système
supplémentaires
utilisées par le
pilote
personnalisé
lorsque
l'imprimante est
occupée. Cela
peut améliorer les
performances
globales.
Utilisez ce port si votre appareil de sortie supporte
une connexion en réseau.
Adresse
TCP/IP
L'adresse TCP/IP de l'appareil de
sortie (requise).
Numéro de
port
Le numéro de port utilisé pour
l'impression sur l'appareil de
sortie. Sélectionnez un numéro
dans la liste ou entrez un numéro
personnalisé
USB/
FireWire
Les pilotes USB/FireWire sont fournis avec les
appareils de sortie dotés de ports USB. Vérifiez si
les bons pilotes sont installés avant d’utiliser les
ports USB.
LPR
Certains appareils de réseau ne fonctionnent pas
avec le protocole TCP/IP mais uniquement avec le
protocole LPR.
Nom d'hôte
ou adresse
IP
Le nom de l'hôte ou l'adresse IP
de l'appareil de sortie (requis).
Travailler avec les configurations des appareils de sortie
Page 35
Nom de
l'imprimante
/de la file
d'attente
FTP
Page 36
En fonction de l'appareil de sortie,
il peut s'agir du nom de
l'imprimante, comme PR1, ou du
chemin d'accès de la file d'attente
d'impression UNIX. Voyez la liste
FTP ci-dessous pour une liste des
noms d'imprimante communs.
Les appareils de sortie se connectant directement
à un réseau peuvent reconnaître le protocole FTP.
Cela permet d'envoyer les fichiers de sortie rippés
à l'appareil de sortie via FTP.
Nom d'hôte
ou adresse
IP
Le nom de l'hôte ou l'adresse IP
de l'appareil de sortie (requis).
Nom de
l'imprimante/
de la file
d'attente
En fonction de l'appareil de sortie,
il peut s'agir du nom de
l'imprimante, comme PR1, ou du
chemin d'accès de la file d'attente
d'impression UNIX. Parmi les
noms d'imprimante communs, on
retrouve :
HP
JetDirect
EX
raw
HP
JetDirect
EX Plus 3
raw1, raw2, raw3
HP
JetDirect
EX
Port1
Intel
Netport
Express
10/100
LPT1_PASSTHRU
Intel
Netport
Express
Pro
LPT1_PASSTHRU,
LPT2_PASSTHRU,
COM1_PASSTHRU
Axis
pr1, pr2, pr3
Linksys
P1, P2, P3
Hawking
lp1, lp2, lp3
Travailler avec les configurations des appareils de sortie
FICHIER
Le port Fichier permet de sauvegarder les données
de sortie sous forme de fichier. Vous avez le choix
parmi les paramètres suivants :
Prompt for
file path for
each file
(Demander le
chemin pour
chaque
fichier)
Si cette option est sélectionnée,
vous êtes invité(e) à entrer un
nom pour le fichier de sortie
chaque fois qu'un travail est
enregistré sous forme d'un
fichier.
Use custom
extension
(Utiliser une
extension
personnalisé
e)
Si cette option est sélectionnée,
entrez l'extension que vous
voulez utiliser pour le fichier de
sortie dans l'espace fourni.
Default
Location
(Emplacemen
t par défaut)
Le dossier par défaut dans lequel
les fichiers de sortie seront
stockés. Cliquez sur Parcourir
pour sélectionner un dossier.
SCSI
Utilisez ce port si votre appareil de sortie reconnaît
une connexion SCSI.
Dossier
Envoie le fichier dans le dossier spécifié en
utilisant une convention de nom spécifique à
l'appareil de sortie.
COM
Port de communication série. Ce port n’est
reconnu que par les tables de découpe.
En plus des contrôles pour le débit binaire (bit/s),
les bits de données, la parité, les bits d'arrêt et le
flux matériel/logiciel, des cases à cocher
permettent d'activer ou de désactiver les signaux
suivants :
DTR
Data Terminal Ready (Terminal de
données prêt)
DSR
Data Set Ready (Groupe de données
prêt)
RTS
Request To Send (Demande d'envoi)
CTS
Clear To Send (Prêt à envoyer)
DCD
Data Carrier Detect (Détection de la
porteuse de données)
Onglet Imbrication automatique
Travailler avec les configurations des appareils de sortie
Page 37
L'onglet Imbrication automatique vous permet de définir les options
d'imbrication automatique du logiciel.
Voyez “Imbriquer les travaux” à la page 75 pour en savoir plus.
Configurer les propriétés par défaut d'un travail
Le bouton Job Defaults (Valeurs par défaut du travail) permet de
restaurer les propriétés de travail par défaut d'une configuration. Les
propriétés de travail par défaut seront affectées à tous les travaux
ajoutés manuellement à cette configuration. Les travaux reçus d'une
application cliente utiliseront les propriétés définies dans cette
application.
Cette fonctionnalité est très utile car elle vous permet de créer plusieurs
configurations spécialisées pour chaque appareil de sortie. Une
configuration peut être paramétrées pour une épreuve et une autre
configuration pour la sortie finale par exemple. L'utilisation de plusieurs
configurations élimine la nécessité de modifier les propriétés lors de
chaque étape de chaque travail.
Vous pouvez également définir les propriétés par défaut du travail en
cliquant sur le bouton Save as Default (Enregistrer comme valeurs par
défaut) dans la boîte de dialogue Propriétés du travail.
Pour davantage de détails sur les propriétés d'un travail, voyez
“Configurer les propriétés d'un travail” à la page 48.
Utiliser l'option de compensation de la taille de
sortie
L'option de compensation de la taille de sortie vous permet de mesurer
les légères variations de la taille de sortie et de les compenser.
Pour utiliser l'option de compensation de la taille de sortie avec une
configuration donnée :
1.
Sélectionnez la configuration de l'appareil de sortie.
2.
Dans le menu Configuration, sélectionnez Output Size
Compensation (Compensation de la taille de sortie).
Page 38
Travailler avec les configurations des appareils de sortie
3.
Entrez la Largeur et la Longueur de la page de test à imprimer
sous Test size (Taille de la page de test). Pour obtenir un résultat
optimum, l'impression doit être aussi grande possible tout en
respectant les dimensions du support.
4.
Cliquez sur Page de test.
5.
Mesurez la taille réelle de la page de test et entrez la Largeur et la
Longueur de la page sous Measured size (Taille mesurée).
!
Le logiciel calcule automatiquement les coefficients de compensation
qui permettront de modifier la taille de sortie afin de compenser la
différence entre la taille de la page de test et la taille mesurée.
6.
Cochez la case Enable output size compensation (Activer la
compensation automatique de la taille de sortie) pour modifier
automatiquement les sorties future de cette configuration sur base
des coefficients de compensation dérivés de vos mesures.
7.
Cliquez sur OK.
Vous devez configurer l'option de compensation de la taille de sortie
séparément pour chaque configuration d'appareil de sortie. La
compensation de la taille de sortie n'affecte pas la taille du travail
affichée dans la boîte de dialogue Propriétés du travail.
Travailler avec les configurations des appareils de sortie
Page 39
Page 40
Travailler avec les configurations des appareils de sortie
6. Manipuler des travaux
d'impression
Ajouter des nouveaux travaux
Vous pouvez envoyer les travaux au logiciel de différentes façons :
Ajouter des travaux à partir d'un fichier
Pour ajouter un fichier en tant que nouveau travail :
1.
Sélectionnez la configuration que vous voulez utiliser pour imprimer
le fichier.
2.
Dans le menu Fichier, sélectionnez Ajouter un travail.
3.
Sélectionnez le fichier à ajouter, puis cliquez sur Ouvrir.
Reportez-vous à l'annexe A pour la liste des types de fichiers pris en
charge.
Copier le fichier dans le dossier actif
Chaque appareil de sortie configuré dans le logiciel dispose d'un
dossier actif. Le dossier actif est utilisé pour stocker tous les fichiers en
file d'attente pour l'appareil de sortie en question. Les dossiers actifs
sont
installés
par
défaut
dans
le
dossier
C:\Program
Files\[Logiciel]\Jobs.
Le logiciel surveille en permanence chaque dossier actif. Lorsqu'un
travail est copié ou déplacé dans un dossier actif, il est
automatiquement ajouté à la file d'attente En suspens.
Le type de fichier doit être un type pris en charge. Reportez-vous à
l'annexe A pour la liste des types de fichiers pris en charge.
Glisser-déplacer un fichier dans le logiciel
Glisser-déplacer un fichier dans le logiciel l'ajoute automatiquement
sous forme d'un travail d'impression. Le type de fichier doit être un type
pris en charge. Reportez-vous à l'annexe A pour la liste des types de
fichiers pris en charge.
Glisser-déplacer un fichier dans PhotoPRINT Server
Glisser-déplacer un fichier dans le logiciel l'ajoute automatiquement à la
file d'attente dans laquelle il a été déposé. Le travail d'impression est
affecté à la configuration sélectionnée dans le volet Configuration.
Pour spécifier la configuration à utiliser, faites glisser le fichier et
déposez-le sur l'icône de configuration appropriée dans le volet
Configuration. Le travail apparaît dans la file d'attente En suspens
affectée à la configuration en question.
Manipuler des travaux d'impression
Page 41
Glisser-déplacer un fichier dans PhotoPRINT SE
Glisser-déplacer un fichier dans le logiciel l'ajoute automatiquement à la
liste des travaux dans la zone des travaux. L'état Suspendu sera
attribué au travail.
Envoyer des travaux à partir d'applications se trouvant sur
le même ordinateur
Un travail peut être envoyé à partir d'une autre application exécutée sur
le même ordinateur que le logiciel, en sélectionnant le logiciel comme
imprimante réseau.
Envoyer des travaux à partir d'applications se trouvant sur
un ordinateur client
Un travail peut être imprimé directement depuis un ordinateur client qui
a été configuré pour utiliser le logiciel comme imprimante réseau.
Sélectionner des travaux
Pour sélectionner un travail, cliquez sur son nom dans la liste.
Vous pouvez sélectionner plusieurs travaux en vous aidant des touches
CTRL et MAJ d’après les méthodes Windows standard.
•
Maintenez la touche CTRL enfoncée pour sélectionner plusieurs
travaux individuels.
•
Maintenez la touche MAJ pour sélectionner une plage de travaux
en cliquant sur le premier et le dernier travail de la plage.
Pour sélectionner tous les travaux, ouvrez le menu Édition et cliquez
sur Tout sélectionner.
Configurer les propriétés d'un travail
La boîte Propriétés du travail vous permet de modifier de nombreux
paramètres affectant la sortie d'un travail.
Voyez “Configurer les propriétés d'un travail” à la page 46 pour en
savoir plus.
Traitement des travaux
Lorsque le serveur reçoit un travail, ce dernier peut être rippé et
imprimé.
Transférer des travaux vers un autre appareil de sortie
Pour transférer un travail vers une autre configuration d'appareil de
sortie, effectuez l'une des opérations suivantes :
•
Sélectionnez le travail, puis sélectionnez Déplacer dans le menu
Fichier. Sélectionnez ensuite la nouvelle configuration et cliquez
sur OK.
Page 42
Manipuler des travaux d'impression
•
Cliquez sur le travail et faites-le glisser sur l'icône de la nouvelle
configuration d'appareil de sortie dans le panneau Configuration.
Ripper des travaux
Pour ripper un travail, effectuez l'une des opérations suivantes :
•
Sélectionnez le travail, et sélectionnez ensuite RIP dans le menu
Fichier.
•
Faites glisser le travail dans la file d'attente RIP à l'aide de la
souris. Lorsqu'un travail est déplacé dans la file d'attente RIP, il est
automatiquement rippé si cela n'a pas été fait précédemment.
•
Cliquez avec le bouton droit sur le travail et sélectionnez RIP dans
le menu contextuel.
Les travaux dans la file d'attente RIP sont traités en fonction du
paramètre Ordre de priorité défini dans les propriétés des travaux.
Lorsque plusieurs travaux dans la file d'attente ont une priorité
identique, le travail reçu en premier sera traité en premier.
Imprimer les travaux
Pour imprimer un travail, effectuez l'une des opérations suivantes :
•
Sélectionnez le travail, et sélectionnez ensuite Imprimer dans le
menu Fichier.
•
Cliquez avec le bouton droit sur le travail et sélectionnez Imprimer
dans le menu contextuel.
•
Faites glisser le travail dans la file d'attente d'impression à l'aide de
la souris. Lorsqu'un travail est déplacé dans la file d'attente
d'impression, il est automatiquement rippé si cela n'a pas été fait
précédemment. Il est ensuite imprimé automatiquement sur
l'appareil approprié.
Les travaux dans la file d'attente d'impression sont traités en fonction du
paramètre Ordre de priorité défini dans les propriétés des travaux.
Lorsque plusieurs travaux dans la file d'attente ont une priorité
identique, le travail reçu en premier sera traité en premier.
Annuler le traitement d'un travail
Pour annuler le traitement d'un travail en cours de rippage ou
d'impression, effectuez l'une des opérations suivantes :
•
Sélectionnez le travail, et sélectionnez ensuite Annuler dans le
menu Fichier.
•
Sélectionnez le travail et cliquez ensuite sur le bouton Annuler de
la barre d'outils.
•
Cliquez avec le bouton droit sur le travail et sélectionnez Annuler
dans le menu contextuel.
Manipuler des travaux d'impression
Page 43
•
Faites glisser le travail dans la file d'attente En suspens à l'aide de
la souris.
Si vous annulez un travail en cours de rippage, son état devient Annulé.
Le travail devra être rippé à nouveau avant de pouvoir l'imprimé.
Si vous annulez un travail en cours d'impression, l'état de l'impression
s'arrête à 0 %.
Supprimer des travaux
Pour supprimer un travail, effectuez l'une des opérations suivantes :
•
Appuyez sur la touche Suppr ou Ret. arrière de votre clavier.
•
Sélectionnez le travail, et sélectionnez ensuite Supprimer dans le
menu Edition.
•
Sélectionnez le travail et cliquez ensuite sur le bouton Supprimer
de la barre d'outils.
•
Cliquez avec le bouton droit sur le travail et sélectionnez
Supprimer dans le menu contextuel.
Sortir des travaux de test
Le logiciel vous permet de sortir des travaux d'impression ou de
découpe de contour test sur les appareils de sortie appropriés.
Sortir un travail de test d'impression
Pour imprimer un travail de test :
1.
Sélectionnez la configuration que vous voulez utiliser pour imprimer
le travail de test.
2.
Dans le menu Configuration, cliquez sur Page de test.
Sortir un travail de test de découpe
Pour effectuer un travail de test de découpe :
1.
Sélectionnez la configuration que vous voulez utiliser pour sortir le
travail de test.
2.
Dans le menu Configuration, cliquez sur Test de découpe.
Utiliser le journal du rip
Chaque fois qu'un travail est rippé, une description du travail est
ajoutée au journal du rip.
Cette description liste les détails pertinents relatifs au travail : son
origine, ses caractéristiques de base, les propriétés du travail et l'heure
de rippage.
Afficher le journal du rip
Pour afficher le journal du rip d'un appareil de sortie donné :
Page 44
Manipuler des travaux d'impression
1.
Sélectionnez l'icône de configuration pour l'appareil de sortie.
2.
Dans le menu Affichage, sélectionnez Afficher le journal du rip.
Le journal du rip est au format HTML et s'affiche dans le navigateur par
défaut du système d'exploitation.
Vider le journal de rip
Pour vider le journal de rip d'un appareil de sortie donné :
1.
Sélectionnez l'icône de configuration pour l'appareil de sortie.
2.
Dans le menu Affichage, sélectionnez Supprimer le journal du
rip.
Manipuler des travaux d'impression
Page 45
7. Configurer les propriétés d'un
travail
La boîte Propriétés du travail vous permet de modifier de nombreux
paramètres affectant la sortie d'un travail.
Accéder à la boîte de dialogue Propriétés du
travail
Pour accéder à la boîte de dialogue Propriétés du travail, sélectionnez
le travail et effectuez l'une des opérations suivantes :
•
Double-cliquez sur le travail.
•
Dans le menu Fichier, sélectionnez Propriétés du travail.
•
Cliquez avec le bouton droit sur le travail et sélectionnez
Propriétés du travail dans le menu contextuel.
Le côté gauche de la boîte de dialogue comporte des onglets sous
lesquels les propriétés du travail peuvent être définies. Le côté droit
comporte un volet d'aperçu affichant le travail tel qu'il apparaîtra sur le
support de sortie.
Page 46
Configurer les propriétés d'un travail
Configurer l'affichage du volet d'aperçu
Sélectionnez l'un des trois affichages disponibles dans la liste située en
haut du volet d'aperçu :
Aperçu de
la page
Affiche chaque page du travail mise
à l'échelle de façon à remplir la
zone d'aperçu.
Si le travail comporte plus d'une
page, une liste de numéros de page
vous permettant de sélectionner la
page à afficher apparaît au-dessus
de l'aperçu.
Si vous utilisez PhotoPRINT SE,
seule la première page sera
affichée dans l'aperçu.
Sélectionné automatiquement si
l'onglet Flux de travail, Gestion des
couleurs, Options de l'imprimante,
Découpe ou Réglage des couleurs
est sélectionné.
Aperçu de
la mise en
page
Affiche le travail tel qu'il apparaîtra
sur le support de sortie. L'aperçu
est mis à l'échelle de façon à ce que
le support de sortie remplisse la
zone d'aperçu.
Sélectionné automatiquement si
l'onglet Mise en page, Etiquettes
ou Séparations est sélectionné.
Configurer les propriétés d'un travail
Page 47
Plan des
panneaux
(maquette)
Affiche le travail avec le contour des
panneaux (divisions du travail)
superposé à l'image.
Sélectionné automatiquement si
l'onglet Panneaux est sélectionné.
Configurer les propriétés par défaut d'un travail
Pour définir les propriétés actuelles d'un travail comme propriétés par
défaut pour tous les travaux ajoutés à la configuration en cours, cliquez
sur Set Default (Définir comme propriétés par défaut). Vous serez
invité(e) à confirmer les modifications des paramètres par défaut.
Configurer les propriétés d'un travail
Les différents onglets de la boîte de dialogue Propriétés du travail vous
permettent de configurer les options de mise en page, de
pannélisation/segmentation, d'étalonnage des couleurs, de réglage des
couleurs et d'étiquettes.
Le nombre exact d'onglets et les paramètres relatifs varient en fonction
du type de travail et de l'appareil de sortie sélectionnés, ainsi qu'en
fonction de la version logicielle utilisée.
Page 48
Configurer les propriétés d'un travail
Onglet Mise en
page
L'onglet Mise en page
contrôle le positionnement du
travail sur le support de
sortie, sa taille et la mise en
page de la sortie.
Taille du
support
La taille du support chargé dans l'appareil de sortie.
Sélectionnez l'une des tailles prédéfinies ou spécifiez des
dimensions uniques en dessous.
La largeur et la longueur du support.
Les marges de la zone imprimable.
Si vous définissez des dimensions uniques, elles sont
automatiquement ajoutées à la liste des tailles prédéfinies.
Taille du
travail
La sélection de l'une de ces options vous permet de
modifier la taille de sortie et l'orientation de la page.
La largeur et la longueur du travail.
La largeur et la longueur du travail en
tant que pourcentage de l'original.
Position
Adapter au
support
Modifie proportionnellement l'échelle du
travail de façon à ce qu'il soit aussi grand
que possible dans la zone d'impression
du support de sortie.
Proportionnel
Lorsque cette option est sélectionnée, la
longueur et la largeur du travail sont
toutes deux augmentées ou diminuées
pour conserver les proportions originales.
Ces paramètres modifient la position du travail sur le
support.
Configurer les propriétés d'un travail
Page 49
La distance entre le travail et les marges à
droite et en bas de la zone d'impression.
Positionne le travail à des distances spécifiées
des bords droit et inférieur de la zone
d'impression du support de sortie.
Centre le travail sur la largeur de la zone
d'impression.
Centre le travail au milieu de la zone
d'impression. Pour les feuilles uniquement.
Nombre de copies à sortir.
L'espace qui existera entre les différents panneaux, copies
et/ou les différents travaux imbriqués qui seront sortis pour
le travail.
Pages
Si cette option est cochée, vous pouvez spécifier une
étendue de pages qui seront sorties pour un travail
composé de plusieurs pages. Le format est x-y. Le format
“,” est également accepté pour entrer plusieurs étendues de
pages.
Exemple :
Page
Nesting
(Imbrica
tion des
pages)
5
Imprime la page 5.
2-5
Imprime les pages 2, 3, 4 et 5.
3,
510
Imprime les pages 3, 5, 6, 7, 8, 9 et
10.
Si cette option est sélectionnée, les pages, les panneaux et
les séparations de couleur du travail seront imbriqués
automatiquement.
Fait pivoter l'image sur l'axe vertical de façon à ce que
l'image soit inversée à l'impression.
Fait pivoter l'image sur le support par tranches de 90
degrés. Cliquez sur le bouton jusqu'à ce que l'orientation
désirée soit obtenue.
Onglet Flux de
travail
Page 50
Configurer les propriétés d'un travail
L'onglet Flux de travail
affiche les paramètres
relatifs à l'heure et à l'ordre
de traitement du travail.
Après Sortie
Envoyer
Priorité
Permet de déterminer que faire du travail après la sortie.
Supprimer
Supprime les travaux de la file d'attente
après la sortie.
Suspendre
Place les travaux dans la file d'attente En
suspens après la sortie ou au bas de la
file d'attente.
Archiver
Sauvegarde le travail après sortie.
Définit les parties d'une combinaison ou d'un travail de
contour qui seront sorties. Cette option n'est disponible
que pour les appareils hybrides.
Imprimer &
Contour
Le travail sera imprimé et le contour
sera ensuite découpé.
Imprimer
uniquement
Seule la partie imprimée du travail
sera sortie.
Contour
uniquement
Le contour sera découpé
uniquement.
La priorité affectée aux nouveaux travaux par défaut.
La priorité est utilisée pour déterminer les travaux d'une
file d'attente donnée qui seront traités en premier.
Configurer les propriétés d'un travail
Page 51
Un travail dont la priorité est élevée n'est pas toujours
imprimé en premier. En effet, le logiciel peut ripper
simultanément plusieurs travaux. Si le rippage d'un
travail de petite taille se termine en premier, le travail
est déplacé dans la file d'attente d'impression et il est
immédiatement imprimé.
Envoi du
travail de
découpe
Cochez cette option pour envoyer le travail vers un
appareil de découpe séparé, comme partie d'un travail
« hybride virtuel ». Sélectionnez l'appareil de découpe
dans la liste en regard de la case à cocher.
Impression
après
Si cette option est sélectionnée, vous pouvez spécifier
l'heure à laquelle les travaux de la file d'attente seront
sortis.
Onglet Gestion des
couleurs
L’onglet Gestion des
couleurs affiche les
paramètres relatifs à
l'imprimante. L’aspect de cette
page onglet peut varier en
fonction de l’appareil de sortie.
Support
Sélection du type de support pour l’impression du
travail.
Supprimer
Supprime le support personnalisé sélectionné.
Mode
d'impression
Réglage de la qualité d’impression. Ce paramètre
varie pour chaque type d'imprimante.
Mode couleur
Sélectionnez le mode couleur correspondant au jeu
d’encres de votre imprimante.
Page 52
Configurer les propriétés d'un travail
CMYK
L'image sera imprimée
en utilisant une
combinaison d'encres
cyan, magenta, jaune et
noire.
CMY
L'image sera imprimée
en utilisant une
combinaison d'encres
cyan, magenta et jaune.
Le noir sera traité par
CMY.
Niveau de gris
L'image sera imprimée
en utilisant de l'encre
noire uniquement,
produisant une image en
noir et blanc avec des
niveaux de gris.
CMYKLcLm
CMYK plus de l'encre
cyan clair et magenta
clair. Ce mode de
couleur offre des
dégradés plus lisses
entre les niveaux de
couleurs plus claires.
CMYKOrGr
CMYK plus des encres
orange et verte. Ce
mode de couleur offre
des couleurs orange et
verte plus vraies que
CMYK seul ne peut
produire.
CMYKLcLmOrGr
CMYK plus des encres
cyan clair, magenta clair,
orange et verte.
CMYKLcLmMcMm
CMYK plus des encres
cyan clair, magenta clair,
cyan moyen et magenta
moyen.
CMYKMcMmOrGr
CMYK plus des encres
cyan moyen, magenta
moyen, orange et verte.
__________+Pigment
Encre à base de
pigment.
__________+Teinture
Encre à base de teinture.
Configurer les propriétés d'un travail
Page 53
__________+2 bits
__________+8 bits
__________+ Point
variable
Indique des degrés de
taille de point variable.
Résolution
Sélection de la résolution d’impression. Une valeur
ppp élevée améliore la résolution du travail, mais
ralentit la sortie.
Type de
diffusion
Sélection du type de diffusion.
Le Type de diffusion est le motif selon lequel les
points individuels constituant l’image sont appliqués
sur le support. Chaque type de diffusion présente
des avantages en termes de qualité et de vitesse de
rippage. Le type de diffusion par défaut est
généralement le meilleur pour votre machine.
Le logiciel propose plusieurs options de diffusion
pour optimiser le résultat. En général, la qualité et la
vitesse sont en compétition : KF Diffusion offre la
meilleure qualité et LX Diffusion ou FMXPress ont
les temps de traitement les plus courts.
Les motifs disponibles sont les suivants (par ordre
décroissant de qualité) :
Page 54
Diffusion
KF
Version améliorée de la méthode de
diffusion d’erreur. Bien que plus lent
pour le rippage (5-6 fois plus lent que
FMXPress), cette version est d’une
qualité inégalée pour les détails et le
contraste pour la plupart des
imprimantes jet d’encre.
Diffusion
d'erreur
Cette méthode produit des images de
haute qualité. Cette qualité d’image
nécessite un traitement intensif (3 à 4
fois plus long que FMXPress) et le
temps de rippage du fichier avec cette
méthode en fait l’avant-dernier du
groupe.
Diffusion
aléatoire
Constitue un compromis entre qualité
d’image et temps de rippage. Prend 23 fois plus longtemps que FMXPress.
FMXPress
Méthode de diffusion par défaut. Le
plus rapide pour le rippage et valable
pour plupart des impressions.
Configurer les propriétés d'un travail
Diffusion
LX
Option plus rapide en termes de
rippage. Bon choix pour de grandes
impressions qui seront regardées à
une grande distance.
Trame
angulaire
Permet de produire des couleurs
éclatantes avec des imprimantes
thermiques. Cette fonction permet
aussi de produire des positifs pour
sérigraphie. Cliquez sur Trame pour
configurer les options avancées.
Voyez “Configurer les options de
diffusion pour les trames angulaires” à
la page 71 pour en savoir plus.
Enhance Dither
Quality
(Améliorer la
qualité de
diffusion)
Si cette option est sélectionnée, le logiciel utilise
pour la diffusion un algorithme avancé produisant
de meilleurs résultats que l'algorithme par défaut,
mais dont la durée de rippage est deux fois plus
longue.
Exécuter la
correction de
couleur
Cochez cette option pour activer la correction de
couleur. Si cette option n’est pas cochée, les
travaux arrivant sont traités comme ayant déjà subi
une correction des couleurs.
Lorsque la correction de couleur est désactivée, le
logiciel utilise un profil CMYK générique au lieu d'un
profil généré à partir de mesures réelles de la
couleur d'une sortie de l'appareil. Les encres orange
et verte ne sont pas utilisées.
Profil ICC de
sortie
Une fois que l’image se trouve dans un espace
couleur neutre, le profil de sortie permet de la
convertir en fonction de l’espace couleur utilisé par
l’appareil de sortie.
Sélectionnez le profil ICC correspondant à la
combinaison encre, support, résolution et type de
diffusion de votre appareil de sortie.
Pour ajouter un profil de sortie ICC d’une autre
source, cliquez sur le bouton Ajouter.
Avancé
Cliquez sur cette option pour configurer les
propriétés avancées de la correction de couleur.
Voyez “Configurer les propriétés avancées de la
correction de couleur” à la page 67.
Configurer les propriétés d'un travail
Page 55
Système de
gestion des
couleurs
Ce paramètre détermine le système de gestion des
couleurs qui sera utilisé pour sortir le travail.
Si vous utilisez les profils ICC de PPS 3 contenant
des encres claires et moyennes (p. ex.
CMYKLcLm), vous pour pouvez utiliser l'un ou
l'autre système de gestion des couleurs. Si vous
utilisez Microsoft ICM, les canaux clair et moyen ne
seront pas lus à partir de ICC et ils seront calculés
sur base de formules.
Si vous utilisez des profils ICC de PPS 3 contenant
des encres orange et verte, vous devez utilisez
Scanvec Amiable CMS.
Automatique
Le logiciel sélectionne le système
de gestion des couleurs à utiliser.
Microsoft
ICM 2.0
Le logiciel utilise l'API de la gestion
des couleurs des images Microsoft
ICM 2.0.
Scanvec
Amiable CMS
Le logiciel utilise le système de
gestion des couleurs Scanvec
Amiable.
Table de
linéarisation
Sélection de la table de linéarisation à utiliser.
Limites d'encre
Cliquez sur ce paramètre pour définir les limites
d'encre de l'appareil de sortie.
Définissez la limite pour chaque couleur d'encre en
fonction du pourcentage de couverture maximum
que l'appareil peut sortir sans causer de problèmes
de fond perdu ou de séchage, et cliquez ensuite sur
OK.
Page 56
Configurer les propriétés d'un travail
Utiliser la table
de
correspondanc
e des couleurs
Cochez cette option pour imprimer les couleurs
d'accompagnement en fonction des paramètres de
correspondance globale et personnalisée des
couleurs. Cliquez sur Table de correspondance
des couleurs pour définir les options
personnalisées de définition des couleurs. Voyez
“Utiliser la table personnalisée de correspondance
des couleurs” à la page 88 pour en savoir plus.
Color Profiler
Lance l'application Color Profiler vous permettant de
générer les tables de linéarisation et les profils ICC.
Voyez le manuel de l'utilisateur Color Profiler pour
plus de détails.
Onglet Options
d'impression
L’onglet Options
d'impression affiche les
paramètres relatifs à
l'appareil de sortie
sélectionné.
Les options affichées varient
en fonction de l'appareil de
sortie.
Activer les
options du
pilote
Permet d'utiliser les options disponibles du pilote de
votre appareil de sortie. Si les options du pilote sont
activées, vous pouvez définir des options spéciales
à partir de la boîte de dialogue des options du pilote.
Si les options du pilote sont désactivées, les
paramètres propres à l'imprimante sont utilisés.
Surimpression
Détermine le nombre de fois que les têtes
d’impression doivent imprimer la même zone. Ce
paramètre augmente le nombre de couches d'encre
sur le support.
Espacement
entre pages
L'espace entre chaque travail séparé.
Configurer les propriétés d'un travail
Page 57
Temps de
séchage
Il s'agit du temps d'attente de l'imprimante une fois le
travail imprimé, permettant à l'encre de sécher.
Direction de
l'impression
Sens de déplacement des têtes d'impression durant
l'impression. En mode bidirectionnel, les cartouches
d'encre impriment de la gauche vers la droite, puis
de la droite vers la gauche. En mode unidirectionnel,
les cartouches impriment de la droite vers la gauche
uniquement. Le mode bidirectionnel est plus rapide,
mais le mode unidirectionnel produit généralement
une impression de meilleure qualité.
Etalonnage
d'introduction
du support
Si cette option est sélectionnée, l'imprimante utilise
la valeur fournie pour compenser les variations de la
vitesse d'alimentation du support pendant le
processus de sortie. Le résultat obtenu est plus
précis.
Coupe du
papier après
impression
Coupe le support lorsque l'impression est terminée.
Si un temps de séchage est configuré, le support est
coupé une fois le séchage terminé.
Avancer après
impression
Si cette option est sélectionnée, le support est
alimenté au-delà des têtes et conserve cette position
à la fin du travail.
Défaut
Cliquez sur ce bouton pour restaurer les valeurs par
défaut des paramètres de l'onglet.
Onglet Couper
L'onglet Couper n'est visible
que pour les travaux sortis
sur un appareil hybride ou un
outil de coupe. Il vous permet
de régler les paramètres
relatifs à la découpe.
Page 58
Configurer les propriétés d'un travail
Résolution
Définition de la résolution de l'outil de découpe. La
valeur par défaut est réglée pour produire le meilleur
résultat. Ne changez donc pas cette valeur sauf si
vous avez des problèmes (si, par exemple, la taille de
l’objet ne correspond pas à la taille conçue).
Passages
Détermine le nombre de passages du couteau sur
chaque ligne.
Avancer
après
traçage
Cochez cette option pour faire avancer le support
après la découpe et initialiser l’origine.
Envoyer les
commandes
d'arc
Active la correction de courbe de l’appareil de
découpe.
Offset du
couteau
Cochez cette option pour entrer des valeurs
personnalisées pour le décalage du couteau.
!
Ne changez cette valeur que si vous utilisez un traceur à
plume comme appareil de découpe.
Packet Size
(Taille de
paquet)
Détermine la taille des paquets de données envoyés à
l’appareil.
Qualité de la
courbe
Détermine la précision des courbes en définissant
l'espace maximal autorisé entre la courbe et la ligne.
Une qualité supérieure requiert un plus grand nombre
de lignes, résultant en une augmentation de la taille du
fichier de traçage et du temps de découpe.
!
Ce réglage ne s’applique qu’à certains appareils de
découpe ; ne le modifiez pas sauf si votre appareil de
découpe l’exige.
Qualité supérieure
Qualité inférieure
La valeur par défaut est réglée pour produire le
meilleur résultat.
Cutter
Options
(Options de
la table de
découpe)
Ouvre la fenêtre Options du pilote de la table de
découpe. Voyez “Configurer les options du pilote de la
table de découpe” à la page 73 pour en savoir plus.
Mise à zéro
Rétablit les paramètres par défaut.
Configurer les propriétés d'un travail
Page 59
Onglet
Panneau
La fonction de pannélisation/segmentation du logiciel vous permet de
fractionner un travail d'impression en un certain nombre de sections
plus petites, et de les sortir ensuite séparément. Cette fonction peut être
utilisée pour produire un travail de grande taille ne pouvant être sorti en
une pièce par l'appareil.
Pour davantage de détails sur le panneau, voyez “Pannélisation des
travaux” à la page 79.
Onglet Etiquettes et
repères
Vous pouvez imprimer les
repères de coupe et les
informations relatives au
travail, ainsi que toutes les
notes que vous entrez.
Couleurs
Sélectionnez l’encre à utiliser pour imprimer les
étiquettes et les repères.
Largeur
Détermine la largeur des étiquettes.
Impression
des
étiquettes
Cette option doit être sélectionnée pour avoir accès aux
options d'impression des étiquettes.
Page 60
Position
Sélectionnez l'emplacement où
imprimer les étiquettes par rapport
au travail.
Police et taille
Permet de sélectionner une police
et une taille de police.
Configurer les propriétés d'un travail
Impression
des repères
Nom de
l'imprimante
Imprime le nom de l'imprimante.
Résolution
Imprime les paramètres de
résolution.
Profil ICC de
sortie
Imprime le profil ICC de sortie
utilisé.
Numéro du
panneau
Imprime le numéro de la rangée et
de la colonne du panneau.
Chevauchement
Imprime la largeur du
chevauchement des panneaux
Nom, taille et
type de travail
Imprime le nom, la taille et le type
de travail.
Type de
diffusion
Imprime le type de diffusion
sélectionné.
Commencement
de RIP
Imprime l'heure de début du
processus RIP.
Numéro de
page
Imprime le numéro de page dans le
cas d'un fichier de plusieurs pages.
Nombre de
copies
Imprime le nombre de copies
effectuées.
Note
Permet d'imprimer un texte.
Permet de sélectionner le type de repère de coupe à
utiliser pour l'impression.
Seuls les repères de coupe pris en charge par l'appareil
de sortie apparaissent dans la liste.
Aucun
Aucun repère n'est
imprimé.
Repérage
vertical
Les repères
d'alignement seront
imprimés le long du
bord vertical droit du
travail, de façon à ce
que le travail puisse
être aligné sur une
table de découpe en
vue d'une sortie «
hybride virtuelle ».
Configurer les propriétés d'un travail
Page 61
Page 62
Repérage
horizontal
Les repères
d'alignement seront
imprimés le long du
bord horizontal
inférieur du travail, de
façon à ce que le
travail puisse être
aligné sur une table
de découpe en vue
d'une sortie « hybride
virtuelle ».
Repérage
vertical au
niveau
des coins
Les repères
d'alignement seront
imprimés à l'extérieur
des coins sur le bord
vertical droit du travail,
de façon à ce que le
travail puisse être
aligné sur une table
de découpe en vue
d'une sortie « hybride
virtuelle ».
Repérage
horizontal
au niveau
des coins
Les repères
d'alignement seront
imprimés à l'extérieur
des coins sur le bord
horizontal inférieur du
travail, de façon à ce
que le travail puisse
être aligné sur une
table de découpe en
vue d'une sortie «
hybride virtuelle ».
Bord
Gerber
Marque de repérage
pour les travaux
hybrides virtuels
utilisant des outils de
découpe Gerber.
Configurer les propriétés d'un travail
Centre de
bord
Gerber
Marque de repérage
pour les travaux
hybrides virtuels
utilisant des outils de
découpe Gerber.
Fargo
Impressa
Marque de repérage
pour les travaux
hybrides virtuels
utilisant des outils de
découpe Fargo
Impressa.
Repérage
Mimaki
Marque de repérage
pour les travaux
hybrides virtuels
utilisant des outils de
découpe Mimaki EX.
Repérage
OPOS
Marque de repérage
pour les travaux
hybrides virtuels
utilisant des outils de
découpe
Summagraphics.
Repères
de coupe
Les repères de coupe
seront imprimés dans
les coins du travail
pour faciliter la coupe.
Repères
standard
Les repères standard
sont utilisés pour
aligner les séparations
des couleurs.
Ils sont activés
automatiquement
chaque fois que des
séparations de
couleurs sont sorties.
Configurer les propriétés d'un travail
Page 63
Tile overlap
lines
(Lignes de
chevauche
ment des
panneaux)
Page 64
Nuancier
Les nuanciers pour
chaque couleur
d'encre seront
imprimés autour du
travail.
Repères
de
chevauch
ement
Les repères de
chevauchement
seront imprimés,
indiquant comment les
panneaux d'un travail
fractionné doivent se
chevaucher.
Tonal
Scale
(Echelle
tonale)
Les nuanciers
contenant des
couleurs CMY et des
nuances de gris
composés seront
imprimés autour du
travail.
Marge
Les repères seront
imprimés dans les
coins du travail pour
indiquer les marges
extérieures de celui-ci.
Bordure
Une bordure sera
imprimée le long du
bord extérieur du
travail.
Sélectionnez cette option pour
imprimer les lignes sur les
panneaux, indiquant l'emplacement
du bord du chevauchement. Ces
lignes peuvent être utilisées pour
aligner les panneaux.
Configurer les propriétés d'un travail
Impression
des bandes
couleur
Sélectionnez cette option pour
imprimer les bandes de couleur à
l'emplacement sélectionné.
Onglet Réglage
des couleurs
L’onglet Réglage des
couleurs fournit certains outils
élémentaires permettant de
régler manuellement la sortie
des couleurs. Déplacez le
curseur vers la gauche ou la
droite pour diminuer ou
augmenter l’intensité de la
couleur en question.
permet de
Le curseur
régler rapidement tous les
canaux de couleur sous
forme de groupe.
règle le
Le curseur
contraste de l’image.
Cochez la case Aperçu pour
afficher les changements des
paramètres de couleur dans
le volet d'aperçu.
Cliquez sur Mise à zéro pour
restaurer l'état original des
valeurs et des paramètres.
Configurer les propriétés d'un travail
Page 65
Onglet
Séparations
L'onglet Séparations contient
plusieurs options relatives à
l'impression des séparations des
couleurs.
Imprimer en
séparations
Cette option permet d’imprimer chaque couleur
séparément.
Pour imprimer les séparations de certaines couleurs
uniquement, désélectionnez les cases à cocher des
couleurs que vous ne voulez pas imprimer.
Imprimer
les
séparations
en couleur.
Cette option permet d'imprimer chaque séparation des
couleurs primaires dans la couleur d'encre appropriée.
Si elle n'est pas sélectionnée, toutes les séparations
des couleurs primaires seront imprimées en noir.
Les séparations des couleurs d'accompagnement
seront toujours imprimées en noir.
Imprimer
les
couleurs
d'accompa
gnement en
quadrichro
mie
Cette option permet de convertir les couleurs
d'accompagnement pour se rapprocher au maximum
des couleurs primaires, et de les inclure dans les
séparations des couleurs primaires. Pour optimiser les
couleurs primaires utilisées pour une couleur
d'accompagnement dans PhotoPRINT Server, voyez
“Utiliser la table personnalisée de correspondance des
couleurs” à la page 88.
Si cette case n'est pas cochée et que votre appareil
prend en charge les couleurs d'accompagnement,
chacune d'entre-elles sera imprimée sous forme d'une
séparation individuelle.
Si vous avez sélectionné le type de diffusion Trame angulaire, vous
pouvez modifiez les options de diffusion pour chaque couleur à partir de
Page 66
Configurer les propriétés d'un travail
l'onglet Séparations. Voyez “Configurer les options de diffusion pour les
trames angulaires” à la page 71 pour en savoir plus.
Ajouter un nouveau type de support sur un
appareil
Le logiciel vous permet d'ajouter des nouveaux types de supports à la
liste des types de supports d'un appareil de sortie de marque et de
modèle donnés. Le nouveau type de support apparaîtra uniquement
pour l'appareil donné, et non pour tous les appareils.
Pour ajouter un nouveau type de support :
1.
Sélectionnez une configuration pour l'appareil auquel vous voulez
ajouter un nouveau type de support.
2.
Dans le menu Configuration, sélectionnez Propriétés par défaut
du travail.
3.
Sélectionnez l'onglet Gestion des couleurs.
4.
Dans la liste Type de support, sélectionnez Ajouter un support.
5.
Entrez le Nom du nouveau type de support. Le nom peut contenir
jusqu'à 32 caractères et ne peut contenir de caractères génériques
(#, * ou ?).
6.
Si vous le désirez, cliquez sur Options du pilote pour configurer
les options de pilote par défaut qui seront utilisées avec le nouveau
type de support.
7.
Cliquez sur OK.
Supprimer un type de support
Pour supprimer un type de support ajouté pour un appareil de sortie
spécifique, cliquez sur Supprimer. Les types de supports par défaut
définis par le logiciel ne peuvent pas être supprimés.
Configurer les propriétés avancées de la
correction de couleur
Pour modifier les propriétés avancées de la correction de couleur pour
un travail :
1.
Ouvrez les propriétés du travail.
2.
Sélectionnez l'onglet Gestion des couleurs.
Configurer les propriétés d'un travail
Page 67
3.
Cliquez sur le bouton Avancé.
Réglage des profils ICC d’entrée
Sélectionnez le profil ICC d'entrée à utiliser pour convertir l’image en un
espace couleur neutre. Vous avez le choix parmi trois types de profils
d’entrée ICC.
CMYK
Le profil d’entrée CMYK s’applique à tous les éléments d’un
travail se trouvant en mode de couleur CMYK. Si votre image
est en mode de couleur CMYK, votre fichier a été préparé au
préalable pour une sortie sur un appareil spécifique. Dans la
mesure du possible, utilisez le profil utilisé par le logiciel
graphique pour la séparation comme profil d’entrée CMYK.
Essayez des profils similaires pour des types d’encre
communs (tels que CMYK SWOP ou High End SWOP) si
vous ne disposez pas du profil correspondant.
RGB
Le profil d’entrée ICC RGB s’applique à tous les éléments d’un
travail se trouvant en mode de couleur RGB. Un profil d’entrée
RGB est conçu soit pour un moniteur, soit pour un scanner. Si
vous avez scanné votre image sans correction de couleur, il
est recommandé d’utiliser le profil du scanner comme profil
d’entrée RGB. Si vous avez effectué une correction de couleur
à l’écran, sélectionnez le profil de votre moniteur comme profil
d’entrée RGB.
Gris
Le profil d’entrée ICC Gris s’applique à tous les éléments d’un
travail se trouvant en mode Niveaux de gris. Il peut s’agir d’un
scanner ou d’un moniteur travaillant avec les niveaux de gris.
Sélectionnez l'option Utiliser le profil ICC incorporé pour forcer le RIP
à utiliser le profil ICC d'entrée incorporé dans le fichier.
Page 68
Configurer les propriétés d'un travail
Ajout de profils ICC d'autres sources
Pour ajouter un profil d’entrée ICC d’une autre source, cliquez sur le
bouton Ajouter dans le menu déroulant de la liste.
Configuration des rendus de couleurs
Le Rendu de couleurs détermine la manière dont l’espace couleur du
fichier d’entrée est transposé dans l’espace couleur de l’appareil de
sortie.
Les rendus de couleurs peuvent être spécifiés pour quatre types
d'objets constituant un travail :
Bitmaps
Le rendu de couleurs à utiliser avec les images bitmaps
(images en pixels ou rastérisées) contenues dans votre
fichier de travail.
Vecteurs
Le rendu de couleurs à utiliser avec des objets vectoriels,
comme des cercles, des polygones, des lignes, des arcs
et des courbes Bézier, contenus dans des fichiers
vectoriels tels que les fichiers PostScript, DXF ou Adobe
Illustrator.
Textes
Le rendu de couleurs à utiliser avec les objets texte
contenus dans les fichiers PostScript et autres fichiers
vectoriels.
Dégradés
Le rendu de couleurs à utiliser avec les objets dégradés
vectoriels contenus dans les fichiers PostScript et autres
fichiers vectoriels. Les dégradés créés dans des fichiers
bitmap seront traités en utilisant le rendu de couleurs
Bitmap.
Sélectionnez un des rendus de couleurs suivants:
Perceptuel
Ce rendu est idéal pour des photographies. Les
couleurs non comprises dans l’espace couleur de
l’appareil de sortie sont modifiées ou comprimées.
Saturation
Ce rendu est idéal pour des images graphiques (objets
vectoriels) où des couleurs vives sont plus importantes
que la fidélité du rendu des couleurs originales. Les
couleurs non comprises dans l’espace couleur de
l’appareil de sortie sont transposées en couleurs
reconnues par l’appareil. Les couleurs comprises dans
l’espace couleur de l’appareil de sortie voient leur
saturation augmenter. Cette option peut aussi servir à
accentuer les couleurs d’une photo.
Configurer les propriétés d'un travail
Page 69
Colorimétrie
relative
Ce rendu est idéal pour des images telles que des
logos pour lesquelles la correspondance avec l’image
originale est primordiale. Les couleurs non comprises
dans l’espace couleur de l’appareil de sortie sont
modifiées. Cette méthode peut réduire le nombre total
de couleurs disponibles. Le point blanc de Colorimétrie
relative est toujours zéro.
Colorimétrie
absolue
Ce rendu ressemble au précédent mais a une valeur
de point blanc différente. Colorimétrie absolue
représente les couleurs en fonction d’une valeur de
point blanc fixe D50. Par exemple, le blanc du papier
A est simulé lorsque vous imprimez sur le papier B. Ce
rendu est idéal pour des épreuves test.
Spot
Ce rendu est conçu comme complément du rendu
Saturation. Les couleurs sont transposées de manière
semblable à celle utilisée avec Saturation mais le
rendu Couleur d’accompagnement produit une
saturation maximum et ne doit pas être utilisé avec
des photos.
Utiliser les paramètres des couleurs pures
Les boutons de tonalité pure vous permettent de spécifier que certains
canaux de couleur ne doivent pas être mélangés avec d'autres couleurs
lors du rendu du travail. Ces paramètres peuvent varier pour chacun
des quatre types d'objets.
Par exemple, si un travail contient un texte jaune, vous pouvez
sélectionner le paramètre de tonalité pure du canal de couleur jaune
pour le texte, de façon à ce qu'aucune autre couleur n'apparaisse dans
le texte jaune.
Pour régler les paramètres de tonalité pure pour un type d'objet :
1.
Cliquez sur le bouton Pure Hue (Tonalité pure) en regard du rendu
de couleurs de l'objet.
2.
Cochez les cases pour chaque canal de couleur que vous ne
voulez pas mélanger.
!
3.
Cliquez sur All On (Sélectionner tout) pour sélectionner tous les
canaux de couleurs, ou sur All Off (Désélectionner tout) pour
désélectionner tous les canaux.
Cliquez sur OK.
Page 70
Configurer les propriétés d'un travail
Configurer les options de diffusion pour les
trames angulaires
La boîte de dialogue Trames angulaires contient les options de diffusion
disponibles pour les trames angulaires. Pour accéder à cette boîte de
dialogue, sélectionnez Trame angulaire comme option de diffusion
sous l'onglet Imprimante de la boîte de dialogue Propriétés du travail, et
cliquez sur le bouton Trame.
Vous avez le choix parmi les options suivantes :
Screen
Angle and
Frequency
(Angle de
trame et
linéature)
Pour définir l'angle de trame et la linéature d'un canal de
couleur, sélectionnez le canal dans la liste et cliquez sur
Modifier.
Entrez l'angle de trame et la fréquence, puis cliquez sur
OK.
Cochez la case Appliquer à l'ensemble pour appliquer
la nouvelle fréquence à tous les canaux de couleurs.
Configurer les propriétés d'un travail
Page 71
Forme
La forme des points formant la trame demi-teinte. Pour
obtenir des résultats optimaux, sélectionnez Diamant ou
Ellipse.
Point en
cosinus
Croisement
Diamant
Double
Point double
Ellipse
Double inversé
Point double
inversé
Point simple
inversé
Trait
Trait X
Trait Y
Rhomboïde
Arrondi
Point simple
Carré
Page 72
Configurer les propriétés d'un travail
Utiliser
des trames
précises
Si ce paramètre est sélectionné, un algorithme spécial
est utilisé, produisant une diffusion très précise mais
nécessitant un temps de calcul sensiblement plus long.
Sauvegarder les options de trame dans un fichier de
présélections
Pour enregistrer les paramètres actuels des options de trame dans un
fichier :
1.
Assurez-vous que les paramètres actuels sont corrects.
2.
Cliquez sur Save preset (Sauvegarder présélection).
3.
Spécifiez le nom et l'emplacement du fichier et cliquez sur OK.
Charger les présélections à partir d'un fichier
Pour charger les présélections des options de trame à partir d'un
fichier :
1.
Cliquez sur Load preset (Charger présélection).
2.
Spécifiez le nom et l'emplacement du fichier et cliquez sur OK.
Réglage des options du pilote de la table de
découpe
Les options du pilote de la table de découpe permettent de contrôler à
partir de l’ordinateur les paramètres de l’appareil de sortie, tels que la
vitesse de découpe, la pression et les tâches communes (avancer,
reculer, gagner l’origine).
Pour accéder aux options du pilote de la table de découpe, cliquez sur
Cutter Options (Options de la table de découpe) sous l'onglet
Découpe de la boîte de dialogue Propriétés du travail.
Onglet Avant le
travail
!
Onglet Après le
travail
Onglet Macro
Les paramètres disponibles dans la fenêtre Options du pilote de la table de
découpe varient en fonction de l’appareil de sortie.
Chaque commande est pourvue d’une case à cocher pour l’activer ou la
couper. Lorsque la commande est activée, vous pouvez en changer la
Configurer les propriétés d'un travail
Page 73
valeur. Elle est ensuite envoyée à l’appareil de sortie et a priorité sur les
réglages effectués sur l’appareil. Si l’option n’est pas cochée, les
réglages de l’appareil de sortie sont utilisés.
Sauvegarder
Sauvegarde les changements effectués en tant
que nouvelle commande.
Supprimer
Supprime la commande sélectionnée de la liste
(vous ne pouvez effacer que les commandes
ajoutées avec Sauvegarder).
Mise à zéro
Ramène tous les paramètres à leur réglage par
défaut (les commandes personnelles ajoutées par
l’utilisateur sont supprimées).
Avant le travail
Sélection des commandes envoyées avant le
traitement du travail.
Coupe rapide/
moyenne / lente /
Aucun
Définit une série de réglages pour les vitesses de
coupe rapide, moyenne et lente. Sélectionnez
Aucun si vous souhaitez utiliser les réglages de
l’appareil de sortie.
Pression / Force
Détermine la pression du couteau.
Vitesse
Définit la vitesse de la tête.
Outils
Permet de sélectionner un outil lorsque plusieurs
outils sont disponibles ou d’alterner entre la
découpe et le traçage.
Après le travail
Sélection des commandes envoyées après le
traitement du travail.
Couper Média /
Coupe
automatique
Détermine si le support est coupé après le travail
de découpe ou de traçage.
Macro
Permet d’exécuter des tâches communes devant
généralement être effectuées sur l’appareil de
sortie.
Initialiser
Initialise l’appareil de sortie.
Rouler en avant /
en arrière
Fait avancer ou reculer le support.
Aller à l'origine
Ramène la tête à l’origine.
Assurez-vous qu’il n’y a personne près de l’appareil de sortie lorsque
vous envoyez des macros : l'appareil pourrait blesser quelqu'un lorsqu'il
se met en marche.
Page 74
Configurer les propriétés d'un travail
8. Imbriquer des travaux
Le logiciel peut imbriquer des travaux afin de minimiser la quantité de
matériel nécessaire pour sortir les travaux. L'imbrication permet de
réorganiser les travaux sur le support de sortie de façon à ce qu'ils
soient alignés le long de la largeur du support. Les travaux sont
également agencés de façon à occuper une surface aussi compacte
que possible.
Pour pouvoir les imbriquer, les travaux doivent se trouver dans la même
file d'attente, ils doivent partager le même appareil de sortie et avoir une
résolution identique.
Imbriquer des travaux semi-manuellement
Pour imbriquer des travaux :
1.
Sélectionnez les travaux.
2.
Dans le menu Fichier, sélectionnez Imbriquer les travaux.
!
Si un seul travail est sélectionné, ses pages seront imbriquées.
Annuler l'imbrication des travaux
Pour séparés les travaux d'un groupe de travaux imbriqués :
1.
Sélectionnez le groupe de travaux imbriqués.
2.
Dans le menu Fichier, sélectionnez Annuler l'imbrication des
travaux.
Imbriquer des travaux
Page 75
Utiliser l'imbrication automatique
Le logiciel peut être configuré de façon à imbriquer automatiquement
les travaux au fur et à mesure qu'ils sont ajoutés à la file d'attente En
suspens.
Pour configurer l'imbrication automatique, sélectionnez Propriétés de
la configuration dans le menu Configuration, et sélectionnez ensuite
l'onglet Imbrication automatique.
Imbrication
automatique
des travaux
Imbrique automatiquement les travaux en utilisant un
ou plusieurs des critères spécifiés ci-dessous. Cela
vous permet de travailler d'une manière plus efficace
en groupant les travaux pour la sortie. Vous pouvez
ajouter plusieurs travaux dans une file d'attente et
les imbriquer pour former un seul travail.
Nombre de
travaux
Page 76
Sélectionnez cette option pour
imbriquer automatiquement les
travaux aussitôt le nombre de
travaux spécifié atteint dans la file
d'attente.
Imbriquer des travaux
Automatic
rotate image
when nesting
(Rotation
automatique
des images
imbriquées)
!
Nombre de
minutes
Sélectionnez cette option pour
imbriquer automatiquement les
travaux aussitôt le nombre de
minutes spécifié écoulé.
Pourcentage
couvert
Sélectionnez cette option pour
imbriquer automatiquement les
travaux aussitôt le pourcentage
spécifié de couverture du support
atteint.
Chaque jour
à
Sélectionnez cette option pour
imbriquer automatiquement les
travaux, une fois par jour et à
l'heure spécifiée.
Si cette option est sélectionnée, les images peuvent
être tournées automatiquement lorsqu'elles sont
imbriquées, de manière à ce qu'une surface plus
petite du support de sortie soit utilisée.
Définissez l'option Nombre de travaux sur 1 pour
automatiquement les pages, les panneaux et les séparations.
imbriquer
Imbrication de pages, panneaux et séparations
Le logiciel peut imbriquer les
pages d'un travail de plusieurs
pages, de façon à ce qu'elles
soient alignées sur la largeur du
support de sortie et occupent
une surface plus petite.
Pour imbriquer les pages d'un
travail de plusieurs pages :
1.
Sous l'onglet Mise en page
de la boîte de dialogue
Propriétés du travail, cochez
l'option Page Nesting
(Imbrication des pages).
2.
Sélectionnez le travail.
3.
Dans le menu Fichier,
sélectionnez Imbriquer.
Imbriquer des travaux
Page 77
Page 78
Imbriquer des travaux
9. Panneaux et recadrage des
travaux
La fonction de pannélisation/segmentation du logiciel vous permet de
fractionner un travail d'impression en un certain nombre de panneaux
plus petits, et de les sortir ensuite séparément.
!
Si un travail est plus grand que le support de sortie, il est automatiquement
fractionné en panneaux de taille adaptée au support.
Les opérations de pannélisation sont effectuées sous l'onglet Panneaux
de la boîte de dialogue Propriétés du travail. Pour accéder aux fonctions
de pannélisation :
1.
Sélectionnez le travail.
2.
Dans le menu Fichier, sélectionnez Propriétés du travail.
3.
Sélectionnez l'onglet Panneaux.
Vous avez le choix parmi les paramètres suivants :
Taille du cadre Le cadre de l'image est la partie du travail qui sera
de l'image
fractionnée en panneaux et imprimée par le logiciel. Si
la taille du cadre est réduite de telle manière qu'il ne
couvre plus le travail tout entier, alors seules les parties
couvertes par le cadre seront imprimées.
Panneaux et recadrage des travaux
Page 79
La largeur et la longueur du cadre. Pour modifier
les valeurs, entrez un nombre ou utilisez les
flèches.
La taille de la marge. La marge est la partie du
panneau qui s'étend en dehors des limites du
travail.
Panneau
sélectionné
Sélectionne le panneau dont la largeur et la longueur
sont affichées dans les champs en dessous.
Sélection d'un panneau à modifier. Le
panneau sélectionné est mis en
surbrillance dans le volet d'aperçu.
Affiche la largeur et la longueur du
panneau sélectionné. Pour modifier les
valeurs, entrez un nombre ou utilisez les
flèches.
Imprimer
Tous les
panneaux
Si cette option est sélectionnée, le panneau
sélectionné sera sorti avec le reste du
travail. Si l'option n'est pas sélectionnée, il
est marqué par un panneau en filet dans le
volet d'aperçu et n'est pas sorti.
Ces paramètres s'appliquent à tous les panneaux et
vous aident à configurer rapidement les panneaux
automatiques de même taille.
La sélection de cette option permet de diviser le
travail verticalement en fonction du nombre de
colonnes spécifié. La largeur de chaque colonne
sera identique.
La sélection de cette option permet de diviser le
travail en fonction du nombre de rangées spécifié.
La hauteur de chaque rangée sera identique.
Si vous voulez des panneaux d'une taille
particulière, entrez la largeur et la longueur des
panneaux ici. Tous les panneaux seront modifiés
en fonction de la taille spécifiée.
Détermine le chevauchement entre les panneaux.
Entrez un nombre négatif pour créer un décalage
entre les panneaux.
Imprimer le
plan des
panneaux
Imprime le plan des panneaux pour faciliter
l'assemblage du travail fini. Voyez “Imprimer le plan
des panneaux” à la page 84 pour en savoir plus.
Mise à zéro
Le bouton Mise à zéro permet de restaurer les
valeurs et les paramètres par défaut.
Page 80
Panneaux et recadrage des travaux
Diviser un travail en panneaux
Le travail est originalement couvert par un seul grand panneau. Ce
panneau est sélectionné par défaut.
Pour diviser un travail en plusieurs panneaux, réduisez la largeur et/ou
et
de la
la longueur du premier panneau en utilisant les champs
section Panneau sélectionné. De nouveaux panneaux sont créés
automatiquement pour couvrir les zones exposées du travail.
Par exemple, pour diviser un travail 30x25 en deux panneaux verticaux,
entrez la valeur 15 dans le champ
pour réduire la taille du premier
panneau à 15x25. Un deuxième panneau 15x25 est automatiquement
créé.
Diviser un travail en panneaux de rangées ou colonnes
uniformes
Pour diviser le travail en un nombre spécifié de rangées et de colonnes
de panneaux uniformes :
1.
Sélectionnez les options
ou
pour fractionner le travail
verticalement ou horizontalement.
2.
Entrez le nombre de colonnes de panneaux dans le champ
3.
Entrez le nombre de rangées de panneaux dans le champ
4.
Définissez le chevauchement entre les panneaux dans le champ
.
.
.
Diviser un travail en panneaux uniformes de taille spécifiée
Pour diviser un travail en panneaux uniformes de taille spécifiée :
1.
et
pour définir une taille particulière
Sélectionnez les options
pour tous les panneaux du travail.
2.
Entrez la largeur et la longueur des panneaux dans les champs
.
et
Panneaux et recadrage des travaux
Page 81
3.
!
Définissez le chevauchement entre les panneaux dans le champ
.
Si les panneaux spécifiés ne couvrent pas le travail de façon uniforme, les
panneaux des bords supérieur et droit seront réduits suffisamment pour
combler le trou.
Sélectionner un panneau
Pour sélectionner un panneau, cliquez sur celui-ci dans le volet
dans la section
d'aperçu, ou sélectionnez-le à l'aide du champ
Panneau sélectionné de l'onglet Panneaux.
Modifier des panneaux
Pour modifier la taille d'un panneau sélectionné, changez les valeurs
et
.
dans les champs
Vous pouvez également redimensionner un panneau en faisant glisser
ses bords dans le volet d'aperçu.
Cliquez et faites glisser pour changer la taille
!
Si l'une des cases Tous les panneaux est sélectionnée, les champs
et
peuvent être désactivés. Une telle situation indique que les champs ont
été ignorés pour que tous les panneaux soient uniformes. Les panneaux
ne pourront pas non plus être modifiés dans le volet d'aperçu.
Page 82
Panneaux et recadrage des travaux
Si vous faites glisser les bords du panneau de telle manière qu'une
partie du travail est exposée, un nouveau panneau est créé pour couvrir
cette partie. Cela n'est pas le cas lorsque vous utilisez les poignées de
recadrage pour redimensionner un panneau (voyez “Recadrer un
travail” à la page 85 pour en savoir plus).
Cliquez et faites glisser le bord du panneau pour ajouter un panneau.
Panneaux et recadrage des travaux
Page 83
Empêcher la sortie d'un panneau
Pour empêcher un panneau de sortir avec le reste du travail :
•
Double-cliquez sur le panneau dans le volet d'aperçu.
•
Cliquez avec le bouton droit sur le panneau dans le volet d'aperçu.
•
Sélectionnez le panneau dans la section Panneau sélectionné de
l'onglet Panneaux, et désélectionnez la case Imprimer.
Les panneaux qui ne seront pas imprimés sont hachurés.
Panneau non imprimé
Pour autoriser à nouveau l'impression d'un panneau :
•
Double-cliquez ou cliquez avec le bouton droit sur le panneau.
•
Sélectionnez le panneau dans la section Panneau sélectionné de
l'onglet Panneaux, et sélectionnez la case Imprimer.
Au moins un panneau dans chaque travail doit être imprimable. Si vous
essayez d'empêcher l'impression de tous les panneaux, l'un de ces
panneaux sera automatiquement rendu disponible pour l'impression.
Imprimer le plan des panneaux
Le logiciel peut imprimer un plan indiquant comment le travail sera
divisé en panneaux. Le numéro de chaque panneau est imprimé avec
son contour.
Pour imprimer un plan des panneaux :
Page 84
Panneaux et recadrage des travaux
1.
Cliquez sur le bouton Print Tile Map (Imprimer le plan des
panneaux) sous l'onglet Panneaux.
2.
Sélectionnez l'imprimante que vous voulez utiliser pour imprimer le
plan des panneaux.
!
3.
Si vous voulez envoyer le plan des panneaux vers une imprimante réseau
ou de bureau, commencez par configurer une telle imprimante et
sélectionnez ensuite cette configuration.
Cliquez sur OK.
Recadrer un travail
Pour recadrer une partie d'un travail
afin de l'exclure de l'impression :
1.
Ouvrez la boîte de dialogue
Propriétés du travail.
2.
Sélectionnez l'affichage Aperçu
de panneau du travail.
3.
Faites glisser les poignées de
recadrage rouges pour exclure
les parties non désirées du
travail.
Les zones du travail exclues du
cadre ne seront pas sorties.
Poignées de recadrage
Faire glisser la poignée de recadrage
Zone exclue du cadre
Panneaux et recadrage des travaux
Page 85
Vous pouvez également recadrer un travail en réduisant la taille du
panneau à l'aide des champs
,
panneau sous l'onglet Panneaux.
et
de la section Taille du
Annuler la pannélisation et le recadrage
Pour annuler la pannélisation et le recadrage d'un travail pour en faire à
nouveau une pièce unique, cliquez sur le bouton Mise à zéro.
!
Si le travail est plus grand que le support, il sera fractionné pour
correspondre à la taille du support.
Page 86
Panneaux et recadrage des travaux
Panneaux et recadrage des travaux
Page 87
10. Travailler avec la couleur
Le logiciel offre plusieurs fonctionnalités de gestion des couleurs vous
permettant d'optimiser la sortie des couleurs de vos travaux.
Utiliser Color Profiler
Pour obtenir des instructions sur l'utilisation du module Color Profiler,
consultez le fichier PDF Color Profiler dans le dossier Readme du CD
d'installation.
Utiliser la table personnalisée de correspondance
des couleurs
La correspondance personnalisée des couleurs vous permet de donner,
pour les couleurs d'accompagnement, les valeurs exactes de sortie
dans les couleurs primaires. Les couleurs ainsi redéfinies sont
imprimées en utilisant les valeurs de la table de correspondance, se
substituant à tout autre paramètre de gestion des couleurs.
!
Si vous avez redéfini une couleur personnalisée, mais ne souhaitez pas
utiliser ces valeurs pour un travail particulier, deux possibilités s'offrent à
vous : désactiver l'utilisation de la table de correspondance ou supprimer la
définition de la couleur en question.
Chaque définition de couleurs personnalisées s'applique à un mode de
couleur unique sur un appareil de sortie unique. Si vous souhaitez
définir une couleur personnalisée pour plusieurs modes de couleur,
vous devez créer plusieurs définitions de couleurs personnalisées,
c'est-à-dire un pour chaque mode de couleur.
La table de correspondance des couleurs n'est appliquée qu'aux
travaux au format vectoriel, tels que EPS ou PostScript. Il n'affecte pas
les images bitmap ou JPEG.
!
La table de correspondance affecte uniquement les travaux ajoutés après
l'ajout de la définition des couleurs. Les travaux déjà présents dans la file
d'attente ne sont pas affectés.
Pour accéder au module de la table de correspondance personnalisée
des couleurs, ouvrez le menu Configuration et sélectionnez Custom
Color Mapping (Table de correspondance personnalisée des
couleurs).
Page 88
Travailler avec la couleur
Ajouter une définition de couleur personnalisée
Pour définir une couleur personnalisée :
1.
Sélectionnez l'appareil de sortie dans la liste Nom de
l'imprimante.
2.
Dans la liste Mode de couleur, sélectionnez le mode pour lequel
vous voulez définir la couleur personnalisée.
3.
Cliquez sur le bouton Ajouter dans la barre d'outils de la table de
correspondance personnalisée des couleurs.
4.
Tapez le nom de la couleur dans le champ Couleur.
5.
Sélectionnez les pourcentages pour chaque couleur primaire dans
le mode de couleur sélectionné.
6.
Si vous le souhaitez, cliquez sur le bouton Imprimer référence
pour imprimer une série de nuanciers de couleur pour vous aider à
optimiser votre choix (voir ci-dessous pour davantage de détails).
7.
Quand vous avez terminé, cliquez sur le bouton OK.
Travailler avec la couleur
Page 89
Imprimer les nuanciers de couleur
Le bouton Imprimer référence imprime une série de nuanciers de
couleur qui vous permettent de régler avec précision les valeurs des
couleurs primaires. Entrez les valeurs X et Y de l'imprimé pour le
nuancier correspondant le mieux à la couleur cible. L'option Mise à jour
couleur permet de mettre à jour les couleurs primaires sur base du
nuancier sélectionné.
Modifier une définition de couleur personnalisée
Pour modifier une définition de couleur personnalisée :
1.
Sélectionnez l'appareil de sortie dans la liste Nom de
l'imprimante.
2.
Dans la liste Mode de couleur, sélectionnez le mode de couleur
associé à la définition.
3.
Cliquez sur le bouton Modifier dans la barre d'outils de la table de
correspondance personnalisée des couleurs.
4.
Ajustez la définition de couleur si nécessaire.
5.
Quand vous avez terminé, cliquez sur le bouton OK.
Importer les couleurs personnalisées d'un travail
d'impression
Le logiciel peut importer l'ensemble des couleurs personnalisées
spécifiées dans un fichier PostScript ou EPS (Encapsulated PostScript).
Pour importer les définitions de couleurs personnalisées d'un fichier :
1.
Cliquez sur le bouton Importer dans la barre d'outils de la table de
correspondance personnalisée des couleurs.
2.
Sélectionnez le fichier à utiliser pour l'importation et cliquez sur le
bouton OK.
Imprimer des couleurs personnalisées
Pour imprimer un tableau de toutes les couleurs personnalisées
spécifiées pour le mode de couleur sélectionné, cliquez sur le bouton
Imprimer les couleurs personnalisées de la barre d'outils de la table
personnalisée de correspondance des couleurs.
Supprimer une définition de couleur personnalisée
Pour supprimer une couleur personnalisée :
1.
Sélectionnez une couleur personnalisée dans la liste.
2.
Appuyez sur la touche Suppr du clavier ou cliquez sur le bouton
Supprimer de la barre d'outils.
Page 90
Travailler avec la couleur
Utiliser la table globale de correspondance des
couleurs
Le module de correspondance globale des couleurs vous permet de
définir les couleurs de votre travail en utilisant l'espace de couleurs
LAB, un espace de couleurs indépendant de l'appareil.
!
L a table de correspondance globale des couleurs affecte uniquement les
travaux ajoutés après l'ajout de la définition elle-même. Les travaux déjà
présents dans la file d'attente ne sont pas affectés.
Pour accéder au module de correspondance globale des couleurs,
ouvrez le menu Configuration et sélectionnez Global Color Mapping
(Définition de couleurs globales).
Ajouter une définition de couleur dans la table globale
Pour ajouter une définition de couleur dans la table globale :
1.
Cliquez sur le bouton Ajouter dans la barre d'outils de la table
globale de correspondance des couleurs.
2.
Tapez le nom de la couleur dans le champ Couleur.
3.
Entrez les valeurs LAB pour la couleur sélectionnée.
4.
Si vous le souhaitez, cliquez sur le bouton Mesure pour mesurer
un échantillon de couleur avec un colorimètre.
5.
Quand vous avez terminé, cliquez sur le bouton OK.
Modifier une définition de couleur dans la table globale
Pour modifier une définition de couleur globale :
1.
Cliquez sur le bouton Modifier dans la barre d'outils de la table
globale de correspondance des couleurs.
2.
Ajustez la définition de couleur si nécessaire.
3.
Quand vous avez terminé, cliquez sur le bouton OK.
Travailler avec la couleur
Page 91
Supprimer une définition de couleur dans la table globale
Pour supprimer une définition de couleur dans la table globale :
1.
Sélectionnez la couleur globale dans la liste.
2.
Appuyez sur la touche Suppr du clavier ou cliquez sur le bouton
Supprimer de la barre d'outils.
Page 92
Travailler avec la couleur
11. Utiliser la fonction
d'estimation de la quantité
d'encre nécessaire
Le logiciel vous permet d'estimer la quantité et le coût de l'encre requise
pour sortir un travail donné en sérigraphie.
La fonction d'estimation de l'encre est disponible uniquement en
conjonction avec l'option Screen Printing (Sérigraphie). Cette option doit
être achetée séparément et déverrouillée avec un mot de passe
supplémentaire (voyez “Installer le mot de passe” à la page 5).
Pour estimer la quantité d'encre requise pour un travail donné :
1.
Ajoutez le travail à la configuration voulue et définissez les
propriétés appropriées du travail.
!
Ne sélectionnez pas l'option Imprimer en séparations de la boîte de
dialogue Propriétés du travail. Les résultats de la fonction d'estimation
de l'encre peuvent manquer de précision si cette fonction est utilisée
en conjonction avec l'option Imprimer en séparations.
2.
Rippez le travail, mais ne l'imprimez pas.
3.
Sélectionnez le travail, et sélectionnez ensuite Ink Estimation
(Estimation de la quantité d'encre) dans le menu Fichier.
4.
Modifiez les propriétés spécifiées pour le travail.
5.
Cliquez sur Suivant pour calculer la quantité d'encre requise.
!
Le calcul de la quantité d'encre peut prendre quelques minutes, selon
la taille et la complexité du travail, et le nombre d'encres utilisées.
Utiliser la fonction d'estimation de la quantité d'encre nécessaire
Page 93
6.
Entrez le coût à l'unité des encres utilisées pour le travail dans la
colonne Coût unitaire.
7.
Si vous le souhaitez, cliquez sur Exporter pour exporter les
données de l'estimation sous forme d'un fichier texte.
8.
Cliquez sur Terminer pour fermer la fenêtre.
Page 94
Utiliser la fonction d'estimation de la quantité d'encre nécessaire
12. Découpe de contour et sortie
sur machine hybride
Il existe de nombreux appareils de sortie pouvant à la fois imprimer une
image et en découper le contour. Ces appareils sont connus comme
étant des appareils hybrides.
Le logiciel permet d'obtenir le même résultat en imprimant un travail sur
une imprimante, et en chargeant ensuite l'imprimé sur une table de
découpe. On appelle cela une sortie hybride virtuelle.
Préparer un travail pour la découpe de contour
Pour découper un contour lorsqu'un travail est sorti via un appareil
hybride ou hybride virtuel, les impératifs suivants doivent être
respectés :
•
le travail doit être au format vectoriel ;
•
un trait d'une couleur personnalisée appelée CutContour doit être
affecté aux contours à découper.
Pour des détails spécifiques sur la préparation de travaux dans une
application donnée, consultez le Guide d'impression sur une application
cliente.
Sortie sur un appareil hybride
Pour sortir un travail incluant une découpe de contour via un appareil
hybride :
1.
Préparez le travail en suivant les instructions ci-dessus.
2.
Ajoutez le travail à la configuration d'un appareil hybride.
3.
Ouvrez la boîte de dialogue Propriétés du travail, et assurez-vous
que le paramètre Envoyer de l'onglet Flux de travail est défini sur
Imprimer et contour.
4.
Rippez et imprimez le travail normalement.
Le contour sera découpé une fois le travail imprimé.
Sortie hybride virtuelle
Le logiciel vous permet d'utiliser une imprimante et une table de
découpe conjointement pour produire un résultat identique au résultat
d'une imprimante/table de découpe hybride.
Sortie hybride virtuelle sur une table de découpe à
alignement automatique
Pour sortir un travail en utilisant une sortie hybride virtuelle et une table
Découpe de contour et sortie sur machine hybride
Page 95
de découpe à alignement automatique :
1.
Préparez le travail en suivant les instructions ci-dessus.
2.
Ajoutez le travail à la configuration de l'imprimante que vous voulez
utiliser pour la sortie hybride virtuelle.
3.
Ouvrez la boîte de dialogue Propriétés du travail et sélectionnez
l'onglet Flux de travail.
4.
Cochez la case Envoi du travail de découpe et sélectionnez la
table de découpe que vous voulez utiliser comme deuxième
élément de l'appareil hybride virtuel.
!
Lorsque vous sélectionnez la table de découpe sous l'onglet Flux de
travail, les marques de repérage par défaut de la table sont ajoutées
automatiquement au travail.
5.
Cliquez sur OK pour fermer la boîte de dialogue Propriétés du
travail.
6.
Rippez et imprimez le travail normalement.
!
Dès que vous rippez et imprimez le travail, la partie découpe du travail
apparaît automatiquement dans la file d'attente En suspens.
7.
Retirez le support de sortie de l'imprimante et chargez-le dans la
table de découpe.
8.
Sortez le travail de découpe de la file d'attente En Suspens de la
même manière qu'un travail d'impression normal.
9.
Alignez la tête de découpe sur la première marque de repérage
automatique (en bas à droite) en utilisant les commandes du
panneau frontal de la table de découpe.
10. Cliquez sur OK pour découper le contour.
Sortie hybride virtuelle sur une table de découpe à
alignement manuel
Pour sortir un travail en utilisant une sortie hybride virtuelle et une table
de découpe à alignement manuel :
1.
Préparez le travail en suivant les instructions ci-dessus.
2.
Ajoutez le travail à la configuration de l'imprimante que vous voulez
utiliser pour la sortie hybride virtuelle.
3.
Ouvrez la boîte de dialogue Propriétés du travail et sélectionnez
l'onglet Flux de travail.
Page 96
Découpe de contour et sortie sur machine hybride
4.
Cochez la case Envoi du travail de découpe et sélectionnez la
table de découpe que vous voulez utiliser comme deuxième
élément de l'appareil hybride virtuel.
!
Lorsque vous sélectionnez la table de découpe sous l'onglet Flux de
travail, les marques de repérage par défaut de la table sont ajoutées
automatiquement au travail.
5.
Cliquez sur OK pour fermer la boîte de dialogue Propriétés du
travail.
6.
Rippez et imprimez le travail normalement.
!
Dès que vous rippez et imprimez le travail, la partie découpe du travail
apparaît automatiquement dans la file d'attente En suspens.
7.
Retirez le support de sortie de l'imprimante et chargez-le dans la
table de découpe. Assurez-vous que le support de sortie est droit,
et alignez les marques de repérage avec le point de départ de la
table de découpe.
8.
Sortez le travail de découpe de la file d'attente En Suspens de la
même manière qu'un travail d'impression normal.
9.
Sélectionnez la méthode à utiliser pour positionner la tête de
découpe sur les marques de repérage, et cliquez sur OK.
Alignement
interactif
Positionnez la tête de découpe sur les marques de
repérage en utilisant les commandes du logiciel.
Numériser
l'alignement
a.
Positionnez la tête de découpe sur les marques de
repérage en utilisant les commandes de la table de
découpe.
Cette option n'est disponible que lorsqu'un
protocole de communication bidirectionnelle (série
ou USB) est utilisé.
Pour indiquer la position des marques de repérage en utilisant
l'option Alignement interactif :
Découpe de contour et sortie sur machine hybride
Page 97
b.
i.
Utilisez les boutons fléchés pour positionner la tête de
l'outil de découpe sur la marque de repérage 1, et cliquez
sur OK.
ii.
Faites de même pour les autres marques de repérage.
Pour indiquer la position des marques de repérage en utilisant
l'option Numériser l'alignement :
i.
Utilisez les commandes du panneau frontal pour
positionner la tête de l'outil de découpe sur la marque de
repérage 1. Appuyez sur la touche Enter (Entrée) de la
table de découpe, et cliquez sur OK.
ii.
Faites de même pour les autres marques de repérage.
10. Assurez-vous que le couteau est correctement positionné, et
cliquez sur OK pour découper le contour du dessin.
Page 98
Découpe de contour et sortie sur machine hybride
13. Impression à partir
d'applications clientes
Dispositions générales
Inclusion des polices
Les polices non incorporées dans le fichier PostScript risquent de se
perdre au moment du transfert du fichier PostScript d’une station de
travail vers une autre ou entre plates-formes. Si la police n’est pas
incluse dans le fichier PostScript, vous devez l’installer sur chacune des
stations que vous utiliserez pour exploiter le fichier ; si vous ne
procédez pas ainsi, l’ordinateur substituera la police avec une autre
disponible. Si la police n'est pas installée, l'ordinateur la substituera
avec une autre police disponible. Si votre application offre une option
vous permettant d'inclure les polices au fichier PostScript, vous devez
inclure tous les types de polices.
Niveaux de langage PostScript
Le logiciel de serveur utilise un interprète Adobe PostScript à savoir
CPSI (Interprète PostScript configurable). Les fichiers PostScript sont
disponibles en trois niveaux. Chaque niveau PostScript représente un
développement au niveau de la programmation du langage et l'ajout de
nouvelles caractéristiques. PostScript 3 est le niveau le plus récent.
Tous les fichiers PPD utilisés par Le logiciel de serveur prennent en
charge PostScript sur le niveau 3.
Format papier
Le format papier constitue la taille ou les dimensions du fichier de sortie.
Il est important que le format papier corresponde toujours à la taille de
la page ou de l’image pour que le fichier PostScript puisse être
correctement généré. La discordance entre la taille de l’image et le
format papier est l’un des problèmes les plus courants dans la
génération PostScript. La sélection d'une taille de papier particulière
n'entraîne pas la mise à l'échelle du travail de façon à ce qu'il
corresponde à cette taille. La taille de papier crée une zone limitrophe,
comme un cadre, centrée sur votre image. Si la taille de la page ou de
l'image est plus grande que la taille de papier sélectionnée, les parties
de la page en dehors de la zone limitrophe seront exclues. Si la taille de
la page ou de l'image est plus petite que la taille de papier sélectionnée,
la page sera centrée sur le papier et un espace blanc sera créé tout
autour. Il est de pratique courante de sélectionner une taille de papier
adaptée à la largeur de l'appareil de sortie, sauf pour générer un fichier
PostScript avec une taille de page ou d'image de 8,5" x 11" seulement.
L'image est ainsi imprimée sur une petite surface et une grande surface
de papier est gaspillée. Il peut être nécessaire de créer une taille de
papier/d'image personnalisée dans votre application de bureau pour
Impression à partir d'applications clientes
Page 99
qu'elle corresponde à la taille de papier de votre appareil de sortie.
Tramage
Par tramage, on entend les angles de trames, la linéature et la forme
des points de trame pour la sortie. Généralement, les utilisateurs ne
souhaitent pas que l'application de bureau applique son propre tramage
à leur fichier de sortie. Utilisez le tramage par défaut de l’imprimante
chaque fois que possible. Pour utiliser le tramage par défaut de
l’imprimante, vous devez sélectionner cette option dans la boîte de
dialogue Propriétés de l'impression.
Résolution
Ce paramètre est la résolution à laquelle l’imprimante imprimera. Les
paramètres de résolution se trouvent dans la boîte de dialogue
Propriétés de l'impression.
Directives générales concernant le flux de travail
Pour assurer la meilleure sortie possible, planifiez minutieusement le
travail et utilisez un flux de travail cohérent. Il est important de choisir le
format de fichier approprié pour l’enregistrement du travail et de créer le
fichier PostScript convenablement. Suivez les directives décrites dans
cette section.
Page 100
Impression à partir d'applications clientes
Adobe Illustrator
Adobe Illustrator® pour Macintosh
Impression couleur
!
Pour pouvoir utiliser Adobe Illustrator® et créer des fichiers CMYK, vous
devez d’abord installer les applications Apple® ColorSync® 2.x et Kodak
Digital Science™ sur votre ordinateur.
1.
Allez dans le menu Apple, puis sélectionnez Sélecteur. Mettez
Adobe PS en surbrillance, puis assurez-vous que l’imprimante est
sélectionnée.
2.
Dans Illustrator, cliquez sur Configuration du document (menu
Fichier).
3.
Sélectionnez l’option Utiliser l’écran par défaut, activez la case à
cocher Utiliser la mise en page, puis cliquez sur le bouton Mise
en page.
4.
Choisissez un format de papier standard dans le champ Papier.
5.
Sélectionnez Page personnalisée par défaut dans le menu
automatique si nécessaire, puis entrez le format de page souhaité.
Cliquez sur le bouton Ajouter.
6.
Sélectionnez Attribut de page dans le menu automatique.
Sélectionnez un format de page personnalisé dans le champ
Papier.
7.
Dans le menu Fichier, sélectionnez Paramètres des couleurs et
activez l’option Simuler l’impression des couleurs à l’affichage
pour effectuer une épreuve d’écran de sortie CMYK à partir du
moniteur.
8.
Dans le menu Fichier, sélectionnez Imprimer. Sélectionnez
l’imprimante dans la liste, la ou les pages à imprimer et le nombre
de copies.
9.
Sélectionnez Adobe Illustrator dans le menu automatique.
a.
Réglez l’option Sortie sur Composite.
b.
Réglez PostScript sur Niveau 2.
c.
Réglez l’option Données sur Binaire, et
d.
Réglez l’option Forcer les polices sur Téléchargement.
10. Sélectionnez Options spécifiques à l’imprimante dans le menu
automatique. Pour imprimer le fichier automatiquement,
sélectionnez Imprimer dans l’option Après traitement différé.
Pour vérifier le mode d’impression et les paramètres de profils
avant d’imprimer le fichier, sélectionnez Attendre. Sélectionnez
Attendre dans le champ Après l’impression pour garder le fichier
dans Le logiciel de serveur.
Impression à partir d'applications clientes
Page 101
11. Cliquez sur le bouton Imprimer pour démarrer l’impression.
Impression des couleurs d’accompagnement et découpage du
contour
1. Choisissez Fenêtre>Afficher les nuanciers et Fenêtre>Afficher
la couleur.
2.
Dans la palette des nuanciers, cliquez sur la flèche dans le coin
supérieur droit et choisissez Nouveau nuancier.
3.
Une boîte de dialogue s’affiche à l’écran, dans laquelle vous
pouvez affecter un nom et sélectionner une représentation tramée
de la couleur. Sélectionnez la couleur que vous voulez utiliser pour
représenter cette couleur à l'écran, et attribuez-lui un nom tel
qu'affiché dans la liste des couleurs d'accompagnement à la page
121. Affectez un nom conformément au Annexe A. Il doit
correspondre parfaitement pour fonctionner. Pour une forme de
découpage de contour, utilisez le nom de couleur « CutContour ».
Réglez l’option Type de couleur sur Couleur
d’accompagnement, puis cliquez sur OK.
4.
Répétez les étapes 2 et 3 pour chaque couleur supplémentaire.
5.
Pour affecter un pourcentage de teinte, sélectionnez la couleur
dans la palette des nuanciers et dans la palette des couleurs, puis
procédez comme il se doit. 100% a pour effet d'imprimer la couleur
d'accompagnement avec intégrité.
6.
Pour affecter ces couleurs à un objet, sélectionnez l’objet qui vous
intéresse et choisissez la couleur dans la palette des nuanciers.
7.
Envoyez le travail d'impression comme vous le feriez normalement.
Après avoir interprété leurs noms, Le logiciel de serveur sera
capable d’imprimer les couleurs spéciales en tant que couleurs
d’accompagnement ou que formes de découpage de contour.
Adobe Illustrator® pour Windows
Impression couleur
Pour pouvoir imprimer à partir de Adobe Illustrator via Le logiciel de
serveur, vous devez d’abord installer le système de gestion des
couleurs de Kodak (KCMS) :
1.
Dans Illustrator, cliquez sur Configuration du document (menu
Fichier).
2.
Sélectionnez l’option Utiliser l’écran par défaut.
3.
Sélectionnez l’option Utiliser la configuration de l’impression.
4.
Cliquez sur le bouton Configuration de l’impression. L’écran
correspondant s’affiche.
5.
Sélectionnez l’imprimante dans la liste des noms.
6.
Cliquez sur le bouton Propriétés.
Page 102
Impression à partir d'applications clientes
7.
Choisissez un format de page standard dans le champ Papier, ou
sélectionnez Page personnalisée pour définir un format
personnalisé.
•
Si vous optez pour une page personnalisée, définissez le
format personnalisé en cliquant sur le bouton Utilisateur, puis
en entrant les valeurs dans les champs Largeur et Hauteur. Le
format de papier doit correspondre au format entré dans
Adobe Illustrator.
•
Si vous optez pour une page personnalisée, cliquez sur OK
pour ouvrir la boîte de dialogue Format personnalisé.
8.
Pour effectuer une épreuve d’écran de sortie CMYK à partir du
moniteur, sélectionnez Paramètres des couleurs dans le menu
Fichier et activez l’option Simuler l’impression des couleurs à
l’affichage.
8.
Dans le menu Fichier, sélectionnez Imprimer.
9.
Si elle n’est pas inaccessible, réglez l’option Sortie sur
Composite.
10. Réglez PostScript sur Niveau 2.
11. Réglez l’option Forcer les polices sur Téléchargement.
12. Cliquez sur OK pour imprimer.
Impression des couleurs d’accompagnement et découpage du
contour
1. Choisissez Fenêtre>Afficher les nuanciers et Fenêtre>Afficher
la couleur.
2.
Dans la palette des nuanciers, cliquez sur la flèche dans le coin
supérieur droit et choisissez Nouveau nuancier.
3.
Une boîte de dialogue s’affiche à l’écran, dans laquelle vous
pouvez affecter un nom et sélectionner une représentation tramée
de la couleur. Sélectionnez la couleur que vous voulez utiliser pour
représenter cette couleur à l'écran, et attribuez-lui un nom tel
qu'affiché dans la liste des couleurs d'accompagnement à la page
121. Il doit correspondre parfaitement pour fonctionner. Pour une
forme de découpage de contour, utilisez le nom de couleur
« CutContour ». Réglez l’option Type de couleur sur Couleur
d’accompagnement, puis cliquez sur OK.
4.
Répétez les étapes 2 et 3 pour chaque couleur supplémentaire.
5.
Pour affecter un pourcentage de teinte, sélectionnez la couleur
dans la palette des nuanciers et dans la palette des couleurs, puis
procédez comme il se doit. 100% a pour effet d'imprimer la couleur
d'accompagnement avec intégrité.
6.
Pour affecter ces couleurs à un objet, sélectionnez l’objet qui vous
intéresse et choisissez la couleur dans la palette des nuanciers.
Impression à partir d'applications clientes
Page 103
7.
Envoyez le travail d'impression comme vous le feriez normalement.
Après avoir interprété leurs noms, Le logiciel de serveur sera
capable d’imprimer les couleurs spéciales en tant que couleurs
d’accompagnement ou que formes de découpage de contour.
CorelDRAW
CorelDRAW 9, 10 et 11 pour Windows
Impression couleur
1. Dans le menu Fichier de CorelDRAW, sélectionnez Configuration
de l'impression. Sélectionnez l’imprimante dans la liste des noms.
2.
Cliquez sur le bouton Propriétés.
3.
Choisissez un format de page dans le champ Papier, ou
sélectionnez Page personnalisée pour définir un format
personnalisé.
!
Selon le système d'exploitation et le pilote sélectionné, il sera peut être
nécessaire de cliquer sur le bouton Avancé pour sélectionner le format
de page.
•
Si vous optez pour une page personnalisée, cliquez sur le
bouton Utilisateur et entrez une valeur pour le format de
papier dans les champs Largeur et Hauteur. Le format de
papier doit correspondre au format entré dans CorelDRAW.
4.
Dans le menu Fichier, sélectionnez Imprimer. Dans le menu Nom,
sélectionnez l’imprimante.
5.
Sélectionnez l'onglet PostScript puis la compatibilité PostScript3.
6.
Désactivez la case à cocher Bitmaps en RVB ou définissez la
valeur CMYK pour le paramètre Sortir les bitmaps couleur en :.
!
7.
Sélectionnez l’onglet Divers, puis désactivez l’option Utiliser le
profil de couleur.
!
8.
Ce paramètre peut se trouver sous un onglet différent, selon le
système d'exploitation et la version du pilote.
Ce paramètre peut s'appeler également Appliquer le profil ICC, selon
le système d'exploitation et la version du pilote.
Cliquez sur le bouton Imprimer.
Impression des couleurs d’accompagnement et découpage du
contour
4. Dans CorelDRAW, sélectionnez Outils>Editeur de palette.
2.
Sélectionnez User Defined Inks (Encres définies par l'utilisateur)
(Custom Spot Colors (Couleurs d'accompagnement
personnalisées) dans CorelDRAW 10 et 11) dans la liste
déroulante de palettes.
Page 104
Impression à partir d'applications clientes
3.
Cliquez sur Add Color (Ajouter une couleur).
4.
Sélectionnez l’onglet Modèles et choisissez la couleur
correspondant à la représentation tramée.
!
Le nom de la couleur ne doit pas être entré maintenant.
5.
Cliquez sur le bouton Ajouter à la palette.
6.
Répétez les étapes 3 à 5 pour chaque couleur supplémentaire.
7.
Cliquez sur le bouton Fermer.
8.
Dans l’Editeur de palette, les couleurs qui ont été ajoutées sont
affichées. Des noms par défaut leur sont affectés, tels que Encre
(1). Sélectionnez l'une des couleurs que vous venez d'ajouter et
renommez-la conformément à liste des couleurs
d'accompagnement à la page 121. Il doit correspondre parfaitement
pour fonctionner. Pour une forme de découpage de contour, utilisez
le nom de couleur « CutContour ».
9.
Pour affecter un pourcentage de teinte :
a.
Cliquez sur Modifier la couleur.
b.
Sélectionnez l'onglet Palettes personnalisées.
c.
Utilisez le curseur Teinte en bas de la boîte de dialogue pour
sélectionnez un pourcentage de teinte. 100% a pour effet
d'imprimer la couleur d'accompagnement avec intégrité.
d.
Cliquez sur OK.
10. Cliquez sur le bouton Sauvegarder la palette. Il s'agit du bouton
(en forme de disquette) sans intitulé, situé dans le coin supérieur
droit de la boîte de dialogue Editeur de palette.
!
Si vous n'utilisez pas le bouton Sauvegarder la palette, les
modifications apportées ne seront pas enregistrées, même si vous
cliquez sur OK.
11. Cliquez sur OK.
12. Pour affecter ces couleurs à un objet :
a.
Sélectionnez l'objet.
b.
Sélectionnez l'outil Remplissage ou l'outil Contour de la barre
d'outils principale.
c.
Sélectionnez l'onglet Palettes personnalisées.
d.
Choisissez l'une des couleurs que vous venez d'ajouter.
e.
Cliquez sur OK.
!
Pour définir une découpe de contour, la couleur CutContour doit être
définie comme couleur de contour de l'objet et non comme couleur de
Impression à partir d'applications clientes
Page 105
remplissage.
13. Envoyez le travail d'impression comme vous le feriez normalement.
Après avoir interprété leurs noms, Le logiciel de serveur sera
capable d’imprimer les couleurs spéciales en tant que couleurs
d’accompagnement ou que formes de découpage de contour.
Macromedia FreeHand
Macromedia FreeHand pour Macintosh
Impression des couleurs d’accompagnement et découpage du
contour
1. Choisissez Fenêtres>Panneau>Mélangeur.
2.
Choisissez la couleur correspondant à la représentation tramée.
3.
Cliquez sur le bouton Teinte et affectez un pourcentage de teinte.
100% a pour effet d'imprimer la couleur d'accompagnement avec
intégrité.
4.
Dans le menu, choisissez Ajouter à la liste des couleurs.
5.
Une boîte de dialogue s’affiche à l’écran, dans laquelle vous
pouvez affecter un nom. Affectez un nom conformément à la liste
des couleurs d'accompagnement de la page 121. Il doit
correspondre parfaitement pour fonctionner. Pour une forme de
découpage de contour, utilisez le nom de couleur « CutContour ».
Cliquez sur le bouton Option d’accompagnement, puis sur
Ajouter.
6.
Répétez les étapes de 2 à 5 pour chaque couleur supplémentaire.
7.
Pour affecter ces couleurs à un objet, sélectionnez l’objet qui vous
intéresse et choisissez l’onglet Remplissage dans l’inspecteur
d’objets. Choisissez Couleurs de base et sélectionnez la couleur
ajoutée dans le menu.
8.
Envoyez le travail d'impression comme vous le feriez normalement.
Après avoir interprété leurs noms, Le logiciel de serveur sera
capable d’imprimer les couleurs spéciales en tant que couleurs
d’accompagnement ou que formes de découpage de contour.
Macromedia FreeHand pour Windows
Impression des couleurs d’accompagnement et découpage du
contour
1. Choisissez Fenêtres>Panneau>Mélangeur.
2.
Choisissez la couleur correspondant à la représentation tramée.
3.
Cliquez sur le bouton Teinte et affectez un pourcentage de teinte.
100% a pour effet d'imprimer la couleur d'accompagnement avec
intégrité.
4.
Dans le menu, choisissez Ajouter à la liste des couleurs.
Page 106
Impression à partir d'applications clientes
5.
Une boîte de dialogue s’affiche à l’écran, dans laquelle vous
pouvez affecter un nom. Affectez un nom conformément à la liste
des couleurs d'accompagnement de la page 121. Il doit
correspondre parfaitement pour fonctionner. Pour une forme de
découpage de contour, utilisez le nom de couleur « CutContour ».
Cliquez sur le bouton Option d’accompagnement, puis sur
Ajouter.
6.
Répétez les étapes de 2 à 5 pour chaque couleur supplémentaire.
7.
Pour affecter ces couleurs à un objet, sélectionnez l’objet qui vous
intéresse et choisissez l’onglet Remplissage dans l’inspecteur
d’objets. Choisissez Couleurs de base et sélectionnez la couleur
ajoutée dans le menu.
8.
Envoyez le travail d'impression comme vous le feriez normalement.
Après avoir interprété leurs noms, Le logiciel de serveur sera
capable d’imprimer les couleurs spéciales en tant que couleurs
d’accompagnement ou que formes de découpage de contour.
Adobe PageMaker
Adobe PageMaker pour Macintosh
Impression couleur
!
Pour pouvoir utiliser Adobe PageMaker® et créer des fichiers CMYK, vous
devez d’abord installer l’application Apple ColorSync 2.x sur votre
ordinateur. Si, après avoir essayé la procédure suivante, vous avez encore
des difficultés à imprimer, enregistrez le fichier sous le format PostScript et
ajoutez-le à Le logiciel de serveur à l’aide de la fonction Ajouter un travail.
1.
Allez dans le menu Apple, puis sélectionnez Sélecteur. Mettez
Adobe PS en surbrillance, puis assurez-vous que l’imprimante est
sélectionnée.
2.
Dans PageMaker, cliquez sur Configuration du document (menu
Fichier).
3.
Choisissez un format de page dans le champ Papier, ou
sélectionnez Page personnalisée pour définir un format
personnalisé. Si vous optez pour une page personnalisée, entrez
une valeur pour le format de papier dans les champs Largeur et
Hauteur.
4.
Sélectionnez la résolution de l’imprimante comme résolution cible
de sortie. Si cette option n’est pas disponible, sélectionnez la plus
haute valeur.
5.
Dans le menu Fichier, choisissez Préférences. Choisissez Général
et cliquez sur le bouton Configuration CMS.
6.
Dans la boîte de dialogue Gestion des couleurs, choisissez
ETEINT.
7.
Dans le menu Fichier, sélectionnez Imprimer.
Impression à partir d'applications clientes
Page 107
8.
Dans le menu PPD, sélectionnez le PPD de l’imprimante.
9.
Cliquez sur le bouton Papier. Dans le menu Taille, sélectionnez le
format du papier. Sélectionnez Utilisateur pour un format
personnalisé. Entrez les valeurs pour la largeur et la hauteur du
papier dans la nouvelle boîte de dialogue Format de papier
personnalisé. Le format de papier doit correspondre au format du
travail d’impression.
10. Cliquez sur le bouton Options. Dans le menu Envoi des données
d’image, sélectionnez Normal.
11. Sélectionnez Envoi de données d’image binaires parmi les choix
de codage.
12. Dans les polices téléchargées, sélectionnez PostScript et
TrueType.
13. Cliquez sur le bouton Couleur. Sélectionnez Composite et
Couleur.
14. Dans l’écran Optimisé, sélectionnez Valeur par défaut.
15. Cliquez sur le bouton Fonctionnalités. Sélectionnez tous les
autres paramètres spécifiques à l’imprimante.
16. Cliquez sur le bouton Imprimer.
Impression des couleurs d’accompagnement et découpage du
contour
1. Choisissez Utilitaires>Définir les couleurs.
2.
Cliquez sur le bouton Nouveau et sélectionnez la couleur
correspondant à la représentation tramée.
3.
L’option Accompagnement (pour une couleur d’accompagnement)
doit être activée dans l’onglet Type. Affectez un nom
conformément à la liste des couleurs d'accompagnement de la
page 121. Il doit correspondre parfaitement pour fonctionner. Pour
une forme de découpage de contour, utilisez le nom de couleur
« CutContour ».
4.
Répétez les étapes 2 et 3 pour chaque couleur supplémentaire.
5.
Pour affecter ces couleurs à un objet, sélectionnez l’objet qui vous
intéresse et choisissez Elément>Remplissage et trait. Affectez-lui
une couleur de remplissage et un pourcentage de teinte. 100% a
pour effet d'imprimer la couleur d'accompagnement avec intégrité.
6.
Envoyez le travail d'impression comme vous le feriez normalement.
Après avoir interprété leurs noms, Le logiciel de serveur sera
capable d’imprimer les couleurs spéciales en tant que couleurs
d’accompagnement ou que formes de découpage de contour.
Page 108
Impression à partir d'applications clientes
Adobe PageMaker pour Windows
Impression couleur
D’après les instructions ci-dessous, l’application Kodak ICC Color
Management (Gestion des couleurs ICC de Kodak) a été installée.
!
Avant de démarrer Adobe PageMaker, copiez les fichiers PPD de
l’imprimante dans le répertoire PM65\RSRC\USENGLSH\PPD4. Ces
fichiers se trouvent sur le CD d’installation, dans le dossier PPD.
1.
Dans PageMaker, cliquez sur Configuration du document (menu
Fichier).
2.
Choisissez un format de page dans le champ Papier, ou
sélectionnez Page personnalisée pour définir un format
personnalisé.
•
Si vous optez pour une page personnalisée, entrez une valeur
pour le format de papier dans les champs Largeur et Hauteur.
Le format de papier doit correspondre au format entré dans
PageMaker.
3.
Sélectionnez la résolution de l’imprimante comme résolution cible
de sortie. Si cette option n’est pas disponible, sélectionnez la plus
haute valeur.
4.
Dans le menu Composer vers l’imprimante, sélectionnez
l’imprimante.
5.
Dans le menu Fichier, choisissez Préférences, puis cliquez sur
Général. Cliquez sur le bouton Configuration CMS.
6.
Dans la boîte de dialogue Gestion des couleurs, choisissez
ETEINT.
7.
Dans le menu Fichier, sélectionnez Imprimer.
8.
Dans le menu PPD, sélectionnez le PPD de l’imprimante.
9.
Cliquez sur le bouton Papier. Dans le menu Taille, sélectionnez le
format du papier. Sélectionnez Utilisateur pour un format
personnalisé. Entrez les valeurs pour la largeur et la hauteur du
papier dans la nouvelle boîte de dialogue Format de papier
personnalisé. Le format de papier doit correspondre au format du
travail d’impression.
10. Cliquez sur le bouton Options. Dans le menu Envoi des données
d’image, sélectionnez Normal.
11. Dans les polices téléchargées, sélectionnez PostScript et
TrueType.
12. Cliquez sur le bouton Couleur. Sélectionnez Composite et
Couleur.
13. Dans l’écran Optimisé, sélectionnez Valeur par défaut.
Impression à partir d'applications clientes
Page 109
14. Cliquez sur le bouton Fonctionnalités. Sélectionnez tous les
autres paramètres spécifiques à l’imprimante.
15. Cliquez sur Imprimer.
Impression des couleurs d’accompagnement et découpage du
contour
1. Choisissez Utilitaires>Définir les couleurs.
2.
Cliquez sur le bouton Nouveau et sélectionnez la couleur
correspondant à la représentation tramée.
3.
L’option Accompagnement (pour une couleur d’accompagnement)
doit être activée dans l’onglet Type. Affectez un nom
conformément à la liste des couleurs d'accompagnement de la
page 121. Il doit correspondre parfaitement pour fonctionner. Pour
une forme de découpage de contour, utilisez le nom de couleur
« CutContour ».
4.
Répétez les étapes 2 et 3 pour chaque couleur supplémentaire.
5.
Pour affecter ces couleurs à un objet, sélectionnez l’objet qui vous
intéresse et choisissez Elément>Remplissage et trait. Affectez-lui
une couleur de remplissage et un pourcentage de teinte. 100% a
pour effet d'imprimer la couleur d'accompagnement avec intégrité.
6.
Envoyez le travail d'impression comme vous le feriez normalement.
Après avoir interprété leurs noms, Le logiciel de serveur sera
capable d’imprimer les couleurs spéciales en tant que couleurs
d’accompagnement ou que formes de découpage de contour.
Adobe PhotoShop
Adobe Photoshop pour Macintosh
Impression couleur
1. Allez dans le menu Apple, puis sélectionnez Sélecteur. Mettez
Adobe PS en surbrillance, puis assurez-vous que l’imprimante est
sélectionnée.
2.
Dans Photoshop, cliquez sur Mise en page (menu Fichier). Dans
le champ Papier, sélectionnez la taille de la page.
3.
Sélectionnez Page personnalisée par défaut dans le menu
automatique si nécessaire, puis entrez le format de page souhaité.
Cliquez sur le bouton Ajouter.
4.
Sélectionnez Attribut de page dans le menu automatique.
Sélectionnez un format de page personnalisé dans le champ
Papier.
5.
Sélectionnez Adobe Photoshop dans le menu automatique.
Cliquez sur le bouton Ecran.
6.
Sélectionnez l’option Utiliser l’écran par défaut. Cliquez sur OK
pour ouvrir la boîte de dialogue Ecran demi-teinte.
Page 110
Impression à partir d'applications clientes
7.
Dans le menu Fichier, sélectionnez Imprimer. Sélectionnez
l’imprimante dans la liste, la ou les pages à imprimer et le nombre
de copies.
8.
Sélectionnez Adobe Photoshop dans le menu automatique, puis
choisissez Binaire parmi les choix de codage. Choisissez RVB
parmi les choix d’espacement si votre fichier est du type RVB. De
même, désactivez l’option Gestion de couleur PostScript.
9.
Sélectionnez Options spécifiques à l’imprimante dans le menu
automatique. Si vous devez imprimer le fichier automatiquement,
sélectionnez Imprimer dans l’option Après traitement différé.
Pour vérifier le mode d’impression et les paramètres de profils
avant d’imprimer le fichier, sélectionnez Attendre. Sélectionnez
Attendre dans le champ Après l’impression pour garder le fichier
dans Le logiciel de serveur après qu’il a été imprimé.
10. Cliquez sur Imprimer pour démarrer l’impression.
Adobe Photoshop pour Windows
Impression couleur
1. Dans Photoshop, cliquez sur Mise en page (menu Fichier).
2.
Sélectionnez l’imprimante dans la liste des noms.
3.
Cliquez sur le bouton Propriétés. Choisissez un format de page
dans le champ Papier ou sélectionnez Page personnalisée pour
définir un format personnalisé.
•
Si vous optez pour une page personnalisée, définissez le
format personnalisé en cliquant sur le bouton Utilisateur, puis
en entrant les valeurs dans les champs Largeur et Hauteur. Le
format de papier doit correspondre au format de toile entré
dans Photoshop.
•
Si vous optez pour une page personnalisée, cliquez sur OK
pour ouvrir la boîte de dialogue Format personnalisé.
4.
Cliquez sur le bouton Ecran.
5.
Sélectionnez l’option Utiliser l’écran par défaut.
6.
Dans le menu Fichier, sélectionnez Imprimer.
7.
Choisissez RVB parmi les choix de couleurs si votre fichier est du
type RVB.
8.
Choisissez Binaire parmi les choix de codage.
9.
Désactivez l’option Gestion de couleur PostScript.
10. Cliquez sur OK pour imprimer.
Impression à partir d'applications clientes
Page 111
QuarkXPress
QuarkXPress 3.32 pour Macintosh
Impression couleur
1. Pour pouvoir imprimer correctement dans Quark™ QuarkXPress™,
il vous faut installer une extension spéciale. Cette extension
s’appelle PrintRGB. Ce fichier est disponible dans le CD du
programme d’installation, dans le dossier Quark Files. Installez le
fichier dans le dossier QuarkXPress:Xtensions avant de démarrer
QuarkXPress.
2.
Allez dans le menu Apple, puis sélectionnez Sélecteur. Mettez
Adobe PS en surbrillance, puis assurez-vous que l’imprimante est
sélectionnée.
3.
Lancez QuarkXPress. Sélectionnez
Edition>Préférences>Gestion des couleurs, puis désactivez
l’option de gestion des couleurs.
4.
Cliquez sur Fichier>Mise en page.
5.
Sélectionnez l’imprimante dans la liste. Cliquez ensuite sur l’onglet
Sortie pour l’afficher.
6.
Sélectionnez la couleur Composite parmi les choix de couleurs
d’impression et Imprimante dans la liste des écrans demi-teinte.
Cliquez ensuite sur le bouton Mise en page.
7.
Choisissez un format de papier standard dans le champ Papier.
8.
Sélectionnez Page personnalisée par défaut dans le menu
automatique si nécessaire, puis entrez le format de page souhaité.
Cliquez sur le bouton Ajouter lorsque vous avez terminé, puis sur
OK. Revenez dans l’onglet Sortie de la boîte de dialogue
Impression.
9.
Cliquez sur le bouton Imprimante.
10. Dans le menu, sélectionnez l’option Calibrage des couleurs.
Choisissez ensuite Couleur/Niveau de gris dans la liste des
couleurs d’impression.
11. Sélectionnez Options spécifiques à l’imprimante dans le menu.
12. Sélectionnez les options appropriées, puis cliquez sur Imprimer.
Revenez à la boîte de dialogue Impression.
13. Cliquez sur Imprimer pour démarrer l’impression.
Impression des couleurs d’accompagnement et découpage du
contour
1. Ouvrez le fichier dont vous souhaitez découper le contour, si cela
n’est pas déjà fait.
Page 112
Impression à partir d'applications clientes
2.
Créez une nouvelle bibliothèque de nuanciers en cliquant sur
Couleur dans le menu Edition. Assurez-vous que les noms des
couleurs sont identiques aux noms de la liste des couleurs
d'accompagnement à la page 121. Il doit correspondre parfaitement
pour fonctionner. Créez une couleur appelée CutContour pour la
découpe du contour. Donnez un nom au fichier du nuancier.
3.
Ouvrez le fichier du nuancier que vous venez de créer.
4.
Utilisez la palette de couleurs supplémentaire pour créer un
nouveau design.
5.
Imprimez le fichier.
Quark QuarkXPress 4.1 pour Windows
Impression des couleurs d’accompagnement et découpage du
contour
1. Ouvrez le fichier dont vous souhaitez découper le contour, si cela
n’est pas déjà fait.
2.
Créez une nouvelle bibliothèque de nuanciers en cliquant sur
Couleur dans le menu Edition. Assurez-vous que les noms des
couleurs sont identiques aux noms de la liste des couleurs
d'accompagnement à la page 121. Il doit correspondre parfaitement
pour fonctionner. Créez une couleur appelée CutContour pour la
découpe du contour. Donnez un nom au fichier du nuancier.
3.
Ouvrez le fichier du nuancier que vous venez de créer.
4.
Utilisez la palette de couleurs supplémentaire pour créer un
nouveau design.
5.
Imprimez le fichier.
QuarkXPress 3.32 pour Macintosh
Impression couleur
!
QuarkXPress requiert un fichier de description de l'imprimante (fichier
PDF) pour accéder à des options spécifiques de l'imprimante. Installez le
fichier PDF approprié pour la résolution de votre imprimante. Les fichiers
PDF pour Quark se trouvent sur le CD d'installation dans le dossier des
fichiers Quark. Copiez le fichier PDF dans le dossier QuarkXPress:PDF
avant de démarrer QuarkXPress.
1.
Allez dans le menu Apple, puis sélectionnez Sélecteur. Mettez
Adobe PS en surbrillance, puis assurez-vous que l’imprimante est
sélectionnée.
2.
Lancez QuarkXPress. Si vus utilisez l'extension EFIColor
XTension, sélectionnez Edition>Préférences>EfiColor et
désélectionnez l'option Utiliser les couleurs EFI.
3.
Cliquez sur Fichier>Mise en page.
4.
Choisissez un format de papier standard dans le champ Papier.
Impression à partir d'applications clientes
Page 113
5.
Sélectionnez Page personnalisée par défaut dans le menu
automatique si nécessaire, puis entrez le format de page souhaité.
Entrez ensuite un Nom de page personnalisé et cliquez sur le
bouton Ajouter.
6.
Sélectionnez Attribut de page dans le menu automatique.
Sélectionnez un format de page personnalisé dans le champ
Papier.
7.
Sélectionnez Imprimer dans le menu Fichier, et sélectionnez
ensuite l’imprimante dans la liste, la ou les pages à imprimer et le
nombre de copies.
8.
Sélectionnez Options spécifiques à l’imprimante dans le menu
automatique. Si vous devez imprimer le fichier automatiquement,
sélectionnez Imprimer dans l’option Après traitement différé.
Pour vérifier le mode d’impression et les paramètres de profils
avant d’imprimer le fichier, sélectionnez Attendre. Sélectionnez
Attendre dans le champ Après l’impression pour garder le fichier
dans le logiciel de serveur après qu’il a été imprimé.
9.
Cliquez sur Imprimer pour démarrer l’impression.
Impression des couleurs d’accompagnement et découpage du
contour
1. Sélectionnez Edition>Couleurs.
2.
Cliquez sur le bouton Nouveau et sélectionnez la couleur
correspondant à la représentation tramée.
3.
Affectez un nom conformément à la liste des couleurs
d'accompagnement de la page 121. Il doit correspondre
parfaitement pour fonctionner. Pour une forme de découpage de
contour, utilisez le nom de couleur « CutContour ».
Désélectionnez la case Process Separation (Séparation des
couleurs primaires) et cliquez sur OK.
4.
Répétez les étapes 2 et 3 pour chaque couleur supplémentaire.
5.
Pour affecter ces couleurs à un objet, sélectionnez Style>Couleur
et sélectionnez ensuite une couleur dans la liste. Le pourcentage
de teinte peut être attribué en sélectionnant Style>Ombre, et en
sélectionnant ensuite le pourcentage de teinte voulu. 100% a pour
effet d'imprimer la couleur d'accompagnement avec intégrité.
6.
Envoyez le travail d'impression comme vous le feriez normalement.
Après avoir interprété leurs noms, Le logiciel de serveur sera
capable d’imprimer les couleurs spéciales en tant que couleurs
d’accompagnement ou que formes de découpage de contour.
Page 114
Impression à partir d'applications clientes
QuarkXPress 4.04
Impression des couleurs d’accompagnement et découpage du
contour
1. Sélectionnez Edition>Couleurs.
2.
Cliquez sur le bouton Nouveau et sélectionnez la couleur
correspondant à la représentation tramée.
3.
Affectez un nom conformément à la liste des couleurs
d'accompagnement de la page 121. Il doit correspondre
parfaitement pour fonctionner. Pour une forme de découpage de
contour, utilisez le nom de couleur « CutContour ». Activez la case
Couleur d'accompagnement et cliquez sur OK.
4.
Répétez les étapes 2 et 3 pour chaque couleur supplémentaire.
5.
Pour affecter ces couleurs à un objet, sélectionnez Style>Couleur
et sélectionnez ensuite une couleur dans la liste. Le pourcentage
de teinte peut être attribué en sélectionnant Style>Ombre, et en
sélectionnant ensuite le pourcentage de teinte voulu. 100% a pour
effet d'imprimer la couleur d'accompagnement avec intégrité.
6.
Envoyez le travail d'impression comme vous le feriez normalement.
Après avoir interprété leurs noms, Le logiciel de serveur sera
capable d’imprimer les couleurs spéciales en tant que couleurs
d’accompagnement ou que formes de découpage de contour.
PhotoPRINT DX/ PhotoPRINT EDITOR
Impression couleur
1.
Il existe deux façons d’envoyer un travail depuis PhotoPRINT DX.
Vous pouvez l'envoyer en utilisant Fichier>Imprimer comme dans
la plupart des applications, ou vous pouvez utiliser Fichier>RIP et
imprimer. L'option RIP et imprimer vous offre des options
supplémentaires telles que le Panneau.
2.
Choisissez Fichier>Imprimer. Dans la boîte de dialogue Options,
définissez les données PostScript sur Binaire. Cliquez sur OK.
3.
Cliquez sur OK pour envoyer le travail d'impression.
Ou
1.
Choisissez Fichier>RIP et imprimer.
2.
Cliquez sur Envoyer.
!
REMARQUE – Les travaux envoyés via RIP et Imprimer ne proposent
qu'un nombre limité de propriétés de travail.
Impression des couleurs d'accompagnement
1.
Choisissez Affichage>Couleur>Spécification de couleur.
Impression à partir d'applications clientes
Page 115
2.
Depuis l'onglet Bibliothèque de la boîte de dialogue Spécification
de couleur, sélectionnez le Vendeur et le Type de l'imprimante.
3.
Sélectionnez les couleurs d'accompagnement et cliquez avec le
bouton droit de la souris sur le bouton Ajouter pour les ajouter au
nuancier. Cliquez sur OK.
4.
Pour assigner ces couleurs à un objet, sélectionnez l'objet et
choisissez la couleur sur le nuancier. Vous pouvez lui assigner un
pourcentage de teinte en sélectionnant Affichage>Mélangeur de
couleurs. 100% a pour effet d'imprimer la couleur
d'accompagnement avec intégrité.
5.
Envoyez le travail d'impression comme vous le feriez normalement.
Le logiciel du serveur interprètera les noms spéciaux des couleurs
et pourra les imprimer en tant que couleurs d'accompagnement.
Découpe de contour
1.
Sélectionnez les objets qui auront un contour de découpe.
2.
Sélectionnez Découpe de contour dans le menu Effet.
3.
Réglez les valeurs dans DesignCentral ou faites glisser les points
de contrôle sur la ligne du contour.
4.
Cliquez sur Appliquer.
5.
Envoyez le travail d'impression comme vous le feriez normalement.
Le logiciel du serveur interprètera la découpe de contour et pourra
l'imprimer en tant que ligne du contour.
Voyez "Découpe de contour et sortie « hybride virtuel »" à la page 95
pour en savoir plus.
Page 116
Impression à partir d'applications clientes
Annexe A - Formats de fichiers
reconnus
Formats de fichiers reconnus par le programme graphique
Format de fichier
Extension
Version
Adobe Illustrator
ai, EPS
10.0
Adobe PhotoShop
psd
6.0
Dessin AutoCAD
dwg
14
CorelDraw Exchange Metafile
cmx
6.0
Drawing Exchange file
dxf
Note 1
Hewlett Packard Graphics Language
(HPGL)
hpg, hgl, plt
Note 1
Hewlett Packard Graphics Language II
(HPGL/2)
hpg, hgl, plt
Note 1
Joint Photograph Experts Group (JPEG)
jpg
Note 1
Kodak Flashpix
fpx
1.0
Kodak PhotoCD
pcd
Note 1
Macintosh Quickdraw PICT
pct
Note 1
Microsoft Windows Metafile
wmf
Note 1
prt, plt
Note 1
Fichiers de travaux de traçage / découpe
job
Note 1
Portable Document Format (PDF)
pdf
1.3
Portable Network Graphics (PNG)
png
Note 1
ps, EPS, 2ps, fjb,
prn
2.0
tif
Note 1
tga
2.0
Bitmap Windows
Bmp
Note 1
Zsoft PC Paintbrush
pcx
5.0
Fichiers natifs
PostScript
Tag Image File Format (TIFF)
Targa
Note1 : Le numéro de version n'existe pas ou n’est pas disponible.
Annexe A - Formats de fichiers reconnus
Page 117
Page 118
Annexe A - Formats de fichiers reconnus
Annexe B – Raccourcis clavier
Ajouter un travail
CTRL+O
Déplacer le travail
CTRL+M
Propriétés du travail
CTRL+J
Sauvegarder le travail
sous
CTRL+S
Ripper le travail
CTRL+R
Imprimer le travail
CTRL+P
Sélectionner tous les
travaux de la file
d'attente
CTRL+A
Supprimer
DEL/BKSP
Ajouter Configuration
CTRL+N
Propriétés de la
configuration
CTRL+K
Aide en ligne
F1
Rafraîchir
F5
Annexe B – Raccourcis clavier
Page 119
Page 120
Annexe B – Raccourcis clavier
Annexe C – Liste des couleurs
d'accompagnement
La section suivante est à utiliser lors de la création de fichiers contenant
des couleurs d'accompagnement. Localisez le fabricant et le modèle de
votre imprimante pour trouver les couleurs de votre périphérique. Si
votre périphérique ne se trouve pas dans la liste, reportez-vous à la
documentation livrée avec votre appareil de sortie pour obtenir les noms
des couleurs d'accompagnement valides.
Créez une nouvelle bibliothèque avec les couleurs pour votre
périphérique. Sélectionnez les couleurs ou entrez leurs valeurs RVB. Si
vous créez une bibliothèque de couleurs personnalisée dans votre
application de bureau, veillez à utiliser les noms exacts des couleurs
tels qu'ils apparaissent dans la liste ci-dessous. Ne créez pas de nom
de couleur contenant des espaces. Utilisez un trait de soulignement (_)
au lieu d'un espace dans un nom de fichier.
Utilisez le nom exact de la couleur tel que répertorié ci-dessous.
Assignez l'attribut des couleurs d'accompagnement à la bibliothèque de
couleurs.
!
Sans ces deux étapes, les couleurs d'accompagnement ne s'imprimeront
pas correctement.
Fabricant/Modèle
Nom de la couleur
d'accompagnement
Annexe C – Liste des couleurs d'accompagnement
Page 121
Fabricant/Modèle
Nom de la couleur
d'accompagnement
GCC Nautilus
Cyan
Magenta
Yellow
Black
S.Black
Tomato
Red
Ruby Red
Sapphire
Blue
Burgundy
Orange
O.Yellow
Brown
Green
B.Gold
B.Silver
White
Overlay
M.Gold
M.Silver
Mimaki JV2
Spot color
Roland Color CAMM PC50
Orange
Green
Red
Blue
White
Gold
Silver
Roland ColorCAMM PC60
Red
Blue
White
Gold
Silver
Roland ColorCAMM PC600
Green
Orange
Red
Blue
White
Gold
Silver
Page 122
Annexe C – Liste des couleurs d'accompagnement
Fabricant/Modèle
Nom de la couleur
d'accompagnement
Roland ColorCAMM PC5000
Green
Orange
Red
Blue
White
Gold
Silver
SummaChrome
Sunflower_Yellow
Orange
Tomato_Red
Ruby_Red
Burgundy
Green
Pine_Green
Forest_Green
Ocean_Blue
Sapphire_Blue
Blue
White
Matte_Silver
Matte_Gold
Mirror_Silver
Mirror_Gold
Leaf_Green
Golden_Yellow
Summa DC3
Red
Green
Blue
Orange
white
silver
Gold
Gray
Tomato Red
Bright Blue
Leaf Green
Golden Yellow
Burgundy
Ocean Blue
Pine Green
Sunflower Yellow
Intense Red
Deep Blue
Aqua Green
Annexe C – Liste des couleurs d'accompagnement
Page 123
Page 124
Annexe C – Liste des couleurs d'accompagnement
Annexe C – Liste des couleurs d'accompagnement
Page 125
Annexe D - Liste des fonctions
PhotoPRINT PhotoPRINT PhotoPRINT
SERVER-PRO SERVER
SE
2. Préparer le logiciel à recevoir les travaux des clients
Configurer le partage de fichiers
et d'imprimantes
X
X
Installer le protocole AppleTalk
X
X
Créer des volumes Macintosh
partagés
X
X
Configurer des clients
X
X
Installer des clients Windows
X
X
Installer des clients Macintosh
X
X
3. Guide de prise en main de PhotoPRINT Server
Chapitre complet
X
X
4. Guide de prise en main de PhotoPRINT SE
Chapitre complet
X
5. Travailler avec les configurations des appareils de sortie
Installer des traceurs de découpe
de vinyles
X
X
Nom publié
X
X
Chemin d'accès aux dossiers
actifs
X
X
Activer des configurations
X
X
Dossier actif
X
X
Nom publié
X
X
Après réception
X
X
Heure de sortie
X
X
X
X
X
X
Onglet Flux de travail
Onglet Imbrication automatique
6. Manipuler des travaux d'impression
Envoyer des travaux à partir
Page 126
Annexe D - Liste des fonctions
PhotoPRINT PhotoPRINT PhotoPRINT
SERVER-PRO SERVER
SE
d'applications se trouvant sur un
ordinateur client
X
X
X
X
X
X
Après Sortie>Archive
X
X
Priorité
X
X
Envoi du travail de découpe
X
X
Impression après
X
X
Diffusion KF
X
X
Diffusion Aléatoire
X
X
X
X
Color Profiler
X
En option
Onglet Panneau
X
X
Onglet Etiquettes et repères
X
X
Onglet Séparations
X
X
Utiliser les paramètres de tonalité
pure
X
X
Configurer les options de
diffusion pour les trames
angulaires
X
X
Sauvegarder les options de
trame dans un fichier de
présélections
X
X
Transférer des travaux vers un
autre appareil de sortie
7. Configurer les propriétés d'un travail
Onglet Mise en page
Pages
Page Nesting (Imbrication des
pages)
Onglet Flux de travail
Onglet Gestion des couleurs
Type de diffusion
Utiliser la table de
correspondance des couleurs
Annexe D - Liste des fonctions
En option
Page 127
PhotoPRINT PhotoPRINT PhotoPRINT
SERVER-PRO SERVER
SE
X
X
X
X
X
X
Utiliser Color Profiler
X
En option
Utiliser la table personnalisée de
correspondance des couleurs
X
X
Utiliser la table globale de
correspondance des couleurs
X
X
Charger les présélections à partir
d'un fichier
8. Imbriquer des travaux
Chapitre complet
9. Panneaux et recadrage des travaux
Chapitre complet
10. Travailler avec la couleur
En option
11. Utiliser la fonction d'estimation de l'encre
En option
En option
En option
12. Découpe de contour et sortie « hybride virtuelle »
Sortie hybride virtuelle
X
X
Annexe A - Formats de fichiers reconnus
Adobe PhotoShop
X
X
Dessin AutoCAD 14 DWG)
X
X
CorelDraw Exchange Metafile
CMX
X
X
DWG 14
X
X
HPGL/2
X
X
X
X
Annexe B – Raccourcis clavier
Déplacer le travail
Page 128
Annexe D - Liste des fonctions
Index
Adobe Illustrator 9 pour
Macintosh....................... 101
Adobe Illustrator 9 pour
Windows......................... 102
Adobe PageMaker® 6.5 (pour
Macintosh)...................... 107
adresse d'archivage............. 17
affichage
rafraîchir..................... 14, 24
affichage horizontal.............. 15
affichage vertical.................. 15
aide en ligne .................. 21, 27
annuler la pannélisation ....... 86
annuler la sortie ................... 43
annuler le rippage ou la sortie
................................... 14, 24
aperçu de la mise en page... 47
aperçu de la page ................ 47
aperçus
chargement automatique . 18
appareils hybrides................ 95
application automatique des
valeurs entrées........... 17, 26
applications clientes............. 99
appliquer les valeurs entrées
................................... 17, 26
archivage des travaux
imprimés........................... 51
avancer après impression.... 58
bandes de couleur ............... 65
barre d'outils .................. 14, 23
bloquer la sortie des panneaux
......................................... 84
bordures............................... 64
calcul automatique ......... 16, 25
calcul automatique des
coefficients ................. 16, 25
calcul automatique des
pourcentages ............. 16, 25
calcul de pourcentage.... 16, 25
calcul des coefficients .... 16, 25
calcul direct.................... 15, 24
calculer les coefficients .. 16, 25
calculer les pourcentages ... 16,
25
Index
charger les présélections des
options de trame ...............73
clés matérielles.......................1
clients
installation de clients
Macintosh......................10
installation de clients
Windows .........................9
Macintosh
création de volumes
Macintosh partagés.....8
protocole AppleTalk
requis sur le serveur ...7
préparer le serveur pour le
client ...............................6
clients Macintosh ....................7
color profiler..........................88
Color Profiler.........................57
communication .....................33
compensation de la taille de
sortie .................................38
configuration
imprimantes de bureau.....30
supprimer .........................31
configuration active...............30
configurations
ajout..................................28
modifier.............................31
sélectionner ......................30
configurer les propriétés d'un
travail ................................46
configurer les propriétés par
défaut d'un travail..............48
configurer l'heure de sortie ...52
ContourCut .........................102
contrat de licence .................. vi
conversion automatique des
unités ..........................15, 24
conversion des unités.....15, 24
convertir les unités..........15, 24
CorelDRAW 9 pour Windows
........................................104
couleur
correction..........................55
modes...............................52
Page 129
couleur d'accompagnement
rendu de couleurs ............ 70
couleurs
correction ......................... 67
réglage............................. 65
séparations ...................... 66
table de correspondance . 88
table de correspondance . 57
couleurs d'accompagnement
conversion en couleurs
primaires ...................... 66
coupe après impression....... 58
découpe de contour ............. 95
définir des couleurs.............. 57
degré de précision ......... 17, 26
désinstallation du logiciel ....... 3
diffusion ............................... 54
options des trames
angulaires..................... 71
diffusion aléatoire................. 54
diffusion de trame angulaire. 55
diffusion d'erreur .................. 54
diffusion FMXPress.............. 54
diffusion KF.......................... 54
diffusion LX .......................... 55
direction de l'impression ...... 58
Directives générales
concernant le flux de travail
....................................... 100
dongle ...... Voir clés matérielles
dossier actif.......................... 32
Dossier Travaux (Jobs)........ 18
dossiers actifs ...................... 41
échelles tonales ................... 64
éléments de base du logiciel 12
empêcher la sortie des
panneaux ......................... 84
espacement entre pages ..... 57
estimation de la quantité
d'encre ............................. 93
étalonnage d'introduction..... 58
étalonnage d'introduction du
support ............................. 58
étendue de pages ................ 50
étiquettes ............................. 60
fenêtre
rafraîchir..................... 14, 24
fichier XML principal ...... 19, 27
fichiers journaux................... 44
Page 130
fichiers temporaires ..............18
file d'attente d'impression
couleur d'arrière-plan........19
file d'attente En suspens
couleur d'arrière-plan........19
file d'attente RIP
couleur d'arrière-plan........19
files d'attente ........................12
en-têtes de colonne ....13, 23
redimensionner les colonnes
......................................13
redimensionner les files
d'attente ........................13
format d'archivage ................17
Format papier .....................99
formats de fichiers ..............117
FreeHand 9 pour Macintosh
........................................106
FreeHand 9 pour Windows .106
heure de sortie......................52
imbrication ............................14
imbrication automatique des
pages ..........................50, 77
imbrication automatique des
travaux ..............................76
imbrication des pages.....50, 77
imbriquer des travaux ...........75
impression à partir
d'applications clientes .......99
Impression des couleurs
d’accompagnement et
découpage du contour ...102,
103, 104, 108, 110, 112
impression des repères ........61
couleur..............................60
largeur ..............................60
impression durant le rippage
....................................18, 26
imprimantes réseau ..............30
imprimer le plan des panneaux
..........................................84
imprimer les séparations des
couleurs ............................66
imprimer par une opération
glisser-déplacer.................41
Inclusion des polices ............99
installation
clients Macintosh ..............10
installation du logiciel..............2
Index
journaux de rip ..................... 44
largeur de la bande de rip .... 18
lignes de chevauchement .... 64
linéarisation.......................... 56
liste des couleurs
d'accompagnement ........ 121
liste des fonctions .............. 126
longueur de bande RIP ........ 26
marges................................. 64
Microsoft ICM....................... 56
Moniteur de travaux ............. 20
nombre de copies ................ 50
nuanciers des couleurs ........ 64
opération d'envoi immédiat à
distance...................... 18, 26
opération interactive à distance
................................... 18, 26
opérations arithmétiques 16, 25
options
propriétés de configuration
..................................... 31
options de trames angulaire. 71
options d'impression ............ 57
options du pilote de la table
de découpe .................... 73
PageMaker 6.5 pour Windows
....................................... 109
pages
espacement ..................... 57
panneau
plan .................................. 48
panneau............................... 79
empêcher la sortie des
panneaux ..................... 84
imprimer le plan des
panneaux ..................... 84
lignes de chevauchement
des panneaux............... 64
modifier ............................ 82
panneau uniforme............ 81
repères de chevauchement
des panneaux............... 64
sélectionner ..................... 82
taille ................................. 79
panneau uniforme................ 81
pannélisation
annuler............................. 86
pannélisation automatique des
travaux ............................. 79
Index
paramètres de découpe........58
paramètres de port parallèle.34
paramètres de port série ......37
paramètres des couleurs pures
..........................................70
paramètres FTP....................36
paramètres LPR ...................35
paramètres TCP/IP...............35
partage
fichiers et imprimantes........6
partage de fichiers et
d'imprimantes......................6
Photoshop 5.5 pour Macintosh
........................................110
Photoshop 5.5 pour Windows
........................................111
pilotes PostScript
installation sur Macintosh .10
plan des panneaux ...48, 80, 84
ports .....................................33
positionnement des travaux..49
préférences ..........................17
supprimer ...........................5
préférences d'application......17
préférences des couleurs
d'arrière-plan.....................19
priorité des opérateurs....16, 25
profils ICC
ajouter ..............................69
configurer les profils de
sortie .............................55
enregistrer au format XML
................................19, 27
générer .............................57
incorporé ..........................68
réglage des profils d'entrée
......................................68
profils ICC incorporés ...........68
propriétés de travail par défaut
....................................38, 48
protocole AppleTalk................7
qualité de diffusion améliorée
..........................................55
Quark QuarkXPress 4.1 pour
Windows .........................113
QuarkXPress 3.32 pour
Macintosh .......112, 113, 115
quitter le logiciel..............22, 27
raccourcis clavier................119
Page 131
rafraîchir la fenêtre principale
................................... 14, 24
recadrer un travail................ 85
rediriger des travaux ............ 42
reflet..................................... 50
reflet horizontal .................... 50
rendu de couleurs ................ 69
rendu de couleurs bitmap .... 69
rendu de couleurs dégradé .. 69
rendu de couleurs texte ....... 69
rendu de couleurs vectoriel.. 69
repères dans les coins ......... 64
repères de chevauchement . 64
repères de coupe........... 61, 63
repères de l'imprimante ..... Voir
Impression des repères
résolution ............................. 54
Résolution ........................ 100
rippage........................... 14, 24
impression durant le rippage
............................... 18, 26
largeur de la bande de rip 18
longueur de bande RIP .... 26
nombre de processus 18, 26
rogner un travail................... 85
rotation des travaux ............. 50
rotation pour l'insertion dans le
format ............................... 33
saisie de valeurs numériques
................................... 15, 24
saturation ............................. 69
sauvegarder les options de
trame
fichier de présélections .... 73
Scanvec Amiable CMS ........ 56
séparation entre les travaux. 50
sortie hybride ....................... 95
sortie hybride virtuelle .... 52, 95
spécifier un degré de précision
................................... 17, 26
support
taille ................................. 49
supprimer des travaux .. 14, 24,
44
surimpression ...................... 57
suspendre les travaux
imprimés..................... 32, 51
système minimum
recommandé ...................... 1
Page 132
systèmes de gestion des
couleurs ............................56
table de correspondance des
couleurs ............................57
table de correspondance des
couleurs d'accompagnement
.. Voir table personnalisée de
correspondance des
couleurs
table globale de
correspondance des
couleurs ............................91
table personnalisée de
correspondance des
couleurs ............................88
taille des travaux...................49
taille du panneau ..................79
taille du support ....................49
temps de séchage ................58
Tramage .............................100
trame ....................................55
trames précises ....................73
travaux
adapter au support ...........49
ajout............................14, 24
ajouter ..............................41
annuler .............................43
annuler l'imbrication....14, 75
archivage ..........................51
configurer la taille du travail
......................................49
imbrication ..................14, 75
impression ........................43
imprimer le plan des
panneaux ......................80
monitoring.........................20
panneau ...........................79
positionnement .................49
priorité ..............................51
priorité des travaux ...........43
propriétés .........................46
propriétés par défaut ........48
recadrer ............................85
rediriger ............................42
rippage .................14, 24, 43
rotation .............................50
sauvegarder dans un fichier
................................14, 24
sélection ...........................42
Index
sortir........................... 14, 24
supprimer............. 14, 24, 44
suspendre ........................ 51
travaux plus grands que le
support de sortie .......... 79
travaux test ...................... 44
travaux test .......................... 44
types de supports
ajouter.............................. 67
supprimer......................... 67
unités de mesure ........... 17, 26
USB
clés matérielles .................. 1
utilitaire d'installation de mots
de passe............................. 5
volet Aperçu du travail ......... 14
volet Configuration............... 14
volet d'aperçu....................... 47
volet Informations ................ 14
Windows 2000
création de volumes
Macintosh partagés ........ 8
installation d'AppleTalk ...... 8
Index
partage de fichiers et
d'imprimantes..................6
Windows 98
partage de fichiers et
d'imprimantes..................6
protocole AppleTalk non pris
en charge ........................7
Windows NT
création de volumes
Macintosh partagés.........8
installation d'AppleTalk .......7
installation des services
Macintosh........................8
partage de fichiers et
d'imprimantes..................6
Windows XP
création de volumes
Macintosh partagés.........8
partage de fichiers et
d'imprimantes..................7
protocole AppleTalk non pris
en charge ........................7
XML ................................19, 27
Page 133