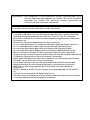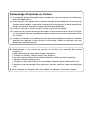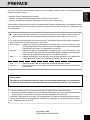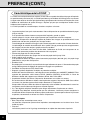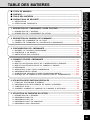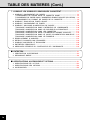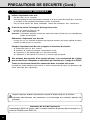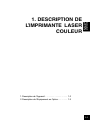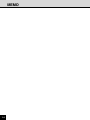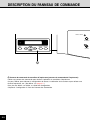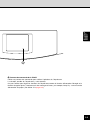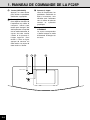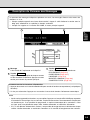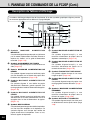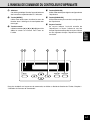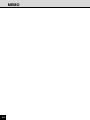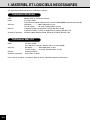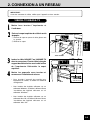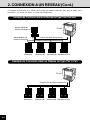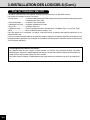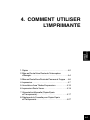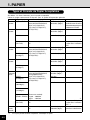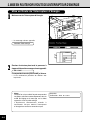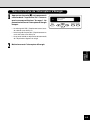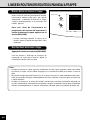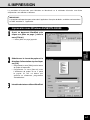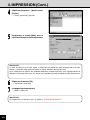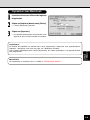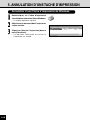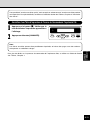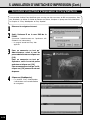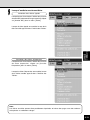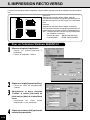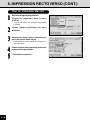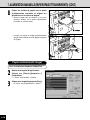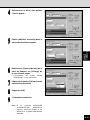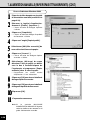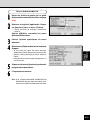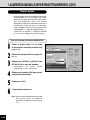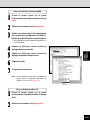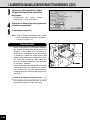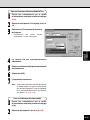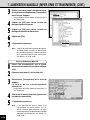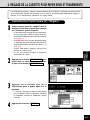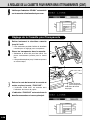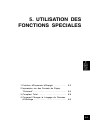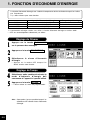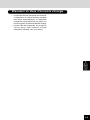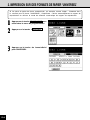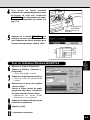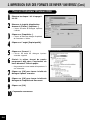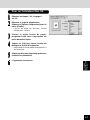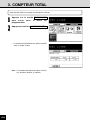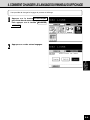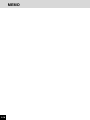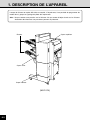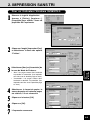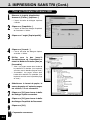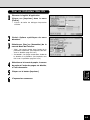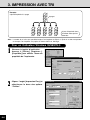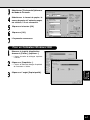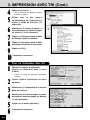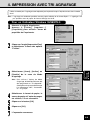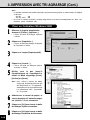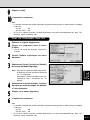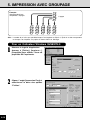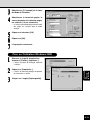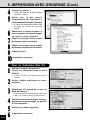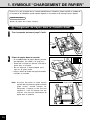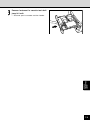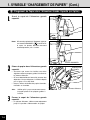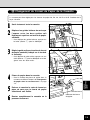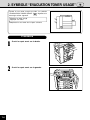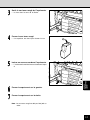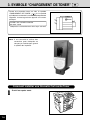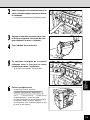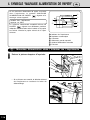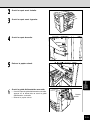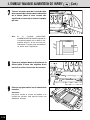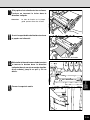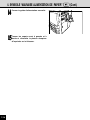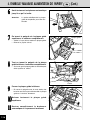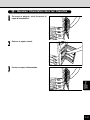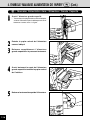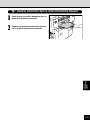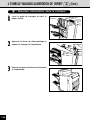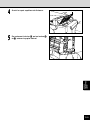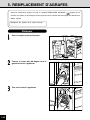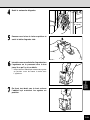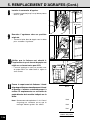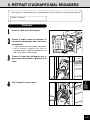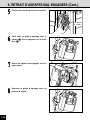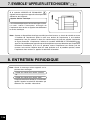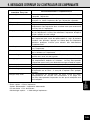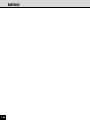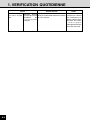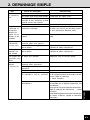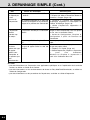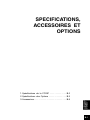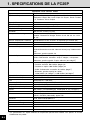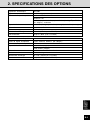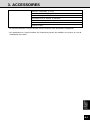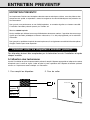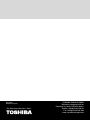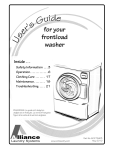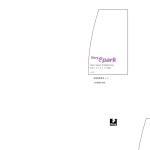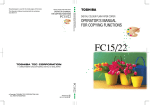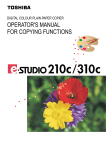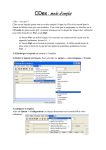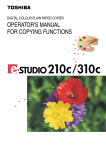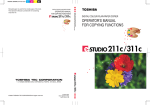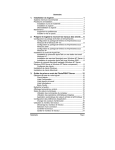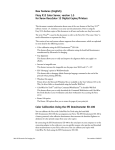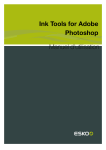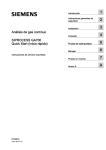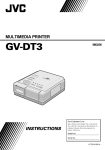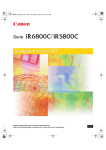Download IMPRIMANTE LASER COULEUR MANUEL D`UTILISATION
Transcript
FC25P IMPRIMANTE LASER COULEUR MANUEL D`UTILISATION The Document Business Class. Avertissement: Des changements ou des modifications réalisés à cet équipment, qui ne sont pas approuvés expressément par Toshiba TEC ou par les parties autorisées par Toshiba TEC, pourraient annuler l’autorisation de l’utilisateur de faire fonctionner l’équipement. Il est interdit de copier aucune partie de ce manuel sans permission. Les contenus de ce manuel peuvent être changés sans préavis. • EFI, le logo EFI, Fiery, le logo Fiery, Fiery Driven, le logo Fiery Driven, EFICOLOR, ColorWise et Rip-While-Print sont des marques déposées dans l´Institut National des Propriétés Industrielle et Marques des Etats-Unis. Fiery Z4, Fiery X4, Command WorkStation, NetWise, et VisualCal sont des marques qui appartiennent à Electronics For Imaging, Inc. • Ethernet est une marque déposée de US Xerox Corporation. • Le nom officiel de Windows 3.1 est Microsoft Windows Operating System Version 3.1. • Le nom officiel de Windows 95 est Microsoft Windows 95 Operating System. • Le nom officiel de Windows 98 est Microsoft Windows 98 Operating System. • Le nom officiel de Windows 2000 est Microsoft Windows 2000 Operating System. • Microsoft, Windows, Windows NT, Microsoft Internet Explorer, et les marques de fabriques et noms de produit d´autres produits Microsoft sont des marques déposées de US Microsoft Corporation aux Etats-Unis et dans d´autres pays. • Apple, Apple Talk, Macintosh, Mac OS et LaserWriter sont des marques de US Apple Computer, Inc aux Etats-Unis et dans d´autres pays. • Postscript et Postscript Logo sont des marques de Adobe Systems Incorporated. • Netscape Navigator est une marque de Netscape Communications Corporation. • IBM PC/AT est une marque déposée de US International Business Machines Corporation. • NOVELL, NetWare, et NDS sont les marques ou marques déposées de US NOVELL, Inc. • TrueType est une marque de US Apple Computer, Inc. • Les autres noms de compagnies et noms de produit dans ce manuel sont les marques ou marques déposées de ses compagnies respectives. Entreposage d’Imprimés en Couleur (1) Les imprimés doivent être gardés dans un endroit qui n’est pas exposé à la lumière pour éviter leur décoloration. (2) Si les imprimés sont gardés dans un classeur fabriqué de chloroéthylène, le toner pourrait se dissoudre et adhérer au plastique à cause de la haute pression et haute température. Garder les imprimés dans des classeurs fabriqués de polyéthylène. (3) Lorsqu’un imprimé en couleur est plié, le toner au pli peut être séparé. (4) Le toner sur les imprimés pourrait se dissoudre s’il est en contact avec un solvant. Si l’encre sur les imprimés n’est pas complètement sèche, le toner pourrait aussi se dissoudre. Eviter les solvants. (5) Lorsque les imprimés sont gardés près d’une très haute température comme un radiateur électrique par exemple, le toner pourrait se dissoudre. Garder les imprimés sous une température ambiante normale. ◆ Généralement, il est interdit de réaliser ou d'utiliser des imprimés des articles ci-dessous. • Billets de banque et autres types d'argent, obligations. • Timbres non franchis, timbres fiscaux, titres d'actions. Il est aussi interdit d'utiliser d'une manière illégale les articles imprimés ci-dessous. • Certificats d'action (chèques, etc.) • Passeports, permis de conduire et autres pièces d'identité, cartes d'abonnement, etc. • Matériaux avec un copyright (livres, peintures, gravures, partitions, cartes, photographies, etc.) ◆ Cette machine est équipée d'un bloc spécial de détection d'utilisation illégale. TYPES DE MANUELS Les manuels pour la FC25P sont organisés et emballés de la manière suivante. Se référer aux manuels pour l´information nécessaire. Manuel d´ Utilisation (ce manuel) Avant d´utiliser l´imprimante laser couleur, veuillez lire et bien comprendre ce manuel. Ce manuel comprend les précautions d´utilisation, les procédures d´opération fondamentales, l´entretien quotidien et le dépannage simple. Guide de Configuration Ce manuel explique la configuration et l´administration de base pour les plate-formes et les environnements en réseau supportés. Mise en Route Ce manuel explique comment installer les logiciels et commencer à imprimer. Il explique aussi comment connecter chaque utilisateur au réseau. Guide d´Impression Ce manuel explique les options et les fonctions et comment envoyer les tâches d´impression par des postes de travail Windows/Mac OS/UNIX. Guide de la Couleur Ce manuel fournit de l´information sur la gestion de la sortie couleur et explique les éléments de base de la production couleur. II comprend aussi les fonctions de calibration et gestion de couleur et explique comment imprimer des applications bien connues Windows et Mac OS. Guide de Gestion des Tâches Ce manuel explique comment effectuer la gestion des tâches d´impression. Il est projeté spécialement pour les administrateurs de systèmes, les opérateurs ou utilisateurs disposant des droits d´accès nécessaires qui doivent surveiller et gérer le flux des tâches et effectuer les opérations de dépannage. Guide Visual Cal Ce manuel explique comment effectuer le calibrage de couleur à partir du panneau de commande de l'imprimante. Ce manuel est projeté pour les utilisateurs qui connaissent bien l´opération fondamentale des ordinateurs personnels en plus du système à réseau auquel cette imprimante sera connectée, et qui sont conscients des concepts fondamentaux du système d'opération qui correspondent aux systèmes connexes (système d´opération) et du software d´application. Lorsque l´on ne connaît pas exactement les opérations fondamentales y compris celles cidessus, lire bien le manuel correspondant. Notes: Mise en Route, Guide de Configuration, Guide d´Impression, Guide de la Couleur et Guide de Gestion des Tâches ont été originellement écrits pour le Contrôleur d´Imprimante en Option (Fiery X3e) du copieur/ de l´imprimante couleur FC15/22. Par conséquent il y a des titres ou des termes qui ne sont pas applicables à la FC25P. Pour utiliser bien les manuels, se référer à la liste ci-dessous pour vérifier les différences à l´avance. Termes ou descriptions dans les manuels "Copie/Copieur" "Fiery X3e" "Trieuse agrafeuse" "Copieur/Imprimante Couleur FC15/22" est montré dans l´illustration de la machine et des options. "Copieur/Imprimante Couleur FC15/22" est montré dans le panneau de commande de l´imprimante. Fiery Scan AutoCal2 2 Termes ou descriptions corrects pour la FC25P "Imprimé/Imprimante" Installé avec le contrôleur d´imprimante, "Fiery X3eP Contrôleur", fabriqué par EFI. "Finisseur" "FC25P" est indiqué sur la machine et la configuration est différente. "FC25P" est indiqué sur le panneau de commande de le panneau. Fiery Scan n´est pas installé AutoCal2 n´est pas installé Nous vous remercions d’avoir acheté l´Imprimante Laser Couleur Toshiba FC25P. Ce Manuel d’Utilisation explique les points suivants: • comment utiliser l´imprimante laser couleur • comment examiner et effectuer entretien pour l´imprimante laser couleur • comment remédier des problèmes mécaniques et du processus d´impression PREFACE TABLE DES MATIERES PRECAUTIONS PREFACE Avant d’utiliser l´imprimante laser couleur, lisez le Manuel d’Utilisation complètement et, afin d’obtenir toujours des copies imprimées de bonne qualité, conservez-le à portée de main pour pouvoir vous y référer plus tard en cas de besoin. 쐽 Pour assurer l’utilisation correcte et sans risque de l´Imprimante Laser Couleur Toshiba FC25P, ce Manuel d’Utilisation décrit les précautions de sécurité selon les trois niveaux d’avis suivants: Les significations de ces mots d’avis sont les suivantes. Avant de lire ce Manuel d’Utilisation, comprenez bien la signification et l’importance de ces mots d’avis. Avertissement --- Indique une situation potentiellement hasardeuse qui, si l’on ne l’évite pas, peut occasionner danger de mort ou blessure grave, ou dégâts sérieux ou un incendie dans l’imprimante laser couleur ou l’équipement environnant. Attention ----------- Indique une situation potentiellement hasardeuse qui, si l’on ne l’évite pas, peut causer des blessures secondaires ou modérées, dégâts partiels de l’imprimante laser couleur ou de l’équipment environnant ou une perte de données. Note ---------------- Indique une procédure à suivre pour assurer le fonctionnement sans problèmes de l´imprimante laser couleur et la production d´imprimés de bonne qualité. Avis ----------------- Décrit information utile pour l’opération de l´imprimante laser couleur. Conseil ------------- Décrit une opération à suivre pour maintenir le bon fonctionnement de l´imprimante laser couleur. Avertissement Cet appareil est un produit de la Classe A. Dans un environnement domestique, il peut provoquer un brouillage radio, auquel cas l’utilisateur peut être tenu de prendre les mesures qui s’imposent. 1. Ne pas toucher la borne du connecteur lorsque l’on débranche les câbles des options. 2. Avant d’ouvrir quelque capot que ce soit, ou d’enlever quelque bloc que ce soit, décharger l’électricité statique que l’on a accumulée en touchant une partie métallique de l´imprimante. Ce produit a été attesté par la marque “CE” conformément aux directives européennes concordantes. Toshiba Europe GmbH, Hammfelddamm 8, 41460 Neuss, Allemagne, est responsable pour la marque “CE”. Téléphone +49-2131-158-01. COPYRIGHT 2000 TOSHIBA TEC CORPORATION i PREFACE (CONT.) Caractéristiques de la FC25P La FC25P est une imprimante laser couleur à haute vitesse capable de réaliser 25 pages d´imprimés en quadrichromie par minute (A4). La FC25P possède un grand tableau d´affichage avec un panneau à frappe et des touches du menu qui réprésentent graphiquement les fonctions de l´imprimante. Avec l´addition de stabilisation de qualité d´image, n´importe qui peut par conséquence réaliser vite et facilement des imprimés clairs. La FC25P possède les caractéristiques, fonctions et options suivantes. • Le premier imprimé sort après 10,3 secondes. Vitesse d'impression en quadrichromie de 25 pages (A4) par minute. II est possible de réaliser vitement une quantité d´imprimés grande ou petite. • Le bloc optique à 4 rayons laser original permet que l´imprimante suite très compacte. • Résolution d´impression de 600 dpi capable de produire des images en quadrichromie à haute qualité avec 256 tons de gradation pour chaque couleur. La technologie de traitement d´images la plus récente reproduit la vraie couleur à haute résolution. La technologie de contrôle de stabilisation de la qualité d´image permet que les enregistrements des images puissent être toujours gardés en bonne condition. • Le système de fixation avec moins d´huile réduit l´adhérence de l´huile aux transparents et au papier. Cela permet de produire des documents clairs et propres. • Formats de papier de A3 à A5 possibles II est possible d´imprimer des pages des formats de papier de A3 jusqu´à A5. • Papier spécial aussi possible II est possible d´utiliser du papier spécial comme du papier épais (60~209 g/m2), du papier large (304,82457,2 mm) et des transparents. • Entretien facile En remplaçant la cartouche, il est possible de charger facilement du toner. L´alimentation de papier en ligne droite permet de dégager du papier mal engagé sans problèmes. • Contrôleur de l´Imprimante Fiery X3e installé • Supporte systèmes d'opération multiples et protocoles multiples Au délà de l´interface Centronics, cette imprimante est optimisée pour 10BASE-T/100BASE-TX et supporte des protocoles variés comme TCP/IP, NetWare (IPX/SPX) et Net BEUI. A l´écart de Windowsw 95/98, elle supporte aussi Windows NT4.0, Mac OS et UNIX. • Capable de recevoir des tâches d´impression directement sans utiliser un serveur. En environnements Windowsw 95/98, cette imprimante supporte l´impression SMB. Sans utiliser un serveur, les données peuvent être sorties directment à l´imprimante. Chaque client PC peut vérifier les tâches d´impression et les conditions de traitement à travers les navigateurs comme Netscape Navigator et Internet Explorer. • Il y a des logiciels utilitaires abondants pour diriger efficacement l´imprimante en réseau. Le logiciel Fiery WebTool attaché permet que les utilisateurs à distance puissent manipuler la situation des tâches d´impression de leurs propres ordinateurs. Il permet que les clients PC puissent suspendre, recommencer et effacer les tâches d´impression. Options principales • Bloc d´impression automatique recto verso. Les données d´impression peuvent être imprimées automatiquement sur les deux faces d´une feuille de papier. • Finisseur Le finisseur permit le tri et l´agrafage automatiques et rapides des documents imprimés. ii 1. DESCRIPTION DE L´IMPRIMANTE LASER COULEUR ....................................... 1-1 1. DESCRIPTION DE L´APPAREIL ....................................................................................... 1-2 2. DESCRIPTION DE L´EQUIPEMENT EN OPTION .......................................................... 1-3 2. DESCRIPTION DU PANNEAU DE COMMANDE ................................................... 2-1 1. PANNEAU DE COMMANDE DE LA FC25P .................................................................... 2-4 2. PANNEAU DE COMMANDE DU CONTROLEUR D´IMPRIMANTE .............................. 2-7 3. CONFIGURATION DE L´IMPRIMANTE .................................................................. 3-1 1. MATERIEL ET LOGICIELS NECESSAIRES ..................................................................... 3-2 2. CONNEXION A UN RESEAU ............................................................................................ 3-3 3. INSTALLATION DES LOGICIELS ...................................................................................... 3-5 4. COMMENT UTILISER L´IMPRIMANTE .................................................................... 4-1 1. 2. 3. 4. 5. 6. 7. 8. PAPIER ................................................................................................................................. 4-2 MISE EN ROUTE/HORS ROUTE DE L´INTERRUPTEUR D´ENERGIE ...................... 4-4 MISE EN ROUTE/HORS ROUTE DU PANNEAU A FRAPPE ...................................... 4-6 IMPRESSION ....................................................................................................................... 4-7 ANNULATION D´UNE TACHE D´IMPRESSION ............................................................ 4-10 IMPRESSION RECTO VERSO ......................................................................................... 4-14 ALIMENTATION MANUELLE (PAPIER EPAIS/TRANSPARENTS) ............................... 4-17 REGLAGE DE LA CASSETTE POUR PAPIER EPAIS ET TRANSPARENTS ........... 4-27 5. UTILISATION DES FONCTIONS SPECIALES ........................................................ 5-1 1. 2. 3. 4. FONCTION D´ECONOMIE D´ENERGIE ........................................................................... IMPRESSION SUR DES FORMATS DE PAPIER ²UNIVERSEL² ................................. COMPTEUR TOTAL ............................................................................................................ COMMENT CHANGER LE LANGAGE DU PANNEAU D´AFFICHAGE ........................ 5-2 5-4 5-8 5-9 6. UTILISATION DU FINISSEUR EN OPTION ........................................................... 6-1 1. 2. 3. 4. 5. DESCRIPTION DE L´APPAREIL ....................................................................................... 6-2 IMPRESSION SANS TRI .................................................................................................... 6-3 IMPRESSION AVEC TRI .................................................................................................... 6-6 IMPRESSION AVEC TRI AGRAFAGE .............................................................................. 6-9 IMPRESSION AVEC GROUPAGE ................................................................................... 6-12 DESCRIPTION DE L´IMPRIMANTE LASER COULEUR PRECAUTIONS DE SECURITE ................................................................................. v 1. INSTALLATION ........................................................................................................................ v 2. PRECAUTIONS GENERALES .............................................................................................. vi TO DU LORSQUE LES UTILISATION UTILISATION COMMENT DESCRIPTION CONFIGURATION HOW MAKE PANNEAU DE DE SYMBOLES GRAPHIQUES DU FINISSEUR DES FONCTIONS UTILISER COPIES CLIGNOTENT EN OPTION SPECIALES L´IMPRIMANTE L´IMPRIMANTE COMMANDE PREFACE ..................................................................................................................... i TABLE DES MATIERES ........................................................................................... iii ENTRETIEN TYPES DE MANUELS SPECIFICATIONS, ACCESSOIRES ET OPTIONS ■ ■ ■ ■ PREFACE TABLE DES MATIERES PRECAUTIONS TABLE DES MATIERES iii TABLE DES MATIERES (Cont.) 7. LORSQUE LES SYMBOLES GRAPHIQUES CLIGNOTENT ................................ 7-1 1. SYMBOLE ²CHARGEMENT DE PAPIER² ........................................................................ 7-2 qCHARGEMENT DE PAPIER DANS LA CASSETTE AVANT ..................................... 7-2 wCHARGEMENT DE PAPIER DANS L´ALIMENTEUR GRANDE CAPACITE (EN OPTION) ... 7-4 eCHANGEMENT DU FORMAT DE PAPIER DE LA CASSETTE ................................ 7-5 2. SYMBOLE "EVACUATION TONER USAGE" ................................................................... 7-6 3. SYMBOLE "CHARGEMENT DE TONER" ........................................................................ 7-8 4. SYMBOLE "MAUVAISE ALIMENTATION DE PAPIER" ................................................ 7-10 qMAUVAISE ALIMENTATION DANS L´INTERIEUR DE L´IMPRIMANTE ................ 7-10 wMAUVAISE ALIMENTATION DANS LE DUPLEXEUR AUTOMATIQUE ................. 7-15 eMAUVAISE ALIMENTATION DANS LES CASSETTES ............................................ 7-17 rMAUVAISE ALIMENTATION DANS L´ALIMENTEUR GRANDE CAPACITE .......... 7-18 tMAUVAISE ALIMENTATION DANS LE GUIDE D´ALIMENTATION MANUELLE .. 7-19 yMAUVAISE ALIMENTATION DANS LE FINISSEUR ................................................. 7-20 5. REMPLACEMENT D´AGRAFES ...................................................................................... 7-22 6. RETRAIT D´AGRAFES MAL ENGAGEES ...................................................................... 7-25 7. SYMBOLE WAPPELER LE TECHNICIEN" ..................................................................... 7-28 8. ENTRETIEN PERIODIQUE ............................................................................................... 7-28 9. MESSAGES D´ERREUR DU CONTROLEUR DE L´IMPRIMANTE ............................ 7-29 ■ ENTRETIEN ............................................................................................................. A-1 1. VERIFICATION QUOTIDIENNE ......................................................................................... A-2 2. DEPANNAGE SIMPLE ........................................................................................................ A-3 ■ SPECIFICATIONS, ACCESSOIRES ET OPTIONS ................................................ B-1 1. SPECIFICATIONS DE LA FC25P ...................................................................................... B-2 2. SPECIFICATIONS DES OPTIONS .................................................................................... B-3 3. ACCESSOIRES .................................................................................................................... B-5 iv PRECAUTIONS DE SECURITE 1 2 PREFACE TABLE DES MATIERES PRECAUTIONS 1. INSTALLATION La FC25P doit être installée par un technicien d’entretien qualifié. Note: Le matériel d’emballage doit être déposé correctement. Pour les meilleurs résultats possibles, la prise de courant c.a. doit être réservée spécialement à l’alimentation de l´imprimante: 220-240 V, 50/60 Hz, 9 A Notes: 1. L’utilisation d’autres appareils ou équipements sur la même prise de courant que cette imprimante pourrait influencer négativement la performance et la qualité de l´impression. 2. Veiller à bien utiliser une prise murale à la terre à 3 conducteurs. 3. Dans les localités où une fiche à 2 broches est utilisée, l´imprimante doit être mise à la terre pour des raisons de sécurité. Ne jamais exécuter la mise à la terre en branchant sur les tuyaux de gaz ou d’eau, ou autre objet non approprié à la mise à la terre. 3 Après la selection d’un emplacement approprié pour l’installation de la FC25P, ne pas le changer. Les températures excessives, les endroits poussiéreux, les vibrations et l’exposition aux rayons solaires doivent être évites. Puisq’un peu d’ozone est formé dans l’imprimante, une bonne aération doit être assurée. 10 cm Notes: 1. Les conditions écologiques d’utilisation sont les suivantes: • Température : 10 ~ 30°C/50~86°F • Humidité : 20 ~ 80%RH 2. Afin d’assurer un fonctionnement sans problèmes, réserver les espaces libres suivants: 80 cm sur la gauche, 80 cm sur la droite et 10 cm sur l’arrière. 80 cm 80 cm La prise de courant doit se trouver près de I'imprimante et être d’accès facile. v PRECAUTIONS DE SECURITE (Cont.) 2. PRECAUTIONS GENERALES 1 Utiliser l´imprimante avec soin. • • • 2 Ne rien poser sur les cassettes. Ne jamais piétiner le câble d’alimentation d’énergie ou le pincer entre deux objets durs, autrement un accident ou des problèmes électriques peuvent se présenter. Ne pas laisser tomber des pièces métalliques, comme des trombones, dans l´imprimante. S’assurer de mettre l’interrupteur d’énergie hors route: Lorsque l’on quitte le bureau le soir. En cas de panne d’alimentation Attention: L’interrupteur d’énergie ne doit être éteint que lorsque l´imprimante s’est complètement arrêtée de fonctionner. • • Débrancher l´imprimante tout de suite: • Lorsque l’on n’a pas l’intention d’effectuer des imprimés pendant une longue période de temps, comme le week-end ou les vacances. Eteindre l´imprimante tout de suite et appeler le technicien d’entretien: • • • • 3 Si Si Si Si l´imprimante émet un bruit anormal. l’extérieur de l´imprimante devient anormalement chaud. l´imprimante a été endommagée ou a été laissé tombée. l´imprimante a été exposée à la pluie ou à d’autres types de liquide. Afin d’obtenir des imprimés d’une qualité optimale, il est recommandé de n’utiliser que les fournitures fabriquées ou conseillées par Toshiba pour l’usage de la FC25P. Toutes les fournitures doivent être conservées dans un endroit frais et sec. Du papier de qualité inférieure peut contenir un excès de poussière de papier, qui provoquera des visites d’entretien plus rapprochées. Ne pas s’appuyer, exercer une pression ou poser d´objets lourds sur le finisseur. Autrement des blessures aux personnes ou du dommage aux matériaux peuvent se présenter. Information du bruit de I'imprimante Ordonnance 3 GSGV 18 Janvier, 1991: Le niveau maximum de pression de son est égal à ou moins de 70 dB(A) selon EN27779. vi DESCRIPTION DE L´IMPRIMANTE LASER COULEUR 1. DESCRIPTION DE L’IMPRIMANTE LASER COULEUR 1. Description de l’Appareil . . . . . . . . . . . . . . . . . . . 1-2 2. Description de l’Equipement en Option . . . . . . . . 1-3 1-1 1. DESCRIPTION DE L’APPAREIL Panneau de commande Capot de sortie (à gauche) Cassette (La troisième et la quatrième cassette sont en option) Interrupteur d’énergie Guide d’alimentation manuelle Capot d’alimentation Bloc de courroie de transfert Bloc de fixation 1-2 Indicateur de format de papier 2. DESCRIPTION DE L’EQUIPEMENT EN OPTION Finisseur DESCRIPTION DE L´IMPRIMANTE LASER COULEUR 2 1 1 Duplexeur automatique 2 Finisseur Duplexeur automatique Cet appareil inverse les feuilles imprimées pour réaliser des imprimés recto verso. Il y a les trois modes suivants. • Tri: Les feuilles imprimées peuvent être triées dans le même ordre que les originaux. • Groupe: Les mêmes pages peuvent être triées dans les mêmes groupes. • Tri/Agrafage: Chaque jeu peut être trié et agrafé. 3 Alimenteur grande capacité Il y aura une source d’alimentation supplémentaire qui peut contenir jusqu’à 1500 feuilles de papier du format A4 (90g/m2). 1-3 MEMO 1-4 DESCRIPTION DU PANNEAU DE COMMANDE 2. DESCRIPTION DU PANNEAU DE COMMANDE 1. Panneau de Commande de la FC25P . . . . . . . . 2-4 2. Panneau de Commande du Contrôleur d’Imprimante . . . . . . . . . . . . . . . . . . . . . . . . . . . . 2-7 2-1 DESCRIPTION DU PANNEAU DE COMMANDE ENERGY SAVER HELP HELP/INFO MENU REGLER ANNULER ON LINE 1 q Panneau de commande du contrôleur d´imprimante (panneau de commande de l´imprimante) Utiliser ce panneau de commande pour réaliser l´opération du contrôleur d´imprimante. On peut l´utiliser pour effectuer la configuration du réseau, la calibration de la couleur et pour effacer une tâche d´impression, etc. (Se référer à la page 2-7.) Pour plus de détails, se référer au Guide de Configuration, Chapitre 3: Configuration à Partir du Panneau de Commande. 2-2 DESCRIPTION DU PANNEAU DE COMMANDE 2 w Panneau de commande de la FC25P Utiliser ce panneau de commande pour réaliser l´opèration de l´imprimante. La situation actuelle de l´imprimante y sera montrée. On peut l´utiliser pour régler les fonctions de l´imprimante comme la fonction d´économie d´énergie et la fonction de papier épais. Il montre aussi des messages d´erreur, par exemple, lorsqu´il y a une mauvaise alimentation de papier. (Se référer à la page 2-6.) 2-3 1. PANNEAU DE COMMANDE DE LA FC25P q Touche [HELP/INFO] Appuyer sur cette touche pour afficher la procédure d’utilisation appropriée. e Panneau à frappe L’état de I’imprimante, les procédures d’utilisation et divers instructions sont affichées pour l’utilisateur sous la forme de phrases courtes et symboles graphiques. w Touche [EN LIGNE] Pour régler les fonctions de l´imprimante ou vérifier le compteur, utiliser cette touche pour changer l´état de l´imprimante. Lorsqu´elle est en mode autonome, le voyant de cette touche s´éteint et le panneau à frappe apparaît. Pour revenir à l´état en ligne, appuyer de nouveau sur cette touche. Le voyant de cette touche s´allume. 4 1 ENERGY SAVER HELP HELP/INFO ON LINE 2-4 r Voyant ECONOMIE D´ENERGIE Le voyant correspondant s´allume lorsque le mode d´économie d´énergie est en cours. 2 3 Description du Panneau des Messages Le panneau des messages indique les opérations en cours, les messages d’erreur et les menus de fonctions un à un. • Chaque symbole apparaît sous forme d’une touche à frappe. Il suffit d’effeurer la touche avec le doigt pour sélectionner ou spécifier la fonction souhaitée. • Lorsque l’on appuie sur la touche EN LIGNE, le menu principal apparaît. 2 3 DESCRIPTION DU PANNEAU DE COMMANDE 1 1 Message L’état actuel de l´imprimante est indiqué ici. 2 Touche PRINCIPAL Indique les formats de papier de chaque cassette et l´état actuel de l´imprimante. Appuyer sur cette touche pour revenir au panneau principal. 3 Touche PROGRAMME Utiliser cette touche pour sélectionner: ECO-ENERGIE (Page 5-2) PAPIER EPAIS (Page 4-27) UNIVERSEL (Page 5-4) MODIFIER LANGAGE (Page 5-9) COMPTEUR TOTAL (Page 5-8) Comment annuler les fonctions sélectionnées • Appuyer de nouveau sur la touche sélectionnée pour annuler la fonction correspondante (sauf quelques fonctions). • Il n´est pas nécessaire d´appuyer sur une touche à cause de la fonction d´effacement automatique. Avis: • Après avoir programmé les fonctions, ne pas oublier d´appuyer sur la touche EN LIGNE pour reprendre la connexion à l´état en ligne. Au cas contraire, l´imprimante reste dans l´état autonome et l´imprimante ne fonctionne pas. Il est possible de programmer la reprise automatique de la connexion à l´état en ligne aprés une période de temps fixée. Veuillez demander au technicien d´entretien. • S´il y a une déviation évidente de la couleur, il est possible de corriger de force la déviation de chaque couleur. Veuillez demander au technicien d´entretien sur le contrôle d´enregistrement des couleurs. 2-5 1. PANNEAU DE COMMANDE DE LA FC25P (Cont.) Description du Tableau d´Affichage Le tableau d’affichage indique l’état de l´imprimante. Si un des symboles graphiques clignote, prendre les mesures appropriées en se référant à la page indiquée. q Symbole MAUVAISE ALIMENTATION MANUELLE Ce symbole clignote lorsque le papier ne s’alimente pas en mode d’alimentation manuelle. Enlever et replacer les feuilles sur le guide d’alimentation manuelle. (Page 7-19) w Symbole CHARGEMENT DE TONER Ce symbole clignote lorsque la cartouche toner est vide. (Page 7-8) e Symole MAUVAISE ALIMENTATION DE PAPIER Ce symbole clignote lorsqu’une feuille de papier est mal alimentée sur le chemin de papier dans l’intérieur de l´imprimante. (Page 7-10) r Symbole MAUVAISE ALIMENTATION DE PAPIER Ce symbole clignote si une feuille de papier alimentée de l’alimenteur grande capacité s’est mal engagée dans le bloc d’alimentation de papier. (Page 7-18) t Symbole MAUVAISE ALIMENTATION DE PAPIER Ce symbole clignote lorsqu’une feuille de papier alimentée de la cassette sélectionnée s’est mal engagée dans le bloc d’alimentation de papier. (Page 7-17) y Symbole RECTO VERSO Ce symbole clignote lorsque des feuilles imprimées sur une face sont empilées sur le duplexeur. Ce symbole clignote aussi lorsque des feuilles de papier restent dans le duplexeur. Dans ce cas, retirer le papier du duplexeur. 2-6 u Symbole MAUVAISE ALIMENTATION DE PAPIER Ce symbole clignote lorsqu’il y a une mauvaise alimentation de papier dans le duplexeur automatique. (Page 7-15) i Symbole MAUVAISE ALIMENTATION DE PAPIER Ce symbole clignote lorsqu’il y a une mauvaise alimentation de papier sur la courroie de transfert. (Page 7-10) o Symbole EVACUATION TONER USAGE Ce symbole clignote lorsque le sac toner usagé est plein. (Page 7-6) ! 0 Symbole MAUVAISE ALIMENTATION DE PAPIER Ce symbole clignote lorsque le papier s’est mal engagé dans le bloc de fixation. (Page 710) ! 1 Symbole MAUVAISE ALIMENTATION FINISSEUR Ce symbole clignote lorsqu’il y a une mauvaise alimentation de papier dans le finisseur en option. (Page 7-20) ! 2 Symbole APPELER LE TECHNICIEN Ce symbole clignote lorsqu’il faut faire venir un technicien du service après-vente. (Page 7-28) q Afficheur Cet affichage indique l´état de l´appareil et donne des instructions opérationnelles à l´utilisateur. r Touche [REGLER] Utiliser cette touche pour régler la configuration de l´imprimante. w Touche [MENU] Utiliser cette touche pour visualiser le menu de fonction dans l´affichage à cristaux liquides des messages. t Touche [ANNULER] Utiliser cette touche pour annuler la configuration de l´imprimante. e Touche console Utiliser les touches [▲] et [▼] et [왗] et [왘] pour faire défiler le curseur sur le menu vers l´avant ou l´arrière. 2 6 MENU 1 y Voyant d´activité Ce voyant indique l´activité actuelle de l´imprimante. Le voyant s´allume en vert fixe lorsque l´imprimante est prête. Le voyant s´allume en vert clignotant lorsque l´imprimante réalise une tâche. 3 4 5 REGLER ANNULER DESCRIPTION DU PANNEAU DE COMMANDE 2. PANNEAU DE COMMANDE DU CONTROLEUR D’IMPRIMANTE Pour plus de détails sur le panneau de commande, se référer au Guide de Gestion des Tâches, Chapitre 1: "Utilisation du Panneau de Commande". 2-7 MEMO 2-8 CONFIGURATION DE L´IMPRIMANTE 3. CONFIGURATION DE L’IMPRIMANTE 1. Matériel et Logiciels Nécessaires . . . . . . . . . . . . 3-2 2. Connexion à un Réseau . . . . . . . . . . . . . . . . . . . 3-3 3. Installation des Logiciels . . . . . . . . . . . . . . . . . . . 3-5 Pour un Ordinateur Windows . . . . . . . . . . . . . . . 3-5 Pour un Ordinateur Mac OS . . . . . . . . . . . . . . . . 3-6 3-1 1. MATERIEL ET LOGICIELS NECESSAIRES Cet appareil peut être connecté aux ordinateurs suivants. Ordinateur Windows CPU: RAM: Afficheur: Réseau: Systèms d´opératon: 80486, AMD ou processeur Pentium Au moins 16MB Pour utiliser les logiciels utilitaires Fiery, au moins 48MB (56MB ou plus est recommandé) Résolution .............. 800 2 600 pixels ou plus Ton de couleur ....... 16 pixels, quadrichromie, ou plus Protocole IPX/SPX ou protocole TCP/IP (Windows 95/98) Protocole IPX/SPX, TCP/IP ou AppleTalk (en option) (Windows NT) Windows 2000, Windows 95/98, Windows NT4.0/NT Service Pack Ordinateur Mac OS RAM: Afficheur: Réseau: Système d´opération: Au moins 32MB Pour utiliser les logiciels utilitaires Fiery, au moins 64MB Résolution ............. 800 2 600 pixels ou plus Ton de couleur ...... 16 pixels, quadrichromie, ou plus Protocole TCP/IP Mac OS 8.1 ou après Pour d´autres systèmes, se référer à Mise en Route: "Matériel et logiciels nécessaires" 3-2 2. CONNEXION A UN RESEAU IMPORTANT: Avant de connecter le câble, vérifier que l´appareil est hors tension. 10BASE-T/100BASE-TX Enlever le capot supérieur du côté de sortie de papier. q Pousser le capot un peu et le faire glisser vers la gauche. w Enlever le capot. 1 CONFIGURATION DE L´IMPRIMANTE 1 2 Mettre hors tension l´imprimante et l´ordinateur. 2 3 Insérer le câble 10BASE-T ou 100BASE-TX dans le connecteur. Fixer le câble le long du support du câble et le tirer vers le côté arrière de l´imprimante. Réinstaller le capot supérieur. 4 Mettre les appareils sous tension et commencer l´installation du réseau. • Pour installer l´appareil de contrôle pour impression en réseau, se référer au Guide de Configuration. Câble du réseau Connecteur du câble du réseau • Pour installer des logiciels utilisateur sur un ordinateur Windows, se référer à Mise en Route, "Installation des logiciels utilisateur sur un ordinateur Windows". • Pour installer des logiciels utilisateur sur un ordinateur Mac OS, se référer à Mise en Route, "Installation des logiciels utilisateur sur un ordinateur Mac OS". 3-3 2. CONNEXION A UN RESEAU (Cont.) Un exemple de connexion à un réseau de la FC25P est indiqué ci-dessous. Pour plus de détails sur la connexion à un réseau, se référer au Guide de Configuration. Exemple de Connexion dans un Réseau du Type Client-Serveur Serveur NetWare Serveur Windows NT Spool (bobine) de tâche d´impression Client Macintosh FC25P Transfert de tâche d´impression Client Windows 95 Client Client Windows 98 Windows NT4.0 Exemple de Connexion dans un Réseau du Type Pair à Pair FC25P Transmission de tâche d´impression Client Macintosh 3-4 Client Windows 95 Client Client Windows 98 Windows NT4.0 3. INSTALLATION DES LOGICIELS Pour utiliser I´imprimante FC25P à partir de votre ordinateur, le pilote d´imprimante et les logiciels utilitaires doivent être installés. Veuillez installer les logiciels appropriés à votre ordinateur et réseau. Notes: • Un pilote d´imprimante est fourni pour chaque système d´operation. Veuillez lire les procédures d´installation et installer le pilote d´imprimante approprié à votre système d´opération. Aucun autre pilote ne peut être utilisé. • Le CD-ROM contient un fichier "README" qui décrit les précautions sur les pilotes d´imprimante et plusieurs autres applications qu´il faut s´en souvenir. Veuillez le lire avant d´installer le pilote d´imprimante. Les pilotes d´imprimante et les logiciels utilitaires sont contenus dans le CD-ROM attaché. Les fichiers d´installeur suivants sont inclus: • Printer driver .................. Installeur Adobe PostScript Pilote d´Imprimante et fichier de Description Imprimante PostScript pour Fiery X3e • Fiery Downloader .......... Installeur Fiery Downloader • Fiery Link ....................... Installeur Fiery Link • ColorWise Pro Tools ..... Installeur ColorWise Pro Tools CONFIGURATION DE L´IMPRIMANTE Pour un Ordinateur Windows Pour des détails sur l´installation, se référer à Mise en Route: "Installation des logiciels utilisateur sur un ordinateur Windows". Il sera aussi nécessaire de copier ou installer des fichiers couleur du CD logiciels utilisateur et les placer dans les emplacements appropriés sur un disque dur. Se référer à Mise en Route: "Copie des fichiers couleur à partir du CD logiciels utilisateur". Téléchargement d´Installeurs du Réseau Si l´administrateur du site a permis l´accès Internet à la FC25P, il est possible d´utiliser l'Installeur WebTool pour effectuer le téléchargement des fichiers d´imprimante (Pilote d´imprimante PostScript et fichier PPD) et de l´Installeur Fiery Link de la FC25P. Se référer à Mise en Route: "Téléchargement des programmes d´installation avec les Fiery WebTools". 3-5 3. INSTALLATION DES LOGICIELS (Cont.) Pour un Ordinateur Mac OS Les pilotes d´imprimante et les logiciels utilitaires sont contenus dans le CD-ROM attaché. Les fichiers d´installeur suivants sont inclus: • Printer Driver ................ Installeur Adobe PostScript Pilote d´Imprimante et fichier de Description Imprimante PostScript pour Fiery X3e. • Fiery Downloader ......... Installeur Fiery Downloader • ColorWise Pro Tools .... Installeur ColorWise Pro Tools • Fiery Link ...................... Installeur Fiery Link • PostScript Fonts ........... Ecran PostScript et polices d´imprimante (126 Adobe Type 1 et 10 True Type) • MRJ .............................. Mac OS Runtime pour installeur Java Pour des détails sur l´installation, se référer à Mise en Route: "Installation des logiciels utilisateur sur un ordinateur Mac OS". Il sera aussi nécessaire de copier ou installer des fichiers couleur du CD logiciels utilisateur et les placer dans les emplacements appropriés sur un disque dur. Se référer à Mise en Route: "Copie des fichiers couleur à partir du CD logiciels utilisateur". Téléchargement d´Installeurs du Réseau Si l´administrateur du site a permis l´accès Internet à la FC25P, il est possible d´utiliser I´Installeur WebTool pour effectuer le téléchargement des fichiers d´imprimante (Pilote d´imprimante PostScript et fichier PPD) et de l´Installeur Fiery Link de la FC25P. Se référer à Mise en Route: "Téléchargement des programmes d´installation avec les Fiery WebTools". 3-6 COMMENT UTILISER L´IMPRIMANTE 4. COMMENT UTILISER L’IMPRIMANTE 1. Papier . . . . . . . . . . . . . . . . . . . . . . . . . . . . . . . . . 4-2 2. Mise en Route/Hors Route de l’Interrupteur d’Energie . . . . . . . . . . . . . . . . . . . . . . . . . . . . . . . 4-4 3. Mise en Route/Hors Route du Panneau à Frappe . 4-6 4. Impression . . . . . . . . . . . . . . . . . . . . . . . . . . . . . . 4-7 5. Annulation d’une Tâche d’Impression . . . . . . . . . 4-10 6. Impression Recto Verso . . . . . . . . . . . . . . . . . . . 4-14 7. Alimentation Manuelle (Papier Epais et Transparents) . . . . . . . . . . . . . . . . . . . . . . . . . 4-17 8. Réglage de la Cassette pour Papier Epais et Transparents . . . . . . . . . . . . . . . . . . . . . . . . . 4-27 4-1 1. PAPIER Types et Formats de Papier Acceptables Se référer à la liste ci-dessous pour le papier acceptable. Utiliser le papier recommandé ci-dessous pour la qualité d´impression optimale. Alimenteur Première cassette Type de papier Papier ordinaire Deuxième Papier ordinaire cassette Format de papier (Format standard) A3,A4,A4-R,A5-R,B4,B5,B5-R, LD(11"X17"),LG(8,5"X14"), LT(11"X8,5"),LT-R(8,5"X11"), ST-R(5,5"X8,5") Troisième Papier ordinaire cassette EPAIS 1 (91-105g/m2) Notes Cette cassette ne peut pas être utilisée comme une source d’alimentation de papier quand le duplexeur est installé. 600 feuilles (80g/m2) 500 feuilles (90g/m2) 400 feuilles (105g/m2) EPAIS 1 Transparents (Film OHP) Capacité maximum 600 feuilles (80g/m2) 500 feuilles (90g/m2) (Format standard) A4 100 feuilles (Format standard) A3,A4,A4-R,A5-R,B4,B5,B5-R, LD(11"X17"),LG(8,5"X14"), LT(11"X8,5"),LT-R(8,5"X11"), ST-R(5,5"X8,5") 600 feuilles (80g/m2) 500 feuilles (90g/m2) *1 Il n’est pas possible de placer le papier dans la direction A4-R. 400 feuilles (105g/m2) *1 600 feuilles (80g/m2) 500 feuilles (90g/m2) Quatrième Papier cassette 400 feuilles (105g/m2) EPAIS 1 (91-105g/m2) *1 Guide Papier ordinaire d’alimentation manuelle EPAIS 1 (91-105g/m2) (Format standard) A3,A4,A4-R,A5-R,B4,B5,B5-R, A3-large(305X457mm), LD(11"X17"),LG(8,5"X14"), LT(11"X8,5"),LT-R(8,5"X11"), ST-R(5,5"X8,5") EPAIS 2 (106-140g/m2) 50 feuilles (80g/m2) 40 feuilles (90g/m2) 30 feuilles *1 20 feuilles EPAIS 3 (141-209g/m2) (Format non standard) Etiquettes (EPAIS 2, EPAIS 3) Longueur :100-305mm, Largeur :148-457mm Transparents (Format standard) (Film OHP) A4 Alimenteur Papier ordinaire grande capacité (Format standard) A4 20 feuilles 1500 feuilles (80,90g/m2) 1250 feuilles (105g/m2) *1 .... Il n´est pas possible d´utiliser le duplexeur automatique en option. 4-2 *1 Il n’est pas possible de placer le papier dans la direction A4-R. *1 Il n’est possible de placer le papier dans la direction A4R. Papier Recommandé Pour que tous les imprimés aient une image nette, il est recommandé d’utiliser les feuilles suivantes. Lorsque l’on désire utiliser des feuilles de papier d’un autre type, demander au technicien d’entretien. Type de papier Recommandations par Toshiba / Fabricant Papier ordinaire Color copy (90g) / Neusiedler Papier épais Format A3, A4 Mode ORDINAIRE Color copy (100g) / Neusiedler A3, A4 EPAIS 1 Color copy (120g) / Neusiedler A3, A4 EPAIS 2 Color copy (160g) / Neusiedler Color copy (200g) / Neusiedler A3, A4 A3, A4 EPAIS 3 EPAIS 3 Etiquettes 5165 / Zweckfoem-Avery A4 EPAIS 2 Transparents CG3700 / 3M A4 (125µm) TRANSPARENT (Film OHP) BG78 / Folex * Utiliser seulement les transparents spécifiés par Toshiba. Lorsque l’on utilise d’autres types de transparents, il est possible que l´imprimante ne fonctionne pas Instructions avant l’usage • Lorsque l’on utilise du papier dont la surface a été traitée d’une manière spéciale ou du papier imprimé par une autre imprimante, ou l’on tire un imprimé sur une surface qui a été déjà utilisée pour un autre imprimé, il est possible que la qualité d´impression soit endommagée. COMMENT UTILISER L´IMPRIMANTE correctement. • Ne pas utiliser de feuilles plissées, pliées, bouclées, glissantes ou raides. Cela peut provoquer des incidents dans l´imprimante. • Garder le papier dans son emballage et ne pas l’exposer à haute humidité même après l’avoir enlevé de l’emballage. 4-3 2. MISE EN ROUTE/HORS ROUTE DE L’INTERRUPTEUR D’ENERGIE Mise en Route de l’Interrupteur d’Energie 1 Mettre en route l’interrupteur d’énergie. • Le message suivant apparaît: Attendre Préchauffage 2 Environ 9 minutes plus tard, le panneau à frappe s´efface et le message suivant apparaît: EN LIGNE Le voyant de la touche [EN LIGNE] s´allume. • Il est maintenant possible de réaliser des imprimés. • Note: Lorsque l´on n´a pas utilisé l´imprimante pendant longtemps, elle entre automatiquement dans le mode de réglage et le message sur la droite apparaîtra avant le préchauffage. L´imprimante commencera bientôt à fonctionner. Ne pas mettre l´interrupteur d´énergie hors tension et attendre un peu. 4-4 Attendre Calibration Auto en cours Mise Hors Route de l´Interrupteur d´Energie 1 ▼] sur le panneau de Appuyer sur la touche [▼ commande de l´imprimante X3e. S´assurer que le message affiché est "Au repos". Ne pas mettre hors route l´interrupteur d´énergie lorsque: Infos serveur Au repos MENU REGLER ANNULER • le message dit "RIP" (l´imprimante est en cours de recevoir une tâche) ou • le message dit "Impression" (l´imprimante est en cours de traiter une tâche) ou • le voyant d´activité sur le panneau de commande de l´imprimante clignote en rouge. COMMENT UTILISER L´IMPRIMANTE 2 Mettre hors route l´interrupteur d´énergie. 4-5 3. MISE EN ROUTE/HORS ROUTE DU PANNEAU A FRAPPE Mise en Route du Panneau à Frappe Après la mise en route de l´interrupteur d´énergie, l´imprimante devient prête pour des tâches d´impression. L´affichage du panneau à frappe s´efface automatiquement et le message "EN LIGNE" apparaît. Pour voir l´état de l´imprimante ou programmer des fonctions d´impression à travers le panneau à frappe, appuyer sur la touche [EN LIGNE]. ENERGY SAVER HELP HELP/INFO ON LINE • Lorsque l´affichage apparaît, le voyant de la touche s´éteint et l´imprimante entre dans l´état autonome. Mise Hors Route du Panneau à Frappe Appuyer de nouveau sur la touche [EN LIGNE]. Une fois disparu l´affichage du panneau de commande, le voyant de la touche s´allume et l´imprimante reprend l´état en ligne. Notes: • Lorsque le panneau à frappe apparaît, l´imprimante est dans l´état autonome. Après avoir utilisé le panneau à frappe, ne pas oublier d´appuyer sur la touche EN LIGNE pour revenir à l´état en ligne. • Le panneau à frappe apparaîtra lorsqu´il y a eu un erreur. Dans ce cas, après l'effacement de l´erreur, l´état de connexion changera automatiquement de l´état autonome à celui en ligne et le panneau à frappe disparaît. • Lorsque l´on appuie sur la touche EN LIGNE pendant que la fonction d´économie d´énergie est en cours d´être utilisée, cette fonction sera effacée. Lorsque l´on reprend l´état en ligne, l´imprimante rentrera automatiquement à la fonction d´économie d´énergie après une période de temps fixe. 4-6 4. IMPRESSION La procédure d´impression pour Windows et Macintosh et la méthode d´annuler une tâche d´impression sont décrites ci-dessous. IMPORTANT: La procédure d´impression peut varier selon l´application. Pour plus de détails, se référer aux instructions et AIDE attachées à l´application. Impression avec Windows 95/98/NT4.0/2000 1 Ouvrir un document WordPad, puis cliquer sur [Mise en page...] dans le menu [Fichier]. 2 Sélectionner le format de papier et la direction d´alimentation et puis cliquer sur [OK]. COMMENT UTILISER L´IMPRIMANTE • L´écran [Mise en page] apparaît. • Programmer la zone [Taille] avec le format de papier d´impression. • Programmer la zone [Source] avec l´alimenteur de papier où on a placé le papier. Si l´on ne désire pas spécifier un alimenteur, programmer "Autosélection". 3 Introduire du texte en utilisant WordPad. 4-7 4. IMPRESSION (Cont.) 4 Cliquer sur [Imprimer....] dans le menu [Fichier]. 5 Programmer le champ [Nom] avec le nom donné à cette nouvelle imprimante. • L´écran [Impression] apparaît. IMPORTANT: Le nom visualisé ici est le nom donné au temps de l´installation du pilote d´imprimante ou le nom donné à l´icone de cette imprimante dans le fichier Windows 98 (Imprimantes). Pour l´impression en utilisant des méthodes différentes comme impression avec agrandissement ou réduction, impression recto verso, etc., cliquer sur [Propriétés] pour les propriétés du pilote d´imprimante. 6 7 Cliquer sur le bouton [OK]. • L´impression commence. Les pages imprimées sortent. • Vérifier l´impression. IMPORTANT: Si l´imprimante ne fonctionne pas, se référer à "DEPANNAGE SIMPLE". 4-8 Impression avec Macintosh Cliquer sur [Imprimer] dans le menu [Fichier]. • L´écran [Impression] apparaît. Cliquer sur [Imprimer]. • Les données d´impression sont envoyées à cet appareil et puis le texte introduit est imprimé. Suppléments: En mettant les propriétés sur mesure dans l´écran [Impression], l´impression avec agrandissement/ réduction, l´impression avec mise en page, etc. deviennent possibles. Dans [Options Spécifiques] dans l´écran [Impression], les articles spécifiques à cet appareil peuvent être programmés. IMPORTANT: Si l´imprimante ne fonctionne pas, se référer à "DEPANNAGE SIMPLE". COMMENT UTILISER L´IMPRIMANTE 1 2 3 Introduire du texte en utilisant des logiciels d´application. 4-9 5. ANNULATION D’UNE TACHE D’IMPRESSION Annulation d´une Tâche d´Impression de Windows 1 2 3 4-10 Double-cliquer sur l´icône d´imprimante visualisé dans la barre des tâches Windows. • La fenêtre Imprimante apparaît. Sélectionner le document dont l´impression va être annulée. Cliquer sur [Annuler I´impression] dans le menu [Document]. • Le document sélectionné est effacé et l´impression est annulée. Il est possible d´annuler une tâche après l´avoir envoyée en traitement ou d´annuler une tâche pendant son impression. Pour plus de détails, se référer au Guide des Gestion des Tâches, Chapitre 3: "Annulation des tâches". Annulation d´une Tâche d´Impression du Panneau de Commande de l´Imprimante X3e 1 2 ▼]. Vérifier que le Appuyer sur le bouton [▼ nom de la tâche d´impression apparaît dans l´affichage. Appuyer sur le bouton [ANNULER]. MENU REGLER ANNULER Pour plus de détails sur le panneau de commande de l´imprimante X3e, se référer au Guide de Gestion des Tâches, Chapitre 1. COMMENT UTILISER L´IMPRIMANTE Note: Les tâches annulées peuvent être partiellement imprimées et inclure des pages avec des couleurs manquantes ou totalement vierges. 4-11 5. ANNULATION D’UNE TACHE D’IMPRESSION (Cont.) Annulation d´une Tâche d´Impression de Fiery WebTools Il est possible d´utilise Fiery WebTools pour annuler une tâche en cours de RIP ou impression. Pour plus de détails, se référer au Guide de Gestion de Tâches, Chapitre 4: "Aperçu des Fiery WebTools," et Chapitre 5: "Fiery WebSpooler et Fiery Spooler". 1 2 4-12 Démarrer le navigateur Internet. Saisir l´adresse IP ou le nom DNS de la FC25P. (Contacter l´administrateur ou l´opérateur afin d´obtenir ces informations.) • Le page d´accueil du Fiery X3e apparaît. 3 Pour se connecter en tant qu´ Administrateur, saisir le mot de passe administrateur et cliquer sur [OK]. Pour se connecter en tant qu´ Opérateur, saisir le mot de passe opérateur et cliquer sur [OK]. Pour se connecter en tant qu´ Invité, cliquer sur [OK] sans saisir de mot de passe. 4 Cliquer sur [WebSpooler]. • La fenêtre Fiery WebSpooler s´affiche dans une nouvelle fenêtre du navigateur. 5 Lorsque I´on désire annuler une tâche: Annulation des tâches rippées Lorsque le nom d´une tâche s´affiche dans la barre de statut RIP (traitement d´images rasterisé), cliquer sur [Annuler RIP] dans le menu [Tâche]. Annulation des tâches d´impression COMMENT UTILISER L´IMPRIMANTE Lorsque la tâche rippée est annulée, le nom de la tâche annulée apparaît dans l´Archive des Tâches. Lorsque le nom d´une tâche s´affiche dans la barre de statut Impression, cliquer sur [Annuler l'impression] dans le menu [Tâche]. Lorsque la tâche d´impression est annulée, le nom de la tâche annulée apparaît dans l´Archive des Tâches. Note: Les tâches annulées peuvent être partiellement imprimées et inclure des pages avec des couleurs manquantes ou totalement vierges. 4-13 6. IMPRESSION RECTO VERSO Lorsque l´imprimante possède un duplexeur, il est possible d´imprimer avec des paramètres Haut-Haut et HautBas. 1 2 2 1 1 1 2 2 Haut-Haut Sélectionner cela pour obtenir reliure verticale. Pour imprimer le haut de l´image de la première face sur le même bord que le haut de l´image sur la deuxième face. Haut-Bas Sélectionner cela pour obtenir reliure horizontale. Pour imprimer le haut de l´image de la première face sur le bord opposé au haut de l´image sur la deuxième face. Avis: L´impression recto verso n´est pas possible dans les conditions ci-dessous: • Format de papier: 305x457 mm (A3 large) • Type de papier: EPAIS 2/3/Transparents Pour un Ordinateur Windows 95/98/NT4.0 1 2 3 Démarrer le logiciel d´application. • Cliquer sur [Fichier]-[Imprimer...][Propriétés]. • L´écran de propriétés s´affiche. Cliquer sur l´onglet [Impression Fiery]. • L´écran du menu de programmation s´affiche. Sélectionner la barre d´option "Finition" et choisir [Haut-haut] ou [Haut-bas] ou [Non] de la zone Recto verso. • Programmer les autres modes d´impression s´il est nécessaire. 4 4-14 Cliquer sur le bouton [OK] après avoir introduit les paramètres. 5 6 Cliquer sur [OK]. L´impression commence. Pour un Ordinateur Windows 2000 1 Démarrer le logiciel d´application. Cliquer sur [Fichier]-[Imprimer...][Propriétés...]. • L´écran de boîte de dialogue Propriétés de Document s´affiche. 2 3 Cliquer sur I´onglet [Papier/qualité]. 4 Défiler vers le bas jusqu´à Caractéristiques de l´imprimante et programmer [Haut-haut] ou [Haut-bas] ou [Non] dans la zone Recto verso. • L´écran de boîte de dialogue [Options avancées] s´affiche. COMMENT UTILISER L´IMPRIMANTE Cliquer sur [Avancé...]. • Programmer les autres modes d´impression s´il est nécessaire. 5 6 7 8 Cliquer sur [OK] pour fermer la boîte de dialogue Options avancées. Cliquer sur [OK] pour fermer la boîte de dialogue Propriétés de Document. Cliquer sur [OK]. L´impression commence. 4-15 6. IMPRESSION RECTO VERSO (CONT.) Pour un Ordinateur Mac OS 1 Démarrer le logiciel d´application. Cliquer sur [Imprimer] dans le menu [Fichier]. • L´écran de boîte de dialogue Impression s´affiche. 2 3 4 5 4-16 Choisir Options spécifiques du menu déroulant. Sélectionner [Haut-haut] ou [Haut-bas] ou [Non] de la zone Recto verso. • Programmer les autres modes d´impression s´il est nécessaire. Cliquer sur le bouton [Imprimer] après avoir programmé les paramètres. L´impression commence. 7. ALIMENTATION MANUELLE (PAPIER EPAIS ETTRANSPARENTS) Il est recommandé d’utiliser le mode d’alimentation manuelle, si aucune cassette installée dans l´imprimante ne correspond au format souhaité ou si l’on désire utiliser des formats spéciaux comme du papier A3-large (305x457mm) ou des types de papier spécial, comme des transparents, du papier épais ou des étiquettes gommées. Mode d’Alimentation Manuelle • Cette imprimante a des modes d’alimentation manuelle qui correspondent aux types de papier. Se référer à la table ci-dessous et sélectionner le mode correspondant aux feuilles. Au cas contraire, cela pourrait provoquer des incidents ou baisser la qualité des images. • Le nombre de feuilles qu’il est possible de placer en même temps varie selon le type de papier. Si l’on place plus feuilles que le nombre spécifié, l´imprimante ne fonctionne pas correctement ou des incidents pourraient en résulter. Placer seulement le nombre spécifié. Mode d’alimentation manuelle Type de papier correspondant Papier ordinaire (64-80g/m2) ORDINAIRE Papier ordinaire (81-90g/m2) 3052457mm *A3-large (64-105g/m2) FILM OHP Transparents EPAIS 1 Papier épais (91-105g/m2) (sauf A3-large) EPAIS 2 Papier épais (106-140g/m2) Papier épais (141-209g/m2) EPAIS 3 Etiquettes épaisses *Papier A3-large = 304,8mm2457,2mm Capacité maximum Environ 50 feuilles Environ 40 feuilles Environ 30 feuilles Environ 20 feuilles Environ 30 feuilles Environ 20 feuilles COMMENT UTILISER L´IMPRIMANTE • Il est possible de sélectionner des formats de papier entre A3-large et A5-R. 4-17 7. ALIMENTATION MANUELLE (PAPIER EPAIS ETTRANSPARENTS) (CONT.) 1 Placer les feuilles de papier sur le guide d’alimentation manuelle et aligner les glissières sur le format de papier. • Etaler le papier bien en éventail si I´on place plusieurs feuilles sur le guide d´alimentation manuelle en même temps. Glissires • Lorsque l’on place du papier horizontalement long du format A3, B4 ou A4-R, déplier le support du papier. Papier ordinaire (A3-large) Pour un Ordinateur Windows 95/98/NT4.0 2 Démarrer le logiciel d´application. Cliquer sur [Fichier]-[Imprimer...][Propriétés]. • L´écran de propriétés s´affiche. 3 4-18 Cliquer sur l´onglet [Impression Fiery]. • Le menu de programmation s´affiche. 5 Choisir [AM(Alim. manuelle)] dans le menu déroulant Source papier. 6 Sélectionner [Papier ordinaire] de la zone de Support ou [A3-large] de la zone Format papier. COMMENT UTILISER L´IMPRIMANTE 4 Sélectionner la barre des options "Source papier". • Programmer les autres modes d´impression s´il est nécessaire. 7 8 9 Cliquer sur le bouton [OK] après avoir introduit les paramètres. Cliquer sur [OK]. L´impression commence. Avis: Si le symbole MAUVAISE ALIMENTATION MANUELLE clignote, retirer les feuilles et les remettre sur le guide d’alimentation manuelle. 4-19 7. ALIMENTATION MANUELLE (PAPIER EPAIS ETTRANSPARENTS) (CONT.) Pour un Ordinateur Windows 2000 1 2 3 4 5 6 7 Placer les feuilles de papier sur le guide d´alimentation manuelle (se référer à la page 4-18). Démarrer le logiciel d´application. Avancer à [Fichier], [Imprimer...]. • L´écran de boîte de dialogue Imprimer s´affiche. Cliquer sur [Propriétés]. • L´écran de boîte de dialogue Propriétés de Document s´affiche. Cliquer sur I´onglet [Papier/qualité]. Sélectionner [AM (Alim. manuelle)] du menu déroulant Source du papier. Cliquer sur [Avancé...]. • L´écran de boîte de dialogue Options avancées s´affiche. Sélectionner (A3-large) du menu déroulant Taille du papier ou défiler vers le bas à Caractéristiques de l´imprimante et programmer [Papier ordinaire] dans la zone Support. • Programmer les autres modes d´impression s´il est nécessaire. 8 9 10 11 Cliquer sur [OK] pour fermer la boîte de dialogue Options avancées. Cliquer sur [OK] pour fermer la boîte de dialogue Propriétés de Document. Cliquer sur [OK]. L´impression commence. Avis: Si le symbole MAUVAISE ALIMENTATION MANUELLE clignote, retirer les feuilles et les remettre sur le guide d´alimentation manuelle. 4-20 Pour un Ordinateur Mac OS 1 2 Placer les feuilles de papier sur le guide d´alimentation manuelle (se référer à la page 4-18). Démarrer le logiciel d´application. Cliquer sur [Imprimer] dans le menu [Fichier]. • L´écran de boîte de dialogue I´impression s´affiche. Choisir [AM(Alim. manuelle)] du menu déroulant Alimentation. 5 6 Sélectionner [Papier ordinaire] de la zone de Support. • Si l´on utilise du papier du format A3-large, sélectionner [Format d'impression] dans le menu [Fichier]. Choisir [A3-large] du menu déroulant Papier. • Programmer les autres modes d´impression s´il est nécessaire. COMMENT UTILISER L´IMPRIMANTE 3 4 Choisir Options spécifiques du menu déroulant. Cliquer sur le bouton [Imprimer] après avoir programmé les paramètres. L´impression commence. Avis: Si le symbole MAUVAISE ALIMENTATION MANUELLE clignote, retirer les feuilles et les remettre sur le guide d´alimentation manuelle. 4-21 7. ALIMENTATION MANUELLE (PAPIER EPAIS ETTRANSPARENTS) (CONT.) Papier Epais • Utiliser le papier épais et les étiquettes gommées recommandées s’il est possible. Des types différents de papier épais peuvent être utilisés pour cette imprimante, mais il faut d’abord demander au technicien d’entretien puisqu’il est possible que l’image ne soit pas assez nette. • Il dure quelques minutes pour changer entre "ORDINAIRE" x "A3-large (305x457mm)" x "FILM OHP" et "EPAIS 1" x"EPAIS 2"x"EPAIS 3" à cause du réglage de qualité d´image. Pour un Ordinateur Windows 95/98/NT4.0 1 2 3 4 5 6 Placer le papier épais sur le guide d´alimantation manuelle (se référer à la page 4-18). Effectuer les étapes 2 à 5 à la page 4-18 à 4-19. Sélectionner [EPAIS 1], [EPAIS 2] ou [EPAIS 3] de la zone de Support. • Programmer les autres modes d´impression s´il est nécessaire. Cliquer sur le bouton [OK] après avoir introduit les paramètres. Cliquer sur [OK]. L´impression commence. Avis: Pour le mode d’alimentation manuelle pour papier épais et étiquettes gommées, se référer à la liste à la page 4-17. 4-22 Pour un Ordinateur Windows 2000 1 Placer le papier épais sur le guide d´alimentation manuelle (se référer à la page 4-18). 2 3 Effectuer les étapes 2 à 6 à la page 4-20. Défiler vers le bas jusqu´à Caractéristiques de l´imprimante et programmer [EPAIS 1], [EPAIS 2] ou [EPAIS 3] dans la zone Support. • Programmer les autres modes d´impression s´il est nécessaire. Cliquer sur [OK] pour fermer la boîte de dialogue Propriétés de Document. COMMENT UTILISER L´IMPRIMANTE 4 5 6 7 Cliquer sur [OK] pour fermer la boîte de dialogue Options avancées. Cliquer sur [OK]. L´impression commence. Avis: Pour le mode d´alimentation manuelle pour papier épais et étiquettes gommées, se référer à la liste à la page 4-17. Pour un Ordinateur Mac OS 1 Placer le papier épais sur le guide d´alimentation manuelle (se référer à la page 4-18). 2 Effectuer les étapes 2 à 3 à la page 4-21. 4-23 7. ALIMENTATION MANUELLE (PAPIER EPAIS ETTRANSPARENTS) (CONT.) 3 Sélectionner [Papier EPAIS 1], [Papier EPAIS 2] ou [Papier EPAIS 3] de la zone de Support. • Programmer les autres modes d´impression s´il est nécessaire. 4 5 Cliquer sur le bouton [Imprimer] après avoir introduit les paramètres. L´impression commence. Avis: Pour le mode d´alimentation pour papier épais et étiquettes gommées, se référer à la liste à la page 4-17. Transparents • Utiliser les transparents recommandés (seulement A4). Lorsque l’on utilise des types de transparents différents, il est possible que l´imprimante ne fonctionne pas correctement et que des incidents en résultent. La qualité des images pourrait être réduite et il est possible que les imprimés ne soient pas assez nets. Lorsque l’on désire utiliser des types de transparents différents, il faut demander au technicien d’entretien. • Placer les transparents verticalement sur le guide d’alimentation manuelle (comme pour le format A4). Lorsque l’on les place horizontalement (comme pour le format A4-R), le message suivant apparaîtra: Placer le transparent en orientation A4 • Si l’on sélectionne le mode FILM OHP, la vitesse d´impression devient un peu plus lente. 4-24 Glissires Pour un Ordinateur Windows 95/98/NT4.0 1 2 3 Placer les transparents sur le guide d´alimentation manuelle (se référer à la page 4-18). 4 5 6 7 Le format A4 est automatiquement sélectionné. Effectuer les étapes 2 à 5 à la page 4-18 à 419. Sélectionner [Transparents] de la zone de Support. COMMENT UTILISER L´IMPRIMANTE • Programmer les autres modes d´impression s´il est nécessaire. Cliquer sur le bouton [OK] après avoir introduit les paramètres. Cliquer sur [OK]. L´impression commence. Avis: Jusqu’à 20 transparents peuvent être placés en même temps. Lorsque l’on désire placer plus de 20 transparents, il faut les alimenter de la cassette exclusive pour transparents (se référer à la page 4-28). Pour un Ordinateur Windows 2000 1 2 Placer les transparents sur le guide d´alimentation manuelle (se référer à la page 4-18). Effectuer les étapes 2 à 6 à la page 4-20. 4-25 7. ALIMENTATION MANUELLE (PAPIER EPAIS ET TRANSPARENTS) (CONT.) 3 Défiler vers le bas jusqu´à Caractéristiques de l´imprimante et programmer [Transparent] dans la zone Support. • Programmer les autres modes d´impression s´il est nécessaire. 4 5 6 7 Cliquer sur [OK] pour fermer la boîte de dialogue Options avancées. Cliquer sur [OK] pour fermer la boîte de dialogue Propriétés de Document. Cliquer sur [OK]. L´impression commence. Avis: Jusqu´à 20 transparents peuvent être placés en même temps. Lorsque l´on désire placer plus de 20 transparents, il faut les alimenter de la cassette exclusive pour transparents (se référer à la page 4-28). Pour un Ordinateur Mac OS 1 2 3 Placer les transparents sur le guide d´alimentation manuelle (se référer à la page 4-18). Effectuer les étapes 2 à 3 à la page 4-21. Sélectionner [Transparent] de la zone de Support. Le format A4 est automatiquement sélectionné. • Programmer les autres modes d´impression s´il est nécessaire. 4 5 4-26 Cliquer sur le bouton [Imprimer] après avoir introduit les paramètres. L´impression commence. Avis: Il est possible de placer jusqu´à 20 transparents en même temps. Si l´on désire réaliser des imprimés de plus de 20 transparents, les alimenter de la cassette désignée pour transparents (se référer à la page 4-28). 8. REGLAGE DE LA CASSETTE POUR PAPIER EPAIS ET TRANSPARENTS Le papier épais qui pèse 91~105g/m2 peut être alimenté de la cassette ou l´alimenteur grande capacité et les transparents peuvent être alimentés de la cassette. Il est recommandé d’effectuer le réglage cidessous si l’on tire beaucoup d´imprimés sur papier spécial. Cassette pour Papier Epais (91~105g/m2) • La procédure pour changer le format de papiers de la cassette pour utiliser du papier épais est la même que celle pour papier normal. Se référer à la page 7-2. • Du papier épais avec un poids de plus de 105g/ m2 peut être alimenté seulement en utilisant le guide d’alimentation manuelle. Se référer à la page 4-18. • Jusqu’à 400 feuilles (105g/m2) peuvent être placées en même temps. • Il n´est pas possible d´utiliser le duplexeur automatique en option. 2 Appuyer sur la touche PROGRAMME pour entrer dans le menu de programmation, et puis sur la touche PAPIER EPAIS . 3 Appuyer sur la cassette que l’on a sélectionnée pour le papier épais sur le panneau. COMMENT UTILISER L´IMPRIMANTE 1 Placer le papier épais (91~105g/m2) dans la deuxième, troisiéme ou quatrième cassette ou l´alimenteur grande capacité. • La cassette supérieure ne peut pas être utilisée pour ce réglage. Utiliser la deuxième, troisième ou quatrième cassette ou l'alimenteur grande capacité. 4 Appuyer sur la touche VALIDER . 4-27 8. REGLAGE DE LA CASSETTE POUR PAPIER EPAIS ET TRANSPARENTS (CONT.) 5 Vérifier que l’indication “EPAIS 1” est montrée sur la cassette sélectionnée du panneau. Réglage de la Cassette pour Transparents 4-28 1 2 Retirer lentement la deuxième cassette jusqu’à l’arrêt. 3 4 Enlever la carte de format de la cassette et mettre en place la carte “FILM OHP”. • Il est seulement possible d´utiliser la deuxième cassette pour le réglage pour transparents. Placer les transparents dans la cassette. • Seulement le format A4 peut être utilisé. Les placer verticalement (comme pour le format A4). • Il est possible de placer jusqu´à 100 transparents en même temps. • L’indication “FILM OHP” est montrée dans l’indicateur de format de papier. L’indication “FILM OHP” est montrée sur la deuxième cassette sur le menu principal. Carte de format pour transparents Indicateur de format de papier UTILISATION DES FONCTIONS SPECIALES 5. UTILISATION DES FONCTIONS SPECIALES 1.Fonction d’Economie d’Energie . . . . . . . . . . . 5-2 2.Impression sur des Formats de Papier “Universel” . . . . . . . . . . . . . . . . . . . . . . . . . . . . . 5-4 3.Compteur Total. . . . . . . . . . . . . . . . . . . . . . . . . 5-8 4.Comment Changer le Langage du Panneau d’Affichage . . . . . . . . . . . . . . . . . . . . . . . . . . . . 5-9 5-1 1. FONCTION D’ECONOMIE D’ENERGIE La fonction d’économie d’énergie sert à réduire la temperature du bloc de fixation lorsque l’on n’utilise pas l´imprimante. Il y a deux niveaux pour cette fonction. NIVEAU 1 NIVEAU 2 OFF Capacité d’économie d’énergie Environ 50% (142W) Environ 20% (227W) Normale (284W) Temps de préchauffage Environ 5 minutes 30 secondes Environ 2 minutes 30 secondes – *La consommation d’énergie normale sans utiliser la fonction d'économie d'énergie est environ 284W. • OFF est automatiquement sélectionné par défaut. Réglage du Niveau 1 2 3 Appuyer sur la touche PROGRAMME sur le panneau des messages. Appuyer sur la touche ECO-ENERGIE . Sélectionner le niveau d´économie d´énergie. • Appuyer sur la touche OFF lorsque l´on désire annuler cette fonction. Réglage du Temps 4 5 Sélectionner après combien de minutes le mode d´économie d´énergie doit commencer si l´appareil n´a pas été utilisé. Appuyer sur la touche VALIDER . • L’écran revient au menu de programmation. Avis: Cette option n´est pas possible lorsque l´on sélectionne OFF comme niveau d´économie d´énergie. 5-2 Effacement du Mode d´Economie d´Energie UTILISATION DES FONCTIONS SPECIALES • Lorsque des tâches d´impression sont envoyées à l´imprimante, le mode d´économie d´énergie sera effacé automatiquement et l´imprimante commencera son préchauffage. Se référer à la liste à la page 5-2 pour le temps de préchauffage. • Lorsque l’état de l´imprimante est changé de l´état en ligne à celle autonome, le mode d´économie d´énergie sera aussi effacé. 5-3 2. IMPRESSION SUR DES FORMATS DE PAPIER “UNIVERSEL” Si l’on place du papier de format nordaméricain, par exemple, comme Ledger ~ Statement dans la cassette pour le format ”UNIVERSEL”, l´imprimante calcule automatiquement le rapport de reproduction en utilisant le mode de sélection automatique du rapport de reproduction. 1 2 3 5-4 Appuyer sur la touche PROGRAMME pour entrer dans le menu de programmation. Appuyer sur la touche UNIVERSEL . Appuyer sur la touche du format désiré pour UNIVERSEL. 4 Pour choisir un format standard nordaméricain, changer de position la carte de format, de sorte que l’indication UNIVERSEL soit visible et placer du papier du format correspondant (se référer à la page 7-5). Carte de format UNIVERSEL Indicateur de format de papier Pour un Ordinateur Windows 95/98/NT4.0 6 7 8 Démarrer le logiciel d´application. Cliquer sur [Fichier] - [Imprimer...] [Propriétés]. UTILISATION DES FONCTIONS SPECIALES 5 Appuyer sur la touche PRINCIPAL pour retourner au menu principal, puis vérifier que l’indicateur de format de papier de la cassette correspondante indique ”UNIV”. • L´écran de propriétés s´affiche. Cliquer sur l´onglet [Impression Fiery]. • L´écran du menu de programmation s´affiche. Sélectionner la barre des options “Source Papier”. Choisir le même format de papier programmé déjà dans l´imprimante du menu déroulant Format Papier. • Sélectionner les autrres modes d´impression s´il est nécessaire. 9 10 11 Cliquer sur le bouton [OK] après avoir introduit les paramètres. Cliquer sur [OK]. L´impression commence. 5-5 2. IMPRESSION SUR DES FORMATS DE PAPIER “UNIVERSEL” (Cont.) Pour an Ordinateur Windows 2000 1 2 3 4 5 6 Effectuer les étapes 1 à 5 à la page 54 à 5-5. Démarrer le logiciel d´application. Avancer à [Fichier], [Imprimer...]. • L´écran de boîte de dialogue Imprimer s´affiche. Cliquer sur [Propriétés...]. • L´écran de boîte de dialogue Propriétés de Document s´affiche. Cliquer sur l´onglet [Papier/qualité]. Cliquer sur [Avancé...]. • L´écran de boîte de dialogue Options avancées apparaît. Choisir le même format de papier programmé déjà dans l´imprimante du menu déroulant Taille du papier. • Programmer les autres modes d´impression s´il est nécessaire. 7 8 9 10 5-6 Cliquer sur [OK] pour fermer la boîte de dialogue Options avancées. Cliquer sur [OK] pour fermer la boîte de dialogue de Propriétés de Document. Cliquer sur [OK]. L´impression commence. Pour un Ordinateur Mac OS 1 2 Effectuer les étapes 1 à 5 à la page 54 à 5-5. Démarrer le logiciel d´application. Cliquer sur [Format d´Impression] dans le menu [Fichier]. • L´écran de boîte de dialogue Format d´Impression s´affiche. 3 4 Choisir le même format de papier programmé déjà dans l´imprimante du menu déroulant Papier. 5 6 Cliquer sur le bouton [Imprimer] après avoir introduit les paramètres. Cliquer sur [OK] pour fermer la boîte de dialogue de format d´impression. L´impression commence. UTILISATION DES FONCTIONS SPECIALES • Programmer les autres modes d´impression s´il est nécessaire. 5-7 3. COMPTEUR TOTAL Cette fonction affiche le nombre total d’imprimés réalisés. 1 2 Appuyer sur la touche PROGRAMME pour entrer dans le menu de programmation. Appuyer sur la touche COMPTEUR TOTAL . • Le nombre total d’imprimés est affiché classifié selon le mode couleur. Avis: Le compteur total ajoute les copies et il n’est pas possible d’effacer le nombre. 5-8 4. COMMENT CHANGER LE LANGAGE DU PANNEAU D’AFFICHAGE 1 Appuyer sur la touche PROGRAMME pour entrer dans le menu de programmation. Puis appuyer sur la touche MODIFIER LANGAGE . 2 Appuyer sur un des autres langages. UTILISATION DES FONCTIONS SPECIALES Il est possible de changer le langage du panneau d’affichage. 5-9 MEMO 5-10 UTILISATION DU FINISSEUR EN OPTION 6. UTILISATION DU FINISSEUR EN OPTION 1.Description de l’Appareil . . . . . . . . . . . . . . . . . . 6-2 2.Impression sans Tri . . . . . . . . . . . . . . . . . . . . . . 6-3 3.Impression avec Tri . . . . . . . . . . . . . . . . . . . . . . 6-6 4.Impression avec Tri Agrafage . . . . . . . . . . . . . . 6-9 5.Impression avec Groupage . . . . . . . . . . . . . . . 6-12 6-1 1. DESCRIPTION DE L’APPAREIL Lorsque le finisseur en option MJ-1014 est attaché à l´imprimante, il est possible de programmer les modes de tri, groupe et agrafage du pilote de l´imprimante. Avis: Ne pas exercer une pression sur le finisseur. Ne pas mettre d´objets lourds sur le finisseur. Autrement des blessures aux personnes peuvent se présenter. Capot supérieur Plateau Capot avant Capot inférieur (MJ-1014) 6-2 2. IMPRESSION SANS TRI 1 Démarrer le logiciel d´application. Avancer à [Fichier], [Imprimer...], [Propriétés] pour afficher l´écran de propriétés de l´imprimante. 2 Cliquer sur l´onglet [Impression Fiery] et sélectionner la barre des options "Finition". 3 Sélectionner [Non] ou [Assembler] de la zone du Mode de Finisseur. 4 5 6 7 Sélectionner le format de papier, la source du papier et l´ordre des pages, etc. désirés, s´il est nécessaire. • "Non": Les pages sortent dans l'ordre de la première à la dernière. (Les imprimés sont faits avec la dernière page en haut.) • "Assembler": Les pages sortent dans l'ordre de la dernière à la première. (Les imprimés sont faits avec la première page en haut.) UTILISATION DU FINISSEUR EN OPTION Pour un Ordinateur Windows 95/98/NT4.0 Cliquer sur le bouton [OK]. Cliquer sur [OK]. L´impression commence. 6-3 2. IMPRESSION SANS TRI (Cont.) Pour un Ordinateur Windows 2000 1 Démarrer le logiciel d´application. Avancer à [Fichier], [Imprimer...]. 2 3 Cliquer sur [Propriétés...]. 4 5 Cliquer sur [Avancé...]. • L´écran de boîte de dialogue Imprimer s´affiche. • L´écran de boîte de dialogue Propriétés de Document s´affiche. Cliquer sur I´onglet [Papier/qualité]. • L´écran de boîte de dialogue Options avancées s´affiche. Défiler vers le bas jusqu´à Caractéristiques de l´imprimante et choisir le Mode de Finisseur [Non] ou [Assembler]. • "Non": Les pages sortent dans l'ordre de la première à la dernière. (Les imprimés sont faits avec la dernière page en haut.) • "Assembler": Les pages sortent dans l'ordre de la dernière à la première. (Les imprimés sont faits avec la première page en haut.) 6-4 6 7 8 9 10 Sélectionner le format de papier, la source du papier et l´ordre des pages, etc. désirés, s´il est nécessaire. Cliquer sur [OK] pour fermer la boîte de dialogue Options avancées. Cliquer sur [OK] pour fermer la boîte de dialogue Propriétés de Document. Cliquer sur [OK]. L´impression commence. Pour un Ordinateur Mac OS 1 Démarrer le logiciel d´application. Cliquer sur [Imprimer] dans le menu [Fichier]. • L´écran de boîte de dialogue Impression s´affiche. 4 5 6 Sélectionner [Non] ou [Assembler] de la zone de Mode de Finisseur. • "Non": Les pages sortent dans l'ordre de la première à la dernière. (Les imprimés sont faits avec la dernière page en haut.) • "Assembler": Les pages sortent dans l'ordre de la dernière à la première. (Les imprimés sont faits avec la première page en haut.) Sélectionner le format de papier, la source du papier et l´ordre des pages, etc. désirés, s´il est nécessaire. Cliquer sur le bouton [Imprimer]. L´impression commence. UTILISATION DU FINISSEUR EN OPTION 2 3 Choisir Options spécifiques de menu déroulant. 6-5 3. IMPRESSION AVEC TRI Exemple: 5 jeux d’imprimés à 5 pages 1 2 3 4 5 1 2 3 4 5 1 2 3 4 5 1 2 3 4 5 5 pages 1 2 3 4 5 1 2 3 4 5 5 jeux d’imprimés dans le même ordre que les données Avis: Le mode de tri n´est pas possible lorsque l´on imprime sur Epais 2, Epais 3 ou des transparents ou lorsque l´on imprime sur papier du format A5-R ou A3-large. Pour un Ordinateur Windows 95/98/NT4.0 6-6 1 Démarrer le logiciel d´application. Avancer à [Fichier], [Imprimer...], [Propriétés] pour afficher l´écran de propriétés de l´imprimante. 2 Cliquer l´onglet [Impression Fiery] et sélectionner la barre des options "Finition". 3 4 5 6 7 Sélectionner [Tri séquentiel] de la zone du Mode de Finisseur. Sélectionner le format de papier, la source du papier et l´ordre des pages, etc. désirés, s´il est nécessaire. Cliquer sur le bouton [OK]. Cliquer sur [OK]. L´impression commence. Pour un Ordinateur Windows 2000 1 Démarrer le logiciel d´application. Avancer à [Fichier], [Imprimer...]. 2 Cliquer sur [Propriétés...]. 3 Cliquer sur I´onglet [Papier/qualité]. • L´écran de boîte de dialogue Imprimer s´affiche. UTILISATION DU FINISSEUR EN OPTION • L´écran de boîte de dialogue Propriétés de Document s´affiche. 6-7 3. IMPRESSION AVEC TRI (Cont.) 4 5 Cliquer sur [Avancé...]. 6 7 8 9 10 Sélectionner le format de papier, la source du papier et l´ordre des pages, etc. désirés, s´il est nécessaire. • L´écran de boîte de dialogue Options avancées s´affiche. Défiler vers le bas jusqu´à Caractéristiques de l´imprimante et choisir le Mode de Finisseur [Tri séquentiel]. Cliquer sur [OK] pour fermer la boîte de dialogue Options avancées. Cliquer sur [OK] pour fermer la boîte de dialogue Propriétés de Document. Cliquer sur [OK]. L´impression commence. Pour un Ordinateur Mac OS 1 Démarrer le logiciel d´application. Cliquer sur [Imprimer] dans le menu [Fichier]. • L´écran de boîte de dialogue Impression s´affiche. 2 3 4 5 6 6-8 Choisir Options spécifiques de menu déroulant. Sélectionner [Tri séquentiel] de la zone de Mode de Finisseur. Sélectionner le format de papier, la source du papier et l´ordre des pages, etc. désirés, s´il est nécessaire. Cliquer sur le bouton [Imprimer]. L´impression commence. 4. IMPRESSION AVEC TRI AGRAFAGE Utiliser ce mode pour l´agrafage automatique de jeux imprimés lorsque l´imprimante est dans le mode de tri. Avis: L´agrafage est seulement possible avec du papier ordinaire et du format Epais 1. L´agrafage n´est pas possible avec du papier du format A3-large ou A5-R. 1 Démarrer le logiciel d´application. Avancer à [Fichier], [Imprimer...], [Propriétés] pour afficher l´écran de propriétés de l´imprimante. 2 Cliquer sur l´onglet [Impression Fiery] et sélectionner la barre des options "Finition". 3 Sélectionner [Avant], [Arrière] ou [Double] de la zone du Mode d´agrafage. Avis: Pour utiliser l´ Option de Mode d´agrafage, le Mode de Finisseur doit être programmé sur "Tri séquentiel". Cette option n´est pas possible lorsque l´on sélectionne "Non", "Assembler" ou "Tri groupé". 4 5 6 7 UTILISATION DU FINISSEUR EN OPTION Pour un Ordinateur Windows 95/98/NT4.0 Sélectionner le format de papier, la source du papier et l´ordre des pages, etc. désirés, s´il est nécessaire. Cliquer sur le bouton [OK]. Cliquer sur [OK]. L´impression commence. 6-9 4. IMPRESSION AVEC TRI AGRAFAGE (Cont.) Avis: • Le nombre maximum des feuilles imprimées qui peuvent être agrafées au même temps est indiqué ci-dessous: A4, B5 : 50 A3, B4, A4-R : 30 • En cas d´un nombre supérieur, le Mode d´Agrafeuse se mettra automatiquement en "Non". Les imprimés seront seulement triés. Pour un Ordinateur Windows 2000 1 Démarrer le logiciel d´application. Avancer à [Fichier], [Imprimer...]. 2 Cliquer sur [Propriétés...]. 3 Cliquer sur I'onglet [Papier/qualité]. 4 5 Cliquer sur [Avancé...]. • L´écran de boîte de dialogue Imprimer s´affiche. • L´écran de boîte de dialogue Propriétés de Document s´affiche. • L´écran de boîte de dialogue Options avancées s´affiche. Défiler vers le bas jusqu´à Caractéristiques de l´imprimante et choisir le Mode d'agrafage [Avant], [Arrière] ou [Doule]. Avis: Pour utiliser l´Option de Mode d´agrafage, le Mode de Finisseur doit être programmé sur "Tri séquentiel". Cette option n´est pas possible lorsque l´on sélectionne "Non", "Assembler" ou "Tri groupé". 6-10 6 7 8 Sélectionner le format de papier, la source du papier et l´ordre des pages, etc. désirés, s´il est nécessaire. Cliquer sur [OK] pour fermer la boîte de dialogue Options avancées. Cliquer sur [OK] pour fermer la boîte de dialogue Propriétés de Document. 9 10 Cliquer sur [OK]. L´impression commence. Avis: • Le nombre maximum des feuilles imprimées qui peuvent être agrafées au même temps est indiqué ci-dessous: A4, B5 : 50 A3, B4, A4-R : 30 • En cas d´un nombre supérieur, le Mode d´Agrafeuse se mettra automatiquement en "Non". Les imprimés seront seulement triés. Pour un Ordinateur Mac OS 1 Démarrer le logiciel d´application. Cliquer sur [Imprimer] dans le menu [Fichier]. • L´écran de boîte de dialogue Impression s´affiche. 4 5 6 Sélectionner [Avant], [Arrière] ou [Double] de la zone du Mode d´agrafage. Avis: Pour utiliser l´Option de Mode d´Agrafeuse, le Mode de Finisseur doit être programmé sur "Tri séquentiel". Cette option n´est pas possible lorsque l´on sélectionne "Non", "Assembler" ou "Tri groupé". UTILISATION DU FINISSEUR EN OPTION 2 3 Choisir Options spécifiques de menu déroulant. Sélectionner le format de papier, la source du papier et l´ordre des pages, etc. désirés, s´il est nécessaire. Cliquer sur le bouton [Imprimer]. L´impression commence. Avis: • Le nombre maximum des feuilles imprimées qui peuvent être agrafées au même temps est indiqué ci-dessous: A4, B5 : 50 A3, B4, A4-R : 30 • En cas d´un nombre supérieur, le Mode d´Agrafeuse se mettra automatiquement en "Non". Les imprimés seront seulement triés. 6-11 5. IMPRESSION AVEC GROUPAGE Exemple: Groupage de 5 jeux d’imprimés à 5 pages 1 2 3 4 5 1 1 1 1 1 2 2 2 2 2 3 3 3 3 3 4 4 4 4 4 5 pages 5 5 5 5 5 Avis: Le mode de tri n´est pas possible lorsque l´on imprime sur Epais 2, Epais 3 ou des transparents ou lorsque l´on imprime sur papier du format A5-R ou A3-large. Pour un Ordinateur Windows 95/98/NT4.0 6-12 1 Démarrer le logiciel d´application. Avancer à [Fichier], [Imprimer...], [Propriétés] pour afficher l´écran de propriétés de l´imprimante. 2 Cliquer l´onglet [Impression Fiery] et sélectionner la barre des options "Finition". 3 4 Sélectionner [Tri groupé] de la zone du Mode de Finisseur. Sélectionner le format de papier, la source du papier et l´ordre des pages, etc. désirés, s´il est nécessaire. • Il n´est pas possible de programmer l´ordre des pages sur "Inverse" dans le mode Groupe. 5 6 7 Cliquer sur le bouton [OK]. Cliquer sur [OK]. L´impression commence. Pour un Ordinateur Windows 2000 1 Démarrer le logiciel d´application. Avancer à [Fichier], [Imprimer...]. 2 3 Cliquer sur [Propriétés...]. • L´écran de boîte de dialogue Propriétés de Document s´affiche. Cliquer sur I´onglet [Papier/qualité]. UTILISATION DU FINISSEUR EN OPTION • L´écran de boîte de dialogue Imprimer s´affiche. 6-13 5. IMPRESSION AVEC GROUPAGE (Cont.) 4 5 Cliquer sur [Avancé...]. • L´écran de boîte de dialogue Options avancées s´affiche. Défiler vers le bas jusqu´à Caractéristiques de l´imprimante et choisir le Mode de Finisseur [Tri groupé]. • Il n´est pas possible de programmer l´ordre des pages sur "Inverse" dans le mode Groupe. 6 7 8 9 10 Sélectionner le format de papier, la source du papier et l´ordre des pages, etc. désirés, s´il est nécessaire. Cliquer sur [OK] pour fermer la boîte de dialogue Options avancées. Cliquer sur [OK] pour fermer la boîte de dialogue Propriétés de Document. Cliquer sur [OK]. L´impression commence. Pour un Ordinateur Mac OS 1 Démarrer le logiciel d´application. Cliquer sur [Imprimer] dans le menu [Fichier]. • L´écran de boîte de dialogue Impression s´affiche. 6-14 2 3 4 5 6 Choisir Options spécifiques de menu déroulant. Sélectionner [Tri groupé] de la zone du Mode de Finisseur. • Il n´est pas possible de programmer l´ordre des pages sur "Inverse" dans le mode Groupe. Sélectionner le format de papier, la source du papier et l´ordre des pages, etc. désirés, s´il est nécessaire. Cliquer sur le bouton [Imprimer]. L´impression commence. 7. LORSQUE LES SYMBOLES GRAPHIQUES CLIGNOTENT 1.Symbole “Chargement de Papier” . . . . . . . . . 7-2 2.Symbole “Evacuation Toner Usagé” 3.Symbole “Chargement de Toner” . . . 7-6 . . . . . 7-8 4.Symbole “Mauvaise Alimentation de . . . . . . . . . . . . . . . . . . . . . . . . . . . 7-10 Papier” qMauvaise Alimentation dans l’Intérieur de l’Imprimante . . . . . . . . . . . . . . . . . . . . . . . 7-10 wMauvaise Alimentation dans le Duplexeur Automatique . . . . . . . . . . . . . . . . 7-15 eMauvaise Alimentation dans les Cassettes . . . . . . . . . . . . . . . . . . . . . . . . . . . 7-17 rMauvaise Alimentation dans l’Alimenteur Grande Capacité . . . . . . . . . . . . . . . . . . . . . 7-18 yMauvaise Alimentation dans le Finisseur . 7-20 5.Remplacement d’Agrafes . . . . . . . . . . . . . . . . . 7-22 6.Retrait d’Agrafes Mal Engagées . . . . . . . . . . . 7-25 7.Symbole “Appeler le Technicien” LORSQUE LES SYMBOLES GRAPHIQUES CLIGNOTENT tMauvaise Alimentation dans le Guide d’Alimentation Manuelle . . . . . . . . . . . . . . . . 7-19 . . . . . 7-28 8.Entretien Périodique . . . . . . . . . . . . . . . . . . . . 7-28 9.Messages d’Erreur du Contrôleur de l’Imprimante . . . . . . . . . . . . . . . . . . . . . . . . . . . 7-29 7-1 1. SYMBOLE “CHARGEMENT DE PAPIER” Quand il n’y a plus de papier dans la cassette sélectionnée ou l´alimenteur grande capacité, le symbole de la cassette ou de l'alimenteur grande capacité clignote sur le panneau et le message suivant apparaît: Ajouter du papier Ajouter du papier de la façon suivante. q Chargement de Papier dans la Cassette Avant 1 Tirer la cassette lentement jusqu’à l’arrêt. 2 Placer du papier dans la cassette. • En tout 600 feuilles de papier (80g/m2) peuvent être déposées. (Se référer à la page 4-2.) • Etaler bien le papier en éventail avant de le placer dans la cassette. • Ne pas dépasser la limite indiquée par la ligne sur le guide arrière. • Ne pas utiliser de feuilles de papier écornées, froissées ou humides. Note: S’assurer de laisser un léger espace (environ 0,5 mm) entre le papier et chaque guide latéral, comme indiqué sur l’illustration. L’espace ne doit pas être supérieur à 1 mm. Si l’espace n’est pas suffisant, une mauvaise alimentation de papier peut se produire. Ligne de limite Guide latéral Guide latéral 0,5mm 7-2 0,5mm • S’assurer que la cassette est bien fermée. LORSQUE LES SYMBOLES GRAPHIQUES CLIGNOTENT 3 Pousser lentement la cassette tout droit jusqu’à l’arrêt. 7-3 1. SYMBOLE “CHARGEMENT DE PAPIER” (Cont.) w Chargement de Papier dans l´Alimenteur Grande Capacité (en Option) 1 Ouvrir le capot de l´alimenteur grande capacité. Note: S’il reste du papier dans l´alimenteur, appuyer sur la touche ABAISSER avant d’ouvrir le capot. Le plateau élévateur descend automatiquement puis s’arrête. Touche ABAISSER 2 Placer du papier dans l´alimenteur grande capacité. Plaque guide à l’arrière • S’assurer que toutes les feuilles sont bien alignées contre les plaques guides à l’arrière sur le plateau élévateur. • En tout 1500 feuilles du format A4 peuvent être déposées. Ne pas dépasser la limite indiquée par la ligne sur le côté droit. • Ne pas utiliser de feuilles de papier écornées, froissées ou humides. Plateau élévateur Avis: 3 7-4 Vérifier qu’il n’y a pas une ouverture entre le papier placé et les plaques guides à l’arrière. Fermer le capot de l´alimenteur grande capacité. • Le plateau élévateur s’élève automatiquement jusqu’à la position d’alimentation du papier. e Changement du Format de Papier de la Cassette La cassette peut être réglée pour les formats de papier A3, B4, A4, A4-R et A5-R. Procéder de la façon suivante. 1 2 Sortir lentement toute la cassette. Déplacer les guides latéraux de sorte que l’espace entre les deux guides soit légèrement supérieur au format de papier souhaité. • Pour déplacer les guides latéraux, appuyer sur le levier (flèche q ) pour le débloquer. 3 1 Régler le guide arrière en fonction du format de papier souhaité (indiqué sur le fond de la cassette). • Pour déplacer le guide arrière, appuyer sur ses côtés (flèches w ) pour le débloquer et le faire glisser avec les deux mains. 2 4 Placer du papier dans la cassette. 5 6 Enlever et remettre la carte de format en place de sorte que le format de papier sélectionné soit visible. Rentrer complètement la cassette en la poussant lentement. LORSQUE LES SYMBOLES GRAPHIQUES CLIGNOTENT • Pour la manière de placer du papier dans la cassette, se référer à l’étape 2 de "Chargement de papier dans la cassette avant" à la page 7-2. Carte de format Indicateur de format de papier 7-5 2. SYMBOLE “EVACUATION TONER USAGE” Quand le sac toner usagé est plein, le symbole “EVACUATION TONER USAGE” clignote et le message suivant apparaît: Eliminer le toner usagé Appuyer sur INFO Remplacer le sac toner de la façon suivante. Procédure 7-6 1 Ouvrir le capot avant sur la droite. 2 Ouvrir le capot avant sur la gauche. 3 Sortir le sac toner usagé de l´imprimante. 4 Fermer le sac toner usagé. 5 Insérer un nouveau sac dans l´imprimante. 6 7 Fermer le capot avant sur la gauche. • Le tirer dans le sens de la flèche. • Un capuchon est fourni pour fermer le sac. LORSQUE LES SYMBOLES GRAPHIQUES CLIGNOTENT • L´insérer de la manière inverse à celle de l´étape 3. Fermer le capot avant sur la droite. Note: Le sac toner usagé ne doit pas être jeté au rebut. 7-7 3. SYMBOLE “CHARGEMENT DE TONER” Quand une cartouche toner est vide, le symbole “CHARGEMENT DE TONER” et le symbole qui indique la couleur de la cartouche correspondante clignotent. Le message suivant apparaît sur le menu principal: Installer une nouvelle cartouche de toner Jaune Remplacer la cartouche toner de la façon suivante. Note: Il est conseillé d´utiliser des cartouches toner fabriquées ou conçues par Toshiba pour garantir la qualité des imprimés. Comment Installer une Nouvelle Cartouche Toner 1 7-8 Ouvrir les capots avant. 2 Saisir la poignée de la cartouche toner et la sortir en la faisant glisser lentement. Retirer la cartouche. • La cartouche vide ne doit pas être jetée au rebut. 3 4 Secouer la nouvelle cartouche toner vers la droite et la gauche 5 ou 6 fois de suite pour disperser le toner à l’intérieur. 5 En saisissant la poignée de la nouvelle cartouche toner, la tirer pour la rentrer complétement dans l´imprimante. Tirer l’adhésif de la cartouche. 6 Fermer les capots avant. • Le message suivant apparaît: LORSQUE LES SYMBOLES GRAPHIQUES CLIGNOTENT • Si du toner est répandu, l’essuyer bien. Attendre Réajustement Automatique Puis l´imprimante commence automatiquement à fournir du toner. • Lorsque l´imprimante a fini de fournir le toner, le panneau revient au menu principal. (Il dure environ 4 ou 5 minutes jusqu’à ce que le toner ait été ajouté.) 7-9 4. SYMBOLE “MAUVAISE ALIMENTATION DE PAPIER” Si une mauvaise alimentation de papier se produit dans l´imprimante, le symbole “MAUVAISE ALIMENTATION DE PAPIER” clignote et le message suivant apparaît: t q y Incident dans l´imprimante Appuyer sur INFO w Le symbole “MAUVAISE ALIMENTATION DE PAPIER” clignote aux différentes positions indiquées sur l’illustration selon l’endroit où le papier est coincé. Extraire le papier coincé de la façon suivante. r e Intérieur de l´imprimante Duplexeur automatique 3 Cassettes 4 Alimenteur grande capacité 5 Guide d’alimentation manuelle 6 Finisseur 1 2 q : Mauvaise Alimentation dans I´Intérieur de l´Imprimante 1 Enlever le plateau récepteur d´imprimés. • Si un finisseur est rattaché, le détacher d’abord de l´imprimante en soulevant le levier de déverrouillage. 7-10 2 3 Ouvrir le capot avant à droite. 4 Ouvrir le capot de sortie. 5 Enlever le papier coincé. 6 Ouvrir le guide d’alimentation manuelle. • Ouvrir le capot du guide d'alimentation manuelle, appuyer sur le bouton bleu et ouvrir le guide d'alimentation manuelle. • Enlever le papier coincé. LORSQUE LES SYMBOLES GRAPHIQUES CLIGNOTENT Ouvrir le capot avant à gauche. Bouton bleu 7-11 4. SYMBOLE “MAUVAISE ALIMENTATION DE PAPIER” 7 Tourner le bouton près de l’entrée du bloc de la courroie de transfert dans la direction de la flèche (dans le sens inverse des aiguilles d’une montre) et enlever le papier qui sort. Avis: 7-12 Si le symbole MAUVAISE ALIMENTATION DE PAPIER clignote de la manière indiquée sur la droite, il faut exécuter l’étape 7. Si l’on ne le fait pas suffisament, le papier peut être déchiré ou laissé dans l´imprimante. 8 Tourner la poignée dans la direction de la flèche (dans le sens des aiguilles d’une montre) et retirer la courroie de transfert. 9 Enlever le papier coincé sur la courroie de transfert. Attention: Ne jamais toucher la surface du tambour ni la courroie de transfert. Cela pourrait causer une défaillance d’image. (Cont.) Si le papier s’est coincé entre les rouleaux, l’enlever en tournant le levier dans la direction indiquée. 10 Attention: 11 Le bloc de fixation et la plaque guide peuvent être très chauds. Ouvrir le capot du bloc de fixation et enlever le papier mal alimenté. 12 Réinstaller le bloc de la courroie de transfert et tourner le bouton dans la direction indiquée (dans le sens inverse des aiguilles d’une montre) jusqu’à ce qu’il y ait un déclic. 13 Fermer le capot de sortie. LORSQUE LES SYMBOLES GRAPHIQUES CLIGNOTENT Capot du bloc de fixation 7-13 4. SYMBOLE “MAUVAISE ALIMENTATION DE PAPIER” 7-14 14 Fermer le guide d’alimentation manuelle. 15 Fermer les capots avant à gauche et à droite et réinstaller le plateau récepteur d´imprimés ou le finisseur. (Cont.) w : Mauvaise Alimentation dans le Duplexeur Automatique 1 Enlever le plateau récepteur d´imprimés. 2 Ouvrir le capot de sortie et extraire le papier coincé. 3 Baisser le guide de sortie inférieur et enlever le papier coincé. Guide de sortie inférieur 4 5 LORSQUE LES SYMBOLES GRAPHIQUES CLIGNOTENT • Si un finisseur est rattaché, le détacher d’abord de l´imprimante en soulevant le levier de déverrouillage. Refermer le capot de sortie. Réinstaller le plateau récepteur d´imprimés ou le finisseur. 7-15 4. SYMBOLE “MAUVAISE ALIMENTATION DE PAPIER” 6 Sortir lentement le duplexeur automatique jusqu’à ce qu’il s’arrête. Attention: 7 8 (Cont.) La partie métallique de la plaque guide du duplexeur peut être très chaude. En tenant la poignée de la plaque guide supérieure, la soulever complètement. Plaque guide • Veiller à ne pas laisser tomber la plaque guide. • Enlever le papier coincé. Tout en tenant la poignée de la plaque guide inférieure, la soulever complètement. • S’assurer que la plaque guide est attachée pour éviter qu’elle ne tombe. Levier 7-16 9 Fermer la plaque guide inférieure. 10 11 Baisser lentement la plaque guide supérieure. • En tenant la poignée avec la main droite, tirer le levier vers le haut pour déverrouiller la plaque guide et la baisser lentement. Rentrer complètement le duplexeur automatique en le poussant lentement. 1 En tenant sa poignée, ouvrir lentement le capot d’alimentation. 2 Enlever le papier coincé. 3 Fermer le capot d’alimentation. LORSQUE LES SYMBOLES GRAPHIQUES CLIGNOTENT e : Mauvaise Alimentation dans les Cassettes 7-17 4. SYMBOLE “MAUVAISE ALIMENTATION DE PAPIER” (Cont.) r : Mauvaise Alimentation dans l´Alimenteur Grande Capacité 7-18 1 Ouvrir l´alimenteur grande capacité. 2 3 Extraire le papier coincé de l´alimenteur comme indiqué. 4 Ouvrir lentement le capot de l´alimenteur grande capacité et extraire le papier coincé de l’intérieur. 5 Refermer lentement le capot de l´alimenteur. • Tout en tenant la poignée de la manière indiquée, soulever l’alimenteur pour le débloquer et l’ouvrir lentement comme dans la figure. Refermer complètement l´alimenteur grande capacité en le poussant lentement. 1 Sortir toutes les feuilles déposées dans le guide d’alimentation manuelle. 2 Aligner les bords des feuilles et les remettre sur le guide d’alimentation manuelle. LORSQUE LES SYMBOLES GRAPHIQUES CLIGNOTENT t : Mauvaise Alimentation dans le Guide d’Alimentation Manuelle 7-19 4. SYMBOLE “MAUVAISE ALIMENTATION DE PAPIER” y : Mauvaise Alimentation dans le Finisseur 7-20 1 Lever le guide de transport et sortir le papier coincé. 2 Soulever le levier de déverrouillage et séparer le finisseur et l´imprimante. 3 Enlever le papier coincé entre le finisseur et l´imprimante. Guide de transport (Cont.) 5 En soulevant le levier 햲, ou les leviers 햲 et 햳, enlever le papier coincé. Capot supérieur 1 2 LORSQUE LES SYMBOLES GRAPHIQUES CLIGNOTENT 4 Ouvrir le capot supérieur du finisseur. 7-21 5. REMPLACEMENT D’AGRAFES Quand la cartouche d´agrafes est vide, le symbole REMPLACER AGRAFES clignote sur le finisseur (en option) et le message suivant apparaît sur le panneau des messages de l´imprimante. Mettre agrafes Remplacer les agrafes de la façon suivante. Finisseur 7-22 1 Ouvrir le capot avant du finisseur. 2 Tourner le levier bleu 90 degrés vers la gauche et sortir l´agrafeuse. 3 Tirer vers le haut l´agrafeuse. 4 Sortir la cartouche d´agrafes. Cartouche d´agrafes 5 Pousser vers le bas le levier supérieur et sortir la boîte d´agrafes vide. 6 Introduire une nouvelle boîte d´agrafes dans l´agrafeuse en le poussant vers le bas jusqu´à ce qu´il y ait un déclic. 7 En tirant tout droit vers le haut, enlever l´adhésif qui maintient les agrafes en position. LORSQUE LES SYMBOLES GRAPHIQUES CLIGNOTENT • Ne pas enlever l´adhésif qui maintient les agrafes en position avant de mettre la boîte dans l´agrafeuse. 7-23 5. REMPLACEMENT D’AGRAFES (Cont.) 8 Installer la cartouche d´agrafes. • Insérer la cartouche jusqu´à ce qu´elle se prenne dans la griffe. Cartouche d´agrafes 9 Remettre l´agrafeuse dans sa position originale. 10 Vérifier que le finisseur est attaché à l´imprimante et que le format de papier est réglé sur un format autre que A5-R. • Tourner le levier bleu 90 degrés vers la droite pour verrouiller l´agrafeuse. • L´essai d´agrafage ne sera pas possible avec du papier A5-R. On veillera donc à régler un autre format. 11 Fermer le capot avant du finisseur. L´essai d´agrafage s´effectue automatiquement. L´essai d´agrafage s´effectue automatiquement à environ 12 emplacements sur une feuille de papier blanche de la manière indiquée sur la droite. Note: Recommencer les opérations 1 à 11 si l´essai d´agrafage ne s´effectue pas et que le message ²Mettre agrafes² est affiché. No.12 No.3 No.2 No.1 Direction du chemin de papier 7-24 6. RETRAIT D’AGRAFES MAL ENGAGEES Si des agrafes se sont coincées dans l´agrafeuse du finisseur en option, le message suivant apparaît: Vérifier l´agrafeuse Finisseur 1 2 Ouvrir le capot avant du finisseur. Fermer le capot avanat du finisseur et environ 10 secondes plus tard, l´ouvrir une seconde fois. 3 Tourner le levier bleu 90 degrés vers la gauche pour déverrouiller l´agrafeuse et la sortir. 4 Tirer l´agrafeuse vers le haut. LORSQUE LES SYMBOLES GRAPHIQUES CLIGNOTENT • L´agrafeuse se met dans la position appropriée. • Ne pas enlever l´agrafeuse sans avoir au préalable effectué l´opération précédente, sinon elle risque d´être endommagée. 7-25 6. RETRAIT D’AGRAFES MAL ENGAGEES (Cont.) 5 Tirer la cartouche d´agrafes vers l´extérieur. Cartouche d´agrafes 6 Faire sortir le guide d´agrafage avec le 햳) tout en appuyant sur le levier bouton (햳 햲). bleu (햲 2 1 7-26 7 Retirer les agrafes mal engagées avec un objet pointu. 8 Remettre le guide d´agrafage dans sa position d´origine. 10 Fermer le capot avant du finisseur. LORSQUE LES SYMBOLES GRAPHIQUES CLIGNOTENT 9 Remettre l´agrafeuse dans sa position d´origine. 7-27 7. SYMBOLE “APPELER LE TECHNICIEN” Si le symbole “APPELER LE TECHNICIEN” clignote, le message suivant apparaît et il est impossible d’effectuer des imprimés: Appeler Service Technique Le numéro de téléphone du service technique s’affiche. Le noter, mettre l´interrupteur d´énergie de l´imprimante hors tension et appeler immédiatement le service technique. Note: Comme un dispositif de chauffage est utilisé pour fixer le toner, un circuit de sécurité se trouve à l’intérieur de l´imprimante. Après la mise sous tension de l´imprimante, si une certaine température n’est pas atteinte au bout d’un certain temps, le circuit de sécurité s’enclenche en signe d’anomalie. L´imprimante s’arrête et le symbole “APPELER LE TECHNICIEN” apparaît. Ce problème peut apparaître quand la température est trop faible bien que l´imprimante fonctionne normalement. Si le cas se présente, mettre l´imprimante hors tension puis de nouveau sous tension. Répéter deux fois cette opération et si le problème persiste, mettre l´imprimante hors tension et appeler le technicien d’entretien. 8. ENTRETIEN PERIODIQUE Note: Quand le message suivant apparaît sur le panneau des messages: Période de maintenance atteinte (Couleur) ou Période de maintenance atteinte (Noir) l´imprimante doit être vérifiée par un technicien qualifié. Appeler le technicien d’entretien qui effectuera les contrôles nécessaires. 7-28 9. MESSAGES D’ERREUR DU CONTROLEUR DE L’IMPRIMANTE Occupé * Erreur copieur * Copieur déconnectée Charg _ dans bac _ Pas plus de toner Pas d´imprimante * Pas de trieuse Absence d´agrafes Bourrage papier Retirer le papier des cases Erreur inconnue * Préchauffage copieur... Changer récup toner Solution/Informations complémentaires: L´un des capots de l´imprimante est ouvert. Fermez-le pour reprendre l´impression. Le Fiery X3e a reçu une tâche d´impression, mais l´imprimante est occupée. La tâche s´imprimera dès que l´impression reprendra. Une erreur est survenue au niveau du moteur d´impression. L´option Arrêter Impression a été sélectionnée dans le menu Fonctions. Sélectionnez Cont Impression dans ce même menu pour reconnecter le Fiery X3e à l´imprimante. Le format papier spécifé ne se trouve pas dans le bac désigné (1 à 6) de l´imprimante. Le Fiery X3e effectuera l´impression lorsque le papier spécifié aura été chargé. Le toner de l´une des couleurs est épuisé. Reportez-vous à l´afficheur de l´imprimante pour savoir de quelle couleur il s´agit. Si plusieurs couleurs sont épuisées, appuyez sur l´icône Stop de l´imprimante pendant quelques instants pour obtenir des imformations supplémentaires. L´imprimante est indisponible. Suivez les instructions qui s´affichent sur l´imprimante. Le finisseur de l´imprimante n´est pas disponible. Suivez les instructions qui s´affichent sur l´imprimante. L´agrafeuse de l´imprimante est vide. Le Fiery X3e reprendra l´impression quand vous aurez mis des agrafes. Il y a bourrage papier dans l´imprimante. Ouvrez ses capots et vérifiez les emplacements indiqués sur l´afficheur. Le Fiery X3e reprendra l´impression quand vous aurez éliminé le bourrage et fermé les capots. Le finisseur est plein. Enlevez le papier pour relancer l´impression. Une erreur est survenue au niveau du moteur d´impression. Il s´agit d´un message d’état normal. Le préchauffage du moteur d´impression est en cours ; il sera prêt à imprimer dans quelques minutes. Le réceptacle de récupération de toner usagé est plein. Remplacez-le en suivant les instructions à la page 7-6. Le Fiery X3e reprendra l´impression une fois que le réceptacle aura été remplacé. * Erreur copieur = Erreur imprimante Copieur déconnectée = Imprimante déconnectée Pas de trieuse = Pas de finisseur Préchauffage copieur... = Préchauffage imprimante... LORSQUE LES SYMBOLES GRAPHIQUES CLIGNOTENT Message du Contrôleur Fiery X3e: _ ouvert(e) 7-29 MEMO 7-30 1.Vérification Quotidienne. . . . . . . . . . . . . . . . . . A-2 ENTRETIEN ENTRETIEN 2.Dépannage Simple . . . . . . . . . . . . . . . . . . . . . . A-3 A-1 1. VERIFICATION QUOTIDIENNE Points Contre-mesure Vérifications qu’il Situation SOUS Appuyer complètement sur l’interrupteur faut faire chaque TENSION/HORS et ne pas oublier de le mettre sous tension jour TENSION de ou hors tension. l’interrupteur d’énergie A-2 Notes Si l’on utilise l’imprimante comme une imprimante en réseau, vérifier s’il est possible de mettre l’interrupteur d’énergie hors tension avant de faire cela. 2. DEPANNAGE SIMPLE Le tableau d´affichage ne change pas lorsque l´on appuie sur les touches ou les symboles La densité d´impression est trop claire La densité des imprimés est trop sombre Points de vérification La fiche est-elle bien insérée? Les capots avant sont-ils bien fermés? Les capots du dispositif d´alimention manuelle et de l´alimenteur grande capacité sont-ils bien fermés? Le capot de sortie est-il bien fermé? L´imprimante est-elle dans le mode d´économie d´énergie? Fermer bien le capot de sortie. Appuyer sur la touche [EN LIGNE] pour effacer le mode. (Ça dure un peu de temps jusqu´à ce que l´imprimante devienne prête.) Le message "Préchauffage" est-il Attendre jusqu´à ce que l´imprimante devienne indiqué? prête. Le message "Installer nouvelle cartouche toner" est-il apparu? La luminosité est-elle réglée plus claire que le défaut? La luminosité est-elle réglée plus sombre que le défaut? Les images des Le papier est-il mouillé? imprimés sont floues La couleur désirée n´apparaît pas Contre-mesure Insérer bien la fiche. Fermer bien les capots avant. Fermer bien les capots. Le message "Installer nouvelle cartouche toner" apparaît-il? Le message "Appeler service technique" apparaît-il? Le papier est-il mouillé? Le niveau de la luminosité et le réglage de ColorWise sont-ils corrects? Installer une nouvelle cartouche toner. Régler correctement la luminosité dans la propriété du pilote d´imprimante. Régler correctement la luminosité dans la propriété du pilote d´imprimante. Remplacer avec du nouveau papier. Installer une nouvelle cartouche toner. Appeler le technicien d´entretien. Remplacer avec du nouveau papier. Régler de nouveau la luminosité et ColorWise sur les réglages du défaut. Si la couleur s´écarte encore, régler le calibrage. Guide VisualCal Une page test est-elle imprimée Si la page test est imprimée normalement, il normalement? est possible que le logiciel d´application soit le problème. Si la page test n´est pas imprimée correctement, régler le calibrage de l´imprimante. Guide VisualCal Si le problème existe encore après avoir effectué les actions ci-dessus, appeler le technicien d´entretien. ENTRETIEN Etat L´imprimante ne commence pas A-3 2. DEPANNAGE SIMPLE (Cont.) Etat L´imprimante ne répond pas à une commande d´impression L´impression semble prendre trop de temps Une ou plusieurs options de type de papier spécial sont estompées et ne peuvent pas être sélectionnées Points de vérification Contre-mesure Le voyant de la touche EN LIGNE est- Appuyer sur la touche [EN LIGNE]. Chapitre 4-3: Mise en Route/Hors Route du il allumé? Panneau à Frappe (Page 4-6) Un symbole graphique ou un message Chapitre 7: Lorsque les Symboles d´erreur est-il apparu sur le panneau à Graphiques Clignotent ou Description du frappe ou le panneau de commande? Tableau D’Affichage (Page 2-6) Guide d´Impression , Appendice C: "Dépannage" L´impression est-elle par la connexion Diriger la tâche d´impression vers une queue Direct? et non vers la connexion Direct. Guide de Configuration, Chapitre 3: Configuration à partir du Panneau de Commande. Le message "Préchauffage" s´affiche- Attendre jusqu´à ce que l´imprimante de vienne t-il? prête. Une Source Papier qui ne contient pas Sélectionner une source de papier contenant le type de papier utilisé a-t-elle été le type de papier utilisé. choisie? Chapitre 4-1: Papier (Page 4-2) Guide d´Impression, Chapitre 1: Impression à partir d´un Ordinateur Windows ou Chapitre 2: Impression à partir d´un Ordinateur Mac OS. En outre: • pour des informations sur l´impression avec applications spécifiques et sur l´optimisation de la sortie de couleur, se référer au Guide de la Couleur. • pour des informations sur les environnements de réseau et Fiery WebTools/Downloader, se référer au Guide de Configuration. • pour des informations sur les paramètres de l´imprimante, se référer au Guide d´Impression. A-4 SPECIFICATIONS, ACCESSOIRES ET OPTIONS 1.Spécifications de la FC25P . . . . . . . . . . . . . . B-2 3.Accessoires . . . . . . . . . . . . . . . . . . . . . . . . . . . . B-5 SPECIFICATIONS, ACCESSOIRES ET OPTIONS 2.Spécifications des Options . . . . . . . . . . . . . . . B-3 B-1 1. SPECIFICATIONS DE LA FC25P Imprimante Laser Couleur FC25P Type Modèle console Système d´Impression Système d´Impression En Ligne Couleur Toshiba Exploration Unique, Bloc Laser Unique à 4 Rayons, Dessin Tandem Type de Photosenseur OPC Toner/Développement Procédé à sec, rouleau magnétique à double component à 4 Trambours Passe Unique Système de Fixation Rouleau de chauffage Résolution d´Image 6002600 dpi Gradation 256 tons de couleur par pixel Temps de Préchauffage Environ 9 minutes (20°C/68°F) Pendant l´économie d´énergie: Environ 5 min. 30 sec. ou 2 min. Vitesse d´Impression Continue Quadrichromie et noir et blanc: 25 imprimés par minute (A4) 30 sec. Premier Imprimé Quadrichromie et noir et blanc: 10,3 sec. (A4) Zone d´Impression Maximum 3052457 mm (A3-large) Format de Papier Cassette: A5-R à A3 Guide d´alimentation manuelle: 100 mm2148 mm jusqu´à 305 mm2457 mm Alimenteur grande capacité: A4 Poids de Papier Cassette: Papier ordinaire (64~105g/m2) Guide d´alimentation manuelle: Jusqu´à 209g/m2, transparents Capacité Papier Maximum 3,950 feuilles (80g/m2) Alimenteur grande capacité: Papier ordinaire (64~105g/m2) • Cassette standard: 600 feuilles (80g/m2)22 • Cassette en option: 600 feuilles (80g/m2)22 • Guide d´alimentation manuelle: 50 feuilles (80g/m2) • Alimenteur grande capacité en option: 1,250 feuilles (91~105g/m2) 1,500 feuilles (64~90g/m2) Capacité Sortie Papier 500 feuilles (A4, 90g/m2, face en avant) Contrôleur de l´Imprimante Fiery®X3e™ CPU Intel®Celeron™ 366+MHz Mémoire (RAM) 128MB (Standard), 256 MB (Extension) Disque Dur 2.5 inch 6GB (IDE) Langage Description Imprimante Adobe®PostScript®3™ Polices 136 polices (126 Adobe®Type1 PostScript® et 10 TrueType™) Pilotes Windows®95/98, Windows®NT®4.0/2000, Mac™OS8.X, UNIX Réseau Réseau Fiery® NetWise® TCP/IP, IPX/SPX (Netware®), Apple Talk Interfaces RJ45 Ethernet®10/100Base-T Bruit Impression:< 65dB, Standby:< 50dB Alimentation d´Energie 220-240V, 50/60Hz, 9A Consommation Max. 2,0 kW Dimensions L 845 mm x P 750 mm x H 1000 mm Poids Environ 181 kg (sans toner et développeur) * Les spécifications et l´aspect extérieur de l´imprimante peuvent être modifiés sans préavis en vue de l´amélioration du produit. B-2 2. SPECIFICATIONS DES OPTIONS Duplexeur Automatique MD-5007 Type Formats de Papier Acceptables Modulaire (type cassette) Minimum: A5-R Maximum: A3 Poids du papier: Mode de papier ordinaire (64~90g/m2) et EPAIS 1 (91~105g/m2) seulement Capacité Maximum 50 feuilles (64~80g/m2), 40 feuilles (81~90g/m2), 30 feuilles (91~105g/m2) Dimensions L 633 mm x P 626 mm x H 110 mm Poids Environ 9 kg Alimentation d’Energie 5V, 24V, (fournie par la FC25P) Consommation Jusqu’à 2,0kW (avec la FC25P) Alimenteur Grande Capacité MP-1501 Poids de Papier Acceptable Papier ordinaire, EPAIS 1 (64~105g/m2) Format de Papier Acceptable A4 Capacité Maximum 1500 feuilles (90g/m2) Dimensions L 317 mm x P 460 mm x H 288 mm Poids Environ 8,5 kg Alimentation d’Energie 5V, 24V, (fournie par la FC25P) Consommation Jusqu’à 2,0kW (avec la FC25P) SPECIFICATIONS, ACCESSOIRES ET OPTIONS 1250 feuilles (105g/m2) B-3 2. SPECIFICATIONS DES OPTIONS (Cont.) Finisseur MJ-1014 Type Papier Acceptable Numbre maximum d’imprimés pouvant être agrafés en même temps Type sol (deux plateaux) Formats Poids A3~A5-R 64~105g/m2 Poids du papier 64~80g/m2 81~90g/m2 91~105g/m2 A4, B5 50 feuilles 30 feuilles 20 feuilles A3, B4, A4-R 30 feuilles 15 feuilles 10 feuilles Position d’Agrafage Arrière, Avant, Diagonal avant, Double Alimentation d´Energie 5V, 24V (fournie par la FC25P) Poids Environ 36 kg Dimensions L 716 mm x P 603 mm x H 1013 mm Consommation Jusqu´à 2,0 kW (avec la FC25P) * Les spécifications et l´aspect extérieur de l´imprimante peuvent être modifiés sans préavis en vue de l´amélioration du produit. Capacité de charge des plateaux La capacité de charge des plateaux est déterminée par la hauteur de charge de la manière indiquée cidessous. Unités = mm(±7mm). Les valeurs entre parenthèses ( ) indiquent le nombre équivalent de feuilles de papier (90g/m2). Mode No. de plateau Sans agrafage Même papier chargé 1 2 Sans agrafage Papier mixte chargé 1 2 Papier mixte chargé Avec agrafage ON/OFF EN ROUTE HORS ROUTE 1, 2 1, 2 A5-R 147 (850) 147 (850) — — — — B5-R 74 (400) 74 (400) — — — — A4,B5 147 (850) 147 (850) 44 (200) 44 (200) 110 mm, 600 feuilles(1) ou 30 copies, selon le premier cas se produisant A3, B4, A4-R 74 (400) 74 (400) 44 (200) 44 (200) 74 mm, 400 feuilles(2) ou 30 copies, selon le premier cas se produisant * Il n'est pas possible d'agrafer de feuilles avec largeurs différentes. (1) 750 feuilles de papier (80g/m2) (2) 500 feuilles de papier (80g/m2) * Les spécifications et l´aspect extérieur de l´imprimante peuvent être modifiés sans préavis en vue de l´amélioration du produit. B-4 3. ACCESSOIRES Accessoires Manuel d´Utilisation (1 livre)(1) Instructions de déballage/installation Plateau récepteur d´imprimés Pochette pour le manuel d´utilisation Carte de format pour transparents Fiche détachable Paquet média (1) Le manuel d´utilisation n´est pas emballé avec les machines avec destinations européennes. SPECIFICATIONS, ACCESSOIRES ET OPTIONS * Les spécifications et l´aspect extérieur de I´imprimante peuvent être modifiés sans préavis en vue de I´amélioration du produit. B-5 ENTRETIEN PREVENTIF ENTRETIEN PREVENTIF Les imprimantes Toshiba sont fabriquées selon des normes techniques sévères, avec des pièces et des composants de qualité, et répondent à toutes les exigences de sécurité électrique et de protection de l´environnement. Pour garantir une performance et une fiabilité optimales, un entretien régulier est vivement conseillé. L´intervalle d´entretien préventif prescrit par Toshiba est: Tous les 30,000 imprimés Sur les modèles qui affichent le message ²Période de maintenance atteinte², l´apparition de ce message signifie que l´entretien périodique est devenu nécessaire, s´il a été pré-programmé par le technicien d´entretien. Pour garantir la qualité des imprimés de cette imprimante, il est également conseillé d´utiliser des pièces d´origine Toshiba pour toute réparation. Comment coller les étiquettes d´entretien préventif Ces étiquettes doivent être remplacées par le technicien lors de l´installation et après chaque contrôle. A l´attention des techniciens: Lors de l´installation et après chaque entretien préventif, remplir l´étiquette appropriée en indiquant le nombre d´imprimés total, la date et signer. Coller ensuite la partie supérieure de l´étiquette d´entretien préventif suivant sur l´imprimante comme indiqué sur l´illustration. 1. Pour remplir les étiquettes: 2. Pour les coller: ENERGY SAVER HELP Compteur HELP/INFO Date Signature ON LINE 660-89692 MANUALFC25PFR The Document Business Class. TOSHIBA EUROPE GMBH Electronic Imaging Division Postfach 10 14 62, D-41414 Neuss Telefon +49/(0)2131/158-01 Fax +49/(0)2131/158-560 www. toshiba-europe.com