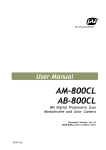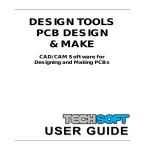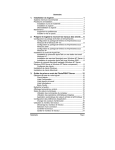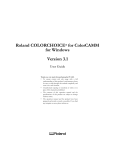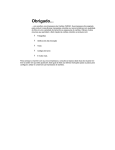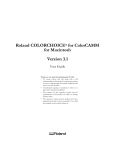Download Roland PC-12 User`s manual
Transcript
ColorCAMM PC-12 Tentative User's Manual June, 2001 This manual is describing about how to setup and work with Marketing sample machine of PC-12. Marketing sample has limitation and differences from lot production as follows : Specs., Appearance, Features * Pacing, unpacking instruction and User's manual are not available. * Windows driber does not support NT4.0/2000. (Beta will be completed on the end of June, 2001) * Windows driver is provided with FD. (CD-ROM for lot production) * Sefety Srtandards will be available in lot production. * Packing of blade holder, blade and cleaning pad is tentative. * Paper tray has different color. * Printing quality using stitching shall be improved. Known Bugs * PC-12 turns off unexpectedly when it fails to read cropmarks. * Media feed Error during Cut Test does not cause ERROR indication. * PC-12 locks up when opening cover during demo. * Terms such as menu/button named in this manual may be different from Windows driver. Ink Ribbon Use PC-60 Ink Ribbon cassette. You cannot use PC-600 cassette. You can use both resin and wax types. Downloaded From ManualsPrinter.com Manuals Control Panels: There are two keys and 3 LED's on the top panel. Cover Eject Button: Violet button on the right side panel is release button of the Front Cover. "power" key: Depress this to turn power ON/OFF. "ready/insert" key: + While ready LED turns ON(ready to receive data), depressing this key to cause media feed. If you keeps on depressing the key more than 1 second, media feed runs continuously. + While depressing this key then depress the power button within 1 second, auto media cutting works. At this time, keep on depressing these keys to feed media properly. + Alert to indicate other error than hardware/mechanical error can be stopped by depressing this key. If a cause of the error is not removed, alert does not stop. + When data transmission from host PC stops for 30sec., "ready" LED flashes rapidly and you can print only received data immediately by depressing this key. Buffer is cleared at the moment. "error" LED: OFF >>> No error detected Flash >>> Error If your host PC is connected with bi-direction mode, error is also indicated by driver. "power" LED: "ready" LED: ON >>> Power ON Flash repidly >>> Printing Demo Flash >>> Sleeping(Approx. 10min. no operation) OFF >>> Power OFF ON >>> Ready to receive data to print Flash repidly >>> Data transmission interrupt Flash >>> Printing OFF >>> Pause printing Downloaded From ManualsPrinter.com Manuals Install Windows driver You can work with Windows 95/98/Me with this beta release. USB support is available for Windows 98/Me. If your host PC starts hardware wizard by Plug&Play : click [Cancel] button. You cannot install Windows driver by hardware wizard. + When start-up display appears, click [Install]. + Click [Agree] in license agreement. + Select port to use, LPT or USB. + When installation is finished, click [Done]. * If you like to change port, delete Windows driver first in Control panel > Add/Remove Application. Or, you can remove the Windows driver by Windows driver start-up > Install > Setup type. Install Media Base Female for Nail on Media base Screw Halls Downloaded From ManualsPrinter.com Manuals Install Ink Ribbon Casette + Select resin or wax properly in Windows driver. + Process Color Be sure to install C, M, Y, K cassettes, and select [Standard] in Windows driver. + Spot Color Install cassettes of color to use, and select [Spot Color] or [Full Color + Spot Color] in Windows driver. * Cassette Position PC-12 reads type and color of cassete installed, so that you can install cassettes at any cassette bay. Be bery sure that you can install maximum 9 cassettes at a time. If you install two or more same cassettes, PC-12 uses the left one first, and uses next one when the first cassette gets ribbon-end. + Turn power OFF PC-12, then open the Front Cover by depressing the Cover Eject Button. + Face up side B of the cassette(labeled side). + Place cassette to the target bay to push the violet nail with the left side of the cassette. Then push the cassette down. + Make sure all nails catch the cassette firmly. If you will install a second cassette to the same bay, place the second cassette over the first cassette and push them down to be caught by three nails. * Please be sure always that ribbon does not get loose. Gray nail White nail Violet nail Downloaded From ManualsPrinter.com Manuals Install Blade Holder + Put a blade to the blade hoder as you do with XD-CH holder. Loading of Roll Media + Put a media roll on the Media Base and adjust the position to the right limit indicated by the Stopper. Downloaded From ManualsPrinter.com Manuals + Cut the front edgr of the media very straight along the Cutter Guide. + Insert the media into the feeder to its limit(media cannot go through the feeder). + Depress the "ready/insert" key to feed the media to printing position. + Put the Media Cover over the roll and Media Base. Align the rear edge of the Media Cover to be caught by Media Base. When you remove the media, depress the Release Lever to have the Feeder to make media free. You do not need to return the Release Lever manually. When you close the Front Cover, the Release Lever goes back to normal position. Downloaded From ManualsPrinter.com Manuals Quick Print & Cut Guide from Adobe Illustrator 8 + Open Document setup in File Menu. + Click Printer to open Printer setup dialog. + Click Properties in Printer dialog. + Roland PC-12 dialog appears. Click Media/Cutting tab. + Click User Size in Media/Cutting tab, then select User Size in pull-down menu. + Type width and length of printing size. PC-12 requires margin as follows : Cropmark Top Bottom Left Right ON 34.8mm 44.0mm 3.4mm 3.4mm OFF 13.0mm 31.0mm 3.4mm 3.4mm Printing size should be (media size - margin). + Click OK in User Size dialog. Defined size is displayed in the Media/Cutting tab. + Click OK in Media/Cutting tab and Printer dialog. + Go back to Document setup dialog, and check Use Printer setup. + Click OK to have AI's document size identical with Printer setup. Define Cutting Line in Adobe Illustrator + Draw cutting line and apply a certain color to the cutting lines. You can use any color and please record the RGB value of the cutting line. *Please do not use other color definition than RGB. + Set line width at 0.01pt. In CorelDraw 9, select 0.001mm. Downloaded From ManualsPrinter.com Manuals Print + Select Print from File menu. + Uncheck Bitmap print in Print dialog. + Click Properties. Roland PC-12 dialog appears. + Select Settling tab, and select Print&Cut for Output data. + Select Media/Cutting tab. Click [by color] radio button, then click color box. + Type RGB value in Color setting dialog. Then click OK. * You can adjust brightness and contrast in Image tab. + Go back to Print dialog and click OK to start printing. PC-12 carries Pre-feed first, then starts printing. Status Monitor appears on the display to indicate the status of printing job. Monitor window of page processing Status, i.e. Printing Click to cancel printing Click to pause printing Click to restart printing *PC-12 supports ECP fully. Default setting of Windows driver is Standdard. You can select High speed or DMA in Printer control panel. If you will use DMA for Roland_LPT1:, configure DMA channel for LPT1 at 1 or 3, and IRQ at 7. Bi-direction option is ON in default setting. Downloaded From ManualsPrinter.com Manuals Windows Driver Options Setting tab [Output data] - Print&Cut - Print - Cut Cropmark check box This is enabled when you select [Print]. Need to install black ink cassette. [Document setup] This works like Rendering intent of RCC. - Auto: Color or gray scale is selected automatically. - Color Photo: Fine black in Image tab is turned ON, and achieve natural halftone. - Graphics: Suitable to reproduce solid color like red and blue. - Gray scale: Halftone printing with black and white. Save/Delete button Current setting can be saved as a setting file. Saved setting appears in the pull-down menu. [Media type] - Resin - Wax Save/Delete button Adjustment button You can customize printing density and cutting position to be suitable for your media. [Print Mode] Selection is different due to Media type selection. Resin - Standard - High Quality - White Ink: Undercover with White ink - Reverse: YMCK > KCMY Wax - Standard - DV Photo: High quality mode - Glossy: Overcoat with Gloss finisher cassette Downloaded From ManualsPrinter.com Manuals [Printing method] Standard: Process printing with CMYK 4 colors Spot color: Print with selected color Full color + Spot Color: Print with process color and spot color [Ink cassette] Selection will be changed due to selections in other items. Media/Cutting tab [Media size] [Print direction] - Portrait - Landscape - Mirror [Media feed] - Pagefeed check box: uncheck to feed backward to the top of the page - Media cut check box: check to effect auto cutting at the end of a page This option is disabled when Pagefeed is unchecked. - Page margin: Specify margin between pages [Cutting method] - by color: specify with RGB only - by line type - All:cut all vectors in data - No: all data is printed - Polygon: default is on If you cannot cut well, try with unchecking this option. Polygon means drawing command, and do not read it as polygon in your drawing. [Cutting setup] Specify cutting speed and force. Image tab [Auto color adjustment] You can select whichever Exposure or Digital camera - Exposure: adjust exposure not influencing to color - Digital Camera: adjust exposure and color This option is disabled when selecting Spot color. [Fineblack] Check to use both black ribbon and process black - Photo only: use Fine black in photo image - All: use Fine black in any type of object Downloaded From ManualsPrinter.com Manuals