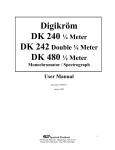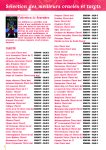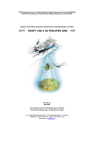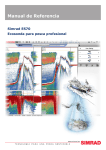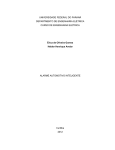Download Movies+ User Manual
Transcript
Direction des navires océanographiques et de l'Intervention Sous-marine Département Equipements Scientifiques et Informatique embarquée Service Développement de Logiciels Embarqués Laurent Berger Christophe Durand Claude Marchalot November 2002- DNIS/ESI/DLE/DTI/00-051 Movies+ User Manual version 4.1 MOVIES+ User Manual © IFREMER Tous droits réservés. La loi du 11 mars 1957 interdit les copies ou reproductions destinées à une utilisation collective. Toute représentation ou reproduction intégrale ou partielle faite par quelque procédé que ce soit (machine électronique, mécanique, à photocopier, à enregistrer ou tout autre) sans le consentement de l'auteur ou de ses ayants cause, est illicite et constitue une contrefaçon sanctionnée par les articles 425 et suivants du Code Pénal. © IFREMER All rights reserved. No part of this work covered by the copyrights herein may be reproduced or copied in any form or by any means – electronic, graphic or mechanical, including photocopying, recording, taping or information and retrieval systems- without written permission. March 2003 Type de rapport : Document Technique d'Ingénierie Numéro d'identification du rapport : date de publication DNIS/ESI/DLE/DTI/00-051 Diffusion : libre restreinte November 2002 interdite Validé par : le Groupe de suivi nombre de pages 72 bibliographie (Oui / Non) illustration(s) (Oui / Non) langue du rapport anglais Titre et sous-titre du rapport : Movies+ user manual Titre traduit : Manuel Utilisateur du logiciel Movies+ Auteur(s) principal(aux) : Laurent Berger Christophe Durand Claude Marchalot Noël Diner Collaborateur(s) : nom, prénom Travaux universitaires : diplôme : établissement de soutenance : Titre du contrat : Organisme/Direction/ Service, laboratoire DNIS/ESI/DLE TMSI/TP Organisme / Direction / Service, laboratoire discipline : n° de contrat Ifremer Organisme commanditaire : nom développé, sigle, adresse Organisme(s) réalisateur(s) : nom(s) développé(s), sigle(s), adresse(s) Responsable scientifique : Cadre de la recherche : Programme : Projet : Convention : Autres (préciser) : Campagne océanographique : (nom de campagne, année, nom du navire) Résumé : Ce document constitue le manuel d'utilisation du logiciel Movies+. Movies+ est un logiciel de traitement des données de sondeurs de pêche à vocation scientifique. Il permet d'évaluer les quantités d'énergies rétrodiffusées (et donc in fine de biomasse) par tranches d'eau et par bancs de poissons. Ces bancs font l'objet d'une caractérisation poussée, morphologique et géographique afin de permettre l'identification autant que faire se peut, de l'espèce concernée. Il permet également l’analyse des index de réflexion des cibles individuelles de poissons ainsi que leur trajectographie. Abstract : This document describes how to use the Movies+ Software. This software allows the user to process data issued from fishing echo-sounders. The back scattered energy can be evaluated in different depth layers, defined by the user or by shoals. These shoals are characterized in order to allow the user to identify, as much as possible, the concerned species. The software allows TS data analysis and trajectory representation of single echoes. Mots-clés : Logiciel Movies+, Manuel utilisateur, écho-sondeur de pêche, écho-intégration. Keywords : Movies+ software, user manual, fishing echo-sounder, echo-integration Commentaire : Document revisions Version Date V2.1 15/02/99 V2.1.1 20/04/99 Updated chapters Comments First version 2.3 The “connection to the EK500 sounder” paragraph is added 12 « The Ossian importation utility » chapter: The whole chapter is reviewed 5 and 6 V 3.1 V 3.2 V 3.3 V 3.4 V 4.1 8/10/99 16/02/00 15/09/01 10/04/02 05/03/03 All All All All 7.7, 9.2.2, 4.2.3 and 6.4 Text in english in the bmp. General update Version 3.2 new features Reorganization Reorganization Update in palette addition of multiple echoes and automatic bottom detection and validation of correction, change in HAC files naming rules, change in goto and run sequence functions Table of contents 1. 1.1. 1.2. 1.3. 1.4. 1.5. 1.6. 1.7. 1.8. 1.9. 2. General description of Movies+ software .................................. 10 Project background ......................................................................................10 Major functions.............................................................................................11 High-quality ergonomics ..............................................................................13 Multisounders and multichannels functioning ..............................................13 Adaptability to research requirements .........................................................14 HAC format compatibility .............................................................................14 Data security ................................................................................................15 Modern software architecture ......................................................................15 The Movies+ toolkit .....................................................................................15 Software installation ................................................................ 16 2.1. Checking your computer's characteristics ...................................................16 2.2. Installing the software ..................................................................................16 2.2.1. Movies+ program installation .................................................................16 2.2.2. Movies+ configuration ...........................................................................17 2.3. Connection to a sounder..............................................................................17 3. Main uses principles ................................................................ 19 3.1. The two ways to use Movies+......................................................................19 3.2. Multi-windowing examples ...........................................................................19 3.3. Operations about windows...........................................................................21 3.4. Using the mouse to manipulate windows ....................................................21 3.4.1. Closing, minimizing and maximizing ......................................................21 3.4.2. Oscilloscope and history display .............................................................22 3.5. Title bar information .....................................................................................22 3.5.1. When Movies+ is started ........................................................................23 3.5.2. After an acquisition is started..................................................................23 3.5.3. During archiving....................................................................................23 3.5.4. During replay of .hac files ......................................................................23 3.6. Main menu ...................................................................................................24 3.6.1. File (to replay files)...............................................................................24 3.6.2. Sounder (for real-time acquisition) .........................................................24 3.6.3. Configuration (to set up software) ..........................................................24 3.6.4. Log (for managing events) .....................................................................24 3.6.5. Tools (to calibrate, capture, zoom, …) ...................................................25 3.6.6. View (to clear or display tool bars) .........................................................25 3.6.7. Windows (to organize windows) .............................................................25 3.6.8. Help (on-line assistance).........................................................................25 3.7. Lower bar information ..................................................................................25 3.8. Main tool bar ................................................................................................26 3.9. Replay tool bar.............................................................................................26 3.10. Acquisition tool bar ..................................................................................27 4. Data management .................................................................... 28 4.1. Survey Path: the working directory ..............................................................28 4.2. Session management ..................................................................................29 4.2.1. Automatic sessions ................................................................................29 4.2.2. Manual sessions.....................................................................................29 MOVIES+ User Manual March 2003 4.2.3. File management ...................................................................................30 4.3. Creating a new survey .................................................................................30 4.4. Setting up the survey ...................................................................................31 4.4.1. Setting the archiving threshold ................................................................32 4.4.2. Setting bottom archiving.........................................................................32 4.4.3. Selecting and defining file divisions ........................................................32 4.4.4. Controlling the speed .............................................................................33 4.4.5. Maximal depth ......................................................................................33 4.4.6. Correcting the distance ...........................................................................33 4.4.7. Number of pings in history .....................................................................33 4.4.8. Free space alarm threshold......................................................................33 4.4.9. Display of energy in zoom window .........................................................33 4.5. Saving the survey settings ...........................................................................34 4.6. Exchanging data ..........................................................................................34 5. 5.1. 5.2. 5.3. 5.4. 5.5. 5.6. 5.7. 6. Acquisition .............................................................................. 35 Preparation ..................................................................................................35 Launching the acquisition of a sounder .......................................................35 The acquisition window................................................................................37 The control window of the sounder..............................................................38 The tool bar and the functions available ......................................................41 Halting acquisition........................................................................................41 The acquisition program ..............................................................................41 Replay ..................................................................................... 42 6.1. Launching the replay....................................................................................42 6.2. The replay window .......................................................................................43 6.3. The tool bar and the functions available ......................................................43 6.4. Replaying facilities .........................................................................................43 6.4.1. Go to ....................................................................................................43 6.4.2. Supervised replay ..................................................................................43 7. Setting up the software............................................................. 46 7.1. Parameter groups ........................................................................................46 7.2. Parameters management ............................................................................46 7.2.1. Parameter management at the survey level ...............................................46 7.2.2. Parameter management at the session level ..............................................47 7.3. Linking channel parameters.........................................................................47 7.4. 47 7.5. Specific saving and copying of configuration parameters ...........................47 7.6. Setting up the survey ...................................................................................49 7.7. Setting display parameters ..........................................................................49 7.7.1. Specifying the displayed depth layers ......................................................50 7.7.2. Adjusting the background colour.............................................................50 7.7.3. Displaying deviations ,shoal contour and Multiple Bottom Echoes.............51 7.7.4. Adjusting the distance bars and labels......................................................51 7.7.5. Defining the number of pings printed per page .........................................51 7.7.6. Displaying or not sounder and channel tuples ...........................................51 7.7.7. Setting echo resolution ...........................................................................51 7.7.8. Adjusting the ping display refreshing frequency .......................................51 7.8. Setting colour palette parameters................................................................52 7.8.1. Linking thresholds .................................................................................52 7.8.2. 7.8.3. 7.8.4. 7.8.5. Mobile palettes ......................................................................................53 Fixed Palettes......................................................................................53 Changing the proposed palette colours.....................................................53 Using a custom palette ...........................................................................54 8. Processing............................................................................. 55 9. Display tools ............................................................................ 56 9.1. Calibration ....................................................................................................56 9.2. Zoom and capture........................................................................................56 9.2.1. Capture window ....................................................................................56 9.2.2. The capture tool bar ...............................................................................58 9.3. Tomography.................................................................................................62 10. 10.1. 10.2. 10.3. 11. 11.1. 11.2. 11.3. 12. The log .................................................................................... 63 Creating an event ....................................................................................63 Consulting the log....................................................................................64 Annotating the display of pings, using events .........................................65 Printing ................................................................................... 66 Continuous printing..................................................................................66 Printing the contents of a window............................................................67 Printing a captured screen.......................................................................67 Advanced users tools........................................................... 68 12.1. Acquisition software – the example of OSSIAN ......................................68 12.1.1. The main menu of the acquisition client..............................................68 12.1.2. The acquisition client tool bar..............................................................69 13. 13.1. 13.2. 13.3. 13.4. 13.5. 13.6. 13.7. 13.8. 13.9. 14. 14.1. 14.2. 14.3. Frequently asked questions................................................. 70 Acquisition – Error creating socket..........................................................70 Archiving: a 000000nm.hac file is created...............................................70 Archiving : a Run900 directory is created................................................70 Display: Undisplayed information ............................................................70 Installation : .dll files are missing .............................................................71 Palette: Gray color bars are inaccessible:...............................................71 Printing : reduces speed of the processing .............................................71 Time: Time is not right .............................................................................71 Zoom / capture : it doesnt work ...............................................................71 Limits and Restrictions ............................................................ 72 limits of software ......................................................................................72 Archiving : changing parameters ............................................................72 Display of depth layers ............................................................................72 Table of figures Figure 1 : example of a Movies+ screen showing EK500 data replay and shoal echointegration ............................................................................................. 12 Figure 2: the Setup screen .................................................................................... 16 Figure 3 : a single acquisition window................................................................. 20 Figure 4 : cascaded windows................................................................................ 20 Figure 5 : tiled windows : four simultaneous acquisitions with two frequencies for each sounder.......................................................................................... 21 Figure 6: the Survey path dialog .......................................................................... 28 Figure 7: the Survey dialog ................................................................................. 32 Figure 8 :Window of the acquisition program ..................................................... 35 Figure 9: Movies+ Window during acquisition.................................................... 36 Figure 10: The acquisition window...................................................................... 37 Figure 11 : Control window of the sounder.......................................................... 39 Figure 14 : Go To dialog box ............................................................................... 43 Figure 15 : Sequences monitoring dialog box ...................................................... 44 Figure 16 : Running sequences with “Display Only Sequences” inactive ........... 45 Figure 17 : control dialog box .............................................................................. 46 Figure 18 : Copy to/from parameters dialog ........................................................ 48 Figure 19 : Display configuration parameters ...................................................... 50 Figure 20 : Colour map configuration dialog ....................................................... 52 Figure 21: capture window after enlargement by four ......................................... 57 Figure 22: Capture window after adjusting to the real scale of a shoal................ 57 Figure 23: selecting an area for tomography ........................................................ 62 Figure 24: tomography window ........................................................................... 62 Figure 25 : the log event dialog............................................................................ 63 Figure 26: the log dialog ...................................................................................... 64 Figure 27: events markers in the acquisition window .......................................... 65 MOVIES+ User Manual March 2003 10 1. General description of Movies+ software 1.1. Project background Movies+ software is based on MoviesB software, which was part of the Ines-Movies system developed by the Institut Français de Recherche pour l'Exploitation de la Mer (Ifremer) in the 1980's, and which has been regularly improved since. Movies+ uses modern technology to extend the possibilities of previous software and provide users with a user-friendly and ergonomic interface. Developed through cooperation between the Fish Technologies (TMSI/TP) office and the Scientific Equipments and Onboard Software (DNIS/ESI) office, it relies on Ifremer's long experience in hydroacoustic technology applied to the fishing industry and its know-how in developing software for scientific research vessels. The participation of scientists from Ifremer and IRD in the Follow-up Group, and their valuable advice throughout the project were very helpful in developing a highly effective product that is easy to use both onboard vessel and in the laboratory. Movies+ project was launched in early 1997, a first version (Version 1) was made available to the scientific community in December 1997. The software has been frequently upgraded since 1997. Version 4.1 was released in March 2003 and is described in this manual. MOVIES+ User Manual March 2003 11 1.2. Major functions Movies+ software is used for the acquisition and scientific processing of fishing echosounder data on Windows 95, Windows 98 and Windows 2000. Movies+ functions are the following : Real time data management • acquisition of data transmitted by various types of fish echo-sounders, including Micrel Ossian, Simrad EK500 and EK60, • echo-sounders calibration support, • synchronized multisounder and multichannel archiving of the acquired data in HAC standard format, • optimized archive disk space : a threshold may be used to limit the archived samples and archiving can be limited to a given number of samples under the bottom. • recording of automatic or manual log events. Offline data management • offline replay of archived data with various speed : ping by ping, normal, fast or blind (no display) • interactive data cleanup including bottom noise and shoal correction. Echo-integration • available in real-time and replay except for trawled layers echo-integration, • simultaneous integration of the energy levels of received echoes. Four types of echo-integration are available : 1. depth layers : usually up to ten adjacent surface layers and four bottom layers are computed. Advanced users can bypass by this restriction, 2. shoals : an automatic shoal detection algorithm can be tuned by the user and up to forty parameters describing each shoal are computed. Shoal classification based on four selected parameters can then be performed. 3. by trawled layers : when a detailed description of the trawl geometry is available, bottom and surface layers can be adjusted relative to the head rope. Ts Analysis by layers (Ek500 and EK60 only) detailed in document eng_TS.pdf • available in real-time and replay • acquired target strength data can be logged and integrated in customised bottom and surface layers, • histogram of predefined classes and trajectography of single echoes. MOVIES+ User Manual March 2003 12 Multi-frequency analysis • available in real-time and replay • vertical adjustable resampling and smoothing of all channels • choice of four operators: o sum/difference of several channels o sum one channel with a constant o multiply one channel constant o Mask one channel by another Figure 1 : example of a Movies+ screen showing EK500 data replay and shoal echo-integration Data display and printing • each channel is displayed in a dedicated window split into three parts : a scrollable echo history of an adjustable ping number, the most recent pings and an oscilloscope view of the last ping (see figure 1). • recorded events appear on the screen and can be accessed with a simple click. • Print is available in two modes : automatic (page by page) or interactive (snapshot), • user actions include ping and shoal information display, screen capture, zoom, and bottom or samples correction, MOVIES+ User Manual March 2003 13 Easy installation • InstallShield based automatic install program, • Movies+ connection to a sounder requires an Ethernet card and a cable, • each sounder must be declared in the Movies+ initialization file in order to record its parameters : IP address, port number, number of channels, etc. A dedicated install program guides you during this process (See the “Program /movies+/utilities/movies.ini utility” entry from the Start menu). 1.3. High-quality ergonomics Here are a few examples of Movies+ ergonomic features: • The user may use all Windows windowing features, and may either: work with a full screen; split a window between a historic part, a current part and an oscilloscope part; move within the historic part using the scroll bar; open as many windows as necessary; easily change their size and convert to icons, without stopping any processing underway, • A non ambiguous working with : • a specific tool bar created for each window, to prevent any confusion between tool bars and windows, • all the information relative to the working context - survey, current directory and file – available in the window title, • the status of sounders and their active channels available at any time during acquisition and replay. • the numerous configuration parameters are all centralized in a single index box. Access is therefore fast and easy, with the various index tabs enabling rapid location of a given parameter group, • there are three parameter saving modes: software, survey or in a user-defined file, • adaptation of display to lighting conditions, by switching background colour between black and white), • ability to duplicate pings display to improve data legibility. 1.4. Multisounders and multichannels functioning In real time, when several frequencies can be used with the sounder, Movies+ is able to display into adjoining windows samples issued from the different channels related to these frequencies. In the same way, Movies+ can take in account data issued from several sounders. The archived data can be replayed with a perfect synchronization. The maximal number of acquired channels depends on the capacity of the microcomputer and the size of its screen. There is no limits issued from the software and MOVIES+ User Manual March 2003 14 for instance, up to 6 frequencies ( issued from 3 sounders ) are acquired on board Thalassa vessel without any problem. The configuration of one channel can be extended to all the other or not in order to set a common configuration and then to adjust the settings of one particular channel. 1.5. Adaptability to research requirements With Movies+, it is the user, and not the software, who determines how the work and data are organized. The user may choose to work in "daily" or "manual" sessions. In the first case, Movies+ will automatically switch to a new directory each new acquisition day. In the second case, the user will decide when to create new directories by starting or stopping the software. Of course, in the event of restarting after failure, the previous directory may be recovered. Movies+ can thus adapt to both isolated work requirements (i.e. manual sessions) or to the routine operations of major surveys, for which directories will be automatically managed each day. Using echo-integration to assess fishing resources requires that acquired data be consistent in terms of distribution and density. Here again, Movies+ can adapt to various contexts and methods. It offers the user the choice of organizing echo-sounder data either according to distance, elapsed time or the number of echo-sounder pings. Similarly, echo-integration calculations and the associated summaries may be performed either according to distance, elapsed time or number of echo-sounder pings. This is based on a three-level system of data organization according to survey, session and file. The user may use these levels during most non-real time processing to either restrict played-back data to a specific session or file, or extend it to a survey . The data organization system may be modified. Movies+ archiving functions allow the user to reorganize data as desired, for example to merge data from various surveys into a single survey whose organization he or she will redefine. 1.6. HAC format compatibility Movies+ archiving and replay format is HAC standard developed from a workshop managed by the Government of Canada Department of Fisheries and Oceans and discussions with various echo-sounder users and manufacturers throughout the world (Simard 97), this format evolves through the ICES Planning Group on HAC data exchange format. MOVIES+ User Manual March 2003 15 1.7. Data security Like any software used on shipboard under extreme conditions, Movies+ makes sure to protect users from their own mistakes. During non-real time replay, it is also necessary to protect the initial data set from untimely corrections. The following simple principles ensure the integrity of captured data: • Processing (i.e. echo-integration) may be replayed as many times as necessary. It does not modify the initial data, • When editing echo data for correction, the initial file is saved in a protected .BAK file before the user makes any modification, • Original frames sent over the vessel's network by the echo-sounders may also be saved. 1.8. Modern software architecture Movies+ was developed using C++ object-oriented language. In compliance with Microsoft's "Application architecture", it was developed using MFC (Microsoft Foundation Classes) libraries. The "Component Object Model" (COM) - which is the foundation of Microsoft's OLE (Object Linking and Embedding) inter-applications communication system - enabled the development of a powerful, modular and open-ended architecture in which the data programs communicate with a processing and display server object program. Thanks to this architecture, there is no consequence about the other parts of the software when a new sounder is taken in account by Movies+. You only must develop a new acquisition « executable » which will be able to get the server to display, echo-integrate and archive the acquire data if the interface specification with this server are satisfied. 1.9. The Movies+ toolkit The following programs are installed from the Movies+ CD-ROM : Icon Name Role movies.exe Main program Ek500.exe acquire data from EK500 sounders (launched from Movies+ : Sounder / Start Menu) Ek60.exe acquire data from EK60 sounders (launched from Movies+ : Sounder / Start Menu) Ossian.exe acquire data from Ossian sounders (launched from Movies+ : Sounder / Start Menu) MOVIES+ User Manual March 2003 16 2. Software installation 2.1. Checking your computer's characteristics • • • Colour must be encoded with 16 bits (check the Control Panel). 256 Mb RAM is strongly recommended for multi-channel acquisition. A sufficient disk space must be available in order to archive data. Of course, it is depending of your archiving strategy ( archiving threshold, archiving of the bottom or not, …). Use the configuration panel of your PC to set these parameters. 2.2. Installing the software Since version 3.1, Movies+ installation procedure is handled by an automatic Setup program located on the CD-ROM and run automatically when the CD-ROM is inserted into the player. 2.2.1. Movies+ program installation Step 1. Insert the CD-ROM and wait for the Installation program to start. If necessary, run manualy the program “Setup.exe” from the CD-ROM base directory. The following screen should appear : Figure 2: the Setup screen Step 2. Read the license agreement and press “Yes” if you accept it Step 3. Select the installation directory for the programs: the default is “C:\Program Files\Ifremer\Movies+” Step 4. Select the installation directory for the sample data: the default is “C:\data” Step 5. Select the type of Install : typical (full), compact (without data and documentation) or Custom. Typical is recommended. Step 6. Select the name of the program folder : default is “Movies+” Press “Ok” after the summary display : all the files are copied on disk in the target MOVIES+ User Manual March 2003 17 directory and an entry is created in the “Start” menu named “Movies+” (by default). The target directory for programs (“C:\Program Files\Ifremer\Movies+”) contains four directories: Movies+\exe contains the programs (see : “The Movies+ toolkit”, page 15) Movies+\dico contains the data dictionaries required to generate data in HAC format Movies+\doc contains all the documentation for the software Movies+\ini contains the sounder setup program The following menu is added to the “Start” menu. 2.2.2. Movies+ configuration Step 7. The Movies.ini installation program is then run automatically : this program will help you configure Movies+ and in particular describes the echo-sounders. It can also be started from the “Start” menu entry “Movies+/Utilities/Movies.ini utility” Step 8. Use this program to add a new sounder, edit or remove an existing sounder from the Movies+ configuration file. 2.3. Connection to a sounder The main steps are : 1. The installation and configuration of an Ethernet card on the sounder, 2. The installation and configuration of an Ethernet card on the PC Movies+ , 3. The network installation between the PCs, with a crossed link with RJ45 or with a minihub for instance, 4. The configuration and the tuning of the interface between the sounder software and Movies+. MOVIES+ User Manual March 2003 18 The three first steps are classical. Step 4 depends on the sounder used, the document “Acquisition specifications for echo-sounders in the Movies+ software” describes the configurations for EK500, EK60 and Ossian sounder. MOVIES+ User Manual March 2003 19 3. Main uses principles 3.1. The two ways to use Movies+ There are two ways to use Movies+ : • acquisition in real time, • offline replay of .hac files generally issued from the real time acquisition. Acquisition in real time : The user starts the acquisition of a sounder with the Movies+ Sounder / Start Menu. If several frequencies are activated, the software will automatically open a window for each acquired frequency. If only one frequency is used, only one window is opened. During this acquisition in real time, data can be archived into the .hac format. If several frequencies from one or several sounders are archived, they are stored into the same set of files. So, in this set, the same file can contain data issued from different channels or sounders, making very easy the synchronization of channels during replays. Replay of .hac files : During the replay of .hac files, a set of files related to a single survey is opened. This set can be issued from different channels and sounders. According to the choice of the user, this set is : • either related to all the files of the survey, • or related to the files of an acquisition session, • or related to one and the next files of an acquisition session. During replay, the software automatically opens as many windows than there were different data channels or sounders to produce these data. Wrong data can be corrected during the replay. 3.2. Multi-windowing examples The software opens as many windows as there are processes in progress. The user may position these windows as he or she wishes, i.e. in cascade, tile or other form... MOVIES+ User Manual March 2003 20 Figure 3 : a single acquisition window • • Replay in a single secondary window expanded to fill the entire Movies window. This window is divided into two parts: echoes are displayed on the left and the oscilloscope on the right. Figure 4 : cascaded windows • • • • two simultaneous acquisition: 200 kHz channel and 38 kHz channel from the same sounder, windows are cascaded, in the foreground, the window is split in three parts : on the left, the former pings are displayed, on the right, the oscilloscope and between them, the last acquired pings MOVIES+ User Manual March 2003 21 Figure 5 : tiled windows : four simultaneous acquisitions with two frequencies for each sounder. 3.3. Operations about windows In summary, the following operations are possible: • opening a new window each time the acquisition of a channel starts, • moving and resizing windows directly, with the mouse • cascading of secondary acquisition or replay windows • splitting of Movies+ window into secondary acquisition or replay windows of equal size • conversion of the Movies application or secondary windows to icon form • maximizing of Movies+ windows • maximizing of a secondary acquisition or replay window to fill the entire Movies+ window • creation of history sub-windows in replay or acquisition windows, • scroll-bar movement in history windows, • etc. Window, tool bar, pull-down menu and mouse characteristics are identical to those of your computer's most common applications. These characteristics are briefly reviewed below. 3.4. Using the mouse to manipulate windows 3.4.1. Closing, minimizing and maximizing These functions are performed the following standard 3 buttons. MOVIES+ User Manual March 2003 22 3.4.2. Oscilloscope and history display The oscilloscope window may be opened, closed and sized by clicking the mouse on the right edge of the acquisition and replay windows. The history window may be opened, closed and sized by clicking the mouse on the left edge of the acquisition and replay windows. The scroll-bar positions the display. 3.5. Title bar information The titles of the windows provide an information about the context of the processing : current survey, status of the archiving, which channel and sounders are used, … The title of the application window repeats the contents of the title of the active window (active ie, this one which appears in a stronger blue). This active window is the last window in which you made an operation : opening of the window, selection from a menu, … Example: MOVIES+ User Manual March 2003 23 3.5.1. When Movies+ is started The title of the application window is empty, excepted the « Movies » reference. There is no other secondary window. 3.5.2. After an acquisition is started The title contains « Acquisition ». Then, as soon as Movies+ has identified which sounder and which channel is used, their names are written in the title. Here Ossian 1500 sounder and 38 Khz channel. These names are given by user when a sounder is created with the Sounder / New menu. They are stored in the movies.ini file. 3.5.3. During archiving The archiving is made into a file of a session of a survey. When the archiving is running, Movies+ adds into the title : • the name of the survey, here pegase97, • the name of the session, here RUN018, • the name of the current file, here 001097NM The title of the secondary window contains too the name of the sounder and the channel, here Ossian 1500 sounder and 38 Khz channel. 3.5.4. During replay of .hac files The title contains the « Replay » word. Then, as soon as the replay is started, Movies+ adds in the title : • the name of the survey, here pegase98, • the name of the session, here RUN013, • the name of the readen file, here 001456NM The file can contain data from several sounders and channels. In this case a window is opened for each channel The title of the secondary window contains the sounder name and the channel name too, here Ossian 500 sounder and 12 Khz channel. MOVIES+ User Manual March 2003 24 3.6. Main menu Main menu functions depend on whether the software was just started, or whether an acquisition or a replay is in progress. Main menu after software is started Main menu during acquisition Main menu during replay These menus offer the following functions: 3.6.1. File (to replay files) File is used to access replay functions and includes the following choices: • Replay Starts a replay, • Close Closes the active window, • Survey Path Opens another survey, • Print Setup Adjusts printer, • Exit Quits Movies+. Files may also be opened from the list of the last accessed files. 3.6.2. Sounder (for real-time acquisition) Sounder is used to access acquisition functions and includes the following choices: • Start Starts acquisition, • Stop Current Sounder Stops acquisition on current sounder (ie the one corresponding to the active window) • Stop All Sounders Stops acquisition on all sounders 3.6.3. Configuration (to set up software) Configuration is used to set the software's parameters (refer to the section entitled "Setting up software" page 46) 3.6.4. Log (for managing events) Log is used to access the event log. • View visualizes one event MOVIES+ User Manual March 2003 25 • New event creates an event, must be used only during acquisition 3.6.5. Tools (to calibrate, capture, zoom, …) Tools is used to access these functions: • Calibration calibrates one sounder, • Zoom/Capture captures a part of the screen in order to save, correct, zoom, look at in true proportions, …, • Tomography shows a thomographic view of the selected echoes, • Identify when active, each time the user clicks in the echograms windows, a tool tip containing information about the selected echo is displayed, • Display results display echo-integration results in the oscilloscope window. 3.6.6. View (to clear or display tool bars) View is used to display or hide tool bars and the status bar. • Toolbar hides or display the toolbar, • Status Bar hides or display the status bar • Log display the events log in a window 3.6.7. Windows (to organize windows) Windows is used to organize the main window and the secondary windows: • New window opens a new windows and copies the active window • Cascade cascades windows • Tile splits the main window into sub-windows of equal size • Arrange icons aligns window icons at the bottom of the main window • Split divides the active sub-window into two parts: history and current 3.6.8. Help (on-line assistance) Help is used to access on-line help and general information concerning the software. • Help topics on-line help is not yet fully implemented • About Movies+ shows general information about Movies+ 3.7. Lower bar information This bar displays the following information associated to the last ping received : • date, in yyyy/mm/dd format, and time in hh:mm:ss format, • distance travelled, in nautical miles, • vessel speed, in knots, • position, indicated in degrees, minutes and hundredths of minutes, MOVIES+ User Manual March 2003 26 • • • heading, in degrees, ping number, depth, in meters. 3.8. Main tool bar This tool bar allows to access to the main functions and to examine the occupied space by Movies+ in the computer. 1 2 3 4 5 6 7 8 1. starts the acquisition of a sounder chosen in the list of the sounders recorded in the software configuration, 2. starts a replay, 3. opens the events log, 4. records an event into the log, 5. displays general information about Movies+, 6. access the on line help, 7. occupied disk space (a warning blinks when less than x % is available, x is defined in the settings of the survey), 8. occupied internal memory (a warning blinks when less than 10 % of the current disk is available). 3.9. Replay tool bar This tool bar consists of "On-Off" push-buttons, a VCR bar and different thresholds. 1 2 3 4 5 6 7 8 9 10 11 12 13 14 15 The "On-Off" push-buttons allow the following operations : 1. prints the contents of the window, 2. displays the configuration dialog, 3. stops / starts display (in order to optimise or not the speed of the processing), 4. starts / stops the automatic printing, 5. starts / stops the echo-integration by shoal, 6. starts / stops the echo-integration by depth layers, 7. starts / stops the TS analysis, 8. starts / stops the echo-integration by trawled layers, 9. thresholds display, in dB with from left to right : • archiving threshold, MOVIES+ User Manual March 2003 16 27 • minimal and maximal values of the displayed echoes, • minimal and maximal values of the echoes integrated by layers, • minimal and maximal values of the echoes integrated by shoal. 10. starts / stops the archiving 11. pause, 12. reads the next ping, 13. reads at normal speed, 14. reads at high speed, 15. goes directly to a specific location in the file, 16. scrollbar to change the visualisation minimum threshold Tip : During the reading of the files, at normal or accelerated speed, the space bar alternatively pauses/restarts the reading in the same way than a Pause button in a VCR. 3.10. Acquisition tool bar This tool bar consists of the same "On-Off" push-buttons followed by the different thresholds. The VCR push-buttons are not available. 1 2 3 4 5 6 7 8 9 10 The "On-Off" push-buttons allow the following operations : 1. prints the contents of the window, 2. displays the configuration dialog, 3. stops / starts display (in order to optimise or not the speed of the processing), 4. starts / stops the printing, 5. starts / stops the echo-integration by shoal, 6. starts / stops the echo-integration by depth layers, 7. starts / stops the TS analysis, 8. thresholds, in dB with from left to right : • archiving threshold, • minimal and maximal values of the displayed echoes, • minimal and maximal values of the echoes integrated by layers, • minimal and maximal values of the echoes integrated by shoal, 9. starts / stops the archiving, 10. scrollbar to change the visualisation minimum threshold. MOVIES+ User Manual March 2003 28 4. Data management 4.1. Survey Path: the working directory The File / Survey Path menu, available at any time, allows through the following dialog box : • To identify the current survey, • To change the current survey, • To initialise a new survey. Figure 6: the Survey path dialog • • • The comments are associated with the survey and stored in its campaign.ini file. The survey start time and date are required to number survey runs according to a daily basis. The survey path must be that of an existing directory. In acquisition mode, this directory will be used to archive your sounder data (hac and evt and files). MOVIES+ User Manual March 2003 29 4.2. Session management To simplify management, survey data is divided into survey runs, and each session is in turn broken down into sub-divisions as decided by the user, either according to travelled distance, elapsed time, or number of pings. Survey x Run 1 Files .HAC 1 file EVT Run 2 Files .HAC 1 file EVT ... ... Run n 4.2.1. Automatic sessions These sessions may be managed automatically. In this case, a new session directory is automatically created each survey day, with the name RUNi, where "i" is the number of the day counted from the beginning of the survey. For example, the RUN005 directory contains all of the data acquired during the 5th day of the survey. An empty file, called RUNi.HAC is also created at the same level than the RUNi directory. When you will select this empty file during survey, you will replay automatically all the files of the session. It is the only use of this file. This operating mode makes it possible to operate the software without operation throughout the survey. It of course allows the software to be started and stopped repeatedly during the survey. 4.2.2. Manual sessions In this case, a new RUNi directory is created whenever the archive is started, except if you wish to continue working in the current directory after an incident in this case you must choose “Restart with previous”. MOVIES+ User Manual March 2003 30 4.2.3. File management The user may divide a session directory into as many files as he or she wishes. All Hac files names have the same prefix “Survey name”_”Run number”_”date”_ 1. then either according to the distance travelled: the files names then reflect the number of miles travelled and the division method : The user selects the division unit and may also redefine the counter's initial value whenever the software is started. Example of a division every 10 miles: RUN001 PEGASE98_001_19980519_0100NM (NM stands for nautical miles) PEGASE98_001_19980519_0110NM PEGASE98_001_19980519_0120NM ... 2. or according to time (UTC): Example of a division every hour. The 1st directory corresponds to the data acquired on the 3rd survey day, starting at 11h 10min 0 sec ... RUN003 PEGASE98_003_19980521_111000 PEGASE98_003_19980521_121000 PEGASE98_003_19980521_131000 ... 3. or according to the number of pings received: Example of a division every 5000 pings: RUN004 PEGASE98_004_19980522_0125KP PEGASE98_004_19980522_0130KP PEGASE98_004_19980522_0135KP ... ( KP stands for Kilo-Pings) 4.3. Creating a new survey (This paragraph explains how use the dialog box Survey Path – page 28) This dialog box is systematically proposed at the first time the user archives data. 1. First of all a directory must be created using the Windows Explorer MOVIES+ User Manual March 2003 31 2. The Survey Path dialog box is then used to select this directory by navigating in the sub-window provided for this purpose: the directory path will then be displayed in the survey path field (note: this field cannot be directly written into), 3. Clicking on the Starting time and starting date edit boxes will automatically update them. This survey start date is mainly used to calculate the survey day number, which is included in the name of the directory for this day, if this directory is automatically managed., 4. A comment can help to identify the survey : edit box Comment, 5. The Session management option buttons are used to choose between the two modes for the management of sessions : automatic or manual, 6. The Files management frame is useful when files are cut by distance or ping . In these cases, user can choose between a manual initialisation of the distance or the number of pings and an automatic management of these values. Thanks to the Manual initialisation check box, users can select this option. With the manual initialisation, the naming of the first file takes in account the distance value or the ping value written in the edit box. If the value involves an existing file, this file will be appended. 4.4. Setting up the survey The second part of the dialog box titled Survey, is used to define the archiving options : archiving threshold, how archive the bottom, options to cut files … MOVIES+ User Manual March 2003 32 Figure 7: the Survey dialog 4.4.1. Setting the archiving threshold The archiving limit restricts archive storage to significant echoes only. This enables users to save considerable archiving space. This parameter must of course be carefully determined during acquisition, since unarchived echoes are irrecoverably lost. 4.4.2. Setting bottom archiving Selecting between optional, total or limited bottom archiving is another powerful way to optimise your archiving requirements. 4.4.3. Selecting and defining file divisions This parameter is used to both select the file division method and specify the maximum file size in a proper unit. MOVIES+ User Manual March 2003 33 The Management data chapter introduces to the different ways to cut files. 4.4.4. Controlling the speed Movies can use either the position (longitude/latitude) navigation of HAC format to process echo-integration. or speed included in tuple The manual speed allows to simulate the moving of the vessel for instance, during calibration operations. 4.4.5. Maximal depth Two strategies are available to manage the loss of bottom. • if the Use it check box is not set, the last bottom depth value given by the sounder will be used as a virtual depth by the echo-integration algorithms, • if the Use it check box is set, the value defined in the edit Max Depth will be used as the maximal virtual depth by the echo-integration algorithms. In this case also, when EK500 algorithm does not recognise bottom and gives a "0" as depth, Movies+ takes this Max Depth as the bottom depth. Anyhow all the bottom echoes acquired by the sounder can be archived. So in case of bottom loss, if you have chosen to archive all the bottom echoes during acquisition, you can change your strategy during replay and for instance choose another Max Depth value. 4.4.6. Correcting the distance This coefficient is used to correct the distance travelled, in the event of speed-overground bias caused by the speed log or the current It is used to display the distance scales and to calculate the echo-integration when they are based on distance. 4.4.7. Number of pings in history This setting defines for each channel the number of pings to display in history. 4.4.8. Free space alarm threshold This setting defines the ratio of free space allowed on current disk, a blinking button informs you if less space is available. 4.4.9. Display of energy in zoom window You can choose to display energy in zoom window either in terms of σ ag or s A for a predefined ESDU(elementary sampling distance unit), you may want when wanting to combine shoal and layer echo-integration for stocks assessment. MOVIES+ User Manual March 2003 34 4.5. Saving the survey settings All these settings are stored at the survey level (ie in the folder of the survey) in the campaign.ini file, most of them cannot be changed if data has already been archived in this survey. 4.6. Exchanging data The data division in sessions and files makes easier the files management and the exchanges between users. You can exchange : 1. All the data of a session : copying all its directory plus the ini files of the survey ( campaign.ini) into a new survey directory, then using the File / Survey path menu to change the path and the comment relative to the survey. 2. One or some of the files of a session : at first, create a new survey directory, and copy there the ini files of the survey ( campaign.ini), create a new RUN00i directory and copy there the .hac files and the nav and evt files then use the File / Survey path menu to change the path and the comment relative to the survey. MOVIES+ User Manual March 2003 35 5. Acquisition 5.1. Preparation Before you can begin to acquire an echo-sounder, you must first: 1. configure the sounder correctly This is explained in the paragraph “Connection to a sounder” page 17 2. create a directory to receive the data from the current survey, 3. initialise this directory and set parameters for archiving. This is explained in paragraphs: “Creating a new survey” page 30 and “Setting up the survey” page 31. 5.2. Launching the acquisition of a sounder The menu Sounder / Start is used for starting the acquisition of one of the sounders described in the configuration. 1. The acquisition window will open. (If the sounder is operating in multi-frequency, one acquisition window will open for each active frequency.) 2. The icon of the control window of the sounder appears at the bottom of the application window. 3. The sounder acquisition program will be run and its window, reduced to the minimum, appears alongside the Movies+ window. This window can be reduced to an icon. Figure 8 :Window of the acquisition program MOVIES+ User Manual March 2003 36 Figure 9: Movies+ Window during acquisition MOVIES+ User Manual March 2003 37 5.3. The acquisition window Figure 10: The acquisition window This window consists of three parts: • on the left, a historical part on which the last 3000 pings can be displayed (this limit can be extended see 4.4.7 ). The user can move around within it, using the horizontal scroll bar. This historical part is regularly updated by eliminating the oldest pings. An empty space then appears in the left-hand side which shrinks as more pings arrive, until the time comes to delete another batch of the oldest ones. (To find out how to display this history, see the paragraph “Oscilloscope and history display” page 22) • the central part displays new pings as they are acquired, • on the right, the oscilloscope displays the energy levels of the echoes from the latest ping using the current colour palette settings. A vertical scrollbar enables you to change the visualized height in each of these three parts of the window. Indications of distance, in nautical miles to the nearest tenth, are displayed at the bottom of the historical window (here 1097.2, 1097.3 etc.). MOVIES+ User Manual March 2003 38 Indications of depth in metres are permanently displayed to the right of the oscilloscope and at regular intervals among the echoes. 5.4. The control window of the sounder If you open the control window of the sounder, you will see the latest information about the sounder and the active channels. MOVIES+ User Manual March 2003 39 Figure 11 : Control window of the sounder The contents of this window exactly match those of the items sounders and channels recorded in the .hac files. Each time one parameter changes a beep indicates this change, if the button MOVIES+ User Manual March 2003 is pressed. 41 5.5. The tool bar and the functions available The tool bar consists of a set of on/off buttons, and a set of thresholds. The tape-recorder controls are not accessible. (for a complete description, refer to paragraph “Acquisition tool bar” page 27) 5.6. Halting acquisition Acquisition must be halted via the commands “Sounder / Stop Current Sounder” and “Sounder / Stop All Sounders”. If there are several sounders acquired by Movies+ at this moment, “Stop current sounder” will halt acquisition of the sounder which has an active window (acquisition or control). This command closes all the windows relating to the sounder. acquisition program and its windows will also disappear. It also stops the 5.7. The acquisition program In normal use, this program operates transparently, being run and stopped automatically by the Movies+ software. In case of problems, advanced users have access to control and frame-archiving functions, which will give detailed help with diagnosis. Other users may appreciate the option of simulating the acquisition of sounders on shore. For further information on these options refer to the section 12.1 "Acquisition Software, the example of Ossian sounders" MOVIES+ User Manual March 2003 42 6. Replay Movies+ can replay acquisitions at various speeds (step by step, normal and fast), and the user can then rapidly redo echo-integration calculations. The user may use all of the features enabled by the data organisation system, including: full survey replay, replay of one or more sessions, replay of one or more session files. 6.1. Launching the replay You can open files in three different ways: • with the File / Replay menu ; the proposed dialog box allows to open hac file, • By selecting one of the files in the list of the last opened files proposed at the end of the File menu. • By double-clicking on an .HAC file from the Windows Explorer. Movies+ replay can work at the following three levels : • Survey : the files from the different sessions of the survey will be automatically put in chain. To do that, you must open the empty file survey.hac after starting Movies+, • Session : all the files from the selected session will be automatically put in chain. You must open the empty file RUN00i.hac after starting Movies+, • File : you must open a hac file after starting Movies+, the next files in the session will be automatically put in chain and processed at the end of the selected file. What happens then: • After the opening of files, a replay window opens. Its title contains the « Replay » word, the name of the survey, the current session and the name of the current file followed by the name of the sounder. The VCR tool bar allows to start reading. • When you start reading an HAC file, Movies+ asks whether you wish to replay only this file or this file and the following files. • As during acquisition, the icon of the control window of the sounder appears at the bottom of the application window. • If the file contains data from several sounders and channels, then each time data issued from a new channel or a new sounder are read, a new window opens and its title contains the name of the concerned sounder and channel as they are declared in the configuration. • The display in all the windows is synchronized and the operation on a VCR toolbar has repercussions on all the windows. • A control window of the sounder is available. It contains information about the sounder and the active channels. MOVIES+ User Manual March 2003 43 6.2. The replay window This window is displayed after a replay has been started and its data selected. It is identical to the acquisition window, except for the tool bar, which is explained below . 6.3. The tool bar and the functions available The tool bar consists of a set of on/off buttons, and a set of thresholds, (for a complete description, refer to paragraph “Replay tool bar” page 26). 6.4. Replaying facilities 6.4.1. Go to You can move quickly to a specific location in a RUN and then start the replay using the button. You can set the start value in the limits extend of the RUN, this value can be define in ping or time, Figure 14 : Go To dialog box 6.4.2. Supervised replay Use the Configuration / Run Sequence menu to choose the sequences you want to replay and with possibility to apply echo-integration on. This function applies only to the active channel. You can choose up to ten sequences defined in ping or time, but only of the same kind as the files (cf . supra for Go to). You can save these information into a “.spr” file. MOVIES+ User Manual March 2003 44 Figure 15 : Sequences monitoring dialog box Choosing “Display Only Sequence” will show only the selected sequences otherwise the whole pings will be shown but those not contained in a sequence will be displayed in black and white. Echo-integration concern only the pings in sequences. MOVIES+ User Manual March 2003 45 Figure 16 : Running sequences with “Display Only Sequences” inactive MOVIES+ User Manual March 2003 46 7. Setting up the software 7.1. Parameter groups Six parameter groups allow to adapt software to many different situations. They include: 1. display parameters, 2. colour map, 3. echo-integration by shoal, 4. echo-integration by depth layers, 5. echo-integration by trawled layers, 6. Ts analysis. These parameter groups are accessible via the Configuration dialog box. Figure 17 : control dialog box 7.2. Parameters management These parameters are saved by group in .ini files at the following levels : • software: into the movies.ini file generally stored in the C:\Windows directory, • survey: into the campaign.ini file stored in the survey directory • session: into the session.ini file stored in the directory of the session, • user: freely defined by user. 7.2.1. Parameter management at the survey level • • The survey directory is initialised when the File / Survey Path dialog box is used for the first time with the survey directory : see the paragraph relative to the “Data management” page 28. When a new survey is initialised, all the configuration parameters archived at the software level ( in the movies.ini file ) are used by default and copied at the survey level (in the campaign.ini file ). MOVIES+ User Manual March 2003 47 • At the survey level, parameters are common for all channels. The true persistence of the parameters (ie the saving of the campaign.ini file) occurs when exiting the survey. 7.2.2. Parameter management at the session level • • When a new session is initialised, all the configuration parameters archived at the survey level ( in the campaign.ini file ) are used by default and copied at the session level (in the session.ini file ). At the survey level parameters for each channel of each sounder are saved separately. The true persistence of the parameters (ie the saving of the session.ini file) occurs when exiting the session. While archiving is not launched parameters of each channel are kept in memory until they can be saved in a session. 7.3. Linking channel parameters All the settings of one channel (except the name of the result files) can be extended to all the other channels thanks to the link channel parameters function (available in the display parameters window). If the check box is set when a change occurs fore one setting of the checked channel it applies to all the other channels. You can then still personify the channels not checked. It enables you to make a global setting for all the channels and then personify one specific channel. 7.5. Specific saving and copying of configuration parameters The modification of a parameter group is systematically saved at the session level,. Configuration parameters may also be saved at the survey and software levels, or in any file after modification by the user. The user may also request that parameters previously saved at these levels be used. This is done using the following dialog box, which is displayed when Recopy at the bottom of the Configuration box is selected. MOVIES+ User Manual March 2003 48 Figure 18 : Copy to/from parameters dialog Copy to : • session -> survey: save with the survey, the new parameters are saved in the campaign.ini file of the survey's directory, • session -> software: save in C:\Windows\Movies.ini, • session -> file: save in a user-defined file. Copy from : • Survey -> session: copy from the survey.ini file of the current survey • Software -> session: copy from the software's configuration file (the C:\Windows\movies.ini file) • File -> Session: copy from a file saved by the user. Copying only affects the parameter category in the foreground when the copy is made. At the survey level and at the software level, parameters are common for all channels. To access configuration parameter save/restore functions, click on the Recopy button at the bottom of the index box that presents the configuration parameters. MOVIES+ User Manual March 2003 49 7.6. Setting up the survey These parameters are explained in the “Data Management” chapter page 28. 7.7. Setting display parameters MOVIES+ User Manual March 2003 50 Figure 19 : Display configuration parameters 7.7.1. Specifying the displayed depth layers To define the displayed depth layer, the layer's initial depth and height must be modified in the Visual area panel. 7.7.2. Adjusting the background colour Select the desired colour (black or white) in the list proposed. MOVIES+ User Manual March 2003 51 7.7.3. Displaying deviations ,shoal contour and Multiple Bottom Echoes In the Screen panel: 1. Deviation: the type of deviation displayed must be selected (ESU distance bars and labels will be printed in red for the chosen echo-integration). Do not forget to also assign a value to the deviation coefficient that adjusts the deviation's "y" scale. 2. shoal contour: set the check box to choose your option, 3. bottom zoom : not operational 4. Multiple bottom echoes: set the check box to choose your option Warning : in order to display multiple bottom echoes at a valid depth the transducer depth needs to be set correctly (see transducer_depth field in tuple channel in the sounder control window). 7.7.4. Adjusting the distance bars and labels If the distance bars overlap due to a high speed of the boat combined with a low ping rate, you can avoid it with this tool : In the Screen panel, adjust the Distance Label parameter. 7.7.5. Defining the number of pings printed per page This number can be adjusted thanks to the dedicated edit box. 7.7.6. Displaying or not sounder and channel tuples If “Display Sounder & Channel Tuples” information about sounders will no longer be printed in the sounder control window. 7.7.7. Setting echo resolution Each ping display may be magnified up to 10 times using the magnifying bar, to improve display on monitors with excessively fine resolution or to easily detect empty pings. 7.7.8. Adjusting the ping display refreshing frequency At normal speed a latency time of 50 to 1000 milliseconds between the processing of each ping is provided, both for acquisition and replay. This parameter may in particular be used during replay to speed up or slow down processing. During acquisition, it may be used to decrease your computer's workload if necessary, particularly at slow cadence rates. (The replay tool bar also has means of immediately modifying this latency time. Refer to the Slow and Fast buttons :red vertical arrow and green vertical arrow respectively). MOVIES+ User Manual March 2003 52 7.8. Setting colour palette parameters Figure 20 : Colour map configuration dialog 7.8.1. Linking thresholds When checked, this check box assigns the same low and high threshold for : • display, • echo-integration by depth layers, • echo-integration by shoal. • echo-integration by trawled layers. MOVIES+ User Manual March 2003 53 • TS analysis. When this option has been chosen, a modification of a threshold in a box automatically involves the same modification in the associated boxes. 7.8.2. Mobile palettes The user specifies the value of the echoes he wishes to display by determining their minimum and maximum. This range is automatically divided into 16 smaller equal intervals (for example: from -70.4 to -67.8 dB, from -67.8 to -65.2 dB, etc.) and a different palette colour is assigned to each interval. This palette is referred to as "mobile" because the colour scale automatically adjusts to the colour interval the user wishes to display. 7.8.3. Fixed Palettes The user specifies the value of the echoes he wishes to display by determining their minimum and maximum. This range is automatically divided into 16 smaller equal intervals (for example: from -70.4 to -67.8 dB, from -67.8 to -65.2 dB, etc.) and a different palette colour is assigned to each interval. This palette is referred to as "fixed" because the colour scale does not adjusts to the colour interval the user wishes to display. If the user specifies a threshold of visualization superior of the archive threshold the colors between both thresholds are replaced by white color 7.8.4. Changing the proposed palette colours 1. click on the colour to be modified and the following colour table will be displayed. 2. select one of the colours from the basic colours grid by clicking on it. It will then replace the colour to be modified, MOVIES+ User Manual March 2003 54 7.8.5. Using a custom palette • Define each of the sixteen custom colours one by one: • select the first box of the custom colour grid. • select its characteristics by clicking on the desired color in the right palette, adjust its characteristics using the keyboard if necessary: red, green and blue intensity; shade; saturation and brightness. • click on Add to assign the colour to the first box of the grid. • proceed this way to define the other colours assigned to the 16 custom colour boxes. • then assign each custom palette colour to the Movies colours using the same procedure as for the basic colours grid MOVIES+ User Manual March 2003 55 8. Processing The five main processes of Movies+ are described in separate documents: EI shoal : “Echo-integration by shoal using Movies+ software”, EI layer : “Echo-integration by depth layers using Movies+ software”, EI trawled layers : “Echo-integration of trawled layers using Movies+ software”, TS analysis : “TS data analysis using Movies+ software”, Multi-frequency analysis : “Multi-frequency analysis using Movies+ software”. MOVIES+ User Manual March 2003 56 9. Display tools 9.1. Calibration The document “Acoustic calibration on a standard spherical target” describes the procedure to calibrate a sounder with Movies+. 9.2. Zoom and capture This chapter presents all the functions accessible from the menu Tools / Zoom/Capture. These functions allow you to perform the following operations: • capture part of the screen, • enlarge this part, • adjust to real proportions, i.e. with the height and width to the same scale, • correct the seabed • correct invalid echoes • make manual classification of aggregate backscattering cross-section, • save in the form of .MatH files the matrix of the amplitude (in volts) of all the echoes of the zoom (importable into Matlab, excel, etc.) • calculate the total aggregate backscattering cross-section captured (possible at any time, before or after corrections) 9.2.1. Capture window On selection of the function Zoom/Capture, the shape of the cursor changes into a cross. You can use the mouse to select the area to be viewed by clicking on its top left-hand corner and dragging down to the bottom right. The capture window then opens and usually represents the exact image of the area selected unless this area is smaller than the minimum size of the window. When you close the capture window a phantom remains in echogram to show you the last region zoomed. MOVIES+ User Manual March 2003 57 Figure 21: capture window after enlargement by four The length and height in metres of the area captured is given in the left low corner. Figure 22: Capture window after adjusting to the real scale of a shoal MOVIES+ User Manual March 2003 58 9.2.2. The capture tool bar 1 2 3 4 5 6 7 8 9 10 11 12 13 14 15 16 1. the capture window is on the same scale as the area selected, unless that area is smaller than the minimum window, 2. double the scale of the capture window, 3. enlarge fourfold, 4. adjust the window to actual proportions, 5. correct the seabed echo using a point tool 6. correct the sea bed using a line tool, 7. correct the echoes (average of a rectangle borders) 8. polygon tool used to delete echoes or compute a polygon total aggregate backscattering cross-section, 9. save the contents of the window as a .MatH file, 10. calculate (or recalculate after corrections) the total aggregate backscattering crosssection of the area captured, 11. display this window total aggregate backscattering cross-section in square metres, 12. display the aggregate backscattering cross-section for the D1 and D4 classes, 13. display the aggregate backscattering cross-section for the D2 and D5 classes, 14. display the aggregate backscattering cross-section for the D3 and D6 classes, 15. save the D1, ... , D6 classes in a text file, 16. scrollbar to change visualisation minimum threshold. 9.2.2.1. Seabed correction To correct the seabed, you can use alternatively the point tool ,the line tool or the Automatic depth correction algorithm. Point tool : select ping by ping the new location of the bottom, Line tool : select the first point with the mouse left button then add each vertex. To end the line press the right button and select the “validate bottom correction” menu item. The line can be canceled with the “Cancel” menu item. Automatic depth correction : To compute this algorithm, select the polygon tool. Draw a polygon around the seabed you want to correct. Press the mouse left button and click on the Automatic depth correction menu. Firstable you have to choice the algorithm’s parameters in the parameters window: MOVIES+ User Manual March 2003 59 To process the algorithm, click on the “Compute” button. A statistic window appears to help you in your choice. The new bottom appears in purple color. I f you want to validate the new seabed click on the “validate” button. 9.2.2.2. Echoes correction and measurement To average echoes use the rectangle tool : draw a rectangle surrounding the echoes to be modified and they will be replaced by the average of the echoes surrounding them. Warning : if the averaged echoes are lower than the display threshold, they will be displayed in white but the values archived are not null (-120 dB) The polygon tool can also be used : draw the polygon vertex with the mouse left button and press the right button : a popup menu appears. MOVIES+ User Manual March 2003 60 Compute the polygon total sigma ag : displays the result in the window toolbar, the aggregate backscattering cross-section below the seabed is not taken into account. Automatic depth Correction: Compute the algorithm of automatic depth correction Delete the polygon contents : erases all echoes values inside the polygon. Null values (120 dB) are assigned to these echoes. Save sigma ag to : save the aggregate backscattering cross-section of the echoes inside the polygon in one of the six classes and display it in the window toolbar, the aggregate backscattering cross-section below the seabed is not taken into account. Cancel : cancels the operation and remove the polygon. 9.2.2.3. Manual classification The capture window enables you to make manual classification of aggregate backscattering cross-section and then for each ESU to save them in a text file. To do classification you can either use the Save sigma ag to command of the polygon tool or save the content of a shoal when doing echo-integration by shoal. When doing echo-integration by shoal the command to save sigma ag into one class is available with the right button of the mouse when no tool is selected in the capture window. This classification has to be done ESU by ESU, after having classified one ESU, use the save button of the toolbar to save in a text file the properties of the ESU (the one corresponding to the first polygon or shoal saved) and the aggregate backscattering crosssection of each class. 9.2.2.4. Saving the corrections When closing the window, you will be invited to confirm your corrections. Corrections are automatically stored into a temporary file called modified.hac . The modified.hac file must be stored in the directory of the survey concerned by these modifications. Please, check the current survey with the File / Survey Path menu before making corrections in order to verify that the current survey is the concerned survey. After confirmation of your corrections, they will be integrated in a safe way to the .hac files. The file modified.hac will be automatically deleted. MOVIES+ User Manual March 2003 61 For security reason, before first correction validation, the original file is copied into a .bak file and a new file receive corrections. 9.2.2.5. Matrix of amplitude export You can use this tool to export a matrix of amplitudes corresponding to the zoom. The file exported is a text file, which contains for each ping: ping number given by Movies+ during acquisition this number is unique for one channel and increments for each ping received. ground speed in knots surface speed in knots ping interval in second distance from the beginning of the zoom in nautical miles and then for each depth, its amplitude expressed in milliVolts This file can be imported in Matlab or Excel. Figure 23: example of a matrix of amplitude exported in a text file MOVIES+ User Manual March 2003 62 9.3. Tomography A tomographic image of the echoes can be obtained using the Tools / Tomography menu. This function is available at any time, in replay or during acquisition. When you select the Tomography function, the shape of the cursor changes to a cross. Using the mouse, select the area to be viewed by selecting the top left-hand corner and bottom right-hand corner. The Tomography window will then open to the standard size of a Windows window. Figure 24: selecting an area for tomography Figure 25: tomography window MOVIES+ User Manual March 2003 63 10. The log The log gives you the option of recording significant events during acquisition. The events recorded allow you to annotate the display of the pings by using markers in the display. This log is accessible at any time. 10.1. Creating an event You insert a new event with the command Log / New Event or with the icon in the tool bar. A dialogue box is then opened, enabling you to fill in the appropriate fields. Figure 26 : the log event dialog The codes and identifiers proposed in the two scroll-down lists are those recorded in the file evt_fr.ini. You are therefore perfectly free to adapt the contents of this file as required. MOVIES+ User Manual March 2003 64 10.2. Consulting the log The log is opened by the command Log / View or by the icon presenting the list of events in the log. . A window then appears Figure 27: the log dialog MOVIES+ User Manual March 2003 65 10.3. Annotating the display of pings, using events Every time an event is created, a discreet marker in the shape of a star is inserted in the display of pings, at the top of the window. Figure 28: events markers in the acquisition window A double-click on one of the markers will open the log window if it is not already open, and will take you directly to the event concerned, in this window. The event selected will then appear in the window, highlighted. ... MOVIES+ User Manual March 2003 66 11. Printing 11.1. Continuous printing The icon gives access to the continuous print function. The usual dialog box appears: You may well need to alter the page orientation (portrait or landscape) If printing is laborious, interferes with acquisition and slows down the operation of the machine, it is generally possible to speed it up, though with some loss of quality. You can select the quality level via the dialogue box Properties. MOVIES+ User Manual March 2003 67 This box is accessible when you run the print option. it can also be opened via the command File / Print SetUp ... Pages are numbered. Each printed page contains the information necessary to identify the pings: • date and time of the start and end of page, • position at the start and end of page, • palette and display thresholds used, • value of the standard deviation If you want to use continuous paper, please select the mode manual banner. Printing is limited to the n samples below bottom depth if defined for the survey (see paragraph Setting up the survey – page 31 ) Reminder The number of pings printed per page is adjustable. See the paragraph Setting display parameters. 11.2. Printing the contents of a window The icon is used to print the current contents of an acquisition or replay window. It is run in the same way as the real-time printing. 11.3. Printing a captured screen The contents of a capture window can be printed. This window needs to be the active window of Movies+ (i.e. the top margin is dark blue). To make it active, click on it. The command File / Print then runs the printing. MOVIES+ User Manual March 2003 68 12. Advanced users tools 12.1. Acquisition software – the example of OSSIAN Real time acquisition of sounder frames is handled by a separate program which detects frames, turn them into HAC tuples and transfers tuples to the movies.exe program for display and archiving. Since each sounder delivers specific frames formats, specific acquisition programs must be developed. Today only SIMRAD and OSSIAN sounders are supported but acquiring new sounders is easy. All acquisition programs use the same architecture and the practical differences between them are minimal. Acquisition using Ossian sounders is presented here as an example. Remember that there is no need to be familiar with the functions offered by the acquisition software in order to be able to use Movies+ easily. The functions offered are at the disposal of those responsible for the installation to be able to check that the software is properly installed. You can however benefit from the simulation options to familiarise yourself while ashore, with how the software will behave at sea. Acquisition is run from Movies+ via the command Sounder / Start. The client-server architecture The acquisition program is known as the "client" of the program Movies+ and Movies+ is said to be the "server" of the acquisition programs, because Movies+ provides the acquisition programs, on request, with the services for displaying, archiving and echointegrating the acquired data. 12.1.1. The main menu of the acquisition client 12.1.1.1. Acquisition Acquisition gives access to the acquisition command functions: • Quit stops the program (independently of the Movies+ server) reminder: normally, acquisition is stopped by means of the command Sounder / Stop in Movies+, • ReStart restarts acquisition after a stop, • Stop suspends acquisition on the system. Acquisition can then be simulated from a frame file, and subsequently restarted. MOVIES+ User Manual March 2003 69 12.1.1.2. Tools Tools is used to control the main functions of the software: simulation, archiving, etc. • Configuration consult the acquisition configuration (this information is not modifiable; it is read-only), • Archive telegrams files the telegrams acquired on the system. • Check checks the telegrams by displaying them in the acquisition software window. The window must first be enlarged, • Simulate simulates acquisition by reading telegrams from a file, • Stop Archiving stops archiving, • Stop Checking stops checking, • Stop Simulating stops simulating 12.1.1.3. Tuning Tuning is used to adjust the operation of the software. • Tempo50ms sets the time-delay between two reads on the system or from a telegram file at 50 ms, the time-delay of 50ms is the normal time-delay for acquisition from the system • Tempo100ms sets the time-delay between two reads on the system or from a telegram file at 100 ms, • Tempo150ms sets the time-delay between two reads on the system or from a telegram file at 150 ms, • Tempo250ms sets the time-delay between two reads on the system or from a telegram file at 250 ms, • 12.1.1.4. View • Toolbar • Status turns the tool bar display on or off, turns the software status bar display on or off. 12.1.2. The acquisition client tool bar This tool bar gives direct access to the main software functions. 1 1. 2. 3. 4. 5. 6. 7. 8. 2 3 4 5 6 7 8 restarts acquisition, after suspension, simulates acquisition by reading telegrams from a file, checks telegrams by displaying them in the software acquisition window. This window has to be enlarged first, files telegrams acquired from the system, alters the time-delay between two reads, reads a ping from a telegram file, stops the software, help. MOVIES+ User Manual March 2003 70 13. Frequently asked questions 13.1. Acquisition – Error creating socket When you start an acquisition, if a message "Error with creation socket " is displayed, please verify you have not already started a still active acquisition with this sounder. (Reminder : The task bar shows all the active tasks) If it is the case, it is not useful to start again a second acquisition. If this active acquisition is not connected to the server, use the Acquisition /Quit menu to stop this task. 13.2. Archiving: a 000000nm.hac file is created It occurs if data are divided by distance and if the first distance is not initialized by Movies+. In this case, if the archiving is « On » before the sounder delivers a distance value on the network, the data acquired will be archived in a 000000nm.hac file until a distance value is available. And all will be correct as soon as this first distance will be received. 13.3. Archiving : a Run900 directory is created With the automatic session option, a Run900 directory is created and it is not the 900th day of the survey. This number 900 is used when a problem occurs with the date. The problem generally comes from the software which was unable to calculate a right day number. The day number is calculated from the difference between the date in the data and the date at the begin of the survey. You must check this date using the File / Survey Path menu. 13.4. Display: Undisplayed information Movies+ display uses a bitmap, which is the only technology capable of combining speed with immediate display resizing. When you reduce the size of the window, the data to be displayed must also be reduced to remain within the window. During this operation such information as distance scales or echo-integration limits may be lost. One way of avoiding this is to increase the window size, if possible. MOVIES+ User Manual March 2003 71 Another way is to increase the X Scale factor (available in Configuration Display). This factor serves to repeat the display of each ping and distance scales x number of times. 13.5. Installation : .dll files are missing These files are Windows95 software components that are required by the Movies object program and requested during start-up. They include the following, for example: • olepro32.dll, • msvcrt.dll If these files are lacking installation was incorrect. These files must be installed in the C:\Windows\System directory. 13.6. Palette: Gray color bars are inaccessible: Check that your computer is set up for 16-bit (and not 8-bit) color. Control Panel - Display properties - Configuration. 13.7. Printing : reduces speed of the processing To avoid it, you can try another printing quality. 13.8. Time: Time is not right Movies+ uses GMT time. For a right use, : • Computer time must be GMT time, • Time zone must be adjusted according to this time. You can use the configuration panel of Windows to adjust the date/hour and the time zone. 13.9. Zoom / capture : it doesnt work The zoom / capture window has a minimal size. So, if the selected area is smaller than this minimal size, you will have the feeling that the enlargement doesn’t work. MOVIES+ User Manual March 2003 72 14. Limits and Restrictions 14.1. limits of software Maximum number of scrolled pings = displayed and RAM capacity of your computer. according to number of samples Maximum number of depth layers = 40 Maximum width of a echo-integrated layer (Standard mode) = 800 m Maximum width of a echo-integrated layer (Advanced mode) = 6000 m 14.2. Archiving : changing parameters Archiving parameters used at a precise instant are shared by all the current acquisitions. So you are not able to use specific thresholds for each sounder, or to use a specific strategy for a sounder in case of lost of seabed. 14.3. Display of depth layers When the limit of depth layers are changed, the display is modified from its beginning and not from the time you changed these limits. MOVIES+ User Manual March 2003