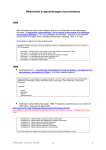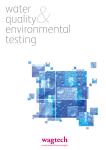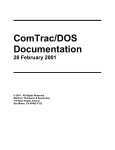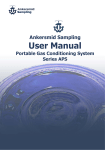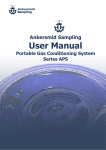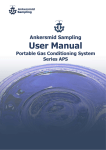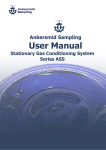Download Formulator User Manual
Transcript
Documentation version 1.0 (last updated 11/12/2009) Formulator User Manual Table of Contents 1. General Information -------------------------------------- 2 1.1 - Components ------------------------------------------- 2 1.2 - Requirements for Operation ----------------------- 2 1.3 - Setting Up the Formulator ------------------------- 3 2. Control Software ------------------------------------------ 4 2.1 - Inputs --------------------------------------------------- 4 2.2 - Dispense List ------------------------------------------ 4 2.3 - Valves --------------------------------------------------- 5 2.4 - Sequence ---------------------------------------------- 7 2.5 - File Menu ---------------------------------------------- 7 2.6 - Device Menu ------------------------------------------ 8 3. Using the Formulator ------------------------------------ 9 3.1 - Starting Up -------------------------------------------- 9 3.2 - Moving the Stage ------------------------------------ 9 3.3 - Creating Dispense Lists ---------------------------- 9 3.4 - Running a Dispense --------------------------------- 10 3.5 - Shutting Down --------------------------------------- 11 4. Maintenance & Troubleshooting ---------------------- 11 4.1 - Formulatrix Support information ---------------- 11 4.2 - Coverage Information ------------------------------ 11 4.3 - Proper usage and maintenance ------------------ 12 4.4 - Plate Definitions ------------------------------------- 12 4.5 - Washing Septa Caps -------------------------------- 13 Formulator 34 Formulator 16 This is a living document. Please check http://www.formulatrix.com/documentation/formdoc.pdf for version updates. Copyright © 2009 Formulatrix. All Rights Reserved. Formulator is a trademark owned by Formulatrix. www.formulatrix.com +1 7817880228 1 - General Information 2 1.1 - Components 1 5 2 Fig. 1 6 3 7 4 8 1. Ingredient Inputs - Inputs for Nalgene bottles and Falcon tubes. 2. Microfluidic chip - Has 96 outputs with two metering chambers each. Diaphragms are 200nL and 2.5µL and can fill and dispense as fast as three times per second. 3. Plate holder - Compatible with all 96-, 192-, and 384-well plates. Compatible with some 24- and 48-well plates with optional adapter. 4. Barcode scanner - Scans identification labels on ingredients or plates. 5. Ventilation fan - Removes excess heat from unit. 6. USB port - Outlet for USB connection. 7. Power switch - Turns the Formulator on and off. 8. Air/liquid lines - Inputs for pressure, vacuum, water, and optional secondary wash line. Output for waste. 1.2 - Requirements for Operation The Formulator requires the following peripheral elements in order to run: 1. Electrical connection: • 110-240V • 50-60Hz • 130W typical, 200W max. • Standard or European outlet. 2. A supply of pressure and vacuum that meets the following specifications. (Formulatrix can supply a pump box that meets these specifications, or a connection to lab air/vacuum can be established upon request. Note: Lab air/vacuum connectors must be of a standard type!) • Pressure: 30 psi @ 0.15 cfm = 2.0 bar @ 4.3 lpm • Vacuum: 22 inHg @ 0.2 cfm = -750 mbar @ 5.7 lpm 3. • • • • A computer that meets the following specifications: Windows XP or Vista Minimum of 256MB RAM Minimum 100MB free HD space Minimum 1 open USB Port Copyright © 2009 Formulatrix. All Rights Reserved. Formulator is a trademark owned by Formulatrix. www.formulatrix.com +1 7817880228 3 1.2 - Requirements for Operation Continued 4. A supply of distilled or filtered water, for washing the system and filling out dispenses. • Formulatrix can supply a source container with appropriate fittings upon request 5. A receptacle for collecting waste fluid. • Formulatrix can supply a receptacle with appropriate fittings upon request 1.3 - Setting Up the Formulator 1. Download and install the latest software, and any needed drivers. (As of Release 10 Beta 7, installation of drivers and backup of previous software are automatic.) Contact [email protected] for the most recent software. 2. Take the Formulator out of the box and set on a sturdy lab table. 3. Tip Formulator backwards to unscrew shipping bolt in the center of the unit’s base (shown below). Fig. 2 4. Plug the power cable and USB cable into the back of the Formulator. Plug the other end of the power cable into a wall socket. Plug the USB cable into any USB port on a computer. 5. Connect a ¼” OD tube from the water source container to the Water port on the back of the Formulator. Push firmly, until the tube is secure within the fittings. (To remove the tube, push down on the port ring while pulling back on the tube.) Repeat for the Waste line. Note: Do not position liquid containers so that the liquid level can rise above the height of the microfluidic chip. 6. Connect the Formulator to a supply of air and vacuum, using 5/32” OD tubing. IF USING A FORMULATRIX PUMP BOX AND CABLE: 7. Set the pump box on the floor near the Formulator. 8. Plug the Pressure and Vacuum lines into the appropriate ports on the back of the Formulator. Copyright © 2009 Formulatrix. All Rights Reserved. Formulator is a trademark owned by Formulatrix. www.formulatrix.com +1 7817880228 2 - Control Software 4 Fig. 3 2.1 - Inputs The Inputs panel lists information about the ingredients used in the dispense. »» The “#” column corresponds to the input positions on the top of the Formulator, with “0” indicating the input water line. Click on the “#” header to sort the ingredient input cells in ascending or descending order. »» The Status of an ingredient can be: Empty: No ingredient at that location Unprimed: An ingredient has been identified, but is not ready to dispense. Primed: An ingredient is ready to dispense, and should not be removed from the system. Washing: The ingredient is being washed and should not be removed. Washed: The ingredient has been washed and can be safely removed. »» The Stock Name shows the ingredient’s name. »» The Liquid Class for an ingredient can be Normal, Medium, High, or Very High. This is set automatically in Rock Maker, or manually in the Dispense List panel. Fig. 4 Copyright © 2009 Formulatrix. All Rights Reserved. Formulator is a trademark owned by Formulatrix. www.formulatrix.com +1 7817880228 2.1 - Dispense List 5 Fig. 5 The Dispense List panel shows how each ingredient will be dispensed into the plate. »» The box to the left of the Stock Name shows whether the ingredient is primed or unprimed. A green box with a check mark means an ingredient is primed. An empty green box means an ingredient is unprimed. A red box means that the ingredient has not been identified »» Stock Name shows the ingredient’s name, as defined in the dispense list file. »» Barcode displays an ingredient’s barcode number, if any. »» Liquid Class classifies an ingredient’s viscosity as Normal, Medium, High, or Very High. Click on a Liquid Class cell to reveal a drop-down menu where the user can manually set the liquid class for each ingredient. »» Required Vol (µL) shows the total volume in microliters of each ingredient that will be dispensed over the entire plate. Note: This number does not include dead volume! The dead volume is approximately 12mL per ingredient, per dispense. »» Min Vol (µL) shows the smallest volume that will be dispensed into any one well. Copyright © 2009 Formulatrix. All Rights Reserved. Formulator is a trademark owned by Formulatrix. www.formulatrix.com +1 7817880228 2.2 - Dispense List Continued 6 »» Dispense Volumes shows the individual well volumes for each ingredient, in sequential order from A1 to H12. Mouse over the cell to reveal a graphic of the entire plate. 1. A Green to Beige Gradient represents the amount to be dispensed in each well. Pure beige means nothing will be dispensed. 2. The darkest green is the highest Fig. 6 amount of liquid to be dispensed. »» File displays the dispense list’s file name. »» Plate Type lists the plate definition file for the dispense. The user can manually select an alternate plate definition from the drop down menu. »» Well Volume indicates the total volume of all ingredients to be dispensed into each well. The user can manually scale the dispense volume by typing in a new number here. The Dispense Volumes of each ingredient will automatically scale to accommodate the new volume, once the focus moves out of this field. Modifying the Dispense Order The ingredients will dispense in the order that they are listed, from top to bottom. Right-click on an ingredient name to reveal a menu to change the order of ingredients to be dispensed. »» Select Move Up (Ctrl+U) to move an ingredient up in the dispense. »» Select Move Down (Ctrl+D) to move an ingredient down in the dispense. »» Select Split (Ctrl+T) brings up another dialog to split the ingredient into one of a particular volume, and the rest in the other. Then move each instance of the ingredient to the desired place in the list. Fig. 7 2.3 - Valves The Valves panel provides visual representations of the microfluidic chip, an individual instance of a microfluidic valve cluster, and the various air/fluid valves internal to the system. Microfluidic Chip The microfluidic chip has 96 outputs, in a 12 x 8 grid representing a 96-well plate. Green indicates that a valve is open; red indicates that a valve is shut. This graphic provides a real-time visualization of a dispense as each valve opens and shuts. A particular valve can be manually opened and shut by clicking on the representative box (this is an advanced operation). Fig. 8 Internal Fluid/Air Valves These valves are internal to the system, and should only be manipulated by Formulatrix support personnel. Mouse over an icon to see the name of the corresponding valve. Copyright © 2009 Formulatrix. All Rights Reserved. Formulator is a trademark owned by Formulatrix. www.formulatrix.com +1 7817880228 Fig. 9 2.3 - Valves Continued 7 Each of the 96 outputs has its own microfluidic valve Input Valve cluster. Each valve cluster has two diaphragms (200nL and 2.5µL) and three valves to control the flow of liquid. These 200nL Diaphragm elements on the microfluidic valve cluster can be either green (open) or red (shut). Clicking on an element 2.5μL Diaphragm toggles its state across all 96 outputs (this is an advanced operation). The valve cluster graphic provides a visualization of the stages of a dispense, pulling liquid through the input Purge Valve valve into one of the diaphragms, and expelling liquid through either the output valve (which leads to the plate) Output Valve or the purge valve (which leads to the waste line). Fig. 10 2.4 - Sequence The Sequence panel shows the stage movements and valve states which make up a particular dispense. Any change in the dispense list parameters causes the software to generate a fresh sequence for the updated dispense. »» “M” indicates a move command; “VS” indicates a valve state. »» The Delay shows the time (in milliseconds, up to 9999) spent in each valve state. Move commands are executed at a constant speed, and do not use delays. »» The Data for a move command are the Cartesian coordinates; for a valve state, they are three binary vectors which give the state of all valves in the system: the first vector represents the internal system valves, the second represents the 96 dispense valves, and the third represents the ingredient valves. »» The box at the lower right corner shows the total time in minutes for the dispense. Fig. 11 2.5 - File Menu File > New > Microplate Definition The Microplate Layout window allows a user to adjust the proper microplate layout for the Formulator and choose the orientation of the chip, offsets, and which nozzles will be used and where they are used for a specific microplate type. For more information on how to modify a microplate definition. See section 4.3 - Plate Definitions. Fig. 12 Copyright © 2009 Formulatrix. All Rights Reserved. Formulator is a trademark owned by Formulatrix. www.formulatrix.com +1 7817880228 2.5 - File Menu 8 File > Open > Dispense List »» Loads a dispense list to the Formulator software. Note: Files must be in dispense list format - *.dl.txt Keyboard shortcut - CTRL+O File > Open > Sequence File »» Loads a sequence file to the Formulator software. Note: Files must be in sequence list format - *.seq.txt Keyboard shortcut - CTRL+Shift+O File > Open > Microplate Definition »» Loads a microplate definition and brings up the microplate layout window (see Fig. ##) File > Save Sequence (CTRL+S) and File > Clear Sequence »» A sequence can be edited in the Formulator software and saved for reuse - or cleared as necessary. File > Advanced View »» Toggles on/off Advanced mode. Advanced mode displays the Valves and Sequence sections of the software (as seen in Fig. ##) File > Options »» Brings up the Options window. The options window is tabbed and allows for 3 user customizations: 1. Timeout Values - Sets how often the Formulator will wash inputs automatically: Never (default), Immediately After Run, and Custom (allows you to set a custom increment of time). 2. Dispense List - Two options for sorting of dispense list items. Enable auto-sorting, and set Liquid Class over stock for priority in sorting. 3. User Interface - Toggles on Advanced Mode for startup. 2.6 - Device Menu Device > Run »» Starts a dispense or sequence. Keyboard shortcut - F5 Device > Stop »» Stops a dispense or sequence. Keyboard shortcut - Shift+F5 Device > Toggle Motion Pad »» Opens the motion control pad to allow the user to move the plate arm on the X, Y, and Z stages (see figure 13). Keyboard shortcut - F2 Device > Load Plate »» Prepares the plate stage to be loaded with a microplate. Fig. 13 Device > Home Stages »» Resets the position of the plate stage to 0, 0, 0 on XYZ. Can be used to find plate position if position is lost. Device > Handscan »» Allows the user to manually enter a barcode for a dispense list or an ingredient, if printed labels are unavailable. Keyboard shortcut - CRTL+H Device > Internal Wash »» Flushes the system and microfluidic chip with water. Keyboard shortcut - CTRL+I Device > External Wash »» Flushes water out of the microfluidic chip nozzles, to remove any excess ingredients. Keyboard shortcut CTRL+E Device > Wash All Inputs »» Washes the septa cap inputs. The system will only wash inputs that are actually attached. Keyboard shortcut - CTRL+ Shift + W Device > Prepare for Shutdown »» Purges the system of liquid, so that it can be shut down safely. Copyright © 2009 Formulatrix. All Rights Reserved. Formulator is a trademark owned by Formulatrix. www.formulatrix.com +1 7817880228 3 - Using the Formulator 9 3.1 - Starting Up »» Turn on the power switch on the back panel. Wait until the computer has recognized and connected to the Formulator. »» Start the Formulator software. Make sure the three indicators in the bottom left panel of the software screen are green. (If not, see Maintenance & Troubleshooting.) See Fig. 14 »» System will automaticall run an internal wash. Repeat until no bubbles are visible in the tubes leading up to the microfluidic chip. Note: Make sure to check that there is enough water in the water bottle and the waste bottle isn’t full. »» The instrument is now ready for use. 3.2 - Moving the Stage Fig. 14 The hand can be moved manually with the Motion Control Pad (see Fig 13 in previous section). The left and right arrows on the Control Pad move the stage on the X-Axis. The up and down arrows (located around the C button with the left/right arrows) moves the stage on the Y-Axis. The right-hand up and down arrows move the stage on the Z-Axis. The slider on the bottom sets the movement speed from slow to fast. Note: Care should be taken when manually driving the stage not to impact the chip. 3.3 - Creating Dispense Lists The user can create a dispense list using one of the following methods: »» Rock Maker integration: Formulatrix’s Rock Maker software provides a platform to easily create dispense lists. It can generate barcodes for printed labels to automatically retrieve both dispense lists and ingredient names. »» Manually: If Rock Maker is not available, the user can employ a spreadsheet program or any text editor to create a dispense list. Fig. 15 Before creating a dispense list manually, please note the following: »» Any forgotten or misplaced characters will cause an error when the file is opened in the Formulator software. Enter data carefully. »» Formulator control software is case- and character-sensitive. Enter stock names, barcodes, and liquid classes carefully, using the appropriate capital letters and spacing. »» All fields are tab-delimited To create a dispense list, do the following: »» On the first line, enter the name of the plate definition file for the plate being used in the dispense. This file should be located in the DataFiles folder, under the main program folder. (See 2.5 Microplate Definitions for instructions on creating new plate definition files.) Press Enter to end the line. »» Create a new line for each ingredient in the dispense: »» Enter the Stock Name. Press Tab. »» Choose from one of these two barcode options: »» If label-printing equipment is available: Leave this space blank as the Formulator will automatically record the barcode when the user scans the ingredient. Press Tab. »» If label-printing equipment is not available: Type in the barcode, being careful to preserve all capital letters and spacing. Press Tab. Copyright © 2009 Formulatrix. All Rights Reserved. Formulator is a trademark owned by Formulatrix. www.formulatrix.com +1 7817880228 10 »» Choose from one of these two liquid class options: »» Type in Normal, Medium, High, or Very High, being careful to preserve all capital letters and spacing. Press Tab. »» Leave this space blank, and press Tab. The user will have the opportunity to select the Liquid Class in the Formulator software after the dispense list is loaded. »» Enter the volume of ingredient (in microliters) to be dispensed into each well of the plate, separated by a tab. The order of wells is A1, …A12, B1, …B12, etc. Make sure to enter precisely the same number of volumes as there are wells in the plate definition file. »» Repeat the previous step for each ingredient in the dispense. »» Make sure that water is the last ingredient to be dispensed! This ensures that very small volumes of the other ingredients will be dispensed properly. »» Add an empty line after the final ingredient. »» Save the file to the DispenseLists folder under the main program folder. Fig. 16 3.4 - Running a Dispense Note: This section assumes that a dispense list and plate definitions have been created, as described above. »» Open the dispense list file using one of the following methods: »» Scan the barcode that corresponds to the dispense list. »» Go to File -> Open Dispense List, or CTRL + O, and select the dispense list file. »» If any ingredients are not present and/or identified, they will show up in red. Place and identify all the ingredients using one of the following methods: »» Scan the barcode of the ingredient, and place it on any of the input locations within 10 seconds of scanning. The software will automatically identify it. »» Place the ingredient on any of the input locations, and the drag and drop the name of the ingredient from the Dispense panel onto the appropriate location on the Inputs panel. Note: The ingredient slots closest to the front left corner of the unit provide lower dead volume and more efficient flow for viscous liquids! »» If an ingredient has not been associated with a liquid class, it will have a yellow question mark icon next to it. Select a liquid class from the drop-down list in the Dispense panel. This selection will be automatically stored along with the ingredient’s name. »» Once all parameters are properly set, the Sequence panel will be populated with the dispense commands, and the time to dispense will be displayed in the lower right corner. At this point, the dispense cab be run (Device -> Run, or F5), or certain parameters can be edited on the fly: »» Plate type: The user can select an alternate plate type from the drop down list. Only plate types with the appropriate number of wells will be displayed. The software does not know how much volume the plates can hold. It is the user’s responsibility to ensure that the selected plate can contain the entire volume dispensed. »» Well volume: The user can manually scale the dispense volume by typing in a new number here. The Dispense Volumes of each ingredient will automatically scale to the new volume, once the focus moves out of this field. »» After the dispense is finished, the Formulator can automatically wash out the chip nozzles and/or ingredient bottles, depending on the configuration settings. Copyright © 2009 Formulatrix. All Rights Reserved. Formulator is a trademark owned by Formulatrix. www.formulatrix.com +1 7817880228 3.5 - Shutting Down 11 Most of these operations will be automatically performed by the software, if properly configured. »» Wash all ingredient bottles (Right-click on an ingredient name in the Ingredients panel > Wash all) »» Run the shutdown sequence (Device > Prepare for Shutdown) »» Close the software. »» Turn off the power switch on the back panel. 4 - Maintenance & Troubleshooting 4.1 - Formulatrix Support Information Formulatrix does not recommend opening your Formulator for on-site maintenance. For any issues in the running of your Formulator, please contact the Formulatrix Support team via email - [email protected] Note: This email address is monitored 24/7 and will be responded to as soon as a support team member is available to do so. 4.2 - Coverage Information What is software maintenance? »» Software maintenance includes all product upgrades (excluding installation), on-site support to fix problems as necessary, phone support, and remote support (via remote connectivity tools like VPN access, WebEx, GoToMyPC.com, etc). What is hardware maintenance? »» Hardware maintenance includes all parts, labor, on-site support, phone support and remote support (via remote connectivity tools like VPN access, WebEx, GoToMyPC.com, etc) required to keep the hardware operational. It also includes monitoring nightly diagnostics and responding to it. What is not covered under software and hardware maintenance? »» Hardware maintenance does not include damage done to the system due to abuse of the system, customer modifications of the system, or misuse of the system. »» Travel and shipping expenses including shipping of defective parts during the maintenance (warranty) period will be billed separately at actual cost. A fixed cost option can be provided for this if desired. Software and hardware maintenance do not include extended user training. This is included as part of the hardware installation. Are computers covered under maintenance? »» Computers supplied by Formulatrix are not covered under maintenance. We purchase a minimum 2 year on site service plan from the computer manufacturer and transfer this warranty to the customer. Formulatrix will assist with diagnosing computer errors and re-installing software but the customer must work with the computer manufacturer directly resolve hardware issues. What is priority shipping and travel? »» You can choose to pay for travel and priority shipping in advance for up to one year. Please ask your sales or support person for a quotation. What happens if I am out of maintenance and I have a problem? »» If you are out of maintenance then you can choose to purchase support time at an hourly rate, and pay for time and materials for hardware related issues separately. What happens if I am out of maintenance and decide I want to get back on maintenance? »» If you want to get back on maintenance then you will have to back pay maintenance. For example, if your maintenance expired in June ‘07, and you decided to renew maintenance in December ’07, then you would have to back pay maintenance to cover the time period between June and December. In this scenario, purchasing 1 year of maintenance would cover you from June ’07 to June ’08. Any support calls purchased during a back payment period will be credited towards future maintenance payments. Copyright © 2009 Formulatrix. All Rights Reserved. Formulator is a trademark owned by Formulatrix. www.formulatrix.com +1 7817880228 4.3 - Proper Usage & Maintenance 12 »» We recommend putting paraffin over the caps if you are going to store ingredients in the bottles for more than a week. »» Remember to screw the caps tightly so they don’t leak when turned upside down. »» Some computers take longer than others to connect to the Formulator, so you might need to wait for up to 10 seconds after turning on the Formulator to start the software. »» Water is automatically placed last in the dispense order, but if you move it, make sure that there is at least 10ul of a non-viscous reagent after the last viscous one. »» If your Formulator does not have a wash station, remember to do an external wash with a deep well in the hand after each plate to prevent reagents from drying up in the nozzle. »» Don’t hesitate to email or call Formulatrix with any questions. We are happy to help. 4.4 - Plate Definitions The plate should be dispensed 1-2mm below the chip. For small diameter wells, the nozzles should be centered over the well. For wide wells, like the Deep Well wells and 96 hanging drop plates, the nozzle should be about 2mm from the edge of the well to reduce splashing. See figure 17 Fig. 17 Plate Tuning Instructions: »» First remove any plate from the hand. If you leave a plate on the hand, it could run into the chip when you first check the position. »» Open the microplate definition of the plate you want to edit. If you are creating a new one, open Deep Well.pd.txt and Save As something else. »» To check the current dispensing position, right click on the first item in the vector box and choose "Move To Position". Then put the plate in the hand to see if it is right. »» If you want to change the position make sure the plate is not in the hand and right click the item in the vector box and choose "Modify Position" and the numbers should turn red. »» Put the plate in the hand and use the number pad to position the wells under the nozzles. 9 and 3 are up and down. 8 and 2 are in and out. 4 and 6 are left and right. Alternatively you can open the motion pad via Device > Toggle Motion Pad to control the plate. »» When the plate is in the proper position right click the vector item and choose "End Position Modification". »» Save the position by choosing File > Save. »» You may need to reload the current dispense list if there is already one loaded before the position change takes effect. Copyright © 2009 Formulatrix. All Rights Reserved. Formulator is a trademark owned by Formulatrix. www.formulatrix.com +1 7817880228 4.5 - Washing Septa Caps Copyright © 2009 Formulatrix. All Rights Reserved. Formulator is a trademark owned by Formulatrix. www.formulatrix.com +1 7817880228 13