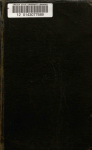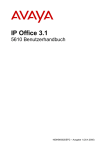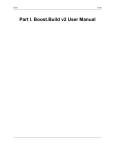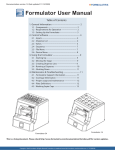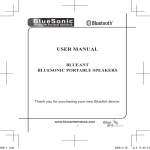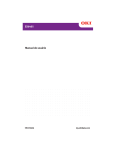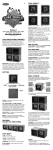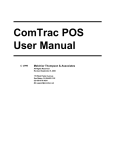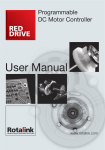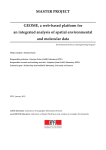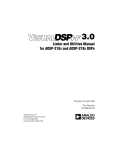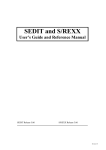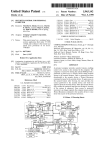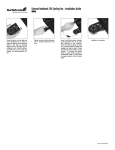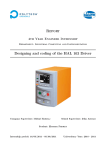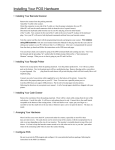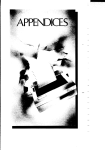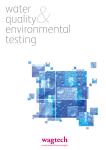Download ComTrac/DOS Documentation
Transcript
ComTrac/DOS
Documentation
28 February 2001
© 2001 - All Rights Reserved
Melchior Thompson & Associates
170 West Poplar Avenue
San Mateo, CA 94402-1152
ComTrac Overview ...........................................................................................................................................
ComTrac Main Menu .................................................................................................................................
ComTrac Data Entry Conventions .............................................................................................................
Report Destinations....................................................................................................................................
1
1
1
2
New Comics Module ........................................................................................................................................
Use NC Master List ...................................................................................................................................
Update Comics Sales .................................................................................................................................
Make Count Form ......................................................................................................................................
Transfer Cmx to Spc ..................................................................................................................................
Cycle Sheet Report ....................................................................................................................................
Stale Comics Report ..................................................................................................................................
Out of Stock Report ...................................................................................................................................
Analyze Cmx Sell-Through Report ...........................................................................................................
Purge Late Comics Report .........................................................................................................................
Comics Title Listing Report ......................................................................................................................
Top Comics Seller Report..........................................................................................................................
3
3
4
4
4
4
5
5
5
5
5
5
Reserves Module ...............................................................................................................................................
Maintain Files Menu ..................................................................................................................................
Title File..............................................................................................................................................
Customers File ....................................................................................................................................
Order File ............................................................................................................................................
Dropped Customer File .......................................................................................................................
Archive Customer Tool ......................................................................................................................
Rental File ..................................................................................................................................................
Perform Jobs Menu ....................................................................................................................................
Update New Arrivals ..........................................................................................................................
Reset End-of-Week ....................................................................................................................................
Reset Duplicate Titles ................................................................................................................................
Address Tasks .....................................................................................................................................
Make Mail Labels ........................................................................................................................
List Birthdates .............................................................................................................................
Create Subscriber Barcodes .........................................................................................................
Special Interests by Customer .....................................................................................................
Subscriber Telephone/E-mail list ................................................................................................
Find Expiring Subscribers ...........................................................................................................
List Cust/Title Orders .........................................................................................................................
ZAP Customer/Title............................................................................................................................
Change Product/Custs .........................................................................................................................
Copy Current Orders ...........................................................................................................................
Upload/Download Files ......................................................................................................................
Xfer Comx->Reserves ........................................................................................................................
Use Special Interest ............................................................................................................................
Assign Special Interest Codes .....................................................................................................
Generate Orders ...........................................................................................................................
Do Reports .................................................................................................................................................
Reserve Customer Report ...................................................................................................................
Full Customer Listing ..................................................................................................................
Partial Summary Sub Listing .......................................................................................................
Store Summary Sub List ..............................................................................................................
Res Title Pull Report ..........................................................................................................................
Title by Store (Summary) ............................................................................................................
Title by Customer ........................................................................................................................
Customer by Title ........................................................................................................................
Make Subscription Form ....................................................................................................................
Print Reserve Files ..............................................................................................................................
Update/Report Sub Pickups ................................................................................................................
Rental Reports ....................................................................................................................................
Rental Report ...............................................................................................................................
Customer Rental Report ..............................................................................................................
Late Rental Report .......................................................................................................................
Rental Item Report ......................................................................................................................
6
6
6
7
7
8
8
8
9
9
9
9
10
10
10
10
10
10
10
10
11
11
11
11
12
12
12
12
13
13
13
13
13
13
13
13
13
13
14
14
14
14
14
14
14
Bar-Code Labels ..........................................................................................................................
Special Orders ............................................................................................................................................
Add Special Order ..............................................................................................................................
Pick Special Orders .............................................................................................................................
Enter Payments ...................................................................................................................................
Special Order Reports .........................................................................................................................
Maintain Orders ..................................................................................................................................
Purge Order .........................................................................................................................................
Want List....................................................................................................................................................
Use Want List .....................................................................................................................................
Purge Want List ..................................................................................................................................
Print Want List ....................................................................................................................................
14
15
15
15
15
16
16
16
16
16
16
16
Specialties Module ............................................................................................................................................
Use SPC Master List ..................................................................................................................................
Use SPC Cycle Sheets ...............................................................................................................................
Enter SPC Data ..........................................................................................................................................
Creating SPC Entries ..........................................................................................................................
Updating Manual SPC Sales ...............................................................................................................
Updating SPC Inventory .....................................................................................................................
Make Out-of-Stock Report ........................................................................................................................
Make Stale Mdse Report............................................................................................................................
Best Seller Report ......................................................................................................................................
Make Spc Inv Form ...................................................................................................................................
Reset SPC Master ......................................................................................................................................
Barcode Labels ...........................................................................................................................................
17
17
17
17
17
17
17
17
18
18
18
18
18
Back Issue ( Collectibles) Module ....................................................................................................................
Maintain Master Commons........................................................................................................................
Maintain Common Bak Issue/Maintain Common Bak Iss Inventory........................................................
Maintain High-Value .................................................................................................................................
Enter New Bak Inv .....................................................................................................................................
Enter Bak Sales ..........................................................................................................................................
Trans Cmx->Bak........................................................................................................................................
Barcode Labels ...........................................................................................................................................
Update Master Bak ....................................................................................................................................
Price List ....................................................................................................................................................
Want List....................................................................................................................................................
19
19
19
19
19
19
20
20
20
20
20
Orders Module ..................................................................................................................................................
Order Mdse ................................................................................................................................................
Normal Order ......................................................................................................................................
Advance Reorder ................................................................................................................................
Delete Order in Progress .....................................................................................................................
Balance Existing Orders .....................................................................................................................
Login/Out Mdse .........................................................................................................................................
Manual Login......................................................................................................................................
QuickLog ............................................................................................................................................
QuickLog with Electronic Invoice......................................................................................................
Transfer Mdse ............................................................................................................................................
Level Stock ................................................................................................................................................
Xfer/Audit Reports .....................................................................................................................................
Summary .............................................................................................................................................
Audit ...................................................................................................................................................
Picklist ................................................................................................................................................
Sum Multi-Order........................................................................................................................................
Load/Zap Forms .........................................................................................................................................
Order Form Report .....................................................................................................................................
Maintain Form ...........................................................................................................................................
Assign Codes .............................................................................................................................................
Inventory Level Report ..............................................................................................................................
Profitability Report ....................................................................................................................................
21
21
21
21
22
22
22
23
23
24
24
24
24
24
24
25
25
25
25
25
25
26
26
Utilities Module ................................................................................................................................................
27
Maintain Tables .........................................................................................................................................
Folder Tables ......................................................................................................................................
Store File .....................................................................................................................................
BakIssue Grades ..........................................................................................................................
Genre Codes ................................................................................................................................
Special Interest Codes .................................................................................................................
Projects (and Members) ...............................................................................................................
Ordering Tables ..................................................................................................................................
Vendor File ..................................................................................................................................
Pub/Mfr File ................................................................................................................................
Dept Code File .............................................................................................................................
Master Cat File ............................................................................................................................
Open Orders File .........................................................................................................................
Currency File ...............................................................................................................................
Rental Tables ......................................................................................................................................
Ratings File ..................................................................................................................................
Rental Prices ................................................................................................................................
Pack Files ...................................................................................................................................................
Index Files..................................................................................................................................................
Set System Values......................................................................................................................................
Store Info ............................................................................................................................................
Inventory Info .....................................................................................................................................
DOS Printer ........................................................................................................................................
POS Info .............................................................................................................................................
Rental Information ..............................................................................................................................
Misc Info .............................................................................................................................................
Set Printers .................................................................................................................................................
Purge Files .................................................................................................................................................
Change Title ...............................................................................................................................................
DBU ...........................................................................................................................................................
Create PLU .................................................................................................................................................
Sales Update/POS ......................................................................................................................................
Handscan Update .......................................................................................................................................
DOS Shell ..................................................................................................................................................
27
27
27
27
27
27
27
27
28
28
28
28
28
28
28
28
28
28
28
29
29
29
29
29
29
30
30
30
30
31
31
31
32
32
Special Topics ...................................................................................................................................................
Adding a DOS Printer to ComTrac............................................................................................................
| Option ...............................................................................................................................................
Creating Department Codes for ComTrac & POS .....................................................................................
Enter Departments in Department Table ............................................................................................
Assign Departments to Merchandise ..................................................................................................
Transfer Departments to POS .............................................................................................................
Consolidating Sales, &c. ............................................................................................................................
Creating Subscriber Lists on New Comics Day ........................................................................................
Cycling New Comics Sales - Manually and POS ......................................................................................
Manual Updating ................................................................................................................................
POS Cycle Sheeting ............................................................................................................................
Daily ComTrac Tasks ................................................................................................................................
Back Up Your Data ............................................................................................................................
Generate PLU Table ...........................................................................................................................
Import POS Sales History ...................................................................................................................
Editing Config.Sys to Add the Dos Memory Manager..............................................................................
End-of-Day Closing Routine for POS .......................................................................................................
Generate Reports ................................................................................................................................
Journal Tape........................................................................................................................................
Dept Sales ...........................................................................................................................................
Sales Tax by Dept ...............................................................................................................................
Subscriber Bonus Points .....................................................................................................................
Time Clock .........................................................................................................................................
Balance Drawer ..................................................................................................................................
Export Sales History File ....................................................................................................................
Log Out ...............................................................................................................................................
Evaluating Store Performance Ratios ........................................................................................................
Number of Subscribers .......................................................................................................................
33
33
33
34
34
34
34
34
35
36
36
37
38
38
38
38
39
40
40
40
40
40
40
40
41
41
41
42
42
Customer Transactions per Week .......................................................................................................
Average Customer Transaction: Store-Wide ......................................................................................
Average Customer Transaction: By Department ................................................................................
Sales per Square Foot: Store-Wide .....................................................................................................
Sales per Square Foot: By Department ...............................................................................................
Sales per Employee-Hour-Worked .....................................................................................................
Cost of Goods Sold .............................................................................................................................
Inventory Turnover Rate .....................................................................................................................
Extract.Exe: Free-form Data Analysis for POS Users ...............................................................................
Fixing ComTrac & POS Internal Errors ..................................................................................................
Generate a Cycle Sheet Count Form ..........................................................................................................
Generating Barcodes in ComTrac ..............................................................................................................
Epson-Compatible Dot Matrix Printers ..............................................................................................
Hewlett Packard Laser or Inkjet Printers ............................................................................................
Seiko Ez-30 Label Printer ...................................................................................................................
Eltron Label Printer ............................................................................................................................
Our Recommendations .......................................................................................................................
Pre-Printed Barcode Labels ................................................................................................................
Generating Genre or Family Codes ...........................................................................................................
Creating Your Own Genre Codes .......................................................................................................
Assigning Genre Codes to Groups of Products ..................................................................................
Getting ComTrac Started ...........................................................................................................................
Install ComTrac ..................................................................................................................................
The Store Table ...................................................................................................................................
The Department Table ........................................................................................................................
Install POS ..........................................................................................................................................
Create/Export ComTrac Data .............................................................................................................
Import the Diamond Order Forms ......................................................................................................
Log in Merchandise ............................................................................................................................
Doing an Initial Comics Inventory .....................................................................................................
Doing an Initial Specialties Inventory ................................................................................................
Adding Additional Specialties or Comics Inventory ..........................................................................
Entering Common Back Issue Comics ...............................................................................................
Entering High-Value Back Issue Comics ...........................................................................................
Load Order Forms ...............................................................................................................................
Zap Order Forms .................................................................................................................................
Update Sub Title File ..........................................................................................................................
Make Subscription Form ....................................................................................................................
Analyze Comics Sell-Through ...........................................................................................................
Copy Current Orders ...........................................................................................................................
Upload/Download Files ......................................................................................................................
Order Comics ......................................................................................................................................
Order Specialties .................................................................................................................................
Balance Orders....................................................................................................................................
Sum Multi-Order ................................................................................................................................
Make Stale Mdse Report ....................................................................................................................
Re-Price Back Issues ..........................................................................................................................
Data from Store to Office/Home ........................................................................................................
Data from Office/Home to Store ........................................................................................................
Short Cycle or Full Cycle? .................................................................................................................
First-Week Sales .................................................................................................................................
Last-Week Inventory ..........................................................................................................................
Ordering to Sell Out............................................................................................................................
Identifying Growing or Decaying Titles .............................................................................................
Changes in Subscriber Patterns ..........................................................................................................
Rapid Sell-Through for Small-Count Titles .......................................................................................
Lengthening Sell-Through for Small-Count Titles .............................................................................
Pay-as-you-Go or Prepaid Subscriptions ............................................................................................
One-Shot or Standing Order Systems .................................................................................................
Special Orders/One Time Orders........................................................................................................
Want Lists ...........................................................................................................................................
Ordering Comics .................................................................................................................................
Subscribers ..........................................................................................................................................
Newsstand Sales .................................................................................................................................
42
42
42
42
42
42
43
43
44
45
46
47
47
47
47
47
48
48
49
49
49
50
50
50
50
50
50
51
51
51
52
52
52
52
62
62
62
62
62
62
62
62
62
62
63
63
63
66
66
67
67
68
68
69
69
69
69
70
70
70
71
71
71
71
Back Issue Copies ...............................................................................................................................
Ordering Specialties from a Comics Distributor ................................................................................
Ordering Specialties from a Specialty Distributor..............................................................................
Ordering Specialties from a Manufacturer/Publisher .........................................................................
Company-Wide Ordering vs. Store Ordering .....................................................................................
The Law of Large Numbers ................................................................................................................
I Dont Have a Central Warehouse .....................................................................................................
No Free Lunches! ...............................................................................................................................
Company-Wide Ordering & POS .......................................................................................................
Enter Your Store Code into ComTrac ................................................................................................
Now you are ready to start entering customers. .................................................................................
Preparing the Reserve (Subscriber) Title File ....................................................................................
Now you are ready to enter Customer Orders. ...................................................................................
Make Count Form ...............................................................................................................................
Update Comics Sales ..........................................................................................................................
Stale Comics Report ...........................................................................................................................
Out-of-Stock-Report ...........................................................................................................................
Re-Order Comics ................................................................................................................................
Transfer Comics..................................................................................................................................
Make Count Form ...............................................................................................................................
Update Comics Sales ..........................................................................................................................
Stale Comics Report ...........................................................................................................................
Out-of-Stock-Report ...........................................................................................................................
Re-Order Comics ................................................................................................................................
Transfer Comics..................................................................................................................................
Maintain Subscriber File .....................................................................................................................
Create Subscriber List .........................................................................................................................
Maintain Reserve Order File ..............................................................................................................
Dropping Subscribers .........................................................................................................................
Archive/Restore Subscribers ..............................................................................................................
Import Diamond Invoice File .............................................................................................................
Update New Arrivals ..........................................................................................................................
ZAP Customer/Title Orders ................................................................................................................
Work with Special Orders ..................................................................................................................
Recall Subscriber Orders ....................................................................................................................
Generate Title by Store Summary ......................................................................................................
Generate Title by Customer List .........................................................................................................
Generate Customer by Title List .........................................................................................................
Update & Report on Subcriber Pickups..............................................................................................
Create Inventory Form ........................................................................................................................
Enter Specialty Sales ..........................................................................................................................
Log-in New SPC Mdse .......................................................................................................................
Make Out-Stock Report ......................................................................................................................
Transfer Specialties ............................................................................................................................
Create Transfer List ............................................................................................................................
Order Specialties .................................................................................................................................
Maintain High-Value Issues ...............................................................................................................
Enter New Common Back-Issue Inventory ........................................................................................
Enter Common Sales ..........................................................................................................................
Enter High-Value Sales ......................................................................................................................
Transfer from Comics .........................................................................................................................
71
72
72
73
73
73
73
74
74
80
80
81
81
84
84
84
84
84
84
84
84
84
85
85
85
85
85
85
85
85
85
85
85
86
86
86
86
86
86
86
86
86
86
86
87
87
87
87
87
87
87
1.0. ComTrac Overview
ComTrac/DOS consists of two programs: ComTrac and Point-of-Sale (POS). ComTrac contains
all the ordering and inventory control tools required to manage your inventory and provide services
to customers; POS serves as the cash register and data capture tool for ComTrac.
1.1. ComTrac Main Menu
When you load ComTrac, you will see an opening screen containing version information and the
amount of free hard disk available to you. After a moment (you can speed this process by pressing
any key) you will see the Main Menu screen.
The Main Menu screen stretches horizontally across your screen and contains the following menu
options:
- New Comics
- Reserves
- Specialties
- Back Issues
- Orders
- Utilities
- Exit
Provides access to the periodical merchandise module
Provides access to the customer, subscription and special order module
Provides access to the reorderable merchandise module
Provides access to the collectibles module
Provides access to ordering and data maintenance tools
Provides access to a wide variety of system maintenance tools
Provides access to Backup and Restore, also Exit to DOS (Windows)
ComTrac does not support the use of a mouse, although POS does. You can move through these
menus by using the right and left arrow keys or the up and down arrow keys, followed by pressing
the Enter key. You can also use hotkeys to select menu items. The first character of each menu item
is the hotkey. For example, press "U" to select the Utilities menu if you are in the Main Menu.
1.2. ComTrac Data Entry Conventions
All ComTrac data entry menus are identical. Some spreadsheet-style data tools have different menu
commands, their commands are documented in the User Manual in the section which deals
specifically with those tools.
The standard ComTrac data maintenance menu consists of these options:
- Add
- Change
- Delete
- Undelete
- Find
- Next
- Previous
- Return
- Exit
Allows you to ADD an entry to the file
Allows you to CHANGE an existing entry
Marks the highlighted entry for DELETION
Unmarks the highlighted entry for DELETION
Allows you to FIND an entry elsewhere in the file
Moves you to the NEXT entry in the file
Moves you to the PREVIOUS entry in the file
Returns you to the PREVIOUS menu (or press the Escape key)
Exits you from ComTrac to DOS or your Windows desktop
Page 1
In all data maintenance screens you can exit directly from the screen by pressing the PageDown key
once or twice. Pressing the Escape key will normally return you to the previous menu and abandon
any changes you were making.
When you select the FIND command, you will be prompted to enter search values. If you leave the
search value prompts empty and press PageDown or press Enter to exit them, a drop-down data
window will appear.
You can move through these data windows by pressing the UP or DOWN arrow keys, the PAGE-UP
or PAGE-DOWN keys, or by SEARCHING. If you want to SEARCH within a drop-down data
window, press the "?" key and respond to the search value prompts. Wild cards do not work with
these prompts. If you want to find a title, for example, which starts with the letters "X-", just enter
those characters and exit the prompt fields. The data window will redisplay beginning at the first
occurence of these values.
1.3. Report Destinations
All ComTrac reports (except for a few wide reports) can be routed to Screen, Printer or File.
Reports that are routed to Screen are one-way, you cannot backup and re-examine a previous page.
If you route a report to file, you must specify a 1-8 character file name followed by a period and a
1-3 character extension. For example, CYCLE.RPT might be your name for a cycle sheet report that
you send to file. When you look for the report file, you'll find it in your default ComTrac folder,
normally COMTRAC.
When you print a report file, be sure to specify a monospace font such as COURIER and use a small
point size in the 8-10 point range. Also minimize your margins using the SET PAGE command to
0.5" or less.
Note:
Some printers are so-called "Windows Printers", and cannot print output from DOS applications
because their windows printer drivers are poorly written. If you have such a printer, you must route
all your reports to file for printing. If you don't have a word processor such as WordPerfect or
Word, go to Start | Programs | Accessories | WordPad to get access to a built-in editor. (Windows 95
only has Notepad, which will also work).
Page 2
2.0. New Comics Module
The New Comics module contains all the tools that you need to maintain your periodicals inventory.
We define periodicals as any product that has multiple sequential occurences, such as most comics.
Magazines also fall into this category.
Reorderable comics (such as Hate), trade paperbacks, graphic novels and other reorderable products
belong in the Specialties module.
The New Comics module contains the following tools:
2.1. Use NC Master List
The New Comics Master List provides you with access to the Master Entry for each unique
combination of Title and Issue. As a rule, you will never have to physically create an entry for a
comic product in this location. When you order a comic product through ComTrac in the Orders
module, an entry in this file is created automatically when you are done with the ordering process.
2.2. Use NC Cycle Sheets
The New Comics Cycle Sheet provides you with access to the Cycle Sheet for each unique
combination of Title and Issue at a single location. That is, if you have two or more locations, you
would have two cycle sheet entries for every combination of Title and Issue. The first cycle sheet
will contain ordering and inventory data for the first location, the other cycle sheet will contain
ordering and inventory data for the second location.
This allows you to monitor sales at each location as well as to transfer merchandise from one
location to another.
As a rule, you will never have to physically create an entry for a comic product in this file. When
you order a comic product through ComTrac in the Orders module, an entry in this file is created
automatically when you are done with the ordering process.
The most important fields in the Cycle Sheet file are:
- Notes
Any notes made here will appear on the Ordering screen if this cycle sheet is
being used in calculating order quantities for a comic title. You normally enter
this information during the ordering process rather than afterwards.
- Status
Comics cycle sheets are either ON-ORDER ("O"), ACTIVE (no code) or
PULLED ("R"). This value is normally set by ComTrac.
- Start (date) This is the first day this product went on sale.
- Shelf Wks This is the number of weeks you want this product to be on sale. When a product
is past its shelf date, ComTrac nags you to remove the book from the rack.
- Pull (date) This is the day on which you normally remove any leftover copies from the rack.
Leftover copies can be transferred into the Back Issue module.
Page 3
- Omit
We call this the Death of Superman field. If a unique Title-Issue is so abnormal
that using it in calculations would bias your order quantities, setting the value of
this field to "Y" screens it out of calculations. You normally set this value during
the ordering process.
2.3. Update Comics Sales
If you are not using POS, you will have to update your comics sales manually using this tool with
the MANUAL option. If you use POS, you should use this tool every week in POS mode. See
Cycling New Comics Sales elsewhere in this Manual for more detail.
2.4. Make Count Form
Whether you are using POS or not, you need to generate this report weekly so you will know what
comics titles are scheduled to come off the rack. If you don't use POS, select the MANUAL option,
otherwise select the POS option.
When you are prompted to enter this week's cycle date, enter the calendar date BEFORE the actual
day you would cycle your comics manually or pull them from the rack. (It's due to the way
computers calculate dates...)
"Do You Want Specific Weeks Highlighted?"
Answer NO unless you manually cycle on non-continous weeks, such as the 1st, 3rd and last week
of the cycle.
"Do You Order by Genre?"
Answer NO unless you display your comics by Genre/Family and want your Count Form to be
sorted by Genre/Family, Title and Issue.
2.5. Transfer Cmx to Spc
You may find that you have inadvertantly routed some products to the Comics Module instead of
the Specialties Module. Or, you may want to track sales for the first five weeks of a product and
then transfer it to the Specialties Module for routine re-ordering.
When you use this tool a window will appear with every comics product displayed in it. Tag the
items you want to transfer by pressing the SPACEBAR or PLUS key for a highlighted item. You'll
see a checkmark to the left of the product indicating that it's been selected for transfer. To untag an
item, move the highlight bar to it and press SPACEBAR or PLUS key again and the checkmark will
disappear.
When you exit the window ComTrac will prompt you to specify certain information (such as the
new department code) for each transferred item.
2.6. Cycle Sheet Report
ComTrac users once relied heavily on the Cycle Sheet Report, but with the passage of time most
users need to use it only rarely. If you do need to print out detailed cycle sheet information for one
or more titles, use this tool.
Page 4
2.7. Stale Comics Report
This report generates a list of all comics titles that are past their scheduled pull date and have
inventory on the shelf. It's used mostly by owners to keep track of what their managers are doing.
2.8. Out of Stock Report
This report generates a list of all ACTIVE comics titles that have zero quantity in inventory. You
could use this to help with re-orders, though given the low level of over-printing it's not likely to be
very useful.
This report's main purpose is to identify books in their first week of sales that are out of stock,
primarily so you can transfer product from one location to another.
2.9. Analyze Cmx Sell-Through Report
This report analyzes your comics sales by groups, with each group based on the average number of
copies you order. Two groups are 1-5 copies and 100+ copies. The report presents you with
detailed information on each group, including the average sell-through rate which is the key to
comics profitability.
Sell-through rates of 90%+ are profitable, sell-through rates in the 80's are marginally profitable,
and sell-through rates below the 80's are likely to be unprofitable. You can filter your comics data
by Location, Start and Ending dates, Publisher, Genre or individual Title.
2.10. Purge Late Comics Report
This tool lets you purge your files of old orders which have not arrived. When you use the tool,
ComTrac asks you for a Purge Date. Any books on-order that were ordered prior to that date will
be purged from your files.
2.11. Comics Title Listing Report
This report provides you with a listing of all comics titles that are on-order, along with their order
date and projected ship date (based on the Diamond order form).
2.12. Top Comics Seller Report
This report generates a list of your 100 best-selling comics. You will be prompted for the range of
dates you want to use in preparing the report, and for the number of titles you want in the report.
You can specify any number of titles from 1 to 100.
Page 5
3.0. Reserves Module
The Reserves Module contains all the tools to maintain information about customers, subscriptions
and special orders. It contains five subsidiary menus:
- Maintain Files
- Perform Jobs
- Do Reports
- Special Orders
- Want List
Provides access to Title, Customer, Orders, Dropped Customers, Archived
Customers and Rental File.
Provides access to tools which perform Customer and Subscriber tasks
Provides access to Subscriber reports, including Pull/Pick Reports
Provides access to Customer Special Orders
Provides access to the Want List file
See the following in this manual for detailed instructions:
- Creating Subscriber Lists on New Comics Day
- Subscribers: Get Them Up and Running
- Start Sub Utility Instructions
3.1. Maintain Files Menu
The Maintain Files menu provides access to six files:
- Title
Contains all titles available to subscribers
- Customer
Contains all customers (including subscribers) that you track
- Orders
Contains all regular comic subscription orders
- Dropped Customer Contains all dropped customers
- Archive Customer Contains all archived customers and their order data
- Rental
Contains all rental products
Of these files, the only files that you will work with directly in the normal course of business are the
Customer and Orders files. From time to time you may want to add one or two products to the Title
file directly, rather than using the transfer tool that's part of the Diamond Order Form import
process.
3.1.1. Title File
The Title File contains one entry for each product title or description that you are making available
to your customers. If a product isn't in this file, you can't create an order for that product in the
Orders File. The only fields that must be defined when you add an entry to this file are
Title/Description and Retail Cost. Leave the other fields empty or with their default values. The
only time you need to enter the Issue Number is if you are requiring your subscribers to submit a
unique order for every item every month. Otherwise leave it blank.
When you import your monthly Diamond order form into ComTrac you will be asked whether you
want to electronically update your Reserves Title file. If you say "Yes" (which we recommend)
ComTrac will automatically transfer all the items you designate to this file, as long as they aren't
already present.
Page 6
3.1.2. Customers File
The Customers File contains basic information about all of your customers. Non-POS users will
usually just enter their subscriber customers, and perhaps a few customers who they want to have
on a mailing list. POS users will benefit by entering information about as many customers as
possible regardless of their subscriber status.
In POS, you cannot rent merchandise to customers unless they are in the Customer file. Further,
every item you sell to a customer will be recorded and stamped with their customer code if you have
the customer in this file and if you pick them from the file when you start a transaction for them.
The information that you can gain from this is invaluable.
The most important fields in the Customers file are:
- Sub Type
The default (I) is for In-Store customers. The other codes are "M" for Mail-order
customers and "L" for Mailing-label customers. "L" customers don't appear on
any drop-down selection window involving customers. I'd assign all nonsubscriber customers to the "L" category.
- Mem Type Membership Club type. The legal values are S, V, P and none. Most of you don't
use multi-level clubs, so you'll leave this empty. The three letter codes tie into the
POS Department Code table, and control discounts by department based on club
status.
- Rental Cust Enter "Y" or "N" depending on whether the customer is going to be a rental
customer. If you enter "Y", be sure to enter the customer's birthdate later in the
file, so ComTrac can check whether rental products are age-appropriate or not at
the register.
- Discount
Enter the percent discount for the customer. It'll be applied automatically when
you ring up the customer's subscriber products at the register.
- Mem #
Optional. Most users don't use this field.
- Sp Interest Special Interest codes are used for target marketing and to deal with special
ordering requests ("All Marvel #1s"). See Utilities|Maintain Tables|Folder
Tables|Special Interest for more details.
3.1.3. Order File
The Order File contains subscription orders for comics products. There are two kinds of subscriber
orders: "standing" and "one-time". A standing order for a product is ordered every time the product
is solicited from Diamond. One-time orders are ordered only once, normally for a single issue or
for a range of issues. Orders for non-comic products are best entered in the Special Orders file.
The most important fields in the Order File are:
- Cust Code When entering the first order of a group for a customer, erase any value in the
field and enter the first 2-4 characters of the customer's last name, press Enter and
select the customer from a drop-down window. All the subsequent order entries
will come up with their customer code as the default.
- Title/Desc Enter the first few characters of the title and press Enter, then select the product
from a drop-down window.
- Start Issue
If this is a one-time order, enter the starting issue number and press Enter.
Page 7
- End Issue
If you entered a Start Issue, the default value will be the same issue number. You
can modify it if you desire. Be sure that there are leading zeroes to fill up the
field.
Note:
If you have no Start Issue and enter an End Issue, ComTrac will order this product till the final issue
number that you entered. If you have beginning and ending issue numbers, ComTrac will only order
those issues. Further, ComTrac will only include this product in the Pick List for the customer if
the arriving issue qualifies as one they want.
- Qty
Enter the number of copies the customer wants. If the customer wants an extra
copy of a specific issue, add a new order for that product, beginning and ending
with just that issue number.
Note:
ComTrac automatically purges one-time orders when they arrive in your store and are printed out
on that week's Pick List.
3.1.4. Dropped Customer File
The Dropped Customer file contains basic information on every customer that was Dropped by
using Reserves|Perform Jobs|Zap Customer/Title. This allows you to screen new subscriber
applications for people who were problem subscribers in the past.
3.1.5. Archive Customer Tool
This tool lets you archive or un-archive customers, their subscriber orders and their special orders.
Some users like to archive their college students in June when they go home for summer vacation,
and unarchive them in the Fall. Archiving saves all the data associated with the customer and makes
them inactive, so they don't appear on your Pick Lists and aren't included in any order totals.
3.1.6. Rental File
The Rental File contains information on every product that you rent, whether it's a video or a game
cartridge or DVD. You must have an entry in the Specialties file for a product before you can add
it into the Rental File. When you add an item to the Rental File, it is taken out of the saleable
inventory in Specialties and is assigned a unique identifier in the Rental File for tracking purposes.
(You may have multiple copies of the same tape or game, and need to know which unit has been
rented by whom...)
When you Add a new item to the Rental File, enter the first few characters of the Title/Description
and press Enter, then select the proper item from a drop-down window.
Page 8
3.2. Perform Jobs Menu
There are a number of jobs that are involved in using and maintaining a subscriber service. We've
grouped them in a single menu for convenience.
3.2.1. Update New Arrivals
If you have subscribers, you need to process each week's shipment from Diamond so your customers
get they books they ordered. If you've imported your electronic weekly invoice through
Orders|Login Mdse|QuickLog and then updated your arrivals, most of your subscriber books have
been pre-checkmarked already. Because Diamond has problems in consistently spelling their
product descriptions, you still need to go to this tool and review the books that have come in. If you
don't use the electronic invoice, you start the process here and not in Orders|Login Mdse.
You will see a drop-down window containing all the titles that your customers have on order,
whether only one copy is on-order or many. Take your invoice and go through the comics titles,
checkmarking every title that has arrived.
Note:
You won't necessarily find every comics title on your invoice in the drop-down window. Why?
Because only titles that have subscribers will appear in the drop-down window!
Checkmark an item by pressing the SPACEBAR or PLUS key when the highlight bar is on the title.
A checkmark will appear to the left of the item in the window. You can un-checkmark an item by
pressing SPACEBAR or PLUS key when the highlight bar is on a checkmarked item.
Then exit the window. ComTrac will check for any titles that have one-time orders. If there are
one-time orders, you'll be prompted to enter the issue number of the arrived title. Be sure that there
are leading zeroes (eg: 0010). When you're done, you're ready to print out Pick Lists.
If you used Diamond's electronic invoice, all your Special Orders have been pre-flagged for picking.
If you didn't, go to Reserves|Special Orders|Pick Orders and log in specialty items that arrived
before printing your Pick Lists.
3.2.2. Reset End-of-Week
ComTrac prompts you to Reset your reserves module at the end of the Title-by-Customer and
Customer-by-Title pick reports. Resetting purges any one-time products that have reached their last
issue number and reflags all standing orders for next week's picking cycle. If you didn't reset during
the pick list process, you can force resetting by using this tool.
3.2.3. Reset Duplicate Titles
If you have duplicate titles in your Reserve module, use this tool to consolidate them into single
entries.
Page 9
3.2.4. Address Tasks
There are a number of tools which are available to perform certain address tasks using your
customer data. They are:
3.2.4.1. Make Mail Labels
This tool lets you create mailing labels for your customers.
3.2.4.2. List Birthdates
This tool lets you print a list or mailing labels for all customers whose birthdate falls within the
specified period you enter. Many users like to send customers a small gift certificate before their
birthday.
3.2.4.3. Create Subscriber Barcodes
This tool lets you create barcode labels for your customers. These labels can be placed on a creditcard sized card and laminated, so your customers can present the card when they come to the POS
register. This lets you scan them in, which simplifies the customer look-up process.
3.2.4.4. Special Interests by Customer
This tool lets you generate a list or mailing labels for customers based on their Special Interest
Codes. If you wanted to send a flyer to all customers who were interested in Fantasy & RolePlaying Games, and you'd created a Special Interest Code for this group and assigned it to the
customers who belonged in the group; you'd use this tool.
Be sure to look at Reserves|Perform Jobs|Work with Special Interest Codes to see how you can
easily assign a Special Interest Code to groups of customers.
3.2.4.5. Subscriber Telephone/E-mail list
This report produces a list of customer's telephone numbers and e-mail addresses.
3.2.4.6. Find Expiring Subscribers
This report produces a list of subscribers whose membership expires within a given date range.
Most users don't use time-sensitive memberships any more, but if you do, keep the membership
information in Reserves|Customers current.
3.2.5. List Cust/Title Orders
You will need to produce a list of which books have been ordered by a single customer, or which
customers have ordered an individual book. (Special orders aren't included in these lists). A special
feature of the Customer by Title list is that you can sort the output by the date on which each
customer first ordered the title. If you are short-shipped on a book, you can print out this list and
use it to fairly allocate product to customers. Draw a line through the list before the first customer
who didn't receive their order, and if you can get more copies use this sheet to make sure they get
what they ordered.
Page 10
3.2.6. ZAP Customer/Title
Don't delete customers from the Customer file or titles from the Title file. Use this tool to remove
a customer (and all their orders) from ComTrac, or use the tool to remove a Title (and all the orders
associated with it) from ComTrac.
When you Zap a customer, you'll be asked to enter a "Drop Code". This can be any code you want,
or none at all. This code will become part of the Dropped Customer entry so you will know later
why you dropped the customer. Examples might include: MOVE for moved, BAD or LATE for
problem customers, etc.
3.2.7. Change Product/Custs
This tool lets you make changes to Products and Customers. If you select Products, you can
globally change the retail price or you can recall (reverse the weekly pick list flagging process) for
the item you select. If you select Customers, you can Drop the customer (this selects the Zap
Customer tool), Transfer them to another location, or change their status from In-Store to MailOrder.
3.2.8. Copy Current Orders
A number of comics titles come out in mini-groups of issues, and then start over again with a
slightly different title. Most of your customers will want to subscribe to the new mini-series. This
tool lets you block-copy orders for one title to a new title. For example, let's say Alien Vs. Predator:
Colonial Marines is at issue #2. Alien vs. Predator: The Next Title is being solicited and it's been
added to our Reserves Title file. If we select Colonial Marines we'll create an entirely new set of
orders for "The Next Title".
3.2.9. Upload/Download Files
Multi-store users often need to consolidate the subscriber and special order data for each store at
their central PC. These tools allow satellite locations to create export files from Reserves that can
be e-mailed or sent on diskette to the central location. The central location can then import these
files. All the export files are in zipped (compressed) format, and the default location will be
"C:\COMTRAC" if that's what you set in Utilities|Set System Values|POS Info.
When you import data from a satellite location, all the current information for that location will be
stripped out of ComTrac and then replaced with the new information. This shouldn't be a problem,
normally, since adds/drops/changes should only occur at the originating location.
- Mass Import
- Mass Export
- Import Titles
- Export Titles
- Export Rental History
- Import Rental History
Exports all files in zipped format.
Imports all files in zipped format.
Exports just the title file. **
Imports just the title file.
Exports Rental history data. ***
Imports Rental history data.
** This is useful if you want to standardize title spellings throughout multiple stores. Have the
central location maintain the Reserves Title file and distribute it weekly or monthly to your satellite
locations.
Page 11
*** This is useful if your stores all rent products and you want to be able to analyze rental history
at your central location.
3.2.10. Xfer Comx->Reserves
You will usually update your Reserves Title file at the end of the process by which you import your
monthly Diamond order form into ComTrac. If you forgot to do it, you can force ComTrac to do
it as a separate action.
We recommend that you let ComTrac do most of the heavy lifting when you use this tool. Let
ComTrac pre-mark all comics products for you and otherwise just press the Enter key when you're
in the data windows to accept what ComTrac does.
3.2.11. Use Special Interest
If you use Special Interest codes to group customers for marketing or ordering purposes, the two
tools located here will be very useful to you.
3.2.11.1. Assign Special Interest Codes
While you can assign special interest codes to customers one at a time as you enter customers into
ComTrac, what do you do when you create a new code? This tool lets you select a special interest
code from the Special Interest table (found in Utilities|Maintain Tables|Folder Table) and assign it
to customers through a drop-down window.
The drop-down window will display all your customers. Checkmark each customer who you want
to receive this special interest code by pressing SPACEBAR or the PLUS key. Then exit the
window and ComTrac will update all their entries.
3.2.11.2. Generate Orders
When you select this option, ComTrac checks the Special Interest Code file and will return you to
the menu if there are no entries with a special interest code.
If there are codes, it will step you through every code in the file, asking whether you want to create
orders based on this code. If you say "Yes", you'll be asked to checkmark the titles that you want
to generate orders for in connection with this special interest code. Scroll through the window and
checkmark items buy pressing SPACEBAR or the PLUS key. Exit the window when you are done,
and ComTrac will create one-time orders for every item you marked for every customer with that
special interest code. If an order already exists for an item you checked ComTrac will not create
a new order.
Page 12
3.3. Do Reports
We provide a number of reports so you can manage and analyze customer and subscriber data.
3.3.1. Reserve Customer Report
We provide three customer reports.
3.3.1.1. Full Customer Listing
This report generates a complete listing of each customer's data and their subscription orders.
3.3.1.2. Partial Summary Sub Listing
This report generates a 1-line summary listing for each customer at each location.
3.3.1.3. Store Summary Sub List
This report generates a 1-line summary listing for the customers at each location.
3.3.2. Res Title Pull Report
The heart of any subscriber system is producing lists of products which have arrived in your store
and need to be processed so customers receive them in a timely manner.
3.3.2.1. Title by Store (Summary)
This report generates a 1-line summary of the number of copies that subscribers have ordered for
each title or product in the Reserve Customer Orders file.
It is most commonly used on New Comics Day to split your new arrivals into two piles, one for the
rack and one to be split up by customer for subscribers.
The other common use for this report is to generate a document which is used to double-check that
all the appropriate comics titles in your Diamond comics order match up with your subscribers. You
should do this because your Reserves Title file may have differing spellings than this month's
Diamond order form.
3.3.2.2. Title by Customer
This report generates a pull list in Customer order, with all the comics products that arrived this
week listed below the customer. If there were Special Orders for the customer in this weeks
shipment, they should appear here as well. If you have mail-order customers, you can use this report
to generate both picking lists and invoices for these orders.
3.3.2.3. Customer by Title
This report generates a pull list in Title order, with all the Customers who subscribed for the item
listed below the customer.
3.3.3. Make Subscription Form
This tool creates either a printout or an ASCII text file, containing all the Titles in your Reserve Title
file that are checkmarked with with "Y" under the Sub Form header. Some ComTrac users generate
this form (or modify the text file) and give it to their customers so they can checkmark the items
they want to order.
Page 13
3.3.4. Print Reserve Files
This menu gives you access to the files in your Reserves module so you can print them to screen,
file or printer.
3.3.5. Update/Report Sub Pickups
This tool allows you to check mark all customers who came in during the previous week and picked
up subscription materials. After you've checkmarked the customers and left the drop-down
customer window, ComTrac will update their customer entries with today's date.
When this is done, ComTrac will generate a report showing you which customers have not been into
to pick up their subscriptions in "X" weeks.
If you are a POS user and have all your subscribers in the Customer file and look up your customers
at the POS register, ComTrac automatically updates this field when you update your inventory from
POS. If you are a POS user, don't checkmark any customers and just exit the drop-down customer
window to go to the report feature.
3.3.6. Rental Reports
Rentals have become a key merchandise line for many ComTrac users. These reports allow you to
generate key rental management reports:
3.3.6.1. Rental Report
The Rental Report can be generated by Department, Type or Rating. You can also generate each
report by Summary or Detail forms. This report provides you with the total units that were rented,
the total Rental fees, Late fees and Total Amount Paid.
3.3.6.2. Customer Rental Report
The Customer Rental Report generates a complete history of what an individual customer has rented
from you for a range of dates.
3.3.6.3. Late Rental Report
Their are two versions of this report. The first version is a General Report, which is a listing that
shows which customers have rentals that are "X" days late. The second version is a Form Letter
which you can send to late customers, telling them that they have late rentals and need to return
them to the store.
3.3.6.4. Rental Item Report
This report generates a complete rental history for an individual item. It is most useful when an item
has been damaged and you need to trace its rental history so you can determine who damaged it.
3.3.6.5. Bar-Code Labels
This tool allows you to generate barcode labels for rental products.
Page 14
3.4. Special Orders
Special Orders are one-time orders for non-comics products. We are able to tie each special order
in to the unique solicitation number that Diamond uses in their monthly order forms. This gives
increased accuracy and reduces the amount of time processing the orders.
3.4.1. Add Special Order
When you add a special order for a customer, you must have created an entry for the customer in
the Reserves Customer file and must have imported the appropriate Diamond order form. When you
enter the order, you'll have to select the customer from a drop-down window and then select the right
order form from another drop-down window, and then select the item from a drop-down window
that displays the contents of the order form.
3.4.2. Pick Special Orders
There are three ways to pick special orders on New Comics Day. You can use Diamond's weekly
electronic invoice through Orders|Login Mdse, you can use the electronic invoice through
Reserves|Special Orders|Pick Special Orders or you can pick them Manually.
If you have imported Diamond's weekly electronic invoice through Orders|Login Mdse and then
updated your inventory, you don't need to do anything further to update your Special Order file. It's
been done for you.
If you don't use QuickLog in orders you can still use the Diamond weekly electronic invoice in this
tool. Select the "Electronic Invoice" option and follow the prompts. All the qualifying items that
arrived in the invoice will be marked as having arrived.
Or, you can use the "Manual" option, where you will select Diamond from a drop-down list of
distributors. Then select whether you want to update by "Catalog" or "Description". Go through
your invoice and enter the qualifying items. (It's simpler of you have already printed out a copy of
what's in your Special Order file so you can scan through the invoice for qualifying items).
Note:
Once you've marked all arrived items in the Special Order file, you can either print out a regular
subscriber pick list or you can print out the proper Special Order report. If you just print a Pick List,
Special Orders will be included only if there is at least one comics item for the customer. If you
do a lot of Special Orders, we recommend printing the Special Order report as well as the weekly
Pick List. At the end, you'll be asked whether you want to purge all special orders that have arrived.
If you've printed your pick list, go ahead. Otherwise wait and use the Purge Special Order tool later.
3.4.3. Enter Payments
If you want to enter partial payments for Special Orders, this tool will let you do the job. You can
enter up to four partial payments for any item.
Page 15
3.4.4. Special Order Reports
There is only one Special Order report, although you can sort it by Title, Customer, Distributor and
Order Date. We recommend sorting by Title on New Comics Day so you can quickly scan your
invoice for arriving items, if you don't use Diamond's weekly electronic invoice.
3.4.5. Maintain Orders
Use this tool to find and modify an existing Special Order.
3.4.6. Purge Order
This tool will let you purge all special orders that have an arrived date earlier than the purge date
you enter in the Purge Date prompt window.
3.5. Want List
The Want List is essentially a notepad file that you can sort by date, department and customer. You
can use this file to record information about products that your customers want you to locate for
them. It doesn't tie into any other parts of ComTrac's data.
3.5.1. Use Want List
This screen allows you to enter or modify items into the Want List file.
3.5.2. Purge Want List
This tool allows you to purge items from your Want List that have a Found Date.
3.5.3. Print Want List
This generates a Report showing every item in your Want List file, sorted by Customer or Title.
Most ComTrac users who print this report generate it in Title order, which gives them a more
useable format if they are at a convention or show and are buying merchandise.
Page 16
4.0. Specialties Module
4.1. Use SPC Master List
The Specialties Master List contains all the basic information that you may want to enter about any
given Specialties product. The key fields are:
- Expires
- ISBN
- # Per Box
- Parent
Leave blank except for seasonal merchandise.
Leave blank unless you order from a book distributer like Ingram
Only use for cards (how many packs per box?)
Only use for cards (what box entry matches up with a card pack entry?)
You can skip over all the Rental fields at the bottom by pressing the Page-Down key once or twice.
They are needed only for items that you plan on renting at some time.
4.2. Use SPC Cycle Sheets
There should be one Specialty cycle sheet for every product at every location. So if a given product
is available for sale at all three locations that you operate, you should have one entry in the
Specialties Master List and three entries in the SPC Cycle Sheet file.
4.3. Enter SPC Data
This tool can be used for two purposes: creating new Specialty entries and modifying or updating
inventory levels for existing merchandise.
4.3.1. Creating SPC Entries
If you enter the description of an item or a barcode that doesn't exist in ComTrac, you'll get a prompt
saying "Not Found: Pick, Create or Quit?". If you choose the "Create" option you can define all the
information for a new product.
4.3.2. Updating Manual SPC Sales
This tool is used by a few ComTrac users who don't have POS but track a few product categories
sales by writing down what they sale on paper at the register. Later, they use this tool to update their
inventory for sales. Not recommended!
4.3.3. Updating SPC Inventory
Use "Enter SPC Data" with the "Update Inventory" option to m ake changes in Specialty inventory
levels, usually from a Specialty Inventory Form. Make sure that the "Qty" field is set to "Qty Left"
rather than "Qty Sold".
4.4. Make Out-of-Stock Report
The Out-of-Stock Report is useful more for checking up on managers rather than writing an order.
You should use the Ordering tool with the "Direct from Inventory" option to identify all items for
a specific Distributor that are at or below their scheduled inventory level.
Page 17
4.5. Make Stale Mdse Report
The Stale Merchandise Report will identify any items that haven't had a sale in the last "XX" days.
Stale items should have their reorder point reduced or even set to zero, and then the remaining
inventory should be marked down and blown out on sale.
4.6. Best Seller Report
The Best Seller Report generates a report showing what the top "XX' Specialty products are, using
either gross sales or percentage of units sold.
4.7. Make Spc Inv Form
You will want to inventory your Specialties inventory periodically, for tax, insurance and shrinkagedetection purposes.
You can generate this inventory form by Publisher/Manufacturer or Department. When you've
counted the product, use Specialties|C-Enter SPC Data with the "Qty Remaining" option to update data.
4.8. Reset SPC Master
This tool is used to update the Specialties Master Title file, to remove "ghost" inventory items (those
items with no parent entry), to remove items that have "zero inventory, zero minimum order level,
and zero quantity on-order" and to reset the Year-to-Date sales field in January.
4.9. Barcode Labels
This tool allows you to choose items from the Master Specialties Product file and generate barcode
labels for them. You will checkmark each item you want to generate barcode labels for, then exit
the window. A second window will appear with all the items you checkmarked. If you want to
generate barcodes for all of them, press "A" to select "All". If you changed your mind and want to
deselect some, only checkmark the items you want.
Page 18
5.0. Back Issue ( Collectibles) Module
The Back Issue module (or Collectibles module) is a shade of its former self. At one time it
mattered to used whether they could use "Percent of Mint" to price books, etc.etc. At this time,
many users just route their pulled new comics into generic Specialty inventory entries: such as "$1
Back Issues", $2 Back Issues", etc.
The Back Issue module can also be used for any other collectible, such as sports cards or game
cards. Once again, we strongly recommend that low-cost items be tracked by the use of generic
inventory entries in the Specialties module (eg: 50c Commons) and that you use the High Value file
to track expensive individual items.
(See Quarterly ComTrac Tasks...)
5.1. Maintain Master Commons
We recommend that ComTrac users put all their new comics that will be sold as back issues into
generic back issue price point entries that are kept in the Specialties module, or, as single-entry
items in your High-Value collectibles file in Back Issues.
5.2. Maintain Common Bak Issue/Maintain Common Bak Iss Inventory
You can make changes to a Common Back Issue master entry here. Don't create new common back
issues here - use Enter New Bak Inv to do that! The Base Retail price is used only for companies
that have multiple stores and who want to price back issues as a percentage of this price, depending
on their grade.
In the Common Back Issue Inventory you can modify the Cost or Grade. The Box refers to a
warehouse storage location. Most ComTrac users don't bother with this any more - the cost of
tracking isn't justified by the profits.
5.3. Maintain High-Value
The High-Value file allows you to enter a single product and record more detailed information about
grade, special characteristics, pricing history, etc.
5.4. Enter New Bak Inv
If you are going to enter or create Back Issue inventory for Common back issues, this is the place
to do it. Follow the prompts and enter values as required for each item. ComTrac will create a
single 1-unit entry in the Common Back Issue Cycle file for every unit you enter in the Qty field.
So if you enter "6" in the Qty field ComTrac will create six entries in the Common Back Issue Cycle
file.
5.5. Enter Bak Sales
This tool is no longer available in ComTrac. If you are using POS you will have automatic updates,
if you are tracking sales manually it's too laborious to do.
Page 19
5.6. Trans Cmx->Bak
You will always have some new comics left over at the end of the week when you pull stale comics
off the rack to make room for new issues. At the end of the comics sales update process in the New
Comics module, you'll be asked whether you want to "Zap the Transfer File?". If you answer with
"NO", data for every comic which had any units left will be stored in the Comics-to-Back-Issue
transfer file.
When you use this tool, ComTrac will ask you to choose a generic product to transfer comics into.
If you have an item like "$1 back issues" in Specialties, you can select it and then checkmark all the
comics that you want moved into that slot. Repeat the process till all the left-over comics have been
processes into generic inventory entries.
What's left will come up on your screen one item at a time, and you can modify the data before these
items are transferred into the High-Value collectibles file.
5.7. Barcode Labels
You can create barcode labels for any back issue item. Select the items you want to create barcode
labels for by checkmarking them, then exit from the drop-down window. You'll see just the items
you selected in a second window. Press "A" to select "ALL", or just checkmark the ones you want
if you changed your mind about any of them.
5.8. Update Master Bak
If the connections between the Master Common Back Issue file and the Common Back Issue Cycle
file are damaged, you can restore them by running this tool.
5.9. Price List
This report produces a Price List of all your Back Issues that are in inventory.
5.10. Want List
This report produces a list of all the Back Issues or High Value collectibles where the inventory on
hand is less than the minimum quantity you specified earlier.
Page 20
6.0. Orders Module
The Orders Module contains tools that are used to order products for your business.
6.1. Order Mdse
The Order Merchandise menu gives you access to the four basic ordering choices. If you want
detailed information on ordering, see Monthly Comtrac Tasks|Comics Ordering Related Tasks.
6.1.1. Normal Order
The Normal Order is your regular monthly Diamond order or weekly order from non-Diamond
sources. When you choose this tool, you can either create a new order or open an order that is in
progress.
Note:
You cannot have two orders for the same store and distributor open at the same time!
You have two choices in writing an order. You can use a Diamond monthly order form that you
have imported into ComTrac, or you can write an order based on products currently in ComTrac.
The only companies that regularly provide electronic order forms are Diamond Comic Dist. and FM
International.
If your distributor or vendor doesn't provide an electronic order form, you can generate an order
form through ComTrac based on every item in inventory that has been assigned to them as a
Primary, Secondary or Tertiary source.
You also have the choice to do an order for an individual store or for multiple stores that are treated
as a single store. If you have multiple stores and only one Diamond account number, you can write
individual orders for each store and then consolidate them for transmission to Diamond.
If you write a "company wide" order, you can have ComTrac split your company-wide order into
separate store-level orders so when you post your order you'll get unique cycle sheets for each store
and product.
If you want detailed information on ordering, see
Monthly Comtrac Tasks|Comics Ordering Related Tasks
6.1.2. Advance Reorder
ComTrac makes doing advance reorders quick and easy. You have two options: Manual or
ComTrac-Assisted.
Manual advance reorders are simple. You'll enter partial or complete information about the title you
want to submit an advance reorder for, and then select the item from a drop-down window. You'll
be prompted for the reorder quantity. That's all.
Advance reorders where ComTrac helps you are a little more complex, but is much more powerful.
Page 21
If you select this option, ComTrac will go through every cycle sheet for a comic title that's on-order
and check the Reserves module to see whether the subscriber quantity has grown since the original
order or the most recent re-order.
If there's been a change, ComTrac stops, displays all the relevant data and prompts you to enter the
reorder quantity. The default reorder quantity is the difference between what you had and what you
currently require.
You don't need to automatically do an advance re-order just because the subscriber count went up.
It all depends! If you ordered 50 copies of a book and the subscriber count went from 3 to 6 copies,
most retailers wouldn't submit an advance reorder. They'd set the default value to zero and continue.
On the other hand, if you ordered 10 copies of a book and your subscribers went from 4 to 7 copies,
most retailers would submit an advance reorder.
With either the Manual or ComTrac-Assisted option you'll get a printout of your advance reorders
complete with Diamond solicitation numbers when you finish this process. Print it out and use it
when telephoning your advance reorders in.
Many ComTrac users run this tool every two weeks or every week, depending on the size and activity
level of their subscriber base.
6.1.3. Delete Order in Progress
There are times you may want to remove an entire order from ComTrac before you post it or send
it to the distributor. Select the item you want to remove from the drop-down window and the order
file will be erased and the pointer in ComTrac to the file will be deleted.
6.1.4. Balance Existing Orders
This is a great tool if you have multiple stores and write individual orders for each store. It's also
useful if you have had ComTrac split a single company-wide order into separate orders for each
individual location.
What this tool does is let you scroll through these orders, item by item, and make changes in the
order quantities for each store. Many ComTrac users find this useful as it helps them make final
reductions in order quantities, since they feel they can transfer products from one store to another
rather than put additional funds into excess stock.
Once you've gone through and balanced your orders, you can go ahead and open them up and send
them to Diamond, print them and Post them.
6.2. Login/Out Mdse
Logging merchandise into ComTrac can be done in three ways: Manual, QuickLog and Electronic
Invoice/QuickLog.
Page 22
6.2.1. Manual Login
Manual Login is best used for ComTrac users who are just getting their system up and running. You
won't have many items in inventory yet, and will have to create inventory entries for most of the
items you are logging in.
With Manual Login, you select your store and merchandise category that you want to log in for.
You must select either Comics or Specialties as your merchandise category. You can log in using
barcodes or descriptions. For comics, we recommend using descriptions. For specialties, we
recommend using barcodes if the majority of the merchandise is barcoded.
If you are using descriptions, we recommend entering just the first few characters of the description
and selecting the product from a drop-down window.
If ComTrac finds them item, it updates the item and you continue. (If the product is a comic, it'll
switch the cycle sheet to Active from On-Order, calculate a pull-date and update all the inventory
fields). If ComTrac doesn't find the item, you can Create an entry or Pick an entry from a dropdown window.
If you Pick an entry from the drop-down window and discover that there is no matching entry, select
any item, exit from the window and tell ComTrac that you don't want to carry out the update. Then
do it again and choose Create rather than Pick.
6.2.2. QuickLog
QuickLog is faster and more accurate than Manual Login, but requires that the great majority of
your inventory that has arrived has matching inventory entries in ComTrac. If you have been
ordering most of your products through ComTrac QuickLog is a good way to proceed.
When you choose QuickLog, you will be prompted to specify the location you are receiving
merchandise for and a range of order dates. If you leave the range of order dates with the default
of no date to start and today's date to end, you'll get a spreadsheet containing every comic or
specialty item that is currently on order.
If you are receiving merchandise that was ordered on a single Purchase Order (this covers most nonDiamond vendors) enter the Order Date as the start and end date and ONLY the items that were
ordered that day will come up in the QuickLog spreadsheet.
Note:
If you go into QuickLog and aren't prompted for location or dates, or if you are using the
electronic invoice option and aren't prompted for an invoice it is because there is data
already in the QuickLog spreadsheet. You cannot overwrite existing data in QuickLog -rather you must exit QuickLog and tell ComTrac you want to Zap the contents. The next
time you invoke QuickLog you'll be prompted to select an invoice file or enter a location
and start and ending dates.
Page 23
6.2.3. QuickLog with Electronic Invoice
If you use the Diamond weekly invoice file (the *.DAT version), you can import it into QuickLog.
(See the previous page for a note about previously existing data and how it affects loading new
data...)
Once you've imported the file you can modify the contents as needed and then go ahead, exit the
spreadsheet and tell ComTrac to update inventory.
6.3. Transfer Mdse
Being able to transfer merchandise from one location to another in ComTrac can save you a lot of
money. It's usually more profitable to transfer excess merchandise from a slow-selling spot to where
it is selling well than it is to order more.
The first step in Transferring merchandise is to select the proper module: Comics, Specialties,
Common Back Issues or High-Value (Collectibles).
There are two types of transfers, Store Initiated and Office Initiated . The only difference between the
two types is that an Office Initiated transfer produces data that you can generate a picking list from.
If a store manager transfers merchandise from their store to another location, you'd use a Store
Initiated transfer to record what happened, after the fact! If you are going through inventory at the
office and are initiating transfers that you want to take place, you'd use the Office Initiated option.
Then enter the Transfer Date and start selecting products that need to be transferred. Note that you'll
see current inventory levels across your company for every location. ComTrac won't let you transfer
more product from one location to another than what it knows is in inventory!
If there's no inventory entry at the destination store, ComTrac will create a new entry for you,
automatically. (The "no data" message means that there isn't any record or entry for that item at
that location).
6.4. Level Stock
This tool isn't presently available, but will be reinstated in a future upgrade.
6.5. Xfer/Audit Reports
The Transfer or Audit reports are used to generate Pick Lists for merchandise or to generate reports
which summarize the value of merchandise moved from one location to another.
6.5.1. Summary
The Summary Report generates a summary of the piece count, retail value and wholesale value of
transferred merchandise between locations. This is useful for people who keep separate books for
each location in their business.
6.5.2. Audit
This report generates a detailed list of all transfers (To and From) for a given range of dates for
every location in your system.
Page 24
6.5.3. Picklist
This report generates a merchandise Pick List for all Office-Initiated transfers for a range of dates.
If you've made a number of transfers and want to create a picking list for the warehouse crew which
also doubles as an invoice for the receiving manager, use this report.
6.6. Sum Multi-Order
This tool allows you to take individual store orders for the same Distributor and combine them into
a single mega-order. This is commonly used by multi-store comics retailers who want to write
individual store orders and combine them for transmission to Diamond.
6.7. Load/Zap Forms
Diamond order forms must be imported into ComTrac before you can use them. See Importing the
Monthly Diamond Order Form for a detailed, key-by-key set of instructions. You can also remove old
order forms from ComTrac by using the Zap command.
6.8. Order Form Report
This report allows you to print out the contents of your Master Order Form file. As this file is likely
to be quite large (a single Diamond order has 2,500-3,500 items in it!) we don't recommend doing
this - or if you must do it, route the output to a text file.
6.9. Maintain Form
In the unlikely event that you need to make changes to an order form once it has been imported into
ComTrac, this will give you access to the entries that make up your imported order forms.
Note:
Order forms are just master copies stored in an electronic file drawer. When you start an order
using one of these order forms, ComTrac makes a copy to a separate file and THAT is what contains
all your order data.
6.10. Assign Codes
ComTrac relies on using certain codes (Departments, Genre/Family, Distributor, Priority), especially
in ordering. Most of the time these codes are assigned as users enter inventory into ComTrac for
the first time, or as they are logged in for the first time.
There will be times where you will want to reassign groups of products to one of these code groups.
This tool lets you do it quickly. Select the code group you want to work with (Departments,
Genre/Family, Distributor/Vendor or Priority).
If you are working with Distributors, you'll be asked whether you want to assign products to the
Distributor as Primary, Secondary or Tertiary.
You'll also be asked to choose whether you want to assign Comics, Specialties or High-Value
collectibles. Then checkmark the items you want assigned and exit the drop-down window.
ComTrac will do the rest.
Page 25
6.11. Inventory Level Report
This report gives you a quick departmental summary of the value of your inventory (piece count,
wholesale value and retail value) by individual Location/Store or the entire company. It is very
useful for tracking the growth of inventory at each location or the company for accounting and
managerial purposes.
6.12. Profitability Report
The profitability report can be run for any range of dates, any location and any department. It
generates profitability information based on Point-of-Sales data imported into ComTrac from your
POS register(s).
Page 26
7.0. Utilities Module
The Utilities Module contains tools which are used to tell ComTrac how to behave or to carry out
a number of maintenance or housekeeping jobs that are required for the smooth operation of the
system.
7.1. Maintain Tables
Tables are critical to the proper operation of ComTrac. The values in tables are used to validate
entries in many fields, which ensures that only legal values get into your database. They are used
in drop-down windows to perform operations for specific locations.
7.1.1. Folder Tables
Folder Tables contain data that is mostly associated with subscribers and their subscriptions.
7.1.1.1. Store File
The Store File/Table should contain one entry for every location that you store merchandise at. If
you have one store you may still have multiple locations at which you have product, such as a Back
Room and the Store (which represents the store's sales area).
7.1.1.2. BakIssue Grades
If you don't grade your back issues, you must have one entry in this table where the code field is
empty and the word "NONE" is in the code description field.
7.1.1.3. Genre Codes
Genre or Family codes enable users to group products across departments or modules. As an
example, you might have a "Batman" genre code that is assigned to all "Batman" products, whether
they are comics, trade paperbacks, clothing, mugs, etc
If you don't use genre/family codes, you must have one entry in this table where the code field is
empty and the word "NONE" is in the genre/family description field..
7.1.1.4. Special Interest Codes
Special Interest codes are used to group customers for mailing lists or to generate special orders
every month. If you don't use special interest codes, you must have one entry in this table where the
code field is empty and the word "NONE' is in the special interest description field.
7.1.1.5. Projects (and Members)
Projects are used to define multi-issue series which your customers tend to order as a unit, such as
"Zero Hour" from DC Comics several years ago. Once you have defined a "Project" you can create
"Members" that are associated with each project. Each member consists typically of a title and issue
number.
7.1.2. Ordering Tables
Ordering Tables contain information that is normally associated with writing orders for
merchandise.
Page 27
7.1.2.1. Vendor File
The Vendor File contains entries for each vendor or distributor that you order from. You must have
an entry for Diamond Comic Dist. with the code "DIAM". No variations are allowed.
7.1.2.2. Pub/Mfr File
The Publisher/Manufacturer file contains entries for each publisher or manufacturer that you want
to track sales, inventory and orders for. You must have an entry where the code is empty and the
description is "NONE". This allows you to have a category for products that you don't want to track
by publisher or manufacturer.
7.1.2.3. Dept Code File
The Department Code file contains the names of all the departments that you want to use to track
inventory, sales and profitability. You should never have an entry with no code!
7.1.2.4. Master Cat File
The Master Catalog file contains one entry for each order form that has been imported into ComTrac
and has not yet been purged from the system.
7.1.2.5. Open Orders File
The Open Orders file contains one entry for each order that is in progress and has not been posted.
7.1.2.6. Currency File
The Currency file allows you to specify various price points in US Dollars and the corresponding
value in your own currency. This feature is most often used by Canadian retailers, where the value
of the Canadian dollar varies continually against the US Dollar.
7.1.3. Rental Tables
Rental Tables contain information used in the rental of videotapes and/or game cartridges.
7.1.3.1. Ratings File
The default values in this file are taken from the MPAA for movies. The Age Limit field defines
the minimum age that a renter must be to rent an item having this code. If you make sure that every
rental customer has a birthdate in the Customer entry, ComTrac and POS will automatically
calculate the age of the renter and check it against the code for the item they are renting. If there
is an age problem, POS will warn the clerk.
7.1.3.2. Rental Prices
The Rental Price table allows you to define rental prices for each day of the week.
7.2. Pack Files
The Pack Files command allows you to condense any or all files in ComTrac, stripping out any
entries that were previously marked for deletion.
7.3. Index Files
The Index Files command allows you to regenerate index files for any or all files in ComTrac.
Index files can be damaged by glitches in your power supply, static electricity buildup or by having
your PC turned off while ComTrac is running.
Page 28
7.4. Set System Values
Set System Values allows you to define how ComTrac works.
7.4.1. Store Info
- Default Area Code
- User Color System
- Country Code
- Use Res Slot Number
- Default Store
Enter the most common area code for your customers
Enter "Y" to have ComTrac work in color
Enter the proper country code, leave blank to see defaults
Enter "Y" to use slot numbers, "N" to use last names
Enter your store code if you have one store
7.4.2. Inventory Info
- Avg # Wks Shelf
- Login Day
- Inventory Day
- Last Cycle Date
- Full/Short Cycle
- Company/Store Order
- Convert Currency
Enter the average number of weeks you want comics to stay on the
shelf as active titles. You can vary shelf length during the ordering
process.
Otherwise known as "New Comics Day"
The day on which you count and pull comics from the rack
The last day you cycled your books - maintained by ComTrac. If
you enter a date to begin, it'll be a day earlier than the Inventory
Day.
Full Cycle calculates for every week of the cycle, short cycle
prompts counts or pulls only on first and last week. For non-POS
users.
Most users choose Store ordering. A few multi-store users choose
Company orders.
Only reply with "Y" if you are a non-US user who wants to
convert US Dollar values to your currency.
7.4.3. DOS Printer
- Printer Type
- Printer Name
- Printer Port
- Thermal Port
S=Standard width, W= 132 column width
Select from the list of printers taken from Option-E, Set Printers
Select LPT1, LPT2, etc. as is appropriate
Used for Eltron barcode printers only
7.4.4. POS Info
- Scanner Preamble
- Import File Path
- Export File Path
Usually the "@" symbol. Enter so ComTrac strips out the
preamble from your scanner when you scan directly into ComTrac.
Normally should be "c:\comtrac".
Normally should be "c:\comtrac"
7.4.5. Rental Information
- Rental Return Time
- Days Open
Enter the time after which rentals are late. Use the 24-hour clock,
where 10:00am = 10:00 and 10:00pm is 22:00.
Enter "Y under each day your store is open, "N" if closed
Page 29
7.4.6. Misc Info
- Current Cust Seq #
- Current Mdse Seq #
- Current Bak Seq #
ComTrac increments this number every time you add a new
customer. If you reset it to a higher number, be sure to use leading
zeroes.
ComTrac increments this number every time you add a new
product. If you need to set it to a higher number, be sure to use
leading zeroes.
ComTrac increments this number every time you add a new
common back issue to the Back Issue Cycle file. If you need to set
it to a higher number, be sure to use leading zeroes.
7.5. Set Printers
This tool allows you to select printers from a pre-defined list of printer attributes. When the screen
clears, you'll see a short list of printers on the left side of the screen. If your printer isn't on this list,
press the INSERT key to see a large list of printers on the right side of the screen.
Scroll down this large list to find your printer. Printers are listed by Manufacturer and Model
Number. Many modern "windows" printers will not be found on this list. If your printer isn't in the
large list, choose the nearest model number.
Note:
Many modern "windows" printers don't support DOS applications or do a poor job of printing from
DOS applications. If so, you can send your reports to file and print them from your word processing
package or from WordPad using a monotype font such as Courier 9.
7.7. Purge Files
The purge files option allows to remove groups of entries from ComTrac when they are no longer
needed.
- Purge Comics Cycle Sheets
This tool prompts you for a purge date. All comics cycle sheets with a Start Date before the purge
date will be marked for deletion. You can choose to have ComTrac ignore titles with issues in the
range 1-4, if you want to keep data for ordering new solicitations. When the purge process is done,
ComTrac will give you a chance to abort the purge process.
- Purge Comics Master File
This tool goes through your master title file. If there is no corresponding cycle sheet in the cycle
sheet file, the item is marked for deletion.
- Purge Specialties
Go through the list of specialty products and checkmark the items you want to purge.
7.8. Change Title
This tool allows you to change the spelling of a title globally throughout the various ComTrac
modules. Select the module (New Comics, Specialties, etc.) that you want to work with, then select
the product you want to make changes in. Enter the new spelling.
Page 30
7.9. DBU
DBU (database utility) is a special tool that you SHOULD NOT USE unless you are being coached
by ComTrac Tech Support or you have been sent keystroke instructions on its use. It allows you
to make radical changes in the contents of the ComTrac data files.
7.10. Create PLU
The "Create PLU" tool is used to do three things: create a fresh Price-Lookup-Table for your POS
stations, to create or update the Department Table for your POS stations or to create a text export
file which you can use to update a retail web site.
When you use this tool, you can choose to update any single module within the POS PLU table or
the entire PLU table. ComTrac will prompt you whether each module is taxeable or not. If
ComTrac asks you whether to update the Inventory Lookup Table, reply "Y". Exporting a text
version of the PLU table is optional.
Note:
When ComTrac asks you for the directory path to export files, the default should be
"C:\COMTRAC". If it isn't, go to "Set System Values" in Utilities and change the directories under
"POS Info" to "C:\COMTRAC" for both the IMPORT and EXPORT fields.
7.11. Sales Update/POS
This tool takes the sales output file from any POS station and uses it to update ComTrac inventory
and generate a sales report. ComTrac does not recognize any sales made through POS until the data
has been exported from POS and imported into ComTrac through this tool.
All POS sales export files have unique names assigned to them by POS. The naming rules are:
Originating Store Code + Month + Day = file name
Year + Register Number = extension
Eg: PARK + 02 + 20, 01 + 1 = PARK0220.011
When you use the tool ComTrac will ask you to select the file you want to import from a drop-down
window. After the update process is complete, this tool generates a profitability report and an
exception report. The exception report lists any items that didn't update properly and the reason for
their not being updated.
You should fix any problems flagged by the exception report and then run the update process again
for the same file. ComTrac will ignore all transactions which were updated successfully and focus
just on non-updated items. This means you could have a file that updated 100% successfully and
import it another time without damaging your inventory.
This tool also updates a file named PROFHIST.DBF, which is used by the Profitability Report to
generate profitability reports for a range of dates, departments or stores.
Page 31
7.12. Handscan Update
A few ComTrac users have portable inventory scanners. This tool can import an ASCII delimited
file produced by the Inventory Scanner software and use that information to update ComTrac
inventory.
The import file must contain the following information in this order:
- barcode
- quantity
and have a DOS filename 1-8 characters in length with an extension.
This tool produces a variance or shrinkage report that provides you with a listing of all items where
the inventoried quantity does not match the quantity stored in the computer, along with the retail and
wholesale value of the merchandise variance.
7.13. DOS Shell
This tool will drop you into the DOS command line in the ComTrac folder. Most DOS commands
can be executed while in DOS Shell. Type EXIT and press Enter to exit DOS Shell and return to
ComTrac.
Page 32
8.0. Special Topics
8.1. Adding a DOS Printer to ComTrac
Go to ComTrac, Utilities, Option-E (Set Printer). When the screen clears, press the INSERT key to
bring up the large menu on the right of the screen. Go to Manufacturer of your new printer and
select the appropriate printer. If your exact printer model doesn=t appear on this list, select the
nearest model number to what you are using. You will see that the printer you selected has been
added to the short printer list on the left hand of the screen. Press <esc> to bring up the Exit Menu,
then confirm your desire to exit.
Then go to Utilities-D | Option
(Set system values) and go to the Printer section, enter the first few
characters of the printer name in the Printer field, press >enter= and select it from the drop down
menu. Exit from ComTrac, re-enter and test your printer. In most cases it will work properly.
Important for Windows Users!!!
If your printer is a so-called Windows printer that relies solely on the Windows operating system
for control, you will have to route all your reports to file and print them out through Notepad or
Word. HP in particular has cut costs on a number of its printers by stripping out the on-board CPU
and relying on Windows Print Manager to do the heavy lifting.
If none of this works, we can possibly modify ComTrac to support your printer, free of charge. We
will need the printer control codes which are normally found in the Appendix of your printer
manual. If your manual has this information, Xerox the pages and mail or fax them to us and we=ll
do the rest. You may have to call the manufacturer of your printer and have them fax the codes to
you, as not every manufacturer is putting their control codes into their User Manuals.
When we make the transition to Windows (32-bit) ComTrac we will be able to print directly to any
Windows-compatible printer.
Page 33
8.2. Creating Department Codes for ComTrac & POS
The way ComTrac and POS deals with departments is to assign a department to each stock ca(which
is what we call the Master Title entry for each item).
8.2.1. Enter Departments in Department Table
The first step is to enter your departments in the Department Table. Go to Utilities|A-Maintain
Tables |Ordering Tables and make sure there=s a department definition for each department you want
to work with. Two department codes are mandatory, ANC@ for Anew comics@ and AMISC@ for
Amiscellaneous@.
Other than these two reserved codes you can use anything else you want. There is no limit to the
number of departments, but most retailers find that between 8-16 departments are sufficient.
Remember, you can create the equivalent of sub-departments by using the Family/Genre Table. So
you can have AX-Titles@ and ASpider-Titles@ as Afamilies@ within the ANC@ department. Or you can
use the family/genre codes to create categories that cross multiple departments, such as >MUGS=.
8.2.2. Assign Departments to Merchandise
Any item that=s in the New Comics Master Title file automatically has the department code ANC@.
Any item that=s in the Common Back Issue Master Title file automatically has the department code
ABAK@.
You will need to assign department codes to any item that=s entered in the Specialties Master Title
file or the High-Value file. The reason why we have a department code field in the High-Value file
is that high-value items can include back issue comics, expensive Magic singles and collectible
action figures.
8.2.3. Transfer Departments to POS
Once you have defined your Department Table (in step 1), go to Utilities|I-Create PLU Table to create
an export file with your department codes for POS. Once this export file has been created, go into
POS and import it into POS. Go to Lists|Department Table to see the contents of the file. The
difference between the POS and ComTrac department tables are that the POS table lets you assign
standard discounts to individual departments, to specify the beginning and end of sale periods, etc.
8.2.4. Consolidating Sales, &c.
When you sell products by barcode or title through POS, the department code is part of the entry in
the PLU Table. If you sell something Manually, you are entering the quantity, sale price and
department just as if you were using a cash register.
Either way, the daily sales file has a department code for every item that was sold in the day. As
a result, ComTrac and POS can generate reports subdivided by department code.
Page 34
8.3. Creating Subscriber Lists on New Comics Day
1. Go to Reserves in ComTrac. (Do this after you have used Quicklog/Electronic Invoice to
perform your initial logging in.
2. Select B:Perform Jobs | A:UpdateNew Arrivals
3. Select Yes when prompted whether to continue updating new arrivals
4. A window will appear with a number of titles in alphabetical order
5. Go through the window (arrow up or down, page up or down) and mark all titles which have
arrived in this week=s shipment with a checkmark by pressing the PLUS key while the highlight
bar is on them. Deselect items by pressing the PLUS key again.
6. When you have checkmarked all the new items, press the ENTER key to exit the window.
7. Select Yes when prompted whether to actually exit from the window
8. In a few seconds, ComTrac will have flagged every order in the Reserves Order file which
matches the checkmarked titles. Select so as to return to the AReserves@ menu
10.Select P:Previous Menu | C:Do Reports | B:Res Title Pull Report
11.Most ComTrac users select A:Title by Store first. This generates a list showing how many
units of each title should be set aside for subscribers in total. The remainder can be set aside
for immediate distribution to the newsstand racks. Generally select AArrived Titles@ when
running this report to save paper. Select AAll Titles@ if you are running a spot check on
subscription orders before generating your monthly Diamond comics order.
12.You then need to generate a list of specific customers and titles. Most ComTrac users prefer
to generate their list ATitle by Customer@. This prints a list of titles which have arrived that the
customer has on order in alphabetical order. We suggest using the prompts:
AIn-store customers@ rather than >mail order customers=
ANOT making invoices@ for customers
AArrived Titles@ rather than for AEvery title@
AJust Customers with Titles@ rather than for AAll Customers@
13.Once you=ve generated all of your pick lists you can reset ComTrac for next week=s arrivals.
There are two ways to do this. At the end of either of the Customer/Title pick lists you=ll
be prompted whether you want to reset for next week. If you respond with Yes you=ll
be prompted whether to reset Numeric Fields (usually ANo@), and Reset Arrival Flags (AYes@ if
you=re done for this week). If ComTrac found any items at the end of their issue range it
will have marked them for deletion. If ComTrac finds any items, it=ll stop and tell you how
many items it found. If the number seems too large, you can stop the process and research
items in the Reserves Order File that are marked for deletion. To reset subscriber data for next
week, go to Reserves|B- Perform Jobs|B-Reset End of Week.
Page 35
8.4. Cycling New Comics Sales - Manually and POS
Even though many comics publishers have barcoded their Direct Market comics, many comics
retailers are going to have to continue manually cycling comics sales. We've tried to make this
process more convenient by designing a function to help you enter sales into your Cycle File
entries.
When you select the New Comics|C-Update Comics Sales option, you will be prompted to choose
whether you are using MANUAL or POS.
8.4.1. Manual Updating
If you are using the Manual Updating option, you=ll be prompted to enter the CYCLE DATE.
The next cycle date, as defined by your entries in ASet System Values@ will appear at the prompt
as a default value. If that date is the date you cycled comics inventory, press the <Enter> key and
continue. Otherwise, enter the proper date on which you cycled your comics. ComTrac will
validate the data against the LogIn date you specified in ASet System Values@.
Select the store you are entering comics inventory data for and select the “Manual” option when
you choose between “Manual” and “POS”. The work area on the screen will clear, and a new
menu will appear, and the screen will fill with title and issue data for the store you chose. The
titles on the screen will follow the same order as the cycle sheet form that you are working with.
You will be prompted to choose whether to initialize your cycling quantities to Zero or to the
quantity for the Last Cycle Count. In general, we advise selecting LAST CYCLE COUNT.
There will be a pause while ComTrac prepares a working file.
The Comics Cycle Update menu has five options. They are:
Remove - If you want to pull a book before its scheduled Pull Date, use this option. It will
prompt you for the ending quantity (zero or otherwise), pull the book and adjust the Pull Date and
Cycle Weeks values so you don=t get 100% sell-through figures accidentally.
Cycle - Select the option and enter the quantity on the Count Form for that title and issue. Then
press the <Enter> key. ComTrac will update the Cycle Sheet entry for that issue and title. If the
title is past its scheduled pull date, ComTrac will ask you if the title is being pulled from the
Newsstand. If you reply with <Y>es, the entry will be marked as having been pulled. If you
reply with <N>o, the title will continue to be treated as active and will continue to appear on your
cycle sheet worksheets that you generate for your stores. ComTrac will continue to nag you
whether the title has been pulled whenever you cycle it.
Find - You'll be prompted to enter the Title name and issue. You may choose to enter just part
of the title and leave the issue prompt space empty. ComTrac will jump to the nearest match to
your entry and open a select window showing the nearest matches to the prompt. This is a quick
way of moving through the Comics Cycle file in big jumps.
Next - This command will move the highlight bar to the next comics entry on the screen.
Previous - This command will move the highlight bar to the previous entry on the screen.
Return - When you are finished choose this option. If you need to exit and you haven't finished
your work, be sure to enter the proper cycle date when you use the function again, and start where
you left off. Titles marked as pulled will not be accessible to you so you can't double-enter data
for it. If you re-enter data for a title which hasn't been pulled - the last value you entered against
the new value is checked. If they're identical, no change will be made. If they are different, only
Page 36
the difference will be entered. If you are in doubt, exit this function and look at the Cycle List
entry itself.
8.4.2. POS Cycle Sheeting
If you are using ComTrac-POS, ComTrac will update your cycle sheets every time you import
sales history from your POS units. We recommend that you physically count your comics and
periodicals every week as you Pull older items from your newsstand. If you don=t count them
when they=re pulled yoannot find out what your merchandise shrink rate is.
ComTrac will ask you for the Cycle Date, just as in Manual mode. Select the proper location for
your Count from the select window, select POS mode and after some preparations you=ll see a
cycling screen that=s identical to the Manual process. The only titles that should appear are books
which are at or past their scheduled pull date.
When you Quit the POS cycling process, you=ll be prompted to QUIT cycling or ENTER data for
another store. If you QUIT cycling, you=ll have the opportunity to generate a Variance Report
for any of your stores. The Variance Report can be sent to Screen, File or Printer; and shows the
total variance between what you actually reported and what ComTrac thought was present in
inventory. Variances are totalled in units and retail dollars.
Page 37
8.5. Daily ComTrac Tasks
There aren’t many tasks which need to be performed each and every day.
8.5.1. Back Up Your Data
You should Back Up your data on any day when you have made changes to your ComTrac files
(not part of ComTrac)
8.5.2. Generate PLU Table
Generate a new PLU Table (POS Users only) for POS registers, if new merchandise is in
ComTrac. (Utilities, Option-I)
8.5.3. Import POS Sales History
Load POS sales history into ComTrac and update inventory. (Utilities, Option-J)
Page 38
8.6. Editing Config.Sys to Add the Dos Memory Manager
Click on Start|Programs|Accessories|Notepad to open the Windows Notepad editor. Enter
Config.Sys in the dialogue box after you=ve navigated to your C: drive.
You will either see an editing window with nothing in it, or you may only see two lines with the
words Abuffers@ and Afiles@ in them. Here=s what your config.sys file should contain:
device=C:\WINDOWS\himem.sys
device=c:\windows\emm386.exe
files=65
dos=high,umb
/testmem:off
noems
These commands should be at the front of your Config.Sys file. Any other commands that are
already present should follow them When you have added these commands, click on Files|Exit.
Be sure to say AYes@ if prompted to save your changes! Then go ahead and reboot your PC by
clicking on the commands: Start|ShutDown|Reboot
Note:
If you use Windows 98 and you have a line "buffers=nn" where "nn" is some number, remove it
from your config.sys file as this version of Windows doesn't like this command.
Page 39
8.7. End-of-Day Closing Routine for POS
Closing down a satellite POS installation at end-of-day is pretty straightforward if this checklist
is followed consistently:
8.7.1. Generate Reports
1. Journal Tape
You can generate the journal tape by selecting this report. The disadvantage of generating the
journal tape here is that it will use up quite a lot of register tape. The receipt printers that we
recommend can work with 2-layer receipt paper, which automatically creates a journal tape for
you. The drawback to this approach is that you need to create a place for the second layer to go
to during the day, and it has to be bundled up at the end of the day.
Our recommendation is that you print your journal tape from ComTrac (rather than POS) during
the process of updating your inventory. If you are very careful about backing up and storing your
data transfer files, it=s unnecessary to generate paper copies of your register tapes. You can
generate them in case of an audit from your sales transfer Zip files. If you choose to do this, we
strongly recommend that you save your Zip files in a fireproof box that is kept off-site.
Accumulate your files on diskette monthly, and at the start of the new month get them off-site into
a bank safety deposit box or the equivalent!
2. Dept Sales
Department Sales should be generated on a daily, weekly and monthly basis. Depending on your
accounting program and practices, you can update your general ledger for departmental sales on
either a daily or weekly basis. If you are a smaller business, weekly updates can work well. If
you are a larger business, daily updates are more appropriate for cash management purposes.
Generating Department Sales for a month or even a quarter is best used in preparing sales
analyses.
3. Sales Tax by Dept
The comments for ADept Sales@ apply equally to Sales Tax by Department.
4. Subscriber Bonus Points
You should generate this report on a daily, weekly or monthly basis. If you are a small store,
generating the report on a weekly basis is best. If you are a larger operation, generating the report
on a daily basis is preferable. This report tells you how many unredeemed bonus points are held
by your customers.
We recommend that you keep a record in a spreadsheet or data management program with the
following information:
Store code (if you have multiple stores)
Date (use the first day of the week if you are storing data on a weekly basis)
Unredeemed Bonus Points (from this report)
Qty of Bonus Points Redeemed in period
5. Time Clock
Your Time Clock report can be generated on a daily basis, but most retailers will want to generate
it at the end of their week for payroll purposes.
Page 40
8.7.2. Balance Drawer
If you want, you can balance each cashier=s till individually or you can balance the till just for the
entire day. See your POS User Manual for details on Balancing Drawers.
8.7.3. Export Sales History File
Click on Files | Export Files, select the the day=s entry and export to diskette or directory,
depending on whether you are using one or more PCs. See your POS User Manual for details.
8.7.4. Log Out
We recommend that you always log out of POS and turn off your PC overnight, unless you are
planning to work on your PC from a remote location using PC-AnyWhere or an equivalent
program.
Page 41
8.8. Evaluating Store Performance Ratios
Many of our software users have asked us what store performance indicators we recommend that
they generate using ComTrac information. Here are some useful indicators:
8.8.1. Number of Subscribers
Keep track of the number of subscribers that you have >on the books= every month, along with
their average order size in both pieces of merchandise and gross (un-discounted) sales value. You
should also calculate the average value of a piece of merchandise which they order. This
information shows how stable your comics sales are, how much discount you are giving up to
attract this business, etc.
8.8.2. Customer Transactions per Week
Keep track of the number of customer transactions each store experiences every week. Changes
in this figure indicate fundamental changes in a store=s financial base. The average comics shop
depends on fewer than 300 core customers for its existence.
8.8.3. Average Customer Transaction: Store-Wide
Divide the total sales for the week by the number of customer transactions to obtain the average
customer transaction. The average customer transaction shows how effectively store staff is
selling to customers and how well your merchandise mix matches your customer=s needs.
Typical averages range between $14.00-$24.00 per customer transaction.
8.8.4. Average Customer Transaction: By Department
Divide the total sales for the week for each POS or cash register department by the number of
customer transactions in that department to calculate the average transaction by department.
8.8.5. Sales per Square Foot: Store-Wide
Divide the total sales for the week by the total sales area for the store (exclude back-room areas
or washrooms) to calculate sales per square foot. Sales per square foot is a performance indicator
that shows how appropriately sales area is allocated to each major department line. Sales per
square foot performance is also an indicator of how well the store=s gross size matches up with
current sales. Low sales per s.f. levels show that the store either is too large for its sales potential,
or that it doesn=t carry a sufficient breadth of merchandise to generate adequate sales from its
customer base.
Sales per square foot ratios vary with the gross size of the store. As a rule, the smaller the store=s
>footprint= the higher the sales per square foot, with ratios in the $250-$500 per s.f. range. Very
large stores (3,000 s.f.+) generally have ratios in the $100-$200 per s.f. range.
8.8.6. Sales per Square Foot: By Department
Divide the total sales for the week for each POS or cash register department by the sales area
dedicated to that department to calculate the sales per square foot by department. Ratios can
range from $2000 per s.f. for collectible cards to $50 per s.f. for common back issues.
8.8.7. Sales per Employee-Hour-Worked
Divide the total sales for the week by the total number of employee hours scheduled for the store.
Add in the store=s share of any corporate staff. The result is an indicator that shows how
efficiently you are allocating and managing staff time, and how productive your staff is. Ratios
of $20 or less show an inefficient use of staff time, $20-$45 are average to average-plus values,
anything over $45 is good.
Page 42
8.8.8. Cost of Goods Sold
Calculate the percent cost of goods sold on an >average quarter= basis. Cost of goods indicates
how efficiently you are purchasing and selling goods. Cost of goods for a blended comic and
game store should be below 60% and the operator should aim for 55%. Most comics shops have
COGS of 65% or even higher!
8.8.9. Inventory Turnover Rate
Calculate the average inventory turnover rate on an >average quarter= basis. The turnover rate is
an indicator that shows how quickly merchandise is selling. Take the beginning inventory for
a period, add in the ending inventory for the period, divide the quantity by two. This is your
average inventory. Then divide your period sales by the average inventory.
If your period is a month, multiply by 12 to get an annual inventory turn rate. If your period is
a quarter, multiply by 4 to get an annual inventory turn rate. Turn rates of 1-2 are quite low, 3-4
are mediocre and 5 or 6 are good. Anything above 6 is truly excellent.
Note:
This information can be kept in a spreadsheet or database management program. You should
maintain this information on a weekly basis by individual store location. You can combine store
information as needed when you want to produce company-wide statistics. Programs such as
Access or Excel will also let you generate charts and graphs based on this data.
Page 43
8.9. Extract.Exe: Free-form Data Analysis for POS Users
Sales data in ComTrac/DOS is generally stored in summary format, such as ASales Year-to-Date@.
While this is convenient for reporting, there are many times where you would like to be able look
at sales data in much greater detail. The way we have solved this problem in ComTrac/DOS is
to create a utility program named Extract.Exe, which should be in your POS20 directory. If it
is missing, you can get a replacement copy from us.
Make sure that POS is shut down. Then either use Windows Explorer to find and run Extract.Exe
or go into DOS and change directories from AWindows@ to APOS20" by typing cd \pos20 <enter>.
Once in POS20, type Extract <Emter> to run the program from DOS.
Once the program has begun running it will show you a status message. The more sales data you
have in your POS program, the longer it will take to process. When the program is done, you will
either return to the POS20 DOS prompt or the Windows desktop, depending on which method
you used.
The result of running Extract.Exe is a dbf file named Extract.Dbf or Uextract.Dbf, depending on
the version of Extract that you have. This file is completely independent of ComTrac or POS,
and can be copied to any PC or directory you wish. You can import this file into any third-party
program such as Access or Excel by specifying the dBase3 file format when you import the file.
Extract combines data from three POS files (History, Transactions and Payments) into a single
Aflat@ file for maximum convenience when you perform your analyses. You can analyze your
sales data by such criteria as day of week, employee, department, individual product or range of
dates.
If you have more than one register, run Extract.Exe once on each PC. Then change the name of
the second Extract.Dbf file (such as Reg2.Dbf), and import both files into Excel or whatever other
software package you prefer.
Page 44
8.10. Fixing ComTrac & POS “Internal Errors”
Once in a while POS or ComTrac users may experience difficulty in getting into these programs..
The DOS error messages are not particularly helpful, as the DOS error handler often misinterprets
the nature of the problem. This also applies if you are using a Windows short-cut icon from your
desktop to load either ComTrac or POS and the screen flickers when you select the icon, and then
returns you to the desktop.
We find that the following actions will fix the problem in 99% of all instances of users
experiencing these problems:
1. With POS closed down, go to the POS20 DOS prompt. If you are in a Windows
environment: Go to Start | Programs | MS-DOS. You=ll see the prompt C:\windows on the screen.
Enter cd \pos20 and press <enter> to switch directories to POS. When the prompt changes to
C:\pos20 enter the command del *.cdx and this will delete all the POS index files. Then type
Apos@ to load the point of sale program. POS will detect that the files are missing and will
recreate them. Most of the time this is all that you will need to do.
The equivalent process for ComTrac problems is to enter DOS, change directories to the
ComTrac directory and enter the command del *.ntx <enter>. Then run ComTrac. It will detect
that the index files are missing and will rebuild them from scratch, eliminating any damages.
If this doesn=t solve your problem delete the index files again and go on to the next items.
2. Run SCANDISK. This will check for problems with your File Allocation Table and repair
them if any problems are found. In most cases this will come up clean. This applies to both
ComTrac and POS problems.
3. POS users should Run CLNTRANS. This is a utility program that should be in your POS20
directory (the full name is CLNTRANS.EXE) that can deal with mis-matched links between your
three POS transaction files. Make sure POS is closed down and go to POS20, then enter the
command clntrans and press >Enter=. Follow the prompts.
4. Finally, if you are getting a >write= error, check the amount of free hard disk space on your
POS PC. Hard disks and controller cards are pretty reliable these days (modern hard disks have
a normal useful life of 4-5 years!) so this usually means you are low on free hard disk space. If
you have less than 2Mb of free hard disk space start pruning your old, excess files. This really
only is a possibility for those of you using older PCs with small hard drives.
5. If your system is resetting itself to Demo mode, you may need to remove your copy
protection files and re-enter a new unlock code for POS. See the cheat sheet on Removing Copy
Protection from ComTrac or POS.
Page 45
8.11. Generate a Cycle Sheet Count Form
You can generate a cycle sheet count form for every store or location using New Comics|D-Make
Count Form. The output will contain every new comics title/issue which is still marked as being
"Active". The output will be in alphabetical order by issue number. Every title which is at or has
passed its scheduled pull date will be marked with a "P" on the form. If you select the Manual
option, every active title/issue combination will appear on the counjt form. If you select the POS
option, only active title/issue combinations that are at or past their scheduled pull date will apear
on the count form.
NOTE: When your staff pulls titles, they should CIRCLE the issue number of any title which
is marked as being due to pull that they are leaving on the shelf! There are often good reasons
why store staff may leave a title on the newstand past its pull date - so for the convenience of
your data entry person, only the exceptions should be marked. Any title which is due to be pulled
and not circled should be entered as having been pulled.
When you generate this form, you will be prompted for the cycle date. After that, you'll select
the store or location for which the form is being created from a select window which will display
all the location choices. After a pause while the computer does some pre-processing, you'll have
the choice of sending the form to your printer or to a holding file on your hard disk. If you
choose to send the results to a holding file, you'll be prompted to enter the name of the file.
When you're ready to use the file, it will be found under the name you chose, with a "PRN"
extension in the ComTrac directory or folder..
Page 46
8.12. Generating Barcodes in ComTrac
ComTrac users have four choices when generating bar code labels. You can generate bar code
labels on any Epson-Compatible dot-matrix printer or Hewlett Packard laser printer or inkjet
printer with Printer Control Levels A4" or A5". ComTrac also supports two commercial bar code
label printers. You cannot generate bar code labels from your receipt printer!
8.12.1. Epson-Compatible Dot Matrix Printers
Most ComTrac users create their own bar code labels from an Epson-compatible dot-matrix
printer on one-up mailing labels (5,000 to a box). These labels are 3 1/2" wide and 15/16" high.
We have found that these labels are the least expensive to generate in terms of consumables (34
per label plus printer ribbons) and last a long time.
ComTrac puts the bar code on the label along with an alpha-numeric representation of the label
code. The description, price and grade (if used) are also printed on the label. An additional
advantage of this method is that very few labels are wasted. Make sure that your dot-matrix
printer is Epson-compatible and that it has a functioning tractor feed.
8.12.2. Hewlett Packard Laser or Inkjet Printers
A number of ComTrac users generate bar code labels on HP-compatible laser printers or inkjet
printers using Avery 5160 mailing labels. (30 to a page) These labels are smaller than the
mailing-label barcodes generated on Epson-compatible and look more professional. They are
more expensive to generate (84 per label plus the cost of toner, not including wasted labels)
ComTrac puts the bar code on the label along with an alpha-numeric representation of the label
code. The description, price and grade (if used) are also printed on the label. The rate of label
wastage varies. Short print runs waste the most labels.
Your printer must be HP-compatible and have Printer Control Language versions 4 or greater.
So-called >HP Windows= printers won=t work properly with ComTrac unless you download a
special driver from Hewlett Packard=s web site. As far as we know the only HP inkjets that will
print proper barcodes are the 1200 series or higher.
8.12.3. Seiko Ez-30 Label Printer
We support and sell the Seiko Ez-30 Label Printer. This label/bar code printer comes with its
own software for generating labels or barcodes in both DOS and Windows95/98 versions. It can
take a transfer file that ComTrac generates, import it and create bar code labels.
We don=t really recommend this printer to ComTrac users, as it=s slow and limited in the size of
the bar code it can print. It is limited to 12-digit barcodes, which will deal with most ComTrac
bar code numbers but is still very limited.
8.12.4. Eltron Label Printer
The Eltron label/bar code printer also comes with its own software for generating labels or
barcodes in both DOS and Windows95/98 versions. It uses a transfer file from ComTrac, imports
it and creates bar code labels. We have users who have generated large bar code label runs week
in and week out for four years on these machines and they are still going strong. They appear to
be real workhorses, and we strongly recommend them for higher-volume single stores and for
multi-store operations with centralized ordering & handling of >specialty= products.
This printer is faster than the Seiko Ez-30, offers a larger range of label/bar code sizes and is
better suited for creating larger numbers of barcodes. Check with us for the proper model
Page 47
number. Price: $525.00, including shipping & handling, a one year warranty including parts
and labor.
8.12.5. Our Recommendations
If you are a single-store company or are on a tight budget, we recommend going through your
storeroom and using an old Epson-compatible 24-pin dot-matrix printer with tractor feed. If you
don=t have a suitable printer, you can often find one used for $25.00 to $60.00 locally. Get your
address labels (5,000 to a roll) from your local discount office supply store and make sure you
have a good supply of printer ribbons. There are several national office supply companies which
still stock most common printer ribbons. Look for them on the Internet.
If you are a multi-store company or are a high-volume single store, we recommend purchasing
the Eltron barcode printer. This will give you a rugged, fast machine which can generate a wide
range of barcode sizes, ranging from small labels with just the barcode and an alpha-numeric
representation of the barcode to larger labels with barcode and text descriptions.
8.12.6. Pre-Printed Barcode Labels
We have a source for pre-printed barcode labels. These labels have consecutive numbers, are
small (about 1" by 1/2") and are of high quality. The cost is about 44 per label. These labels are
good for situations where you have unique products (such as back issue comics or rental video
cartridges).
Page 48
8.13. Generating Genre or Family Codes
Genre Codes or Family Codes let you look at your sales data across departmental boundaries.
Most of the time we are interested in sales by individual item or by department. But if you want
to look at how a group of related products are behaving Genre Codes are the appropriate tool for
you to use.
Let=s say that you have a store with a significant number of customers who are interested in
Alternative/Independent titles. You might want to create a Genre/Family Code for AHate@ if you
were creating a temporary display or boutique featuring a wide range of products connected with
this title.
You can also use Genre/Family codes to track sales of related titles for a given publisher. For
example, you might create codes for your DC titles to cover Batman titles, Superman titles and
AOther@ titles.
We recommend that new users only have a A blank@ generic genre code in their Genre Table. As
you become familiar with ComTrac you can begin adding genre codes as you see fit. Keep it
simple and don=t get too complex right away. Experiment with just one or two genre codes other
than the generic Ano code@ code.
8.13.1. Creating Your Own Genre Codes
Go to Utilities | A-Maintain Tables | A-Folder Tables | C-Genre Codes. Press AA@ to AAdd@ a new
genre code. To create a generic Ano code@ code, leave the code field empty and enter the name
ANone@ or ABlank@ under the description heading, then save the entry.
To create any non-blank code, enter the memnonic code you want (eg: BAT) under the code
heading and then enter a brief description under the description heading. The brief description
is what will appear in drop-down menus when you=re chosing genre/family codes elsewhere in
ComTrac.
8.13.2. Assigning Genre Codes to Groups of Products
You can always enter a Genre or Family code manually whenever you are creating an inventory
entry manually. Most of the time you will want to be able to select a Genre code and assign it
to a group of items electronically - it=s a much faster process!
Go to Orders | J-Assign Codes and select Genre Codes. Select the Genre code you want to use
from the drop-down menu. (If it isn=t in the Genre Table it won=t show up in the drop-down
table!) Then choose which group of products you want to work with: Comics, Specialties, etc.
In a moment you=ll see a window that contains all the items in the group you chose, in
alphabetical order by title.
Go through the list and checkmark all the items that you want to assign to this Genre Code.
Pressing the spacebar or plus key will put a checkmark to the left of the selected item. If you
want to get rid of a checkmark, put the highlight bar on the item and press spacebar or plus key.
When you exit the selection window ComTrac will put your chosen Genre code into all the items
which you checkmarked. Repeat as needed.
Page 49
8.14. Getting ComTrac Started
If you are a new ComTrac user, getting ComTrac and Point-of-Sale (POS) up and running may
seem to be an intimidating process. If we break the process down into manageable pieces it will
go a lot faster and easier.
8.14.1. The Basics for ComTrac and POS
Here are the basics for installing, configuring and initializing ComTrac and POS on your PC.
8.14.1.1 Install ComTrac
Install ComTrac on your PC and call our office for your unlock codes. Don’t install POS yet.
You have work to do in ComTrac before you install POS.
8.14.1.2 The Store Table
Go to Utilities|A-Maintain Tables|A-Folder Tables|A-Store Table and create an entry for your store
in the Store Table. Press “A” for “Add” and enter an alpha-numeric store code (do not start the
code with a number!) and a short name that describes the store or location. If you want to track
merchandise in your back room or “warehouse” this is a good time to enter a second code such
as “WARE” or “BACK”.
8.14.1.3 The Department Table
Then go to Utilities|A-Maintain Tables|B-Ordering Tables|C-Dept Code File and create all the basic
department codes that you want to begin with. You must enter two mandatory department codes:
NC for New Comics and MISC for Miscellaneous/Non-Comics products.
We suggest that you not get too detailed in your department code breakdowns until you have
some experience as to what information you want to extract from ComTrac and POS. It’s easier
to break down a larger department (such as GAMES) into multiple sub-departments than to
combine them after the fact.
8.14.1.4 Install POS
Now that you have a Store Table and Department Code Table, go ahead and install POS onto
your PC. You’ll have to call us for an unlock code when you do so. Be sure to read the chapter
in the POS User Manual on “Getting Started”.
8.14.1.5 Create/Export ComTrac Data
???
Once you’ve got POS installed and configured as per the instructions in the POS User Manual,
go back to ComTrac. Go to Utilities|I-Create PLU and create both the initial PLU Table (which
will be empty) and the Department Table. The next time you load POS it will automatically seek
out and update itself for these files, so long as you checked the “automatic update” box in the
Options area of POS when you installed and configured it.
Note: At this point you are ready to start using POS as a stand-alone cash register.
8.16.2. Subscribers and Customers
Most ComTrac users find that entering their Subscribers and Subscriber orders into ComTrac is
the next most appropriate step. Go to the chapter in this User Manual on “Subscribers: Get Them
Up and Running”.
Once this task is completed, you can start looking up subscribers (and customers) at POS when
you begin a transaction. The benefit of doing this is that every item that these customers buy will
be stamped with their customer code, date and time for future marketing analyses and projects.
Page 50
8.16.3. Getting your New Comics Up
If you are a ComTrac-Lite user who is upgrading to Plus/POS, all your comics are already in
ComTrac and are ready to scan. All you have to do is create a PLU Table in the Utilities Module
and POS will pick it up.
If you are starting from scratch, you will need to create cycle sheets (comics inventory entries)
for all your current comics inventory and then update them to reflect your starting inventory.
Here’s a strategy which has worked very well for many of our users.
8.16.3.1 Import the Diamond Order Forms
You should have at least the six most recent Diamond order forms in electronic format on the
CD-ROM which we sent you when you purchased ComTrac. Look in the Diamdata folder for
files in the format D060.DBF. D060 refers to the month and year of the form, DBF is the file
format. Copy these files to your ComTrac folder.
Then refer to the Chapter in this Manual “Importing the Diamond Monthly Order Form”.
Once you’ve imported the order forms, go to the Chapter in this Manual “Ordering Merchandise
with ComTrac/DOS” to learn how to open a Diamond order form to write a Diamond order.
Take your printed copy of your last three Diamond orders. Go through the order form and enter
the quantities that you actually ordered. When you are done, exit the ordering process and Post
your order. You do not need to export the order to Diamond format or print it out again.
Repeat this process for the three most recent Diamond orders. When you are done you’ll have
inventory records for every item you’ve ordered from Diamond in the last quarter.
8.16.3.2 Log in Merchandise
Now take your last twelve weekly invoices from Diamond and log in this merchandise, one week
at a time. We recommend using Orders|B-LogIn|Store|Manual for the Log In process. The
advantage of this procedure is that you can create inventory records “on the fly” if an item was
ordered more than three months ago.
Review the Chapter “Logging in New Comics and General Mdse from Diamond” before you start
this process.
When you are done you’ll have initial inventory quantities for every item that you received from
Diamond in the last three months.
8.16.3.3 Doing an Initial Comics Inventory
You should start by initializing your current comics inventory. The short version is that you need
to create a Comics Count Form for “Manual Operation” (not POS operation). This will list every
comic that is in your inventory that you logged in. It’ll be a much larger printout than what you’ll
normally deal with, but this will be the only time you’ll have a printout this large.
Count the books as listed on the Count Form, being sure to indicate if any titles are missing from
the list. When you are done, go to New Comics|C-Update Comics Sales and enter the quantities
you recorded into the spreadsheet on the screen.
When you are done with this, exit ComTrac. Use the Start|Run command on the Desktop to run
the program C:\ComTrac\FixCycle.Exe. This will fill in any weekly zero values in your cycle
Page 51
sheets.
If you want, you can now go to Utilities|I-Create PLU and generate a new PLU Table. When you
import this into POS (or when POS auto-imports it) you’ll be able to scan all barcoded comics
and sell the non-barcoded comics by their title.
8.16.4. Getting Your Specialties Up
8.16.4.1 Doing an Initial Specialties Inventory
We recommend printing out an Inventory count form for each Specialties department, one at a
time. Go to Specialties|H-Make Specialties Inv Form to do this. When you’ve counted the items
on the form, go to Specialties|C-Enter Spc Sales to update your inventory quantities.
Note that you can enter the quantity sold or the quantity remaining. Be sure to set the F6 toggle
so that the proper label is showing! Enter the quantities that you recorded, update your PLU
Table and you can start scanning these items.
8.16.4.2 Adding Additional Specialties or Comics Inventory
If you have a significant number of comics or specialty inventory items that were not ordered in
the last three months, make up a list of the items (or take one of each item to your POS station
during a quiet period) and log them into ComTrac using the Manual log in process. You can scan
in their barcodes directly during the process. Since you’ll be creating inventory records during
this process, you can enter the existing inventory directly.
8.16.4.3 Entering Common Back Issue Comics
We do not recommend creating individual inventory records for back issue comics which have
retail values of less than $5.00 if you are a small store, or less than $10.00 if you are a large store.
The amount of labor needed to process these items just doesn’t return enough profit to justify the
amount of work (both initially and later) needed to control them.
What we recommend for lower-cost common back issues is to create a series of generic inventory
entries in Specialties (not Back Issues) based on retail price point. So you might have a $1.00,
$2.00, $3.00, $4.00 and $5.00 inventory entry, with anywhere from several hundred to several
thousand units in each inventory items starting inventory amount.
Then, as you add to inventory you can simply add items to the existing quantities, and as you sell
back issues from each category POS will deduct them from inventory. What you’ll know at any
time is how much stock you have, what the weighted average cost was, and whether it’s selling
at least as fast as it’s coming into your store.
8.16.4.4 Entering High-Value Back Issue Comics
All high-priced back issues should be entered into the High-Value file in the Back Issue module.
Doing this creates a unique inventory record for each item, and allows you to search your
inventory for customers by creator, artist, etc. and to record special comments about each item.
You can also generate individual barcode labels for your high-value back issue comics.
8.17. Importing the Diamond Monthly Order Form
8.17.1. Diamond Order Form Nomenclature
You must import the monthly Diamond order form into ComTrac before you can write your
Page 52
monthly Diamond order.
You can download the current order form from Diamond=s BBS or Web Site in compressed (Zip)
format. The Diamond order form uses the naming syntax MM-Y with an AExe@ extension.
January 1998 would be named 018.exe and December 1998 would be 128.exe. The Diamond
naming convention for the actual monthly order form file is AD@ plus the MM-Y with a ADbf@
extension. January 1998 would be named D018.dbf and December 1998 would be D128.dbf.
8.17.2. Downloading from Diamond BBS/Web Site
Most ComTrac users download the Exe file into a separate Diamond folder or directory. Once
the Exe file has been downloaded, either enter the command 018.exe [Enter] at the Diamond
DOS prompt or double-click on the 018.exe icon through Windows Explorer. The monthly Exe
file will self-decompress, creating a number of files within the directory.
8.17.3. Importing from Diskette
If you receive your monthly Diamond order form on diskette, you can either copy the contents
of the diskette to your Diamond directory or you can go to your diskette drive and enter the
command Install [Enter]. Unless Diamond has changed their diskette again, entering the
AInstall@ command should create a Diamond directory on your hard disk (if you didn=t have one)
and will decompress the AExe@ file=s data into it.
8.17.4. Importing the Order Form into ComTrac
Once you have decompressed your monthly Exe file, go ahead and copy the D*.dbf file to your
ComTrac folder or directory, or leave it in the Diamond directory.
Then load ComTrac and go to the Orders Menu.
Select Option-G, ALoad/Zap Order Form@
Select the ALoad@ option from the ALoad/Zap@ prompt
Select the ADiamond@ option from the menu
Select AComTrac Directory@ from the menu rather than ADiskette@
Depending on the default directory in your Utilities|Set System Values|POS Data, ComTrac will
show you the path it will use to look for the Diamond order file.
If you the D???.DBF file is in your Diamond directory enter the path C:\Diamond\D???.DBF
and
all the qualifying files will appear in a Pick Box.
Select the proper file and press
AEnter@. If the D???.DBF file is in your ComTrac directory, use the path C:\Comtrac\D???.DBF
and press AEnter@. All the qualifying files will appear in a Pick Box. Select the proper file and
press AEnter@.
A prompt box will appear with the month and year in it as the default order form description.
Almost all ComTrac users accept the default. Note that ComTrac won=t let you import an order
form using a description that=s already insider ComTrac! If you are importing the June 1998
order form, AJune 1998" would be an appropriate description.
You will see a message that ComTrac is “Importing Basic Distributor Order File”. You also see
a gas gauge status bar telling you that addition processing is going on. Finally, you see a large
pick box filled with items from the Diamond order form. Some of these items will save
checkmarks to the left of the descriptions. These items are considered to be Comics, all other
items are considered to be perpetual order items.
Most ComTrac users don=t want to wade through 2,000-3,000 items hand-editing the checkmarks.
We recommend that you press the [Enter] key and let ComTrac do the heavy lifting. When
Page 53
you actually write your order, you can manually switch individual items from Comic to Specialty
status as needed. That=s a more efficient use of your time than trying to deal with all items,
whether you order them or not!
When you press [Enter] to leave the box, ComTrac will go through two passes of the order form,
one for Comics and one for Specialties. ComTrac displays status bars during both processes so
you know that everything is going well.
!
When this is done, you=ll be asked whether you want to ADelete the Original Import File?@.
Answer with >Y=, since a copy is still in your Diamond directory. You have imported your current
Diamond order pack and are now back in the Main Menu.
Other Jobs:
1. Go to Reserves|B-Perform Jobs|J-Xfer
Comics->Reserves to update your Subscriber Title file
2. Go to Orders|A-Order Mdse|A-Order New Comics to begin the ordering process for your
stores
Page 54
8.18. Importing the the Diamond Weekly Invoice
Even if you don=t use POS, you can use QuickLog and Diamond=s AInvoice on Disk@ to update
your Reserves and Special Orders. This is most useful for retailers who take a large number of
Special Orders from their customers.
8.18.1. Getting Your Invoice File
Diamond will make your weekly invoice available to you on their website or bulletin board on
request. They provide three file formats: Adbf@, Adat@ and Atxt@. The format you want to use with
ComTrac is the one which has just data in it, with commas separating fields and quotes around
character fields. The contents will look like this:
"SPARTA"
"99999"
"Invoice on Disk"
"02/13/99"
5,"NOV980835D ","A NEXT #6 (002)",1.99,1.0397,5.20,1,5
14,"DEC980824D ","A NEXT #7 (002)",1.99,.9950,13.93,1,1
5,"DEC980824D ","A NEXT #7 (002)",1.99,1.0397,5.20,1,5
The file name will be either A99999.txt@ or A99999.dat@, depending. Download both file types and
use your text editor (such as Notepad or Wordpad) to check the contents.
8.18.2. Using QuickLog
1. Go to the Orders Menu, select AB-Login/Logout Merchandise@
2. Login by AStore@
3. Select AInvoice on Disk@
4. Select AYes - Go to QuickLog@
5. Read the two pages of notes if you need to
6. Select the store for your invoice
7. Respond to the prompt AAre you loading an invoice on disk@ with AYes@
8. Enter the proper Login Date for your shipment - ComTrac won=t let you put in an incorrect
date in terms of the proper day of the week
8. ComTrac will prompt whether to continue the logging in process, respond with AYes@
9. You should see the prompt AC:\COMTRAC\*.@ in a dialogue box that asks you where to look
for the invoice file. If you don=t see a prompt, you can go later to Utilities | Set System
Values | POS and enter the values AC:\COMTRAC@ in both the Import Path and Export Path
fields. The next time you use ComTrac the default prompt will appear.
10. Go to the end of the prompt and add Atxt@ after the dot. Press enter to get the selection
window. All the TXT files in the ComTrac directory will appear. Move the highlight bar to
the proper file and press Enter to select it.
11. After a moment, ComTrac will tell you that it imported >xx= items and will display them in
the QuickLog spreadsheet.
12. If you see multiple instances of a comics title, be sure to look at the bottom of the screen for
its issue number and Diamond part number.
13. If you are just using QuickLog to update your Reserves and Special Order files, don=t make
any changes to the data - just press AQuit@ to exit the spreadsheet and continue.
14. Respond to the AQuit Logging in Merchandise@ prompt with AYes@
15. Respond to the AUpdate Inventory@ prompt with AYes@
16. Respond to the APre-Sell Reserves@ prompt with ANo@
17. Respond to the AUpdate New Arrivals for Reserves@ prompt with AYes@
18. You=ll see a report showing all the items which were logged in, with today=s date
19. Respond to all the following prompts with ANo@ - this will put you back into the Order Menu.
Page 55
8.18.3. Checking QuickLog for Reserves
1. If you haven=t printed out your invoice using Diamond=s report format file, do so. You can
use Utilities | M-DOS Shell to temporarily leave ComTrac without shutting it down to print this
file. Typing AEdit 99999.DAT@ at the ComTrac DOS prompt will open the report version where
>99999' is your account number. Be sure to type AExit@ at the DOS prompt when you are done
and want to return to ComTrac!
2. Go to the Reserves menu, select B-Perform Jobs | A-Update for New Arrivals
3. You=ll see that many comics titles are already check-marked. Just cruise through the window
and double check that all the comics titles were correctly marked by ComTrac. Since we are
updating on Title there=s always a chance that some titles won=t get caught due to changes in
spelling between when Diamond first solicited the book and when it shipped - or you may have
changed its spelling for your convenience. The 32-bit version of ComTrac will be able to always
match on part number, so this inconvenience will disappear.
4. Exit from the window when you=re done and let ComTrac update for any items you checkmarked yourself.
8.18.4. Generating Pull Reports
1. ComTrac is now ready to generate your pull reports, including any special orders which arrived
which customers had ordered.
2. Go to Reserves | C-Reports |B-Pull/Pick Lists.
3. Generate Pick List “A” to get a listing of how many copies go onto the subscriber pile and how
many go onto the rack or newsstand pile.
4. Then generate either Pick List AB@ or AC@ to get a list of which customers get which products.
If you don=t see Special Orders on one pick list, generate the other and they should be there.
8.18.5. Wait Till Your Shipment Comes!
Don=t reset your subscriber system until your Diamond shipment actually arrives. There are often
variances between your Diamond invoice and what actually ships - so wait till the shipment
arrives and then correct for variances.
8.18.6. It’s on the Invoice but didn’t Ship!
If an item was on the invoice but didn=t ship, go to Reserves | Perform Jobs and go to the Recall
Tool so any orders which were marked for deletion will be undeleted. Do the same thing in the
Special Orders menu for items which have been marked for purging that didn=t arrive.
8.18.7. It wasn’t on the Invoice but came in anyway!
Go to Update New Arrivals and check-mark it has having arrived. That=ll take care of comics
items. For Special Orders, to to the Special Orders menu and manually flag it has having come
in.
8.19. Installing ComTrac and POS Software Upgrades
We provide regular software upgrades to ComTrac and to the POS Afrontend@ program. If you
Page 56
are in support we will notify you by e-mail whenever a new update is available on our website.
If there is a change in the ASupport Files@ password we=ll provide you with the new password in
the e-mail.
Once you=ve downloaded the Zip file that contains the new enhancement, make sure that it is in
either your ComTrac or POS20 directory, depending on what program you are upgrading. If you
try to install a POS upgrade over your ComTrac software (or vice versa) it=ll take a fair bit of
work to straighten things out.
Let=s use a ComTrac upgrade as our example.
1. Go into DOS (Start | Programs | MS-Dos)
2. Change directories from AWindows@ to AComtrac@: cd \comtrac <enter>, or
change directories from AWindows@ to APOS20": cd \pos20 <enter>
3. If your upgrade file was CT30.Zip, enter the command at the Comtrac DOS prompt:
pkunzip ct30 <enter>.
4. When the unzip program warns you that Aduplicate files exist@, press A to overwrite all
duplicate files.
5. When the unzip program is done, enter the command install.bat <enter>. This will run
all the components of the upgrade process, including making a backup of your data before
it makes any file structure changes for the upgrade. (The name of the backup file is
CTBACK.ZIP, and can be found in your ComTrac directory. For POS, the name of
the backup file will be POSBACK.ZIP and it will be in your POS20 directory).
If you have problems getting into either ComTrac or POS after following this upgrade process,
it is almost certainly due to your PC missing the file Autofix.Exe in ComTrac or POS20, or
having an outdated version. You can use either the DOS Adir@ command or Windows Explorer
to check for the absence of this file. If the file is present, click on it and look at AProperties@ to
see the file creation date. If the file creation date is earlier than 10/96 you have an outmoded
version.
We maintain a file on the website under ASystem Files@ named Utils.Zip which contains the most
current versions of all the ComTrac/DOS utility programs, including autofix.exe.
Note:
Don’t do an upgrade while you have open orders in progress!
Page 57
8.20. Logging in New Comics & General Mdse from Diamond
There are three ways to log in merchandise from Diamond Comic Dist.
1. Import the weekly text file containing the Diamond invoice. (See our separate cheat sheet
for detailed instructions on its use).
2. Use QuickLog to create a spreadsheet that contains every item that=s on-order
3. Manually log in items
If you have been using the ComTrac for three months or longer, and have been creating their
Diamond orders through ComTrac, we recommend using Option 1, importing the weekly
diamond invoice file in text format. Diamond will put two versions of this file into your mailbox
on their website: one is a Adat@ format file that shows a representation of the invoice as if it came
off your printer. The other is a Atxt@ format file which contains just the data in ascii delimited
format - quotes around characters and commas between fields. The >txt= version can be imported
into ComTrac using Orders|Login/Logout Mdse.
If you have been writing your orders in ComTrac for some time but aren=t ready to try importing
your invoice file, you can use the QuickLog import tool to create a spreadsheet that contains an
item for every product which is on order. Using your hardcopy invoice you=ll search for each
item, mark it as having arrived and make any editorial corrections for quantity, price, etc. that are
needed.
New users are STRONGLY URGED to use the Manual method of logging in at first. This
actually doesn=t take much more time than the first two methods, and allows the user to create
inventory records Aon the fly@ for items which aren=t in their inventory files.
Here=s how it works:
1. Go to Orders
2. Select B-Login/Logout Mdse
3. Select logging in merchandise by AStore@, not ACompany@
4. Select AManually@ as the login method.
5. For your first pass through your invoice select AComics@, for the second pass select
ASpecialties@
6. For either comics or specialties enter the correct log-in date. If you enter the wrong date for
your selected login-day-of-the-week, ComTrac will warn you. Re-enter till it=s accepted.
7. We recommend logging in by >Description= when logging in manually.
8. For comics, you=ll see a screen with the default store code, and three fields you can work
with: Title, Issue, and Qty Rcvd.
9. Enter part of the title, eg: AMutant Programmers@ and press [enter]
10. Enter the issue number, padded with zeroes, eg: >0004'
Page 58
11. If ComTrac found an exact match, it=ll update without comment and put you back in the
three prompt fields.
12. If it didn=t find an exact match, it=ll tell you and ask you whether to APick@, ACreate@ or AQuit@
If you know you made an error, select AQuit@ so as to try again.
13. If you are a new user and you don=t select AQuit@, you are usually best off to select
“Create”, which lets you create a stock card/inventory card for the item.
14. If you chose ACreate@, you=ll see the following: Title, Issue, Sku, Publisher, Retail Cost
and Cycle Flag. Title and Issue should be filled in for you. If the book has a barcode
you can scan it into the Sku field directly. If the book has no bar code, press [enter] to
have ComTrac create a unique identifier. Publisher can be left blank. It=s validated from the
Publisher file in Utilities|A-Maintain Files. Be sure to enter the retail price of the item Cycle
flag’s default value is Yes, and we suggest leaving it that way. When you’re done, either press
AEnter@ at the last field or press APage Down@ to exit to screen.
15. Now you=ll see the inventory data screen. You can enter values in shelf weeks, Initial Order,
Initial Received, Bin stock, Comments, Adjust and Supress. Shelf weeks tells ComTrac how
many weeks you want to keep this book on the shelf as a new comic. Initial order and initial
received are the quantities you originally ordered and quantity you actually received. Initial order
can be left set to zero. Bin stock is normally zero for most retailers - it accounts for copies
ordered specifically for back issue stock. Comments lets you enter information about things that
might materially affect sales on this title/issue combination. Eg: Aradioactive glow-in the dark
cover, sterilizes customers@. Leave Suppress set to AN@.
16. Either go off the screen by pressing Enter or by pressing Page Down. Now you are back
in the login screen and can enter the next item.
This is the fastest and most accurate way of entering new merchandise into ComTrac if you are
a new user with partial or incomplete inventory records.
The only differences when logging in specialty (perpetual inventory) items is that you=ll be
prompted to enter the wholesale cost of the item. This is used to update the average wholesale
cost field. If you select ACreate@, ComTrac asks you for a little more information, such as the
ISBN number (which isn=t used by 98% of all users). Ignore the Rental fields. The catalog
number is the Diamond part # or another distributor=s part #. Sale price is obvious, the tax flag
should be AY@ if the item is taxeable, AN@ if not.
When the screen changes, enter the total quantity available in the first field, including the quantity
which arrived today. If this is a totally new item, this figure will be just what arrived in today=s
shipment. If you=re in transition, the value would be what=s on the shelf plus what has arrived
today.
The Minimum level is the minimum reorder level. If you want to keep this item in stock, this
field should have a value of at least A1". In that way when you go out-of-stock it=ll appear in your
reorder files. Last of all, enter the wholesale cost of the item. It=ll appear when the inventory
screen disappears.
When you=re done logging in your merchandise, press AEscape@. You can print your logged in
Page 59
merchandise to screen, file or printer. If your printer is able to print ComTrac barcodes (as an
epson-compatible 24-pin printer or an HP compatible laserjet) go ahead and do so. Otherwise
skip it.
Page 60
8.21. Membership Clubs in ComTrac
Many comics and game retailers organize membership clubs in order to stimulate sales.
ComTrac allows you to have three different clubs, or three different levels of the same club.
8.21.1. Preparing in ComTrac
Each Customer in ComTrac=s Reserves Customer file must have a ASubscriber Type@ code
assigned to them if you want to implement a club membership scheme.
Sub Type
I
M
L
ASub Type@ is the field label
AI@ = in-store subscriber
AM@ = mail-order subscriber
AL@ = mailing list entry
Membership Type
Blank
S
V
P
AMembership Type@ is the field label
ABlank@ is the default legal value for this field - a basic subscriber
Be sure to enter the discount value if they are to get a specific discount
AS@ = subscriber
AV@ = VIP member
AP@ = Platinum member
Discount
Enter a subscriber discount for Aregular@ subscribers who aren=t members
Resale #
Enter a resale number for customers who are Awholesale@ customers POS will read the value and know that they are supposed to receive the
Awholesale” price for selected merchandise regardless of their Amember@
status
8.21.2. Configuring POS for Club Membership
Go to the AOptions@ Menu and select AStore Info@. In the AStore Info@ configuration screen you
will see a check box labeled AUse Dept Sub Discount@. Either tab to the box and press the
spacebar to select it, it click on it with your mouse. This enables the varying levels of club
discounts stored in your POS Department Table.
Page 61
8.22. Monthly ComTrac Tasks
There are quite a few tasks which fall into the “once-monthly” category. Not all of them are
mandatory.
8.22.1. When You Receive Your Comics Order Packs...
8.22.1.1. Load Order Forms
You need to bring your comics distributor electronic order forms into ComTrac for ordering
purposes. (Orders, Option-G, “Load Forms”)
8.22.1.2. Zap Order Forms
You should eliminate any stale order forms from earlier months. They just take up valuable hard
disk space. (Orders, Option-G, “ZAP Forms”)
8.22.1.3. Update Sub Title File
If you run a “one-shot” subscriber system, the first order pack you loaded replaced last month’s
Subscriber Title file. You can update the Subscriber Title file for other distributors with the help
of this tool. (Reserves, Option-B, Option-J)
8.22.1.4. Make Subscription Form
If you want, ComTrac can help you create an order form for your Subscribers. (Reserves,
Option-C, Option-D)
8.22.2. Comics Ordering-Related Tasks...
8.22.2.1. Analyze Comics Sell-Through
Before starting your monthly comics orders, you may want to check your “Comics Sell-Through”
to see whether you are experiencing sell-through problems in any part of your c
omics portfolio. (New Comics, Option-I)
8.22.2.2. Copy Current Orders
If you want to create subscription orders for newly solicited titles for every customer who
currently has ordered an existing title, this tool will save you time. (Reserves, Option-B, OptionH)
8.22.2.3. Upload/Download Files
If you are using a Remote system, you will want to Upload your subscriber data to your central
computer. If you are using a central computer, you will want to refresh your subscriber files for
your satellite stores before ordering. (Reserves, Option-B, Option-I)
8.22.2.4. Order Comics
Write your comics distributor orders for comics products which are going to cycle-sheet. If you
are a non-POS user or don’t track Specialties separately, you can record your Specialty order
quantities from this ordering section.. (Orders, Option-A, Option-A)
8.22.2.5. Order Specialties
If you track Specialties (or are a POS user) you will want to order Specialty products from this
section of ComTrac so you can access your inventory data. (Orders, Option-A, Option-B)
8.22.2.6. Balance Orders
If you have multiple stores, you may want to conduct a final review of your store-level orders
before you post them (and create or update inventory records). This tool will show you what
Page 62
you’ve ordered for all your stores for the same item from the same distributor, and will let you
change the quantities at each store. (Orders, Option-E)
8.22.2.7. Sum Multi-Order
If you have multiple stores and each manager ordered separately, or if you preferred to write
individual orders (rather than use the Company-wide ordering option) you can create a summary
of all your orders. You can print the summary and also send it to file for electronic submittal to
the distributor. (Order, Option-G)
8.22.3. Miscellaneous Monthly Tasks...
8.22.3.1. Make Stale Mdse Report
Identify specialty merchandise which hasn’t sold in “XX” days. (Specialty, Option-F)
8.22.3.2. Re-Price Back Issues
Re-price back issue comics manually.
Page 63
8.23. Moving ComTrac to a New Computer
There are at least three ways to move ComTrac from one PC to another. You can physically
move the hard disk, use a program such as LapLink to transfer files from one hard disk to
another, or move ComTrac file-by-file from the old PC to your new PC.
8.23.1. Moving the Hard Disk
If you physically transfer the hard disk from your old PC to a new PC you don=t have to re-install
ComTrac or enter a new unlock code.
8.23.2. Using LapLink
There are several commercial programs which allow you to move files from one PC=s hard disk
to another PC=s hard disk via your parallel port. LapLink is one such program. You can quickly
and easily move all or just selected directories or files from the original computer to the new
computer. If you use this approach, you will probably have to enter a new unlock code for
ComTrac and POS so they will run properly.
8.23.3. Moving ComTrac Manually
If you are going to move ComTrac manually, here=s the sequence of tasks:
1. Create the directory COMTRAC on your new PC.
2. Delete all the index files in the COMTRAC directory on your old PC.
Del *.ntx <Enter>
3. Copy the files PKZIP.EXE and PKUNZIP.EXE from your old PCs ComTrac directory and
copy them into the ComTrac directory on your new PC. Copy p*.exe a: <Enter> to get
them onto the diskette when you=re in the ComTrac directory on the old PC. Copy a:*.*
<Enter> to get them onto the new PC=s hard disk when you=re in the new PC=s ComTrac
directory
4. Get a stack of formatted floppy disks and label them from #1 to #10.
5. Enter the command PKZIP A:TRANSFER -&F *.* <Enter> This will create a multidiskette copy of your entire ComTrac directory and format your diskettes as you go.
6. Go to your new PCs ComTrac directory and enter the command: PKUNZIP A:TRANSFER
Pkunzip will ask you to put your last diskette of your backup series into the floppy drive and
press <Enter>. Do so. Then put the first disk back in when prompted to do so and press Enter
again. Feed disks until the backup process is completed.
7. Load ComTrac by typing ComTrac at the ComTrac DOS prompt. ComTrac will rebuild all
the missing index files automatically for you. You may need to enter a new unlock code
when the index process is complete.
Page 64
8.24. Moving Data Between Your Store and Home Office
Many ComTrac users routinely move data to and from a Store PC and a Home PC. Here=s how
to do it, as well as some comments on potential pitfalls.
8.24.1. Moving Data - No POS Data
We=ll assume that you=re starting with data on your store PC.
Go to Exit System|A-Create Backup. Follow the instructions to create one or more backup disks.
Most ComTrac users will only need one diskette to backup their system since only DBF and DBT
files
are used. Be sure to label your diskettes so you know which one is Disk #1, Disk
#2, etc. if you need multiple disks.
When at home, go into ComTrac and go to Exit System|B-Restore Backup. Put Disk #1 into your
diskette drive and start the backup process. If you have multiple diskettes, you=ll be asked to put
the last disk in your backup series into the diskette drive. Then you=ll be asked to put Disk #1
back in.
If you only have one backup disk you=ll still be prompted for Afirst@ and Alast@ disks. Just keep
your single backup disk in the drive and press the AEnter@ key as needed.
When you are finished with the backup, go to Utilities|C-Index Files and select AAll@ files. Now
you=re ready to begin work.
When you are finished working at home, go to Exit System|A-Create Backup on your home PC
to create a transfer file that will go to your Store PC.
Back at the store, go to Exit System|B-Restore Backup and follow the same procedure to restore
your data and reindex your files.
Cautions:
If possible, don=t let your employees make changes on the Store PC when you are working at
home. If they do make changes, they=ll be overwritten when you restore from your Home PC!
If employees need to record changes, have them fill out forms (not scraps of paper) which can
be entered into the Store PC when you have restored your Home PC=s data.
If you must keep your data at home for an extended period of time (such as when you are writing
your monthly comics order), you can let your store staff modify the in-store subscriber (folder)
data. What you need to do is use the Mass Export feature in the store copy of ComTrac to update
your Home PC with their subscriber data.
The command structure is Reserves|I-Upload/Download Files. Enter the Import and Export file
paths in the dialogue box. Select B-Mass Export to write all your subscriber files to diskette.
Then take the transfer diskette to your Home PC and go through the same command path except
that you would select A-Mass Import to bring the transferred data back to your Home PC.
If you have been updating your Home PC with fresh Store PC subscriber/folder data, just use the
ComTrac Backup/Restore commands to create an update data disk for the Store PC from your
Home PC. You don=t need to use AMass Export/Import@, as the regular Backup/Restore
commands will bring over all your subscriber/folder information along with your other data.
Page 65
8.24.2. Moving Data - Including POS Data
The key to successful data manipulations with POS and ComTrac is to designate one PC as the
Master PC and enforce the rule! This means that all data flows downhill from your off-site or
home PC to the store PC. The only exception to this would be subscriber/folder data, which can
go uphill from the store to the home PC via mass export. And, of course, your daily POS sales
files go to your home PC for inventory updates.
Everything else (including inventory updates and logging in) happens on the home/office PC.
What this means is that when merchandise comes to the store, you and your staff check the
invoices for accuracy and note any changes in price or quantity on the invoice. Then the actual
log-in takes place on the main PC when it is convenient.
8.24.2.1 Data from Store to Office/Home
Here=s the data that travels from your Store to your Office or Home:
Daily - sales export files
Weekly - subscriber/folder data via Mass Export/Mass Import
8.24.2.2 Data from Office/Home to Store
Heres the data that travels from your Office or Home to your Store:
Daily or weekly - PluTable.Zip (whenever you add new items to your inventory in ComTrac)
Daily or weekly - LookupFl.Zip (whenever you have multiple stores and want to modify your
company-wide Inventory lookup table in ComTrac)
Occasionally - Depament.Dbf (whenever you update your department table in ComTrac)
8.24.3. Back Up - Back Up
Back up regularly at the store and at your office or home. If you have an attack of carelessness
you will have a fighting chance to recover with enough recent and complete back ups.
Rotate back ups over at least three disks or sets of disks. Disks eventually develop bad sectors
and have to be reformatted. If a bad sector is right in the middle of a file (such as your Specialty
Inventory file) you won=t be able to restore the data in tht file. Make a backup at least once a
month that you take and put in a safe location. Ideally you want backups at your home/office and
at your store location. If you have a disaster at one place, you=ll still have a decent backup to
work from.
All of this applies to backups made onto Zip disks, tape or other high-density media.
Note:
Data backups made to CD-ROM set the attribute of all files to “Read-Only”. If you restore data
from a CD-ROM backup, you will have to reset the attributes of all restored files. Go into
Windows Explorer and navigate to the ComTrac folder. Left-click on the first file, then go to the
last file in the window and Shift-left-click to select it and all files displayed between the first and
last file. Then right-click to get to a menu and select Properties. Once you are in the properties
screen you can deselect the Read-Only attribute.
Page 66
8.25. Operational Considerations
8.25.1. Weaving ComTrac Into Your Business
Purchasing and using ordering and inventory control software isn’t like getting a clothes dryer,
plugging it in and using it right away. Not only must you load all your inventory data into
ComTrac, but you need to fit it into the way you operate your business.
The idea that you have a distinctive style of operation is going to be a new idea for many comics
retailers. But even if you’ve never thought about the implications of how you choose to operate
your business, your choices have defined an operational style for you.
The purpose of this material is to discuss some of the major issues connected with ordering and
inventory control and to try and shed some light on the impact of choices which you are going
to make. You are welcome to call us if you are in support and discuss these issues with us. We
do ask your consideration if you call us at a particularly busy time when our support lines are
dealing with more technical questions.
8.26.2. New Comics Management Issues
The major New Comics/Periodicals management issues center on three major topics: how much
information do you want to retain if you are operating ComTrac in manual mode, what sellthrough levels should you try to reach, and how best can you identify growing or decaying titles
before they become crises.
8.26.2.1 Short Cycle or Full Cycle?
If you are a ComTrac-POS user you can pass over this discussion. ComTrac automatically
updates your periodicals inventory and summarizes sales data by individual day and by week. of
sale.
If you are using ComTrac-Lite you need to consider whether you want to track our comics or
periodicals sales by individual weeks or whether you just want to track first-and-last-week sales.
The most important information to have in managing comics ordering is your First-Week sales
and Last-Week inventory information. ComTrac will assist you in developing and using this
information from your cycle sheet entries.
8.26.2.2 First-Week Sales
First-Week sales information can give you valuable insights into whether a book has been overor under-ordered. Depending on your distributor ship date and when you prefer to count your
comics inventory every week, your first “week” may very well be less than seven days in length.
Common First-Week lengths are 2-4 days. ComTrac knows how to allow for this adjustment.
POS users really don’t have to worry about this, although the convention is useful when
analyzing sales.
If you have 90-100% sell-through in the first “week”, you have probably under-ordered the book
and need to think about finding more copies for your customers. If you have less than 25-35%
sell-through in the first “week”, you have probably over-ordered the book and will be stuck with
extra copies which may never sell in your Back Issue bins.
The First-Week-Comics-Sales Report will give you information about your comics sales by
individual title, including each titles’ performance over the three previous issues so you can spot
any changes in behavior.
Page 67
NOTE:
If you choose the Short-Cycle Option, you’ll get First-Week-Sales and Last-Week-Inventory data
for every comics title. You will only have to count books that are in the first and last week of their
assigned cycle periods.
8.26.2.3 Last-Week Inventory
Your last-week inventory count tells you what your Sell-Through Rate was. Your total sellthrough measures how effectively you ordered and promoted each title, and is a measure of
profitability.
If you are a comics retailer who does not discount your comics and have a 50-off discount on
comics from their comics distributors, on the average you can generate a 15% pre-tax profit on
your comics products with an average sell-through of 90%.
If your comics sell through is 75% with the same assumptions, you are likely to break even. And
if you have less than a 75% sell-through on comics you are probably losing money on this
merchandise line.
You may respond, “but I’m staying in business!”. Yes, you may be staying in business because
you are making money on other non-comics merchandise that you carry and comics can provide
good cash-flow even when they’re not profitable --- at least for a short time. But how often have
other retailers that you know taken money from another source and used it to pay off their back
bills? That’s re-capitalizing a business, and if you don’t aim for 90% average sell-through on
your comics, that’s what you’ll eventually have to do as well!
When you order comics through ComTrac, you’ll see your sell-through levels for each issue on
the ordering screen. ComTrac will use this information to recommend an order for you. You
should review your sell-throughs by issue when ordering a title to see if there have been any sales
trends, whether up or down. Always remember that you are ordering 60-90 days in advance,
depending on the title and publisher!
NOTE:
But if you are a multi-store retailer, you will find it very, very difficult to transfer comics between
stores! Multi-store retailers SHOULD NOT use the Short-Cycle option. You also lose valuable
insights into how your comics are performing while they are on the shelf. That information can
help you identify growing titles or titles which are starting to decay.
8.26.2.4 Ordering to Sell Out
The retail comics business has completely changed in the last decade. It used to be that comics
retailers generated cash-flow from comics and made their major profits on marked-up back
issues. This meant that ordering to sell out really wasn’t very important. Those days are gone
forever, unless you have decided to emphasize the back-issue niche market in your community.
For most comics retailers that’s not a viable option.
Ordering to sell out means trying to order just enough product to satisfy your subscriber base and
the regular news-stand purchasers. Ordering to sell out means being willing to chase extra copies
of an unexpectedly popular issue of a comic rather than trying to figure out how to move extra
copies from over-ordering.
Ordering to sell out also implies that having two stores gives you a strategic advantage over all
your single-store competitors. If you have two stores, you can order very tightly on a company-
Page 68
wide basis and transfer merchandise between stores. We’ll discuss this more fully later on.
8.26.2.5 Identifying Growing or Decaying Titles
An important job that is often overlooked by comics retailers when they manually cycle sheet
their comics is identifying titles which are beginning to grow or which are showing signs of
decay. Since ordering comics is a continual test of skill in ordering 60-90 days before
publication, identifying books which are changing their sales status can have a major impact on
your sales and profitability.
Even when comics distributors have implemented electronic ordering to the point where you can
reliably change your orders up to two week prior to publication, being able to identify changing
titles will be very important.
8.26.2.6 Changes in Subscriber Patterns
One of the more reliable ways in getting warning that a formerly reliable title is starting to lose
its appeal with your customers is to monitor your subscriber patterns. ComTrac saves your
subscriber count at the moment you write your comics order, and modifies the subscriber count
again when you receive the book and log it into your system.
This means that once you’ve been using ComTrac for a while, you’ll have an eight-issue history
on how your subscribers have been ordering this book! It’s easy when you’re writing your order
in ComTrac to identify an upward or downward sales trend when the data is laid out in an
effective manner for you.
8.26.2.7 Rapid Sell-Through for Small-Count Titles
Another indicator of growing interest in a title is found when you have a product where you
normally are ordering 10 or fewer copies. If you find that you are consistently selling-out of this
book in the first, second or occasionally third week of its cycle period; that’s usually your cue to
increase your order by 1-2 copies. Continue nudging your order quantities up each issue until
you begin to have 1-2 extra copies. Then drop the order quantity down 1-2 copies and wait for
future events.
8.26.2.8 Lengthening Sell-Through for Small-Count Titles
If you have consistently sold through by week two for a small-count title and the time required
to sell-through is beginning to lengthen, you should take this as a warning that customer interest
in this item is beginning to drop. ou can spot this kind of trend visually when you order the book
through ComTrac. Train yourself to look for lengthening sell-through periods when multiple
cycle-sheets are on the screen during the ordering process.
8.26.3. Subscriber Management Issues
Comics retailers traditionally offer Subscription Services to their customers. The original reasons
for offering this service were attracting new, large customers and to simplify the monthly comics
order.
Providing Subscription Services is an expensive process. The retailer must take Subscriber
orders, collate them monthly as part of the ordering process, figure out which customers are to
receive products every New Comics Day, etc.etc. Besides these problems, the rate of Subscribers
failing to pick up products which they’ve ordered has increased in recent years, just at the time
where comics retailers can least afford to absorb additional losses.
Page 69
Most comics retailers still don’t understand that giving Subscribers a 20% discount is the
equivalent of spending 40% of their gross profit on marketing if they have been getting a 50%
discount on their new comics from their comics distributor. How many single-store retailers are
going to get 50% off from their current comics distributors? A 20% discount when you are
getting “40 off” is equivalent to 50% of the gross profits on these books. Add in your cost of
labor, inventorying, etc. and you have got to think about whether you can afford to continue
giving heavy discounts to your subscribers.
We know that most comics retailers have several competitors, and that you are concerned that
you’ll lose the major part of your subscriber base if you discontinue or reduce your subscriber
discounts. We can work with you to determine whether you can modify or discontinue your
subscriber discounts, or whether substituting other (less expensive) goods and services for your
current subscriber discount.
Your decisions about what Subscriber Services you are going to provide, and how you are going
to be paid for providing them, can have a major impact on your profitability.
8.26.3.1 Pay-as-you-Go or Prepaid Subscriptions
Some comics retailers are moving in the direction of full or partial pre-paid subscriptions. This
practice protects them against customers failing to pick up their merchandise promptly, or not
picking it up at all. This practice also helps prevent customers from ordering more product than
they can really afford. Offering a discount also becomes more palatable economically if you have
the use of the customer’s money for a minimum of two months before your distributor bill comes
due.
8.26.3.2 One-Shot or Standing Order Systems
The other major decision which a comics retailer needs to make about their Subscription Service
is whether to make the majority of their customers place orders every month, or whether they will
accept “standing orders” for repeat titles.
If I, for example, ask you to order me Larry Marder’s Beanworld whenever Larry gets around to
putting an issue out, that’s a standing order. On the other hand, if you tell me that I have to put
in separate monthly orders for Steroid Man #1, #2, #3. The advantage of making subscribers
place unique orders every month is that it keeps you in touch with them, and helps prevent overordering. The penalty is that your data-entry load will be significantly larger than if many of your
customers are on a standing order basis.
If the majority of your customers place standing orders with you, your data entry workload will
be reduced as you will only have to deal with “adds” and “drops”. On the other hand, you will
have to monitor your customer’s orders to make sure that they are not ordering more merchandise
than they can afford.
8.26.3.3 Special Orders/One Time Orders
ComTrac provides you with assistance in processing special or one-time orders. A good example
of this is the Sandman statuette, which retailed for $135.00. Rather than set up an order as for
a regular comic book, we believe that it’s better to enter it through the special/one-time order submodule.
This allows you to take deposits and lay-away payments, and the orders will automatically be
captured by ComTrac when you write your monthly distributor order. When you flag this item
as having arrived, ComTrac will tell you how much money your customer still owes you.
Page 70
8.26.3.4 Want Lists
One of the more valuable services which you can provide your customers is maintaining a Want
List which contains products which they want but cannot find. When you (or one of your staff)
are going to attend a comic-con, retailer sales conference, etc. print out your Want List by several
formats (eg: Product Group, Description) and take it along.
8.26.3.5 Ordering Comics
Ordering new comics is difficult. Anyone who tells you that this isn’t true just doesn’t know
what they’re talking about. With lower gross profits due to increased shipping costs (not to
mention lower discounts as well in many cases) tight comics ordering has changed from being
desirable to being absolutely necessary for survival.
ComTrac thinks about comics orders the same way that most experienced comics retailers do.
It tries to answer three questions about each title and issue:
- how many copies do I need to keep my subscribers happy?
- how many copies do I need for the shelf? (or “rack” or “newsstand”)
- how many copies do I need for my recent back issue bins?
8.26.3.6 Subscribers
The first thing which ComTrac does is check your Subscriber Module to see how many standing
orders and one-shot orders there are for the title and issue you’re ordering. The total is displayed
on the ordering screen as “Pullhold”.
The total number of subscriber copies which have come into your store for the previous issues
of the book you are ordering are displayed on the screen before you. This means that if there is
any subscriber trend you will be able to easily spot it. For example: if there’s been a slow, steady
increase in subscriber sales over the last 6-8 issues, you should consider increasing your order.
8.26.3.7 Newsstand Sales
ComTrac then figures out how many newsstand copies you are likely to sell. Again, you may
want to adjust this figure up or down depending on trends over the last 6-8 issues. (We are also
assuming that there’s nothing unusual about this issue, such as story content, guest artist, etc.)
8.26.3.8 Back Issue Copies
It may seem heretical in this day and age to suggest ordering extra copies for your back issue
section, especially when “ordering to sell out” has finally won wide acceptance. (Even if most
retailers aren’t succeeding in doing this). Our rationale is that in most areas there are 20-30
comics titles which have fairly strong back issue sales for the most recent twelve issues. If you
know that you are ordering tightly over the range of comics titles which you customarily stock
(meaning that you have an overall sell-through-rate of 90%) you can over-order these key titles
by 2-3 copies. This will give you sufficient bin stock to carry you through to when used copies
start coming in from customers at 10-20¢ per book.
- Reorders
Cutting your initial comics order to the absolute minimum becomes even more desirable if your
comics distributor provides adequate “advance order” services. You can use ComTrac to check
your Subscriber Module on a weekly basis to see whether any title that’s on-order has had a
significant increase in subscriber orders since your original order or the last re-order. If it has,
then you need to send in an “advance order” for additional copies of that issue. And if there’s
evidence of increased customer interest in a title’s issue in the six weeks between your initial
order and the “advance order” cutoff date you should also boost your original order.
Page 71
8.27.4. Ordering Specialties
Specialties or sidelines have become far more important to comics retailers than anyone would
have dreamed back in 1985. Back then, the typical comics shop derived perhaps 10 to at most
20% of their volume from sidelines. These days, high-end comics shops often get 50-70% of
their sales from sidelines, even while selling more comics by dollar volume than ever before.
Comics retailers have found that adding to their overall volume by agressively promoting
compatible sidelines have enabled them to afford more expensive, high-visibility store locations.
These superior locations have resulted in higher dollar volumes of comics sales as well as higher
overall sales.
Another reason why sidelines have become much more common is that since they are “perpetual
inventory” merchandise which can be re-ordered they tend to smooth out the big up and down
cycles associated with comics sales. Comics have the unique ability of attracting customers into
your store on a weekly basis, which gives you the opportunity to expose customers to your related
sidelines products.
8.27.4.1 Ordering Specialties from a Comics Distributor
In our opinion, ordering specialty or sideline products from a comics distributor is sensible only
when:
- you don’t have the time or initiative to seek out alternative sources of supply
- you can’t get a better price from another source
In general, most comics distributors have done poorly at providing sidelines products, as they
have been locked into the “fast-freight forwarder” comics mentality. Sidelines require a major
inventory investment, a major commitment to efficient warehouse staff and procedures and
require that comics distributors become competitors to well-established distributors in other
fields.
This is why sidelines haven’t been very attractive to comics retailers till recently. With the
upheavals in the comics distribution marketplace, the only way surviving distributors can regain
their former sales volumes is to market sidelines products aggressively. We have already seen
substantial drops in price for sports cards and game products at both Capital City and Diamond,
and expect to see additional changes in both price and product availability.
The conventional wisdom has been that almost any comics retailer could get better prices, terms,
order fulfillment and breadth of product from a non-comics specialty distributor. In fact, the
average multi-store comics retailer has maintained between 30-50 vendors apart from their
primary comics distributor. Smaller comics retailers have established relationships with 15-25
vendors. .
As with everything, there is no free lunch. There’s real convenience in “one stop shopping”, and
there’s a price associated with the benefits many comics retailers perceive in shopping from a
multitude of vendors.
8.27.4.2 Ordering Specialties from a Specialty Distributor
ComTrac supports ordering specialties or sidelines from a non-comics specialty distributor. If
you place a “Direct Order” through the Specialties Ordering function you can have ComTrac
generate a trial order for any item in a specified department or group of departments. You can
modify this order manually within ComTrac and then fax or phone it in to your specialty
distributor.
Page 72
Any backstocked or out-of-stock items can be zeroed out in your ComTrac order, and then
posted. Making sure that new items are included in your order requires that you create Stock
Cards for these items with minimum inventory levels and having zero inventory. This guarantees
that these items will be included in your specialties direct order.
8.27.4.3 Ordering Specialties from a Manufacturer/Publisher
There are times where you will need to order directly from a manufacturer or publisher. You can
do this within ComTrac just as you can order directly from a non-comics distributor.
8.27.4.4 Company-Wide Ordering vs. Store Ordering
One of the reasons why there are so few successful multi-store comics retail companies is the
ordering barrier. Until the development of ComTrac, every store needed an employee who could
write a monthly comics order. With earlier versions of ComTrac, one person at a central location
could write orders for each store, since all the data for every store is kept on the central
administrative PC.
This still isn’t sufficient for larger companies. Company-wide ordering is, in our opinion, the
optimal way for companies with two or more stores to order product. Even if you do not
maintain a central warehouse and have your comics or other distributors ship directly to each
store in your company you should seriously consider company-wide ordering.
8.27.4.5 The Law of Large Numbers
A fundamental premise of statistics is that as your sample set increases, the accuracy of statistical
results based on that data also increases. If you are ordering a large-quantity title such as X-Men
your order is likely to be fairly accurate on a single-store basis. But ordering a small-quantity
title such as Cerebus or Strangers in Paradise is another matter entirely.
Random monthly fluctuations in customer sales could result in anything from your selling-out
by the third week the book was on the shelf to having 1-2 copies left over. Having 1-2 copies left
over isn’t trivial, because that can represent 50-65% of the units which you ordered. Multiply
that by 40-60 titles and you can lose a significant amount of money.
On the other hand, if you have three stores you aren’t trying to order 2-4 copies per store, you’re
ordering 8-10 copies for the entire company. While small fluctuations in sales will always occur
on the store level, company-level sales variations will be minimal as the store-level fluctuations
tend to cancel out. Instead of 1-2 copy variations on the store level, you’re looking at 1-3 copy
variations on the company level. That’s a much better situation.
8.27.4.6 I Don’t Have a Central Warehouse
If you don’t choose to run a centralized warehouse, have ComTrac help you break down your
company-wide order to store level. Have your largest store receive slightly more product than
your satellite stores.
Page 73
8.27.4.7 No Free Lunches!
The price that you pay for company-wide ordering is that while you are far more likely to order
correctly at the company level, you are going to have unplanned deficits or surpluses at the stores.
This means you are going to have to transfer merchandise from store to store.
There’s never a free lunch. If you don’t want lots of unsold product at each store, you’re going
to have to move product from store to store within your company. The cost of transport is a lot
less than absorbing the cost of unsold product.
8.27.4.8 Company-Wide Ordering & POS
Company-wide ordering is most efficient when paired with Point-of-Sale (POS) registers at each
store. At the end of every day the central office knows what the inventory status is across the
entire company, and can generate transfers, etc. at will.
Without POS, the central office is dependent on store managers initiating transfers and can only
log in transfers after they occur --- a much less efficient practice.
Page 74
8.28. Quarterly ComTrac Tasks
8.28.1. Make Quarterly Sales Report
Create Specialty sales report. Analyze product sales to determine whether to increase or shrink
representation. (Specialty, Option-I)
8.28.2. Create Back Issue Want List
Create “want list” before attending conventions, etc. (BakIssue, Option-C, Option-B)
8.28.3. Back Issue Inventory List
Create “catalog” of back issues for customers. (BakIssue, Option-C, Option-C)
8.28.4. Purge Inventory
We recommend that ComTrac users purge their comics cycle sheet file every quarter, once they
have accumulated a year’s data. This tool lets you purge all or selected items.
(Utilities, Option-F)
Page 75
8.29. Retrieving a Posted ComTrac Order
Sometimes you will need to retrieve your ComTrac order to Diamond Comic Dist. after it has
been posted. ComTrac automatically makes a backup of your most recent posted order to
Diamond, which can be retrieved and worked with.
1.
2.
3.
4.
5.
6.
7.
Go to your ComTrac DOS prompt.
Enter the command dir storecode-DIAM.* [enter], eg: S1DIAM.*
You should see at least one file with an AARC@ extension
Check the date stamp on the file to make sure that it=s compatible with the order you want
Copy the file to a DBF format, eg: copy S1DIAM.ARC S1DIAM.DBF [enter]
Go into ComTrac
Go to Utilities|A-Maintain Tables|Ordering Tables|Open Orders
8. Look for an entry that matches your recently posted order. For example, if you are
recovering the August 1998 order pack, look for >August 1998' in the Order Form Description
field and ADIAM@ and AS1" in the distributor and store fields.
9. If you don=t see it, use the Aadd@ command to create an entry for your deleted order form
10. Now go to Orders|Order Merchandise|Order Comics|Manual|Store and select the AExisting@
order form option, select the order from the selection window and go on with your work.
DO NOT POST THIS ORDER AGAIN WHEN YOU==RE DONE WITH IT!!!
When you are done with printing, exporting, etc. your order, go to Orders|Order Merchandise|
Delete Order in Progress and select this order from the selection window. This will kill off the
order before you can accidentally cause problems by opening and posting it another time
Page 76
8.30. Removing ComTrac/POS Copy Protection
Every once in a while your computer=s hard disk controller or a power-line glitch may damage
the ComTrac copy protection files. If this happens your copy of ComTrac or POS will revert to
Demo Mode and any unlock code we give you won=t Astick@. Here=s how to fix this.
Depending on whether your problem is with ComTrac or POS, go to your COMTRAC or POS20
DOS prompt. Then enter the following commands:
1)
2)
3)
4)
5)
del printdef.sys [Enter]
attrib copypro.sys -h -s -r [Enter]
attrib hdlock.sys -h -s -r [Enter]
del copypro.sys [Enter]
del hdlock.fil [Enter]
Now you can call ComTrac Tech Support for an unlock code and it=ll Astick@. Always be sure to
exit from ComTrac or POS after you=ve entered your new unlock code and then re-load the
program to make sure this works. Your ComTrac Tech Support person should wait will you test
that everything is correct!
Note:
We ve put extra spaces between words in the above commands so that you can see more easily
where the spaces exist. There aren t any spaces between the last part of a command line and
pressing the <Enter> key.
Or:
Go to My Computer and navigate to the ComTrac or POS20 folder. Make sure your PC is set
so you can see hidden files. Then find and delete the files listed above.
Page 77
8.31. Running ComTrac/POS Under Windows 95/98
To determine how far down this list you need to go, click on the Start button, move up to
Programs, then click on MS-DOS Prompt. The familiar C:> prompt should appear. Type MEM,
then press Enter. Look for a line that says Largest executable program file. If the number to the
right is less than 600K you will need to complete steps 1 through 9.
If you have more than 600K, you only need to complete steps 1 through 3.
To return to Windows, type EXIT. then press.
1. Click the right mouse button ("right-click") on the Windows Desktop (anywhere there is no
icon). A menu will appear. Click the left mouse button (left click) on New, then click on
Shortcut. The Create Shortcut wizard will start.
2. The first thing you need to fill in is the Command Line. If ComTrac is installed on drive C:,
type: C:\COMTRAC\COMTRAC.Exe then click on the Next button.
3. Now you need to Select a name for the shortcut. Type the following: ComTrac, then click on
the Finish button. You may stop here if you have at least 600K of free memory in DOS, as we
checked in the first paragraph.
4. At this point, you should have a shortcut on your Windows Desktop called ComTrac. Rightclick on the ComTrac shortcut and a menu will appear. Click on Properties, and the ComTrac
Properties window will appear.
5. Across the top of the ComTrac Properties window. you will see some Tabs. These Tabs are
labeled General, Dates, Program, Font, Memory, Screen, and Misc. Click on the Program Tab,
then click on the Advanced... button.
6. The Advanced Program Settings window will appear. Click on the checkbox labeled MS-DOS
mode. An AX" should appear next to MS-DOS mode and some additional options will be
enabled.
7. Now click on Specify a new MS-DOS configuration. The two small text areas labeled
CONFIG.SYS for MS-DOS mode and Autoexec.Bat for MS-DOS mode will now be enabled.
the mouse in the CONFIG.SYS area below the line that says
Device=C:\WINDOWS\Himem.Sys. The text cursor should now be flashing below that line. Type
the following: DEVICE=C:\WINDOWS\EMM386.EXE, then click the OK button.
8. Click
9. You will be returned to the ComTrac Properties window. Click the OK button.
That's all there is to it! Isn't Windows easy? If you completed steps 1 through 9, when you click
on the ComTrac shortcut, you will be warned that This program is set to run in MS-DOS mode...
blah blah blah. Click on the Yes button and Windows will restart in MS-DOS mode and run
ComTrac. When you shut down ComTrac, your computer will restart and Windows will reload.
If you only did steps 1 through 3, ComTrac will start under Windows. If the window in which
ComTrac is running doesn't fill the screen, press Alt + Enter and the window will switch to Full
Screen mode. This should get you started. If you have any other about questions about Windows,
please call Bill Gates.
Page 78
8.32. StartSub Utility Instructions
StartSub is a utility which we wrote to make the process of implementing the Subscriber module
in ComTrac quicker and easier.
Installing StartSub is easy. Once you’ve installed your regular ComTrac program take the
StartSub installation disk and put it into your diskette drive. Change over to your diskette drive
(eg: A: or B:) and enter the command “Install” and press the “Enter” key. Follow the program
prompts during the course of the StartSub installation program. The default directory for
StartSub is COMTRAC.
Loading StartSub is easy. Go into DOS (if you use Windows 95/98 you can go into an MS-DOS
window, you don’t have to reboot your PC into DOS Mode) and change to the ComTrac
directory. At the ComTrac DOS prompt (eg: C:\COMTRAC>) enter the command “startsub” and
press the “Enter” key. The “startsub” command can be in any combination of upper and lower
case - your computer doesn’t care.
When you load StartSub you’ll see a reminder screen telling you about using StartSub. If you
haven’t created your Reserve Title File (or haven’t copied a starter file that we can give you) you
shouldn’t be running StartSub yet. If you haven’t entered minimum information into ComTrac
about each Folder customer you should not be running StartSub.
Once you have created your Reserve Title File and have entered minimum information about
each Subscriber, load StartSub.
You have two options in creating your Subscriber orders. If you have your orders on paper by
Title (that is, all the customers who have ordered that title) choose the Customer-by-Title option.
If you have your orders on paper by Customer (that is, all the titles that a specific customer has
ordered) choose the Title-by-Customer option. If you have recorded your Subscriber orders both
ways, we suggest using Customer-by-Title as the easiest and quickest way to use StartSub.
You don’t have to enter all your customer orders in one session. Be sure to make a note where
you’ve broken off work so that you don’t accidentally create duplicate entries for a customer.
Remember that we use the Plus key to checkmark customers or titles in the selection window.
If you don’t checkmark any customers or titles you won’t create any orders in the Subscriber
Order file.
Page 79
8.33. Subscribers: Get Them Up and Running
We always tell our users that getting their Subscription or Hold Service module up and running
is the best way to get started in using ComTrac. It doesn=t take long to get going, and the positive
results will be almost immediate. If we haven=t had electronic subscription data which we
converted into ComTrac format for you, here=s what to do.
8.33.1. Enter Your Store Code into ComTrac
Before you start entering customers or orders, make sure that you have an entry for the store you
want to work with in the Store File. Go to Utilities | A-Maintain Tables | A - Folder Tables | A Store File. If there isn=t an entry for your store, create it by using the AAdd@ command.
It=s also a good idea go to AD - Special Interests@ in the same submenu and make sure that there=s
an entry with a blank special interest code and the label ABlank@ or ANone@ in the description
field. This lets you enter Customers who don=t have any special interest codes without many
extra keystrokes.
Finally, go to Utilities | D - Set System Values | Store Info and check the value for the field AUse
Reserve Slot #@. Unless you really want to use customer slot numbers, make sure that this value
reads AN@. If you are unsure, enter AN@. Computers make tracking customers by name much
easier than when using manual systems, and names are much more meaningful to everyone than
just a numeric code.
8.33.2. Now you are ready to start entering customers.
1. Go to Reserves | A-Maintain Files | B-Maintain Customers.
ComTrac will probably tell you that
there are no customers. Press “A” for “Add”.
2. Enter the store code in the store field. If you don=t remember, press Enter and a drop down
box will appear with your stores. Select the correct store and it=ll appear in the field.
3. The default value for Subscription Type is AI@. Leave it alone for AIn-Store Customers@.
AM@ is for AMail Order Customers@ and AL@ is for people who are only on your AMailing List@
4.Leave AMembership Type@ empty unless you are using POS and have a multi-level membership
scheme. You can assign groups of customers to a membership type later if you implement this
feature at a later date. (See the Club Members cheat sheet)
5. Enter “N” for the Rental Customer field unless you are using POS and are going to use the
built-in game/video rental module. You can assign groups of customers to rental status later if
you implement rentals at a later date.
6. The “Entered Date@ will be today=s date. Leave it be unless you know when they became a
member or subscriber.
7. Enter the Discount (eg: >10' for >10%=) if the customer gets a discount.
8. Leave the Membership Number blank. Most users rely on the Customer Code which is
assigned automatically by ComTrac.
9. Enter the customer=s last name, and then their first name.
10. Press APageDown@ twice to exit the screen.
Page 80
11. Press AY@es (the default value of the Exit prompt box) to save changes.
Now you can enter your next customer. Notice that ComTrac has assigned a customer code for
you.
8.33.3. Preparing the Reserve (Subscriber) Title File
You must have data in the Reserve Title File before you can start entering subscriber orders.
(That ensures that all the ordering information is as consistent as possible).
If we haven=t provided title file data for you as part of a data conversion, you=ll have to make sure
that the current Diamond monthly order form has been imported into ComTrac. (See the cheat
sheet on Importing the Diamond Order Form). Once you=ve imported the current Diamond order
form, go to Reserves | B-Perform Jobs | J-Xfer Cmx->Res.
This tool lets you select a Diamond order form and use it to update your Reserve Title File.
Follow the prompts on the screen. When you are done, go to Reserves | A-Maintain Files | AReserve Title File and you should find a minimum of 300 items in the file.
We suggest when you use Option AJ@ that you let ComTrac pre-checkmark all the items in the
Diamond order form which are Acomics@. When the large display window appears that shows all
the items in the order form, exit the form without any manual edting and let ComTrac do the
heavy lifting.
8.33.4. Now you are ready to enter Customer Orders.
If you have paper documentation showing which customers get an individual title (that is, a list
showing a title such as X-Men followed by all the customers who get the book); you can use
StartSub to enter this data more quickly than manually entering it through ComTrac. Otherwise,
use the following instructions.
12. Go to Reserves | A - Maintain Files | C - Maintain Orders.
13. Press AA@dd to add an order.
14. Select the proper store code. If you=ve been working with the file, the most recently used
store code will automatically go into this field.
Hint: Pressing the Control key and the Yes key will delete everything in the field!
15. Enter the first 2-4 characters of the customer=s last name. Press [enter] and select the
proper customer from the drop down window showing all your customers in alphabetical
order.
16. Now you=re at the Title field. Enter the first few characters of the title, press [enter] and
select the proper title from the drop down window.
17. If your customer wants this title every time it’s solicited, and if they only want one copy
of the book, go ahead and press [PageDown] to exit the order record. Press AYes to save
changes.
18. If your customer wants a single issue or a range of issues, enter the starting issue number
in the first Issue # field. Press [Enter] and it should re-display with leading zeroes (Eg:
Page 81
>0003'). The same value should appear in the ending Issue # field. If the order is for a single
issue and for 1 copy, press [PageDown].
19. If the order is for a range of issues, enter the last issue in the ending Issue # field with
leading zeroes. (Eg: >0010'). That’s it.
Page 82
8.34. Website: Downloading Files to Your PC
The ComTrac website is found at www.comtrac.net, and contains general information about
services that we provide our customers, articles, and various files of interest to our users. If you
want to download the latest version of ComTrac or POS, select the AWhat=s New@ menu option.
The first time you select this option in a website session you=ll be asked to provide a user id and
password through a dialogue box. The user id is always the word Asupport@, entered in lower case
without the quotation marks. The password is changed from time to time. If you are in support
and have an e-mail address we will automatically send you an e-mail with the changes. If you
are not in support or have not received an update notice, call us at 650-579-3624 during our
office hours (normally Monday through Friday, 9:00am to 5:00 pm)..
All the files available for download are listed in the AWhat=s New@ section, the most recent at the
top of the screen. Files that can be downloaded are shown in blue. If you double-click on a
download file name you=ll see a dialogue box similar to the one shown below this paragraph.
Many users don=t know
how to download files into
the ComTrac directory.
Look at the ASave in@
window at the top of the
ASave as@ dialogue box. It
currently says Ageneral@. If
you click on the file folder
icon to the right of this
window (the icon has an
arrow pointing up) you=ll
move UP through your
directory structure,.
When you get to the level
which has your ComTrac
directory, click on the comtrac directory name which will show in the larger box which shows
the contents of the level you are at. Now you can click on the ASave@ button and your download
file will go right into the ComTrac directory.
We also make documentation available to users on our website. You can either review the
information on the screen or download it directly to your printer by clicking on the appropriate
item on your screen. The documentation for ComTrac 2.x is available in Aprinter friendly@
format, for example.
Page 83
8.35. Weekly Tasks
Some weekly tasks are really semi-weekly tasks, that is, they are performed several times each
week. Ordering specialty/sideline products in high-volume comics shops are an example of that.
8.35.1. Weekly Comics Sequence: Non-POS Users
8.35.1.1 Make Count Form
Generate manual count form on Comics Count Day (New Comics, Option-D)
8.35.1.2 Update Comics Sales
Enter manual comics counts. (New Comics, Option-C)
8.35.1.3 Stale Comics Report
Identify comics that should be pulled and haven’t. (New Comics, Option G)
8.35.1.4 Out-of-Stock-Report
Identify new comics which are out-of-stock. Be sure to transfer or reorder out-of-stock titles.
(New Comics, Option-H)
8.35.1.5 Re-Order Comics
Re-order fast-selling or out-of-stock comics. (Orders, Option-A, Option-C)
8.35.1.6 Transfer Comics
Transfer low or out-of-stock comics to/from stores. (Orders, Option-C, Option-1)
8.35.2. Weekly Comics Sequence: POS Users
The weekly comics sequence for POS users isn’t much different from the weekly sequence for
non-POS users. The only real difference is the number of comics you’ll need to manually count
every week. With POS you only need to count remaining quantities of books which are being
pulled this week so you can generate a shrinkage report.
8.35.2.1 Make Count Form
Generate manual count form on Comics Count Day. This tells you which books are due to be
pulled. You also need to count books which are due to be pulled if you want to calculate your
comics “shrink” rate. (New Comics, Option-D)
8.35.2.2 Update Comics Sales
Enter manual comics counts for books which are being pulled. (New Comics, Option-C)
8.35.2.3 Stale Comics Report
Identify comics that should be pulled and haven’t. (New Comics, Option-G)
Page 84
8.35.2.4 Out-of-Stock-Report
Generate this report several times each week. Identify new comics which are out-of-stock.
Transfer or reorder out-of-stock titles. (New Comics, Option-H)
8.35.2.5 Re-Order Comics
Re-order fast-selling or out-of-stock comics. (Orders, Option-A, Option-C)
8.35.2.6 Transfer Comics
Transfer low or out-of-stock comics to/from stores. (Orders, Option-C, Option-#1)
8.35.3. Weekly Subscriber Sequence
Maintain Title/Product File
Add missing titles to Title/Product file. If your subscribers order books which aren’t in your
Title file, you’ll need to add them. Don’t delete titles from the Title file. Use “Zap Titles” to
eliminate an entire title. (Reserves, Option-A, Option-A)
8.35.3.1
8.35.3.2 Maintain Subscriber File
Add new subscribers to Subscriber file. Dropping customers is done through “Zap Customer”.
(Reserves, Option-A, Option-B)
8.35.3.3 Create Subscriber List
If you operate in non-POS mode and want to check off subscribers as they pick up their weekly
orders, create a simple list of subscribers to keep at the register. (Reserves, Option-C, Option-A,
Option-B)
8.35.3.4 Maintain Reserve Order File
Add new orders to Order file, delete dropped single orders (see “Zap” titles for eliminating an
entire title). (Reserves, Option-A, Option-C)
8.35.3.5 Dropping Subscribers
Get rid of any customers who are in default, who have moved, etc., along with their orders.
(Reserves, Option-A, Option-D)
8.35.3.6 Archive/Restore Subscribers
Archive Subscribers who will be resuscitated later, such as students, military, etc. (Reserves,
Option-A, Option-E)
8.35.3.7 Import Diamond Invoice File
Import the weekly Diamond invoice file into QuickLog. When you exit QuickLog, instruct
ComTrac to update Subscribers for New Arrivals. This will flag most comics titles on reserve
and will flag all items in the Subscriber order file. (Orders|Login/Logout|QuickLog)
8.35.3.8 Update New Arrivals
Let ComTrac know which titles have arrived this week so you can generate Subscriber pull lists.
(Reserves, Option-B, Option-A)
8.35.3.9 ZAP Customer/Title Orders
If you need to eliminate an entire Subscriber (and their orders) or an entire Title (and all the
orders for the title) use this command. (Reserves, Option-B, Option-F)
Page 85
8.35.3.10 Work with Special Orders
Add, drop, modify, record payments for One-Time or Special Orders. (Reserves, Option-D,
Options-A through F as needed)
8.35.3.11 Recall Subscriber Orders
If any titles were marked as having arrived, and actually did not arrive, use this tool to unmark
them so that any single or multi-issue orders won’t accidentally be dropped from the computer.
(Reserves, Option-B, Option-L)
8.35.3.12 Generate Title by Store Summary
Most retailers generate this pull list first, so they can split their arrived comics into two piles:
books for subscribers and books for the newsstand.
(Reserves, Option-C, Option-B, Option-A)
8.35.3.13 Generate Title by Customer List
If you pull your books by customer, create this pull report. (Reserves, Option-C, Option-B,
Option-B)
8.35.3.14 Generate Customer by Title List
If you pull your books by title, create this pull report. (Reserves, Option-C, Option-B, Option-C)
8.35.3.15 Update & Report on Subcriber Pickups
If you are a non-POS user and are tracking whether your subscribers are picking up their orders
promptly, do this at the end of each week. It will update all your Subscribers Last Pickup
Date if they’ve picked up their orders, and will generate a report listing everyone who is more
than “X” weeks late in picking up orders. (Reserves, Option-C, Option-F)
8.35.4. Weekly Specialties Sequence
8.35.4.1 Create Inventory Form
If you are a non-POS user and are using ComTrac to control your Specialties, you will have to
take a physical countf merchandise. Create this form to take your count. (Specialty, Option-H)
8.35.4.2 Enter Specialty Sales
If you are a non-POS user and are using ComTrac to control your Specialty inventory, enter your
Specialties sales or inventory count here. (Specialty, Option-C)
8.35.4.3 Log-in New SPC Mdse
You must let ComTrac know when you’ve received new shipments of Specialty merchandise.
(Orders, Option-B)
8.35.4.4 Make Out-Stock Report
You may want to identify out-of-stock situations before you write orders so you can transfer
merchandise. Transferring stock usually is preferable to ordering additional merchandise.
(Specialty, Option-D)
8.35.4.5 Transfer Specialties
If store managers have already transferred stock, update your inventory to reflect the changes.
Initiate any transfers here. (Orders, Option-C, Option #4)
Page 86
8.35.4.6 Create Transfer List
If you have initiated transfers, you must create a Transfer List. (Orders, Option-E, “Picklist”)
8.35.4.7 Order Specialties
Depending on your store’s merchandise mix and sales volume, you will need to generate at least
a few specialty orders every week. (Orders, Option-B)
8.35.5. Weekly Back Issue Sequence
8.35.5.1 Maintain High-Value Issues
Enter any new High-Value back issue inventory.(BakIssue, Option-C)
8.35.5.2 Enter New Common Back-Issue Inventory
Add new Common back issue inventory. (BakIssue, Option-D)
Note: You must have at least one entry in the Master Commons Title file for this tool to work
properly). Or update generic back issue inventory items in Specialties.
8.35.5.3 Enter Common Sales
If you are a non-POS user, you should enter your Common back-issue sales data, or your current
inventories. (BakIssue, Option-E)
8.35.5.4 Enter High-Value Sales
If you are a non-POS user, you should enter your High-Value back-issue sales data. (BakIssue,
Option-E)
8.35.5.5 Transfer from Comics
ComTrac creates entries in a transfer file if you have any copies left when you pull your
newsstand comics. You should transfer these books into your Common Back Issue file.
(BakIssue, Option-B, Option-C)
Page 87
Add Special Order .............................................................................................................................................
15
Adding a DOS Printer to ComTrac ...................................................................................................................
33
Adding Additional Specialties or Comics Inventory ........................................................................................
52
Address Tasks ...................................................................................................................................................
10
Advance Reorder ...............................................................................................................................................
21
Analyze Cmx Sell-Through Report ..................................................................................................................
5
Analyze Comics Sell-Through ..........................................................................................................................
62
Archive Customer Tool .....................................................................................................................................
8
Archive/Restore Subscribers .............................................................................................................................
85
Assign Codes .....................................................................................................................................................
25
Assign Departments to Merchandise ................................................................................................................
34
Assign Special Interest Codes ...........................................................................................................................
12
Assigning Genre Codes to Groups of Products ................................................................................................
49
Audit..................................................................................................................................................................
24
Average Customer Transaction: By Department ..............................................................................................
42
Average Customer Transaction: Store-Wide ....................................................................................................
42
Back Issue ( Collectibles) Module ....................................................................................................................
19
Back Issue Copies .............................................................................................................................................
71
Back Up Your Data ...........................................................................................................................................
38
BakIssue Grades ................................................................................................................................................
27
Balance Drawer .................................................................................................................................................
41
Balance Existing Orders....................................................................................................................................
22
Balance Orders ..................................................................................................................................................
62
Bar-Code Labels ...............................................................................................................................................
14
Barcode Labels ..................................................................................................................................................
18
Barcode Labels ..................................................................................................................................................
20
Best Seller Report .............................................................................................................................................
18
Change Product/Custs .......................................................................................................................................
11
Change Title ......................................................................................................................................................
30
Changes in Subscriber Patterns .........................................................................................................................
69
Comics Title Listing Report ..............................................................................................................................
5
Company-Wide Ordering & POS .....................................................................................................................
74
Company-Wide Ordering vs. Store Ordering ...................................................................................................
73
ComTrac Data Entry Conventions ....................................................................................................................
1
ComTrac Main Menu ........................................................................................................................................
1
ComTrac Overview ...........................................................................................................................................
1
Consolidating Sales, &c. ...................................................................................................................................
34
Copy Current Orders .........................................................................................................................................
11
Copy Current Orders .........................................................................................................................................
62
Cost of Goods Sold ...........................................................................................................................................
43
Create Inventory Form ......................................................................................................................................
86
Create PLU ........................................................................................................................................................
31
Create Subscriber Barcodes ..............................................................................................................................
10
Create Subscriber List .......................................................................................................................................
85
Create Transfer List ..........................................................................................................................................
87
Create/Export ComTrac Data............................................................................................................................
50
Creating Department Codes for ComTrac & POS ............................................................................................
34
Creating SPC Entries ........................................................................................................................................
17
Creating Subscriber Lists on New Comics Day................................................................................................
35
Creating Your Own Genre Codes .....................................................................................................................
49
Currency File .....................................................................................................................................................
28
Customer by Title..............................................................................................................................................
13
Customer Rental Report ....................................................................................................................................
14
Customer Transactions per Week .....................................................................................................................
42
Customers File ..................................................................................................................................................
7
Cycle Sheet Report............................................................................................................................................
4
Cycling New Comics Sales - Manually and POS .............................................................................................
36
Daily ComTrac Tasks .......................................................................................................................................
38
Data from Office/Home to Store .......................................................................................................................
66
Data from Store to Office/Home .......................................................................................................................
66
DBU ..................................................................................................................................................................
31
Delete Order in Progress ...................................................................................................................................
22
Dept Code File ..................................................................................................................................................
28
Dept Sales .........................................................................................................................................................
40
Do Reports ........................................................................................................................................................
13
Doing an Initial Comics Inventory....................................................................................................................
51
Doing an Initial Specialties Inventory ..............................................................................................................
52
DOS Printer .......................................................................................................................................................
29
DOS Shell .........................................................................................................................................................
32
Dropped Customer File .....................................................................................................................................
8
Dropping Subscribers ........................................................................................................................................
85
Editing Config.Sys to Add the Dos Memory Manager .....................................................................................
39
Eltron Label Printer ...........................................................................................................................................
47
End-of-Day Closing Routine for POS ..............................................................................................................
40
Enter Bak Sales .................................................................................................................................................
19
Enter Common Sales .........................................................................................................................................
87
Enter Departments in Department Table ..........................................................................................................
34
Enter High-Value Sales .....................................................................................................................................
87
Enter New Bak Inv ............................................................................................................................................
19
Enter New Common Back-Issue Inventory ......................................................................................................
87
Enter Payments .................................................................................................................................................
15
Enter SPC Data .................................................................................................................................................
17
Enter Specialty Sales .........................................................................................................................................
86
Enter Your Store Code into ComTrac ...............................................................................................................
80
Entering Common Back Issue Comics .............................................................................................................
52
Entering High-Value Back Issue Comics .........................................................................................................
52
Epson-Compatible Dot Matrix Printers ............................................................................................................
47
Evaluating Store Performance Ratios ...............................................................................................................
42
Export Sales History File ..................................................................................................................................
41
Extract.Exe: Free-form Data Analysis for POS Users ......................................................................................
44
Find Expiring Subscribers .................................................................................................................................
10
First-Week Sales ...............................................................................................................................................
67
Fixing ComTrac & POS Internal Errors .........................................................................................................
45
Folder Tables .....................................................................................................................................................
27
Full Customer Listing .......................................................................................................................................
13
Generate a Cycle Sheet Count Form .................................................................................................................
46
Generate Customer by Title List .......................................................................................................................
86
Generate Orders ................................................................................................................................................
12
Generate PLU Table..........................................................................................................................................
38
Generate Reports ...............................................................................................................................................
40
Generate Title by Customer List .......................................................................................................................
86
Generate Title by Store Summary .....................................................................................................................
86
Generating Barcodes in ComTrac .....................................................................................................................
47
Generating Genre or Family Codes ..................................................................................................................
49
Genre Codes ......................................................................................................................................................
27
Getting ComTrac Started ..................................................................................................................................
50
Handscan Update ..............................................................................................................................................
32
Hewlett Packard Laser or Inkjet Printers ..........................................................................................................
47
I Dont Have a Central Warehouse ...................................................................................................................
73
Identifying Growing or Decaying Titles ...........................................................................................................
69
Import Diamond Invoice File ............................................................................................................................
85
Import POS Sales History .................................................................................................................................
38
Import the Diamond Order Forms ....................................................................................................................
51
Index Files .........................................................................................................................................................
28
Install ComTrac .................................................................................................................................................
50
Install POS ........................................................................................................................................................
50
Inventory Info ...................................................................................................................................................
29
Inventory Level Report .....................................................................................................................................
26
Inventory Turnover Rate ...................................................................................................................................
43
Journal Tape ......................................................................................................................................................
40
Last-Week Inventory .........................................................................................................................................
68
Late Rental Report ............................................................................................................................................
14
Lengthening Sell-Through for Small-Count Titles ...........................................................................................
69
Level Stock .......................................................................................................................................................
24
List Birthdates ...................................................................................................................................................
10
List Cust/Title Orders........................................................................................................................................
10
Load Order Forms .............................................................................................................................................
62
Load/Zap Forms ................................................................................................................................................
25
Log in Merchandise ..........................................................................................................................................
51
Log Out .............................................................................................................................................................
41
Log-in New SPC Mdse .....................................................................................................................................
86
Login/Out Mdse ................................................................................................................................................
22
Maintain Common Bak Issue/Maintain Common Bak Iss Inventory ...............................................................
19
Maintain Files Menu .........................................................................................................................................
6
Maintain Form ...................................................................................................................................................
25
Maintain High-Value ........................................................................................................................................
19
Maintain High-Value Issues..............................................................................................................................
87
Maintain Master Commons ...............................................................................................................................
19
Maintain Orders ................................................................................................................................................
16
Maintain Reserve Order File .............................................................................................................................
85
Maintain Subscriber File ...................................................................................................................................
85
Maintain Tables .................................................................................................................................................
27
Make Count Form .............................................................................................................................................
4
Make Count Form .............................................................................................................................................
84
Make Count Form .............................................................................................................................................
84
Make Mail Labels .............................................................................................................................................
10
Make Out-of-Stock Report................................................................................................................................
17
Make Out-Stock Report ....................................................................................................................................
86
Make Spc Inv Form ...........................................................................................................................................
18
Make Stale Mdse Report ...................................................................................................................................
18
Make Stale Mdse Report ...................................................................................................................................
63
Make Subscription Form ...................................................................................................................................
13
Make Subscription Form ...................................................................................................................................
62
Manual Login ....................................................................................................................................................
23
Manual Updating ...............................................................................................................................................
36
Master Cat File ..................................................................................................................................................
28
Misc Info ...........................................................................................................................................................
30
New Comics Module ........................................................................................................................................
3
Newsstand Sales ................................................................................................................................................
71
No Free Lunches! ..............................................................................................................................................
74
Normal Order ....................................................................................................................................................
21
Now you are ready to enter Customer Orders...................................................................................................
81
Now you are ready to start entering customers. ................................................................................................
80
Number of Subscribers......................................................................................................................................
42
One-Shot or Standing Order Systems ...............................................................................................................
70
Open Orders File ...............................................................................................................................................
28
Order Comics ....................................................................................................................................................
62
Order File ..........................................................................................................................................................
7
Order Form Report ............................................................................................................................................
25
Order Mdse .......................................................................................................................................................
21
Order Specialties ...............................................................................................................................................
87
Order Specialties ...............................................................................................................................................
62
Ordering Comics ...............................................................................................................................................
71
Ordering Specialties from a Comics Distributor ...............................................................................................
72
Ordering Specialties from a Manufacturer/Publisher .......................................................................................
73
Ordering Specialties from a Specialty Distributor ............................................................................................
72
Ordering Tables .................................................................................................................................................
27
Ordering to Sell Out ..........................................................................................................................................
68
Orders Module ..................................................................................................................................................
21
Our Recommendations ......................................................................................................................................
48
Out of Stock Report ..........................................................................................................................................
5
Out-of-Stock-Report .........................................................................................................................................
84
Out-of-Stock-Report .........................................................................................................................................
85
Pack Files ..........................................................................................................................................................
28
Partial Summary Sub Listing ............................................................................................................................
13
Pay-as-you-Go or Prepaid Subscriptions ..........................................................................................................
70
Perform Jobs Menu ...........................................................................................................................................
9
Pick Special Orders ...........................................................................................................................................
15
Picklist ...............................................................................................................................................................
25
POS Cycle Sheeting ..........................................................................................................................................
37
POS Info ............................................................................................................................................................
29
Pre-Printed Barcode Labels ..............................................................................................................................
48
Preparing the Reserve (Subscriber) Title File ...................................................................................................
81
Price List ...........................................................................................................................................................
20
Print Reserve Files ............................................................................................................................................
14
Print Want List ..................................................................................................................................................
16
Profitability Report ...........................................................................................................................................
26
Projects (and Members) ....................................................................................................................................
27
Pub/Mfr File ......................................................................................................................................................
28
Purge Files .........................................................................................................................................................
30
Purge Late Comics Report ................................................................................................................................
5
Purge Order .......................................................................................................................................................
16
Purge Want List ................................................................................................................................................
16
QuickLog ..........................................................................................................................................................
23
QuickLog with Electronic Invoice ....................................................................................................................
24
Rapid Sell-Through for Small-Count Titles......................................................................................................
69
Ratings File .......................................................................................................................................................
28
Re-Order Comics ..............................................................................................................................................
85
Re-Order Comics ..............................................................................................................................................
84
Re-Price Back Issues .........................................................................................................................................
63
Recall Subscriber Orders ..................................................................................................................................
86
Rental File .........................................................................................................................................................
8
Rental Information ............................................................................................................................................
29
Rental Item Report ............................................................................................................................................
14
Rental Prices .....................................................................................................................................................
28
Rental Report ....................................................................................................................................................
14
Rental Reports ...................................................................................................................................................
14
Rental Tables .....................................................................................................................................................
28
Report Destinations ...........................................................................................................................................
2
Res Title Pull Report .........................................................................................................................................
13
Reserve Customer Report .................................................................................................................................
13
Reserves Module ...............................................................................................................................................
6
Reset Duplicate Titles .......................................................................................................................................
9
Reset End-of-Week ...........................................................................................................................................
9
Reset SPC Master..............................................................................................................................................
18
Sales per Employee-Hour-Worked ...................................................................................................................
42
Sales per Square Foot: By Department .............................................................................................................
42
Sales per Square Foot: Store-Wide ...................................................................................................................
42
Sales Tax by Dept .............................................................................................................................................
40
Sales Update/POS .............................................................................................................................................
31
Seiko Ez-30 Label Printer .................................................................................................................................
47
Set Printers ........................................................................................................................................................
30
Set System Values .............................................................................................................................................
29
Short Cycle or Full Cycle? ................................................................................................................................
67
Special Interest Codes .......................................................................................................................................
27
Special Interests by Customer ...........................................................................................................................
10
Special Order Reports .......................................................................................................................................
16
Special Orders ...................................................................................................................................................
15
Special Orders/One Time Orders ......................................................................................................................
70
Special Topics ...................................................................................................................................................
33
Specialties Module ............................................................................................................................................
17
Stale Comics Report..........................................................................................................................................
84
Stale Comics Report..........................................................................................................................................
5
Stale Comics Report..........................................................................................................................................
84
Store File ...........................................................................................................................................................
27
Store Info ...........................................................................................................................................................
29
Store Summary Sub List ...................................................................................................................................
13
Subscriber Bonus Points ...................................................................................................................................
40
Subscriber Telephone/E-mail list ......................................................................................................................
10
Subscribers ........................................................................................................................................................
71
Sum Multi-Order ...............................................................................................................................................
63
Sum Multi-Order ...............................................................................................................................................
25
Summary ...........................................................................................................................................................
24
The Department Table ......................................................................................................................................
50
The Law of Large Numbers ..............................................................................................................................
73
The Store Table .................................................................................................................................................
50
Time Clock ........................................................................................................................................................
40
Title by Customer..............................................................................................................................................
13
Title by Store (Summary) .................................................................................................................................
13
Title File ............................................................................................................................................................
6
Top Comics Seller Report .................................................................................................................................
5
Trans Cmx->Bak ...............................................................................................................................................
20
Transfer Cmx to Spc .........................................................................................................................................
4
Transfer Comics ................................................................................................................................................
84
Transfer Comics ................................................................................................................................................
85
Transfer Departments to POS ...........................................................................................................................
34
Transfer from Comics .......................................................................................................................................
87
Transfer Mdse ...................................................................................................................................................
24
Transfer Specialties ...........................................................................................................................................
86
Update & Report on Subcriber Pickups ............................................................................................................
86
Update Comics Sales ........................................................................................................................................
84
Update Comics Sales ........................................................................................................................................
4
Update Comics Sales ........................................................................................................................................
84
Update Master Bak............................................................................................................................................
20
Update New Arrivals ........................................................................................................................................
9
Update New Arrivals ........................................................................................................................................
85
Update Sub Title File ........................................................................................................................................
62
Update/Report Sub Pickups ..............................................................................................................................
14
Updating Manual SPC Sales .............................................................................................................................
17
Updating SPC Inventory ...................................................................................................................................
17
Upload/Download Files ....................................................................................................................................
62
Upload/Download Files ....................................................................................................................................
11
Use NC Master List ...........................................................................................................................................
3
Use SPC Cycle Sheets .......................................................................................................................................
17
Use SPC Master List .........................................................................................................................................
17
Use Special Interest ...........................................................................................................................................
12
Use Want List....................................................................................................................................................
16
Utilities Module ................................................................................................................................................
27
Vendor File .......................................................................................................................................................
28
Want List ...........................................................................................................................................................
20
Want List ...........................................................................................................................................................
16
Want Lists .........................................................................................................................................................
71
Work with Special Orders .................................................................................................................................
86
Xfer Comx->Reserves .......................................................................................................................................
12
Xfer/Audit Reports ............................................................................................................................................
24
ZAP Customer/Title ..........................................................................................................................................
11
ZAP Customer/Title Orders ..............................................................................................................................
85
Zap Order Forms ...............................................................................................................................................
62
| Option ..............................................................................................................................................................
33