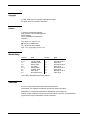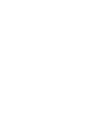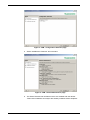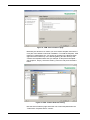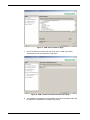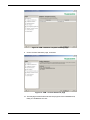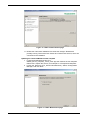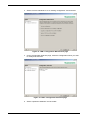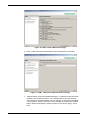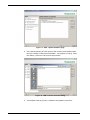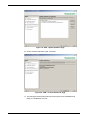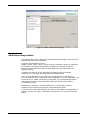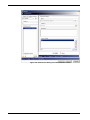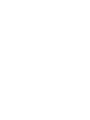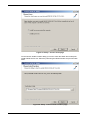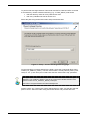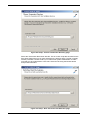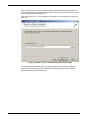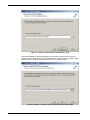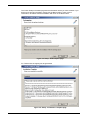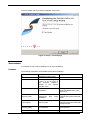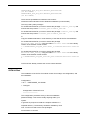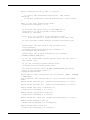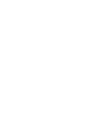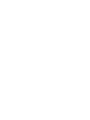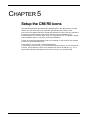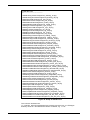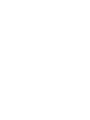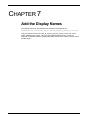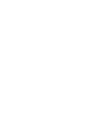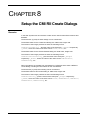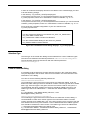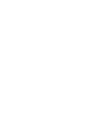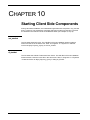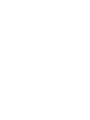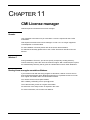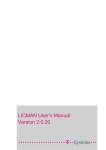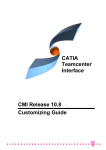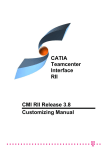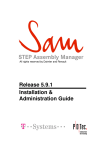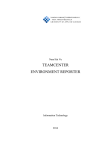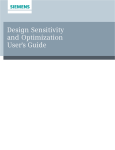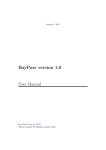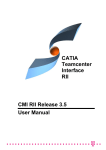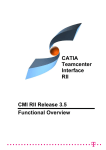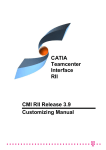Download CMI RII Installation Manual - ServiceNet - T
Transcript
CATIA Teamcenter Interface RII CMI RII Release 3.8 Installation Manual Installation & Administration Guide Copyright © 1999, 2009, 2015 T-Systems International GmbH. All rights reserved. Printed in Germany. Contact T-Systems International GmbH GDC Product Lifecycle Management Fasanenweg 5 70771 Leinfelden-Echterdingen Germany http://www.cmi-support.com +49 (0) 40 30600-5544 +49 (0) 391 5801-25688 mail : [email protected] Manual History Version 1.0 1.0.1 1.1 1.2 2.0 2.0.1 2.1 2.2 2.3 Date December 2008 January 2009 February 2009 March 2009 July 2009 August 2009 October 2009 April 2010 November 2010 Version 3.0 3.1 3.2 3.3 3.4 3.5 3.6 3.7 3.8 Date April 2011 November 2011 April 2012 November 2012 April 2013 November 2013 April 2014 November 2014 April 2015 This edition obsoletes all previous editions. Trademarks CATIA is a registered trademark of Dassault Systèmes. Teamcenter is a registered trademark of Siemens PLM Corporation. Metaphase is a registered trademark of Metaphase Technology, Inc. Names of other products mentioned in this manual are used only for identification purpose and may be trademarks of their companies. ii CMI RII Installation Manual Preface About this Manual This manual provides installation and configuration information for the CATIA Teamcenter (CMI RII) Interface. Before using this guide, be sure you understand: the operating system the administration of the CATIA system the administration of the Teamcenter system Related Documents The following manuals contain information about installation, usage and customization of the CATIA Teamcenter Interface: Manual Title CATIA Teamcenter Interface RII User Manual CATIA Teamcenter Interface RII Customizing Manual Version 3.8 3.8 Your Comments are Welcome Please feel free to tell us your opinion; we are always interested in improving our publications. Mail your comments to: T-Systems International GmbH GDC Product Lifecycle Management Fasanenweg 5 70771 Leinfelden-Echterdingen Germany E-mail: [email protected] CMI RII Installation Manual iii Table of Contents CHAPTER 1 ................................................................................................................... 1 OVERVIEW .................................................................................................................... 1 SYSTEM AND SOFTWARE REQUIREMENTS ...................................................................... 1 Required CATIA V5 Modules ................................................................................. 2 CHAPTER 2 ................................................................................................................... 3 SERVER SIDE INSTALLATION ................................................................................... 3 CMI RII SERVER SIDE INSTALLATION............................................................................. 3 REMARK FOR TEAMCENTER 2007 .................................................................................. 3 CMI RII CUSTOM TEMPLATE INSTALLATION ................................................................... 3 CMI RII CUSTOM LIBRARY INSTALLATION .................................................................... 14 CHAPTER 3 ................................................................................................................. 17 CLIENT SIDE INSTALLATION ................................................................................... 17 HOW TO INSTALL THE CMI CLIENT ............................................................................... 17 SILENT INSTALLATION ................................................................................................. 25 Parameters ........................................................................................................... 25 Usage ................................................................................................................... 26 POST-INSTALLATION TASK ........................................................................................... 27 Memory ................................................................................................................. 27 Preference caching ............................................................................................... 27 Client cache .......................................................................................................... 27 TROUBLESHOOTING R18............................................................................................. 27 CATIA V4 CLIENT ...................................................................................................... 28 CHAPTER 4 ................................................................................................................. 33 IMPORTING CMI RII PREFERENCES ....................................................................... 33 EXTEND TC PREFERENCES ......................................................................................... 33 CHAPTER 5 ................................................................................................................. 35 SETUP THE CMI RII ICONS ....................................................................................... 35 CHAPTER 6 ................................................................................................................. 37 REGISTER THE XML STYLE SHEETS...................................................................... 37 CHAPTER 7 ................................................................................................................. 39 ADD THE DISPLAY NAMES ...................................................................................... 39 CHAPTER 8 ................................................................................................................. 41 SETUP THE CMI RII CREATE DIALOGS .................................................................. 41 DIMENSION................................................................................................................. 41 DISPLAY NAMES ......................................................................................................... 42 SELECT ITEM TYPE ..................................................................................................... 43 FORMS IN CREATE ITEM DIALOG .................................................................................. 43 REMEMBER ATTRIBUTES ............................................................................................. 44 CHAPTER 9 ................................................................................................................. 45 SETUP THE CATIA TEMPLATES .............................................................................. 45 TEMPLATE FOLDER ..................................................................................................... 45 CHAPTER 10 ............................................................................................................... 47 STARTING CLIENT SIDE COMPONENTS ................................................................ 47 CMI RII Installation Manual v CMI_START.BAT .......................................................................................................... 47 RII_START.BAT ............................................................................................................ 47 CHAPTER 11 ............................................................................................................... 49 CMI LICENSE MANAGER .......................................................................................... 49 REMARKS ................................................................................................................... 49 W INDOWS 7 ............................................................................................................... 49 RUNNING LICMAN AS A REGULAR EXECUTABLE ON W INDOWS ........................................ 49 vi CMI RII Installation Manual Figures FIGURE 1: TEM - MAINTENANCE PAGE .............................................................................. 4 FIGURE 2: TEM - CONFIGURATION MAINTENANCE PAGE .................................................... 4 FIGURE 3: TEM - CONFIGURATION SELECTION PAGE ......................................................... 5 FIGURE 4: TEM - FEATURE MAINTENANCE PAGE ............................................................... 5 FIGURE 5: TEM - SELECT FEATURES PAGE ....................................................................... 6 FIGURE 6: TEM - FEATURE SELECTION DIALOG ................................................................. 6 FIGURE 7: TEM - SELECT FEATURES PAGE ....................................................................... 7 FIGURE 8: TEM - TEAMCENTER ADMINISTRATIVE USER PAGE ............................................ 7 FIGURE 9: TEM - DATABASE TEMPLATE SUMMARY PAGE ................................................... 8 FIGURE 10: TEM - CONFIRM SELECTIONS PAGE ................................................................ 8 FIGURE 11: TEM - INSTALL FEATURES PAGE ..................................................................... 9 FIGURE 12: TEM - MAINTENANCE PAGE ............................................................................ 9 FIGURE 13: TEM - CONFIGURATION MAINTENANCE PAGE ................................................ 10 FIGURE 14: TEM - CONFIGURATION SELECTION PAGE ..................................................... 10 FIGURE 15: TEM - FEATURE MAINTENANCE PAGE ........................................................... 11 FIGURE 16: TEM - TEAMCENTER ADMINISTRATIVE USER PAGE ........................................ 11 FIGURE 17: TEM - UPDATE DATABASE PAGE ................................................................... 12 FIGURE 18: TEM - FEATURE SELECTION DIALOG ............................................................. 12 FIGURE 19: TEM - UPDATE DATABASE PAGE ................................................................... 13 FIGURE 20: TEM - CONFIRM SELECTIONS PAGE .............................................................. 13 FIGURE 21: TEM - INSTALL FEATURES PAGE ................................................................... 14 FIGURE 22: PREFERENCES DIALOG OF TEAMCENTER RICH CLIENT................................... 15 FIGURE 23: SETUP - START PAGE ................................................................................... 18 FIGURE 24: SETUP - LICENSE AGREEMENT PAGE ............................................................. 18 FIGURE 25: SETUP - CHOOSE USERS PAGE ..................................................................... 19 FIGURE 26: SETUP - CHOOSE INSTALL LOCATION PAGE ................................................... 19 FIGURE 27: SETUP - CHOOSE EXCHANGE DIRECTORY PAGE ............................................ 20 FIGURE 28: SETUP - CHOOSE TEAMCENTER DIRECTORY PAGE......................................... 21 FIGURE 29: SETUP - RICH CLIENT START FILE SELECTION PAGE ....................................... 21 FIGURE 30: SETUP - CHOOSE JAVA RUNTIME ENVIRONMENT PAGE ................................. 22 FIGURE 31: SETUP - CHOOSE CATIA V5 INSTALLATION PAGE .......................................... 23 FIGURE 32: SETUP - CHOOSE ORIGINAL CATIA V5 ENVIRONMENT PAGE .......................... 23 FIGURE 33: SETUP - SUBSUMPTION PAGE........................................................................ 24 FIGURE 34: SETUP - INSTALLATION COMPLETE PAGE ....................................................... 24 FIGURE 35: SETUP - FINISHED PAGE ............................................................................... 25 FIGURE 36: SETUP OF CMI RII ICONS ............................................................................. 36 FIGURE 37: DEFAULT CREATE DIALOG DISPLAYS - CONTAINER_LOCALE.PROPERTIES........ 42 FIGURE 38: DEFAULT CREATE DIALOG DISPLAYS - UI_LOCALE.PROPERTIES ...................... 42 FIGURE 39: CUSTOMIZED CREATE DIALOG DISPLAYS - UI_LOCALE.PROPERTIES ................ 43 CMI RII Installation Manual vii CHAPTER 1 Overview The installation of the CATIA Teamcenter Interface RII consists of three parts. The first step is to modify and extend your Teamcenter server installation. This is done by deploying a new custom template to the Teamcenter database, which will add several new dataset types to the database schema. The library of the custom server will be installed. The second step is to install the client side components. This includes the installation of: CMI RII CATIA V5 module CMI RII Teamcenter Rich Client application RC CMI listener, a program responsible for the communication between CATIA and Teamcenter Rich Client The third step is to import a set of CMI RII specific preferences and to create some specific objects. System and Software Requirements CATIA V5 Version R19, R20, R21, V5-6R2012, V5-6R2013, V5-6R2014 , and V56R2015 (other revisions on request): CATIA V5 R19 AIX 5.3 TL5 (32/64 Bit) HP-UX 11i SUN Solaris 10 Windows 7 (32/64 Bit) CATIA V5 R20 AIX 6.1 (64 Bit) SUN Solaris 10 Windows 7 (32/64 Bit) CATIA V5 R21 AIX 6.1 (64 Bit) Windows 7 (32/64 Bit) CATIA V5 V5-6R2012 AIX 6.1 (64 Bit) Windows 7 (32/64 Bit) CATIA V5 V5-6R2013 AIX 6.1 (64 Bit) Windows 7 (32/64 Bit) CATIA V5 V5-6R2014 AIX 6.1 (64 Bit) Windows 7 (32/64 Bit) CATIA V5-6R2014 SP2 has been retracted by Dassault Systèmes and is not supported. Please use SP3 instead. CMI RII Installation Manual 1 CATIA V5 V5-6R2015 AIX 6.1 (64 Bit) Windows 7 (32/64 Bit) Teamcenter 2007.2/8.3/9.1/10.1 Rich Client Installation: Teamcenter Rich Client OS supported by Teamcenter Teamcenter 2007.2/8.3/9.1/10.1 Server Installation: Teamcenter Server OS Supported by Teamcenter CMI custom library SUSE Enterprise, Solaris 10, and Windows 7 other OS on request T-Systems licman20 license manager: T-Systems licman20 please refer to the licman documentation Required CATIA V5 Modules Each CATIA client needs to have the following licenses in order to use CMI: Mechanical Design 2, HD2, or All in one marketing license (AL2) A DMN license is needed for the optional Released Cache support, to set the path to the Released Cache. Please check your CATIA license configuration to find out if these products are already part of your CATIA installation. You should perform a full installation of CATIA V5, regardless of the licensed modules. 2 CMI RII Installation Manual CHAPTER 2 Server Side Installation CMI RII Server Side Installation Download the software from http://www.cmi-support.com/. Choose “Download” “CMI RII” “CMI RII Server Package” for the correct Teamcenter version. Locate the downloaded archive (e.g. CMIRII_Server_TC8.3_V310.zip). Unpack the archive to a directory, for example to “C:\temp\server”. Inside this you will find two archive files, which contain the CMI RII server side template (e.g. CMIRII_Server_Template_TC8.3_V310.zip) and the CMI RII server side library (e.g. CMIRII_Custom_Server_Library_TC8.3_V310.zip). Remark for Teamcenter 2007 The CMI RII server side library (see chapter CMI RII Custom Library Installation) has to be installed before the CMI RII server side template. CMI RII Custom Template Installation Pre-Installation task It is recommended to stop Teamcenter Rich Clients and Teamcenter Servers which are connected to the database where the new template will be deployed. How to deploy the CMI RII Custom Template to the Teamcenter Configuration For more information about deploying templates, see the Teamcenter Business Modeler IDE Guide. Use the Teamcenter Environment Manager (TEM) to deploy the CMI RII custom template. The initial deployment is done using the “Add/Remove Features” option. Once the CMI RII custom template has been installed, newer versions of the template will be installed using the “Update the database” option. Initial deployment of the CMI RII Custom Template 1. Locate the downloaded archive (e.g. CMIRII_Server_Template_TC8.3_V310.zip) that contains the four template feature files. Unpack the archive, for example to “C:\temp\server\template”. 2. Launch the TEM from %TC_ROOT%/install directory. Select “Configuration Manager” and click Next: CMI RII Installation Manual 3 Figure 1: TEM - Maintenance page 3. Select “Perform maintenance on an existing configuration” and click Next: Figure 2: TEM - Configuration Maintenance page 4. On the Configuration Selection page, select the Configuration which you want to modify and click Next: 4 CMI RII Installation Manual Figure 3: TEM - Configuration Selection page 5. Select “Add/Remove Features” and click Next: Figure 4: TEM - Feature Maintenance page 6. The Select Features lists all features which are available with the default Teamcenter installation and maybe also already installed custom templates: CMI RII Installation Manual 5 Figure 5: TEM - Select Features page Most likely this list does not contain your new custom template, because it is not a part of the default Teamcenter installation. To install the template, TEM needs to be made aware of it. You do this by clicking on the Browse button (right below the feature list). In the following dialog, find the directory that contains the template feature files (for example “C:\temp\server\template” see Chapter 2, step 2), select the “feature_cmirii.xml” and press the Select button: Figure 6: TEM - Feature Selection dialog Now the Select Features page shows the new custom template below the “Teamcenter Corporate Server” section: 6 CMI RII Installation Manual Figure 7: TEM - Select Features page 7. Check the feature in the list and click Next. Enter a valid Teamcenter Administrative user and password. Click Next: Figure 8: TEM - Teamcenter Administrative User page 8. The Database Template Summary displays a list of the templates which will be applied to the database. Click Next to proceed: CMI RII Installation Manual 7 Figure 9: TEM - Database Template Summary page 9. On the Confirm Selections page, click Next: Figure 10: TEM - Confirm Selections page 10. The last page Install Features shows the progress of the installation and, finally, the installation success: 8 CMI RII Installation Manual Figure 11: TEM - Install Features page 11. Restart the Teamcenter database to activate the changes. Restart also possibly running Teamcenter Rich Clients and Teamcenter Servers, which are connected to this database. Updating an installed CMI RII Custom Template 1. Locate the downloaded archive (e.g. CMIRII_Server_Template_TC8.3_V310.zip) that contains the four template feature files. Unpack the archive, for example to “C:\temp\server\template”. 2. Launch the TEM from %TC_ROOT%/install directory. Select “Configuration Manager” and click Next: Figure 12: TEM - Maintenance page CMI RII Installation Manual 9 3. Select “Perform maintenance on an existing configuration” and click Next: Figure 13: TEM - Configuration Maintenance page 4. On the Configuration Selection page, select the Configuration which you want to modify and click Next: Figure 14: TEM - Configuration Selection page 5. Select “Update the database” and click Next: 10 CMI RII Installation Manual Figure 15: TEM - Feature Maintenance page 6. Enter a valid Teamcenter Administrative user and password. Click Next: Figure 16: TEM - Teamcenter Administrative User page 7. TEM will display a list of all installed templates. To update the CMI RII custom template, click the Browse button. In the following dialog, find the directory that contains the template feature files (for example “C:\temp\server\template” - see Chapter 2, step 2), select the “cmirii_template.zip” and press the Select button. Mark the template by checking the box in the column “Apply”. Press Next: CMI RII Installation Manual 11 Figure 17: TEM - Update Database page 8. In the following dialog, find the directory that contains the template feature files (for example “C:\temp\server\template” - see Chapter 2, step 2), select the “feature_cmirii.xml” and press the Open button: Figure 18: TEM - Feature Selection dialog 9. The template “CMI RII (cmirii)” is marked to be updated. Press Next: 12 CMI RII Installation Manual Figure 19: TEM - Update Database page 10. On the Confirm Selections page, click Next: Figure 20: TEM - Confirm Selections page 11. The last page Install Features shows the progress of the installation and, finally, the installation success: CMI RII Installation Manual 13 Figure 21: TEM - Install Features page CMI RII Custom Library Installation To install the library which contains the CMI RII custom functionality on the server the following steps have to be performed. Locate the downloaded archive (e.g. CMIRII_Custom_Server_Library_TC8.3_V310.zip). Unpack the archive to a directory, for example to “C:\temp\server\customlib”. Inside this you will find several subdirectories, which contain the CMI RII custom libraries for the supported server operating systems. Locate the sub-directory for the appropriate operating system, for example “windows32”, if your server operating system is Windows 32-Bit. If you are using Windows, copy the files from the sub-directory to the directory %TC_ROOT%\bin\ of your Teamcenter server installation. If you are using UNIX, copy the files to the TC_USER_LIB directory. Using UNIX, you can alternatively add the custom library directory to the shared library path (HP: SHLIB_PATH, Solaris: LD_LIBRARY_PATH). Subsequently, you have to create or modify the TC_customization_libraries preference. You can do this by using the Teamcenter 8 Rich Client. In the Rich Client, select EditOptions and check, if this preference already exists. If it doesn’t, you have to create it. Afterwards, add the value “cmi” to the set of current values: 14 CMI RII Installation Manual Figure 22: Preferences Dialog of Teamcenter Rich Client CMI RII Installation Manual 15 CHAPTER 3 Client Side Installation How to install the CMI client The CMIRIICATV5 (CMI RII CATIA V5 Integration) module provided by T-Systems International GmbH extends the CATIA V5 functionality to communicate with the Teamcenter PDM system. You should perform the following steps with your CATIA system administrator. The CMIRIICATV5 module includes all of the supported platform data in a compressed file. Thus, you should choose an installation location for all CATIA V5 clients. Download the software from http://www.cmi-support.com/. Choose “Download” “CMI RII” “CMI RII Client Software” and select the appropriate version (e.g. CMI RII Client Package for V5R19 / Teamcenter 8). Locate the downloaded archive file (CMIRIICATV5_R[xx]_TC[xxxx]_V[xxx].zip). Extract the content of the archive file to a temporary installation location, e.g. “c:\temp\CMIRIICATV5_R19_TC8_V310”. Inside the temporary installation location, locate the folder “CMIRIICATV5_R[xx]_TC[xxxx]_V[xxx]\install\windows” for an installation on a client with Windows 32-bit or the folder “CMIRIICATV5_R[xx]_TC[xxxx]_V[xxx]\install\windows_64” for an installation on a client with Windows 64-bit. Start the installation by double-clicking “Setup.exe”. The “CMI RII CATIA V5 Installation Setup” wizard appears. Click Next: CMI RII Installation Manual 17 Figure 23: Setup - Start page The License Agreement page displays the link to the general terms and conditions of software purchase and maintenance of T-Systems International GmbH. You have to click “I Agree” to get to the next page: Figure 24: Setup - License Agreement page On this page you have to choose for which users you want to install the CMI RII. Proceed with Next: 18 CMI RII Installation Manual Figure 25: Setup - Choose Users page On the Choose Install Location dialog you have to enter the folder where setup will install CMI RII CATIA V5. Select the path using the Browse button and proceed with Next: Figure 26: Setup - Choose Install Location page CMI RII Installation Manual 19 To perform file exchange between Teamcenter and CATIA, CMI RII CATIA V5 needs a local directory. Please create this directory (e.g. “C:\CMI_XMAP”) and ensure that this directory exists for every CMI RII user and that every CMI RII user has full access to it. Select the path using the Browse button and proceed with Next: Figure 27: Setup - Choose Exchange Directory page On the next page you will be asked for the folder, where the Teamcenter Rich Client resides (TC_PORTAL_ROOT). The Rich Client folder is usually named “portal” (2-tier client) or “rac” (4-tier client) and contains also the Rich Client start script “portal.bat”. During the Rich Client installation, a line is added to the Rich Client start script where the TC_PORTAL_ROOT is set as an environment variable named “TPR” (which is short for TC_PORTAL_ROOT). Example: set TPR=C:\Programs\Siemens\Teamcenter8\portal Please contact your Teamcenter system administrator to make sure that the selected path is correct. Select the folder using the Browse button and proceed with Next: 20 CMI RII Installation Manual Figure 28: Setup - Choose Teamcenter Directory page Select the Teamcenter Rich Client start file. This is a batch script that is located in the Rich Client folder (the one you have selected in the previous step). The file is usually named “portal.bat”. Please contact your Teamcenter system administrator to make sure that you have selected the correct file. Select the file using the Browse button and proceed with Next: Figure 29: Setup - Rich Client start File Selection page CMI RII Installation Manual 21 When there cannot be found the JAVA Runtime executable file (java.exe) below the given Teamcenter Rich Client installation directory then you have to select the location of the JAVA Runtime executable file. With Teamcenter 10.1 no JAVA Runtime is delivered. You have always to select this directory. Figure 30: Setup - Choose JAVA Runtime Environment page On the CATIA V5 Installation page you will be asked for the CATIA V5 installation path. If the path was not found in the Windows registry, select the path using the Browse button and proceed with Next: 22 CMI RII Installation Manual Figure 31: Setup - Choose CATIA V5 Installation page During the installation, CMI RII generates a new CATIA environment file, which is based on the currently used CATIA environment file. Please select the currently used CATIA environment file using the Browse button. Proceed with Next: Figure 32: Setup - Choose original CATIA V5 Environment page CMI RII Installation Manual 23 The Check Setup Information page lists all information which you have entered. If you detect some wrong information, please use the Back button to enter correct information, otherwise start the installation with click on the Next button: Figure 33: Setup - Subsumption page For Teamcenter the registry will be generated. Figure 34: Setup - Installation Complete page 24 CMI RII Installation Manual Once the wizard has successfully completed, click Finish: Figure 35: Setup - Finished page Silent Installation It is possible to use a silent installation for the client installation. Parameters The following parameters are available for the silent installation: Parameter name Description /S Activates the silent mode. /User= value Installation only for yourself (“User”) or for all users of the computer (“Admin”). Default is the highest possible value. Admin /D= (Directory path) The target directory of the installation. C:\Program Files\TSystems\CMIRIICATV5_R19_ TC8_V310 /TeamcenterInstDir= (Directory path) The directory of the Teamcenter Rich Client installation. C:\Program Files\Siemens\Teamcenter830\ portal /TeamcenterPortalFile= (File full path) The full path of the portal.bat start script file. C:\Program Files\Siemens\Teamcenter830\ portal\portal.bat /CatiaInstDir= (Directory path) The directory of the CATIA V5 installation. C:\Program Systemes\B19 /CatiaEnvFile= The full path of the currently C:\Documents and Settings\All CMI RII Installation Manual Sample value Files\Dassault 25 (File full path) used file. CATIA environment /ExchangeMap= (Directory path) The directory of Exchange Directory. /JreHome= (Directory path) The directory of the Java Runtime Environment. the Users\Application Data\DassaultSystemes\CATE nv64\ CATIA.V5R19.B19.txt C:\xmap C:\Program Files (x86)\Java\jre6 The parameter “/S” and the both values for the Teamcenter installation are required. The parameter “/User” is optional. The highest possible value will be used as default value. The both values for the CATIA installation are optional; the values can be fetched from the Windows registry. The parameter “/ExchangeMap” is optional. The directory “C:\xmap” will be used as default value. The value for the JRE has to be given for Teamcenter 10; for the releases before it can be fetched from the Teamcenter installation. If one value is not given and it is not possible to fetch a value from the system the installation process will be stopped and the error message can be found in the file install.log. Usage For the silent installation please open a command line window as administrator. Inside the temporary installation location, locate the folder “CMIRIICATV5_R[xx]_TC[xxxx]_V[xxx]\install\windows” for an installation on a client with Windows 32-bit or the folder “CMIRIICATV5_R[xx]_TC[xxxx]_V[xxx]\install\windows_64” for an installation on a client with Windows 64-bit. Start the silent installation with a command line like this example: Setup.exe /S /User= Admin /D= "C:\Program Files\TSystems\CMIRIICATV5_R19_TC8_V310" /TeamcenterInstDir= "C:\Program Files\Siemens\Teamcenter830\portal" /TeamcenterPortalFile= "C:\Program Files\Siemens\Teamcenter830\portal\portal.bat" /CatiaInstDir= "C:\Program Files\Dassault Systemes\B19" /CatiaEnvFile= "C:\Documents and Settings\All Users\Application Data\DassaultSystemes\CATEnv64\ CATIA.V5R19.B19.txt" /ExchangeMap= "C:\xmap" /JreHome= "C:\Program Files (x86)\Java\jre6" The log file install.log of the installation will be stored in the current directory. There you can find the information about the installation process. When the installation ended successful you will find the success message in this file. 26 CMI RII Installation Manual Post-Installation task Memory By default, the amount of memory, which can be used by the Teamcenter Rich Client, is limited to 512 MB of RAM. This may be not enough to handle large product structures with a huge amount of CAD data. Therefore it is recommended to increase the limit to 1024 MB of RAM or more. This can be done by changing the “-Xmx” parameter in the Teamcenter Rich Client initialization file “Teamcenter.ini”. This step should be performed by your Teamcenter system administrator. Preference caching By default, the CMI preferences of the Teamcenter Rich Client are cached. In order to switch off this caching functionality you have to set the Windows environment variable “CMI_CACHE_PREFERENCES” to “OFF”. Client cache Please clean the Teamcenter Rich Client cache. On Windows it is typically the directory C:\Documents and Settings\<user name>\Teamcenter\RAC and on UNIX the directory $HOME/Teamcenter/RAC. Troubleshooting R18 If your CMI RII Toolbar does not appear when starting up CATIA V5, please check Windows Event ViewerSystem. Check if there is a SideBySide error like this. This error indicates that you need additional Windows runtime libraries. You can find these runtimes in one of the following directories: CMI RII Installation Manual 27 CMIRIICATV5_R18_TC8_V310\Windows_Runtime\x86\ (32 Bit CATIA) CMIRIICATV5_R18_TC8_V310\Windows_Runtime\x64\ (64 Bit CATIA) There are two possibilities to install the new runtime: Install the runtime libraries into the Windows installation (recommended) This may need system privileges. For 32-Bit CMI RII/CATIA you have to extract the package vcredist_x86.zip and execute the setup routine vcredist_x86\vcredist_x86.exe For 64-Bit CMI RII/CATIA you have to extract the package vcredist_x64.zip and execute the setup routine vcredist_x64\vcredist_x64.exe or Copy the additional libraries in a sub directory of the CMI RII CATIA V5 installation For 32-Bit CMI RII/CATIA you have to extract the package Microsoft.VC80_x86.zip. Copy the folder Microsoft.VC80.CRT to the binary location of the CMI RII CATIA module: <…>\CMIRIICATV5_R18_TC8_V310\intel_a\code\bin\Microsoft.VC80.CR T For 64-Bit CMI RII/CATIA you have to extract the package Microsoft.VC80_x64.zip. Copy the folder Microsoft.VC80.CRT to the binary location of the CMI RII CATIA module: <…>\CMIRIICATV5_R18_TC8_V310\win_b64\code\bin\Microsoft.VC80.CR T CATIA V5 R19 already contains the correct runtime libraries. CATIA V4 Client The installation of the CATIA V4 module consits of two steps, the configuration, and the installation. Configuration: > cd /<…>/METAPHSE_5.0.0/install > ./configure Configuration of CMI CATIA V4 ----------------------------The configuration procedure will try to find out installation pathes and flags. This will not modify anything within your system. In general we propose to install the complete software in a separate directory. The directory should be readable by each user. You do not need to have root privilidges. Press Return to continue 28 CMI RII Installation Manual Which configuration do yo want to install? 1) Classic CMI (Teamcenter Enterprise / OMF Client) (default) 2) CMI RII (Teamcenter Unified Architecture / Rich Cilent) 2 What is your main installation path? [/home/catusr/metaphse_5.0.0]: To continue the installation of CMI CATIA V4 an installation of the T-Systems license manager Licman20 is required. Note: It is not possible to use multiple licman installations on a single machine at the same time. Is the T-Systems license manager Licman20 installed Y/[N] y Please enter the full path of the Licman20 start script.example: <licman20 installation directory>/licman20 []: /opt/Licman20/bin/licman20 Please enter the license information for licman20 (LICMAN_LICENSE_PATH_LLD). If you use nodelocked licenses please enter the full path of the license file. If you use floating licenses please enter <licman20_port>@<license_server_host> For more information about LICMAN_LICENSE_PATH_LLD please refer to the licman20 manual []: 22224@mylicenseserver Which kind of help visualisation do you prefer? [XPDF | ACROBAT | NETSCAPE]: Pay attention: CMI context help is only available with XPDF! XPDF Where should binaries go? [/home/catusr/metaphse_5.0.0/bin]: Where should binaries go? [/home/catusr/metaphse_5.0.0/bin]: Where should the catia load modul go? [/home/catusr/metaphse_5.0.0/ etc]: Where should program data files go? [/home/catusr/metaphse_5.0.0/data]: Where should doc files go? [/home/catusr/metaphse_5.0.0/doc]: Where should example files go? [/home/catusr/metaphse_5.0.0/examples]: Where should html- files go? [/home/catusr/metaphse_5.0.0/htdocs]: CMI RII Installation Manual 29 Where should pdf- files go? [/home/catusr/metaphse_5.0.0/pdfdoc]: The CATIA EDM Integration includes a CATIA Load Modul (CATIA EXTENSION). Its name must be unique within your CATIA installation and can only use 8 characters. You may call it e.g. EDM, CATEDM, ... What should be the name of the load modul ? [METAPHSE]: CMI_RII CATIA and the EDM system have to exchange CATIA models. Therfore a user specific directory is needed. You can specify the name of the subdir. The HOME-Path of the user is always set as a prefix (e.g. if you specify "maps/catiaexmap" the path "$HOME/maps/catiaexmap" is used ). What should be the name of the subdir ? [catiaexmap] : What is the path and name of your CATIA environment file? [/catia424/v4r1/prod/START.env]: /app/catia/cat424/catadm/env/YOUR.env It is recommended to use a CATIA swap model Use a CATIA swap model Y|N ? [Y]: It is recommended to use an empty startmodel containing the standards of the actual project. If there is no template defined, CMI CATIA generates an empty model using ISO standards. What template model for TMPAXIS.model should be used? : Summary of configuration results CATEDM_ROOT: /home/catusr/metaphse_5.0.0 CATEDM_ROOT_BIN: /home/catusr/metaphse_5.0.0/bin CATEDM_ROOT_ETC: /home/catusr/metaphse_5.0.0/etc CATEDM_ROOT_DAT: /home/catusr/metaphse_5.0.0/data CATEDM_ROOT_DOC: /home/catusr/metaphse_5.0.0/doc CATEDM_ROOT_EXAM: /home/catusr/metaphse_5.0.0/examples CATEDM_ROOT_PDFDOC:/home/catusr/metaphse_5.0.0/pdfdoc CATEDM_ROOT_HDOC: /home/catusr/metaphse_5.0.0/htdocs prefered helper: XPDF CATEDM_LOADM: CMI_RII CATEDM_EXMAP: $HOME/catiaexmap CATEDM_CATIA_ENV: /app/catia/cat424/catadm/env/YOUR.env CATEDM_LICMAN_VERSION 20 CATEDM_LICMAN_STARTSCRIPT /opt/Licman20/bin/licman20 CATEDM_LICMAN_LICENSEPATH 22224@mylicenseserver configure: creating ./config.status config.status: creating ./config.env Configuration is finished, you may now check pathes in ./config.env This pathes are used by the installation procedure. You may run installation now by typing > install_catedm Installation: 30 CMI RII Installation Manual ./install_catedm for which architecture do you wish to make this installation? type one of the following or enter for all: AIX HP-UX IRIX SunOS : AIX Installation of the CATIA V4 module for CMI RII (Teamcenter Unified Architecture / Rich Client) is started now. This software was developed by T-Systems. Press return to review your environment ... CMI RII Installation Manual 31 CHAPTER 4 Importing CMI RII preferences The CMI RII application needs several specific preferences. These preferences are provided in XML files and have to be imported before the first start of the CMI RII application. To import, locate the folder “CMIRIICATV5_R[xx]_TC[xxxx]_V[xxx]\data\cmirii\preferences\” inside the temporary installation location (created with steps described in chapter 3). Import the files “cmi_preferences.xml” and “cmi_dialog_preferences.xml” using the Teamcenter Rich Client (EditOptions) or using the preferences_manager utility. You should perform this step with your Teamcenter system administrator. For more information about preferences, see the Teamcenter Preferences and Environment Variables Reference. Remark for Teamcenter 10: For the following preferences the protection scope is set to “User”: CMISendCacheCgrToCatia CMISendCgmToCatia CMISendDrawingToCatia CMISendVisuToCatia CMISendAnalysisToCatia CMIWorkWithCatia CMIReadMode CMINewstuffItems CMINewstuffItemsIndividualName CMINewstuffItemsIndividualObid CMINewstuffDatasets CMINewstuffDatasetsIndividualName CMINewstuffDatasetsIndividualObid CMIDmuClearance For the other preferences the standard is set. Extend TC preferences The Preference PSEOccNotesNoCopy site preference must be extended. Add CMI2_ARC_BOM_CHILD to the list. CMI RII Installation Manual 33 CHAPTER 5 Setup the CMI RII icons The CMI RII application has defined new dataset types in the data model. For these classes you can define the icons. Otherwise the standard icons will be used. The icons for the data model are included and defined in the file common.properties in the directory com\teamcenter\rac\common with the common definitions (e.g. com.teamcenter.rac.common_8000.3.0.jar for Teamcenter 8.3). This jar file is stored in the installation path TC_PORTAL_ROOT/portal/plugins/. In order to customize the definitions and to use existing or new icons for user classes you have to do the following steps: In the directory TC_PORTAL_ROOT/portal/plugins/ com.tsystems.cmi.resources_X.Y.Z/com/teamcenter/rac/common you can find the file common_user.properties, where X.Y.Z indicates the version of CMI RII, e.g. “3.1.0”. Figure 36 shows the preconfigured icons in the common_user.properties file. CMI RII Installation Manual 35 # CMI RII icons # ------------------------------------CMI2Drawing.ICON=/images/cmi_drawing_16.png CMI2Drawing32.ICON=/images/cmi_drawing_32.png CMI2Part.ICON=/images/cmi_part_16.png CMI2Part32.ICON=/images/cmi_part_32.png CMI2Model.ICON=/images/cmi_model_16.png CMI2Model32.ICON=/images/cmi_model_32.png CMI2Cgm.ICON=/images/cmi_cgm_16.png CMI2Cgm32.ICON=/images/cmi_cgm_32.png CMI2Cgr.ICON=/images/cmi_cgr_16.png CMI2Cgr32.ICON=/images/cmi_cgr_32.png CMI2Rep.ICON=/images/cmi_rep_16.png CMI2Rep32.ICON=/images/cmi_rep_32.png CMI2Catalog.ICON=/images/cmi_catalog_16.png CMI2Catalog32.ICON=/images/cmi_catalog_32.png CMI2CacheCgr.ICON=/images/cmi_cachecgr_16.png CMI2CacheCgr32.ICON=/images/cmi_cachecgr_32.png CMI2AuxPart.ICON=/images/cmi_auxpart_16.png CMI2AuxPart32.ICON=/images/cmi_auxpart_32.png CMI2AuxModel.ICON=/images/cmi_auxmodel_16.png CMI2AuxModel32.ICON=/images/cmi_auxmodel_32.png CMI2AuxCgr.ICON=/images/cmi_auxcgr_16.png CMI2AuxCgr32.ICON=/images/cmi_auxcgr_32.png CMI2AuxRep.ICON=/images/cmi_auxrep_16.png CMI2AuxRep32.ICON=/images/cmi_auxrep_32.png CMI2AuxAnalysis.ICON=/images/cmi_auxanalysis_16.png CMI2AuxAnalysis32.ICON=/images/cmi_auxanalysis_32.png CMI2Product.ICON=/images/cmi_product_16.png CMI2Product32.ICON=/images/cmi_product_32.png CMI2ModOnPart.ICON=/images/cmi_modon_part_16.png CMI2ModOnPart32.ICON=/images/cmi_modon_part_32.png CMI2ModOnProduct.ICON=/images/cmi_modon_product_16.png CMI2ModOnProduct32.ICON=/images/cmi_modon_product_32.png CMI2DerivedModel.ICON=/images/cmi_derivedmodel_16.png CMI2DerivedModel32.ICON=/images/cmi_derivedmodel_32.png CMI2Archive.ICON=/images/cmi_archive_16.png CMI2Archive32.ICON=/images/cmi_archive_32.png CMI2DesignTable.ICON=/images/cmi_designtable_16.png CMI2DesignTable32.ICON=/images/cmi_designtable_32.png CMI2Process.ICON=/images/cmi_process_16.png CMI2Process32.ICON=/images/cmi_process_32.png CMI2SavedSession.ICON=/images/cmi_session_16.png CMI2SavedSession32.ICON=/images/cmi_session_32.png CMI2Script.ICON=/images/cmi_script_16.png CMI2Script32.ICON=/images/cmi_script_32.png CMI2Mapping.ICON=/images/cmi_mapping_16.png CMI2Mapping32.ICON=/images/cmi_mapping_32.png CMI2TemplateFolder.ICON=/images/cmi_templates_16.png CMI2TemplateFolder32.ICON=/images/cmi_templates_32.png CMI2CadAttrForm.ICON=/images/cmi_cad_attr_form_16.png CMI2CadAttrForm32.ICON=/images/cmi_cad_attr_form_32.png Figure 36: Setup of CMI RII icons The icons are located in the TC_PORTAL_ROOT/portal/plugins/com.tsystems.cmi.resources_X.Y.Z/images directory where X.Y.Z indicates the version of CMI RII, e.g. “3.1.0”. 36 CMI RII Installation Manual CHAPTER 6 Register the XML Style Sheets Log in as Teamcenter Administrator, e.g. “infodba”. Create a new dataset with name “CMI2CadAttrForm” of type “XMLRenderingStylesheet”. Import the file “CMI2CadAttrForm.xml” of the folder “CMIRIICATV5_R[xx]_TC[xxxx]_V[xxx]\data\cmirii\stylesheets\” inside the temporary installation location (created with steps described in chapter 3) as named reference. Set the following preferences: CMI2CadAttrForm.FORMRENDERING=CMI2CadAttrForm CMI2CadAttrForm.REGISTEREDTO=CMI2CadAttrForm Create a new dataset with name “CMI2CatiaInfoForm” of type “XMLRenderingStylesheet”. Import the file “CMI2CatiaInfoForm.xml” of the folder “CMIRIICATV5_R[xx]_TC[xxxx]_V[xxx]\data\cmirii\stylesheets\” inside the temporary installation location (created with steps described in chapter 3) as named reference. Set the following preferences: CMI2CatiaInfoForm.FORMRENDERING=CMI2CatiaInfoForm CMI2CatiaInfoForm.REGISTEREDTO=CMI2CatiaInfoForm CMI RII Installation Manual 37 CHAPTER 7 Add the Display Names The Display Names for the attributes are defined in the following file: %TCROOT%\lang\textserver\en_US\system_property_names_locale.xml Copy the entries from the file “add_to_system_property_names_locale.xml” of the folder “CMIRIICATV5_R[xx]_TC[xxxx]_V[xxx]\data\cmirii\textserver\” inside the temporary installation location (created with steps described in chapter 3) to the above mentioned file. CMI RII Installation Manual 39 CHAPTER 8 Setup the CMI RII Create Dialogs Dimension In the CMI Synchronize an interactive create can be used for items/item revisions and datasets. The dimension (in pixel) of these dialogs can be customized. The default values for the Create Item Dialog are: width=700; height=100. The names of the integer preferences have the following format: “CMICreateItemDialog_” plus the name of the class plus “_Height” respectively “_Width”, where the name of the class can be “Item”, “Part”, etc. The default values for the Create Dataset Dialog are: width=700; height=100. The names of the integer preferences have the following format: “CMICreateDatasetDialog_” plus the name of the class plus “_Height” respectively “_Width”, where the name of the class can be “CMI2Product”, “CMI2Drawing”, etc. When the objects are created from a template for CATIA files there exists a different create dialog, including the information for item and dataset. The dimension (in pixel) of this dialog can be customized. The default value for this Create Dialog is: width=700; height=100. The names of the integer preferences have the following format: “CMICreateDialog_” plus the name of the class plus “_Height” respectively “_Width”, where the name of the class can be “Item”, “CMI2AuxPart”, “CMI2Part”, “CMI2Product”, “CMI2Drawing”, etc. CMI RII Installation Manual 41 Display Names The display names for the classes in the create dialogs can be customized. In the CMI RII application the following display names are used as default: BasicItemPanel.LABEL=Basic Item Information ItemPanel.LABEL={0} Information ItemRevisionPanel.LABEL={0} Information ItemFormPanel.LABEL={0} Form Information ItemRevisionFormPanel.LABEL={0} Form Information BasicDatasetPanel.LABEL=Basic Dataset Information DatasetPanel.LABEL={0} Information DatasetFormPanel.LABEL={0} Form Information Figure 37: Default Create Dialog Displays - container_locale.properties // for the Create Item Dialog Item.LABEL=Item ItemRevision.LABEL=Item Revision Part.LABEL=Part Part\ Revision.LABEL=Part Revision Design.LABEL=Design Design\ Revision.LABEL=Design Revision // for the Create Dataset Dialog Dataset.LABEL=Dataset CMI2Drawing.LABEL=CMI Drawing Dataset CMI2Part.LABEL=CMI Part Dataset CMI2AuxPart.LABEL=CMI Auxiliary Part Dataset CMI2CacheCgr.LABEL=CMI Cache CGR Dataset CMI2Catalog.LABEL=CMI Catalog Dataset CMI2Script.LABEL=CMI Script Dataset CMI2DesignTable.LABEL=CMI Design Table Dataset CMI2ModOnPart.LABEL=CMI ModOn Part Dataset CMI2ModOnProduct.LABEL=CMI ModOn Product Dataset CMI2DerivedModel.LABEL=CMI Derived V4 Model Dataset CMI2Product.LABEL=CMI Product Dataset CMI2Archive.LABEL=CMI Archive Dataset CMI2Process.LABEL=CMI Process Dataset CMI2Mapping.LABEL=CMI Mapping Dataset CMI2Model.LABEL=CMI V4 model Dataset CMI2AuxModel.LABEL=CMI Auxiliary model Dataset CMI2Cgm.LABEL=CMI cgm Dataset CMI2Cgr.LABEL=CMI cgr Dataset CMI2AuxCgr.LABEL=CMI Auxiliary cgr Dataset CMI2Rep.LABEL=CMI Representation Dataset CMI2AuxRep.LABEL=CMI Auxiliary Representation Dataset PDF.LABEL=PDF Dataset TIF.LABEL=TIF Dataset Image.LABEL=Image Dataset CMI2AuxAnalysis.LABEL=Analysis Dataset Figure 38: Default Create Dialog Displays - ui_locale.properties 42 CMI RII Installation Manual In order to customize the display names for the classes in the create dialogs you have to do the following change: In the directory TC_PORTAL_ROOT/portal/plugins/ com.tsystems.cmi.resources_X.Y.Z/com/tsystems/cmi/ui you can find the file ui_locale.properties, where X.Y.Z indicates the version of CMI RII, e.g. “3.1.0”. In the directory TC_PORTAL_ROOT/portal/plugins/ com.tsystems.cmi.resources_X.Y.Z/com/tsystems/cmi/ui/container you can find the file container_locale.properties, where X.Y.Z indicates the version of CMI RII, e.g. “3.1.0”. Figure 39 shows a sample configuration of your own classes in the ui_locale.properties file. // for custom classes // for the Create Item Dialog for the Classes cus_Part, cus_PartRevision cus_Part.LABEL=Custom Part cus_PartRevision.LABEL=Custom Part Revision // for the Create Dataset Dialog for the Class cus_Dataset cus_Dataset.LABEL=Custom Dataset Figure 39: Customized Create Dialog Displays - ui_locale.properties Select Item Type The item type in the create item dialog can be selected from a list of valid item types. This list can be defined in the CMI RII preference CMICreateItemItemTypeList. This functionality has to be switched on with the CMI RII preference CMISelectItemType=1. Forms in Create Item Dialog It is possible to fill several forms for item and item revision in the create item dialog. They are displayed in the sections “Item Form Information” and “Item Revision Form Information” in the dialog. You have to set the following CMI RII preferences: CMICreateItemItemFormList List containing the type of the forms to be used in the create item dialog. It can be defined for which item type the form should be created. The item type has to be added with a “@”. If the item type is not given, then the form will be used for every item. It can be defined with which relation type the form should be related to the item. The relation type has to be added with a ":". Otherwise the default relation type will be used. e.g. “Item Master”, “Item Master:IMAN_reference”, “Item Master@Item:IMAN_reference” CMICreateItemItemRevisionFormList List containing the type of the forms to be used in the create item revision dialog. It can be defnied for which item revision type the form should be created. The item revision type has to be added with a “@”. If the item revision type is not given, then the form will be used for every item revision. It can be defined with which relation type the form should be related to the item revision. The relation type has to be added with a ":". Otherwise the default relation type will be used. e.g. “ItemRevision Master”, “ItemRevision Master:IMAN_reference” , “ItemRevision Master@ItemRevision:IMAN_reference” CMI RII Installation Manual 43 Remember Attributes The attribute values – except basic information attributes – of the create item and the create dataset dialog can be stored depending on the item/dataset type. These stored attributes will be filled as default in the new create dialog for the same type. This functionaliyt has to be switched on with the CMI RII preferences CMICreateItemDialogRememberAttributes=1 and CMICreateDatasetDialogRememberAttributes=1. 44 CMI RII Installation Manual CHAPTER 9 Setup the CATIA Templates Template Folder The administrator manages the template folder of the type CMI2TemplateFolder in which the template datasets are stored. In this folder also Items and Item Revisions can be stored. Then their datasets will be handled as template datasets. There has to be read access for this folder and its contents for everybody. The template datasets for the following types are supported: CMIPartDatasetType (Teamcenter class of standard CMI RII: CMI2Part) CMIProductDatasetType (Teamcenter class of standard CMI RII: CMI2Product) CMIDrawingDatasetType (Teamcenter class of standard CMI RII: CMI2Drawing) CMIAuxPartDatasetType (Teamcenter class of standard CMI RII: CMI2AuxPart) The possible values in the template selection of the create dialog are defined like this: Query for all folders of the type CMI2TemplateFolder. Get the datasets linked directly to these folders or via the items and item revisions. Please create at least one folder of the type CMI2TemplateFolder and link the CATIA template datasets (or items and item revisions) to it. Be sure that the read access rights are set correct for the folder. CMI RII Installation Manual 45 CHAPTER 10 Starting Client Side Components During client side installation, the install wizard generates two script files: cmi_start.bat and rii_start.bat. The wizard also generates start menu entries for both files. The files are located in the CMI RII CATIA V5 installation folder (see Chapter 3, step 8). cmi_start.bat This file starts CMI CATIA V5. The CMI RII CATIA V5 installation wizard creates a shortcut to this file in the start menu: Start Programs T-Systems CMI RII CATIA V5 R[xx] TC[xxxx]_V[xxx] CATIA_START. rii_start.bat This file starts the CMI RII Teamcenter Rich Client. The CMI RII CATIA V5 installation wizard creates a shortcut to this file in the start menu: Start Programs T-Systems CMI RII CATIA V5 R[xx] TC[xxxx]_V[xxx] CMI_RII_START. CMI RII Installation Manual 47 CHAPTER 11 CMI License manager CMI RII requires licman20 as it’s license manager. Remarks Use of CMI RII is licensed on a per user basis. License is required for the CATIA workstation. CMI requires licman20 as its license manager. Licman 1.2 is no longer supported. Licman20ptf19 is recommended. For the installation of licman please refer to the licman documentation. For CMI RII functionality please refer to the CATIA Teamcenter Interface RII User Manual. Windows 7 During installation of licman, you have to specify a temporary working directory. Choose a directory where the user has full access rights. With Licman20 prior to ptf19, the windows/temp directory that is given as a default will not work under Windows 7. Running Licman as a regular executable on Windows If you install Licman with the setup program on Windows, it will be run as a service and require administrator rights. Beginning with ptf19, it is possible to launch Licman as a regular executable when CATIA V5/CMI is started. You need to set the license path variable: SET LICMAN_LICENSE_PATH=<port>@<host> Then call licman20_lld.exe as a regular executable. No execution of the setup routine is required in this case. For more information, see Licman User Manual. CMI RII Installation Manual 49