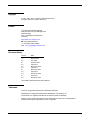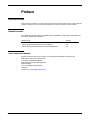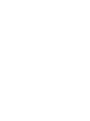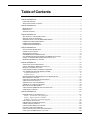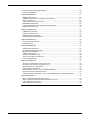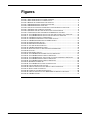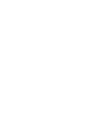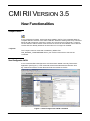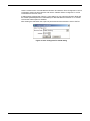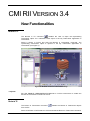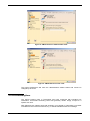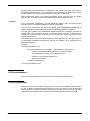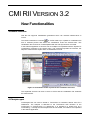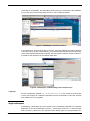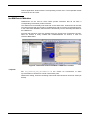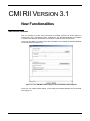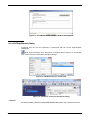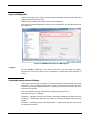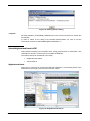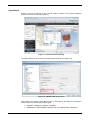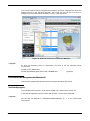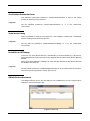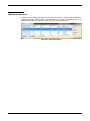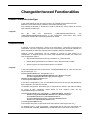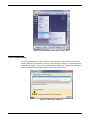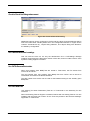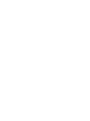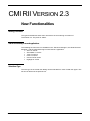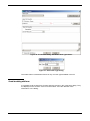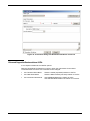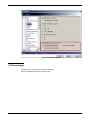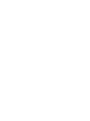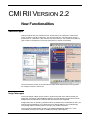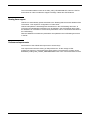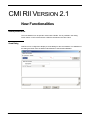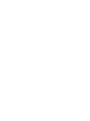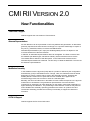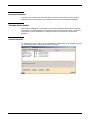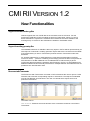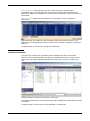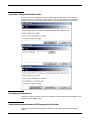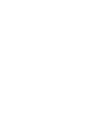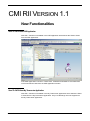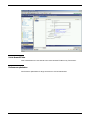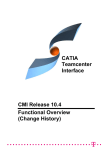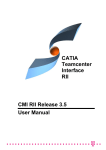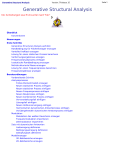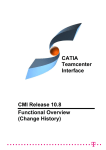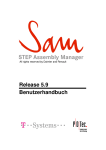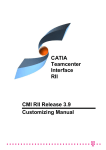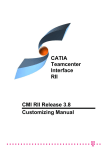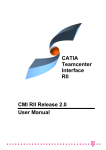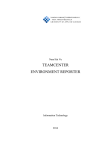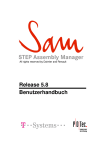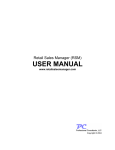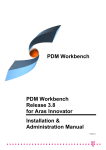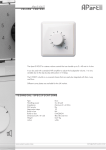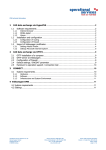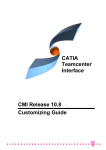Download CMI RII Release 3.5
Transcript
CATIA Teamcenter Interface RII CMI RII Release 3.5 Functional Overview CMI Release 8.9 CMI Release 8.9 CMI Release 8.9 CMI Release 8.9 CMI Release 8.9 CMI Release 8.9 CMI Release 8.9 Copyright © 1999, 2009, 2013 T-Systems International GmbH. All rights reserved. Printed in Germany. Contact T-Systems International GmbH GDC Product Lifecycle Management Fasanenweg 5 70771 Leinfelden-Echterdingen Germany http://www.cmi-support.com +49 (0)40 5395-2020 +49 (0)391 5801-25688 mail : [email protected] Document History Version 1.1 1.2 2.0 2.1 2.2 2.3 3.0 3.1 3.2 3.3 3.4 3.5 Date February 2009 March 2009 July 2009 October 2009 April 2010 November 2010 April 2011 November 2011 April 2012 November 2012 April 2013 November 2013 This edition obsoletes all previous editions. Trademarks CATIA is a registered trademark of Dassault Systèmes. Metaphase is a registered trademark of Metaphase Technology, Inc. Teamcenter is a registered trademark of Siemens PLM Corporation. Names of other products mentioned in this manual are used only for identification purpose and may be trademarks of their companies. ii CMI RII Releases – Functional Overview Preface About this Document This document provides an overview about the functional enhancements of the current CMI RII release. A history of the functional enhancements of previous releases is also provided. Related Documents The following manuals contain information about installation, usage and customization of the CATIA Teamcenter Interface: Manual Title CATIA Teamcenter Interface RII Installation Manual CATIA Teamcenter Interface RII User Manual CATIA Teamcenter Interface RII Customizing Manual Version 3.5 3.5 3.5 Your Comments are Welcome Please feel free to tell us your opinion; we are always interested in improving our publications. Mail your comments to: T-Systems International GmbH GDC Product Lifecycle Management Fasanenweg 5 70771 Leinfelden-Echterdingen Germany E-mail: [email protected] CMI RII Releases – Functional Overview iii Table of Contents CMI RII VERSION 3.5......................................................................................................... 1 COMPARE VERSION ........................................................................................................... 1 SEND CONFIGURED TO CATIA ........................................................................................... 1 CMI RII VERSION 3.4......................................................................................................... 3 BROWSE IN TC .................................................................................................................. 3 REVISE IN TC .................................................................................................................... 3 VERSION SUPPORT ............................................................................................................ 4 CMI RII VERSION 3.3......................................................................................................... 5 SET QUANTITY FOR NEW RELATIONS .................................................................................. 5 REPLACE FROM TEAMCENTER ............................................................................................ 5 ADMINISTRATIVE LOCK FOR CMI PREFERENCES .................................................................. 5 CATPRODUCT BOUNDING BOXES ...................................................................................... 6 CATPROCESS W ORKBENCH .............................................................................................. 7 CATIA V6 INTEROPERABILITY ............................................................................................ 7 CMI RII VERSION 3.2......................................................................................................... 8 VISUALIZATION GEOMETRIES.............................................................................................. 8 CATANALYSIS SUPPORT .................................................................................................... 8 SINGLE MODEL EXPAND...................................................................................................... 9 USE BOM PARTS IN CMIARCHIVES.................................................................................. 10 VOLUME/NEIGHBOURHOOD SEARCH IN CMI RII APPLICATION ............................................ 11 INSERT TO CATIA IN MY TEAMCENTER APPLICATION ......................................................... 11 MINIMIZE CATPRODUCT UPDATES.................................................................................... 11 CMI RII VERSION 3.1....................................................................................................... 12 START PART FROM TEAMCENTER ..................................................................................... 12 USE OF CATSCRIPT MACROS IN CATALOG ....................................................................... 13 SUPPORT OF CGM TYPE FILES ......................................................................................... 14 CUSTOMIZABLE NAMING SCHEMES FOR EXPORT ................................................................ 14 VOLUME/NEIGHBOURHOOD SEARCH IN PSE ..................................................................... 15 Neighbourhood Search: .......................................................................................................... 15 Volume Search: ....................................................................................................................... 16 ENHANCED W INDOW MANAGEMENT WITH W INDOWS OS ................................................... 17 ZERO QUANTITY SUPPORT ............................................................................................... 17 CHECKOUT ITEM REVISION AFTER CREATE ....................................................................... 18 CREATE ITEM FOR CATALOG ............................................................................................ 18 DERIVED FILES FOR CATDRAWING ................................................................................... 18 CMI INFO LIST VIEW ENHANCEMENT .................................................................................. 18 MULTISELECTION RECONNECT ......................................................................................... 19 CREATEITEM FORMDEFINITION FOR ITEMTYPES................................................................ 20 COMPONENT HANDLING ................................................................................................... 20 CMI RII VERSION 3.0....................................................................................................... 21 NAME MAPPING OF EXTERNAL DATA ................................................................................. 21 Import – Synchronize with mapping file ................................................................................. 21 Export – Export Structure to Folder ....................................................................................... 21 Reimport – Reconnect with name mapping ............................................................................. 22 COPY STRUCTURE FACILITY ............................................................................................. 22 CMI CONTEXTUAL MENU IN CATIA .................................................................................. 22 CATIA VERSION HANDLING .............................................................................................. 23 CONFIGURABLE NEWSTUFF FOLDER ................................................................................. 24 DATASET TYPES FOR GEOMETRY ...................................................................................... 24 CHECK IN/CHECK OUT DIALOG ENHANCEMENT ................................................................. 25 USE LATEST ITEMREVISION IN CATALOGS ......................................................................... 25 CMI RII Releases – Functional Overview v USE CATIA FILENAME/PARTNUMBER................................................................................ 25 USE PACK BOM LINE ...................................................................................................... 25 CMI RII VERSION 2.3....................................................................................................... 27 NAMING CONVENTION ...................................................................................................... 27 CMI RII FUNCTIONALITY IN SEVERAL APPLICATIONS ........................................................... 27 SELECT ITEM TYPE .......................................................................................................... 27 CREATE ITEM DIALOG WITH FORMS ................................................................................... 28 REMEMBER ATTRIBUTES .................................................................................................. 29 ENHANCED SUPPORT FOR READ MODE FROM CATIA ........................................................ 30 CATPROCESS SUPPORT ................................................................................................. 31 CMI RII VERSION 2.2....................................................................................................... 33 CMIARCHIVE SUPPORT .................................................................................................... 33 DESIGN TABLE SUPPORT .................................................................................................. 33 DRAWING FRAME SUPPORT .............................................................................................. 34 PERFORMANCE IMPROVEMENTS ....................................................................................... 34 CMI RII VERSION 2.1....................................................................................................... 35 DATASET PSEUDO REVISE................................................................................................ 35 CREATE DIALOG .............................................................................................................. 35 CMI RII VERSION 2.0....................................................................................................... 37 TEAMCENTER 8 SUPPORT ................................................................................................ 37 ALTERNATE REPRESENTATIONS ....................................................................................... 37 MODIFIED ON ASSEMBLY .................................................................................................. 37 CATIA V4 SUPPORT ....................................................................................................... 37 INSERT FROM TEAMCENTER ............................................................................................. 38 TRANSLATION SERVICE SUPPORT..................................................................................... 38 CHECK IN/CHECK OUT ..................................................................................................... 38 CMI RII VERSION 1.2....................................................................................................... 39 SUPPORT FOR RELEASED CACHE CGR FILES ...................................................................... 39 SUPPORT FOR AUXILIARY GEOMETRY FILES ....................................................................... 39 RECONNECT WITH TEAMCENTER ...................................................................................... 39 INSERT FROM TEAMCENTER ............................................................................................. 40 SYNCHRONIZE – DIALOG AT PART NUMBER CONFLICT....................................................... 41 SHOW DIALOGS IN CREATE PROCESS ............................................................................... 41 CREATE DRAWING: AUTOMATIC ATTACH OF CATDRAWING TO THE ITEM REVISION ............. 41 CMI RII VERSION 1.1....................................................................................................... 43 SEND TO CATIA FROM PSE APPLICATION ....................................................................... 43 SEND TO CATIA FROM MY TEAMCENTER APPLICATION..................................................... 43 LINK TO NEWSTUFF FOLDER ............................................................................................ 44 PERFORMANCE OPTIMIZATION .......................................................................................... 44 vi CMI RII Releases – Functional Overview Figures FIGURE 1: SEND CONFIGURED TO CATIA COMMAND ......................................................... 1 FIGURE 2: SEND CONFIGURED TO CATIA DIALOG ............................................................. 2 FIGURE 3: BROWSE IN TEAMCENTER FUNCTIONALITY. ........................................................ 3 FIGURE 4: CMI PREFERENCES ADMINISTRATOR VIEW. ....................................................... 6 FIGURE 5: CMI PREFERENCES USER VIEW. ....................................................................... 6 FIGURE 6: VISUALIZATION MODEL REPRESENTS THE FIXEDPARTS STRUCTURE. ................... 8 FIGURE 7: CATANALYSIS STORED IN A DATASET ............................................................... 9 FIGURE 8: CATANALYSIS RELATED SETTINGS AND CONTEXT MENUS ................................... 9 FIGURE 9: TEAMCENTER ITEMS ASSEMBLED IN CMIARCHIVE CONTENT ............................. 10 FIGURE 10: THE CMI RII CREATE DIALOG FOR ITEM AND DATASET WITH TEMPLATE ........... 12 FIGURE 11: THE CMI RII CREATE DIALOG FOR DATASET WITH TEMPLATE .......................... 13 FIGURE 12: CATSCRIPT QUERY IN TEAMCENTER ............................................................. 13 FIGURE 13: CATSCRIPT INSERTED IN THE CATIA CATALOG ............................................. 13 FIGURE 14: CMI RII PREFERENCES FOR CGM SUPPORT ................................................. 14 FIGURE 15: NAMING SCHEMA DIALOG.............................................................................. 15 FIGURE 16: NEIGHBOURHOOD SEARCH ........................................................................... 15 FIGURE 17: VOLUME DEFINITION DIALOG ......................................................................... 16 FIGURE 18: CMI RII PREFERENCES PANEL ...................................................................... 16 FIGURE 19: SELECTED RESULT LINES IN STRUCTURE MANAGER ....................................... 17 FIGURE 20: INFO LIST ..................................................................................................... 18 FIGURE 21: RECONNECT DIALOG .................................................................................... 19 FIGURE 22: THE CMI RII SYNCHRONIZE DIALOG IN CATIA V5 ......................................... 21 FIGURE 23: THE CMI RII CONTEXT MENU IN CATIA V5 ................................................... 21 FIGURE 24: THE CMI RII EXPORT STRUCTURE TO FOLDER COMMAND IN CATIA V5 .......... 22 FIGURE 25: THE CMI RII CONTEXT MENU IN CATIA V5 ................................................... 22 FIGURE 26: THE CMI RII CONTEXT MENU IN CATIA V5 ................................................... 23 FIGURE 27: W ARNING IN CATIA V5 ................................................................................ 23 FIGURE 28: THE CMI RII APPLICATION OPTIONS DIALOG .................................................. 24 FIGURE 29: CHECK IN/CHECK OUT DIALOG...................................................................... 25 FIGURE 30: CREATE ITEM DIALOG WITH SELECT ITEM TYPE BUTTON ................................. 28 FIGURE 31: SELECT ITEM TYPE DIALOG ........................................................................... 28 FIGURE 32: FORMS IN THE CREATE ITEM DIALOG .............................................................. 29 FIGURE 33: CREATE ITEM DIALOG WITH REMEMBER ATTRIBUTES CHECK BOX.................... 30 FIGURE 34: CMI RII OPTIONS ......................................................................................... 31 CMI RII Releases – Functional Overview vii CMI RII VERSION 3.5 New Functionalities Compare Version A new command Compare Version has been added in CATIA. The command allows to compare different versions of the same CAD files. While the existing Add Temp command allows to add a temporary (read only) version of a structure from Teamcenter, Compare Version allows to add a version of the structure so that it can be modified. In this case the version that was already loaded is renamed and can no longer be modified. Configuration The Compare Version command is enabled by default. Set CMI_DISABLE_COMPARECMD=ON in your CATIA environment to remove the command. Send Configured to CATIA A new command Send Configured to CATIA has been added in the My Teamcenter application (see Figure 1). This command will send the selected Item Revision from My Teamcenter with the chosen Revision Rule and Variant to CATIA. Figure 1: Send Configured to CATIA command CMI RII Releases – Functional Overview 1 Use the context menu of a selected Item Revision and start the Send Configured to CATIA command or select the Item Revision and use the CMI RIISend Configured To CATIA command from the main menu. A dialog will be opened (see Figure 2). In the dialog you can select the Revision Rule and the Variant (StoredOptionSet or VariantRule) for the selected Item Revision. If no Variant is found the Variant option is disabled. After clicking the OK button the expand is performed and the structure is sent to CATIA. Figure 2: Send Configured To CATIA dialog 2 CMI RII Releases – Functional Overview CMI RII VERSION 3.4 New Functionalities Browse in TC The Browse in TC command enables the User to Open the representing Teamcenter object for a selected CATIA object in the My Teamcenter application in Teamcenter. Select a Object in CATIA and start the Browse in Teamcenter command. The representing Teamcenter object is opened in the My Teamcenter application in Teamcenter (see Figure 3). Figure 3: Browse in Teamcenter functionality. Configuration Set CMI_ENABLE_CMIBROWSEINTCCMD=ON in CATIA environment to enable the Browse in Teamcenter command in CATIA. Revise in TC The Revise in Teamcenter command from CATIA. enables the Revise of Teamcenter objects Select a CATPart or CATProduct in CATIA and start the Revise in Teamcenter command. CMI RII Releases – Functional Overview 3 The corresponding Teamcenter Item Revision is revised in Teamcenter and the Item Revision itself and the Item Revision children (BOMLines) are updated in CATIA in the way a CMIRead of the same data would do it. That is, the metadata (ID, attributes etc.) is updated and structural changes are applied, but no modifications (geometry, position) are lost, and modified flags are preserved. A subsequent update will update the revised (reread) PDM objects and not the objects initially loaded. Configuration Set CMI_ENABLE_CMIREVISECMD=ON in CATIA environment to enable the Revise in Teamcenter command in CATIA. Version support This Release adds support for CATIA V5-6R2013. 4 CMI RII Releases – Functional Overview CMI RII VERSION 3.3 New Functionalities Set Quantity for new Relations The Quantity attribute of a newly created structure relation can be set to "1". Teamcenter returns “0” for the quantity, if the child has an non empty Unit of Measure attribute and the Quantity attribute is empty. If the Teamcenter preference CMIDoNotLoadZeroQuantity is set to "1" these Items are not loaded to CATIA. To load these Items the empty Quantity must be set to "1" when a new relation is created. Configuration To enable the “Quantity for new Relations” behavior the Teamcenter preference CMISetQuantityForCreateBomRel must be set to “1”. Replace from Teamcenter The replace from Teamcenter function an Item from Teamcenter. allows to replace an instance in CATIA with Select an instance in CATIA, then use Replace from Teamcenter. Choose an Item Revision in Teamcenter and send it to CATIA. The selected instance will be replaced by the Teamcenter Item, keeping the original instance name and positioning information. Usage is similar to the existing function Insert from Teamcenter. Using Synchronize you can update the assembly with the new relation, the old one will be deleted. Configuration Set CMI_REPLACE_ALLOW_NONBOM=ON in CATIA to allow replace of Non-BOM CATParts. The new function can be removed from the CMI CMI_REMOVE_CMIREPLACEPDMSTRUCTURECMD=ON. Toolbar by setting Administrative lock for CMI Preferences An administrator can now lock CMI preferences similar to other CATIA preferences, using the CNEXT –admin interface (see Figure 10 and Figure 5). CMI RII Releases – Functional Overview 5 Figure 4: CMI Preferences administrator view. Figure 5: CMI Preferences user view. The locked preferences will have the administrators default values and cannot be changed by the users. CATProduct Bounding Boxes The CATIA Product class in Teamcenter has been enhanced with bounding box information. CATProduct bounding boxes will generally remain empty, except for a specific use case: With CMI there are options where 3D geometry is not stored in Teamcenter, but rather included from the CATIA environment, e.g. to include Standard Parts from catalogs. 6 CMI RII Releases – Functional Overview As these parts are not represented in Teamcenter, they would not be part of the result of a DMU neigborhood search. This is adressed by the CATProduct bounding boxes, which are placeholders for exactly those Parts that are external to Teamcenter. DMU neighorhood search will expand assemblies whose products have an eligible bounding box, in addition to those assemblies that contain eligible CATParts. Configuration In the Teamcenter configuration, set CMI_PRODUCT_BBOX “ON”; to include product bounding boxes in the DMU neighborhood search functionality. In the CATIA environment set CMI_CALC_BBOX_FOR_IGNOREDCHILDREN=ON to enable calculation of the bounding box when a modified CATProduct is updated. Set CMI_CALC_BBOX_FOR_IGNOREDCHILDREN=FORCE in a migration scenario for existing data. This will enable the save of bounding boxes whenever a CATProduct is writeable (to provide existing products with a bounding box, where the external parts were already present). A bounding box will only be stored if CATParts or other geometry files are ignored due to a configurable embedded node behavior, and the new <BBox> tag is configured in the CMI configuration file. Example: <ConfigurableBehaviors> <ConfigurableBehavior UniqueID = "EmbeddedNode_STD_Ignore"> <BehaviorType>EmbeddedNodeBehavior</BehaviorType> <PartNumberPrefix>STD_</PartNumberPrefix> <Behavior>IgnoreNode</Behavior> <BBox>true</BBox> </ConfigurableBehavior </ConfigurableBehaviors> CATProcess Workbench The CATProcess Workbench does now support configurable node behaviors. CATIA V6 interoperability Beginning with CATIA V5-6R2012 (R22) there is a level of compatibility between CATIA V5 and V6 data. File data exchange between CATIA V5 and CATIA V6 can be achieved with the Reconnect and Import/Export mapping functionality using the CATIA V6 FBDI batch facility. We provide a use case document that describes this scenario in detail. CMI RII Releases – Functional Overview 7 CMI RII VERSION 3.2 New Functionalities Visualization Geometries CMI RII now supports Visualization geometries which can visualize substructures in CATIA. The Build Visualization command in CATIA builds up or updates a visualization file from a selected product and stores the visualization under the selected item. This visualization file can then be created/updated with the CMI Synchronize command. In the CMI RII Application a structure can be multiple level expanded with the Expand for Visualization command in the context menu. This command expands the structure, but skips the child structure expand when a visualization is found. Figure 6: Visualization model represents the FixedParts structure. The expanded structure can then be sent to CATIA and the visualization file visualizes the child structure. CATAnalysis support CATAnalysis files can now be stored in Teamcenter as a dataset, without need for a CMIArchive. The Analysis is attached to the Teamcenter Item Revision of the CATProduct or CATPart that it is referencing. It is handled in a similar way as a CATDrawing – normally the CATAnalysis files are not loaded; it is loaded if it is expanded in the CMI RII application. 8 CMI RII Releases – Functional Overview Unlike with a CATDrawing, the assemblies referenced by the CATAnalysis are updated if you use the Synchronize Teamcenter function in the Analysis Workshop. Figure 7: CATAnalysis stored in a Dataset A new preference “Send analysis files to CATIA?” has been added to the CMI RII Options in the Rich Client. As with a CATDrawing, you would usually keep this as unchecked, and users would expand Analysis files explicitly, with the Expand Analysis context command provided for Item Revisions in the CMI RII application. Figure 8: CATAnalysis related settings and context menus Configuration Set the configuration variable CMI_STORE_ANALYSIS=ON in the CATIA V5 environment to store the Analysis as a Dataset. Otherwise the prior functionality to store the Analysis as a CMIArchive can be applied. Single model expand CATDrawing, CATAnalysis and cgm models can be separately expanded in the CMI RII application. If the “Send drawings to CATIA?”, “Send cgms to CATIA?” or “Send analysis files to CATIA?” preference is not selected, these dataset types can be expanded in the CMI RII Releases – Functional Overview 9 CMI RII application window with the corresponding context menu. The expanded models can then be sent to CATIA. Use BOM Parts in CMIArchives CMIArchives can be used to store CATIA product structures that do not have a corresponding Teamcenter product structure. The CMIArchive functionality was enhanced so that Items from Teamcenter can be built into CATProducts that are just part of a CMIArchive and do not have a Teamcenter Item. In the Teamcenter database, these Items are built directly into the assembly that attaches the CMIArchive. Archives that reference Items are updated using the Synchronize Teamcenter function. When an Archive is newly created with Creates/Attaches an Archive, it must not reference BOM Parts. Figure 9: Teamcenter Items assembled in CMIArchive content Configuration Set CMI_ARCHIVE_BOM_CHILDREN=ON in the CATIA V5 environment to allow synchronization of Archives to contain Teamcenter parts. Without this setting, Archives containing Teamcenter Item Revisions cannot be saved (as before). 10 CMI RII Releases – Functional Overview Changed/enhanced Functionalities Volume/Neighbourhood Search in CMI RII application The Volume/Neighbourhood Search functionality is now available in the CMI RII Application. Insert to CATIA in My Teamcenter application The Insert to CATIA command is now also available in the My Teamcenter Application. After starting the Insert From Teamcenter command in CATIA it is now possible to send geometry files (BOM geometries and auxiliary geometries) from the My Teamcenter application to CATIA. Minimize CATProduct updates In prior releases of CMI RII it could often be observed that CATProducts needed an update even if only the geometry of a CATPart had been changed. We have been able to minimize this effect for CMI RII 3.2. CATProducts will still need to be updated if they are shown as modified in the CATIA save management, however. CMI RII Releases – Functional Overview 11 CMI RII VERSION 3.1 New Functionalities Start Part from Teamcenter Now it is possible to create new CATIA files for a BOM CATPart, an AUX CATPart, a CATProduct, and a CATDrawing from Teamcenter. The template datasets are available in Teamcenter and their referenced CATIA files are used for the new CATIA file. There is a new dialog to create an item with its dataset. In this dialog the template dataset can be selected (see Figure 10). Figure 10: The CMI RII Create dialog for item and dataset with template There is a new create dataset dialog. In this dialog the template dataset can be selected (see Figure 11). 12 CMI RII Releases – Functional Overview Figure 11: The CMI RII Create dialog for dataset with template Use of CATScript Macros in Catalog CATScript files can now be registered in Teamcenter with the CATIA Script dataset CMI2Script. New Insert CATScript from Teamcenter command allows insertion of CATScripts from Teamcenter into Teamcenter managed catalogs. Figure 12: CATScript query in Teamcenter Figure 13: CATScript inserted in the CATIA catalog Configuration Set CMI_ENABLE_CMICATALOGINSERTSCRIPTCMD=ON in the CATIA environment. CMI RII Releases – Functional Overview 13 Support of CGM type files CMI RII now supports the CGM: Computer Graphics Metafile format for basic Read and Update operations with CATIA V5. CGM-Files are handled in the same manner as CATDrawings. The support of sending CGM files to CATIA can be configured in the CMI RII preferences (see Figure 14). Figure 14: CMI RII Preferences for CGM support Configuration Set CMI_ENABLE_CGM=ON in the CATIA environment. This will enable the Update, Synchronize, Save As and Save for Doc commands if a CGM is the active document in CATIA. Customizable naming schemes for Export When CATIA files are sent to a partner, it is often necessary to enrich the file names with information – like e.g. appending the revision number. The Export functionality has been enhanced with a default implementation to customize the part number and the file name when files are exported. One of the following naming schemas can be selected (see Figure 15): Use external names: no changes FileName -> FileName_Revision: the revision of the object is added to the given file name PartNumer -> PartNumber_Revision: the revision of the object is added to the given part number FileName -> FileName_Revision and PartNumber -> PartNumber_Revision: both values are changed; see above 14 CMI RII Releases – Functional Overview Figure 15: Naming Schema dialog Configuration Set CMI_EXPORT_CUSTOMIZE_NAMING=ON in the CATIA environment to enable this functionality. In order to switch on the dialog of the default implementation you have to set the Teamcenter preference CMIUseNamingSchemaDialog to “1”. Volume/Neighbourhood Search in PSE CMI provides bounding box information when saving geometry files to Teamcenter. This information is stored in Teamcenter Forms inside the Datasets. The search criteria can be defined in two ways: Neighbourhood Search Volume Search Neighbourhood Search: Select one or more lines in the Structure Manager Application. The bounding boxes of the selected lines (see Figure 22) are used as search criteria. Figure 16: Neighbourhood Search CMI RII Releases – Functional Overview 15 Volume Search: Select a volume by defining 2 points which define a cuboid in the global coordinate system as search criteria (see Figure 17). Figure 17: Volume definition Dialog The DMU clearance can be set in the CMI RII options panel (see Figure 18). Figure 18: CMI RII preferences panel After defining the search criteria the structure is searched for bounding box information which is stored in the following dataset types: 16 CMI2Part, CMI2Model, CMI2Cgr, CMI2Rep, CMI2AuxPart, CMI2AuxModel, CMI2AuxCgr, and CMI2AuxRep, CMIArchive CMI RII Releases – Functional Overview The Volume Search and the Neighbourhood Search command computes the result and selects the lines in the Structure Manager. This result can then be sent to CATIA V5 using the new command “Send selected To CATIA” (see Figure 19). Figure 19: Selected result lines in Structure Manager Configuration To store the bounding boxes in Teamcenter you have to set the following CATIA Environment: set CMI_CALC_BBOX=ON set CMI_BOUNDING_BOX_EXCLUDE_HIDDEN=ON (optional) Enhanced Window Management with Windows OS Now the CATIA application window comes to foreground without user action. Zero Quantity support The used items with quantity = 0 will not be loaded from Teamcenter to CATIA V5. In the CMI RII application the used items with quantity = 0 will not be expanded. Configuration Set the CMI RII preference “CMIDoNotLoadZeroQuantity” to “1” in the Teamcenter environment. CMI RII Releases – Functional Overview 17 CheckOut Item Revision after Create The standard Teamcenter preference “CheckoutOnCreatePref” is used in the create process of CMI RII for item revisions. Configuration Set the standard preference “CheckoutOnCreatePref” to “1” in the Teamcenter environment. Create item for Catalog Now it is possible to create an item object for a new catalog in Teamcenter. The dataset with the catalog will be related to this item. Configuration Set the CMI RII preference “CMICreateItemForCatalog” to “1” in the Teamcenter environment. Derived files for CATDrawing CATIA V5 can write derived files for a CATDrawing in several formats (e.g. pdf and tif). These derived files will be stored in an own dataset with the same name like the drawing dataset. When the drawing dataset is related to an item then the datasets for the derived files will be related to this item, too. Configuration Set the CMI RII preference “CMIDrawingFileFormatsList” in the Teamcenter environment. This list of formats supports the values “pdf” and “tif”. CMI Info list view enhancement The Multiple Objects view in the Info dialog is now available even if only a single node is selected in CATIA (see Figure 20). Figure 20: Info List 18 CMI RII Releases – Functional Overview Multiselection Reconnect In the Reconnect dialog (see Figure 21) you can now apply the Synchronize configuration options for multiple selected items. This facilitates e.g. to mark an assembly with all its subassemblies as New, to make a deep copy of an assembly structure. Figure 21: Reconnect dialog CMI RII Releases – Functional Overview 19 Changed/enhanced Functionalities CreateItem FormDefinition for ItemTypes In the create dialog for item and item revision it is possible to fill several forms with attributes. These forms will be created or used if they already exist. This existing functionality is enhanced in order to handle the forms based on the item type and item revision type. Configuration Set the CMI RII preferences “CMICreateItemItemFormList“ and “CMICreateItemItemRevisionFormList” in the Teamcenter environment. See CATIA Teamcenter Interface RII Customizing Manual for details. Component handling In general, a CATIA component – that is not a CATProduct - cannot be synchronized to Teamcenter, since the component is local to its CATProduct and cannot be mapped to a Part in the BOM (as Parts are required to be reusable in different Assemblies). However, CATIA components can be skipped or ignored by CMI based on a configuration, to support specific use cases. CMI expands the possible use cases with new configuration options: Skip Component based on the type of feature (e. g. Wire Bundle) Identify Node type based on its instance name, rather than part number Option to ignore all components that have no children Configuration In the CMI Configuration File in the section “ConfigurableBehaviors” a node can have the tag “ProductType”, e.g.: <ConfigurableBehavior UniqueID="t0"> <BehaviorType>EmbeddedNodeBehavior</BehaviorType> <ProductType>ElecWireGroup</ProductType> <Behavior>SkipNode</Behavior> </ConfigurableBehavior> If the above configuration is set, an embedded CATProduct of the type ElecWireGroup will be skipped in the CMI Synchronize. To facilitate configuration, the feature type of components is shown in the CMI Info dialog. To ignore or skip component nodes based on their instance name the tag InstanceNamePrefix is introduced: <ConfigurableBehavior UniqueID = "EmbeddedNode_IgnInst"> <BehaviorType>EmbeddedNodeBehavior</BehaviorType> <PartNumberPrefix></PartNumberPrefix> <InstanceNamePrefix>XY_</InstanceNamePrefix> <Behavior>IgnoreNode</Behavior> </ConfigurableBehavior> This example will ignore components where the instance name begins with “XY_”. To generally ignore – and hence admit - components that do not have child nodes, set the variable CMI_IGNORE_EMBEDDED_LEAFNODE=ON in the CATIA environment. 20 CMI RII Releases – Functional Overview CMI RII VERSION 3.0 New Functionalities Name Mapping of external Data A set of functional extensions allow to map CATIA data that exists both in the customers PDM system and at a partner site, but under different names. Import – Synchronize with mapping file The Synchronize dialog (see Figure 22) has been enhanced with an option to record or map original names for CATIA data that is stored in Teamcenter. Figure 22: The CMI RII Synchronize dialog in CATIA V5 An XML mapping file is created and attached to the Top level assembly in Teamcenter of the new structure. Figure 23: The CMI RII Context menu in CATIA V5 Export – Export Structure to Folder A new Export Structure to folder function (see Figure 24) allows to export CATIA data that was loaded from Teamcenter to a specific folder. Original file names can be restored thanks to the mapping file. CMI RII Releases – Functional Overview 21 Figure 24: The CMI RII Export structure to folder command in CATIA V5 Reimport – Reconnect with name mapping In order to update files received from a partner with different naming the Reconnect function has been enhanced to use mapping files. Data can also be reconnected with Teamcenter going by user supplied names. Figure 25: The CMI RII Context menu in CATIA V5 Copy Structure facility Another enhancement of the Reconnect dialog allows to copy structures with or without subassemblies. CATProducts and CATParts originally opened from Teamcenter can be flagged as New. Synchronize will then create new Teamcenter objects for these files. This also allows to create PDM items for the contents of an Archive. CMI Contextual Menu in CATIA Several CMI functions that correspond to a selected product have been added to the CATIA context menu. They become active depending on applicability, and appear only if the corresponding toolbar button is configured. This feature can be disabled. 22 CMI RII Releases – Functional Overview Figure 26: The CMI RII Context menu in CATIA V5 CATIA version handling The information about the CATIA release, hot fix and service pack is stored Teamcenter. While loading from Teamcenter to CATIA, the stored CATIA release is compared with the actual CATIA release. If the stored CATIA release is higher, the data are not loaded to CATIA and a warning message is shown (see Figure 27) in CATIA. Figure 27: Warning in CATIA V5 CMI RII Releases – Functional Overview 23 Configurable Newstuff folder In the CMI RII preferences dialog, the newstuff settings can be set. It can be defined for new Items and Datasets to which folder they should be linked: The default Newstuff Folder will be used. The folder is chosen by the user. The newly created object should not be linked to a folder. Figure 28: The CMI RII application options dialog Figure 28 shows the relevant settings for the Configurable Newstuff folder in the CMI RII Options. Dataset types for geometry New Dataset types are available for the different geometry files in CATIA. CATPart’s, model’s, cgr’s, or representations can be created with their own Dataset Types. 24 CMI RII Releases – Functional Overview Check In/Check Out Dialog enhancement Figure 29: Check In/Check Out dialog Additional columns can be configured in CATIA and the values for these attributes will be sent from Teamcenter. Details please see in the Configuration Manual. In Figure 29 the columns “Checked-Out By”, “Object String Dataset”, and “Object String Item Revision” are added by configuration. Use Latest ItemRevision in catalogs CMI can store the Item ID, not only the ItemRevision ID in CATCatalogs. Manage Catalogs opens always the latest item revision of the Item, and not a static revision If the Dynamic catalog support is enabled. Use CATIA filename/Partnumber When new Auxiliary (Non BOM) files are stored in Teamcenter, the File names from CATIA can be stored. The part number from new Auxiliary (Non BOM) files from CATIA can be stored in Teamcenter and used for the Read command. The part number from CATIA can be used for the Dataset naming for the Auxiliary (Non BOM) files. Use Pack BOM Line Use existing (for same PartNumber) Find No. in Teamcenter in the assembly for new instances. When the Existing Find No Support is enabled, CMI RII will use existing Find No. for new Children with the same part number. So the Lines are packed in the Structure Manager Application in Teamcenter. CMI RII Releases – Functional Overview 25 CMI RII VERSION 2.3 New Functionalities Naming convention The types and attributes have been renamed to the new naming convention of Teamcenter 8.3. The prefix is “CMI2”. CMI RII functionality in several applications The following functions are now available in the “Structure Manager”, the “Multi-Structure Manager”, and the “Manufacturing Process Planner” application: Send To CATIA Send DMU To CATIA Temp To CATIA Insert To CATIA Cancel CATIA Action Highlight in CATIA Select Item Type The item type in the create item dialog can be selected from a list of valid item types. This list can be defined in the preferences. CMI RII Releases – Functional Overview 27 Figure 30: Create Item dialog with Select Item Type button Figure 31: Select Item Type dialog The select button is deactivated if there is only one item type available in the list. Create item dialog with forms It is possible to fill several forms for item and item revision in the create item dialog. They are displayed in the sections “Item Form Information” and “Item Revision Form Information” in the dialog. 28 CMI RII Releases – Functional Overview Figure 32: Forms in the create item dialog Remember Attributes The attribute values – except basic information attributes – of the create item and the create dataset dialog can be stored depending on the item/dataset type. These stored attributes will be filled as default in the new create dialog for the same type. CMI RII Releases – Functional Overview 29 Figure 33: Create Item dialog with Remember Attributes check box Enhanced Support for Read mode from CATIA A new Option is added to the CMI RII options. With the “Read Mode for Read From CATIA” option the read modus for the Read command within the CATIA V5 command can be changed. 30 Use Standard Read Mode Send the visible (expanded) children to CATIA Use DMU Read Mode Send the DMU marked (checked) children to CATIA Use Automatic Read Mode Use DMURead Mode if the Viewer is active Use Standard Read Mode if the Viewer is not active. CMI RII Releases – Functional Overview Figure 34: CMI RII options CATProcess Support Support for the CATProcess CATIA V5 data type. See User Manual: Handling Of CATProcess CMI RII Releases – Functional Overview 31 CMI RII VERSION 2.2 New Functionalities CMIArchive support CMI RII supports the use of CMI Archives. A CMI Archive is a dataset in Teamcenter which contains a CATIA V5 structure. The structure has one root item which can be a CATProduct or a CATPart. If the root item is a CATProduct, it can contain more items of type CATIA V5 Component, CATIA V5 CATProduct or CATIA V5 CATPart. The picture above shows on the left side the Teamcenter dataset and on the right side the example content in CATIA V5. Design Table support CATIA V5 Design Tables can be stored in Teamcenter. Both CSV and Excel files are supported. The Design Table dataset is linked to the Item Revision and to the CATPart. Design tables referenced by CATParts and CATProducts are supported. Design tables are not stored by default because of performance considerations; also, you need a sound methodology if you allow the use of design tables in your methodology, since design tables have the power to change your product structures. The Teamcenter administrator needs to set CMIWorkWithDesignTables to 1 in the Teamcenter preferences in order to enable the Design Table support. CMI RII Releases – Functional Overview 33 The CATIA administrator needs to set CMI_USE_DTFORPRODUCT=ON in the CATIA environment in order to enable the support of Design Tables and CATProducts. Drawing frame support CMI RII can automatically update text fields in the Drawing title blocks with attributes from Teamcenter. This requires a configuration in Teamcenter. CMI RII will update the Knowledgeware Parameters in the CATDrawing document. In CATIA the Knowledgeware Parameters can be defined in the CATDrawing object. With the Attribute Link command in CATIA these parameters can be connected to text fields in the CATDrawing. With the CMIRead command the parameters are updated in the CATDrawing document in CATIA. Performance improvements Performance of the CMI RII was improved in several ways. One improvement was the caching of CMI preferences. So the change of CMI preferences requires a Teamcenter Rich Client restart. The preference caching can be disabled by setting CMI_CACHE_PREFERENCES=OFF in the Teamcenter Environment. 34 CMI RII Releases – Functional Overview CMI RII VERSION 2.1 New Functionalities Dataset pseudo Revise The CAD datasets can be pseudo revised with CMI RII. This is possible in the dialog shown above in CATIA V5 and with a CMI RII command in the Rich Client. Create Dialog CMI RII can be configured to display a create dialog for item and dataset. The attributes of the dialog are taken from the data model definition of the Business Modeler. CMI RII Releases – Functional Overview 35 CMI RII VERSION 2.0 New Functionalities Teamcenter 8 Support CMI RII supports the new release of Teamcenter 8. Alternate Representations An Item Revision can be represented in CATIA by different 3D-geometries. An alternative geometry represents the Item Revision it belongs to in a specific state/usage or aspect of the part, e.g. MASTER, OPEN, FLYAWAY and ENVELOPE. Alternate Representations (ALT-reps) are handled globally and do not depend on the occurrence/instance of the Item Revision. In CMI RII, an Alternate Representations filter can be applied. The Filter is used to filter the datasets (all dataset types, handled in CMI RII), which should be send to CATIA. This dataset filter is defined in CMI RII options. In the Teamcenter Preferences the Alternate Representation list is defined. The first entry is called the MASTER. The next are the alternate representations. Modified on Assembly In the standard case the physical (CAD) data of a product is defined by the configuration and effectivity (TVE) of the BOM structure. Though, often, the CAD data must be altered depending on where a specific part is used in the assembly structure. Examples are flexible parts like a bent hose or parts that become modified when applied in the manufacturing process, like cut bolts or holes in a standard plate. Basically, the same Item Revision in the BOM can exist in different aspects in the physical world when it is assembled. The geometrical representation of an Item Revision (Component or Assembly) can alter depending on the design context that is defined by a higher assembly Item Revision. The positioning of Item Revision in-stances may alter too when “Modified On Assembly” (ModOn) geometries are used in an product structure. The ModOn Assembly provides the necessary functionality to support the described scenarios. CATIA V4 Support CMI RII supports CATIA V4 as CAD client. CMI RII Releases – Functional Overview 37 Insert from Teamcenter The Insert from Teamcenter command allows the user to load a CMI structure under a selected product. This change of the product structure has to be updated separately. Translation Service Support When CMI RII updates or creates files in Teamcenter a Dispatcher Request is created in Teamcenter to translate the files in Teamcenter with the ETS of Teamcenter. The ETS of Teamcenter must be installed and configured correctly to translate the required File Datasets. Check In/Check Out It is possible to check in and check out the dataset in Teamcenter out of a dialog in CATIA V5. In the dialog there is shows which action is possible. 38 CMI RII Releases – Functional Overview CMI RII VERSION 1.2 New Functionalities Support for released cache cgr files CMI RII supports the use of CGR files in the released cache of CATIA V5. For this purpose the CGR files of CATIA models are stored in Teamcenter. During To CATIA these CGR files are copied to the released cache instead of the CATIA models to the exchange map. In CATIA V5 the CGR files are loaded in visualization mode. Support for auxiliary geometry files The standard behaviour for CMI RII is that every object in CATIA will be represented by an item object in Teamcenter. Auxiliary geometric objects which are not relevant for the BOM (not represented by an item in Teamcenter) must be stored in Teamcenter under Item Revisions. An “Auxiliary Dataset File” or AUX Dataset is a geometrical representation (CATPart, CATIA V4 model, …) that has a meaning for the design process but does not represent an Item Revision in the Bill of Material. An AUX Dataset file is referenced by a parent CATProduct that represents the Assembly Item Revision in CATIA. An AUX Dataset is an additional Dataset at this Assembly Item Revision. Multiple different AUX Dataset Files are possible at one Item Revision node. Reconnect with Teamcenter The Reconnect with Teamcenter command in CATIA V5 allows the user to open a CATIA structure and to find the corresponding objects in Teamcenter. The objects are identified on their Part Number and File Name. The user can decide which objects have to be queried in Teamcenter. The status can be: CMI-Unknown: CMI does not know this item at all. It would be created as a new Part in Teamcenter. CMI RII Releases – Functional Overview 39 CMI-Reference: CMI knows this item is in Teamcenter. But it appears that in Teamcenter there is no instance known by the same instance name under the same parent item. Maybe it was deleted or is new. It would be created as a new Part instance in Teamcenter. CMI-Instance: CMI knows this instance is in Teamcenter. It can be updated in Teamcenter. With clicking the “OK” button the user accepts the result of the reconnect action. The objects are in the modified state. When he clicks on the “Cancel” he keeps the objects as unknown. Via Synchronize he can save the changes in Teamcenter. Insert from Teamcenter The Insert from Teamcenter command in CATIA V5 allows the user to load a CMIstructure under a selected product. He drops the assembly-structure he wants to use in CATIA V5 in the CMI RII application window and clicks Tools Insert To Catia or the icon. The object will be inserted in the structure in CATIA V5. The dropped part/structure is removed from the CMI RII application window after he sends it to CATIA. Via Synchronize he can save the new Use-Relation in Teamcenter. 40 CMI RII Releases – Functional Overview Synchronize – Dialog at Part Number Conflict Teamcenter can be configured to use the CATIA part number while the synchronize process. This can cause a part number conflict. The user can decide how to continue: Cancel the process, give a new part number, or use an existing item in Teamcenter. Show dialogs in Create Process During the create process of an item it is possible to set the properties of the Master Form and the Revision Master Form. Create Drawing: Automatic attach of CATDrawing to the Item Revision The newly created CATDrawing with its dataset will be related to the referenced part object. CMI RII Releases – Functional Overview 41 CMI RII VERSION 1.1 New Functionalities Send To CATIA from PSE Application New CMI – RII Menu is available in the PSE Application which allows the Send to Catia from the PSE Application. If the PSE Application is Active in Teamcenter, a Read from Workbench Command from CATIA will read the data from the PSE Application window. Send To CATIA from My Teamcenter Application New CMI – RII Menu is available in the My Teamcenter Application which allows the Send to Catia from the My Teamcenter Application. Only CAT Drawings are now supported in the My Teamcenter Application. CMI RII Releases – Functional Overview 43 Link to Newstuff Folder New created Items are now linked to the users Newstuff Folder in My Teamcenter. Performance optimization Performance optimization for large structures in CATIA CMI Module. 44 CMI RII Releases – Functional Overview