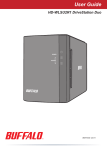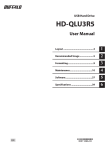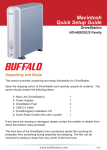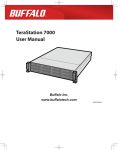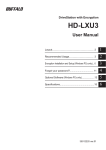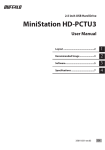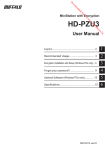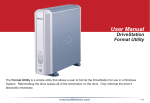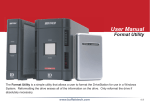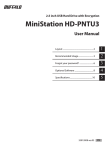Download HD-WLU3 User Manual
Transcript
User Guide HD-WLU3R1 DriveStation Duo ÐÏ×ÅÒ ÁÃÃÅÓÓ EN 35011790 ver.01 Front Panel Layout Power LED Power On: blue RAID Maintenance: purple Power Off: off ÐÏ×ÅÒ Access LEDs Access: blinking green Failure: red Rebuild: blinking red Power Off: off ÁÃÃÅÓÓ 2 Back Panel Layout Power Mode Switch ▲Auto ▼Off RAID Mode Button USB 3.0 DC in Note: To change between RAID modes, you may use either the RAID utility or the RAID mode button. The RAID utility is included with the software on your DriveNavigator CD. For more information on using the RAID mode button, see the Reference Guide. 3 DriveStation Setup Congratulations on your new DriveStation Duo! With dual hard drives, the DriveStation Duo gives you many options for large capacity and easy-to-use redundancy. Insert the DriveNavigator CD into your computer’s CD-ROM drive. On a PC, DriveNavigator should automatically launch. If it does not, click [Start] and select [Run]. In the Run dialog, enter “d:\DriveNavi.exe” (where d is the drive letter of your CD-ROM drive). Click [OK] to continue. For a Mac, open the CD and click [RaidUtility.dmg] to begin installation. Click [Begin Installation]. Click [Next] to step through the installation. Mac users can skip this step. 4 The wizard will step you through setting up your DriveStation Duo, configuring your RAID settings, and reformatting if desired. The DriveStation Duo may be connected to your computer with a USB connection. After completing the setup wizard, your DriveStation Duo is installed and ready to use! By default, your Duo is configured in RAID 1 mode. In RAID 1, data can be recovered even if one of the hard disks in DriveStation fails. However, the total available space is 1/2 of the maximum space. If you prefer a different RAID configuration, or if you prefer to use DriveStation as a single drive, you may use the RAID Utility to change your DriveStation’s RAID settings. Turn to the next page for instructions on using the RAID Utility. Alternately, you may change the RAID mode with the RAID mode button as described in the Reference Guide. Out of the box, the DriveStation is formatted with FAT32, allowing it to be used with most common operating systems. If you’re going to use it with programs that generate filesizes larger than 4 GB, such as backup software, reformat the DriveStation with NTFS or Mac OS Extended. By default, all drives on the DriveStation are divided into 2 TB partitions. This allows older versions of Windows, such as 32-bit Windows XP and Windows Server 2003, to read the drives without additional software or service packs. Users of newer operating systems may wish to re-partition the DriveStation with larger partitions, but this is not recommended for 32-bit Windows XP. Windows Server 2003 may be able to read larger partitions after the latest service pack is applied. 5 Using the RAID Utility The RAID Utility allows you to configure your DriveStation Duo in several modes: Normal mode - Appears to your computer as two separate hard drives. Note that normal mode only works with a USB connection. Spanning mode - Appears to your computer as one large hard drive. RAID 0 mode - Appears to your computer as a single drive. Higher performance than Spanning mode. RAID 1 mode - Appears to your computer as a single drive. The second drive is an exact copy of the first drive, for redundancy. Notes: ・Changing the mode of the drives in your Duo will erase all data on them! Back up any important data before using the RAID Utility. On a PC, launch the RAID Utility by clicking on [RAID Utility] in the DriveStation Duo program group, or from the Start menu. On a Mac, double-click the RaidUtility icon on your desktop. 6 Using the RAID Utility Once launched, the RAID Utility will briefly scan for your DriveStation Duo. This may take a few seconds. The initial screen will show your current configuration. If your Duo is new, it will probably be in RAID 1 mode. To change the RAID mode, click [Config] and choose [Disk Config]. 7 Using the RAID Utility Select the drive structure that you’d like to use. On a PC, the disk can be formatted with FAT32 or NTFS. Select the format that you prefer. FAT32 is compatible with most Windows PCs and Macs. NTFS offers the best performance with Windows, but isn’t compatible with Mac. NTFS is recommended for use with backup, video editing and other programs that may need filesizes larger than 4 GB. If you are using Windows XP, or Windows Server 2003 without SP1 or later, use compatability mode. Compatability mode will divide drives into 2 TB partitions that can be read by Windows XP or Windows Server 2003. Click [Yes], and [Yes] again. Understand that this will erase any data on the drive! 8 Using the RAID Utility To Windows Users The message below may be displayed when you try to change the disk configuration (such as by selecting NTFS format) using the RAID Management Utility. If this message appears, wait until the changes to the disk configuration are complete and “The setting was successfully changed” is displayed, then click [Cancel]. The disk is now ready to use. If you inadvertently click [Format disk] in the above message, one of the following things will happen. • If “You do not have sufficient rights to perform this operation” is displayed, click [OK]. • If “Not Formattable” is displayed, click [Close]. • If the standard Windows format screen is displayed, click [Close]. Note: If the drive is formatted with the Windows format utility, changes to the disk configuration may not complete normally. If this happens, use the RAID Management Utility to set the disk configuration again. 9 Other Utilities (Windows Only) The DriveStation Duo includes several optional utilities for use with Windows computers. To install and use these utilities, insert the CD-ROM that came with your DriveStation Duo into a Windows PC. Click [Begin Installation] and then [Additional Software Installation]. TurboPC can increase data transfer speeds for your Buffalo product. TurboCopy uses caching to increase data transfer speeds. Backup Utility is software to back up and restore data from your PC. To use, select a source drive to be backed up and a target location for backup data. RAMDISK Utility uses the memory in your computer as a virtual hard drive “RAM drive”. The RAM drive is recognised as a hard drive by your computer, and you can read and write data to it like any other hard drive. Buffalo Tools Launcher lets you easily launch software from the Buffalo utility suite. Just click an icon to launch the desired Buffalo tool or utility. eco Manager lets you put the DriveStation into sleep mode to save power. It works in RAID 0, RAID 1, and Spanning modes. Normal mode is not supported. SecureLockMobile encrypts the data on your DriveStation, preventing the data from being accessed by anyone but you. NovaBACKUP is backup software. To learn more about installing and using these utilities, click on [View User Manual]. 10 Replacing a Hard Drive Caution: Please do not lift the DriveStation Duo by its front cover. The front cover might come off. Before removing hard drives, touch a metal object to dissipate static electricity in your body, or wear a static wrist strap. Work carefully! Some of the metal edges inside the DriveStation Duo are sharp. Damage done to the DriveStation Duo by improper disassembly is not covered by warranty. Do not reverse the two drives, or your data may be lost. Replacement drives should be the same capacity as the drive being replaced, or larger. Do not use a hard drive that has previously been used in a DriveStation Duo as a replacement drive. Remove any partitions on it first, or rebuilding might not work normally. Replacement hard drives are available from www.buffalotech.com. Replacing a drive can result in lower transfer speeds for DriveStation Duo depending on the performance of the replacement drive. 11 Replacing a Hard Drive 1 Shut down the DriveStation and remove all cables. ▲AUTO ▼OFF 2 Pull the front cover forward while pressing gently on the hollow on the left side. 3 Remove the front cover. 12 Replacing a Hard Drive 4 Tab Press the release below the drive and pull the tab above the drive out 2 cm (about 1 inch) . Knob 5 Remove the failed drive. 6 Insert the new drive until it clicks. 13 Replacing a Hard Drive 7 8 Reattach the front cover. Reattach all cables and power on the DriveStation Duo. Note: If the DriveStation Duo is in normal mode, format the new drive. 14 Troubleshooting FAQ The following is a list of common issues with the DriveStation. Following each issue are possible resolutions. I cannot see the DriveStation in My Computer. (Windows) Verify that the POWER light is on. If it is not, then ensure that the power switch is in the AUTO position. If you have installed the Power Save Utility, then verify that the DriveStation was not put into power saving mode. Consult the manual for the Power Save Utility for additional help. The manual can be found on the DriveNavigator CD-ROM. Verify that the hard drive inside the DriveStation is spinning. This can be verified by placing your hand on the sides of the case and feeling for a slight vibration. Also, after the DriveStation has been powered on for fifteen minutes or more it will begin to get warm. If neither of the proceeding tests verified that the hard drive is spinning, then please contact technical support for further assistance. My backup program can’t save files to the DriveStation. Reformat your DriveStation with NTFS or Mac OS Extended. FAT32 is limited to 4 GB filesizes. 15 Technical Specifications Standard Compliance: USB 3.0 Transmission Speed: Max. 5.0 Gbps (USB 3.0) Power Consumption: Max. 36 W Dimensions: 3.4” x 5.0” x 8.1” (86 x 127 x 204 mm) Weight: 4.85 lbs. (2.2 kgs) Operating Environment: 41 - 95° F (5 - 35° C) 20 - 80% humidity (non-condensing) OS Compatibility: Windows 7 (32-bit or 64-bit), Windows Vista (32-bit or 64-bit), Windows XP (32-bit), Windows Server 2008 R2 (64-bit), Windows Server 2008 (32-bit or 64-bit), Windows Server 2003 R2 (32-bit), Windows Server 2003 (32-bit), Mac OS X 10.4 or later 16 www.buffalotech.com