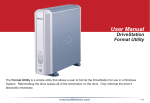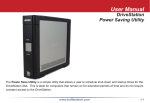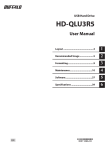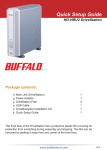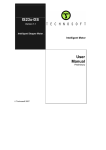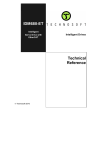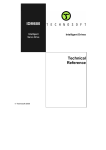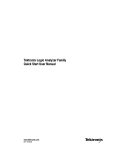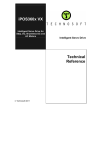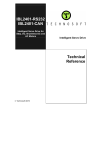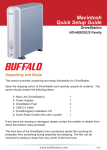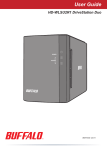Download User Manual
Transcript
User Manual Format Utility The Format Utility is a simple utility that allows a user to format the DriveStation for use in a Windows System. Reformatting the drive erases all of the information on the drive. Only reformat the drive if absolutely necessary. www.buffalotech.com v2.3 DriveStation Utility Installation Run the Format Utility by running the EasySetup Wizard from the DriveNavigator CD (This is done by inserting the DriveNavigator CD into a Windows System). Click on the ‘Disk Formatter’ button to launch the utility. If the ‘Disk Formatter’ button is not available from the main setup page, then it will be located under the ‘DriveStation Utilities’ section. NOTE: The Disk Format Utility is run directly off of the CDROM. It is not installed to your computer. 2 DriveStation Disk Formatter Disk Formatter Utility – The Disk Formatter Utility main dialog box contains information regarding your system’s drives and partitions. When launched, the program displays your system drive, giving you the ability to alter some of the partition information on your main drive. WARNING: Please use extreme caution when using the Disk Formatter Utility. When launched, it shows all hard drives on the PC, including the main boot drive (the one that contains the partition “C:”). Do not modify the main boot drive! Only use this utility to modify the external hard drive with the name “USB-HS...” Select the ‘USB-HS...’ drive from the pull down menu. This is your DriveStation. It is not recommended that the Disk Formatter Utility be run on any disks except the DriveStation. Once the proper disk has been selected, place the cursor over the purple partition and click. If more then one color is there, then more then one partition exists. In this case, click on the partition you want to modify. 3 DriveStation Disk Formatter Once the partition has been clicked, the appropriate options will appear. Physical Format - Press the ‘Physical Format’ button to begin a physical format. This process does a low-level format, cleaning the disk completely. This process is not recommended unless serious disk errors are occurring. The process can take up 4 hours to complete, depending on the DriveStation size. You will receive multiple warning dialogs before you are allowed to begin the physical format. NOTE: The status dialog box for the physical format is simply a timer. It counts the amount of time that has past during the format. Each time the bars reach the end, it adds one minute. It is in no way a progress meter. Unfortunately, there is no way to tell how long the physical format will take. It takes roughly 30 minutes per 80GB. Delete Partition - Press the ‘Delete Partition’ button to simply delete the selected partition. You will receive a warning dialog box before the partition is deleted. Once deleted, the ‘Format’ option becomes available. 4 DriveStation Disk Formatter Format - Press the ‘Format’ button to begin a regular format on the DriveStation. There are some options to select depending on how the DriveStation is to be formatted: File System - FAT12/FAT16/FAT32 are the available options. It is recommended to select ‘FAT32’ unless there is a specific reason to format using another choice. Volume Label - The volume label is simply the name of the hard drive on your system. This name will show up in ‘My Computer’ and in Explorer. Select an appropriate name for the hard disk. It can also be left blank if desired. Size - The size allows you to specify how much of the DriveStation to format. Select a number (in megabytes) to format. The DriveStation can be split into multiple different drive letters by choosing multiple blocks or sections. If one, large DriveStation disk is desired, then set the number to the maximum. Bad Cluster Check - The bad cluster check option initiates a hard drive cluster check during the format process. This check scans the disk for bad clusters and fixes them if possible. It is an automated process that adds some time to the format process. Press the ‘Format’ button when you are ready to format the drive. A dialog box will appear confirming your settings. Press the ‘Yes’ button to start the format. 5 DriveStation Disk Formatter The format process will prompt you with a dialog when it has completed. Press the ‘OK’ button. When it has finished, the partition will be created and shown in color. Please repeat the process for any additional formatting that may be required on DriveStation. Press the ‘Quit’ button to exit the utility. 6