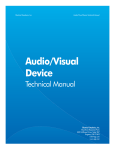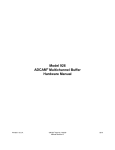Download Version 4.0: Origin User's Manual
Transcript
Chapter 14: Printing Printing Checking Your Display Options Before Printing Origin provides menu commands to control the display of elements within the graph window. These display options are controlled by the View:Show:Element menu commands. They are also accessible from shortcut menus associated with many graph elements (right-click on the element). If an element is not displayed in the graph window, it will not display in the hard copy printout. To print the element, select its display before selecting File:Print. Previewing Before Printing Before printing a graph, it is useful to check the placement of labels and other objects on the graph page to ensure that they are in the desired location. To confirm object placement, Origin offers two viewing modes: Print Preview and Print View. Both these viewing modes use the current printer driver for the page layout information. However, these viewing modes differ in the following ways: 1) Print View mode provides access to all of Origin’s tools, including the menu commands and dialog boxes. Print Preview mode is strictly a viewing mode - no Origin tools are available. Thus, if you want to move objects on the graph page or customize the graph before printing, switch to Print View mode instead of Print Preview mode. 2) Print Preview mode provides a display of the entire graph page, including the margins, at a reduced size. This view mode provides an accurate display of how the page will look when printed. Page zooming tools are provided to enhance viewing. To switch to Print View mode, select View:Print View. Alternatively, right-click outside of the page of the desired graph window (in the gray area) and select Print View from the shortcut menu. To switch to Print Preview mode, select File:Print Preview. Print Preview Mode Print Preview mode provides Zoom In and Zoom Out buttons to examine the page before printing. The Zoom In button is already selected when entering the previewing mode. Click in the desired location of the page to zoom in on the display. To return to the full page view, click the Zoom Out button. To print from the previewing mode, click the Print button. This action opens the Print dialog box. Click OK to print one copy of the window page. To exit the previewing mode without printing, click the Close button. Checking Your Display Options Before Printing • 419 Chapter 14: Printing A Note About Displaying and Printing Fonts Scalable fonts are usually rotatable and resize proportionally when you change the size of an Origin graph. For best results, we recommend that you use scalable fonts in your graphs whenever possible. Windows contains two types of scalable fonts: Vector fonts and True Type fonts. 1) Windows includes three Vector fonts: Roman, Modern, and Script. Vector fonts are created as needed by an application, based on a set of software instructions that define the characteristics of the font. 2) Windows also includes a number of True Type fonts, such as Arial, Times New Roman, and Symbol. These are all scalable fonts, and provide a true “What You See Is What You Get” (WYSIWYG) display. The screen display will always match the printed page. For a complete list of the True Type fonts in your system, open the Windows Control Panel and double-click on the Fonts icon. The Fonts dialog box opens, with a list of installed fonts displayed in the Installed Fonts list. The font type (for example, True Type) is indicated by the icon. Printer fonts are fonts that are built-in to your printer. Printer fonts may be scalable fonts, or they may be bitmapped fonts, which are not scalable. If you have a PostScript printer, all of your PostScript fonts are scalable. All True Type fonts are scalable and rotatable on most printers that have True Type support. Check your printer documentation to determine what type of fonts come with your printer. Printing to the Printer To print the active window, perform one of the following operations: 1) Select File:Print. 2) Right-click on the title bar of the desired window and select Print form the shortcut menu. Both menu commands open the Print dialog box. Edit this dialog box to select and configure the active printer, and set the printing options. Note 1: To print the active window using the current settings in the Print dialog box, click the Print button on the Standard toolbar. Note 2: To print a window or selected windows from a Project Explorer folder, select the desired window icons on the right side of Project Explorer and then right-click within the selection and select Print Window or Print Windows from the shortcut menu. Like the Print button on the Standard toolbar, these shortcut menu commands use the current settings in the Print dialog box. A Note About Displaying and Printing Fonts • 420 Chapter 14: Printing The Print Dialog Box The Printer Group Select the printer from the Name drop-down list. If the desired printer is not in the list of available printers, add the printer through the Windows Control Panel. Click the Properties button to set options specific to the printer driver selected from the Name drop-down list. Select the Print to File check box to print the selected window(s) to a file. To create a PostScript file, this check box must be selected. The Print Graph, Print, or Print Range Group 1) When the Graph, Function Graph, or Layout Page Window is Active The Selection Drop-down List: The drop-down list in this group provides the options of printing the current, all open, or all graph, function graph, or layout page windows in the project. The Options button: The Options button opens the Geometry tab of the More Print Options dialog box. The Graph Page Size group displays the current graph page size, as specified on the Print/Dimensions tab of the graph page's Plot Details dialog box. The Printer Page Size group displays the current printer page dimensions. You can print a graph page that is smaller or larger in dimensions than the current printer page dimensions, and maintain the specified graph page dimensions in the printout. Printing to the Printer • 421 Chapter 14: Printing A graph page with dimensions that are smaller than those of the printer page will print on one page. The upper-left corner of the graph will be positioned in the upper-left corner of the printer page (maintaining the printer margin). A graph page with dimensions that are larger than those of the printer page will print on multiple pages. The controls for the printed graph size are provided in the Use Printer Default Dimensions For group. To ensure that the Width and/or Height values listed in the Graph Page Size group control the size of the printed graph, clear the Width and/or Height check boxes in the Use Printer Default Dimensions For group. When the Width and Height check boxes are selected (default), Origin will adjust the graph page to fit the printer page, independent of the Graph Page Size group settings. For example, if the width of a graph page is set to 20 inches and the height is set to 8 inches, while the printer page width is 10 inches and the height is 8.5 inches, and the Width check box is cleared but the Height check box is selected (in the Use Printer Default Dimensions For group), then Origin will print the graph on two pages (because 20 inches /10 inches = 2). Note that when you edit the controls in the More Print Options dialog box, the Plot Details dialog box updates to reflect your changes. Similarly, when you edit the controls in the Plot Details dialog box, the More Print Options dialog box updates. The Print Crop Marks Check Box: To display crop marks that denote the unprintable area on the printer page, select this check box. The Skip Points Controls: Select the Worksheet Data, Skip Points check box to control the number of worksheet data points displayed in the printed graph(s). When this check box is selected, the Maximum Points Per Curve text box displays. Specify the maximum number of points to print for each data plot in this text box. Skipping points increases the printing speed of data plots containing large data sets. If the data set is larger than the specified limit, Origin excludes the necessary number of data points, distributed evenly through the data set. This option does not effect the worksheet or screen display of the data set. When this check box is selected, Origin also disables its high-quality dash lines and hatch patterns, converting them into printer supported forms. Similar to the Worksheet Data, Skip Points check box and text box, the Matrix Data, Maximum Points check box and text boxes control the number of matrix data points displayed in the printed graph. Origin provides two controls for printing a color graph as a black-on-white output: the Enable Color as Gray Scale check box and the Use Simplified Colors check box. Only one of these check boxes is available when you select File:Print. Origin activates one of the check boxes after querying the default printer driver to determine how many colors the printer supports. For printers that support only two colors, the Enable Color as Gray Scale check box is made available. If you clear this check box, Origin prints black-on-white. In this case, axes and labels will output as blackon-white, irrespective of their color. (In Origin 6.0, if the graph background was black and the axes were white, the axes were not visible in the output because both the background and the axes were printed as white.) If you select this check box, Origin sends to the printer the same colors as those for the screen and lets the printer handle them the best it can. Printing to the Printer • 422 Chapter 14: Printing For printers that support more than two colors (this does not imply that the printer is a color printer, because it could support multiple non-dithered shades of gray), the Use Simplified Colors check box is made available. If you clear this check box, Origin sends to the printer the same colors as those for the screen and lets the printer handle them the best it can. If you select this check box, Origin prints black-on-white as described for the Enable Color as Gray Scale check box. 2) When the Worksheet or Matrix Window is Active Select the Selection check box to print a range of data. Type the desired column and row range in the associated text boxes. Alternatively, highlight the desired worksheet or matrix data before opening this dialog box. Select the Selection check box to display (and print) the selected range in the associated text boxes. Printing to the Printer • 423 Chapter 14: Printing 3) When the Notes Window is Active If the text in a notes window extends beyond a page, select the All radio button to print all pages in the window. To print specific pages of a notes window, select the Pages radio button and type the desired page values in the associated text boxes. 4) When the Excel Workbook is Active The Print Range and the Print What groups offer two ways to print selected ranges of your workbook. To print a range of pages, select the Pages radio button and then specify the page range in the From and To list boxes. In the Print What group, select the desired radio button to print a sheet, a selected range, or an entire workbook. Printing to the Printer • 424 Chapter 14: Printing The Copies Group Type or select the number of copies you want to print from the Number of Copies spin box. Select the Collate check box when printing multiple copies of multiple windows. When this check box is selected, multiple copies are collated. The OK Button Click this button to print using the current Print dialog box settings. Printing to a PostScript File PostScript is a document-generation language developed by Adobe®. A PostScript printer includes a driver which interprets PostScript code and provides the printer direction in printing the document. If you send PostScript code to a non-PostScript printer, you will generate pages of literal PostScript code. To print to a PostScript file, perform the following: 1) With the desired window active, select File:Print. This menu command opens the Print dialog box. 2) Select a PostScript printer from the Name drop-down list. (You must have a PostScript printer driver installed.) 3) Select the Print to File check box. 4) Click OK. This action opens the Print to File dialog box. 5) To modify the default extension, select All Files (*.*) from the Save As Type drop-down list. 6) Type the desired file name and extension in the File Name text box. 7) Click Save. A PostScript file is created for the active window. Printing Your PostScript File To print a PostScript file to the printer, perform the following: 1) Go to the DOS prompt. Change from the current directory to the directory that contains the PostScript file (or include a path in the next step). 2) At the DOS prompt, type: COPY FileName PrinterPort where FileName is the PostScript file name and extension, and PrinterPort is an available printer port with a PostScript output device. This command prints a hard copy of your PostScript file. For example, to print the GRAPH1.PS file to a PostScript printer connected to LPT1, type the following at the DOS prompt: COPY GRAPH1.PS LPT1 Printing to a PostScript File • 425 Chapter 14: Printing How PostScript Files Differ from Encapsulated PostScript Files PostScript files (PS) contrast with Encapsulated PostScript files (EPS) in that EPS files are intended to be included in other documents (such as Microsoft PowerPoint®). EPS files lack some of the “overhead” commands needed to produce hard-copy output on PostScript printers because it is assumed that the document in which the file is embedded will handle this. Consequently, EPS files cannot be printed by themselves. Troubleshooting Printing Problems 1) The Layer Dimensions in the Printed Page are Incorrect If you are printing a graph window and the layers in the printed page do not match the dimensions specified on the Size/Speed tab of the layer's Plot Details dialog box, then modify the X Scale Factor and the Y Scale Factor combination box values on the Miscellaneous tab of the Options dialog box (Tools:Options). 2) The Graph Labels are Shifting Location when Printing Origin’s default viewing mode is Page View (View:Page View). Page View provides fast screen updating, but does not guarantee exact text placement on the screen unless you are using a typeface scaling software (such as Adobe Type Manager). To make sure your labels are correctly positioned before printing, switch to either Print Preview mode (File:Print Preview) or Print View mode (View:Print View). Both view modes provide a true WYSIWYG display. 3) A Graph Label Prints Partly off the Page If a label in the printed graph is truncated, re-check the label position in the graph window. Labels (or sections of labels) that extend beyond the page are not displayed in the printout. The left and top border of the page are determined by the left and top edge of the graph window. The right and bottom border of the page are determined by the gray region in the graph window. 4) Changing Printer Drivers Alters Objects in Graph Windows When Origin draws a graph on your computer screen it queries your printer driver for object sizing and positioning information. If you create a graph using one printer driver and then change your default printer driver (or open the project on a second computer that has a different default printer driver), Origin may resize and re-position objects in the graph window. This is not a bug in Origin but rather a problem related to the fact that different printer drivers have different sizing and positioning characteristics. The only solution to this problem is to always create and display/print graphs using the save printer driver, or simply to re-size and re-position the objects as desired after switching printer drivers. 5) Opening a Project on a Different Computer Changes the Selected Font If you open an Origin project file that was created on a different computer and the project file uses a font that was on the original computer but is not loaded on your computer, then Origin will choose a substitute font. If you do not like the substituted font, the only solution is to manually pick a new font from the list of fonts loaded on your computer. For example, to change the font of a text object in an Origin graph window, double-click on the text object and then select a new font from the Font drop-down list. Most Troubleshooting Printing Problems • 426 Chapter 14: Printing application programs, including Origin, can not display or print out fonts that are not loaded on your computer. 6) Origin Doesn't Update the Graph Page Orientation when Opening a Project with a Different Printer Driver Active If you open an Origin project file that was created with a different printer driver, you may need to manually update the graph to reflect your current printer driver settings. To do this, select File:Page Setup. Select Portrait or Landscape orientation and then click OK. Origin updates your graph window based on your current printer driver settings. Troubleshooting Printing Problems • 427 Chapter 14: Printing This page is left intentionally blank. Troubleshooting Printing Problems • 428