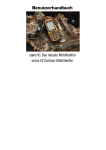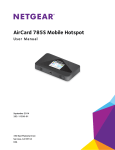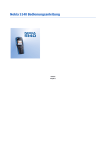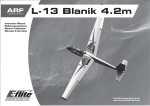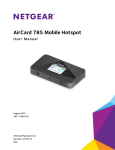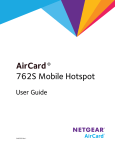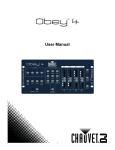Download AirCard 785S Mobile Hotspot User Manual
Transcript
AirCard 785S Mobiler Hotspot Benut zerhandbuch September 2014 202-11421-01 350 East Plumeria Drive San Jose, CA 95134 USA USA AirCard 785S Mobiler Hotspot Support Wenden Sie sich an Ihren Internet Service Provider, um technische Unterstützung zu erhalten. Vorschrifteneinhaltung Informationen zur Einhaltung gesetzlicher Vorschriften finden Sie unter http://www.netgear.com/about/regulatory. Lesen Sie das Dokument zur Einhaltung rechtlicher Vorschriften, bevor Sie das Gerät an die Stromversorgung anschließen. Marken NETGEAR und das NETGEAR-Logo sind Marken und/oder eingetragene Marken von NETGEAR, Inc. und/oder seiner Tochtergesellschaften in den USA und/oder anderen Ländern. Informationen können ohne vorherige Ankündigung geändert werden. © NETGEAR, Inc. Alle Rechte vorbehalten. 2 Inhalt Kapitel 1 Erste Schritte Ihr Hotspot . . . . . . . . . . . . . . . . . . . . . . . . . . . . . . . . . . . . . . . . . . . . . . . . . . . . . . . . . . 7 Netz- und Navigationstasten . . . . . . . . . . . . . . . . . . . . . . . . . . . . . . . . . . . . . . . . 7 Status-LED. . . . . . . . . . . . . . . . . . . . . . . . . . . . . . . . . . . . . . . . . . . . . . . . . . . . . . . . 8 LCD-Bildschirmelemente. . . . . . . . . . . . . . . . . . . . . . . . . . . . . . . . . . . . . . . . . . . . 8 Zubehör . . . . . . . . . . . . . . . . . . . . . . . . . . . . . . . . . . . . . . . . . . . . . . . . . . . . . . . . . . 9 Stromquellen . . . . . . . . . . . . . . . . . . . . . . . . . . . . . . . . . . . . . . . . . . . . . . . . . . . . . 10 Verwalten des Hotspots und Ihrer Einstellungen . . . . . . . . . . . . . . . . . . . . . . . 10 Einrichten und Verbinden mit dem Internet . . . . . . . . . . . . . . . . . . . . . . . . . . . . . 11 Installieren des Akkus . . . . . . . . . . . . . . . . . . . . . . . . . . . . . . . . . . . . . . . . . . . . . . 11 Einsetzen der Micro-SIM-Karte . . . . . . . . . . . . . . . . . . . . . . . . . . . . . . . . . . . . . 12 Verbinden mit dem Hotspot . . . . . . . . . . . . . . . . . . . . . . . . . . . . . . . . . . . . . . . . 13 Tethering-Modus . . . . . . . . . . . . . . . . . . . . . . . . . . . . . . . . . . . . . . . . . . . . . . . . . 15 NETGEAR AirCard App für Smartphones und Tablets . . . . . . . . . . . . . . . . . . . 16 Hotspot-Website . . . . . . . . . . . . . . . . . . . . . . . . . . . . . . . . . . . . . . . . . . . . . . . . . 16 Sicherheitsinformationen . . . . . . . . . . . . . . . . . . . . . . . . . . . . . . . . . . . . . . . . . . 17 Kapitel 2 Verwenden Ihres mobilen Hotspots Kontrolle der Datennutzung . . . . . . . . . . . . . . . . . . . . . . . . . . . . . . . . . . . . . . . . . . Verwalten von WLAN . . . . . . . . . . . . . . . . . . . . . . . . . . . . . . . . . . . . . . . . . . . . . . . . Auswählen eines WLAN-Profils . . . . . . . . . . . . . . . . . . . . . . . . . . . . . . . . . . . . . Hinzufügen von drahtlosen Geräten zu Ihrem WLAN-Netzwerk . . . . . . . . . Festlegen der maximalen Anzahl von verbundenen Geräten . . . . . . . . . . . . . Anzeigen oder Sperren von verbundenen Benutzern . . . . . . . . . . . . . . . . . . . Einrichten der automatischen Verbindungsoptionen für mobiles Breitband . . Anzeigen von Nachrichten . . . . . . . . . . . . . . . . . . . . . . . . . . . . . . . . . . . . . . . . . . . . Anzeigen von Warnungen. . . . . . . . . . . . . . . . . . . . . . . . . . . . . . . . . . . . . . . . . . . . . Verlängern der Akkubetriebsdauer. . . . . . . . . . . . . . . . . . . . . . . . . . . . . . . . . . . . . Anpassen der WLAN-Einstellungen zur Optimierung der Akkubetriebsdauer . . . . . . . . . . . . . . . . . . . . . . . . . . . . . . . . . . . . . . . . . . . . . . . . Anzeigeeinstellungen der WLAN-Einstellungen zur Erhöhung der Akkubetriebsdauer. . . . . . . . . . . . . . . . . . . . . . . . . . . . . . . . . . . . . . . . . . . . . Aufladen des Akkus. . . . . . . . . . . . . . . . . . . . . . . . . . . . . . . . . . . . . . . . . . . . . . . . Verbessern der Sicherheit . . . . . . . . . . . . . . . . . . . . . . . . . . . . . . . . . . . . . . . . . . . . Ändern der Anmeldeeinstellungen für die Hotspot-Webseite . . . . . . . . . . . . Ändern der Verschlüsselungs-Sicherheitseinstellungen des Geräts . . . . . . . Anzeigen von Details zu Ihrem mobilen Hotspot . . . . . . . . . . . . . . . . . . . . . . . . . Aktualisieren der Software und Firmware des mobilen Hotspots . . . . . . . . . . . Warnmeldungen. . . . . . . . . . . . . . . . . . . . . . . . . . . . . . . . . . . . . . . . . . . . . . . . . . . . . 3 19 20 20 23 25 26 28 29 30 31 31 33 34 36 37 38 40 41 43 AirCard 785S Mobiler Hotspot SIM-Karte nicht installiert . . . . . . . . . . . . . . . . . . . . . . . . . . . . . . . . . . . . . . . . . . SIM Error — Check SIM (SIM-Fehler – SIM prüfen) . . . . . . . . . . . . . . . . . . . . SIM Locked (SIM-Karte gesperrt) . . . . . . . . . . . . . . . . . . . . . . . . . . . . . . . . . . . SIM MEP Locked (MEP der SIM-Karte gesperrt) . . . . . . . . . . . . . . . . . . . . . . Temperaturbezogene Warnmeldungen . . . . . . . . . . . . . . . . . . . . . . . . . . . . . . . 43 43 43 44 44 Kapitel 3 Erweiterte Einstellungen Sichern und Wiederherstellen der Hotspot-Einstellungen . . . . . . . . . . . . . . . . . Verwalten der WLAN-Netzwerkoptionen . . . . . . . . . . . . . . . . . . . . . . . . . . . . . . . Aktivieren der SIM-Karten-Sicherheit. . . . . . . . . . . . . . . . . . . . . . . . . . . . . . . . . . Konfiguration des mobilen Breitbands . . . . . . . . . . . . . . . . . . . . . . . . . . . . . . . . . . Anzeigen der WAN-Informationen. . . . . . . . . . . . . . . . . . . . . . . . . . . . . . . . . . . Aktivieren der Portweiterleitung . . . . . . . . . . . . . . . . . . . . . . . . . . . . . . . . . . . . Aktivieren der Portfilterung . . . . . . . . . . . . . . . . . . . . . . . . . . . . . . . . . . . . . . . . Aktivierung des IP-Passthrough-Modus . . . . . . . . . . . . . . . . . . . . . . . . . . . . . . Aktivieren von VPN-Passthrough . . . . . . . . . . . . . . . . . . . . . . . . . . . . . . . . . . . . Konfigurieren der APN-Details . . . . . . . . . . . . . . . . . . . . . . . . . . . . . . . . . . . . . . Aktivieren der DMZ . . . . . . . . . . . . . . . . . . . . . . . . . . . . . . . . . . . . . . . . . . . . . . . Festlegen der LAN-Optionen . . . . . . . . . . . . . . . . . . . . . . . . . . . . . . . . . . . . . . . 46 48 49 50 50 51 52 53 54 55 56 57 Kapitel 4 Häufig gestellte Fragen Fragen zum Verbinden und Trennen von Geräten und Zugriff auf das Internet . . . . . . . . . . . . . . . . . . . . . . . . . . . . . . . . . . . . . . . . . . . . . . . . . . . . . Was soll ich tun, wenn ich ein Gerät nicht mit einem Hotspot verbinden kann? . . . . . . . . . . . . . . . . . . . . . . . . . . . . . . . . . . . . . . . . . . . . . . . . . . Was kann ich tun, wenn ich nicht auf das Internet zugreifen kann? . . . . . . . Wie kann ich die Verbindung zum mobilen Breitbandnetzwerk trennen? . . Warum wird die Schaltfläche Connect (Verbinden) oder Disconnect (Trennen) nicht auf der Hotspot-Webseite angezeigt? . . . . . . . Wie kann ich feststellen, wie viele Benutzer mit meinen Hotspot-WLAN-Netzwerken verbunden sind? . . . . . . . . . . . . . . . . . . . . . . . . Warum wird das Symbol No Signal (Kein Signal) angezeigt? . . . . . . . . . . . . . Warum kann mein Gerät nicht auf die Hotspot-Webseite zugreifen, wenn ich mit einem VPN verbunden bin? . . . . . . . . . . . . . . . . . . . . . . . . . . . . . Warum kann mein Hotspot keine Verbindung zu einem Computer mit Windows Vista herstellen? . . . . . . . . . . . . . . . . . . . . . . . . . . . . . . . . . . . . . . Was soll ich tun, wenn der Hotspot keine Verbindung zum Netzwerk meines Dienstanbieters herstellt? . . . . . . . . . . . . . . . . . . . . . . . . . . Fragen zum Hotspot-Akku. . . . . . . . . . . . . . . . . . . . . . . . . . . . . . . . . . . . . . . . . . . . Warum lädt mein Akku nicht? . . . . . . . . . . . . . . . . . . . . . . . . . . . . . . . . . . . . . . . Wie kann ich die Lebensdauer des Akkus verlängern? . . . . . . . . . . . . . . . . . . Fragen zur Hotspot-Webseite . . . . . . . . . . . . . . . . . . . . . . . . . . . . . . . . . . . . . . . . . Wie gelange ich zurück auf die Hotspot-Website? . . . . . . . . . . . . . . . . . . . . . Was kann ich tun, wenn ich mein Admin-Anmeldepasswort vergessen habe? . . . . . . . . . . . . . . . . . . . . . . . . . . . . . . . . . . . . . . . . . . . . . . . . . . Allgemeine Fragen . . . . . . . . . . . . . . . . . . . . . . . . . . . . . . . . . . . . . . . . . . . . . . . . . . . Warum ist die Signalanzeige immer niedrig? . . . . . . . . . . . . . . . . . . . . . . . . . . 4 60 60 60 61 61 61 62 62 62 62 63 63 63 63 63 64 64 64 AirCard 785S Mobiler Hotspot Warum ist die Download- oder Upload-Geschwindigkeit so langsam? . . . . 64 Wie schalte ich den Hotspot aus? . . . . . . . . . . . . . . . . . . . . . . . . . . . . . . . . . . . . 65 Der LCD-Bildschirm leuchtet nicht. Wie kann ich feststellen, ob der Hotspot noch eingeschaltet ist? . . . . . . . . . . . . . . . . . . . . . . . . . . . . . . . 65 Wie ermittle ich die IP-Adresse meines Computers? . . . . . . . . . . . . . . . . . . . 65 Wie finde ich die MAC-Adresse eines Geräts? . . . . . . . . . . . . . . . . . . . . . . . . . 66 Was kann ich tun, wenn der Name des WLAN-Netzwerks nicht in der Liste der Netzwerke angezeigt wird? . . . . . . . . . . . . . . . . . . . . . . . . . . . 67 Wie kann ich den Hotspot zurücksetzen? . . . . . . . . . . . . . . . . . . . . . . . . . . . . . 67 Wo finde ich weitere Informationen?. . . . . . . . . . . . . . . . . . . . . . . . . . . . . . . . . 68 Anhang A Mechanische Daten. . . . . . . . . . . . . . . . . . . . . . . . . . . . . . . . . . . . . . . . . . . . . . . . . . 70 Umgebungsdaten. . . . . . . . . . . . . . . . . . . . . . . . . . . . . . . . . . . . . . . . . . . . . . . . . . . . 70 Unterstützte HF-Bänder . . . . . . . . . . . . . . . . . . . . . . . . . . . . . . . . . . . . . . . . . . . . . 70 5 1. 1 Erste Schritte In diesem Kapitel erhalten Sie einen Überblick über die Funktionen des AirCard 785S Mobilen Hotspots sowie Anleitungen zum Einrichten Ihres mobilen Hotspots und Herstellen einer Verbindung zum Internet. Dieses Kapitel umfasst die folgenden Themen: • Ihr Hotspot • Einrichten und Verbinden mit dem Internet Hinweis: Firmware-Aktualisierungen mit neuen Funktionen und Bugfixes werden unter downloadcenter.netgear.com zur Verfügung gestellt. Sie können manuell nachsehen, ob neue Firmware zum Herunterladen bereitsteht, oder das Produkt selbst regelmäßig nach neuer Firmware suchen lassen. Wenn die Funktionen oder Verhaltensweisen Ihres Produkts nicht mit den Beschreibungen in diesem Handbuch übereinstimmen, müssen Sie möglicherweise Ihre Firmware aktualisieren. 6 AirCard 785S Mobiler Hotspot Ihr Hotspot Ihr mobiler Hotspot ermöglicht Ihnen das Erstellen eines Wireless Access Points an jedem beliebigen Standort mit Mobilfunknetzabdeckung. Verwenden Sie einen Wireless Access Point, um Ihr Notebook und ein anderes WLAN-fähiges Gerät mit dem mobilen Breitbandnetzwerk Ihres Dienstanbieters zu verbinden und eine Verbindung zum Internet herzustellen. Netztaste Navigationstaste Status-LED Sekundärer Antennen-anchluss Micro-USB-Anschluss Hauptantennen-anschluss Abbildung 1. Hotspot-Tasten und -Funktionen Netz- und Navigationstasten Verwenden Sie die Netztaste oder Navigationstaste, um den LCD-Bildschirm zu aktivieren und den Hotspot ein- und auszuschalten. Tabelle 1. Nutzung der Netztaste Gewünschtes Ergebnis Aktion Einschalten des Hotspots Halten Sie die Netztaste zwei Sekunden lang gedrückt. Ausschalten des Hotspots Halten Sie die Netztaste fünf Sekunden lang gedrückt. Aktivieren des WLAN-Signals und Bildschirms Drücken Sie kurz die Netztaste oder die Navigationstasten. Verwenden Sie die Navigationstaste, um zum nächsten Bildschirm zu blättern. Erste Schritte 7 AirCard 785S Mobiler Hotspot Status-LED Die Status-LED gibt den Verbindungsstatus des Hotspots an. Tabelle 2. LED-Anzeigemuster Farbe LED-Muster Bedeutung des Musters Blau Langsames Blinken (alle fünf Sekunden) Die Datenverbindung ist einsatzbereit. WLAN ist eingeschaltet, WWAN ist verbunden, und WLAN-Geräte sind verfügbar. Gelb Langsames Blinken (alle fünf Sekunden) Die Datenverbindung ist nicht bereit für die Verwendung (getrennt oder kein Signal). Blau Doppeltes Blinken (alle fünf Sekunden) Daten werden über die Datenverbindung übertragen (Hochladen oder Herunterladen). Blau / Gelb Langsames Blinken, Der Hotspot installiert Firmware- oder Software-Updates. abwechselnd blau und gelb LCD-Bildschirmelemente Sie können die Symbole und anderen Elemente auf dem LCD-Bildschirm zum Anzeigen des Hotspot-Status, Konfigurieren der WLAN-Bandeinstellungen und Anzeigen von Details zur Datennutzung, Systemmeldungen und Carrier-Nachrichten verwenden. Signal Stärke Neue SMS-Benachrichtigungen Systemmeldungsbenachrichtigun Batterie WLAN-Netzwerkname und Passwort Anzahl der verbundenen Geräte Datennutzung Abbildung 2. LCD-Bildschirm Erste Schritte 8 AirCard 785S Mobiler Hotspot Tabelle 3. LCD-Bildschirmelemente Element Gibt an 1 Balken : Das Hotspot-Signal ist schwach. 5 Balken : Das Hotspot-Signal ist stark. 4G/LTE: Das LTE-Netzwerk ist verfügbar. H : HSPA- und Dual-Carrier-Netzwerke sind verfügbar. 3G: Das 3G-Netzwerk ist verfügbar. 2G: Das EDGE-Netzwerk ist verfügbar. Hinweis: Die Anzeige ist je nach Modell unterschiedlich. Blau und Weiß: WLAN-Offload ist aktiviert, solange der Hotspot nicht mit einem WLAN verbunden ist. Grau: WLAN-Offload ist aktiviert, solange der Hotspot nicht mit einem WLAN verbunden ist. Dauerhaft angezeigte Pfeile zeigen an, dass der Hotspot Daten überträgt. Systemmeldungen erfordern Aufmerksamkeit. Sie haben neue Nachrichten zu überprüfen. Der Akku wird aufgeladen. Grün : Der Akku ist vollständig aufgeladen. Rot : Die Akkuladung ist niedrig. Die Akkuladung beträgt weniger als 5 %. Violett: WLAN ist aktiv. Grau: WLAN ist nicht aktiv. Eine Zahl, die die Anzahl der verbundenen Geräte angibt (sofern sie angezeigt wird). Der Standardname Der WLAN- Name und das Passwort, das von WLAN-fähigen Geräte verwendet wird, um und das Passwort eine Verbindung zum mobilen Hotspot herzustellen. des Haupt-WLANs Zubehör Ihr Hotspot wird mit dem folgenden Zubehör geliefert: • Micro-USB-Kabel. Verwenden Sie dieses Kabel zum Aufladen des Akkus oder Verbinden des mobilen Hotspots mit dem Computer. Erste Schritte 9 AirCard 785S Mobiler Hotspot • Ladegerät . Verwenden Sie ein Ladegerät mit dem USB-Kabel zum Aufladen des Akkus oder Betreiben des mobilen Hotspots über eine Steckdose. Sie können die folgenden Zubehörteile separat erwerben: • Ladeschale • Erweiterter Akku Weitere Informationen finden Sie unter http://www.netgear.com/aircardaccessories. Stromquellen Der Hotspot kann Strom aus folgenden Quellen beziehen: • Im Lieferumfang des Hotspots enthaltener Akku • Steckdose mit dem Netzteil und USB-Kabel • USB-Anschluss an Ihrem Computer Verwalten des Hotspots und Ihrer Einstellungen Sie können mithilfe der folgenden Funktionen den Hotspot verwalten und die Einstellungen ändern: • LCD-Bildschirm. Des Hotspots Siehe LCD-Bildschirmelemente auf Seite 8. • Hotspot-Webseite. Siehe Hotspot-Website auf Seite 16. • Mobile App. Siehe NETGEAR AirCard App für Smartphones und Tablets auf Seite 16. Erste Schritte 10 AirCard 785S Mobiler Hotspot Einrichten und Verbinden mit dem Internet Um eine Verbindung zum Internet herzustellen, benötigen Sie sowohl eine SIM-Karte und als auch einen Akku. Um eine Micro-SIM-Karte zu erhalten, wenden Sie sich an Ihren Internetdienstanbieter. Wenn Sie die folgenden Komponenten installieren müssen, führen Sie die Schritte in den folgenden Abschnitten durch: Installieren des Akkus So installieren Sie den Akku: 1. Entfernen Sie die rückseitige Abdeckung, indem Sie sie an der Einkerbung an jeder Ecke des Hotspots anheben. 2. Setzen Sie den Akku wie gezeigt ein, sodass die Goldkontakte des Akkus an den Goldkontakten des Hotspots ausgerichtet sind. Batterie Goldkontakte 3. Bringen Sie die rückseitige Abdeckung wieder an. Erste Schritte 11 AirCard 785S Mobiler Hotspot Hinweis: Der Akku ist bei Lieferung teilweise geladen und kann sofort verwendet werden. Wenn der Akku aufgeladen werden muss, folgen Sie den Anweisungen unter Aufladen des Akkus auf Seite 34. Einsetzen der Micro-SIM-Karte So setzen Sie die Micro-SIM-Karte ein: 1. Entfernen Sie die rückseitige Abdeckung, indem Sie sie an der Einkerbung an jeder Ecke des Hotspots anheben. 2. Entfernen Sie den Akku. Erste Schritte 12 AirCard 785S Mobiler Hotspot 3. Setzen Sie die Micro-SIM-Karte ein. 4. Setzen Sie den Akku wieder ein. 5. Bringen Sie die Hotspot-Abdeckung wieder an. Verbinden mit dem Hotspot Der Computer und andere Geräte können eine drahtlose Verbindung zum Hotspot herstellen. Sie können auch eine Internetverbindung über den Hotspot herstellen, indem Sie diesen mit dem USB-Kabel mit einem Computer verbinden. Siehe Tethering-Modus auf Seite 15. So stellen Sie eine Verbindung zum Hotspot her: 1. Halten Sie die Netztaste einige Sekunden lang gedrückt. Der Hotspot schaltet sich ein und sucht automatisch nach dem mobilen Breitbandnetzwerk Ihres Netzwerkanbieters und stellt eine Verbindung her. 2. So verbinden Sie den Computer oder ein anderes Gerät mit Ihrem WLAN-Netzwerk: a. Stellen Sie sicher, dass WLAN auf Ihrem Gerät aktiviert ist, und suchen Sie nach verfügbaren WLAN-Netzwerken. b. Wählen Sie den WLAN-Namen aus, der auf dem LCD-Bildschirm des Hotspots angezeigt wird, und stellen Sie eine Verbindung her. c. Wenn Sie dazu aufgefordert werden, geben Sie das WLAN-Passwort so ein, wie es auf dem LCD-Bildschirm des Hotspots angezeigt wird. Hinweis: Zum Personalisieren des Hotspots und Ändern der erweiterten Einstellungen verwenden Sie ein WLAN-fähiges Gerät, um eine Verbindung zum Hotspot herzustellen. Verwenden Sie dann einen Browser zum Anzeigen der Hotspot-Webseite (http://netgear.aircard oder http://192.168.1.1). Melden Sie sich als Administrator an, um Änderungen vorzunehmen. Das Standard-Adminpasswort lautet webadmin. Es empfiehlt sich, ein sichereres Passwort einzurichten. 3. Starten Sie den Browser, um im Internet zu surfen. Erste Schritte 13 AirCard 785S Mobiler Hotspot Konfiguration der Access Point-Namensdetails In Ihrem mobilen Hotspot ist der Access Point Name (APN) für Ihren Netzwerkdienstanbieter bereits vorkonfiguriert. Der Hotspot prüft den APN, um die Art der herzustellenden Netzwerkverbindung zu bestimmen. So fügen Sie einen APN für ein anderes Netzwerk hinzu: 1. Starten Sie den Internet-Browser auf einem Computer oder Wireless-Gerät mit Verbindung zum Netzwerk. 2. Geben Sie http://netgear.aircard oder http://192.168.1.1 ein. Ein Anmeldebildschirm wird angezeigt. 3. Geben Sie das Passwort in das Feld Sign In (Anmelden) ein. Das Standardpasswort lautet webadmin. Groß-/Kleinschreibung wird beim Passwort beachtet. 4. Klicken Sie auf die Schaltfläche Sign In (Anmelden). 5. Wählen Sie Settings > Network > APN (Einstellungen > Netzwerk > APN). 6. Geben Sie einen Namen für den APN ein. 7. Geben Sie den APN ein. Wenn Sie den APN nicht kennen, wenden Sie sich an Ihren Serviceanbieter. 8. Geben Sie einen Benutzernamen und das Passwort ein, falls das WLAN-Netzwerk diese Felder erfordert. 9. Wählen Sie einen Netzwerk-Authentifizierungsmodus: • None (Kein; Voreinstellung) • PAP • CHAP • PAP oder CHAP 10. Wählen Sie ein Produkt Data Protocol (PDP) und eine Roaming-Strategie: • IPv4 Erste Schritte 14 AirCard 785S Mobiler Hotspot • IPv6 • IPv4v6 11. Klicken Sie auf das +-Symbol. Der neue APN wird hinzugefügt. So wählen Sie den zu verwendenden APN aus: 1. Starten Sie den Internet-Browser auf einem Computer oder Wireless-Gerät mit Verbindung zum Netzwerk. 2. Geben Sie http://netgear.aircard oder http://192.168.1.1 ein. Ein Anmeldebildschirm wird angezeigt. 3. Geben Sie das Passwort in das Feld Sign In (Anmelden) ein. Das Standardpasswort lautet webadmin. Groß-/Kleinschreibung wird beim Passwort beachtet. 4. Klicken Sie auf die Schaltfläche Sign In (Anmelden). 5. Wählen Sie Settings > Network > APN (Einstellungen > Netzwerk > APN). Der Bildschirm APN wird angezeigt. 6. Klicken Sie auf die Optionsschaltfläche neben dem gewünschten APN-Eintrag. Der APN ist ausgewählt. So entfernen Sie einen APN: 1. Starten Sie den Internet-Browser auf einem Computer oder Wireless-Gerät mit Verbindung zum Netzwerk. 2. Geben Sie http://netgear.aircard oder http://192.168.1.1 ein. Ein Anmeldebildschirm wird angezeigt. 3. Geben Sie das Passwort in das Feld Sign In (Anmelden) ein. Das Standardpasswort lautet webadmin. Groß-/Kleinschreibung wird beim Passwort beachtet. 4. Klicken Sie auf die Schaltfläche Sign In (Anmelden). 5. Wählen Sie Settings > Network > APN (Einstellungen > Netzwerk > APN). Der Bildschirm APN wird angezeigt. 6. Klicken Sie auf das x-Symbol neben dem gewünschten APN-Eintrag. Der APN-Eintrag wird entfernt. Tethering-Modus Sie können Ihren Hotspot im Tethering-Modus statt über WLAN verwenden. Dabei wird der Hotspot mit dem USB-Kabel an einen Computer angeschlossen. Erste Schritte 15 AirCard 785S Mobiler Hotspot Hinweis: Wenn Sie zum ersten Mal eine Verbindung im Tethering-Modus zu Ihrem Hotspot herstellen, werden Treiber zur Unterstützung des Hotspots auf Ihren Computer geladen. So installieren Sie die Treiber auf Geräten mit anderen Betriebssystemen als Windows XP: 1. Stellen Sie sicher, dass der Hotspot ausgeschaltet ist. 2. Verbinden Sie den Hotspot über das USB-Kabel mit Ihrem Computer. Der Hotspot wird automatisch eingeschaltet und installiert die erforderlichen Treiber. Sie können die Hotspot-Webseite unter http://netgear.aircard oder http://192.168.1.1 aufrufen, um die erweiterten Einstellungen Ihres Hotspots anzupassen. So installieren Sie die Treiber auf einem Computer mit Windows XP: 1. Halten Sie am Hotspot die Netztaste und Navigationstaste gleichzeitig fünf Sekunden lang gedrückt. 2. Drücken Sie die Navigationstaste, bis die Option Install Win XP drivers (Win XP-Treiber installieren) markiert ist. 3. Drücken Sie die Netztaste. 4. Befolgen Sie die Anweisungen zum Aktivieren des Gerätetreiber-Installationsmodus. 5. Verbinden Sie den Hotspot über das USB-Kabel mit Ihrem Computer. Der Hotspot installiert den erforderlichen Treiber. Nachdem der Treiber installiert wurde, können Sie die Hotspot-Webseite unter http://netgear.aircard oder http://192.168.1.1 aufrufen, um die erweiterten Einstellungen Ihres Hotspots anzupassen. NETGEAR AirCard App für Smartphones und Tablets Laden Sie die kostenlose NETGEAR AirCard App herunter, um Ihre Verbindung, Einstellungen und Datennutzung über Ihr Smartphone oder Tablet anzuzeigen. Suchen Sie im App Store nach NETGEAR AirCard. Um alle Hotspot-Einstellungen zu verwalten, besuchen Sie die Hotspot-Webseite unter http://netgear.aircard oder http://192.168.1.1. Hotspot-Website Ihr Hotspot ist bei Lieferung konfiguriert und einsatzbereit. Verwenden Sie die Hotspot-Webseite zur Verwaltung der erweiterten Einstellungen. Erste Schritte 16 AirCard 785S Mobiler Hotspot Melden Sie sich als Administrator an, um Einstellungen zu ändern und detaillierte Informationen anzuzeigen. (Das Standard-Adminpasswort lautet webadmin.) So melden Sie sich als Administrator an: 1. Starten Sie den Internet-Browser auf einem Computer oder Wireless-Gerät mit Verbindung zum Netzwerk. 2. Geben Sie http://netgear.aircard oder http://192.168.1.1 ein. Ein Anmeldebildschirm wird angezeigt. 3. Geben Sie das Passwort in das Feld Sign In (Anmelden) ein. Das Standardpasswort lautet webadmin. Groß-/Kleinschreibung wird beim Passwort beachtet. 4. Klicken Sie auf die Schaltfläche Sign In (Anmelden). Nachdem Sie angemeldet sind, können Sie auf die auf dem LCD-Bildschirm verfügbaren Funktionen sowie erweiterte Funktionen zugreifen. Sie haben z. B. folgende Möglichkeiten: • SSID, WLAN-Passwörter, Administratoranmeldung und WLAN-Verschlüsselungseinstellungen ändern • Ein benutzerdefiniertes WLAN-Profil (Dual-Band-WLAN, Gast-WLAN) auswählen • Automatische Verbindungsoptionen auswählen • Datennutzung anzeigen • Sicherheitseinstellungen und Router-Optionen ändern Sicherheitsinformationen Es sind drei Passwörter mit dem Hotspot verknüpft: • WLAN-Passwort : Verwenden Sie dieses Passwort zum Verbinden des Computers oder anderer WLAN-Geräte mit Ihrem mobilen Hotspot-Netzwerk. Diese Zeichenfolge wird nur für Ihren Hotspot verwendet. Sie wird im Haupt-LCD-Bildschirm des Hotspots angezeigt. Wenn der Bildschirm ausgeschaltet ist (sich im Energiesparmodus befindet), drücken Sie kurz die Netztaste. Den Standardwert des WLAN-Passworts finden Sie auf dem Etikett unter dem Akku. • Gast-WLAN-Passwort: Wenn dieses Passwort aktiviert ist, können Gäste dieses Passwort für den Zugriff auf das Gast-WLAN-Netzwerk verwenden. • Admin-Passwort : Verwenden Sie dieses Passwort für die Anmeldung auf der Hotspot-Webseite als Administrator. Sie müssen sich als Administrator anmelden, um bestimmte Funktionen nutzen und Änderungen an den Hotspot-Einstellungen vornehmen zu können. Den Standardwert des Admin-Passworts (webadmin) finden Sie auf dem Etikett unter dem Akku. Das Adminpasswort muss 5-31 Zeichen lang sein. Sie können diese Passwörter auf der Hotspot-Webseite (http://netgear.aircard oder http://192.168.1.1) ändern. Weitere Informationen finden Sie in den Anschnitten Verbessern der Sicherheit auf Seite 36 und Ändern der Anmeldeeinstellungen für die Hotspot-Webseite auf Seite 37. Erste Schritte 17 2. Verwenden Ihres mobilen Hotspots 2 In diesem Kapitel wird erläutert, wie Sie Ihren Hotspot verwenden. Dieses Kapitel umfasst die folgenden Themen: • Kontrolle der Datennutzung • Verwalten von WLAN • Einrichten der automatischen Verbindungsoptionen für mobiles Breitband • Anzeigen von Nachrichten • Anzeigen von Warnungen • Verlängern der Akkubetriebsdauer • Verbessern der Sicherheit • Anzeigen von Details zu Ihrem mobilen Hotspot • Aktualisieren der Software und Firmware des mobilen Hotspots • Warnmeldungen Hinweis: Wenn Sie die Einstellungen ändern möchten, melden Sie sich als Administrator an. Siehe Hotspot-Website auf Seite 16. 18 AirCard 785S Mobiler Hotspot Kontrolle der Datennutzung Sie können die Datennutzung entweder über den LCD-Bildschirm oder die Hotspot-Webseite überwachen. Besuchen Sie die Hotspot-Webseite, um Ihre monatliche Datennutzung zu konfigurieren. So können Sie die Datennutzung auf dem LCD-Bildschirm des Hotspots anzeigen lassen: Schalten Sie den LCD-Bildschirm durch Drücken der Netztaste oder der Navigationstaste ein. Der LCD-Bildschirm zeigt die geschätzte Datennutzung für den aktuellen monatlichen Verbrauch an. Datennutzung So konfigurieren Sie Ihre monatliche Datennutzung: 1. Starten Sie den Internet-Browser auf einem Computer oder Wireless-Gerät mit Verbindung zum Netzwerk. 2. Geben Sie http://netgear.aircard oder http://192.168.1.1 ein. Ein Anmeldebildschirm wird angezeigt. 3. Geben Sie das Passwort in das Feld Sign In (Anmelden) ein. Das Standardpasswort lautet webadmin. Groß-/Kleinschreibung wird beim Passwort beachtet. 4. Klicken Sie auf die Schaltfläche Sign In (Anmelden). Geben Sie unter Monthly Usage (Monatliche Nutzung) das monatliche Startdatum ein, zu dem Ihre Datennutzung automatisch zurückgesetzt wird. Verwenden Ihres mobilen Hotspots 19 AirCard 785S Mobiler Hotspot Verwalten von WLAN Sie können den WLAN-Sender des Hotspots zur Erfüllung Ihrer WLAN-Anforderungen einrichten, indem Sie ein vordefiniertes WLAN-Profil auswählen oder ein eigenes Profil anpassen. Das WLAN-Profil bestimmt, wie die WLAN-Funktionen des Hotspots verwendet werden. Sie können eine der folgenden Arten von Netzwerken herstellen: • Standard/Haupt-WLAN. Teilen Sie Ihr WLAN mit Geräten, denen Sie vertrauen. • Dualband-WLAN (2,4 GHz und 5 GHz). Bietet Ihnen die Möglichkeit, Geräte zu verbinden, die Dualband-WLAN unterstützen, um Daten mit einem höheren Durchsatz zu übertragen. • Gast-WLAN. Teilen Sie Ihr WLAN mit temporären Besuchern, ohne das Haupt-WLAN Geräten zugänglich zu machen oder Besuchern den Zugriff auf die Hotspot-Webseite zu gewähren. Standardmäßig ist das Haupt-WLAN aktiviert und das Gast-WLAN deaktiviert. Wenn Ihr Unternehmen WLAN nicht zulässt oder Sie aus einem anderen Grund WLAN deaktivieren und den mobilen Hotspot nur im Tethering-Modus verwenden möchten, bietet der mobile Hotspot Ihnen diese Option. Hinweis: Wenn Sie die WLAN-Einstellungen ändern, wird der Hotspot zurückgesetzt, um die neuen Einstellungen zu aktivieren. Alle mit dem Hotspot verbundenen Geräte werden getrennt, wenn der Hotspot zurückgesetzt wird. Auswählen eines WLAN-Profils Auf dem LCD-Bildschirm können Sie aus einer Reihe von grundlegenden Profilen auswählen. Detailliertere Auswahlmöglichkeiten für das Profil finden Sie auf der Hotspot-Webseite (http://netgear.aircard oder http://192.168.1.1). So wählen Sie ein WLAN-Profil auf dem LCD-Bildschirm aus: 1. Drücken Sie die Netztaste, um den Hotspot einzuschalten. 2. Drücken Sie die Navigationstaste, bis der Bildschirm mit den WLAN-Optionen angezeigt wird. Verwenden Ihres mobilen Hotspots 20 AirCard 785S Mobiler Hotspot 3. Um die Einstellungen zu ändern, drücken Sie die Netztaste. 4. Drücken Sie die Navigationstaste, bis die gewünschte WLAN-Option hervorgehoben ist. 5. Drücken Sie die Netztaste. Ihre Einstellungen werden gespeichert. Hinweis: Wenn Sie ein neues Profil wählen, wird der Hotspot zurückgesetzt. Alle mit dem Hotspot verbundenen Geräte werden getrennt, wenn der Hotspot zurückgesetzt wird. Verwenden Sie die Hotspot-Webseite zum Einrichten eines Profils, das detaillierter als die grundlegenden Profile ist, die auf dem LCD-Bildschirm angeboten werden. So wählen Sie ein WLAN-Profil oder erstellen ein benutzerdefiniertes Profil auf der Hotspot-Webseite: 1. Starten Sie den Internet-Browser auf einem Computer oder Wireless-Gerät mit Verbindung zum Netzwerk. 2. Geben Sie http://netgear.aircard oder http://192.168.1.1 ein. Ein Anmeldebildschirm wird angezeigt. 3. Geben Sie das Passwort in das Feld Sign In (Anmelden) ein. Das Standardpasswort lautet webadmin. Groß-/Kleinschreibung wird beim Passwort beachtet. 4. Wählen Sie Wi-Fi > Options (WLAN > Optionen). Der Bildschirm mit den WLAN-Optionen wird angezeigt. Verwenden Ihres mobilen Hotspots 21 AirCard 785S Mobiler Hotspot 5. Wählen Sie in der Liste WiFi Profiles (WLAN-Profile) ein vordefiniertes Profil aus, oder wählen Sie Custom Setup (Benutzerdefinierte Konfiguration), um eigene Optionen auszuwählen. 6. Um das angezeigte Profil zu ändern (auch wenn Sie ein vordefiniertes Profil ausgewählt haben), verwenden Sie die folgenden Optionen: • Wählen Sie Enable secondary WiFi network (Sekundäres WLAN-Netzwerk aktivieren), um beide WLAN-Bandbreiten (2,4 GHz und 5 GHz) zu verwenden. • Wählen Sie die WLAN-Frequenz (2,4 GHz oder 5 GHz) für die Verwendung im Hauptnetz, im sekundären Netz oder in beiden WLAN-Netzwerken. • Wählen Sie Guest WiFi (Gast-WLAN), um das sekundäre WLAN für temporäre Besucher zu verwenden. Nachdem Sie eine Auswahl getroffen haben, wird die Schaltfläche Submit (Senden) angezeigt. 7. Klicken Sie auf die Schaltfläche Submit (Senden). Ihre Änderungen sind nun gespeichert. Wenn Sie ein vordefiniertes Profil auswählen, die Frequenz ändern oder die Optionen für das Gast-WLAN ändern, ändert sich der Profiltyp automatisch zu Custom Setup (Benutzerdefinierte Konfiguration). Hinweis: Wenn Sie Ihre Profiloptionen ändern (darunter eines der WLAN-Netzwerke aktivieren oder deaktivieren), wird der Hotspot zurückgesetzt. Alle mit dem Hotspot verbundenen Geräte werden getrennt, wenn der Hotspot zurückgesetzt wird. Verwenden Ihres mobilen Hotspots 22 AirCard 785S Mobiler Hotspot Hinzufügen von drahtlosen Geräten zu Ihrem WLAN-Netzwerk Sie können Ihrem Hotspot-Netzwerk bis zu 15 drahtlose Geräte (z. B. Laptops, Tablets, Smartphones, Digitalkameras, Drucker, Spielkonsolen und digitale Bilderrahmen) hinzufügen. Weitere Informationen über die Einrichtung von Verbindungen für Haupt- und Gast-WLAN-Netzwerke finden Sie unter Festlegen der maximalen Anzahl von verbundenen Geräten auf Seite 25. Sie können ein drahtloses Gerät manuell Ihrem WLAN-Netzwerk hinzufügen. Falls das von Ihnen hinzugefügte Gerät WPS-fähig ist, können Sie die WPS-Methode verwenden, um ohne das WLAN-Passwort eine Verbindung mit dem Gerät herzustellen. Manuelles Hinzufügen von Wireless-Geräten So fügen Sie ein Wireless-Gerät manuell hinzu: 1. Zeigen Sie auf dem Wireless-Gerät, das Sie Ihrem Netzwerk hinzufügen möchten, die Liste der verfügbaren WLAN-Netzwerke an. 2. Stellen Sie eine Verbindung mit dem Netzwerk her, das dem Hotspot-Netzwerk entspricht, wie auf dem LCD-Bildschirm angezeigt. 3. Wenn Sie dazu aufgefordert werden, geben Sie das WLAN-Passwort für Ihr Hotspot-Netzwerk ein. Das WLAN-Passwort wird auf dem LCD-Bildschirm des Hotspots angezeigt. Wenn der Bildschirm ausgeschaltet ist, drücken Sie kurz die Netztaste, um den LCD-Bildschirm zu aktivieren. Hinzufügen eines WPS-fähigen Geräts Sie können Ihrem WLAN-Netzwerk ohne ein WLAN-Passwort über die Hotspot-Webseite oder den LCD-Bildschirm ein WPS-fähiges WLAN-Gerät hinzufügen. So fügen Sie ein WPS-fähiges WLAN-Gerät über den LCD-Bildschirm hinzu: 1. Drücken Sie die Netztaste, um den LCD-Bildschirm zu aktivieren. 2. Drücken Sie am Hotspot die Navigationstaste, bis der Bildschirm Wi-Fi Protected Setup angezeigt wird. 3. Drücken Sie die Netztaste. Verwenden Ihres mobilen Hotspots 23 AirCard 785S Mobiler Hotspot 4. Drücken Sie innerhalb von zwei Minuten die WPS-Taste auf dem Wireless-Gerät, das Sie verbinden möchten. Ihr mobiler Hotspot und das Wireless-Gerät kommunizieren und stellen die Verbindung her. So fügen Sie ein WPS-fähiges WLAN-Gerät über die Hotspot-Webseite hinzu: 1. Starten Sie den Internet-Browser auf einem Computer oder Wireless-Gerät mit Verbindung zum Netzwerk. 2. Geben Sie http://netgear.aircard oder http://192.168.1.1 ein. Ein Anmeldebildschirm wird angezeigt. 3. Geben Sie das Passwort in das Feld Sign In (Anmelden) ein. Das Standardpasswort lautet webadmin. Groß-/Kleinschreibung wird beim Passwort beachtet. 4. Wählen Sie Wi-Fi > Connect (WLAN > Verbinden). 5. Wählen Sie WPS für das Haupt- oder das sekundäre WLAN-Netzwerk (falls verfügbar) aus. 6. Wählen Sie die WPS-Methode, die Sie verwenden möchten: • Koppelung über WPS-Taste Wenn das zu verbindende Gerät über eine WPS-Taste verfügt, klicken Sie auf die WPS-Koppelungstaste, und drücken Sie dann innerhalb von zwei Minuten (120 Sekunden) die WPS-Taste des Geräts. • Eingabe der WPS-PIN Wenn eine WPS-PIN mit dem zu verbindenden Gerät verknüpft ist, klicken Sie auf die Schaltfläche Enter WPS PIN (WPS-PIN eingeben), und geben Sie die WPS-PIN des Geräts ein. Ihr Hotspot und das Wireless-Gerät kommunizieren und stellen die Verbindung her. Verwenden Ihres mobilen Hotspots 24 AirCard 785S Mobiler Hotspot Festlegen der maximalen Anzahl von verbundenen Geräten Sie können bis zu 15 Wireless-Geräte mit dem Hotspot verbinden. Diese Verbindungen werden zwischen dem Haupt- und dem sekundären WLAN-Netzwerk des Hotspots freigegeben. So legen Sie die Anzahl der Geräte fest, die sich mit jedem WLAN-Netzwerk verbinden können: 1. Starten Sie den Internet-Browser auf einem Computer oder Wireless-Gerät mit Verbindung zum Netzwerk. 2. Geben Sie http://netgear.aircard oder http://192.168.1.1 ein. Ein Anmeldebildschirm wird angezeigt. 3. Geben Sie das Passwort in das Feld Sign In (Anmelden) ein. Das Standardpasswort lautet webadmin. Groß-/Kleinschreibung wird beim Passwort beachtet. 4. Wählen Sie Wi-Fi > Options (WLAN > Optionen). 5. Wählen Sie in der Liste Max WiFi (Max. WLAN) die Anzahl der Geräte aus, die auf Ihren Hotspot zugreifen dürfen. 6. Klicken Sie auf die Schaltfläche < oder >, um die Anzahl der verfügbaren Verbindungen zu den einzelnen WLAN-Netzwerken (Hauptnetzwerk und sekundär) festzulegen. Nachdem Sie eine Auswahl getroffen haben, wird die Schaltfläche Submit (Senden) angezeigt. 7. Klicken Sie auf die Schaltfläche Submit (Senden). Die Anzahl der Geräte, die auf den Hotspot zugreifen dürfen, ist jetzt festgelegt. Verwenden Ihres mobilen Hotspots 25 AirCard 785S Mobiler Hotspot Anzeigen oder Sperren von verbundenen Benutzern Sie können auf der Hotspot-Webseite eine Liste der Geräte anzeigen, die mit dem Hotspot verbunden sind, und unerwünschte Benutzer sperren. Hinweis: Wenn Sie Benutzer sperren oder die Sperre aufheben, wird der Hotspot zurückgesetzt, um die neuen Einstellungen zu aktivieren. Alle mit dem Hotspot verbundenen Geräte werden getrennt, wenn der Hotspot zurückgesetzt wird. So zeigen Sie die verbundenen Geräte an: 1. Starten Sie den Internet-Browser auf einem Computer oder Wireless-Gerät mit Verbindung zum Netzwerk. 2. Geben Sie http://netgear.aircard oder http://192.168.1.1 ein. Ein Anmeldebildschirm wird angezeigt. 3. Geben Sie das Passwort in das Feld Sign In (Anmelden) ein. Das Standardpasswort lautet webadmin. Groß-/Kleinschreibung wird beim Passwort beachtet. Eine Liste der Geräte, die mit dem Haupt-WLAN- und Gast-WLAN-Netzwerk verbunden sind, wird im unteren Teil des Bildschirms angezeigt. Wenn Sie ein WLAN-Gerät bemerken, das Sie nicht kennen, können Sie dieses Gerät daran hindern, eine Verbindung mit Ihrem WLAN-Netzwerk herzustellen. So sperren Sie ein Gerät: 1. Starten Sie den Internet-Browser auf einem Computer oder Wireless-Gerät mit Verbindung zum Netzwerk. 2. Geben Sie http://netgear.aircard oder http://192.168.1.1 ein. Ein Anmeldebildschirm wird angezeigt. 3. Geben Sie das Passwort in das Feld Sign In (Anmelden) ein. Das Standardpasswort lautet webadmin. Groß-/Kleinschreibung wird beim Passwort beachtet. Eine Liste der Geräte, die mit dem Haupt- und Gast-WLAN-Netzwerk verbunden sind, wird in der linken Spalte des Bildschirms angezeigt. 4. Klicken Sie auf den Gerätenamen. Die Gerätedetails werden angezeigt. 5. Klicken Sie auf die Schaltfläche Block Device (Gerät sperren). 6. Wenn Sie dazu aufgefordert werden, klicken Sie erneut auf die Schaltfläche Block Device (Gerät sperren). Verwenden Ihres mobilen Hotspots 26 AirCard 785S Mobiler Hotspot Das Gerät kann nicht auf Ihr WLAN-Netzwerk zugreifen. So zeigen Sie eine Liste der gesperrten Geräte an: 1. Starten Sie den Internet-Browser auf einem Computer oder Wireless-Gerät mit Verbindung zum Netzwerk. 2. Geben Sie http://netgear.aircard oder http://192.168.1.1 ein. Ein Anmeldebildschirm wird angezeigt. 3. Geben Sie das Passwort in das Feld Sign In (Anmelden) ein. Das Standardpasswort lautet webadmin. Groß-/Kleinschreibung wird beim Passwort beachtet. Eine Liste der Geräte, die mit dem Haupt- und Gast-WLAN-Netzwerk verbunden sind, wird in der linken Spalte des Bildschirms angezeigt. 4. Wählen Sie Wi-Fi > Mac Filter (WLAN > MAC-Filter). 5. Wählen Sie in der Liste MAC Filter Mode (MAC-Filtermodus) die Option Black list - Block all in list (Blacklist – Alle gelisteten blockieren). Die Liste der gesperrten Geräte wird angezeigt. So heben Sie die Sperrung eines Geräts auf: 1. Starten Sie den Internet-Browser auf einem Computer oder Wireless-Gerät mit Verbindung zum Netzwerk. 2. Geben Sie http://netgear.aircard oder http://192.168.1.1 ein. Ein Anmeldebildschirm wird angezeigt. 3. Geben Sie das Passwort in das Feld Sign In (Anmelden) ein. Das Standardpasswort lautet webadmin. Groß-/Kleinschreibung wird beim Passwort beachtet. Die Startseite wird angezeigt. Eine Liste der Geräte, die mit dem Haupt- und Gast-WLAN-Netzwerk verbunden sind, wird in der linken Spalte des Bildschirms angezeigt. 4. Wählen Sie Wi-Fi > Mac Filter (WLAN > MAC-Filter). 5. Wählen Sie in der Liste MAC Filter Mode (MAC-Filtermodus) die Option Black list - Block all in list (Blacklist – Alle gelisteten blockieren). Die Liste der gesperrten Geräte wird angezeigt. 6. Klicken Sie auf die Schaltfläche x neben einem Gerät. Das Gerät kann auf Ihr WLAN-Netzwerk zugreifen. Verwenden Ihres mobilen Hotspots 27 AirCard 785S Mobiler Hotspot Einrichten der automatischen Verbindungsoptionen für mobiles Breitband Standardmäßig verbindet der mobile Hotspot sich automatisch mit dem mobilen Breitbandnetzwerk Ihres Dienstanbieters. Sie können diese Funktion ändern, sodass der mobile Hotspot beim Roaming automatisch eine Verbindung mit einem anderen Netzwerk herstellt oder sich nie automatisch verbindet. So richten Sie die Optionen für die automatische Verbindung ein: 1. Starten Sie den Internet-Browser auf einem Computer oder Wireless-Gerät mit Verbindung zum Netzwerk. 2. Geben Sie http://netgear.aircard oder http://192.168.1.1 ein. Ein Anmeldebildschirm wird angezeigt. 3. Geben Sie das Passwort in das Feld Sign In (Anmelden) ein. Das Standardpasswort lautet webadmin. Groß-/Kleinschreibung wird beim Passwort beachtet. 4. Wählen Sie Settings > Network > Preferences (Einstellungen > Netzwerk > Einstellungen). 5. Wählen Sie in der Liste Network Mode (Netzwerkmodus) den Typ des mobilen Breitbandnetzwerks aus, mit dem das Gerät eine Verbindung herstellen kann. 6. Wählen Sie eine automatische Verbindungsoption aus: • Never (connect manually each use) (Nie (jede Verwendung manuell verbinden)). Der mobile Hotspot versucht im eingeschalteten Zustand nicht automatisch, eine Verbindung mit dem mobilen Breitbandnetzwerk herzustellen. Um manuell eine Verbindung mit dem Netzwerk herzustellen, zeigen Sie die Benachrichtigung Mobile Broadband Disconnected (Mobile Broadband getrennt) an, und klicken Sie auf die Schaltfläche Connect (Verbinden). Verwenden Ihres mobilen Hotspots 28 AirCard 785S Mobiler Hotspot • Always except when roaming (Immer außer beim Roaming). Der mobile Hotspot versucht im eingeschalteten Zustand automatisch, nur eine Verbindung zum mobilen Breitbandnetzwerk Ihres Netzwerkanbieters herzustellen. • Always (Immer). Der mobile Hotspot versucht im eingeschalteten Zustand automatisch, eine Verbindung zum mobilen Breitbandnetzwerk herzustellen. Es können Roaming-Gebühren anfallen, wenn Sie sich außerhalb der Abdeckung Ihres Netzwerkanbieters befinden. Hinweis: Wenn die SIM-PIN-Sicherheit aktiviert ist, müssen Sie die SIM-PIN eingeben, bevor der Hotspot eine Verbindung herstellen kann. Siehe Aktivieren der SIM-Karten-Sicherheit auf Seite 49. 7. Um beim Roaming ein anderes Mobilfunknetz als das von Ihrem Netzwerkdienstanbieter bereitgestellte auszuwählen, klicken Sie auf die Schaltfläche Scan (Scannen), und wählen Sie ein Netzwerk in der Liste aus, die angezeigt wird. Die Schaltfläche Submit (Senden) wird angezeigt, nachdem Sie eine der angezeigten Einstellungen geändert haben. 8. Klicken Sie auf die Schaltfläche Submit (Senden). Ihre Einstellungen werden gespeichert. Anzeigen von Nachrichten Wenn Sie als Administrator angemeldet sind, gibt das Nachrichtensymbol im Seitenmenü an, ob Sie ungelesene Netzwerknachrichten haben. Sie können SMS-Nachrichten von Ihrem Netzwerkdienstanbieter auf der Hotspot-Webseite anzeigen. So zeigen Sie SMS-Nachrichten an: 1. Starten Sie den Internet-Browser auf einem Computer oder Wireless-Gerät mit Verbindung zum Netzwerk. 2. Geben Sie http://netgear.aircard oder http://192.168.1.1 ein. Ein Anmeldebildschirm wird angezeigt. 3. Geben Sie das Passwort in das Feld Sign In (Anmelden) ein. Das Standardpasswort lautet webadmin. Groß-/Kleinschreibung wird beim Passwort beachtet. 4. Wählen Sie Messaging (Nachrichten). Es wird eine Liste mit Nachrichten angezeigt, wobei der erste Teil des Textes eingeblendet wird. 5. Klicken Sie auf eine Nachricht, um den vollständigen Text zu lesen. Verwenden Ihres mobilen Hotspots 29 AirCard 785S Mobiler Hotspot So löschen Sie eine Nachricht: 1. Starten Sie den Internet-Browser auf einem Computer oder Wireless-Gerät mit Verbindung zum Netzwerk. 2. Geben Sie http://netgear.aircard oder http://192.168.1.1 ein. Ein Anmeldebildschirm wird angezeigt. 3. Geben Sie das Passwort in das Feld Sign In (Anmelden) ein. Das Standardpasswort lautet webadmin. Groß-/Kleinschreibung wird beim Passwort beachtet. 4. Wählen Sie Messaging (Nachrichten). Es wird eine Liste mit Nachrichten angezeigt, wobei der erste Teil des Textes eingeblendet wird. 5. Wählen Sie die Nachricht aus. 6. Klicken Sie auf die Schaltfläche Delete (Löschen). Anzeigen von Warnungen Ihr mobiler Hotspot zeigt Warnungen an, um Sie über Änderungen des Hotspot-Status zu informieren. Ein gelbes Dreieck wird angezeigt, wenn Systemwarnungen vorliegen. So zeigen Sie Warnungen auf dem LCD-Bildschirm an: 1. Drücken Sie die Netztaste, um den LCD-Bildschirm zu aktivieren. 2. Drücken Sie die Navigationstaste, bis der Bildschirm Alerts (Warnungen) angezeigt wird. 3. Lesen Sie die angezeigten Warnungen, und befolgen Sie die angezeigten Anweisungen. 4. Um zur nächsten Warnung zu blättern, klicken Sie auf die Navigationstaste. Hinweis: Warnungen bleiben so lange bestehen wie die Probleme, die sie verursachen. Wenn die Probleme behoben wurden, werden die Warnungen automatisch entfernt. So zeigen Sie Warnungen an: 1. Starten Sie den Internet-Browser auf einem Computer oder Wireless-Gerät mit Verbindung zum Netzwerk. Verwenden Ihres mobilen Hotspots 30 AirCard 785S Mobiler Hotspot 2. Geben Sie http://netgear.aircard oder http://192.168.1.1 ein. Ein Anmeldebildschirm wird angezeigt. 3. Geben Sie das Passwort in das Feld Sign In (Anmelden) ein. Das Standardpasswort lautet webadmin. Groß-/Kleinschreibung wird beim Passwort beachtet. Aktive Warnungen werden am oberen Rand des Dashboards angezeigt. 4. Folgen Sie den Anweisungen in den einzelnen Warnungen, um die Bedingungen zu beheben, die ihre Anzeige verursacht haben. Verlängern der Akkubetriebsdauer Der mobile Hotspot ist standardmäßig für die Optimierung der Akkubetriebsdauer konfiguriert. Die folgenden Faktoren wirken sich auf die Akkubetriebsdauer aus: • • • • Standby-Zeit Datendurchsatz Signalstärke des mobilen Breitbandnetzwerks (je besser das Signal, desto länger die Akkubetriebsdauer) WLAN-Bereich Um die Akkubetriebsdauer zu verlängern, führen Sie einen der folgenden Schritte aus: • Passen Sie die WLAN-Einstellungen an. • Passen Sie die Anzeigeeinstellungen an. Anpassen der WLAN-Einstellungen zur Optimierung der Akkubetriebsdauer Wenn die Geräte, die Sie mit Ihrem WLAN-Netzwerk verbinden, sich immer in der Nähe des Hotspots befinden, verkürzen Sie den WLAN-Bereich. Stellen Sie den Standby-Timer auf einen kürzeren Zeitraum ein, um den Zeitraum zu verringern, in dem keine Geräte mit einem der WLAN-Netzwerke verbunden sind, bevor der Hotspot in den Standby-Modus wechselt (der WLAN-Sender ausgeschaltet wird). Verwenden Ihres mobilen Hotspots 31 AirCard 785S Mobiler Hotspot So passen Sie die WLAN-Einstellungen für die Optimierung der Akkubetriebsdauer an: 1. Starten Sie den Internet-Browser auf einem Computer oder Wireless-Gerät mit Verbindung zum Netzwerk. 2. Geben Sie http://netgear.aircard oder http://192.168.1.1 ein. Ein Anmeldebildschirm wird angezeigt. 3. Geben Sie das Passwort in das Feld Sign In (Anmelden) ein. Das Standardpasswort lautet webadmin. Groß-/Kleinschreibung wird beim Passwort beachtet. 4. Wählen Sie Wi-Fi > Options (WLAN > Optionen). 5. Passen Sie diese Einstellungen im Abschnitt der unterstützten WLAN-Optionen an: • WLAN-Informationen auf der Startseite: - Show (Anzeigen) zeigt den WLAN-Netzwerknamen und das Passwort auf dem LCD-Bildschirm an. - Hide (Ausblenden) zeigt den WLAN-Netzwerknamen und das Passwort nicht auf dem LCD-Bildschirm an. • WiFi Range (WLAN-Bereich): - Standard (best battery life) (Standard (beste Akkubetriebsdauer)) stellt die kleinste Abdeckung ein, jedoch ist die Akkubetriebsdauer länger. - Medium (Normal) bietet eine moderate Abdeckung und Akkubetriebsdauer. - Boost range (Reichweite erhöhen) ermöglicht Ihnen, eine Verbindung mit WLAN-Geräten herzustellen, die sich weiter von Ihrem mobilen Hotspot entfernt befinden und dennoch eine Verbindung zu Ihrem WLAN-Netzwerk herstellen können, aber die Akkubetriebsdauer ist kürzer. • USB Tether (USB-Tethering). Wenn Sie Ihren Hotspot mit Ihrem Gerät verbinden und WLAN nicht für andere Geräte verwenden möchten, aktivieren Sie das Optionsfeld WiFi stays Off (WLAN bleibt Aus). Verwenden Ihres mobilen Hotspots 32 AirCard 785S Mobiler Hotspot Nachdem Sie eine Auswahl getroffen haben, wird die Schaltfläche Submit (Senden) angezeigt. 6. Klicken Sie auf die Schaltfläche Submit (Senden). Eine Warnung wird angezeigt. 7. Klicken Sie auf die Schaltfläche Submit (Senden). Ihre Änderungen sind nun gespeichert. Anzeigeeinstellungen der WLAN-Einstellungen zur Erhöhung der Akkubetriebsdauer Dunkeln Sie den Bildschirm ab, um die LCD-Bildschirmhelligkeit zu verringern. Stellen Sie die Bildschirmabschaltung auf einen kürzeren Zeitraum ein, um den Zeitraum zu verringern, in dem der LCD-Bildschirm nicht berührt wird, bevor er sich ausschaltet. So passen Sie die Anzeigeeinstellungen an, um die Akkubetriebsdauer zu erhöhen: 1. Starten Sie den Internet-Browser auf einem Computer oder Wireless-Gerät mit Verbindung zum Netzwerk. 2. Geben Sie http://netgear.aircard oder http://192.168.1.1 ein. Ein Anmeldebildschirm wird angezeigt. 3. Geben Sie das Passwort in das Feld Sign In (Anmelden) ein. Das Standardpasswort lautet webadmin. Groß-/Kleinschreibung wird beim Passwort beachtet. 4. Wählen Sie Settings > General > Device (Einstellungen > Allgemein > Gerät). Verwenden Ihres mobilen Hotspots 33 AirCard 785S Mobiler Hotspot 5. Passen Sie diese Einstellungen im Abschnitt Screen (Bildschirm) an: • Screen Brightness (Bildschirmhelligkeit). Wählen Sie Dim (Dunkel). • Timeout on Battery, Timeout on Charger, Timeout on USB (Zeitüberschreitung auf Akku, Zeitüberschreitung auf Ladegerät, Zeitüberschreitung auf USB). Wählen Sie in den Listen kürzere Zeiten aus. Nachdem Sie eine Auswahl getroffen haben, wird die Schaltfläche Submit (Senden) angezeigt. 6. Klicken Sie auf die Schaltfläche Submit (Senden). Ihre Änderungen sind nun gespeichert. Aufladen des Akkus Der Akku ist teilweise aufgeladen. Sie können den Akku über eine Steckdose oder über den USB-Port an Ihrem Computer aufgeladen. Das Laden über eine Steckdose ist schneller als über einen USB-Port. Verwenden Ihres mobilen Hotspots 34 AirCard 785S Mobiler Hotspot So laden Sie den Akku über eine Steckdose auf: 1. Verbinden Sie ein Ende des Micro-USB-Kabels mit dem mobilen Hotspot, und schließen Sie das andere Ende an das Ladegerät an (im Lieferumfang enthalten). 2. Schließen Sie das Ladegerät an eine Steckdose an. Das Akkusymbol zeigt einen Blitz an, um anzugeben, dass der Akku geladen wird ( ). Das Akkusymbol auf dem LCD-Bildschirm zeigt an, wenn der Akku vollständig geladen ist ( ), und es wird eine Benachrichtigung angezeigt. Hinweis: Der LCD-Bildschirm wechselt nach einer bestimmten Zeit in den Ruhemodus, um die Akkubetriebsdauer zu verlängern. Um den LCD-Bildschirm zu aktivieren, drücken Sie kurz die Netztaste. So laden Sie den Akku über den USB-Port an Ihrem Computer auf: 1. Verbinden Sie ein Ende des Micro-USB-Kabels mit dem mobilen Hotspot, und schließen Sie das andere Ende an den USB-Port Ihres Computers an. Das Akkusymbol zeigt einen Blitz an, um anzugeben, dass der Akku geladen wird ( Verwenden Ihres mobilen Hotspots 35 ). AirCard 785S Mobiler Hotspot Das Akkusymbol auf dem LCD-Bildschirm zeigt an, wenn der Akku vollständig geladen ist ), und es wird eine Benachrichtigung angezeigt. ( Verbessern der Sicherheit Die Namen des Haupt- und Gast-WLANs können Ihre WLAN-Netzwerke identifizieren und sind für andere WLAN-fähige Geräte sichtbar. So ändern Sie die Netzwerknamen und -passwörter: 1. Starten Sie den Internet-Browser auf einem Computer oder Wireless-Gerät mit Verbindung zum Netzwerk. 2. Geben Sie http://netgear.aircard oder http://192.168.1.1 ein. Ein Anmeldebildschirm wird angezeigt. 3. Geben Sie das Passwort in das Feld Sign In (Anmelden) ein. Das Standardpasswort lautet webadmin. Groß-/Kleinschreibung wird beim Passwort beachtet. 4. Wählen Sie Wi-Fi > Options (WLAN > Optionen). Der Bildschirm mit den WLAN-Optionen wird geöffnet. 5. Ändern Sie in den Abschnitten für das Haupt- und das sekundäre WLAN die Felder WiFi Name (WLAN-Name) und WiFi Password (WLAN-Passwort) nach Bedarf. 6. Um das Gast-WLAN-Passwort automatisch zu ändern, wählen Sie die Schaltfläche Generate a new password each time I turn on the Guest WiFi (Generiere jedes Mal ein neues Passwort, wenn ich das Gast-WLAN einschalte). Die Schaltfläche Submit (Senden) wird angezeigt, nachdem Sie eine der Einstellungen geändert haben. 7. Klicken Sie auf die Schaltfläche Submit (Senden). Verwenden Ihres mobilen Hotspots 36 AirCard 785S Mobiler Hotspot 8. Wenn Sie dazu aufgefordert werden, klicken Sie erneut auf die Schaltfläche Submit (Senden). Alle Geräte, die verbunden waren, müssen mit dem neuen Namen und Passwort erneut verbunden werden. Ändern der Anmeldeeinstellungen für die Hotspot-Webseite Sie können den Hostnamen für die Hotspot-Webseite ändern. Außerdem können Sie das Passwort für den Zugriff auf die Hotspot-Webseite ändern. So ändern Sie die Anmeldeeinstellungen für die Hotspot-Webseite: 1. Starten Sie den Internet-Browser auf einem Computer oder Wireless-Gerät mit Verbindung zum Netzwerk. 2. Geben Sie http://netgear.aircard oder http://192.168.1.1 ein. Ein Anmeldebildschirm wird angezeigt. 3. Geben Sie das Passwort in das Feld Sign In (Anmelden) ein. Das Standardpasswort lautet webadmin. Groß-/Kleinschreibung wird beim Passwort beachtet. 4. Wählen Sie Settings > General > Device (Einstellungen > Allgemein > Gerät). 5. (Optional) Ändern Sie im Feld Host Name (Hostname) den Hostnamen für den Zugriff auf die Hotspot-Webseite. Verwenden Ihres mobilen Hotspots 37 AirCard 785S Mobiler Hotspot Geben Sie bis zu 31 Zeichen ein. 6. (Optional) Ändern Sie im Feld Admin login (Admin-Anmeldung) die Zeichenfolge, die zur Anmeldung als Administrator dient. Es empfiehlt sich, ein sichereres Passwort einzurichten. Geben Sie bis zu 31 Zeichen ein. Nachdem Sie eine Auswahl getroffen haben, wird die Schaltfläche Submit (Senden) angezeigt. 7. Klicken Sie auf die Schaltfläche Submit (Senden). Ihre Änderungen sind nun gespeichert. Ändern der Verschlüsselungs-Sicherheitseinstellungen des Geräts So ändern Sie die Art der Sicherheit für das Haupt-, das sekundäre oder das Gast-WLAN: 1. Starten Sie den Internet-Browser auf einem Computer oder Wireless-Gerät mit Verbindung zum Netzwerk. 2. Geben Sie http://netgear.aircard oder http://192.168.1.1 ein. Ein Anmeldebildschirm wird angezeigt. 3. Geben Sie das Passwort in das Feld Sign In (Anmelden) ein. Das Standardpasswort lautet webadmin. Groß-/Kleinschreibung wird beim Passwort beachtet. 4. Wählen Sie Wi-Fi > Options (WLAN > Optionen). Verwenden Ihres mobilen Hotspots 38 AirCard 785S Mobiler Hotspot 5. Wählen Sie in der Liste Encryption (Verschlüsselung) (für Haupt-WLAN) oder Guest Encryption (Gast-Verschlüsselung) (für Gast-WLAN) eine Sicherheitsoption aus. Wählen Sie aus den folgenden WLAN-Verschlüsselungsoptionen: • WPA2 Personal AES. Eine hohe Sicherheitsstufe, die von neueren WLAN-Geräten unterstützt wird (Standard). • WPA/WPA2 Personal. Eine hohe Sicherheitsstufe, die von den meisten WLAN-Geräten unterstützt wird. Verwenden Sie wo immer möglich WPA2 Personal AES. • Keine. Jeder Benutzer kann ohne Passwort auf Ihr WLAN-Netzwerk zugreifen, und Sie sind für anfallende Gebühren verantwortlich. Es empfiehlt sich, diese Option nicht auszuwählen. Verwenden Ihres mobilen Hotspots 39 AirCard 785S Mobiler Hotspot Nachdem Sie eine Auswahl getroffen haben, wird die Schaltfläche Submit (Senden) angezeigt. 6. Klicken Sie auf die Schaltfläche Submit (Senden). Ihre Änderungen sind nun gespeichert. 7. Verbinden Sie die WLAN-Geräte, wenn erforderlich, mit den neuen WLAN-Anmeldeinformationen erneut. Siehe Verbinden mit dem Hotspot auf Seite 13. Anzeigen von Details zu Ihrem mobilen Hotspot Sie können Details zu Ihrem Hotspot anzeigen, wie die Modellnummer, die Softwareversion und IMEI (International Mobile Station Equipment Identity). So zeigen Sie Details zu Ihrem Hotspot an: 1. Starten Sie den Internet-Browser auf einem Computer oder Wireless-Gerät mit Verbindung zum Netzwerk. 2. Geben Sie http://netgear.aircard oder http://192.168.1.1 ein. Ein Anmeldebildschirm wird angezeigt. 3. Geben Sie das Passwort in das Feld Sign In (Anmelden) ein. Das Standardpasswort lautet webadmin. Groß-/Kleinschreibung wird beim Passwort beachtet. 4. Klicken Sie auf den Link About (Info) oben rechts im Bildschirm. Verwenden Ihres mobilen Hotspots 40 AirCard 785S Mobiler Hotspot 5. Um diese Informationen in einer Datei speichern, klicken Sie auf die Schaltfläche Save in File (In Datei speichern). Aktualisieren der Software und Firmware des mobilen Hotspots Der Hotspot prüft automatisch einmal pro Woche auf neue Software- oder Firmware-Aktualisierungen. Wenn eine Aktualisierung verfügbar ist, zeigt der Hotspot eine Benachrichtigung an. Sie können auch manuell auf Aktualisierungen prüfen und die Software aktualisieren, ohne dass eine Benachrichtigung angezeigt wird. So aktualisieren Sie die Software nach dem Empfang einer Benachrichtigung: 1. Starten Sie den Internet-Browser auf einem Computer oder Wireless-Gerät mit Verbindung zum Netzwerk. 2. Geben Sie http://netgear.aircard oder http://192.168.1.1 ein. Ein Anmeldebildschirm wird angezeigt. 3. Geben Sie das Passwort in das Feld Sign In (Anmelden) ein. Verwenden Ihres mobilen Hotspots 41 AirCard 785S Mobiler Hotspot Das Standardpasswort lautet webadmin. Groß-/Kleinschreibung wird beim Passwort beachtet. 4. Doppelklicken Sie auf die Updatebenachrichtigung. Der Bildschirm Download Update Available (Download-Aktualisierung verfügbar) wird angezeigt. 5. Klicken Sie auf die Schaltfläche Start Download (Download starten). Wenn der Download abgeschlossen ist, wird der Bildschirm Software Update Available (Update für die Systemsoftware verfügbar) angezeigt. 6. Klicken Sie auf die Schaltfläche Start Update (Aktualisierung starten). Ihr Hotspot aktualisiert die Software und startet automatisch neu, um die neue Software zu verwenden. So aktualisieren Sie die Software manuell ohne Empfang einer Benachrichtigung: 1. Starten Sie den Internet-Browser auf einem Computer oder Wireless-Gerät mit Verbindung zum Netzwerk. 2. Geben Sie http://netgear.aircard oder http://192.168.1.1 ein. Ein Anmeldebildschirm wird angezeigt. 3. Geben Sie das Passwort in das Feld Sign In (Anmelden) ein. Das Standardpasswort lautet webadmin. Groß-/Kleinschreibung wird beim Passwort beachtet. 4. Wählen Sie Settings > General > Software and Reset (Einstellungen > Allgemein > Software und Zurücksetzung). Verwenden Ihres mobilen Hotspots 42 AirCard 785S Mobiler Hotspot 5. Wenn die Schaltfläche Check for updates now (Jetzt nach Aktualisierungen suchen) angezeigt wird, klicken Sie darauf, um zu prüfen, ob eine neue Aktualisierung verfügbar ist. Wenn ein Update verfügbar ist, wird der Bildschirm Download Update Available (Download-Aktualisierung verfügbar) angezeigt. 6. Klicken Sie auf die Schaltfläche Start Download (Download starten). Wenn der Download abgeschlossen ist, wird der Bildschirm Software Update Available (Update für die Systemsoftware verfügbar) angezeigt. 7. Klicken Sie auf die Schaltfläche Start Update (Aktualisierung starten). Ihr Hotspot aktualisiert die Software und startet automatisch neu, um die neue Software zu verwenden. Warnmeldungen Ihr mobiler Hotspot zeigt Warnungen an, um Sie über Änderungen des Gerätestatus zu informieren. SIM-Karte nicht installiert Stellen Sie sicher, dass die Micro-SIM-Karte richtig eingesetzt ist. Siehe Einsetzen der Micro-SIM-Karte auf Seite 12. SIM Error — Check SIM (SIM-Fehler – SIM prüfen) Stellen Sie sicher, dass die Micro-SIM-Karte Ihres Netzwerkdienstanbieters in den Hotspot eingesetzt ist. Wenn das Problem weiterhin besteht, wenden Sie sich an den Kundendienst. Die Micro-SIM-Karte ist möglicherweise beschädigt und muss ausgetauscht werden. SIM Locked (SIM-Karte gesperrt) So entsperren Sie die Micro-SIM-Karte: 1. Wenden Sie sich an Ihren Netzanbieter, um die PIN zum Entsperren der Micro-SIM-Karte zu erhalten. 2. Starten Sie den Internet-Browser auf einem Computer oder Wireless-Gerät mit Verbindung zum Netzwerk. 3. Geben Sie http://netgear.aircard oder http://192.168.1.1 ein. Ein Anmeldebildschirm wird angezeigt. 4. Geben Sie das Passwort in das Feld Sign In (Anmelden) ein. Das Standardpasswort lautet webadmin. Groß-/Kleinschreibung wird beim Passwort beachtet. 5. Klicken Sie auf die Schaltfläche Sign In (Anmelden). Verwenden Ihres mobilen Hotspots 43 AirCard 785S Mobiler Hotspot 6. Geben Sie die Micro-SIM-PIN ein, wenn Sie dazu aufgefordert werden. 7. Klicken Sie auf die Schaltfläche Save (Speichern). Die Micro-SIM-Karte wird entsperrt. SIM MEP Locked (MEP der SIM-Karte gesperrt) So entsperren Sie die SIM-MEP: Wenden Sie sich an Ihren Netzbetreiber, um den 8-stelligen MEP-Entsperrcode zu erhalten. 1. Starten Sie den Internet-Browser auf einem Computer oder Wireless-Gerät mit Verbindung zum Netzwerk. 2. Geben Sie http://netgear.aircard oder http://192.168.1.1 ein. Ein Anmeldebildschirm wird angezeigt. 3. Geben Sie das Passwort in das Feld Sign In (Anmelden) ein. Das Standardpasswort lautet webadmin. Groß-/Kleinschreibung wird beim Passwort beachtet. 4. Klicken Sie auf die Schaltfläche Sign In (Anmelden). 5. Geben Sie den MEP-Code ein, wenn Sie dazu aufgefordert werden. Die SIM-Karte wird entsperrt. Temperaturbezogene Warnmeldungen Der Hotspot wurde für den Betrieb in einem breiten Temperaturbereich entwickelt. (Weitere Informationen finden Sie unter Umgebungsdaten auf Seite 70.) Der mobile Hotspot schaltet sich automatisch aus, wenn er den unterstützten Temperaturbereich über-/unterschreitet. Platzieren Sie das Gerät in einem Bereich, in dem die Temperatur besser geeignet ist, und (wenn der mobile Hotspot zu heiß wird) stellen Sie sicher, dass die Umgebung gut belüftet ist und Luft um das Gerät zirkulieren kann. Hinweis: Der Akku lädt möglicherweise nicht auf, wenn der mobile Hotspot sich außerhalb des Betriebstemperaturbereichs befindet. Verwenden Ihres mobilen Hotspots 44 3. Erweiterte Einstellungen 3 Dieses Kapitel enthält Informationen über die Konfiguration verschiedener Aspekte des Hotspots, wie z. B. WLAN-Einstellungen, WAN-Einstellungen, Router-Einstellungen. Dieses Kapitel umfasst die folgenden Themen: • Sichern und Wiederherstellen der Hotspot-Einstellungen • Verwalten der WLAN-Netzwerkoptionen • Aktivieren der SIM-Karten-Sicherheit • Konfiguration des mobilen Breitbands 45 AirCard 785S Mobiler Hotspot Sichern und Wiederherstellen der Hotspot-Einstellungen Sie können die Hotspot-Einstellungen sichern und wiederherstellen. Sichern und Wiederherstellen ist nützlich, wenn Sie mehr als einen Hotspot verwenden und die gleichen Einstellungen auf allen Hotspots verwenden möchten. Sie können Ihre Einstellungen auch vor dem Zurücksetzen auf die Werkseinstellungen oder dem Ändern der Einstellungen speichern. So sichern Sie Ihre Hotspot-Einstellungen: 1. Starten Sie den Internet-Browser auf einem Computer oder Wireless-Gerät mit Verbindung zum Netzwerk. 2. Geben Sie http://netgear.aircard oder http://192.168.1.1 ein. Ein Anmeldebildschirm wird angezeigt. 3. Geben Sie das Passwort in das Feld Sign In (Anmelden) ein. Das Standardpasswort lautet webadmin. Groß-/Kleinschreibung wird beim Passwort beachtet. 4. Klicken Sie auf die Schaltfläche Sign In (Anmelden). 5. Wählen Sie Settings > General > Software and Reset (Einstellungen > Allgemein > Software und Zurücksetzung). 6. Klicken Sie im Abschnitt Download / Backup Settings (Einstellungen Download/Datensicherung) auf die Schaltfläche Save (Speichern). Standardmäßig wird die Datei (export.cfg) in Ihrem Download-Ordner gespeichert. Erweiterte Einstellungen 46 AirCard 785S Mobiler Hotspot So stellen Sie die Hotspot-Einstellungen wieder her: 1. Starten Sie den Internet-Browser auf einem Computer oder Wireless-Gerät mit Verbindung zum Netzwerk. 2. Geben Sie http://netgear.aircard oder http://192.168.1.1 ein. Ein Anmeldebildschirm wird angezeigt. 3. Geben Sie das Passwort in das Feld Sign In (Anmelden) ein. Das Standardpasswort lautet webadmin. Groß-/Kleinschreibung wird beim Passwort beachtet. 4. Klicken Sie auf die Schaltfläche Sign In (Anmelden). 5. Wählen Sie Settings > General > Software and Reset (Einstellungen > Allgemein > Software und Zurücksetzung). 6. Klicken Sie im Abschnitt Restore Settings (Wiederherstellen von Einstellungen) auf die Schaltfläche Browse (Durchsuchen). 7. Navigieren Sie zum Speicherort, an dem die Datei export.cfg gespeichert ist. Standardmäßig werden Hotspot-Einstellungsdateien in Ihrem Download-Ordner gespeichert. 8. Klicken Sie auf die Schaltfläche Open (Öffnen). Der Hotspot wird mit den importierten Dateieinstellungen wiederhergestellt. Erweiterte Einstellungen 47 AirCard 785S Mobiler Hotspot Verwalten der WLAN-Netzwerkoptionen Sie können auf der Hotspot-Webseite WLAN-Netzwerkoptionen wie RTF-Schwelle und die Fragmentierungs-Paketgröße festlegen. Sie können auch steuern, welche WLAN-Geräte auf Ihr Netzwerk zugreifen können, indem Sie die MAC-Filterparameter anpassen. So legen Sie die WLAN-Netzwerkoptionen fest: 1. Starten Sie den Internet-Browser auf einem Computer oder Wireless-Gerät mit Verbindung zum Netzwerk. 2. Geben Sie http://netgear.aircard oder http://192.168.1.1 ein. Ein Anmeldebildschirm wird angezeigt. 3. Geben Sie das Passwort in das Feld Sign In (Anmelden) ein. Das Standardpasswort lautet webadmin. Groß-/Kleinschreibung wird beim Passwort beachtet. 4. Klicken Sie auf die Schaltfläche Sign In (Anmelden). 5. Wählen Sie Wi-Fi > Options (WLAN > Optionen). 6. Legen Sie die WLAN-Optionen fest: • Channel (Kanal). Der verwendete WLAN-Kanal. Es empfiehlt sich, den Kanal auf Auto einzustellen. Der Hotspot wählt den Channel mit den geringsten Störungen. • RTS Threshold (RTS-Grenzwert). Die kleinste Paketgröße (in Byte), die vom Handshaking-Protokoll Request to Send/Clear to Send (RTS/CTS) verwendet wird. Erweiterte Einstellungen 48 AirCard 785S Mobiler Hotspot Es empfiehlt sich, einen Wert von 2347 zu verwenden. Wenn ein inkonsistenter Datenfluss auftritt, können Sie geringfügige Änderungen an diesem Wert vornehmen, um zu versuchen, das Problem zu beheben. • Fragmentation Threshold (Fragmentierungsgrenzwert). Die größte zulässige Größe (in Byte) für ein Paket. Wenn ein Paket größer als der Schwellenwert ist, wird es in mehreren Paketen gesendet, was die Netzwerkleistung beeinflussen kann. Behalten Sie diesen Wert so groß wie möglich (bis zu 2346). • Broadcast Network Name (Broadcast-Netzwerkname). Wenn Sie die Schaltfläche Show (Anzeigen) auswählen, ist Ihr WLAN-Netzwerkname (SSID) für alle in Ihrer Nähe sichtbar. Wählen Sie die Schaltfläche Hide (Ausblenden), wenn er nicht übertragen werden soll. Nachdem Sie eine Auswahl getroffen haben, wird die Schaltfläche Submit (Senden) angezeigt. 7. Klicken Sie auf die Schaltfläche Submit (Senden). Ihre Änderungen sind nun gespeichert. Aktivieren der SIM-Karten-Sicherheit Erstellen Sie eine weitere Sicherheitsebene, indem Sie eine PIN einrichten, die Sie eingeben müssen, bevor Sie die WAN-Verbindung verwalten oder SMS-Nachrichten anzeigen können. Die Standardeinstellung für die SIM-PIN erhalten Sie von Ihrem Netzwerkanbieter. So aktivieren Sie die SIM-Sicherheit: 1. Starten Sie den Internet-Browser auf einem Computer oder Wireless-Gerät mit Verbindung zum Netzwerk. 2. Geben Sie http://netgear.aircard oder http://192.168.1.1 ein. Ein Anmeldebildschirm wird angezeigt. 3. Geben Sie das Passwort in das Feld Sign In (Anmelden) ein. Das Standardpasswort lautet webadmin. Groß-/Kleinschreibung wird beim Passwort beachtet. Erweiterte Einstellungen 49 AirCard 785S Mobiler Hotspot 4. Klicken Sie auf die Schaltfläche Sign In (Anmelden). 5. Wählen Sie Settings > Network > SIM Security (Einstellungen > Netzwerk > SIM-Karten-Sicherheit). 6. Klicken Sie auf die Schaltfläche Activate (Aktivieren). 7. Geben Sie Ihre PIN ein, und klicken Sie auf die Schaltfläche Submit (Senden). Sie haben drei Versuche zur Eingabe der richtigen PIN. Wenn keine Versuche mehr übrig sind, wird die PIN gesperrt. Wenn die PIN gesperrt ist, wenden Sie sich an Ihren Netzwerkanbieter, um eine PUK zu erhalten, mit der Sie die PIN entsperren können. Konfiguration des mobilen Breitbands Sie können die Einstellungen des mobilen Breitbands konfigurieren, um WAN-Details, wie z. B. das aktive Netzwerk, den Verbindungsstatus und die Signalstärke anzuzeigen. Sie können diese Einstellungen anpassen, um zu bestimmen, welche Anwender und Anwendungen Zugriff auf Ihr Netzwerk haben. Anzeigen der WAN-Informationen So zeigen Sie die Netzwerkinformationen an: 1. Starten Sie den Internet-Browser auf einem Computer oder Wireless-Gerät mit Verbindung zum Netzwerk. 2. Geben Sie http://netgear.aircard oder http://192.168.1.1 ein. Ein Anmeldebildschirm wird angezeigt. 3. Geben Sie das Passwort in das Feld Sign In (Anmelden) ein. Das Standardpasswort lautet webadmin. Groß-/Kleinschreibung wird beim Passwort beachtet. 4. Klicken Sie auf die Schaltfläche Sign In (Anmelden). 5. Wählen Sie Settings > Network > Status Details (Einstellungen > Netzwerk > Status-Einzelheiten). Erweiterte Einstellungen 50 AirCard 785S Mobiler Hotspot Aktivieren der Portweiterleitung Wenn Ihr Computer einen Server hostet, können Sie die Portweiterleitung aktivieren, damit andere Benutzer Zugriff auf den Server haben. So aktivieren Sie die Portweiterleitung: 1. Starten Sie den Internet-Browser auf einem Computer oder Wireless-Gerät mit Verbindung zum Netzwerk. 2. Geben Sie http://netgear.aircard oder http://192.168.1.1 ein. Ein Anmeldebildschirm wird angezeigt. 3. Geben Sie das Passwort in das Feld Sign In (Anmelden) ein. Das Standardpasswort lautet webadmin. Groß-/Kleinschreibung wird beim Passwort beachtet. 4. Klicken Sie auf die Schaltfläche Sign In (Anmelden). 5. Wählen Sie Settings > Router > Port Forwarding (Einstellungen > Router > Portweiterleitung). 6. Wählen Sie die Schaltfläche Enable (Aktivieren). Die Liste Port Forwarding (Portweiterleitung) wird angezeigt. Der eingehende Datenverkehr wird an bestimmte Ports und Geräte in Ihrem Netzwerk mit Ihren lokalen IP-Adressen weitergeleitet. Hinweis: Die Portweiterleitung stellt ein Sicherheitsrisiko dar. Wenn sie nicht erforderlich ist, deaktivieren Sie die Portweiterleitung. Erweiterte Einstellungen 51 AirCard 785S Mobiler Hotspot 7. Geben Sie die folgenden Informationen für die Portweiterleitung ein: • Label (Etikett). Ein beschreibender Name. • IP. Die IP-Adresse. • Port (Anschluss). Die Portnummer, die die Anwendung verwendet. • Protocol (Protokoll). Wenn Sie nicht sicher sind, wählen Sie TCP/IP aus. Nachdem Sie eine Auswahl getroffen haben, wird die Schaltfläche Submit (Senden) angezeigt. 8. Klicken Sie auf die Schaltfläche Submit (Senden). Ihre Änderungen sind nun gespeichert. Aktivieren der Portfilterung Sie können festlegen, welche Anwendungen (z. B. HTTP, FTP, E-Mail-Server) auf das Internet zugreifen können. Zusammen mit anderen Sicherheitsmaßnahmen, wie einer Firewall, kann die Portfilterung die Sicherheit Ihres Netzwerks verbessern. So aktivieren Sie die Portfilterung: 1. Starten Sie den Internet-Browser auf einem Computer oder Wireless-Gerät mit Verbindung zum Netzwerk. 2. Geben Sie http://netgear.aircard oder http://192.168.1.1 ein. Ein Anmeldebildschirm wird angezeigt. 3. Geben Sie das Passwort in das Feld Sign In (Anmelden) ein. Das Standardpasswort lautet webadmin. Groß-/Kleinschreibung wird beim Passwort beachtet. 4. Klicken Sie auf die Schaltfläche Sign In (Anmelden). 5. Wählen Sie Settings > Router > Port Filtering (Einstellungen > Router > Portfilterung). 6. Wählen Sie in der Liste Port Filtering (Portfilterung) eine der folgenden Optionen aus: • Black List (Blacklist). Bestimmten Anwendungen wird der Zugriff auf das Internet nicht gestattet (Sperrliste). • White List (Whitelist). Bestimmten Anwendungen wird der Zugriff auf das Internet gestattet (Freigabeliste). Erweiterte Einstellungen 52 AirCard 785S Mobiler Hotspot Es kann nur eine Liste gleichzeitig aktiv sein, entweder die Blacklist oder die Whitelist. 7. Identifizieren Sie die zu filternden Ports. 8. Geben Sie einen aussagekräftigen Namen für den Dienst ein. 9. Geben Sie das verwendete Port- und Kommunikationsprotokoll ein. Nachdem Sie eine Auswahl getroffen haben, wird die Schaltfläche Submit (Senden) angezeigt. 10. Klicken Sie auf die Schaltfläche Submit (Senden). Ihre Änderungen sind nun gespeichert. Aktivierung des IP-Passthrough-Modus Aktivieren Sie den IP-Passthrough-Modus, um die Hotspot-Routerfunktionen zu deaktivieren und die Netzwerk-IP-Adresse direkt dem verbundenen Gerät zuzuweisen. Wenn Sie diese Änderung vornehmen, startet das verbundene Gerät mit einer anderen Treiberkonfiguration. Hinweis: Diese Funktion ist für Windows Computerbenutzer verfügbar. Wenn Sie ein Mac-Nutzer sind, aktivieren Sie diese Option nicht, da sie sonst nicht mehr auf Ihr Gerät zugreifen können. So aktivieren Sie den IP-Passthrough-Modus: 1. Starten Sie den Internet-Browser auf einem Computer oder Wireless-Gerät mit Verbindung zum Netzwerk. 2. Geben Sie http://netgear.aircard oder http://192.168.1.1 ein. Ein Anmeldebildschirm wird angezeigt. 3. Geben Sie das Passwort in das Feld Sign In (Anmelden) ein. Das Standardpasswort lautet webadmin. Groß-/Kleinschreibung wird beim Passwort beachtet. 4. Klicken Sie auf die Schaltfläche Sign In (Anmelden). 5. Wählen Sie Settings > Router > Basic (Einstellungen > Router > Einfach). Erweiterte Einstellungen 53 AirCard 785S Mobiler Hotspot 6. Wählen Sie im LAN-Abschnitt für den IP-Passthrough-Modus die Optionsschaltfläche Enabled (Aktiviert). Die Schaltfläche Submit (Senden) wird angezeigt. 7. Klicken Sie auf die Schaltfläche Submit (Senden). Ihre Änderungen sind nun gespeichert. Aktivieren von VPN-Passthrough Wenn Sie eine Verbindung zu einem Unternehmensnetzwerk über VPN herstellen möchten, müssen Sie zunächst die VPN-Verbindungen (Passthrough) aktivieren. So aktivieren Sie VPN-Passthrough: 1. Starten Sie den Internet-Browser auf einem Computer oder Wireless-Gerät mit Verbindung zum Netzwerk. 2. Geben Sie http://netgear.aircard oder http://192.168.1.1 ein. Ein Anmeldebildschirm wird angezeigt. 3. Geben Sie das Passwort in das Feld Sign In (Anmelden) ein. Erweiterte Einstellungen 54 AirCard 785S Mobiler Hotspot Das Standardpasswort lautet webadmin. Groß-/Kleinschreibung wird beim Passwort beachtet. 4. Klicken Sie auf die Schaltfläche Sign In (Anmelden). 5. Wählen Sie Settings > Router > Basic (Einstellungen > Router > Einfach). 6. Wählen Sie im LAN-Abschnitt für den VPN-Passthrough-Modus die Optionsschaltfläche Enabled (Aktiviert). Nachdem Sie eine Auswahl getroffen haben, wird die Schaltfläche Submit (Senden) angezeigt. 7. Klicken Sie auf die Schaltfläche Submit (Senden). Ihre Änderungen sind nun gespeichert. Konfigurieren der APN-Details In Ihrem mobilen Hotspot ist der Access Point Name (APN) für Ihren Netzwerkdienstanbieter bereits vorkonfiguriert. Der Hotspot prüft den APN, um die Art der herzustellenden Netzwerkverbindung zu bestimmen. Informationen zur Konfiguration von APNs finden Sie unter Konfiguration der Access Point-Namensdetails auf Seite 14. Erweiterte Einstellungen 55 AirCard 785S Mobiler Hotspot Aktivieren der DMZ In einer Netzwerkkonfiguration mit demilitarisierter Zone (DMZ) wird ein Computer außerhalb der Firewall in der DMZ ausgeführt. Dieser Computer fängt eingehenden Internetverkehr ab und bietet so eine zusätzliche Schutzebene für den Rest des Netzwerks, da er alle eingehenden Daten an eine bestimmte IP-Adresse sendet. So aktivieren Sie die DMZ und legen einen Computer zur Überprüfung des eingehenden Datenverkehrs fest: 1. Starten Sie den Internet-Browser auf einem Computer oder Wireless-Gerät mit Verbindung zum Netzwerk. 2. Geben Sie http://netgear.aircard oder http://192.168.1.1 ein. Ein Anmeldebildschirm wird angezeigt. 3. Geben Sie das Passwort in das Feld Sign In (Anmelden) ein. Das Standardpasswort lautet webadmin. Groß-/Kleinschreibung wird beim Passwort beachtet. 4. Klicken Sie auf die Schaltfläche Sign In (Anmelden). 5. Wählen Sie Settings > Router > Basic (Einstellungen > Router > Einfach). Erweiterte Einstellungen 56 AirCard 785S Mobiler Hotspot 6. Wählen Sie im DMZ-Abschnitt für die DMZ die Optionsschaltfläche On (Ein). 7. Geben Sie im Feld DMZ Address (DMZ-Adresse) die IP-Adresse des Computers ein, an den alle Daten gesendet werden sollen. Wenn der Hotspot über ein USB-Kabel verbunden ist, lautet diese Adresse 192.168.1.4. Wenn der Hotspot über WLAN verbunden ist, lautet die IP-Adresse des ersten WLAN-Clients normalerweise 192.168.1.74. Nachdem Sie eine Auswahl getroffen haben, wird die Schaltfläche Submit (Senden) angezeigt. 8. Klicken Sie auf die Schaltfläche Submit (Senden). Ihre Änderungen sind nun gespeichert. Festlegen der LAN-Optionen So legen Sie die LAN-Optionen des Hotspots fest: 1. Starten Sie den Internet-Browser auf einem Computer oder Wireless-Gerät mit Verbindung zum Netzwerk. 2. Geben Sie http://netgear.aircard oder http://192.168.1.1 ein. Ein Anmeldebildschirm wird angezeigt. 3. Geben Sie das Passwort in das Feld Sign In (Anmelden) ein. Das Standardpasswort lautet webadmin. Groß-/Kleinschreibung wird beim Passwort beachtet. 4. Klicken Sie auf die Schaltfläche Sign In (Anmelden). 5. Wählen Sie Settings > Router > Basic (Einstellungen > Router > Einfach). Erweiterte Einstellungen 57 AirCard 785S Mobiler Hotspot 6. Geben Sie im LAN-Abschnitt die LAN-Einstellungen Ihres Hotspots ein. Wenn der DHCP-Server aktiviert ist, weist er automatisch jedem Gerät im Netzwerk eine IP-Adresse zu und verwaltet seine Konfigurationsinformationen. Die DNS-Moduseinstellung gibt an, wie die DNS-Server bezogen werden. Wenn Sie Auto wählen, verwenden die Server das vom Internetanbieter angegebene DNS-Relay. Nachdem Sie eine Auswahl getroffen haben, wird die Schaltfläche Submit (Senden) angezeigt. 7. Klicken Sie auf die Schaltfläche Submit (Senden). Ihre Änderungen sind nun gespeichert. Erweiterte Einstellungen 58 4. Häufig gestellte Fragen In diesem Kapitel finden Sie Antworten auf mögliche Fragen zu Ihrem Hotspot. • Fragen zum Verbinden und Trennen von Geräten und Zugriff auf das Internet • Fragen zum Hotspot-Akku • Fragen zur Hotspot-Webseite • Allgemeine Fragen 59 4 AirCard 785S Mobiler Hotspot Fragen zum Verbinden und Trennen von Geräten und Zugriff auf das Internet Lesen Sie diese Fragen, wenn Sie Fragen zum Verbinden und Trennen von Geräten und Zugriff auf das Internet haben. Was soll ich tun, wenn ich ein Gerät nicht mit einem Hotspot verbinden kann? Wenn Sie Probleme haben, eine Verbindung zum Hotspot herzustellen, versuchen Sie die folgenden Empfehlungen: • Schalten Sie Ihr Gerät aus, und nehmen Sie den Akku heraus. Warten Sie 10 Sekunden, setzen Sie den Akku wieder ein, und schalten Sie das Gerät ein. • Starten Sie den Computer neu. • Deaktivieren Sie vorübergehend alle Sicherheitsprogramme oder Firewalls. • Versuchen Sie, wenn möglich mit einem anderen Computer oder WLAN-Gerät eine Verbindung zu Ihrem Hotspot herzustellen. Wenn Sie sich verbinden können, liegt das Problem beim Gerät, das keine Verbindung herstellen kann, nicht beim Hotspot. Was kann ich tun, wenn ich nicht auf das Internet zugreifen kann? Wenn Sie mit dem Hotspot verbunden sind, aber keine Verbindung mit dem Internet herstellen können, versuchen Sie die folgenden Empfehlungen: • Überprüfen Sie den Anzeigestatus auf dem LCD-Bildschirm. • Stellen Sie sicher, dass die Netzabdeckung in Ihrem Bereich verfügbar ist. • Stellen Sie sicher, dass Ihre Micro-SIM-Karte aktiv ist und Datendienste verwenden kann. • Warten Sie einige Minuten, bis der Hotspot initialisiert wurde. • Bestätigen Sie, dass Ihr Konto aktiviert ist und keine anderen Internetverbindungen aktiv sind. • Schalten Sie Ihren Hotspot aus und wieder ein, und starten Sie den Computer oder das WLAN-Gerät neu. • Prüfen Sie, ob Sie auf www.netgear.com zugreifen können. Wenn Sie auf www.netgear.com aber auf keine anderen Nicht-NETGEAR-Websites zugreifen können, müssen Sie u. U. Ihre Prepaid-SIM-Karte aufladen. Häufig gestellte Fragen 60 AirCard 785S Mobiler Hotspot Wie kann ich die Verbindung zum mobilen Breitbandnetzwerk trennen? So trennen Sie die Verbindung zum Netzwerk: 1. Starten Sie den Internet-Browser auf einem Computer oder Wireless-Gerät mit Verbindung zum Netzwerk. 2. Geben Sie http://netgear.aircard oder http://192.168.1.1 ein. Ein Anmeldebildschirm wird angezeigt. 3. Geben Sie das Mobiler Hotspot-Passwort ein. Das Standardpasswort lautet webadmin. Groß-/Kleinschreibung wird beim Passwort beachtet. 4. Klicken Sie auf die Schaltfläche Disconnect (Trennen) (im Abschnitt Connection Details (Verbindungsdetails)). Warum wird die Schaltfläche Connect (Verbinden) oder Disconnect (Trennen) nicht auf der Hotspot-Webseite angezeigt? Sie können die Schaltfläche Connect (Verbinden) oder Disconnect (Trennen) nur verwenden, wenn Sie als Administrator angemeldet sind. So melden Sie sich als Administrator an: 1. Starten Sie den Internet-Browser auf einem Computer oder Wireless-Gerät mit Verbindung zum Netzwerk. 2. Geben Sie http://netgear.aircard oder http://192.168.1.1 ein. Ein Anmeldebildschirm wird angezeigt. 3. Geben Sie das Passwort in das Feld Sign In (Anmelden) ein. Das Standardpasswort lautet webadmin. Groß-/Kleinschreibung wird beim Passwort beachtet. 4. Klicken Sie auf die Schaltfläche Sign In (Anmelden). Sie sind als Administrator angemeldet. Wie kann ich feststellen, wie viele Benutzer mit meinen Hotspot-WLAN-Netzwerken verbunden sind? Die Zahl auf dem WLAN-Symbol auf dem LCD-Bildschirm des Hotspots ist die Anzahl der Benutzer (oder Geräte), die mit dem WLAN-Netzwerk verbunden sind. Eine Liste der verbundenen Geräte wird auf der Hotspot-Webseite im Abschnitt Devices Connected (Verbundene Geräte) angezeigt. Weitere Informationen zu den mit Ihrem Netzwerk verbundenen Geräten oder Benutzern finden Sie unter Anzeigen oder Sperren von verbundenen Benutzern auf Seite 26. Häufig gestellte Fragen 61 AirCard 785S Mobiler Hotspot Warum wird das Symbol No Signal (Kein Signal) angezeigt? Wenn das Symbol No Signal (Kein Signal) ( ) entweder auf dem LCD-Bildschirm oder auf der Hotspot-Webseite angezeigt wird, stellen Sie sicher, dass Sie sich im Abdeckungsbereich Ihres Netzbetreibers befinden. Warum kann mein Gerät nicht auf die Hotspot-Webseite zugreifen, wenn ich mit einem VPN verbunden bin? Wenn Sie einen Hotspot verwenden und mit einem VPN verbunden sind, können Sie möglicherweise nicht über http://netgear.aircard auf die Hotspot-Webseite zugreifen. Geben Sie für einen direkten Zugriff auf die auf dem Gerät gehostete Hotspot-Webseite die Adresse http://192.168.1.1 in Ihren Browser ein. Warum kann mein Hotspot keine Verbindung zu einem Computer mit Windows Vista herstellen? Ein bekanntes Problem mit Microsoft besteht darin, dass Rechner mit Windows Vista keine IP-Adresse von bestimmten Routern beziehen können. Weitere Informationen und eine Korrektur sind verfügbar unter http://support.microsoft.com/kb/928233, oder besuchen Sie die Microsoft Support-Website, und suchen Sie nach Knowledge Base-Artikel 928233. Was soll ich tun, wenn der Hotspot keine Verbindung zum Netzwerk meines Dienstanbieters herstellt? Wenn der Hotspot keine Verbindung zum mobilen Breitbandnetzwerk Ihres Dienstanbieters herstellt, versuchen Sie die folgenden Empfehlungen: • Stellen Sie sicher, dass Ihr Micro-SIM-Konto aktiv ist. Um den Micro-SIM-Status zu prüfen und das Konto zu aktivieren, besuchen Sie http://netgear.aircard.com. • Wenn Sie eine Prepaid- oder „Pay as you go“-Micro SIM-Karte verwenden, stellen Sie sicher, dass das Konto ein Guthaben aufweist. • Wenn Ihr mobiler Hotspot weiterhin keine Verbindung herstellt, müssen Sie möglicherweise das Standard-Verbindungsprofil erstellen oder aktualisieren. So prüfen Sie die Einstellungen des Standard-Verbindungsprofils: 1. Starten Sie den Internet-Browser auf einem Computer oder Wireless-Gerät mit Verbindung zum Netzwerk. 2. Geben Sie http://netgear.aircard oder http://192.168.1.1 ein. Ein Anmeldebildschirm wird angezeigt. 3. Geben Sie das Mobiler Hotspot-Passwort ein. Das Standardpasswort lautet webadmin. Groß-/Kleinschreibung wird beim Passwort beachtet. Häufig gestellte Fragen 62 AirCard 785S Mobiler Hotspot 4. Wählen Sie Settings > Network > APN (Einstellungen > Netzwerk > APN). Der Bildschirm APN wird angezeigt. 5. Prüfen Sie die ISP-Einstellungen. Fragen zum Hotspot-Akku Lesen Sie diese Fragen, wenn Sie Fragen zu Ihrem Hotspot-Akku haben. Warum lädt mein Akku nicht? Wenn Sie sich in einem Bereich mit schwacher Abdeckung befinden, viele Daten übertragen oder den Hotspot an einem warmen Ort gelassen haben, kann die Innentemperatur des Hotspots auf über 45 °C steigen. Unter diesen Bedingungen kann der Akku möglicherweise aufgrund von Sicherheitsgrenzwerten der Lithium-Ionen-Akkutechnologie nicht geladen werden. Stellen Sie sicher, dass das USB-Kabel und das Ladegerät korrekt angeschlossen sind und einwandfrei funktionieren. Wie kann ich die Lebensdauer des Akkus verlängern? Weitere Informationen zur Erweiterung der Lebensdauer des Akkus finden Sie unter Verlängern der Akkubetriebsdauer auf Seite 31. Fragen zur Hotspot-Webseite Lesen Sie diese Fragen, wenn Sie Fragen zur Hotspot-Webseite haben. Wie gelange ich zurück auf die Hotspot-Website? So zeigen Sie die Hotspot-Webseite an: 1. Starten Sie den Internet-Browser auf einem Computer oder Wireless-Gerät mit Verbindung zum Netzwerk. 2. Geben Sie http://netgear.aircard oder http://192.168.1.1 ein. Ein Anmeldebildschirm wird angezeigt. 3. Geben Sie das Passwort in das Feld Sign In (Anmelden) ein. Das Standardpasswort lautet webadmin. Groß-/Kleinschreibung wird beim Passwort beachtet. 4. Klicken Sie auf die Schaltfläche Sign In (Anmelden). Häufig gestellte Fragen 63 AirCard 785S Mobiler Hotspot Was kann ich tun, wenn ich mein Admin-Anmeldepasswort vergessen habe? Das Standard-Adminpasswort ist webadmin, und die URL der Hotspot-Webseite lautet http://netgear.aircard oder http://192.168.1.1. Wenn Sie das Admin-Anmeldepasswort geändert und das neue Passwort vergessen haben, müssen Sie den Hotspot auf die Werkseinstellungen zurücksetzen. So setzen Sie den Hotspot zurück: 1. Halten Sie die Netztaste und Navigationstaste gleichzeitig fünf Sekunden lang gedrückt. 2. Drücken Sie die Navigationstaste, um zum Bildschirm Factory Reset (Werkseinstellungen) zu blättern. 3. Um die Werkseinstellungen wiederherzustellen, drücken Sie die Netztaste. Eine Rücksetzung auf die Werkseinstellungen dauert etwa eine Minute. 4. Nachdem das Gerät zurückgesetzt wurde, verbinden Sie die WLAN-Geräte erneut. Allgemeine Fragen Lesen Sie diese allgemeinen Fragen zum Hotspot. Warum ist die Signalanzeige immer niedrig? Wenn der Empfang Ihres Hotspots schlecht ist, bewegen Sie den Hotspot an eine Position mit freiem Blick auf den Himmel (z. B. Nähe eines Fensters). Warum ist die Download- oder Upload-Geschwindigkeit so langsam? Die Datenübertragungsrate hängt von der Signalstärke und störenden Senderquellen wie elektrischen Generatoren oder anderen Hotspot-WLAN-Geräten ab. Überprüfen Sie die folgenden Möglichkeiten: • Überprüfen Sie die Signalstärke und den Netzwerktyp (z. B. ist LTE 4G im Allgemeinen schneller als 3G). • Prüfen Sie WLAN-Störungen durch Aus- und Einschalten des Hotspots, um einen besseren WLAN-Kanal zu finden. • Wechseln Sie den WLAN-Kanal von 2,4 GHz zu 5 GHz. • Wenn das Netzwerksignal niedrig ist, sollten Sie möglicherweise externe Antennen verwenden oder den Hotspot in eine Dockingstation mit integrierten Antennen mit hoher Empfangsverstärkung setzen. Häufig gestellte Fragen 64 AirCard 785S Mobiler Hotspot Wie schalte ich den Hotspot aus? Halten Sie die Netztaste einige Sekunden lang gedrückt. Der LCD-Bildschirm leuchtet nicht. Wie kann ich feststellen, ob der Hotspot noch eingeschaltet ist? Der LCD-Bildschirm wird abgedunkelt, um Energie zu sparen. Die LED blinkt weiterhin langsam, um darauf hinzuweisen, dass der mobile Hotspot noch eingeschaltet ist. Um den LCD-Bildschirm zu aktivieren, drücken Sie kurz die Netztaste. Wie ermittle ich die IP-Adresse meines Computers? Die Schritte zur Ermittlung der IP-Adresse Ihres Computers hängen vom Betriebssystem ab. Wenn auf Ihrem Gerät ein Betriebssystem ausgeführt wird, das hier nicht aufgeführt wird, lesen Sie in der entsprechenden Dokumentation zum Betriebssystem nach. So ermitteln Sie die IP-Adresse auf einem Gerät mit Windows 7 , Windows Vista oder Windows XP: 1. Öffnen Sie das Befehlsfenster: a. Wählen Sie Start > Ausführen. b. Geben Sie cmd oder command ein, und klicken Sie auf die Schaltfläche OK. 2. Geben Sie in der Eingabeaufforderung ipconfig ein, und drücken Sie die Eingabetaste. 3. Notieren Sie die IP-Adresse für den Eintrag, der sich auf die drahtlose Netzwerkverbindung bezieht. Die IP-Adresse wird möglicherweise unter IPv4-Adresse oder einer ähnlichen Überschrift aufgeführt. So ermitteln Sie die IP-Adresse auf einem Gerät mit Windows 8: 1. Klicken Sie in der Charms-Menüleiste auf das Symbol Search (Suchen). 2. Wählen Sie Command Prompt (Eingabeaufforderung). 3. Geben Sie in der Eingabeaufforderung ipconfig ein, und drücken Sie die Eingabetaste. 4. Notieren Sie die IP-Adresse für den Eintrag, der sich auf die drahtlose Netzwerkverbindung bezieht. Die IP-Adresse wird möglicherweise unter IPv4-Adresse oder einer ähnlichen Überschrift aufgeführt. So ermitteln Sie die IP-Adresse auf einem Gerät mit Mac OS X: 1. Bei einem Apple-Computer wählen Sie System Preferences > Network (Systemeinstellungen > Netzwerk). 2. Wählen Sie den Wireless-Adapter aus. Die IP-Adresse wird im rechten Fensterbereich angezeigt. Häufig gestellte Fragen 65 AirCard 785S Mobiler Hotspot So ermitteln Sie die IP-Adresse auf Geräten mit anderen Betriebssystemen: Weitere Informationen finden Sie in der Benutzerdokumentation zu Ihrem Betriebssystem oder Computer. Wie finde ich die MAC-Adresse eines Geräts? Sie benötigen die MAC-Adresse eines Geräts, wenn Sie Folgendes tun: • Zuweisen einer IP-Adresse auf der Basis einer MAC-Adresse (bei Verwendung von DHCP) • Gestatten oder Verweigern des Zugriffs auf Ihr WLAN-Netzwerk für Geräte (MAC-Filterung) Tipp: Um eine Liste der verbundenen Geräte anzuzeigen, einschließlich der MAC-Adresse des Geräts, besuchen Sie die Hotspot-Webseite, und melden Sie sich als Administrator an. Das verbundene Gerät wird auf der linken Seite des Startbildschirms angezeigt. Klicken Sie auf die Geräteverknüpfung, um die IP- und MAC-Adresse anzuzeigen. Die Schritte zur Ermittlung der MAC-Adresse eines Geräts hängen vom Betriebssystem ab. Wenn auf Ihrem Gerät ein Betriebssystem ausgeführt wird, das hier nicht aufgeführt wird, lesen Sie in der entsprechenden Dokumentation zum Betriebssystem nach. So ermitteln Sie die MAC-Adresse auf einem Gerät mit Windows 7, Vista oder XP: 1. Öffnen Sie das Befehlsfenster. a. Wählen Sie Start > Ausführen. b. Geben Sie cmd oder command ein, und klicken Sie auf die Schaltfläche OK. 2. Geben Sie in der Eingabeaufforderung ipconfig /all ein, und drücken Sie die Eingabetaste. 3. Notieren Sie die physikalische Adresse für den Eintrag, der sich auf die drahtlose Netzwerkverbindung bezieht. Sie wird als eine Reihe von Zahlen und Buchstaben angezeigt. Dies ist die MAC-Adresse Ihres Wireless-Adapters. So ermitteln Sie die MAC-Adresse auf einem Gerät mit Windows 8: 1. Wählen Sie in der Charms-Menüleiste das Symbol Search (Suchen). 2. Wählen Sie Command Prompt (Eingabeaufforderung). 3. Geben Sie in der Eingabeaufforderung ipconfig /all ein, und drücken Sie die Eingabetaste. 4. Notieren Sie die physikalische Adresse für den Eintrag, der sich auf die drahtlose Netzwerkverbindung bezieht. Sie wird als eine Reihe von Zahlen und Buchstaben angezeigt. Dies ist die MAC-Adresse Ihres Wireless-Adapters. Häufig gestellte Fragen 66 AirCard 785S Mobiler Hotspot So ermitteln Sie die MAC-Adresse auf einem Gerät mit Mac OS X: 1. Bei einem Apple-Computer wählen Sie System Preferences > Network (Systemeinstellungen > Netzwerk). 2. Markieren Sie den Wireless-Adapter, der mit der Routing-Hardware verbunden ist. 3. Wählen Sie Advanced (Eweitert). 4. Wählen Sie Ethernet. Die Netzwerk-ID wird angezeigt. Diese ist mit der MAC-Adresse identisch. Was kann ich tun, wenn der Name des WLAN-Netzwerks nicht in der Liste der Netzwerke angezeigt wird? Wenn Sie die WLAN-Netzwerke des Hotspots nicht über Ihr WLAN-fähiges Gerät sehen können, versuchen Sie folgende Empfehlungen: • • • • Aktualisieren Sie die Liste der Netzwerke. Öffnen Sie den WLAN-Optionsbildschirm unter WiFi > Options (WLAN > Optionen). Stellen Sie sicher, dass in den WLAN-Informationen auf dem Startbildschirm die Optionsschaltfläche Show (Anzeigen) aktiviert ist. Wenn der LCD-Bildschirm dunkel ist, kann es sein, dass sich der WLAN-Sender im Ruhemodus befindet. Drücken Sie die Netztaste, um den Hotspot einzuschalten. Wenn der Hotspot mit Ihrem Computer verbunden ist, stellen Sie sicher, dass das WLAN so eingestellt ist, dass es eingeschaltet bleibt, wenn der Hotspot verbunden ist. Siehe Wie kann ich den Hotspot zurücksetzen? auf Seite 67. Wie kann ich den Hotspot zurücksetzen? Sie können den Hotspot auf die werkseitigen Einstellungen zurücksetzen. Dies ist nützlich, wenn Sie das Administrator-Anmeldepasswort für die Hotspot-Webseite vergessen haben. Wenn Sie den Hotspot zurücksetzen, gehen alle Ihre Anpassungen verloren. Hinweis: Wenn Sie den Hotspot zurücksetzen, verlieren alle aktuell verbundenen Geräte den Zugriff und müssen erneut verbunden werden, nachdem der Hotspot neu gestartet wurde. So setzen Sie den Hotspot zurück: 1. Halten Sie die Netztaste und die Navigationstaste gleichzeitig fünf Sekunden lang gedrückt. 2. Drücken Sie die Navigationstaste, um zum Bildschirm Factory Reset (Werkseinstellungen) zu blättern. 3. Um die Werkseinstellungen wiederherzustellen, drücken Sie die Netztaste. Es dauert ungefähr eine Minute, um die Werkseinstellungen wiederherzustellen. 4. Nachdem das Gerät zurückgesetzt wurde, verbinden Sie die WLAN-Geräte erneut. Häufig gestellte Fragen 67 AirCard 785S Mobiler Hotspot Wo finde ich weitere Informationen? Lesen Sie Folgendes: • Die Kurzanleitung, die mit Ihrem mobilen Hotspot geliefert wurde. • Besuchen Sie support.netgear.com, klicken Sie auf den Link Support for Home Products (Support für Heimprodukte), und wählen Sie den Hotspot in der Liste der Produkte aus. Sie können dann Folgendes tun: • - Die Firmware auf Ihrem Gerät aktualisieren (wenn ein Update verfügbar ist) - Ein Tutorial anzeigen Lesen Sie weitere Tipps und Tricks unter http://www.netgear.com/learningcenter/mobile, um den größten Nutzen aus Ihrem Hotspot zu ziehen. Informationen zum Zubehör sind verfügbar unter http://www.netgear.com/aircardaccessories. Häufig gestellte Fragen 68 A A. Tech n isc he Daten In diesem Anhang werden folgende Themen beschrieben: • Mechanische Daten • Umgebungsdaten • Unterstützte HF-Bänder 69 AirCard 785S Mobiler Hotspot Mechanische Daten Tabelle 4. Abmessungen Parameter Abmessungen Gewicht 127 g (4,5 oz) Länge 109,9 mm (4,33 Zoll) Breite 68,9 mm (2,7 Zoll) Dicke 14,6 mm (0,57 Zoll) Umgebungsdaten Tabelle 5. Empfohlene Betriebs- und Lagertemperaturen Umgebungs- Temperatur Betriebstemperatur 0 °C bis 35 °C (32 °F bis 95 °F) Lagertemperatur -10 °C bis +60 °C (14 °F bis 140 °F) Unterstützte HF-Bänder Tabelle 6. Unterstützte HF-Bänder Technologie Bänder 4G/LTE 800/900/1800/2100/2600 MHz 3G HSPA+ 850/900/1900/2100 MHz 2G 900/1800 70