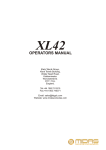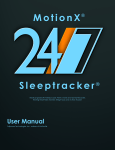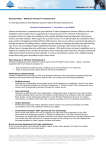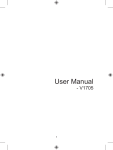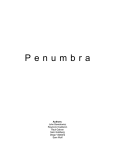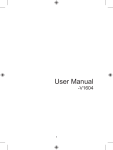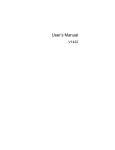Download User Manual - V-1688
Transcript
Table of contents Legal Notices...................................................... iv Files.................................................................... 12 Getting Started....................................................1 Phonebook........................................................ 13 Safety Precautions.................................................1 Search Contact.......................................................13 Assembling the Device..........................................2 Add new contact...................................................16 Charging the Device...............................................4 Messages........................................................... 18 Know your device................................................5 Write message.......................................................18 Phone Layout............................................................5 Inbox..........................................................................18 Key Layout.................................................................7 Drafts.........................................................................18 Screen Icons...............................................................8 Outbox......................................................................18 Dual SIM Card.............................................................9 Sent messages......................................................18 Flight Mode................................................................9 Archive......................................................................18 Keypad lock................................................................9 Delete messages..................................................18 Basic Operations............................................... 10 Email..........................................................................18 Make a Call...............................................................10 Broadcast message..............................................20 Connecting to the PC..........................................11 Templates................................................................20 PAGE i Table of contents Message settings.................................................20 My playlists.............................................................28 Call history......................................................... 21 Bluetooth........................................................... 29 call history...............................................................21 Multimedia......................................................... 31 Call settings............................................................21 Camera......................................................................31 Settings............................................................. 23 Image Viewer.........................................................32 Dual SIM settings..................................................23 Video recorder.......................................................32 Phone Setting........................................................23 Video Player............................................................32 Network settings..................................................25 FM radio....................................................................33 Security settings...................................................25 Schedule FM record.............................................33 Phone lock...............................................................25 Melody composer..................................................33 Restore factory settings...................................27 Slide show...............................................................33 Sound effect...........................................................27 Organizer........................................................... 34 Player................................................................. 28 Calendar....................................................................34 Now playing............................................................28 Tasks..........................................................................35 PAGE ii Table of contents World Clock..............................................................35 Ebook reader...........................................................39 Synchronization....................................................35 Firewall.....................................................................39 Phone sync..............................................................35 Answer machine....................................................40 Games................................................................. 36 Awoke Assistant............................................... 41 Java.............................................................................36 Alarm.................................................................. 42 Java settings...........................................................36 Services.............................................................. 43 Java default security...........................................36 STK.............................................................................43 Games........................................................................36 Internet service.....................................................43 Profiles............................................................... 37 Data account..........................................................44 FM radio............................................................. 38 Third-Party Applications....................................44 Extra................................................................... 39 Call...................................................................... 45 Calculator.................................................................39 Currency converter..............................................39 Stopwatch...............................................................39 PAGE iii Legal Notices All rights reserved. Reproduction, transfer, distribution or storage of part or all of the contents in this document in any form without the prior written permission of VIDEOCON is prohibited. particular purpose, are made in relation to the accuracy, reliability or contents of this document. VIDEOCON reserves the right to revise this document or withdraw it at any time without prior notice. VIDEOCON operates on a policy of continuous development. VIDEOCON reserves the right to make changes and improvements to any of the products described in this document without prior notice. The availability of particular products may vary by region. Please check with VIDEOCON Executive. Under no circumstances shall VIDEOCON be responsible for any loss of data or income or any special, incidental, consequential or indirect damages howsoever caused. The contents of this document are provided “as it is. Except as required by applicable law, no warranties of any kind, either retouched or implied, including, but not limited to, the implied warranties of merchantability and fitness for a PAGE iv Getting Started Safety Precautions Please comply with these precautions / measures to avoid actions that may endanger your safety and those of other road users, and maximize device performance. Road safety The use of a mobile phone while driving is illegal. If you need to make or receive a call, move your vehicle to the left side of the road and allow it to come to a complete stop before using your phone. Aircraft Safety Switch your phone off while boarding an aircraft. Signal from your phone can affect aircraft system. You are legally obliged to comply with this recommendation. Emergency Calls In the event of an emergency, you may dial 100 (Police), 101 (Fire Brigade), and 102 (Ambulance). Even if you are out of the coverage area of your home mobile network, the device is programmed to connect to any available network and place your call. Battery Use To extend the battery life of your device • Use the standard wall charger while charging the phone for the first time. • During the first 3-4 charge cycles, charge the battery until the battery indicator on the display stops scrolling up and down. • Avoid partial charging. Wait for the battery to discharge completely before charging it again. • Use the USB cable to charge the device only during an emergency. PAGE 1 Getting Started Assembling the Device 1. At the back side of the phone, press the back cover and slide it in upward direction to remove it. 2. If the battery is inside its compartment, lift it in the direction of the arrow. PAGE 2 Getting Started 3. Insert the SIM card in the given slot. Make sure that the contact area on the card is facing the connectors on the device and that the bevelled corner is facing the top of the device. 4. Insert the memory card in the slot and push the memory card in until it locks into given place. Make sure that the contact area is facing the connectors in the device. PAGE 3 Getting Started 5. Insert the battery. Align the contacts on the battery with the corresponding connectors on the battery compartment and insert in the direction of the arrow, and then close the battery cover. Charging the Device Before using the phone for the first time, you must charge the battery. To charge the device: 1. Insert the smaller end of the travel charger into the multifunctional jack at the right-hand side of the phone. 2. Put the adaptor end of the travel charger into a standard AC wall socket. 3. When the battery is charged completely, the battery indicator icon on the screen becomes stable and stops scrolling. 4. Unplug the travel adaptor from the phone. NOTE: Improperly connecting the travel adaptor can cause serious damage to the phone. Any damages by misuse are not covered by the warranty. PAGE 4 Know your device Phone Layout PAGE 5 Know your device Phone Layout PAGE 6 Know your device Key Layout Accessing menus and icons Move Up/Down navigation key to move the scrollbar vertically. Similarly, move Left/Right navigation key to move the scrollbar horizontally. QWERTY Keypad Your phone comes with a full QWERTY keypad that makes typing easier on the phone. To view the QWERTY keypad on your phone you have to twist the device at an angle of 900 in the clockwise direction. The various keys available on the keypad are as follows: • Sym Key: Press once if you wish to insert any special characters while composing a new SMS, MMS, or E-mail. • Volume Key: Adjust volume of receiver. Press volume key to adjust volume in music player or during playing movie. • FN Key: To write numbers and Special characters from the QWERTY keypad press FN key twice. • Num Lock: To write numbers from the QWERTY keypad press num Lock key. • Dial/Send Key: Press Dial key to view the Call history. Scroll to the desired number, and press again to make a call. • End Key: End or reject calls. Press and hold this key to turn phone On/Off, cancel function and return to the idle screen. • OK Key: o In idle mode, press to open Menu. o In menu, use to perform the functions that display in the lower left of the display screen. PAGE 7 Know your device Screen Icons Screen icons provide important information about battery level, network signal strength and so forth. Icon Definition SIM 1 Network signal level SIM 2 Network signal level Indicates battery capacity Alarm is activated Keypad lock is activated SIM 1 Unread Messages SIM 2 Unread Messages Icon Definition SIM 1 Missed calls SIM 2 Missed calls General profile activated Meeting Profile activated Outdoor profile activated Indoor profile activated Headset profile activated Save power Profile Silent profile Bluetooth PAGE 8 Know your device Dual SIM Card Your phone support dual SIM cards, allowing you to use two different phone numbers on one mobile phone. However, at any given time, only one SIM card will be active. Flight Mode Select None to disable Auto keypad lock. Alternately select the time-delay (in seconds) after which the keypad is locked automatically. To lock/unlock the keypad manually from the idle screen, press On/Off key on the top of the phone. Continue using basic operations of the device while the transmitting function is switched off. In Flight Mode, you cannot use the call or messaging functions of the phone. However, use other functions of the phone is permitted. Keypad lock The keypad of your device locks automatically to prevent accidental dialing. To enable Auto keypad lock or to change the period after which the keypad is locked, select Home Settings Security setup Auto keypad lock. PAGE 9 Basic Operations Make a Call Using Call History Using Virtual Keypad Touch HomeCall history and select the SIM for which you want to display the call history. Scroll the bar up and down to select a contact, and select the SIM1 or SIM2 based on which SIM you want to use for the call. In the idle mode: 1. Touch the phone icon adjacent to the Home icon to display the virtual numeric keypad. 2. Enter the phone number including the area code. Touch Clear to erase a digit. 3. For international calls, insert the ‘+’sign followed by the country code, area code (without the initial zero and phone number). From Phonebook Touch Home Phonebook to view the contacts. Scroll the bar up and down to select the contact you wish to call, and then press the Call key to make a call. Answer Calls To answer an incoming call, press the Dial/Send key. Select End key to end or reject the call. Working with Call Options During a call, the phone allows you to perform various functions. To view the available options, press Options during a call: • Hold single Call: Place the active call on hold. PAGE 10 Basic Operations • End single Call::End the active call. • New call::Make a new call. • Phonebook: View the phonebook. • Messages: View the Messages menu. • Sound Recorder: Record the active call. • Background Sound::Enable playing of background sounds during a call. Choose the desired sound effect from the Effects list. • Mute: Turn On/Off the microphone. • DTMF Dual-tone Multi-frequency: You can choose On/Off, to send dual-tone multifrequency sound. Connecting to the PC You can connect this handset to a computer’s USB port using the cable provided with the device packaging. To do so: 1. Connect the smaller end of the cable to the input slot at the right side of phone, and the other end to a standard USB port on your computer. 2. An on-screen dialog prompts you to select the connection mode. Your options are: • Mass storage: Access the phone and memory card of your phone as a regular hard drive partition on your computer. Display Map the device as drive on the computer and transfer files between the PC and phone. You can take backup of phone data to your computer. • Web Cam: Use the device as a web camera to voice chat on your favorite instant messaging application. • COM port: Use this device as a modem to browse the Internet on your computer using your phone’s GPRS connection. PAGE 11 Files View the files stored in the phone memory and on the microSD card. Select Phone or microSD card option, and then press Options to display the following options: • Open: View contents of an existing folder. • Format: Erase all contents from the memory card. • Rename: You can rename the folder available in Phone or microSD card. • Details: Displays details of microSD card such as Total size and Free space. Note: Rename and Details options are displayed only for microSD card. PAGE 12 Phonebook Phonebook is a location in your phone’s internal memory on which you can store names and numbers of contacts. The SIM card also allows you to store phone numbers, though the service provider decides the capacity. Even though, the SIM card and the phone’s internal memory are physically separate, they are used as a single entity known as Phonebook on the phone. You can select the number and then press the options to Edit the selected number, Send message at the selected contact, or place a Call to the selected contact. Search Contact You can write the message and press Options to Enter recipient number or select the number directly from Add from Phonebook option. Search a contact just by entering the first few letters in the contact’s name. As you type, all matching contacts display as a list, use the navigation keys to select the required contact, and press the Dial key to initiate a call to this contact. Once you are done with searching, you can do the following with the selected contact: View Touch View from the Phonebook menu to view details of the selected contact. Send message Press Home Phonebook Options Send message, Write message screen is displayed. While writing a message, you can choose different options like Input method, Add picture, Add sound, Add video, Add subject, and Slide options etc. Call You can to make a call to the selected number through SIM1 or SIM2. PAGE 13 Phonebook Edit Modify currently selected contact number. You can modify name, number and others details of the selected contact. Delete Select to delete the selected contacts. Copy Copy the selected record to SIM1, SIM2 card phonebook contact, and to file as Vcard. To File option consist of both Phone memory and microSD card. Move Lets you move the selected contact from SIM1 to Phone or Move from SIM1 to SIM 2. Send Contact Lets you send the selected contact As text message, As multimedia message, As Email, and Via Bluetooth. Add to Blacklist Enables you to add the selected contact into Blacklist from whom you do not wish to receive calls. Add to Whitelist Add the selected into the Whitelist. If you set the status On, you will receive the call only from the numbers that you add in the white list. Caller groups Use Caller groups to organize your phonebook for easier access, and faster retrieval of contacts. For example, you can put all of your friends in the Friends group, and your office colleagues under the Business group. Combining contacts in a group allows you to perform the same action for multiple contacts quickly. For example, you could PAGE 14 Phonebook collectively send greetings to all contacts in the group. Phonebook settings Touch Home Phonebook Phonebook settings. Options The available options under phonebook settings are: • Preferred storage: Choose the location where you wish to store the contacts. You may choose SIM1, SIM2, Phone, and All. • Speed dial: Enable or disable speed dial, and associate contacts to the numbers available in the speed dial list. • My vCard: Store your personal contact information as a vCard to allow quick sharing of your details with contacts. Once you have entered your contact information, use the Send my vCard option to send your vCard via SMS, MMS, and Email or through file transfer over Bluetooth. You can also save your vCard as a file to the phone memory or to the microSD card. • VCard version: VCard is a file format standard for sharing electronic business cards. However, not all mobile phones support the same vCard version. Select VCard version as VCard 2.1 or VCard 3.0. • Extra numbers: It has the following options: o SIM 1/2 owner number: You can Edit or Erase the owner number as required. o SIM 1/2 service dialing number: The Service Dialing Numbers feature allows for the storage of numbers related to services offered by the network operator/ service provider in the SIM/USIM (e.g. customer care). The user can use these telephone numbers to make outgoing calls, but the access for updating of the PAGE 15 Phonebook numbers shall be under the control of the operator. list of contacts. The options are Import to Phone, Import to SIM1, Import to SIM2. o SOS number: The phone gives you an option to dial numbers for contacting in case of any emergency. • PhoneBook Export: You may able to Export list of contacts. The options are Export From Phone, Export From SIM1, and Export From SIM2. • Memory status: View used and available memory for storing contacts. Add new contact • Copy contacts: Lets you copy the contacts from SIM1 to phone, Phone to SIM1, SIM2 to phone, Phone to SIM2, SIM1 to SIM2, or SIM2 to SIM1. Add a new contact to the phonebook. You can choose to store the contact in the SIM cards and Phone memory. • Move Contacts: Lets you move the contacts from SIM1 to phone, Phone to SIM1, SIM2 to phone, Phone to SIM2, SIM1 to SIM2, or SIM2 to SIM1. Phonebook Add new 1. Touch Home contact, and from Select option choose the location where you want to store this contact. Your options are SIM Cards and Phone memory. • Delete all contacts: You may able to delete all contacts from SIM 1/2 or from the Phone memory. • PhoneBook Import: You may able to Import To add a new contact: 2. Select Name and enter a name for the contact. 3. Select Number and enter phone number, and PAGE 16 Phonebook save the contact in the desired location. NOTE: If you choose to store the contact on SIM memory, you can only enter a Name and a Number, but if you want to store the contact on Memory card or Phone memory, then you can enter other details such as company name, e-mail address, or alternate phone numbers etc. The available options under Add new contact are Caller groups and Phonebook settings those are explained earlier in this section. PAGE 17 Messages In Messages, you can send and receive text and multimedia messages. To launch messages on Messages to the idle screen, touch Home view the available functions: Write message On the idle screen, Touch Home Messages Write message to display the write message screen. Touch Options on the bottom of the screen and you can choose different options like Input method, Add picture, Add sound, Add video, Add subject, and Slide options etc. Inbox: All incoming text messages are stored in the Inbox, and are grouped by sender. Messages you receive are stored in Inbox folder. Drafts: Partial or complete text messages that you wish to send at a later time. Outbox: Stores outgoing messages while they are being sent. Sent messages Stores messages that you have sent. Archive You can move your message to archive folder. Delete messages Delete messages allows you to delete the messages stored in Inbox, Drafts, Outbox, Sent messages, Archive, and All messages. Email Use Email to send and receive corporate or Web based emails from the phone. To be able to do so, you need to configure your phone to download e-mails. PAGE 18 Messages To successfully configure e-mail on your phone, you will need to know the server names and port address for both Incoming and Outgoing mail servers. The options available in Email are: • Send and Receive: Download new messages, and send outgoing messages. • Write Email: Compose new Email messages. • Inbox: View received Email messages. • Outbox: Stores Email messages that are being sent from your phone. • Sent: Stores the copies of Emails you have already sent. • Drafts: Partial or complete Email that you wish to send at a later time. To save a message as a draft, press Back while writing a message and choose Save to save the message as a draft. • Clear mailbox: Delete messages from the Inbox, Outbox, Drafts, and Sent folders. • Delete marked emails: Select individual messages from the Email folder and choose this option to delete them. • Email accounts: To configure an Email Messages Email account touch Home Email accounts, and then press Options to create New account to begin creating the Email account. The options are: o Email address: Specify the Email address, Next to display and choose Options the Protocol screen. o Choose the protocol your e-mail provider offers, options are POP3 and IMAP. o Follow the on-screen instructions to complete the configuration. PAGE 19 Messages NOTE: To configure Email on your device, you need to know the server addresses and port numbers of the incoming and outgoing mail servers. NOTE: You would also require a working GPRS connection that will be used to connect to your Email provider’s servers. • Templates: Templates stores 10 preloaded/ pre-written text messages for ready usage. Broadcast message A network service, via which you receive messages on various topics from your service provider, can set the receive mode to ON/OFF. This service also provides location update, and messages promoting operator products or services. When you receive such a message Broadcast messages are flashed on the device screen, but can be viewed later from the Read message folder. Templates Store user defined and default texts as well as multimedia messages that are often send. Message settings Touch Home Messages Message settings. Edit the profile settings, common settings, and the preferred storage. You can also check the memory status. Using Message settings, you can also create different profiles, set delivery report, path of the reply and save sent messages, check available memory, or choose the location where you wish to store the messages. NOTE: Please get in touch with your service provider regarding the availability of multimedia messaging services. PAGE 20 Call history Call history Touch Home Call history Call history, to view call history touch Ok and you will be able to view missed calls, received calls, and dialled calls etc. Each entry in Call history is prefixed by the SIM using which the particular call was made or received. • Call timers: Displays the exact timing of Last call, Dialled calls, Received calls and also Reset all call timings on the SIM card. • Call cost: Approximate cost of the outgoing calls. • Text message counter: Total number of messages sent or received by your phone. The call history menu comprises the following options: • GPRS counter: View the amount of data transferred during packet data connections. • Missed calls: Calls you were unable to answer before the termination of ringing. Call settings • Dialled calls: Displays the list of latest dialed calls. • Received calls: Displays the list of latest received calls. • Delete call logs: Delete Missed calls, Dialed calls, Received calls and Delete all on the SIM card. Touch Home Call history Call settings, to view call settings touch OK and you will be able to view Caller ID, Call waiting, and Call divert etc. The call settings are same for both the SIM cards. The available options are: • Caller ID: Set by Network, Hide ID or Send ID. • Call waiting: You can activate this function or deactivate it, and also view the current settings via Query status. PAGE 21 Call history • Call divert: You can set to forward the incoming call in different conditions and enable to Activate/Deactivate call diversion and check the Query status. • Call barring: In order to activate this service, it requires the services provided by the network service provider. When you change barring password, you need to input the old password. • Line switching: Enables you to select Line 1/2 for the phone. These settings are only available only for SIM cards (through service provider). Advance settings Touch Home Call history Call settings Advance settings. The available options under Advance settings are: • Audio redial: You can select to redial the number automatically when a call is not connected. • Background sound: Select from a variety of sound effects to conceal your actual location from the caller. For example, play traffic sounds to indicate to the caller that you are driving, while in reality you are watching a movie. • Call time display: Enable to view the call duration for the active call. • Call time reminder: After setting this function to ‘on’, it will offer a warning tone towards the single or periodic setting as your own during the call process, so you will be reminded of the call time at periodic intervals during a call. • Auto quick end: Set the Auto Quick End to On/Off. • Reject by SMS: You can reject a call by sending an SMS. PAGE 22 Settings Dual SIM settings You can select the SIM card that you wish to use from the dual SIM settings. The available options are: • Dual SIM open: This option activates both the SIM cards. • Only SIM1 open: This option activates only SIM1. mobile phone does not respond accurately, you may adjust the accuracy of the touch screen by Pen calibration. According to the prompts and click the icon center; after three accurate clicks, the screen will display the success of the touch screen. Without proper calibration, software may not respond correctly when a soft button or icon is pressed. • Only SIM2 open: This option activates only SIM2. Phone settings • Flight mode: Disables all RF based communication for both SIM1 and SIM2. However, you can use other features/ functions of the phone, such as games and alarm. You have following options listed under phone settings: Pen calibration • Schedule power on/off: Let you set a particular time on the phone when the phone should power on/off itself. When you feel that the touch screen of the Touch Home Settings Phone settings. • Time and date: Let you set home city, time and date on the phone. PAGE 23 Settings • Language: The device currently supports English language only. touch screen. You can set the vibration level also. • Pref. input methods: This enables you to select the text input method. They are abc and Numeric. • Greeting text: Let you set your own greeting message when you power ON the phone. • Display: Under Display, you can set a host of different characteristics of the phone. Like: o Wallpaper: Set favorite wallpaper on the main screen or your phone. o Wallpaper Rotate: Set the wallpaper of your phone when you rotate it an angle of 900. o Screen saver: Let you set an image as a screen saver. o Show owner number: Display the owner number on the screen. • Vibrate Setting: Set whether the mobile phone turns on vibration, when you tap on • Shortcuts: Set the shortcuts for various functions so that they can be accessed from a single place. • Dedicated key: This option helps you dedicate/map certain key features of the phone with the Directional keys (UP/DOWN/ LEFT/RIGHT) of the phone. At anytime you can change the mapping and select a new feature from the list of features available. • Auto update of date and time: Enable you to sync phone time to network time. • Handwriting: Set related parameters of the handwriting mode, including the handwriting speed as Medium, Slow, and Fast. You can also set the color of the touch pen. PAGE 24 Settings • Backlight settings o LCD backlight: Control the brightness and time for which backlight displays. o Key Backlight: Turn On/Off of the key press light. Network settings SIM 1/2 security settings • SIM lock: Activate or deactivate the SIM lock feature to require a password before using the phone. • Fixed dial: Limit outgoing calls to specific numbers only. Network settings provide you the option to select a desired network and addition of a new network to the network list. The network setup gives you the following options: • Change password: Change the password for managing SIM security features. If this is the first time you are trying to change the password, use “0000” as the default password when prompted. • SIM 1/2 Network settings: The options available under network settings are: Phone lock o Network selection o Preferences: Security settings Adjust settings to secure your device and data. Phone lock protects your phone from any unauthorized usage or unauthorized access to information stored in the phone. When phone lock is activated, the phone would ask for the phone lock code every time you power-on the phone. Enter the lock code (default as 0000) to use the phone. You can simply unlock the phone by PAGE 25 Settings touching Home Settings Security settings Phone lock, enter the lock code and put it off. Auto keypad lock Enable Auto keypad Lock to have the devices disable the keypad after staying idle for same time. This is done to prevent against accidental dialing. For more information on this feature, refer to the “Keypad lock” section earlier in this document. Privacy lock. By entering the password (default as 0000), you can protect your Message, Phone Book, File Manager, Call logs, and Idle Screen. Mobile Tracker Change password Use Mobile tracker to help locate your device if it is lost or stolen. When someone inserts a new SIM card in your device, the Mobile tracker automatically sends a message to recipients, so that you can initiate steps to recover it. Change password option to change Phone lock password. To activate Mobile Tracker, select Home Settings Security settings Mobile Tracker. Certificate manager NOTE: You will be required to enter your phone lock password (or create one) to access the Mobile tracker. View certificates that were used to verify the identity of a web site you visited. Privacy lock Touch Home Settings Security settings 1. Change status to On. 2. Enter Receiving manually. SMS phone number PAGE 26 Settings The instant a new SIM card is inserted into your device, its number is sent via text message to the number you specified in step 2 above. Restore factory settings Selecting this option will ask you to enter the password to restore the phone to factory settings. The default password is set as 0000. Sound effects This option enables you change the sound effects of the Audio player. PAGE 27 Player Launch Music to listen songs stored on your microSD card. The available options are: Now playing Play the selected audio and video files. My playlists You can create a folder in the play list in order Player to play media files. Touch Home My playlists options, and then set and edit the new folder. Select to add the play path, the available options are Phone or Memory card. All the music files are stored in the selected folder. Once you have given the path, you can directly play the media files from the designated folder. Note: If you wish to add file from phone memory, select playlists store location as phone memory, and if you wish to add file from microSD card, select the location of playlists as microSD card. PAGE 28 Bluetooth You can communicate with other compatible devices through wireless Bluetooth connection. Compatible devices may include: Mobile Phones, Personal Computers, Bluetooth headsets. Via Bluetooth, you can send or receive pictures, videos or music files. o Visibility: Set the Visibility of the Bluetooth. To access this menu, touch Home The available options are: o Audio path: To set whether the audio is to be transferred to headset or stay in phone while Bluetooth audio is connected. Bluetooth. • Power: Select Power On to activate Bluetooth and Power Off to deactivate it. o Change device name: Bluetooth device name. Change o Authentication: Authenticate Bluetooth connection is On/Off. the while • My device: It is a list of devices which have been paired with your phone before. o Block list: Select the Bluetooth devices that you do not want to allow to connect to your device. Once you add a device to your block list, it will not show up in the device list that display when you search for Bluetooth devices. • Active devices: Locates active Bluetooth devices in the vicinity. o Storage: Set whether the files to be stored in Phone memory or microSD card. • Settings: You can set Mobile Phone Bluetooth. The available options are:: o FTP Settings: Set access right for active FTP connection. • Inquiry audio device: Locates other Bluetooth activated audio devices in the vicinity. PAGE 29 Bluetooth • About: Displays the name of the Bluetooth Handset device, Device address, and Supported profiles. Note: Bluetooth needs to be activated to perform all the above mentioned functions. PAGE 30 Multimedia Camera Use the in-built camera to take and save pictures. Touch Home Multimedia Camera, to launch the camera function. To take a picture, focus the camera towards the object you wish to click, and then touch Camera icon in the touch screen. • White balance: Increase or decrease the white balance to get image colors to display as accurately as possible. You can select any option from the displayed list. o Auto o Daylight NOTE: Do not move your hand until the captured photo displays on the screen as a still image. o Tungsten Use the Options command to view and use other camera functions: o Cloudy • Photos: View the clicked images captured by your phone. You can view, set the image as a wallpaper/screensaver, rename and delete the images etc. • Camera settings: Select shutter sound, EV, Contrast, Anti-flicker, Delay timer, and Cont. shot for the camera. • Image settings: Set the image size (in pixels) and Image quality as Good, Low, and Normal. o Fluorescent o Incandescent • Scene mode: Select the Auto or Night mode for the camera to capture images in dark. • Effect settings: Set the effects that you wish to use for the captured images. • Storage: Choose the location on which you would like to save the captured pictures. You may either choose Phone memory or the microSD card. PAGE 31 Multimedia • Restore default: Undo all customizations and restore to factory settings. Image Viewer The Photos module stores all your pictures which are captured by the phone camera. It provides you the option to view, rename, and delete the images etc. Video recorder Touch Home Multimedia Video recorder, to launch the Video recorder application. Position the camera towards the moving object, and select the recording icon in the touch screen. The recorded video can be saved as 3GP file. To stop recording, touch the stop recording icon. To watch the recorded videos, select Video player. The options available for video recorder settings are: • Camcorder settings: Set the White balance, EV, Night mode, and Anti-flicker of the video recorder. • Video settings: Set the quality of the video as Normal, Good, Fine, or Low. • White balance: This is same as mentioned earlier in “Camera” section. • Effect settings: Select different effects for your recorded videos, such as Normal, Grayscale, Sepia, Sepia green, Sepia blue and so forth. • Storage: Select the storage location of the recorded videos to phone memory or to microSD card. • Restore default: Restore settings of the camcorder. the default Video Player Play videos stored on the microSD card. Using the Video Player, you can watch videos in AVI, MP4, 3GP, and RMVB formats. PAGE 32 Multimedia Select Options to perform additional functions. FM radio To know in detail about this option see “FM radio” section later in the document. Schedule FM record You can program this phone to record certain FM channel at a certain time and date. Melody composer Compose your own melodies and use these as ringtones, or send to friends as MMS attachments. Slide show Display the photo saved in phone memory or microSD card as Slide show. PAGE 33 Organizer Calendar You can use the calendar to keep track of important meetings. To access calendar, touch Organizer Calendar. The calendar Home will be displayed on the phone screen. Touch Options and on a selected date you can view: • View: If there is a special background color on a date, it means there is some task on that day. You can also view any Note/Remark mentioned by you for a task stored by you earlier. • View all: View all the events. • Add event::When you add a new event you can do the following: o Subject: Enter the subject of the event. o Alarm: Set the alarm status On/Off. o Repeat: Set the alarm to repeat Once, Everyday, Weekly, and Monthly, and so forth. o Location: Enter the location of the event. o Priority: Set priority of the event as Medium, High, or Low. o Details: Enter details about the event. o Status: Set the status of the event as Done or Undone. • Delete event: Delete an event of a Spec period, Overdue or All. o Start date and time: Set start date and time for the event. • Jump to date: Enter a date, and then select OK to go to a specific date for entry/edit/ viewing of task for that date. o End Date and Time: Set end date and time for the event. • Go to weekly view: Toggle between week/ month of the calendar. PAGE 34 Organizer Tasks Phone sync You can use your phone to keep track all of your Date, Call and Anniversary. After starting the mobile phone Bluetooth, searching the mobile phone Bluetooth device and establishing the Bluetooth connection, you can synchronize phone contact data in this mobile phone with the other compatible device. World Clock World clock can be used to know the time in various cities across the world. You can see a world map and immediate time in those cities Organizer using world clock. Touch Home World clock, to view a particular city time. Synchronization Log on to the Internet, and use any search engine to search for websites that allows you to backup and/or sync your phone’s contacts and calendar to their site. It is recommended that you do this from time to time, so that your contacts are updated and available for use with another phone if you were to misplace your mobile phone. PAGE 35 Games Touch Home Games, to access Games menu. The options available under games menu are: Background Music (BGM), Sound effect, Vibration, and Volume of the game. Java List of java enabled games or applications currently available on your phone. Java settings Tweak various options while playing Java games. The options include, sound, vibrations, backlight, and the permitted heap size that help in making game play smoother. Java default security Choose settings for installing third-party java applications, or applications from entrusted domains and so forth. Games You may play Puzzle and Magic Sushi game. With the help of Game Settings, you can set the PAGE 36 Profiles Touch Home Profiles. The available profiles are: General, Meeting, Outdoor, Indoor, Headset, and Bluetooth and also you can set the tone, volume, alert, and ring etc. with Customize option so that whenever you receive an incoming call or a new message, you can customize the use of your phone to different types of call environments. PAGE 37 FM radio Touch Home Multimedia FMradio. The FM radio application turns the mobile phone into a portable FM radio device. It primarily provides users the interface to a single-chip electronically turned FM stereo radio for listening to live-broadcast stations. You must connect the handsfree cable to your phone as it works as an antenna. o Record format: Choose the file type in which the radio will be recorder. The supported formats are: WAV, AWB, and AMR. o Audio quality: Set the quality of the audio to Low or High. The available options are: o Record storage: Select the medium where the recorded radio will be stored. Options are phone memory and microSD card. • Channel list: Displays the list of channels you have saved. o Channel effect: Select the channel as Mono or Stereo • Manual input: Manually enters the frequency of the channel you want to listen. • Auto search: Automatically available radio channels. search for • Record: Start recoding the radio broadcast. • Append: Continue recording at the end of a previously recorded sound file. • File list: View list of recorded tracks. • Settings: The available options are: o Loudspeaker: Switch loud speaker On or Off. PAGE 38 Extra Calculator Touch Home Extras calculator screen. Calculator, to display Your phone comes with an in-built conversion application that you can use to perform calculations on a daily basis, such as addition, subtraction, division, and multiplication. Currency converter Touch Home Extra Currency converter, and then set the exchange rate. Select one of the displayed options, Input the change rate, and then touch OK. The exchange rate will be kept in the memory till you input a new change rate to replace it. To convert between currencies, input the currency to be converted and then touch OK. Stopwatch Touch Home Extra stopwatch screen. Stopwatch, to display Use the stopwatch to measure the amount of time elapsed from a particular time when activated to when the piece is deactivated. The phone comes with two types of Stopwatch: • Typical stopwatch • nWay Stopwatch Ebook reader The Ebook reader can read .txt electronic documents. You can connect the phone via a USB line to a PC and then place .txt documents in the Ebook folder on the phone or the T-Flash card. Touch Home Extra Ebook reader, find a .txt document and then select Open Ebook to directly read the .txt document. Firewall You may set the blacklist or white list options. When the blacklist function is ON, the numbers set in the blacklist will be refused when there is a PAGE 39 Extra call or a short message coming from them, while any call or message except from the blacklist will be answered and displayed. When the white list is ON, the numbers set in the white list will be answered when there is a call or a short message coming from them, while any call or message except from the white list will be refused. Please select according to your own demands and use this function carefully. The available options are: • Mode: Select to turn on or turn off this mode. Turn on the white list or the blacklist. • AvailableIn : Select to Blacklist or Whitelist the Incoming call or SMS. • Blacklist numbers : Select blacklist options to enable blacklist numbers. • Whitelist numbers : Select white list options to enable whitelist numbers. Answer machine You may select voice answer when you are in the conference or are driving and you are not convenient to answer the call. You may preset voice reply or message and start the voice reply in advance, thus if there is an incoming call now and it won’t be put through for a while, the mobile phone will automatically reply in voice and inform the other party that the user is not convenient to answer. It will also prompt the other person to leave a message, or answer the call while the other person is leaving the message. This can effectively avoid embarrassment or misunderstanding, and relax you from inconvenience. When there is an incoming call, it will automatically play a piece of recorded audio, for example Hello, this is Smith. Sorry I can’t answer your call. Please leave your message after a sound of “beep”. Enter the setting parameters. option to set related PAGE 40 Awoke Assistant This option serves as an assistant for you by reminding you about the missed calls and missed messages after a preset interval of time. You can Turn On/Off the Missed Call Awoke and Missed Message Awoke and also adjust the Awoke Gap Time. PAGE 41 Alarm Set the alarm to ring at a specific date and time. Touch Edit to access the following sub-options: • Status: Set the status of the alarm to On/ Off. • Time: Set the time at which you wish to ring the alarm. • Repeat: Select the repeat format of the alarm, whether you wish to ring the alarm once, Everyday, or at specific day. • Alarm tone: Set the tone of the alarm. • Snooze: Set the time (in minutes) at which the alarm should snooze. • Alert type: Set the alert type of the alarm whether you wish the phone to Vib. only, Vib. and ring, Ring only, and Vib. only. PAGE 42 Services STK Short for SIM Toolkit, STK is a standard for providing value added services and e-commerce over the GSM networks, using the phone to make the necessary transactions. Internet service Internet Service browser provides all the basic services of a computer based web browser but simplified to operate within the restrictions of a mobile phone. The Internet Service Browser has the following options. • Homepage: Homepage allows you to enter the default URL on the phone. This will enable you to go to the same page every time you access the homepage. • Bookmarks: Bookmarks enables you to mark a place in an electronic document or a pointer (primarily to an internet URL) in an Internet web browser. • Recent pages: Recent Pages stores the list of URLs which have been recently visited by you on the WAP browser. • Offline pages: Offline Pages stores the list of URLs which you have saved. • Input address: Enter the desired address (URL) of the website or webpage in this column. • Service inbox: Service Inbox receives and stores URLs through text messages from the operator. You can read them and accept to go to the web page and browse. • Settings: settings: You can vary the following o Select SIM: Select the SIM on which the GPRS service is activated. o Profiles: The various access points that is available on the device by default. PAGE 43 Services o Browser options: Enable or disable browser cache and cookies, set webpage timeout duration, and show or hide images on web pages. Data account o Service message settings: Choose to allow or disallow receipt of promotional messages from the service provider. • GSM data o Clear cache: Delete the static content store on the device. NOTE: Select the appropriate setting from the list for using a particular feature depending on the availability of the operator services. o Clear cookies: Delete the files that web sites leave on your device at each visit to be able to offer you personalized content in your future visits. o Trusted certificates: View the certificates that were store on the device when you tried to access a secure web site, such as a shopping or Internet banking website. Data account contains two types of accounts used to establish GSM/GPRS connections for WAP, MMS and www browsing. • GPRS Third-Party Applications To help you stay connected with your friends or contacts, the device has dedicated applications to access the computer version of popular social networking platforms such as MSN and Facebook. Also included are instant messaging applications such as Skype, Yahoo, and so forth. PAGE 44 Call Touch Home displayed. Call, Dial input number screen is Touch the number from input number screen and make a call through Dial 1 or Dial 2. This screen also provides the option to save the number to SIM1, SIM2 and Phone or the message through SMS or MMS. PAGE 45