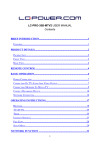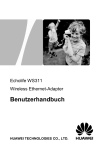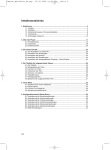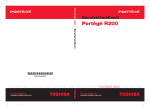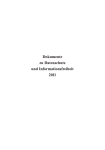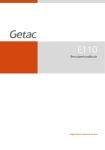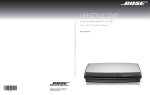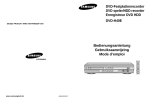Download LC-PRO-35B-MTV2 USER MANUAL - LC
Transcript
LC-PRO-35B-MTV2 BEDIENUNSANLEITUNG Inhalt EINLEITUNG.................................................................................................1 AUSSTATTUNGSMERKMALE..................................................................................1 PRODUKTDETAILS.....................................................................................2 LIEFERUMFANG.................................................................................................2 FRONTANSICHT.................................................................................................2 GERÄTERÜCKSEITE............................................................................................4 FERNBEDIENUNG ......................................................................................4 ALLGEMEINE BEDIENUNGSHINWEISE...............................................6 NETZANSCHLUSS ..............................................................................................7 AUDIO- UND VIDEOANSCHLÜSSE AM FERNSEHER...................................................7 ANSCHLUSS ZUM FERNSEHEN .............................................................................9 AUFNAHMEGERÄT ANSCHLIESSEN.......................................................................10 NETZWERKANSCHLUSS.....................................................................................13 BEDIENUNGSHINWEISE.........................................................................17 BROWSER......................................................................................................19 TV/AV IN...................................................................................................26 TIMER ..........................................................................................................26 INTERNETDIENSTE............................................................................................28 DATEI KOPIEREN.............................................................................................29 EINSTELLUNGSMENÜ........................................................................................30 NETZWERKFUNKTION ..........................................................................34 I LAN-EINSTELLUNGEN....................................................................................34 DRAHTLOSNETZWERK-EINSTELLUNGEN...............................................................36 BT/SAMBA INSTALLIEREN UND BENUTZEN....................................41 ERSTE INSTALLATION.......................................................................................41 IP-ADRESSE EINSTELLEN..................................................................................42 NEIGHBOR WEB.............................................................................................43 TECHNISCHE SPEZIFIKATIONEN........................................................47 WARTUNG UND PFLEGE ........................................................................49 FAQ (HÄUFIG GESTELLTE FRAGEN)..................................................49 SONSTIGES..................................................................................................55 GARANTIEBEDINGUNGEN....................................................................56 II Einleitung Vielen Dank, dass Sie sich für ein Produkt von LC-Power entschieden haben. Ausstattungsmerkmale LC-PRO-35B-MTV2 ist ein Home Media Center mit optionaler 3,5”-Festplatte. Es ermöglicht mit seinem TV-Tuner die Anzeige von Digital-HDTV, Aufnahme und Wiedergabe von HD-Mediendateien (Filme, Audio und Fotos) und bei Anschluss an einem PC können freigegebene Dateien über das Netzwerk kopiert und wiedergegeben werden. Leistungsmerkmale Fernsehen – Unterstützt DVB-T digitales terrestrisches Fernsehern, Empfangs- und Ausgabefunktionen Aufnahme – Unterstützt One-Touch-Aufnahme, zeitgesteuerte und zeitverzögerte Aufnahme Videodecodierung – MPEG 1/2/4, Divx, Xvid, H.264, VC-1, RM/RMVB Videoformat – WMV, MKV, MOV, AVI, MP4, MPG, TS/M2TS/TP/TRP, FLV, ISO, IFO, VOB, DAT, RM/RMVB Audioformat – MP3, WMA, WAV, AAC, OGG, FLAC, Dolby Digital, DTS Digital Bildformat – JPG/BMP/PNG/GIF Speicherkarten – 3-in-1 Kartenleser (SD/MMC/MS) USB HOST – Anschluss USB-Massenspeichergerät (USB-Stick, MP3-Player, USB-Festplatte usw.) USB2.0 – High-Speed USB2.0 Port HDMI – HDMI-Port Externer DVD-Player – Unterstützt externes USB-DVD-Laufwerk Internet – RJ45 Port, 10/100Mbit/s, WLAN (IEEE 802.11 b/g/n), unterstützt 1 Internetdienste Produktdetails Lieferumfang Vergewissern Sie sich, dass alle Zubehörteile mitgeliefert wurden. Sollte etwas fehlen, so wenden Sie sich bitte umgehend an Ihren Fachhändler. No. Name Menge 1 Mediaplayer 1 2 Netzteil 1 3 Fernbedienung 1 4 AV-Kabel 2 5 USB-Kabel 1 6 Bedienungsanleitung 1 7 Batterien 2 8 Schrauben mehrere Frontansicht 2 Tastenbelegung 1) LEDs LED 2) REC LED Beschreibung Aufnahme-LED Leuchtet während der Aufnahme rot Power Status-LED Leuchtet während des Betriebs gelb Stand-by Stand-by-LED Leuchtet im Stand-by-Modus rot Sonstige Elemente IR Sensor Fernbedienung 3-in-1 Kartenleser Empfängt Signale der Fernbedienung Liest MS / SD / MMC Speicherkarten Funktion REC Taste Beschreibung Aufnahme MENU Menü Aufnahmemodus aufrufen, Aufnahmezeit eingeben Rückkehr in das Hauptmenü Stopp Funktion beenden Links Navigation links Kartenleser 3) Funktion Tasten Taste Rechts OK Navigation rechts Enter Funktion/Betrieb bestätigen Aufwärts Navigation aufwärts Abwärts Navigation abwärts Ein/Aus Gerät ein- und ausschalten 3 Geräterückseite Ports Port LOOP ANT IN HDMI Beschreibung RF-Durchschleifung RF-Eingang HD-Port AV IN Composite Video Eingang Optischer Ausgang Optical YPbPr AV LAN USB HOST USB DEVICE ON/OFF DC IN Component Video Ausgang Composite Video Ausgang Netzwerkport USB-Host-Port USB-Port Hauptschalter Netzteileingang Funktion Ausgang für DVB-T Signale Eingang für DVB-T Signale Ausgang Digitalsignal über HDMIPort Eingang Video und Audio bei Anschluss an Videogerät 5.1-Kanal-Audio über optischen Ausgang Ausgang progressive Scan Component Video Ausgang Composite Video und Audio Anschluss für Internet Anschluss externes USBSpeichermedium PC-Kommunikation über diesen USB-Port Gerät ein- und ausschalten Anschluss für Netzteil Fernbedienung TASTE POWER MUTE REC FUNKTION Gerät ein- und ausschalten (Stand-by-Modus) Gerät stummschalten oder Stummschaltung aufheben Im Aufnahmemodus Aufnahme starten, mit mehrfachem Tastendruck Aufnahmezeit wählen 4 STANDBY Stand-by-Modus aufrufen BROWSER Browsermenü aufrufen TIMER Timermenü zum Bearbeiten, Hinzufügen und Löschen von zeitgesteuerten Aufnahmen aufrufen COPY Kopiermodus aufrufen GUIDE Hauptmenü aufrufen AV/TV Videoeingangsquelle zwischen AV und TV umschalten TELETEXT EPG REC LIST Videotext aufrufen Elektronische Programmzeitschrift aufrufen Aufnahmeliste anzeigen VOL- Lautstärke verringern VOL+ Lautstärke erhöhen Navigationstasten aufwärts, abwärts, links und rechts ENTER RETURN SETUP Bestätigungstaste Rückkehr in das vorherige Menü Einstellungsmenü aufrufen Zifferntasten zur Direkteingabe GOTO TV SYSTEM OPTION PLAY Bestimmte Stelle in der Datei aufrufen TV-System umschalten Optionsbalken anzeigen, Datei umbenennen öder löschen Datei wiedergeben oder Aufnahmedatei im Zeitsprungmodus wiedergeben STOP Wiedergabe/Aufnahme beenden PAUSE/SCHRI Wiedergabe/Aufnahme unterbrechen, Bild-für-BildWiedergabe TT Vorherige Datei PREV NEXT Nächste Datei FR Schneller Rücklauf, mit mehrfachem Tastendruck Rücklaufgeschwindigkeit umschalten FF Schneller Vorlauf, mit mehrfachem Tastendruck Vorlaufgeschwindigkeit umschalten 5 SUBTITLE DISPLAY Untertitel aufrufen Spielzeit, Titel, Informationen zu Kapiteln in Video- oder Fotomodus anzeigen AUDIO Audioausgangsformat umschalten ZOOM In Video- oder Fotomodus Bild vergrößern Foto Zoom: 2X, 4X, 8X, 16X Video Zoom: 2X, 3X, 4X, 8X TIME SHIFT Im Aufnahmemodus Zeitsprung aktivieren Bedienungshinweise: „TIME SHIFT“ drücken und auf Bildanzeige warten, dann Programm mit „PAUSE“ unterbrechen und mit „PLAY“ fortsetzen. Mit „STOP“ Zeitsprungfunktion beenden. Für Zeitsprungfunktion muss die Festplatte formatiert sein. REPEAT Wiederholungsmodus aufrufen: Kapitel, Titel oder Aus SELECT Datei wählen und mit „CONFIRM“ der Playlist hinzufügen oder darin löschen, im Kopiermodus Dateien oder Ordner zum Kopieren wählen CONFIRM Dateien der Playlist hinzufügen oder darin löschen Allgemeine Bedienungshinweise 6 Netzanschluss Schließen Sie das Netzteil am Player an. Audio- und Videoanschlüsse am Fernseher Der Player verfügt über mehrere Ausgangsoptionen, einschließlich Composite (AV), HDMI und Optisch. Wählen Sie den entsprechenden Anschluss. Der Player erkennt den Videoausgang automatisch, was die Bedienung einfach und bequem gestaltet. Nehmen Sie die Anschlüsse entsprechend der nachstehenden Anleitungen vor. Composite Ausgang (AV) Schließen Sie den gelben, roten und weißen Stecker am AV-Ausgang des Players und am AV-Eingang des Fernsehers an (oder die roten/weißen Stecker an Ihrem Hi-FiSystem). Schalten Sie den Fernseher ein und wählen Sie den AV-Modus. Schalten Sie den Player ein, der Fernseher zeigt das Startmenü an. Component Ausgang (YPbPr) 7 Schließen Sie das YPbPr-Kabel am Ausgang des Geräts und am Fernseher an. Das Kabel überträgt nur die Videosignale und ein zusätzliches Audiokabel ist notwendig. Schließen sie das rote und weiße AV-Kabel am Audioausgang des Geräts und am Fernseher oder Verstärker an. Schalten Sie den Fernseher ein und wählen Sie den YPbPr-Modus. Schalten Sie den Player ein, der Fernseher zeigt das Startmenü an. Optischer Ausgang Schließen Sie den optischen Ausgang des Players über optisches Kabel an Ihrem Audiosystem an. Rufen Sie das Audiomenü des Players auf und wählen Sie die Digitalausgangsoption „SPDIF LPCM“ oder „SPDIF RAW“. Ihnen steht hochwertiger 5.1-Kanal-Sound über einen Mehrkanal-Decoder/Verstärker mit optischem Eingang zur Verfügung. HDMI-Ausgang 8 HDMI ist ein Digitalausgang von gleichzeitig bester Audio- und Videoqualität. Schließen Sie ein HDMI-Kabel am Port des Players und am HDMI-Eingang Ihres Fernsehers an. Wählen Sie auf dem Fernseher den HDMI-Modus, der Fernseher zeigt das Startmenü an. Anschluss zum Fernsehen TV-Signaleingang Über ANT IN empfangen Sie DVB-T digitale Fernsehsignale. LOOP schleift die DVB-T digitalen Fernsehsignale durch. Nach Anschluss drücken Sie SETUP zur Einstellung, wählen Sie TV. ①TV-Signaleingang Über ANT IN empfangen Sie DVB-T digitale Fernsehsignale. Nach Anschluss drücken Sie SETUP zur Einstellung, wählen Sie TV. ②TV-Signalausgang LOOP schleift die DVB-T digitalen Fernsehsignale durch. Das Signal muss jedoch zunächst eingehen. Bitte gehen Sie wie folgt vor: Schritt 1: Schließen Sie an ANT IN das DVB-T digitale TV-Signal an, an LOOP schließen Sie Ihren Fernseher an (oder an den anderen Ausgängen des Geräts, wie AV oder HDMI). 9 Schritt 2: Schalten Sie das Gerät ein und drücken Sie SETUP, um das Einstellungsmenü aufzurufen. Wählen Sie TV, geben Sie die TV-Region und Ihr Land ein. Wählen Sie die Kanalsuche. Mit AUTO SUCHE haben Sie die automatische Kanalsuche. Mit MANUELLE SUCHE haben Sie die manuelle Kanalsuche, Sie müssen jedoch Bandbreite und Frequenz eingeben. Wenden Sie sich im Zweifel an Ihren Fachhändler. Wählen Sie Kanal (CH), Bandbreite und Frequenz, dann drücken Sie ENTER, um mit der Suche zu beginnen. Die Anzahl der Kanäle sowie die Signalstärke werden angezeigt. Bei falscher Einstellung der Parameter wird „Fehler“ angezeigt. Geben Sie in diesem Fall die Parameter neu ein. Sie können gleichzeitig fernsehen und aufzeichnen. Mit AV/TV auf der Fernbedienung schalten Sie zwischen den Eingangsquellen um. Aufnahmegerät anschließen Sie können gleichzeitig fernsehen und aufzeichnen. Im DVB-T-Modus sehen Sie digitales terrestrisches Fernsehen, mit REC auf der Fernbedienung starten Sie die Aufnahme. Neben dem Fernsehprogramm können Sie auch andere Eingangssignale aufzeichnen. Das Fernsehsignal kann von einem Digital- oder Satellitenempfänger kommen. Wichtiger Hinweis: Das Fernsehsignal kann von einem Digital- oder Satellitenempfänger aufgenommen werden. Bei Eingangssignalen anderer Digital- oder Satellitenempfänger finden Sie Informationen zu diesen Geräten in der jeweiligen Bedienungsanleitung. Für Digital- oder Satellitenempfänger mit einem Signalausgang siehe nachstehende Anschlüsse: 10 Schließen Sie AV IN am Digital- oder Satellitenempfänger an. Schalten Sie den Fernseher im AV-Modus ein. Schalten Sie das Gerät ein und wählen Sie im Menü AV IN. Das Fernsehprogramm wird auf dem Bildschirm angezeigt und kann aufgezeichnet werden. Aufnahme starten Bevor Sie mit der Aufnahme beginnen, wählen Sie zunächst das Aufnahmegerät. Mit SETUP rufen Sie das Einstellungsmenü auf, hier wählen Sie als Aufnahmegerät HDD oder USB. 1. HDD formatieren Bei Auswahl von HDD in Aufnahmegerät (im Einstellungsmenü) muss die Festplatte zunächst formatiert werden. Kopieren Sie Dateien auf die Festplatte, dann wählen Sie die Formatierung im Einstellungsmenü. Schritte zur Formatierung der Festplatte: Schritt 1: Timeshift-Pufferspeicher einstellen Das Gerät benötigt einen festgelegten Platz auf der Festplatte für den Zeitsprung von wenigstens 1 Stunde und höchsten 4 Stunden. Eine Stunde Aufnahme belegt etwa 4 GB auf der Festplatte, somit belegen 4 Stunden etwa 16 GB. Schritt 2: Festplatte formatieren Mit / auf der Fernbedienung wählen Sie „Zurück“ oder „Format“. Ist „Format“ markiert, dann drücken Sie „OK“, um zu beginnen, anderenfalls wählen Sie „Zurück“. 11 Schritt 3: Formatierung beenden Nach Beendigung der Formatierung der Festplatte fährt das System wieder hoch und Sie haben Zugriff auf das Hauptmenü. 2. Aufnahme Bei Benutzung der Aufnahmefunktion stehen Ihnen zwei Eingangsquellen zur Verfügung: Video und DTV. Mit AV/TV auf der Fernbedienung schalten Sie zwischen den Eingangsquellen um. a. TV IN Modus (DVB-T Signaleingang) ANT IN empfängt das DVB-T-Signal. Nach dem Anschluss des Fernsehsignals drücken Sie SETUP, um das Einstellungsmenü aufzurufen, hier wählen Sie TV, um die Einstellungen vorzunehmen (siehe vorheriges Kapitel „Anschluss zum Fernsehen“). Sie können nun fernsehen. Drücken Sie REC auf dem Gerät oder auf der Fernbedienung, die Aufnahme-LED REC auf der Frontblende leuchtet rot und die Aufnahme beginnt. Mit mehrfachem Tastendruck auf REC ändern Sie die Aufnahmezeit (ORT30min, ORT60min, ORT90min). Mit ■ auf der Fernbedienung oder auf dem Gerät beenden Sie die Aufnahme. Fernsehen während der Aufnahme Sie können ein Fernsehprogramm sehen und gleichzeitig ein anderes Programm aufzeichnen. Rufen Sie das DTV-Menü auf und drücken Sie REC zum Start der Aufnahme, ein roter Punkt wird oben rechts im Bild angezeigt. Drücken Sie nun ENTER zur Anzeige des PR-Menüs. Mit / wählen Sie den gewünschten Kanal, mit ENTER bestätigen Sie. Auf diese Weise können Sie ein Fernsehprogramm sehen und gleichzeitig ein anderes Programm aufzeichnen. 12 Bitte beachten Sie: Die Aufnahmen werden in einem Ordner gespeichert, der entsprechend der Aufnahmezeit benannt ist. b. AV IN Modus Schalten Sie den angeschlossenen Digital- oder Satellitenempfänger, den Fernseher und dieses Gerät ein, stellen Sie den Signaleingang des Fernsehers auf AV IN ein. Möchten Sie nur fernsehen, so schalten Sie das Aufnahmegerät nicht ein. Zur Aufnahme des Programms geben Sie die Kanalnummer des Programms auf Digitaloder Satellitenempfänger ein. Im Menü wählen Sie TV/AV IN, hier wählen Sie den Kanal auf Digital- oder Satellitenempfänger, dann drücken Sie REC, um die Aufnahme zu starten. 3. Aufgezeichnetes Video abspielen Alle Aufnahmedateien werden im Ordner „REC“ gespeichert. Mit REC LIST auf der Fernbedienung oder durch Aufrufen von „Browser“ im Hauptmenü wählen Sie „HDD“, die Aufnahmen werden in einem Ordner gespeichert, der entsprechend der Aufnahmezeit benannt ist. Mit ENTER spielen Sie die gewählte Aufnahme ab. Netzwerkanschluss Das Gerät kann Dateien von Ihrem PC direkt über ein Netzwerk wiedergeben. 13 Schließen Sie ein RJ45-Kabel an Player und Router gemäß nachstehender Abbildung an. Die Netzwerkverbindung ist hergestellt, wenn die Netzwerkstatus-LED blinkt. Mediaplayer Fernseher Schließen Sie das RJ45-Kabel am Videoausgang Gerät und am PC/Router an. Drücken Sie SETUP zum Aufrufen des Einstellungsmenüs. Wählen Sie „Netzwerk“ und bestätigen Sie mit ENTER. Ihnen steht sowohl die automatische wie auch die manuelle IP-Einstellung zur Verfügung. Mit erneutem Tastendruck auf SETUP verlassen Sie die Funktion. Vor dem Zugriff auf den PC über das Netzwerk müssen die Mediendateien freigegeben sein. USB-HOST-Port Der Player kann mit externen Geräten mit hoher Speicherkapazität erweitert werden. Der USB-HOST-Port kann Daten von externer Festplatte, USB-Speichermedium, Digitalkamera, Camcorder, Speicherkarte und anderen Datenspeichergeräten einlesen. Auch ohne die Installation von Festplattenlaufwerken können Sie externe Speichermedien über den USB-HOST-Port anschließen. Hier haben Sie die Direktwiedergabe einer ganzen Reihe von HD-Formaten und HiFi-Audio- und Videodateien. Zeigen Sie HD-Filme und Digitalfotos bei gleichzeitiger Ausgabe von Digitalaudiosignalen an Ihre HiFi-Anlage. 14 USB-Port an PC anschließen Dieser Festplattenrekorder und Player dient ebenfalls als Ihr persönliches MultimediaSpeichergerät und kann über USB-Port am PC angeschlossen werden. 1. Spannungsversorgung anschließen Der Festplattenrekorder und Player muss bei Anschluss am PC ebenfalls spannungsversorgt werden. 2. Über USB-Kabel am PC anschließen Schließen Sie den Festplattenrekorder und Player über USB-Kabel am PC an, um Daten kopieren und übertragen zu können. Beachten Sie die Abbildung zum Anschluss am PC. Schalten Sie den PC ein. Der PC erkennt das Gerät automatisch als externes USBWechsellaufwerk. Nach der Datenübertragung trennen Sie das USB-Speichermedium sicher ab (klicken Sie das Symbol für das USB-Speichermedium, dann ziehen Sie das USB-Kabel ab). Bitte beachten Sie: 1. Schalten Sie das Gerät nicht aus, wenn der PC liest oder schreibt. 2. Wird das Gerät nicht als USB-Speichermedium erkannt, so ziehen Sie das USB-Kabel zunächst ab und schließen Sie es nach 10 Sekunden wieder an. Der Festplattenrekorder und Player dient ebenfalls als Ihr persönliches Multimedia- 15 Speichergerät und kann über USB-Port am PC angeschlossen werden. Dateien lassen sich einfach durchsuchen und kopieren. Dateifreigabe auf PC einstellen Dateifreigabe unter Windows XP Zur Wiedergabe von Dateien über den Netzwerkanschluss müssen zwei Bedingungen erfüllt sein: 1. Ordnerfreigabe und Sicherheitseinstellungen. 2. Einstellen des gleichen Gateways und der gleichen Subnetzmaske. Dateifreigabe unter Windows XP: 1. Wählen Sie den freizugebenden Ordner, rechtsklicken Sie und wählen Sie die Option „Freigabe und Sicherheit“. 2. Wählen Sie in den Eigenschaften „Freigabe“ und wählen Sie „Netzwerkfreigabe und -sicherheit“, dann klicken Sie zur Bestätigung „Anwenden“. 3. Öffnen Sie „Systemsteuerung - Verwaltung - Computerverwaltung - Lokale Benutzer und Gruppen“ und klicken Sie die Option „Benutzer“. Rechtsklicken Sie „Gast“ und wählen Sie „Eigenschaften“. 4. Wählen Sie „Benutzer können Passwort nicht ändern“ und „Passwort läuft nie ab“. Haken Sie die anderen Kästchen nicht ab. 5. Öffnen Sie „Systemsteuerung - Netzwerkverbindungen”, wählen Sie “LANVerbindung“ und rechtsklicken Sie zur Auswahl von „Eigenschaften“. 6. Im Dialogfenster wählen Sie „Internetprotokoll (TCP/IP)“. 7. Stellen Sie relevante IP-Adresse, Subnetzmaske und Gateway ein oder wählen Sie die automatische Einstellung. 8. Die Windows XP Netzwerkfreigabe ist abgeschlossen. 9. Deaktivieren Sie am Ende die Windows-Firewall. Dateifreigabe unter Windows Vista 16 1. Rufen Sie das Vista Betriebssystem mit Administratorrechten auf. 2. Wählen Sie vom Desktop „Start – Einstellungen - Systemsteuerung – Benutzerkonto wählen“. 3. Öffnen Sie „Benutzerkonto“, wählen Sie „Neues Konto eröffnen“ und nennen Sie es „Gast“. 4. Wählen Sie den freizugebenden Ordner mit Rechtsklick und Auswahl der Option „Freigabe“. 5. Öffnen Sie den freigegebenen Ordner und fügen Sie das Konto „Gast“ der Liste hinzu. 6. Geben Sie Zugangsrechte für alle Benutzer, nachdem Sie in der Liste „Gast“ hinzugefügt haben. 7. Wählen Sie „Freigabe“, damit ist der Ordner freigegeben. 8. Die Freigabe ist abgeschlossen. 9. Bedienen Sie das Gerät auf gleiche Weise, wie für Windows XP/7 beschrieben. Bedienungshinweise Schalten Sie das Gerät ein, das System zeigt das Hauptmenü an. Ihnen stehen sechs Optionen zur Verfügung. Alternativ rufen Sie das Hauptmenü mit GUIDE auf der Fernbedienung auf. Bitte beachten Sie: Bei Erstanschluss fährt das Gerät automatisch hoch und zeigt das Startmenü an. Navigieren Sie in das Einstellungsmenü und stellen Sie „Menüsprache“, „TV-Region“, „Zeit“ usw. ein. Browser: Mediendateien suchen und wiedergeben. Mit dieser Funktion suchen Sie Film-, Foto- und Musikdateien, die auf Festplatte, Speicherkarte, auf dem Netzwerk oder einem USB-Speichermedium gespeichert sind. 17 Drücken Sie die Navigationstasten aufwärts/abwärts zur Auswahl der Signalquelle. Mit ENTER bestätigen Sie oder drücken Sie Browser auf der Fernbedienung, um diese Funktion direkt aufzurufen. Aufnahmeliste: Schnelle automatische Suchfunktion für Aufnahmedateien, die Sie abspielen möchten. Die Aufnahmezeit bestimmt die Benennung der Datei. TV/AV: Wählen Sie die Eingangsquelle zur Anzeige und Aufnahme. Schließen Sie das Gerät an der Aufnahmequelle, wie DVB-T oder Digitalempfänger, am AV-Ausgang an und rufen Sie das TV/AV Menü auf. Nun können Sie das Programm sehen oder aufzeichnen. Timer: Zeitgeplante Aufnahme. Mit dieser Funktion erstellen, bearbeiten oder löschen Sie die Aufnahmeplanung und zeigen Sie Status und Historie an. Bitte beachten Sie die nachstehenden Anleitungen. Internetdienste: Anzeige verschiedener Internetdienste auf dem Fernseher. Mit dieser Funktion haben Sie Zugriff auf Nachrichten, Video, Fotos, Wetter oder laden Sie Streams zur Wiedergabe auf dem Fernseher herunter. Ihnen stehen eine Reihe von Internetdiensten ohne Benutzung eines PC zur Verfügung. Datei kopieren: Kopiert Dateien von einem Gerät auf ein anderes. Mit dieser Funktion kopieren Sie Dateien von Festplatte, NET, USB oder Speicherkarte von einem Speichermedium auf ein anderes. Einstellungen: Einstellungsmenü aufrufen. Mit dieser Funktion konfigurieren Sie System-, Film-, Musik-, Foto-, Netzwerk- und Aufnahmeeinstellungen. 18 Browser Wählen Sie im Hauptmenü “Browser” oder drücken Sie BROWSER auf der Fernbedienung, um Film-, Foto- und Musikdateien auf Festplatte, Speicherkarte, Netzwerk oder USB-Speichermedium zu suchen. Mit den Navigationstasten aufwärts/abwärts wählen Sie die Signalquelle, mit ENTER bestätigen Sie die Wiedergabe der gewählten Datei. Mit den Navigationstasten aufwärts/abwärts wählen Sie die Datei, mit ENTER starten Sie die Wiedergabe. Mit RETURN kehren Sie in das vorherige Menü zurück. Dateien sortieren Zur Vereinfachung von Suche und Wiedergabe können die Dateien in die Ordner „Alle“, „Musik“, „Foto“ und „Film“ sortiert werden. Mit den Navigationstasten links/rechts rufen Sie die Ordner auf. Musik suchen Mit den Navigationstasten links/rechts wählen Sie die Registerkarte Musik. Mit / wählen Sie den Ordner mit den Audiodateien. Eine Miniaturbildleiste mit Informationen zu den Musiktiteln wird unten auf dem Bildschirm angezeigt. Mit / wählen Sie die gewünschte Datei, dann drücken Sie ENTER. Es werden MP3, WMA, WAV, AAC, OGG, FLAC und Dolby Digital, DTS Digital Dateiformate unterstützt. Fotos suchen Mit den Navigationstasten links/rechts wählen Sie die Registerkarte Foto. Mit / wählen Sie den Ordner mit Ihren Fotodateien. Rufen Sie den Ordner auf, mit / wählen Sie das anzuzeigende Foto. Mit ENTER wird das Foto im Vollbildmodus angezeigt. Abhängig von Art und Umfang der Datei dauert die Anzeige einen Moment. Haben Sie im Einstellungsmenü die DIASHOW aktiviert („Fotoeinstellungsmenü“), so kehren Sie mit SETUP zu den anzuzeigenden Bildern zurück und die Diashow beginnt automatisch. 19 Zur Wiedergabe von Hintergrundmusik während der Diashow kopieren Sie Ihre Musikdatei(en) in den gleichen Ordner wie die Bilder. Wählen Sie dann die Option „Ordner“ in „Hintergrundmusik“ („Fotoeinstellungsmenü“). Mit ENTER lassen Sie die Diashow mit Hintergrundmusik ablaufen. Während der Bildanzeige können Sie das Foto mit / drehen. Neben der Bilddrehung steht Ihnen ZOOM zum Vergrößern/Verkleinern des Bildes in vier Schritten (2x, 4x, 8x, 16x) zur Verfügung. Die Fotosuche unterstützt High-Definition-Bildanzeige (JPG, BMP, PNG und GIF). Bitte beachten Sie: a) Beim Hören von Audiodateien können Sie gleichzeitig die Fotos durchsuchen. b) Drücken Sie während der Diashow ZOOM, um sie zu beenden. Filme suchen Mit den Navigationstasten links/rechts wählen Sie die Registerkarte Filme. / Mit MOVIES auf der Fernbedienung rufen Sie den Filmwiedergabemodus auf. Mit wählen Sie den/die Ordner mit Ihren Filmdateien. Rufen Sie den Ordner auf, mit / wählen Sie den gewünschten Film und mit ENTER bestätigen Sie. Der Film wird im Vollbildmodus abgespielt. Die Filmsuche unterstützt High-Definition-Videowiedergabe (720p, 1080i, 1080p), beispielsweise: MPEG1 (DAT, MPG) MPEG2 (VOB, MPG, TS) MPEG4 (AVI, DIVX, XVID) H.264 (AVI, MKV, MOV) RM/RMVB, FLV, ISO Bitte beachten Sie: Beim Abspielen eines HD-Videos können Sie die Auflösung entsprechend Ihrer Datei 20 einstellen. Siehe Einzelheiten im Abschnitt „Einstellungsmenü“. Alle Dateien suchen Mit den Navigationstasten links/rechts wählen Sie die Registerkarte Alle. Mit / wählen Sie den/die Ordner mit Ihren Dateien (Musik, Foto und Film). Rufen Sie den Ordner auf, mit / wählen Sie die anzuzeigende Datei, mit ENTER wird sie wiedergegeben. Dateibearbeitungsmenü Mit den Navigationstasten wählen Sie „Bearbeiten“, um Dateien umzubenennen oder zu löschen, mit ENTER bestätigen Sie. Zurück Umbenennen Rückkehr in das Hauptmenü. Zur Umbenennung von Dateien folgen Sie bitte den nachstehenden Schritten: 1. Mit / auf der Fernbedienung wählen Sie in der Menüleiste die Registerkarte „Umbenennen“. 2. Drücken Sie ENTER auf der Fernbedienung. Das Menü zur Eingabe des Namens wird angezeigt. 3. Mit den Navigationstasten wählen Sie Buchstaben und Zahlen. Wählen Sie „CAPS”, um zwischen Groß- und Kleinschreibung umzuschalten. Mit „<-“ löschen Sie ein Schriftzeichen. Mit „->“ fügen Sie ein Leerzeichen ein. Mit ENTER bestätigen Sie jeweils die Eingabe von Buchstabe oder Zahl. 4. Nach Eingabe des neuen Namens wählen Sie „OK“ und drücken Sie ENTER zur Bestätigung der Änderungen. Zum Abbrechen ohne Namensbearbeitung wählen Sie „Zurück“. 21 Löschen Zum Löschen eines Titels folgen Sie den nachstehenden Schritten: 1. Mit / auf der Fernbedienung wählen Sie in der Menüleiste die Registerkarte „Löschen“. 2. Mit ENTER bestätigen Sie und löschen Sie die Datei. 3. Ein Bestätigungsdialog wird angezeigt. Mit / wählen Sie „OK“. 4. Drücken Sie ENTER, um die gewählte Datei zu löschen. Zum Abbrechen der Löschung wählen Sie „Zurück“. Externes DVD-Laufwerk Der Player unterstützt externe USB-DVD-Laufwerke. Das Gerät kann eine DVD wiedergeben, die auf einem externen DVD-Laufwerk abgespielt wird, das über USBKabel angeschlossen ist. Die DVD kann ebenfalls auf Festplatte kopiert werden. Schließen Sie das USB-DVD-Laufwerk am USB-Port an, dann wählen Sie im Hauptmenü Externe DVD. Befindet sich eine abspielbare Disc im Laufwerk und AutoPlay ist aktiviert, dann wird die Disc automatisch wiedergegeben. Mit STOP auf der Fernbedienung beenden Sie die Wiedergabe, mit RETURN kehren Sie in das Hauptmenü zurück und mit STOP im Hauptmenü ÖFFNEN oder SCHLIEßEN Sie das Laufwerk. 22 NETZWERK Meine Verknüpfung Beim Browsen des Netzwerks wählen Sie den Computernamen im Menü oder stellen Sie die „Besondere Dateiserver-IP” ein und haben Sie Zugriff im Menü „Meine Verknüpfung“. Dies ist der einfachste Weg, Dateien von einem zuvor konfigurierten Computer zu erhalten. 1) Im Menü My_Shortcuts drücken Sie OTION. Hier wählen Sie Hinzufügen, Ändern, Löschen oder Zurück. 2) Geben Sie Username, Passwort, Besondere Dateiserver-IP-Adresse ein. 3) Nach beendeter Eingabe wird die neue Verknüpfung angezeigt. 4) Wählen Sie sie aus und geben Sie das Passwort zum Browsen von Fotos, Hören von Musik und Betrachten von Videos über den Netzwerkaccount ein. Bitte beachten Sie: Sind Speichermedien am Computer angeschlossen (Festplatte, USB-Gerät oder Speicherkarte), so können Sie auch die hier gespeicherten Fotos, Musik und Filme aufrufen. UPNP UPNP steht für Universal Plug and Play und basiert auf dem TCP/IP-Protokoll, das wie die neuesten Internetprotokolle auf die Kommunikation zwischen Verbindungswegen abzielt. UPNP wurde in der Hoffnung geschaffen, dass alle am Internet angeschlossenen Geräte in Zukunft ohne Unterbrechung über ein Gateway kommunizieren können, sodass unsere Kommunikation im Internet flüssiger und die Übertragung von Dokumenten durch die Benutzung von Software bequemer wird, die UPNP und Internetanwendungen unterstützt. All das wird durch UPNP geboten. Dieses Gerät ist ein Multimediaplayer mit UPNP-Unterstützung. Vor Benutzung der UPNP- 23 Funktion vergewissern Sie sich bitte, dass der Computer über LAN mit dem Gerät verbunden und dass Software zur UPNP-Unterstützung installiert ist. Falls nicht, installieren Sie bitte eine Multimediaplayersoftware oder Freigabesoftware, welche das UPNP-Gatewayprotokoll unterstützt, dann öffnen Sie die UPNP-Freigabefunktion in der Software, damit die Zugriffsgeschwindigkeit erheblich erhöht werden kann. Schließen Sie den Player beispielsweise am Familien-LAN an und auf die in der Mediaplayer 11 Software auf dem Computer freigegebenen Multimediadokumente kann vom Player über UPNP zugegriffen werden. Bitte folgen Sie den nachstehenden Schritten: 1/ Schließen Sie den Player am Netzwerk an. Einzelheiten zum Anschluss des Players finden Sie in den Anleitungen zum Netzwerkanschluss. 2/ Installieren Sie Software, welche das UPNP-Gatewayprotokoll unterstützt. Vor Benutzung der UPNP-Funktion müssen Sie eine Software installieren, welche das UPNP-Gatewayprotokoll auf Ihrem Computer unterstützt. 3/ Geben Sie Dokumente durch Einstellung der Software frei. Nach der Installation der Software öffnen Sie die Benutzeroberfläche der Software, wählen Sie „Medienseite“ im Hauptmenü der Software und dann im Ausklappmenü „Zur Medienseite hinzufügen“. Nach dem Einfügen einiger Dokumente oder Ordner wählen Sie im Ausklappmenü „Medien freigeben“. Sie können ebenfalls Typen und Positionen für die freigegebenen Dokumente wie Musik, Foto oder Video und dergleichen einstellen. 4/ Benutzen Sie die UPNP-Funktion des Players. Nach dem Einstellen der freizugebenden Dokumente wählen Sie die Option UPNP im Hauptmenü des Players zum Aufrufen, damit kann der Player über LAN verbundene Computer mit installierter UPNP-Software suchen. Geben Sie den Computer ein, damit können Sie die über Mediaplayer 11 freigegebenen Multimediadokumente auf Ihrem Computer sehen. Die Nutzung von UPNP ist bequemer und schneller als die Netzwerkfunktion des Players. 24 Der Player kann auf Computer zugreifen, ohne durch ein Gateway gestört zu werden und vermeidet damit penible Bedienungen wie Eingabe von Username, Passwort usw. Die UPNP-Funktion ist stärker, beispielsweise können durch Einstellen der Optionen des Mediaplayer 11 Multimediadokumente auf verschiedene Weise gewählt und klassifiziert werden, womit die Informationen detaillierter angezeigt werden können und Sie Ihr Dokument schneller finden. Playlist Das Gerät unterstützt die Playlistfunktion, womit Sie Ihre Favoriten auf eine Playlist setzen können. Hier wählen Sie Musik-, Foto- oder Videodateien, die auf Ihrer Festplatte gespeichert sind. Zum Aufbau Ihrer Playlist gehen Sie in den Ordner, wählen Sie die Datei und drücken Sie SELECT, um diese Datei auf die Playlist zu setzen, dann drücken Sie CONFIRM. Diashowmodus mit Playlist: 1 – Wählen Sie im Musikmenü die Diashow, dann „Playlist“. 2 - Wählen Sie „Lokale Festplatte“, dann drücken Sie MUSIC. 3 - Im Musikmodus drücken Sie SELECT auf der Fernbedienung, um Dateien der Playlist hinzuzufügen, dann speichern Sie mit CONFIRM. 4 – Navigieren Sie in das Menü „Meine Playlist“, hier drücken Sie die rote Taste auf der Fernbedienung zur Auswahl von „Alle Medien“. 5 - In „Alle Medien“ starten Sie die Diashow mit PLAY, die Musikwiedergabe startet automatisch. Diashowmodus mit Ordnerinhalten: 1 - Im Einstellungsmenü wählen Sie Diashow, dann „Ordner“. 2 – Kopieren Sie Fotos und Musik in den gleichen Ordner. 3 – Starten Sie die Diashow mit ENTER. Fotos und Musik im Ordner werden gleichzeitig abgespielt. 25 Bitte beachten Sie: Nur Dokumente auf der Festplatte können zu Playlist hinzugefügt werden. TV/AV IN Wählen Sie TV/AV IN und drücken Sie ENTER. Nun können Sie Filme von anderen Eingangsquellen aufzeichnen. Die Festplatte muss allerdings erst formatiert sein, siehe Abschnitt „Festplatte formatieren“ im „Einstellungsmenü“. In AV IN drücken Sie REC auf der Fernbedienung oder auf der Frontblende, um die Aufnahme zu starten. Mit STOP beenden Sie die Aufnahme. AV/TV: Mit AV/TV auf der Fernbedienung wählen Sie die Aufnahmequelle als Video oder DTV. EPG: Mit EPG auf der Fernbedienung zeigen Sie die elektronische Programmzeitschrift an. TELETEXT: Mit TELETEXT auf der Fernbedienung rufen Sie den Videotext auf. Für weitere Information zur Aufnahme siehe „Fernbedienung Tastenbelegung“, „TimerAufnahmemenü“ und „Aufnahmeeinstellungen ändern“. Zeitsprung Mit TIMESHIFT aktivieren Sie die Funktion, mit PLAY setzen Sie die Normalwiedergabe fort und mit PAUSE unterbrechen Sie die Wiedergabe. Mit STOP verlassen Sie die Zeitsprungfunktion. Halten Sie TIMESHIFT zur automatischen Aufnahme des Kanals gedrückt. Die Anzeige erfolgt mit „SKIP +“, „SCHNELLER RÜCKLAUF“ und „PLAY“. Bitte beachten Sie: Die Festplatte muss formatiert sein, bevor Sie die Zeitsprungfunktion benutzen können, siehe Abschnitt „Festplatte formatieren“ im „Einstellungsmenü“. Timer Hier erstellen, bearbeiten und löschen Sie Aufnahmeplanungen und zeigen Sie die Planung und die Historie an. Wählen Sie im Hauptmenü Timeraufnahme, hier stehen Ihnen vier Optionen zur Verfügung: Bearbeiten, Löschen, Status und Historie. Mit / wählen Sie aus. 26 Neue Planung erstellen 1. Wählen Sie „Bearbeiten“. 2. Mit und wählen Sie „Neue Planung hinzufügen“, dann drücken Sie ENTER. Das Planungsmenü wird angezeigt. 3. Hier stehen Ihnen sechs Optionen zur Verfügung. Quelle Startzeit Dauer Häufigkeit Gerät Qualität Nicam Videoeingang/DTV Datum und Uhrzeit der Aufnahme Dauer der Aufnahme Wählen Sie Einmal, Samstags, Freitags, Donnerstags, Mittwochs, Dienstags, Montags oder Sonntags. HDD, USB1, USB2 HQ, SLP, EP, LP und SP. Eine höhere Qualität benötigt mehr Speicherplatz. Überprüfen Sie freie Kapazität in „Lokal/USB“. Ein/Aus. Bei Aktivierung hat das Audio hochwertige Stereoeffekte zur Wiedergabe. Zeitgeplante Aufnahme Der Festplattenrekorder und Player ist mit einer zeitgeplanten Aufnahmesteuerung ausgestattet. Drücken Sie nach der Einstellung STANDBY auf der Fernbedienung. Zum Aufnahmezeitpunkt schaltet sich das Gerät automatisch ein. Stellen Sie die Aufnahmezeit 5 Minuten eher ein, also beispielsweise für einen Programmstart um 10.00 Uhr auf 9.55 Uhr. Timeraufnahme einstellen: 1/ Rufen Sie im Hauptmenü „Timer“ auf. 2/ Wählen Sie „Bearbeiten“ und dann „Neue Planung hinzufügen“, dann drücken Sie ENTER. 3/ Im Menü „Aufnahmeplanung einstellen“ wird die verbleibende Aufnahmezeit mit den unterschiedlichen Qualitätseinstellungen angezeigt. Mit den Navigationstasten stellen Sie Aufnahmezeit, Dauer, Qualität, Speicherstelle für die Aufnahmedateien und die Häufigkeit der Aufnahme ein. 27 4/ Nach den Einstellungen drücken Sie ENTER zur Bestätigung und wählen Sie „Bestätigen“ oder „Abbrechen“, um die Einstellungen zu beenden. 5/ Sie können eine oder mehrere Aufnahmeplanungen eingeben und bearbeiten. STAND-BY Drücken Sie nach der Einstellung STANDBY auf der Fernbedienung. Zum programmierten Zeitpunkt schaltet sich das Gerät ein und beginnt mit der Aufzeichnung. Aufgezeichnetes Video abspielen Alle Aufnahmedateien werden im Ordner „REC“ gespeichert. Mit REC LIST auf der Fernbedienung oder durch Aufrufen von „Browser“ im Hauptmenü wählen Sie „HDD“, die Aufnahmen werden in einem Ordner gespeichert, der entsprechend der Aufnahmezeit benannt ist. Mit ENTER spielen Sie die gewählte Aufnahme ab. Internetdienste Bei Anschluss des Geräts am Internet (für Einzelheiten siehe LAN-Einstellungen oder Drahtlosnetzwerk-Einstellungen) können Sie bestimmte Internetdienste benutzen. Wählen Sie im Startmenü „Internetdienste“ und bestätigen Sie mit ENTER. Sie haben Zugriff auf die Internetdienstverwaltung, die YouTube, BBC, CNN, NPR, Lefigaro, Flickr und Picasa umfasst. Bitte beachten Sie: Die Firmware des Geräts wird von Zeit zu Zeit aktualisiert, siehe Hinweise auf dem Gerät. Video Zum Durchsuchen von Videos klicken Sie das Symbol der Video-Website (beispielsweise YouTube) im Hauptmenü. Navigieren Sie zu dem gewünschten Symbol und drücken Sie ENTER zur Bestätigung. Nach dem Aufrufen des YouTube-Menüs stehen Ihnen die folgenden Funktionen zur 28 Verfügung: Kürzlich hinzugefügt, Kürzlich gezeigt, Top-Favoriten und so weiter. Mit oder wählen Sie Ihr Lieblingsvideo, mit ENTER bestätigen Sie. Bitte beachten Sie: Die Inhalte im Internet werden durch Internet-Dienstanbieter zur Verfügung gestellt. Der Player selbst kann nicht garantieren, dass Ihr Dienstanbieter kontinuierlich Daten bereitstellt. Nachrichten Zum Durchsuchen der Nachrichten klicken Sie das Symbol der Video-Website (wie BBC News, CNN News, NPR News, Lefigaro) im Hauptmenü. Navigieren Sie zu dem gewünschten Symbol und drücken Sie ENTER zur Bestätigung. Rufen Sie nun das Menü zur Nachrichtenverwaltung auf. Klicken Sie beispielsweise das Symbol BBC News, so wird ein Menü mit Nachrichtentitelseite, Geschäftsnachrichten, Asien-Pazifik usw. angezeigt. Mit oder wählen Sie die gewünschten Nachrichten, mit ENTER bestätigen Sie. Nun können Sie die entsprechende Nachrichtensparte durchsuchen. Fotos Zum Durchsuchen von Fotos klicken Sie das Symbol der Foto-Website (beispielsweise Flickr oder Picasa) im Hauptmenü. Navigieren Sie zu dem gewünschten Symbol und drücken Sie ENTER zur Bestätigung. Rufen Sie nun das Menü zur Fotoverwaltung auf. Wählen Sie beispielsweise die flickr Foto-Website und bestätigen Sie mit ENTER. Hier können Sie nach Fotos suchen und eine Seite vorwärts oder zurück springen. Suchen Sie ein bestimmtes Foto, so klicken Sie einfach „Suche Fotos“, der Bildschirm zeigt eine virtuelle Tastatur zur Eingabe Ihrer Suchbegriffe an. Geben Sie Ihren Suchbegriff ein und bestätigen Sie mit ENTER. Mit „Vorherige Seite“ und „Nächste Seite“ suchen Sie durch die Ergebnisse. Datei kopieren 29 Das Dateikopiermenü ermöglicht Ihnen das Kopieren von Dateien zwischen USBSpeichermedien, Speicherkarten oder dem Netzwerk. Drücken Sie COPY auf der Fernbedienung. Kopieren Schritt 1: Quellengerät wählen Mit / wählen Sie das Gerät, von welchem Sie kopieren möchten, dann drücken Sie zur Auswahl des Gerätes als Bestimmungsort (Schritt 2) oder drücken Sie , um zur Änderung des Quellgeräts zurückzukehren. Schritt 2: Bestimmungsgerät wählen Mit / wählen Sie das Bestimmungsgerät, dann drücken Sie Schritt oder drücken Sie für den nächsten , um zur Änderung des Bestimmungsgeräts zurückzukehren. Schritt 3: Zu kopierende Dateien oder Ordner wählen Im Quellenbereich wählen Sie mit / die Datei oder den Ordner und drücken Sie SELECT, um die zu kopierende Datei/Ordner zu wählen. „√“ wird rechts von der Datei oder vom Ordner angezeigt. Drücken Sie für den nächsten Schritt oder drücken Sie , um zurückzukehren. Schritt 4: Bestimmungsordner wählen Mit / wählen Sie im Bestimmungsbereich einen Zielordner. Drücken Sie nächsten Schritt oder drücken Sie für den , um zurückzukehren. Schritt 5: Kopierstatus Wählen Sie im oberen Menü „Ja“ zum Kopieren oder „Nein“ zum Abbrechen. Nach dem Kopiervorgang zeigt das System „Dateikopie beendet!“ oder „Dateikopie fehlgeschlagen!“ an. Wählen Sie „Ja“ zum Durchsuchen der kopierten Dateien oder „Nein“, um zurückzukehren. Einstellungsmenü Wählen Sie die Option „Einstellungen“ oder drücken Sie SETUP auf der Fernbedienung, um das Einstellungsmenü aufzurufen. Die Konfiguration von TV, Audio, 30 Video, Aufnahme, Netzwerk, System und MISI ist möglich. Wählen Sie eine Option mit oder auf der Fernbedienung und drücken Sie ENTER zur Bestätigung oder wählen Sie zum Verlassen „Zurück“. Drücken Sie erneut SETUP auf der Fernbedienung, um das Einstellungsmenü zu verlassen. Systemeinstellungen Menüsprache Stellen Sie die OSD-Sprache als Vereinfachtes Chinesisch, Englisch, Traditionelles Chinesisch, Spanisch, Französisch, Deutsch, Italienisch, Niederländisch oder Russisch ein. Textcodierung Stellen Sie die Textcodierung als Unicode (UTF8), Vereinfachtes Chinesisch (GBK), Traditionelles Chinesisch (BIG5), Westeuropa, Türkisch, Mitteleuropa, Kyrillisch, Südosteuropa ein. Wählen Sie die korrekte Codierung, anderenfalls werden die Schriftzeichen nicht korrekt angezeigt. Bildschirmschoner DVD AutoPlay Login-Steuerung BT/Samba Info Zeit Bildschirmschoner aktivieren und deaktivieren. Aktivieren Sie die automatische Wiedergabe für das DVDLaufwerk. Ein/Aus. Ist die Login-Steuerung aktiviert, so müssen Sie Username und Passwort beim Einloggen in das Nachbarweb eingeben. Anzeige von BT/Samba Installationsinformationen. Systemzeit auf Manuell, Auto (über TV) oder Auto (über DTV) einstellen. HDD Format Wählen Sie die Formatierung der Festplatte. System-Update Aktuelle Software-Version anzeigen und Firmware des Players aktualisieren. Rückstellung Rückstellung zu den Werkseinstellungen. Videoeinstellungen Film Vorschau Wiedergabe fortsetzen Nahtlose Wiedergabe Ein/Aus: Bei Aktivierung kann der Film in der unteren rechten Bildschirmecke gesehen werden. Wird der Film abgebrochen, so markiert das Gerät die Stelle und setzt die Wiedergabe beim nächsten Mal von hier fort. Ein/Aus: Bei Aktivierung der nahtlosen Wiedergabe wird ein Film mit vielen Kapiteln (wie ein HD-Film) im gleichen Ordner ohne Pufferung abgespielt werden. Bildformat Pan Scan 4:3: Anzeige des Breitbildfilms als Vollbild auf einem 31 Standard 4:3-Fernseher, jedoch links und rechts beschnitten. Letter Box 4:3: Anzeige des Breitbildfilms mit schwarzen Balken oben und unten auf einem Standard 4:3-Fernseher. 16:9: Komprimiert das Bild für einen 16:9-Fernseher. Zoom Helligkeit Kontrast Farbe Vergrößerungsfunktion aktivieren/deaktivieren. Mit / stellen Sie die Helligkeit ein. Die neue Einstellung wird angezeigt. Mit ENTER bestätigen Sie. Mit / stellen Sie den Kontrast ein. Die neue Einstellung wird angezeigt. Mit ENTER bestätigen Sie. Mit / stellen Sie die Farbe ein. Die neue Einstellung wird angezeigt. Mit ENTER bestätigen Sie. Farbsättigung TV-System 1080P 24Hz Mit / stellen Sie die Farbsättigung ein. Die neue Einstellung wird angezeigt. Mit ENTER bestätigen Sie. Hier stellen Sie das TV-System ein: NTSC, PAL, 480P, 576P, 720P 50HZ, 720P 60HZ, 1080i 50HZ, 1080i 60HZ, 1080P 50HZ, 1080P 60HZ. Ein/Aus: Diese Einstellung haben Sie für bestimmte Fernseher und Videodateien, die 1080p 24Hz unterstützen. Audioeinstellungen Nachtmodus Digitalausgang Wählen Sie zwischen „Ein“, „Aus“ und „Komfort“ Modus. Im Komfortmodus begrenzt der Player die Lautstärkespitzen automatisch, um die Nachbarn nicht zu stören. HDMI LPCM: Digitales Audiosignal vom Player als HDMI 2.0-Kanal decodiert. HDMI LPCM MULTI CH: Digitales Audiosignal vom Player als HDMI 5.1-Kanal decodiert. HDMI RAW: Das rohe Digitalsignal der Multimediadaten wird direkt über HDMI ausgegeben, in diesem Fall kann die Lautstärke nicht auf der Fernbedienung eingestellt werden. SPIDF LPCM: Digitales Audiosignal vom Player über den optischen Ausgang decodiert. SPIDIF RAW: Das rohe Digitalsignal der Multimediadaten wird direkt über den optischen Ausgang ausgegeben, 32 in diesem Fall kann die Lautstärke nicht auf der Fernbedienung eingestellt werden. BITTE BEACHTEN SIE: Bei Auswahl von HDMI LPCM/RAW haben Sie keinen Signalausgang über den optischen Anschluss. Bei Auswahl von SPDIF LPCM/RAW haben Sie keinen Signalausgang über den HDMI-Anschluss. Fotoeinstellungen Intervall Stellen Sie das Intervall der Diashow auf 2/5/10/30 Sekunden, 1 Minute, 2 Minuten ein. Bildübergang Wählen Sie einen der acht Bildübergänge. Ken Burns Ken-Burns-Funktion aktivieren/deaktivieren. Hintergrundmusik Auswahl einer Musikdatei, die sich im gleichen Ordner wie die Bilder befinden muss. TV-Einstellungen TV-Region Kanalsuche Argentinien, Österreich, Belgien, Brasilien, China, Tschechien, Dänemark, Finnland, Frankreich, Deutschland, Griechenland, Ungarn, Irland, Italien, Japan, Korea, Luxemburg, Niederlande, Norwegen, Polen, Portugal, Russland, Slowakei, Slowenien, Spanien, Schweden, Schweiz, Taiwan, Türkei, Großbritannien, USA. AUTO SUCHE: Automatische Kanalsuche nach Einstellung der Region. MANUELLE SUCHE: Kanal, Bandbreite und Frequenz für Fernsehkanal einstellen. Status der Suche, Anzahl von Kanälen sowie Signalstärke werden angezeigt. Aufnahmeeinstellungen Qualität Permanenter Zeitsprung Aufnahmegerät Aufnahmequalität: HQ, SP, LP, EP, SLP Die höchste Qualität ist HQ und benötigt den größten Speicherplatz. Die anderen Einstellungen haben jeweils eine geringere Qualität, benötigen jedoch weniger Speicherplatz. Aktivierung/Deaktivierung Permanenter Zeitsprung. HDD, USB. Netzwerkeinstellungen 33 LAN-Einstellungen und WLANEinstellungen Prüfen Sie die nachstehenden Punkte, bevor Sie diese Funktion aufrufen: Anschluss zwischen Player und Netzwerk Netzwerkprotokoll verfügbar PC-Firewall muss deaktiviert sein Dateien müssen freigegeben sein Auto: Automatische Einstellung der IP-Adresse Manuell: Wählen Sie IP-Adresse, Subnetzmaske und Standardgateway. Nehmen Sie die Einstellung mit den Navigations- und Zifferntasten vor, mit ENTER bestätigen Sie. Schließen Sie den LAN-Port an, geben Sie Username und PPPoE-Einstellungen Passwort ein (wird durch ISP geliefert). Mit ENTER bestätigen Sie. Bei erfolgreicher Verbindung erhalten Sie eine IP-Adresse. Netzwerkfunktion Sie können Multimediadateien vom Netzwerk streamen und die Dateikopierfunktion über das Netzwerk benutzen. LAN-Einstellungen Schließen Sie den Player an Ihrem LAN an und drücken Sie SETUP auf der Fernbedienung, um das Einstellungsmenü des Players aufzurufen. Wählen Sie „Netzwerk” und rufen Sie „Kabelnetzwerkeinstellungen“ auf. Sie können die Einstellungen automatisch oder manuell vornehmen. DHCP IP (AUTO): Zum automatischen Erhalt der IP-Adresse des Domainnamensservers wählen Sie „DHIP“ und dann „OK“. Der Player kann IPAdressen automatisch suchen und erhalten. Bei erfolgreicher Verbindung wird die erhaltene IP-Adresse auf dem Bildschirm angezeigt. Wird keine IP-Adresse angezeigt, dann ist die Verbindung nicht zustand gekommen und Sie müssen die 34 Netzwerkverbindung überprüfen, um zu sehen, ob sie entsprechend der Anforderungen eingestellt wurde. Versuchen Sie dann erneut, eine IP-Adresse zu erhalten. FIXED IP (MANUELL): Zum Einstellen einer feststehenden IP-Adresse, Subnetzmaske und Standardgateway geben Sie die Informationen mit den Navigations- und Zifferntasten ein und drücken Sie zur Bestätigung und um den Test zu starten ENTER. Die Parameter der Netzwerkverbindung werden bei Erfolg angezeigt. 1. Wählen Sie „Netzwerk“ auf der Homepage des Produkts. Bestehen im freizugebenden Netzwerk offene Gruppen, so haben Sie andere freigegebenen Arbeitsgruppenordner wie ARBEITSGRUPPE neben EIGENE_VERKNÜPFUNGEN und EIGENE_NACHBARN. Wählen Sie den entsprechenden Ordner und rufen Sie ihn auf, um Multimediainhalte im Netzwerk des Computers wiedergeben zu können. 2. Bestehen keine freigegebenen Ordner, so wählen und rufen Sie „EIGENE_VERKNÜPFUNGEN“ auf. Drücken Sie OPTION auf der Fernbedienung und wählen Sie im geöffneten Fenster „Hinzufügen“, um eine neue Verknüpfung für Computer zu erstellen, welche eine Netzwerkfreigabe eingestellt haben. Geben Sie Username, Passwort und IP-Adresse des eingestellten Dokumentenservers ein. Username ist GAST oder JEDER und die IP-Adresse des eingestellten Dokumentenservers ist die IP-Adresse des Computers, welcher die Netzwerkfreigabe eingestellt hat. Auf einem Netzwerk können sich viele freigegebene Computer befinden, geben Sie daher die IP-Adresse des Computers ein, auf den Sie zugreifen möchten. 3. Wurde die Verbindung erfolgreich getestet, dann speichern Sie diese Einstellung. Wählen Sie die neu erstellte Verknüpfung zur Eingabe. Geben Sie Username GAST oder JEDER und das Passwort ein, um auf die eingestellte IP-Adresse und die freigegebenen Inhalte auf diesem Computer zugreifen zu können. 4. Das Gerät kann Multimediadokumente in den freigegebenen Inhalten wiedergeben. Werden Videos abgespielt, so wird die Geschwindigkeit der Netzwerkverbindung auf dem Bildschirm angezeigt. Eine höhere Geschwindigkeit 35 bedeutet, dass das Netzwerk stabiler und die Videoqualität besser ist. Drahtlosnetzwerk-Einstellungen Ist dies das erste Mal, dass Sie eine drahtlose Funktion benutzen, so nehmen Sie bitte die folgenden Einstellungen vor: Greifen Sie mit Ihrem Player auf das Local Area Network (LAN) zu und drücken Sie SETUP auf der Fernbedienung, um das Einstellungsmenü des Players aufzurufen. 1. Wählen Sie „Netzwerk“ und rufen Sie „Drahtlosnetzwerkeinstellung“ auf, wählen Sie den Dateinamen der Verbindungskonfiguration. Die Aufforderung „Drücken Sie OK auf der Fernbedienung zum Verbinden und drücken Sie OK, um die gewählte Verbindung zu testen“ wird unten auf dem Bildschirm angezeigt. Drücken Sie OK zum Verbinden. Ihnen stehen zwei Verbindungsmodi zur Auswahl: „AP“ und „Ad Hoc“. 2. Wählen Sie den Modus „AP“, so erkennt der Player drahtlose Signalquellen innerhalb des Suchbereichs der konfigurierten Drahtlosnetzwerkkarte und das Menü zeigt alle erkannten drahtlosen SSID an. 3. Wählen Sie den Modus „Ad Hoc“, so kann der Player auf freigegebene Inhalte in spezifischen Objekten zugreifen. Gerät und Computer können sich beispielsweise verbinden und im Ad-Hoc-Modus Daten ohne die Benutzung von drahtlosen Routern austauschen. 4. Schließen Sie eine drahtlose USB-Netzwerkkarte (oder Dongle) am USB-HOSTPort des Geräts an, welche das 802.11 b/g/n Protokoll unterstützt. Auf dem Bildschirm wird „WIFI PLUG IN“ angezeigt. Sie können nun die Drahtlosnetzwerkeinstellungen des Geräts eingeben. Infrastruktureinstellung (AP) 1. Wählen Sie zum Erhalt der SSID-Namen „AP“. Wählen Sie die automatische Aktualisierung, damit das Gerät alle Drahtlos-SSID im Suchbereich der 36 Drahtlosnetzwerkkarte automatisch sucht. 2. Nach Beendigung der Suche werden alle aufgefundenen SSID auf dem Bildschirm angezeigt. Wählen Sie die SSID des Servers, auf den Sie zugreifen möchten, testen Sie die Verbindung und speichern Sie die Einstellinformationen. Unten rechts auf dem Bildschirm wird ein grünes Symbol mit der Signalstärke angezeigt. 3. Wählen Sie auf der Homepage des Geräts „Netzwerk“. Bestehen im freizugebenden Netzwerk offene Gruppen, so haben Sie andere freigegebenen Arbeitsgruppenordner wie ARBEITSGRUPPE neben EIGENE_VERKNÜPFUNGEN und EIGENE_NACHBARN. Wählen Sie den entsprechenden Ordner und rufen Sie ihn auf, um Multimediainhalte im Netzwerk des Computers wiedergeben zu können. 4. Bestehen keine freigegebenen Ordner, so wählen und rufen Sie „EIGENE_VERKNÜPFUNGEN“ auf. Drücken Sie EDIT auf der Fernbedienung und wählen Sie im geöffneten Fenster „Hinzufügen“, um eine neue Verknüpfung für Computer zu erstellen, welche eine Netzwerkfreigabe eingestellt haben. Geben Sie Username, Passwort und IP-Adresse des eingestellten Dokumentenservers ein. Username ist GAST oder JEDER und die IP-Adresse des eingestellten Dokumentenservers ist die IP-Adresse des Computers, welcher die Netzwerkfreigabe eingestellt hat. Auf einem Netzwerk können sich viele freigegebene Computer befinden, geben Sie daher die IP-Adresse des Computers ein, auf den Sie zugreifen möchten. 5. Wurde die Verbindung erfolgreich getestet, dann speichern Sie diese Einstellung. Wählen Sie die neu erstellte Verknüpfung zur Eingabe. Geben Sie Username (GAST oder JEDER) und das Passwort ein, um auf die eingestellte IP-Adresse und die freigegebenen Inhalte auf diesem Computer zugreifen zu können. 6. Das Gerät kann Multimediadokumente in den freigegebenen Inhalten wiedergeben. Werden Videos abgespielt, so wird die Geschwindigkeit der Netzwerkverbindung auf dem Bildschirm angezeigt. Eine höhere Geschwindigkeit bedeutet, dass das Netzwerk stabiler und die Videoqualität besser ist. 37 Peer-to-Peer-Einstellung (Ad Hoc) Der Ad-Hoc-Modus kann eine Peer-to-Peer-Netzwerkstruktur ohne drahtloses AP aufbauen. Computer, die mit einer drahtlosen Netzwerkkarte konfiguriert sind, können sich in diesem Modus untereinander drahtlos verbinden. Der Netzwerkaufbau für AdHoc-WLAN ist sehr einfach, da er das drahtlose AP auslässt. Dieser Modus ist für einfache und provisorische drahtlose Verbindungen geeignet. Nachstehende Schritte zeigen Ihnen, wie das Gerät mit einem Computer im Ad-HocModus verbunden wird. 1. Rufen Sie die Drahtlosnetzwerkeinstellungen des Players auf, wählen und rufen Sie „Ad Hoc“ auf. 2. Stellen Sie den drahtlosen SSID-Namen des Players im Drahtlosnetzwerk ein. Sie können den Namen später bearbeiten. Andere Computer, die mit einer Drahtlosnetzwerkkarte konfiguriert sind, können den SSID-Namen Ihres Geräts durch die Suche erkennen. 3. Wählen Sie den Sicherheitsmodus für Ihr Drahtlosnetzwerk: Offenes System oder WEP (Wireless Equivalent Privacy). Wählen Sie das offene System, so können sich andere Computer, die mit einer Drahtlosnetzwerkkarte konfiguriert sind, nach der Suche frei mit Ihrem Gerät verbinden. Wählen Sie WEP, so müssen Sie den Schlüssel (10-25 Ziffern) eingeben, dann können sich andere Computer mit Ihrem Gerät nur nach Eingabe des Netzwerkschlüssels verbinden. 4. Stellen Sie die IP-Adresse Ihres Hosts ein, achten Sie darauf, dass die Adresse nicht mit IP-Adressen anderer Drahtlosgeräte in Konflikt gerät. Nach Beendigung der drei vorstehenden Einstellungen drücken Sie OK, um die Einstellungen zu speichern und zu testen. Ist die Verbindung erfolgreich, so wird ein Menü mit den Netzwerkinformationen angezeigt. Hier überprüfen Sie die eingestellten Parameter. 38 5. Nach Einstellung des Ad-Hoc-Drahtlosnetzwerkes für das Gerät starten Sie die Drahtlosnetzwerkfunktion des Computers, zu welchem sich Ihr Gerät verbinden soll. Diese Beschreibung ist für WINDOWS XP, der Betrieb unter anderen WINDOWS-Betriebssystemen ist ähnlich. 6. Wählen Sie auf dem Desktop „Arbeitsplatz“, dann mit Rechtsklick „Verwalten“. Doppelklicken Sie „Dienste und Anwendungen“ zum Aufrufen des Programms. Wählen und rufen Sie „Dienste“ auf. 7. Doppelklicken Sie „Konfigurationsfreie drahtlose Verbindung“ in den „Dienste“ Optionen, um das Attributfenster aufzurufen. Hier wählen Sie „Allgemein“ in den Routineoptionen des Fensters und klicken Sie „OK“, um die Drahtlosnetzwerkfunktion des Computers zu öffnen. 8. Ist Ihr Computer mit einer internen Drahtlosnetzwerkkarte konfiguriert (wie die meisten Notebook-PCs) und die Drahtlosnetzwerkfunktion wurde gestartet, so kann die SSID des Geräts gesucht und mit dem Gerät verbunden werden. Ist Ihr Computer nicht mit einer internen Drahtlosnetzwerkkarte ausgestattet (wie die meisten Desktops), so stecken Sie eine USB-Drahtlosnetzwerkkarte ein, welche das 802.11 Protokoll unterstützt. Deaktivieren Sie das verkabelte Netzwerk des Computers, bevor Sie das Drahtlosnetzwerk konfigurieren. 9. Es wird ein Symbol für das Drahtlosnetzwerk und der Statusbalken unten rechts auf dem Bildschirm angezeigt. Klicken Sie das Symbol, um ein Statusfenster der drahtlosen Netzwerkverbindung anzuzeigen. Klicken Sie „Drahtlosnetzwerk prüfen“, um die Drahtlosnetzwerk-SSID innerhalb des Suchbereichs anzuzeigen. 10. Wählen Sie die SSID des Geräts und das Ad-Hoc-Verbindungssymbol des Computers im Fenster der drahtlosen Netzwerkverbindung und klicken Sie „Verbinden“. Eine erfolgreiche Ad-Hoc-Verbindung des Drahtlosnetzwerks wird angezeigt. Klicken Sie nun „Unterstützung“ im Fenster des drahtlosen Netzwerkverbindungsstatus, um die IP-Adresse usw. des Drahtlosnetzwerks anzuzeigen. Merken Sie sich die drahtlose IP-Adresse des Computers, da Sie diese zum Zugriff des Players auf den Computer benötigen. 11. Geben Sie im Hauptmenü des Players „Netzwerk“ ein, wählen Sie den Ordner 39 „EIGENE VERKNÜPFUNGEN“ und rufen Sie ihn auf. Drücken Sie EDIT auf der Fernbedienung und wählen Sie “Hinzufügen”, um eine neue Verknüpfung zum Zugriff auf andere Computer zu erstellen, dann geben Sie Username, Passwort und IP-Adresse des eingestellten Dokumentenservers ein. Username ist GAST oder JEDER und die IP-Adresse des eingestellten Dokumentenservers ist die Drahtlosnetzwerk-IP-Adresse des Computers, welcher die Ad-Hoc-Verbindung mit dem Player aufgebaut hat. Mehrere Computer können gleichzeitig eine Ad-HocVerbindung mit dem Player aufbauen, geben Sie die IP-Adresse des Computers ein, auf den Sie zugreifen möchten. 12. Speichern Sie die Einstellung und wählen Sie die neu erstellte Verknüpfung zum Aufrufen. Geben Sie Username GAST oder JEDER und das Passwort ein, um auf die eingestellte IP-Adresse und die freigegebenen Inhalte auf diesem Computer zugreifen zu können. 13. Das Gerät kann Multimediadokumente in den freigegebenen Inhalten wiedergeben. Bei Videowiedergabe wird die Geschwindigkeit der Netzwerkverbindung auf dem Bildschirm angezeigt. Eine höhere Geschwindigkeit bedeutet, dass das Netzwerk stabiler und die Videoqualität besser ist. PPPoE-Einstellungen PPPoE (Point-to-Point Protocol over Ethernet) ist ein Protokoll, das von vielen ADSLInternetdienstanbietern benutzt wird. Benutzt Ihr ISP PPPoE, hat Ihnen jedoch einen Router gegeben, so benötigen Sie möglicherweise einen PPPoE-Klienten auf Ihrer Linux-Box. DHCP funktioniert möglicherweise gut. Schließen Sie das Gerät als PPPoEKlienten für Linux- und Solarissysteme am PPPoE-Dienstanbieter an. Das Produkt ist ideal für Benutzer mit DSL-Modem, deren Internetdienstanbieter PPPoE benutzt. Vor der Benutzung dieser Funktion vergewissern Sie sich bitte, ob Sie sie wirklich benötigen. 40 Ist Ihr Produkt über DSL und PPPoE an einem Netzwerk angeschlossen, so liefert Ihnen der DSL-Dienstanbieter Username und Passwort zum Einloggen. Nach der Sicherheitsauthentifizierung durch Telekombetreiber erhalten Sie die IP-Adresse und das Produkt wird mit dem Internet verbunden. Nehmen Sie die PPPoE-Einstellungen wie folgt vor: Schritt 1: Schließen Sie das Modem mit Unterstützung von PPPoE am Telefonnetz an, dann schließen Sie das Gerät über den RJ45-Port am Modem an. Schritt 2: Wählen Sie die Option „PPPoE-Einstellungen“ in den Netzwerkeinstellungen im Einstellungsmenü. Geben Sie Username und Passwort ein, welche Sie durch den Telekombetreiber erhalten haben. Mit ENTER bestätigen Sie. Schritt 3: Nach einigen Minuten erhalten Sie eine IP-Adresse, die durch das Ethernet konfiguriert ist. Die Netzverbindung ist erfolgreich. BT/SAMBA installieren und benutzen Der Player ist ein System, das aus Betriebssystem (Linux+AP) und Anwendungssoftware (BT/SAMBA) besteht. Erste Installation Bei Erstbenutzung von BT/Samba rufen Sie diesen Menüpunkt in den Systemeinstellungen auf und überprüfen Sie die BT/Samba Informationen. Ist BT/Samba noch nicht installiert, so installieren Sie es jetzt. Kopieren Sie die vier Installationsdateien (.ipk) im BT/Samba Installationspaket in das Stammverzeichnis des USB-Sticks und setzen Sie ihn im USB-Host-Port des Geräts ein. Wählen Sie im Systemmenü HDD Format. 41 Bitte folgen Sie diesen Schritten: Schritt 1: Mit und auf der Fernbedienung wählen Sie aus. Nach Markierung von „OK“ drücken Sie ENTER, um zum nächsten Schritt zu gelangen, anderenfalls wählen Sie ABBRECHEN. Schritt 2: Festplatte formatieren und Mit auf der Fernbedienung wählen Sie „Zurück“ oder „Format“. Ist “Format” markiert, dann drücken Sie ENTER, um zu beginnen, anderenfalls wählen Sie „Zurück“. Schritt 3: BT/Samba Erweiterung installieren Nach der Formatierung installiert das System BT/Samba automatisch. Wählen Sie „OK“, um zum nächsten Schritt zu gelangen. Das System installiert entsprechend der folgenden Schritte automatisch. 1) Installation BT/Samba Erweiterung. 2) Installation BitTorrent Unterstützung. 3) Installation Samba Server Unterstützung. 4) Installation Web Unterstützung. Nach Beendigung der Installation zeigt das System den Erfolg nach jedem Schritt an. Schritt 4: Glückwunschseite Nach der Formatierung wird die Glückwunschseite angezeigt. Wählen Sie „OK“ und drücken Sie ENTER zum Verlassen. Das System fährt automatisch wieder hoch. IP-Adresse einstellen Sie erhalten die IP-Adresse des Geräts entsprechend der WLAN-Einstellung (siehe oben). 1. 1) IP-Adresse automatisch erhalten 42 Das System erhält die IP-Adresse automatisch über DHCP-Protokoll, sofern das lokale Netzwerk einen verfügbaren DHCP-Server hat. 2) Statische IP-Adresse benutzen Erhalten Sie IP-Adresse, Subnetzmaske und Standardgateway von Ihrem Netzwerkbetreiber und setzen Sie die Angaben ein. 2. 1) Erhalten Sie die DNS-Serveradresse automatisch, das System erhält die DNSServeradresse vom DHCP-Server, sofern verfügbar. 2) Benutzen Sie eine statische DNS-Serveradresse, spezifizieren Sie die DNSServeradresse. Neighbor Web Nach Erhalt der IP-Adresse des BT-Players starten Sie Ihren Webbrowser, geben Sie die korrekte IP-Adresse in den Browser zum Zugriff auf die Neighbor Web Benutzeroberfläche ein. Der Username ist admin und das Passwort lautet 123. Auf der Homepage zeigt das „Neighbor Web“ Status und Speichergeräte des BTPlayers an. 43 BitTorrent Download Auf der Homepage wählen Sie „BitTorrent Download“. Neues Torrent hinzufügen Mit fügen Sie eine neue Torrentdateiseite hinzu. Auf der Seite „Neues Torrent hinzufügen” klicken Sie Browse zur Auswahl des Dateipfades auf dem lokalen PC. Zur Auswahl einer Torrentdatei drücken Sie „Open“. Klicken Sie nun „Yes“ zur Bestätigung des Dateipfades und kehren Sie zur BitTorrent Downloadseite zurück, anderenfalls klicken Sie „No“, um zur BitTorrent Downloadseite zurückzukehren. Bei Auswahl von „Yes“ wird auf der Seite „Torrent hinzugefügt…Sie werden automatisch zur Webtorrent Homepage umgeleitet“ angezeigt, bevor Sie zur Downloadseite zurückkehren. 1) Klicken Sie „Start“, um mit dem Download zu beginnen. 44 Klicken Sie alle Torrentdateinamen, die Informationen zur Torrentdatei werden unten auf der Seite angezeigt. Doppelklicken Sie alle Dateien, wenn angezeigt wird, die Datei kann gewählt werden. Wählen Sie „Start“, „Stop“, „Delete“, „Refresh“ und die Sortierrichtung „aufwärts“ oder „abwärts“. 2) BitTorrent Einstellungen Drücken Sie auf der BitTorrent Einstellseite „Einstellungen“. 45 Stellen Sie BT-Speicherung, max. Downloadrate, max. Uploadrate und Seeding auf dieser Seite ein. Nach der Einstellung klicken Sie zum Speichern Rückkehr oder klicken Sie , klicken Sie zur zur Rückkehr zu den Standardeinstellungen. Nachbarn besuchen Auf der Homepage wählen Sie „Nachbar besuchen“, um die Dateien auf der Festplatte zu durchsuchen. Ist die Loginsteuerung des Players aktiviert, müssen Sie den Username admin und das Passwort 123 eingeben. Über Transcode Server -> Service ->Visit neighbor können Sie die Dateien auf der Festplatte ebenfalls durchsuchen. Account-Management Auf der Homepage wählen Sie „Account Management“, um die Seite Accountmanagement aufzurufen. Klicken Sie „Account Management“ und Sie werden nicht zu dieser Seite geführt, so vergewissern Sie sich, um die Loginsteuerung aktiviert ist. Einzelheiten siehe im 46 Abschnitt „Loginsteuerung“. Der Username ist admin und das Passwort lautet 123. Bitte ändern Sie das Passwort umgehend. Das Login-Passwort kann hier geändert werden. Geben Sie das Passwort zweimal ein und klicken Sie „Enter“ zur Bestätigung. Nach erfolgreicher Änderung klicken Sie im Pop-up-Menü „Bestätigung“. Bitte beachten Sie, dass der Username nicht geändert werden kann. Technische Spezifikationen Festplattenunterstützung Partition USB-Host USB-Port Netzwerkanschluss Videoausgang Audioausgang Eingänge Standard SATA 3,5-Zoll Festplatte FAT32 und NTFS Unterstützt diverse USB-Speichermedien USB 2.0 High-Speed Port RJ45 10/100M, WLAN (IEEE 802.11 b/g/n) Composite Video /HDMI/YPbPr Stereo/HDMI/Optical Audio: Stereo (L/R) Video: Composite (CVBS) Speicherkarten SD, MMC, MS 47 Audio Video Format: MP3, WMA, WAV, AAC, OGG, FLAC, Dolby Digital, DTS Digital Videodecodierung: MPEG 1/2/4, Divx, Xvid, H.264, VC-1, RM/RMVB Format: WMV, MKV, MOV, AVI, MP4, MPG, TS/M2TS/TP/TRP, FLV, ISO, IFO, VOB, DAT, RM/RMVB Untertitel Bildformat Videoaufnahme Videoaufnahmerate und Format Auflösung SSA, SMI, SRT, SUB, SUB+IDX JPG/BMP/PNG/GIF Unterstützt 5 Aufnahmemodi, max: 20.000 Minuten Netzteil AC Eingang: 100 V-240 V, 50/60 Hz HQ/SP/LP/EP/SLP Format: MPEG2 NTSC: 720x480, PAL: 720x576 DC Ausgang: 12 V, 3 A Abmessungen Gewicht 256,1×164,5×51,3 mm ca. 1 kg (ohne Festplatte) Bitte beachten Sie: Änderungen von Erscheinungsbild und Spezifikationen vorbehalten. 48 Wartung und Pflege Zum Schutz der Normalbenutzung aller Zubehörteile lesen und verstehen Sie bitte die nachstehenden Punkte. Spannungseingang AC 100~240 V, Ausgang DC 12 V/3 A. Unter Normalbedingungen erwärmt sich das Netzteil auf bis zu 60 ºC, das ist völlig normal. Achten Sie auf ausreichende Belüftung, stellen Sie das Gerät nicht im Bett, auf einem Sofa oder ähnlicher Oberfläche ohne ausreichende Belüftung auf. Zur Vermeidung von Stromschlag öffnen Sie das Gerätegehäuse bitte nicht. Wenden Sie sich mit Wartungs- oder Reparaturarbeiten stets an Ihren Fachhändler. Ist ein Kabel beschädigt oder Flüssigkeit in das Gerät eingedrungen, so schalten Sie das Gerät umgehend aus und ziehen Sie den Netzstecker. Wenden Sie sich mit Wartungs- oder Reparaturarbeiten an Ihren Fachhändler. Wir empfehlen die Benutzung des Geräts bei Zimmertemperatur oder bei Temperaturen zwischen 0 und 40 ºC. FAQ (HÄUFIG GESTELLTE FRAGEN) Q: Das grüne Symbol wird angezeigt, aber nicht das Symbol für das Laufwerk, wenn ich das neue Produkt am System anschließe. A: Die neue Festplatte ist möglicherweise nicht formatiert, bitte beachten Sie die Hinweise unter Partition und Formatieren. Q: Die Festplatte wird unter Windows 2000 / Windows XP nicht erkannt. A: Der Original USB-Treiber ist möglicherweise verloren. Installieren Sie Ihr Betriebssystem neu, suchen Sie die Treiberdisc oder finden Sie Hinweise in der Bedienungsanleitung zur USB2.0 Treiberinstallation. 49 Q: Bei Anschluss eines USB-Speichermediums bekomme ich ständig die Mitteilung „Das Gerät kann jetzt nicht gestoppt werden. Versuchen Sie es bitte später noch einmal“, was kann ich tun? A: Schließen Sie alle Programme, die auf Daten auf dem Player zugreifen, einschließlich Windows® Explorer. Hilft das nicht, so schließen Sie alle Programme und warten Sie 20 Sekunden ab, dann versuchen Sie den grünen Pfeil erneut. Hilft das immer noch nicht, dann fahren Sie den Player herunter und ziehen Sie das USB-Kabel ab. Q: Warum blinkt der Fernsehbildschirm während des Hochfahrens auf, zeigt einen blauen Bildschirm oder den Bildschirmschoner? A: Das ist völlig normal. Wenn das System initialisiert, werden die entsprechenden Parameter eingestellt, sodass die korrekten Videosignale für den Fernseher ausgegeben werden können. Während der Initialisierung empfängt der Fernseher falsche oder instabile Signale, deswegen blinkt er. Einige Fernseher betrachten dies als kein Signal und zeigen den blauen Bildschirm oder den Bildschirmschoner an. Q: Ich habe den Player an meinem Fernseher angeschlossen. Warum habe ich kein Bild und keinen Ton auf meinem Fernseher? A: Dieses Problem kann mehrere Ursachen haben. Bitte überprüfen Sie folgende Punkte: 1) Achten Sie darauf, dass Sie die korrekte AV-Quelle auf Ihrem Fernseher wählen. 2) Überprüfen Sie, ob Sie das richtige Kabel für den Ausgang der Video- und Audiosignale angeschlossen haben. Informationen zu den korrekten Anschlüssen des Players an Ihrem Home-Entertainment-System finden Sie im Kapitel „Audio- und Videoanschlüsse am Fernseher“ in den vorstehenden Allgemeinen Bedienungshinweisen. 3) Ist der Player über HDMI- oder Koaxialkabel angeschlossen, so wählen Sie die korrekte Option im Einstellungsmenü. Siehe auch Audioeinstellungen im Abschnitt 50 Einstellungsmenü. Wiederholen Sie den Vorgang, bis das Bild korrekt auf dem Fernseher angezeigt wird. Q: Mein Player ist korrekt am Fernseher angeschlossen. Ich kann meine Dateien nicht mehr im Browser sehen oder sie sind nur teilweise im Browser aufgeführt. A: Ein besonderer Medienfilter ist aktiv. Nur Mediendateien, welche dem aktiven Medienfilter entsprechen, werden auf Ihren Fernseher angezeigt. Wählen Sie beispielsweise den Medienfilter „Musik“, so werden im Browser keine Bilddateien angezeigt. Drücken Sie ALL, MUSIC, PHOTO oder MOVIES auf der Fernbedienung, um zwischen den Medienfiltern umzuschalten. Möchten Sie alle unterstützten Mediendateien anzeigen, so wählen Sie den Medienfilter „Alle“. a) Nicht unterstütztes Format. Ihr Player unterstützt eine Vielzahl von Mediendateiformaten, wenn Sie jedoch ein nicht unterstütztes Dateiformat abspielen, so wird eine entsprechende Meldung angezeigt. Zur Überprüfung von Audio- und Videoformat einer Mediendatei siehe Abschnitt „Technische Spezifikationen“. b) Die gewählte Medienquelle ist nicht am Player angeschlossen. Wählen Sie eine Medienquelle, die nicht am Player angeschlossen ist, wie beispielsweise ein USB-Stick, so wird diese Quelle leer angezeigt. Sobald ein Gerät angeschlossen wird, erscheinen die Inhalte im entsprechenden Pfad. Werden für ein über das Netzwerk angeschlossenes Gerät keine Dateien oder Ordner angezeigt, so überprüfen Sie die Einstellungen Ihres Netzwerks und Ihrer Netzwerkfreigaben. Überprüfen Sie Username und Passwort, ob diese zum Zugang eingegeben werden müssen und ebenfalls die Firewalleinstellungen Ihres Computers. Q: Ich möchte Dateien mit meinem Player auf ein externes Datenspeichergerät kopieren, aber ich bekomme immer eine Fehlermeldung. A: Zur Nutzung der Kopierfunktion Ihres Players muss das Gerät (oder die Partition), zu welchem Sie kopieren möchten, mit einem der nachstehenden Dateisysteme formatiert 51 sein: FAT, FAT32, NTFS, ext3. Bitte benutzen Sie ausschließlich Speichergeräte zum Kopieren, die mit FAT, FAT32, NTFS oder ext3 formatiert sind. Q: Ich möchte ein Firmware-Update für meinen Player durchführen, aber mein Fernseher zeigt kein Bild. A: In einigen Fällen ist die Anzeige über HDMI während des Firmware-Update nicht korrekt. Vergewissern Sie sich, dass Ihr Player während des Firmware-Update am Fernseher ebenfalls über Composite Video angeschlossen ist, nicht nur über HDMI und wählen Sie den Composite-Videoeingang als den aktiven Eingang auf Ihrem Fernseher. Q: Ich möchte mit dem Player auf Dateien zugreifen, die ich in meinem Netzwerk freigegeben habe. Mein Heimnetzwerk arbeitet einwandfrei, die Dateien werden jedoch nicht vom Player aufgeführt. A: Haben Sie keinen Zugang zu den freigegebenen Dateien, so überprüfen Sie bitte die folgenden Punkte: 1) Vergewissern Sie sich, dass das Netzwerkkabel korrekt auf beiden Seiten angeschlossen ist, also am Player und am Netzwerk. 2) Vergewissern Sie sich, dass der Computer, auf welchen Sie zugreifen möchten, läuft und sich nicht im Stand-by- oder Ruhemodus befindet. 3) Überprüfen Sie die Netzwerk- und Dateifreigabeeinstellungen auf Ihrem Computer. 4) Vergewissern Sie sich, dass Sie den korrekten Username und Passwort eingegeben haben. Bitte beachten Sie hierbei Groß- und Kleinschreibung. 5) Vergewissern Sie sich, dass Ihre Firewalleinstellungen einen Zugriff des Players auf Ihren Computer erlauben. 6) Möchten Sie auf Dateien zugreifen, die auf einem an einem Router angeschlossenen USB-Speichermedium gespeichert sind, der somit als ein Netzwerkspeicher zur Verfügung gestellt wird, so beachten Sie bitte, dass Sie mit „EIGENE_VERKNÜPFUNGEN“ eine Verbindung zu dem Laufwerk herstellen müssen. Hierzu müssen Sie die IP-Adresse Ihres Routers wie auch Username und Passwort für 52 den Netzwerkspeicher eingeben. Q: Wie ist es möglich, dass die Wiedergabe einer Datei aus einem freigegebenen Ordner im Netzwerk abgebrochen wird? A: Die Energiespareinstellungen des Computers oder NAS unterbrechen die Verbindung. Sind die Energiespareinstellungen Ihres Computers oder NAS aktiv, so kann sich das Gerät in Ruhezustand begeben, selbst wenn darauf über das Netzwerk zugegriffen wird. Im Ruhemodus werden keine Daten über das Netzwerk übertragen. Bitte stellen Sie die Energiespareinstellungen der Medienquelle um, sodass sie sich nicht während der Dateiwiedergabe über das Netzwerk in Ruhezustand begibt. Q: Wie ist es möglich, dass es während der Wiedergabe von Filmen von meinem lokalen Netzwerk zu Unterbrechungen kommt? A: Manchmal befinden sich in einem Netzwerk mehrere Geräte, welche sich die Höchstübertragungsrate (freigegebenes Medium) teilen müssen. Sind mehrere Verbindungen in jenem Netzwerk aktiv, in welchem Sie den Player benutzen (beispielsweise Internet, gemeinsamer Drucker usw.), so kann dies zu einer Verlangsamung der Datenübertragungsrate für das Streaming von Daten für den Player führen, die zur Wiedergabe beispielsweise einer DVD- oder HD-Filmdatei nicht mehr ausreicht. Sollte es zu solchen Problemen kommen, so reduzieren Sie bitte die übertragene Datenmenge anderer Benutzer auf dem Netzwerk. F: Der Player reagiert während des Betriebs nicht auf meine Befehle. A: Dieses Problem kann unterschiedliche Ursachen haben. Bitte überprüfen Sie die folgenden Punkte: 1) Richten Sie die Fernbedienung auf den Player aus, sodass ein direkter „Blickkontakt“ zwischen den Geräten besteht und achten Sie darauf, dass die IR-Sensoren von Fernbedienung und Player nicht abgedeckt sind. 2) Überprüfen Sie die Batterie in der Fernbedienung und tauschen Sie diese 53 nötigenfalls aus. F: Ich habe den Player über HDMI an meinem Fernseher angeschlossen und ich möchte das Videoausgangssignal ändern, aber die Videoausgangsauflösung, welche ich benutzen möchte, steht nicht zur Verfügung. A: Dieses Problem kann unterschiedliche Ursachen haben. Bitte überprüfen Sie die folgenden Punkte: 1) Ihr Fernseher unterstützt nicht alle möglichen Videoausgangsauflösungen. Navigieren Sie im Einstellungsmenü des Players und wählen Sie „Auto“ im Menüpunkt „TV-System“. Der Player wählt dann automatisch die bestmögliche Videoausgangsauflösung für Ihren Fernseher. 2) In einigen seltenen Fällen ist es möglich, dass nicht alle durch den Fernseher unterstützten Optionen wählbar sind. Dieses Problem tritt auf, wenn der Fernseher aus dem Stand-by-Modus eingeschaltet wird, unabhängig vom derzeitigen Betriebsstatus des Players. Um alle Videoausgangsauflösungen wählen zu können, welche von Ihrem Fernseher unterstützt werden, ziehen Sie den Netzstecker des Players und schließen Sie ihn nach einigen Sekunden wieder an. Jetzt werden alle verfügbaren Videoausgangsauflösungen im Einstellungsmenü angezeigt. F: Warum habe ich keinen Ton auf meinem Fernseher, wenn ich ihn über HDMI anschließe? A: Es wurde ein Audioausgangsformat gewählt, welches von Ihrem Fernseher nicht unterstützt wird. Navigieren Sie in das Audioeinstellungsmenü, wählen Sie den Menüpunkt „DigitalAudioausgang“ und wählen Sie hier die Option „HDMI LPCM/RAW“, sofern Ihr Fernseher realen Surround-Sound nicht unterstützt. F: Warum darf ich nicht den Netzstecker des Players ziehen, ohne ihn vorher ausgeschaltet zu haben? A: Laden und Speichern der aktuellen Systemeinstellungen dauert ca. 10 Sekunden, 54 wenn der Player ein- oder ausgeschaltet wird. Wird der Player vom Stromnetz getrennt, ohne ihn zuvor ausgeschaltet zu haben, so gehen Einstellungen und Daten möglicherweise verloren. Bitte schalten Sie den Player immer erst mit der Ein-/Ausschalttaste auf dem Gerät oder auf der Fernbedienung aus und warten Sie ab, bis die Statusanzeige rot aufleuchtet. Q: Warum kann ich nach dem Anschluss des Players am Internet einige Nachrichten oder Videos nicht browsen? A: Dieses Problem kann mehrere Ursachen haben. Bitte überprüfen Sie die folgenden Punkte: 1. Einige Netzwerkfunktionen können in Ihrem Bereich nicht genutzt werden (z.B. YouTube, CNN News, BBC News usw.), Einzelheiten erhalten Sie von Netzwerkbetreiber. 2. Starten Sie das Gerät neu, wenn Sie nicht nach der WLAN-IP-Adresse suchen können. Q: Warum kann ich ein Fernsehprogramm mit dem Gerät nicht aufzeichnen? A: Dieses Problem kann mehrere Ursachen haben. Bitte überprüfen Sie die folgenden Punkte: 1) Vergewissern Sie sich, dass der Digital- oder Satellitenempfänger eingeschaltet ist. 2) Lassen Sie den Fernseher auf das Programm eingestellt, das Sie aufzeichnen möchten. 3) Achten Sie darauf, dass der Anschluss am AV-Eingang des Players und am AV-Ausgang des Fernsehers in Ordnung ist. Sonstiges 55 Zubehörteile des Geräts können nach Baureihe und Modell abweichen. Sehen Sie Einzelheiten im Abschnitt Lieferumfang nach oder wenden Sie sich an Ihren Fachhändler. Verbesserungen, Änderungen von Design und Spezifikationen vorbehalten. Die Abbildungen können leicht vom Gerät abweichen. Hergestellt unter Lizenz der Dolby Laboratories. „Dolby“ und das „Doppel-D“ Symbol sind Marken der Dolby Laboratories. Bei Problemen oder Unsicherheiten beim Anschluss Ihres Geräts wenden Sie sich bitte an Ihren Fachhändler, um Schäden an der Hardware oder Verletzungen zu vermeiden. GARANTIEBEDINGUNGEN Innerhalb der Garantiezeit repariert oder ersetzt LC-Power Ihr Produkt, sofern es sich um einen Fertigungs- oder Materialfehler handelt. Diese Leistung können wir nicht erbringen, wenn: 1. der Siegelaufkleber entfernt, beschädigt, kopiert oder auf andere Weise entstellt ist; 2. das Produkt entgegen seinem Bestimmungszweck falsch installiert, verändert oder zweckentfremdet wurde; 3. Sie zu neuen Komponenten oder Dateiformaten/Codecs erweitern, die nicht von diesem Produkt unterstützt werden; 4. Schäden auf Naturereignisse oder höhere Gewalt zurückzuführen sind. Bitte setzen Sie sich mit Ihrem Fachhändler bezüglich Ihres 56 Garantieanspruchs in Verbindung, er kümmert sich um Ersatz oder Reparatur innerhalb der Garantiezeit. Ein direkter Umtausch durch uns ist nicht möglich, Garantiefälle werden nur durch Ihren Fachhändler bearbeitet. 57