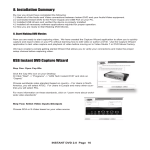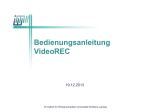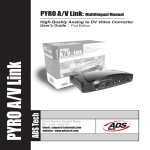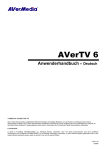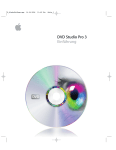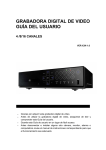Download ADS Technologies USBAV-704 User`s guide
Transcript
Instant DVD 2.0 / Instant DVD + DV Convert Home Movies into DVD Movies User's Guide : First Edition If you have any problems or questions on this product, please call : ADS Tech Instant DVD 2.0 : Instant DVD + DV English - German - French - Spanish Manual for Technical Support 562.926.4338 North America Support Hours: M-F : 7 am - 6 pm, PST Email : [email protected] website : www.adstech.com European Technical Support: +353.61.702042 Copyright Notice........................................................................................................................................................4 Quick Setup Steps.....................................................................................................................................................5 Instant DVD 2.0 Overview .........................................................................................................................................6 Ways to Capture and Edit Video .......................................................................................................................7 Instant DVD 2.0 Installation Guide ...........................................................................................................................9 System Requirements...............................................................................................................................................9 Getting Started...........................................................................................................................................................9 1. Check Instant DVD 2.0 Contents ..................................................................................................................9 2. Wire It Up! ................................................................................................................................................... 11 3. Plug It In ......................................................................................................................................................12 4. Install Device Drivers and Software ............................................................................................................12 5. Install Software Applications .......................................................................................................................12 6. Verify Hardware Installation ........................................................................................................................13 7. Optimize System for Best Performance ......................................................................................................13 8. Installation Summary...................................................................................................................................14 9. Start Making DVD Movies ...........................................................................................................................14 USB Instant DVD Capture Wizard .........................................................................................................................14 Using Capture Wizard Video Capture/Playback tool for the first time: ..............................................................16 Capture Wizard Feature and Functions.................................................................................................................19 Menu Options...........................................................................................................................................................20 Menu Options: Video Inputs/Outputs ..............................................................................................................20 Menu Options: Video Format .........................................................................................................................20 Menu Options: Brightness/Color .....................................................................................................................22 Menu Options: Optional Controls (for Instant DVD + DV Only).......................................................................22 Menu Options: For Instant DVD + DV Only.....................................................................................................23 Menu Options: Contol .....................................................................................................................................23 Menu Options: Applications.............................................................................................................................23 Menu Options: Options ...................................................................................................................................24 INSTANT DVD 2.0 Page 3 ENGLISH Table of Contents Help.............................................................................................................................................................................25 ENGLISH Ulead VideoStudio 7..................................................................................................................................................26 How VideoStudio Works ...........................................................................................................................................27 DVD, VCD, and SVCD ................................................................................................................................................27 Installing and Running VideoStudio 7 (Disk 2).......................................................................................................28 Setting up for Instant DVD ...............................................................................................................................29 Selecting Instant DVD Capture Plug-In ............................................................................................................29 Getting Around VideoStudio .........................................................................................................................30 The Options Panel ...........................................................................................................................................31 Capture Options Panel............................................................................................................................31 Capture ............................................................................................................................................................32 Checklist for Successful Video Capture ..................................................................................................32 Capturing Analog Video ..........................................................................................................................32 Video Capture Property Settings Dialog Box ....................................................................................................33 Ulead DVD MovieFactory 2 .......................................................................................................................................34 Welcome to Ulead DVD MovieFactory 2..................................................................................................................35 Getting Around Ulead DVD MovieFactory 2............................................................................................................35 Which task should you choose..........................................................................................................................36 Working on a project .........................................................................................................................................37 Add Videos or Slideshows ......................................................................................................................37 Capturing Videos.....................................................................................................................................37 Capture Settings .....................................................................................................................................38 German Manual..........................................................................................................................................................39 French Manual............................................................................................................................................................74 Spanish Manual........................................................................................................................................................109 Service and Warranty..............................................................................................................................................144 FCC Information ......................................................................................................................................................145 Instant DVD Helpful Hints:......................................................................................................................................146 Copyright Notice The Instant DVD 2.0 is an innovative, hassle-free device that is designed to let you edit and archive your home movies easily. ADS Technologies respects the rights of copyright owners and asks that you do the same. The Copy Right Act gives owners of copyrights the exclusive right to reproduce and prepare derivative works as well as to publicly perform, display and distribute their works. This means that you must obtain permission to engage in any of these activities when using works that are copyrighted by another person. © 2003 ADS Technologies. All Rights Reserved First Edition: April 2003 Microsoft, Windows, & Windows 98 are registered trademarks of Microsoft Corporation. IBM is a registered trademark of the International Business Machines, Inc. ADS is a registered trademark of ADS Technologies Inc. ADS Technologies (ADS) makes no warranty of any kind with regard to this material, including but not limited to, the implied warranties of merchantability and fitness for a particular purpose. The information furnished within this written document is for information purposes only and is subject to change without notice. ADS Technologies assumes no responsibility or liability for any errors or inaccuracies that may appear herein. ADS makes no commitment to update or to keep current information contained within this document. (rtt) INSTANT DVD 2.0 Page 4 For impatient people who only want to read one page: 1.) Connect the Audio/Video cables from your video source to Instant DVD. 2.) Load the Instant DVD CD - The auto-run screen requires Quicktime. If you don’t have Quicktime installed, it will install automatically. No serial number required. 3.) Plug in Power and connect Instant DVD to your USB Port 4.) Drivers for WinXP and Win2000 are on the root of the CD. Drivers for Win98SE and WinME are in the Win98SE&WinME folder on the CD. Direct Windows to the drivers and they will install automatically. 5.) Install CapWiz – CapWiz must be installed as it installs the key elements for Instant DVD to function. 6.) Double Click the CapWiz icon on your desktop. 7.) Answer the questions on the 5 Wizard screens. 8.) Press Play on your video source so you have video playing. 9.) Click Preview on the CapWiz interface and video will appear. Play with CapWiz for a while and then install the other valuable software titles we have included with Instant DVD INSTANT DVD 2.0 Page 5 ENGLISH Quick Setup Steps ENGLISH Instant DVD Overview Instant DVD 2.0 Instant DVD 2.0 is a fun and easy way to get DVD, SVCD and VCD video into your Windows PC so you can edit or archive your home movies. Instant DVD then lets you share the video on CD or DVD disk, publish to the Internet or send the video out through the Instant DVD unit to display on a TV or to record on a VCR or camcorder for distribution on Tape. All the video digitizing and compression takes place in the Instant DVD device so when the video comes through the USB port it is already compressed in the format you desire such as MPEG-1 for VCD (Video on CD), or MPEG-2 for SVCD (Super Video CD) and DVD (Digital Versatile Disc). Powerful Software bundle: We want to be sure you receive the greatest benefits from your Instant DVD purchase so we have included lots of software to meet your various project goals. Some times you may just want to archive video to disk in the fastest way possible. Other times you may want to get a bit creative, but you’ll save most of the video editing for a later time. And for the big project you want to have a full featured video editor that gives you the freedom to be creative. The good news is that Instant DVD lets you do all that. We don’t just give you one single way to use the product, we provide many ways to get video in, out and on to disk. Instant DVD 2.0 includes several flexible and dynamic software tools for your video projects: INSTANT DVD 2.0 Page 6 CapWiz: EASY VIDEO CAPTURE & PLAYBACK This is the fastest and easiest way to capture MPEG-1 (VCD) or MPEG-2 (SVCD, DVD) video on your PC. Use the Wizard screens to verify your video connections, video compression format and where you want your video files stored on your computer hard drive. Use CapWiz to quickly capture video or send MPEG video back to a VCR for recording or a TV for viewing. CapWiz also allows you to set up timed recordings and delayed recordings and easily select video capture bit rates for Good, Better or Best DVD video quality. You can even set custom settings for video resolution, video and audio bit rate, constant or variable bit rates and set video pre-processing filters to help reduce noise in old VHS tapes. NOTE: When preparing to display captured video on a TV or recording to video tape, be sure that you have connected audio video cables from the Instant DVD to your TV’s audio and video input and that you have selected the external video source on the TV. Only MPEG-1 and MPEG-2 files can be exported out to TV, because Instant DVD is an MPEG decoder. If you have saved a movie to a streaming video format (.wmv) for example, this file type cannot be decoded for TV display. VideoStudio 7.0 DVD SE: full video capture & editing Video Studio steps you through the movie making process. Key steps are; CAPTURE, EDIT, EFFECT, OVERLAY, TITLE, AUDIO and SHARE. Use Video Studio if you want to edit video, add effects or video filters, titles, back ground music or voice overs to create a unique video production. With Video Studio you can capture, edit and then export video to TV or VCR or publish your movie to disk. Video Studio includes a DVD Wizard that lets you easily author and burn your movie to disk. You can export any single file to the DVD Wizard, or save your edited movie to a VCD, SVCD or DVD movie and then export it to the DVD Wizard. You start the DVD Wizard by going to the SHARE step and clicking “Create Disk”. VCD and SVCD movies can be burned on a CD-ROM disk. DVD movies can also be burned on a CD-ROM disk, but you are limited to about 20 minutes of DVD quality video on a 700MB CD. If you have a DVD recorder, you can get about 2 hours of DVD quality video on a 4.7 GB DVD disk. Video Studio also supports publishing SVCD (MPEG-2 at 2.4 megabits/sec.) to a CD-ROM. SVCD is playable in many home DVD players. You can fit about 35-40 minutes of SVCD content on a 700 MB CD disk. INSTANT DVD 2.0 Page 7 ENGLISH Ways to Capture and Edit Video ENGLISH DVD Movie Factory 2.1 SE: Direct publishing to CD or DVD disks without editing the video If you just want to archive your video to disk and save the editing for another time, DVD Movie Factory is the easiest and fastest way to capture “disk ready” video. Use DVD Movie Factory to capture video in VCD, SVCD or DVD format and go directly to the Authoring and burning step. You can even use the “Direct to Disk” * to capture directly to CD or DVD disk in a single step. If you use re-writable media you can enable “On the Fly” for direct recording to DVD+RW or DVD-RW media. DVD Movie Factory even lets you import still images to create VCD or DVD slideshows. You can create custom backgrounds and menus allowing you to put multiple slideshows on a single disk then add music to your slideshows to create a multimedia experience. Create an Auto-Muvee! Muvee autoProducer DVD Edition SE We all want to create a fun, movie that looks like it was edited by a professional, but we may not have the patience, the time, or let’s face it the talent to edit video and have it look great. Muvee autoProducer DVD Edition SE is the fastest and simplest way to create a finished production from raw video. With the DVD Edition, you have the added benefit of saving your videos as DVD-ready MPEG-2 files that you can easily import to DVD Movie Factory and burn to DVD disk. muvee autoProducer DVD Edition takes one minute to learn and is typically a hundred times faster to use than any other video editing software. You simply give the program your video, choose any piece of music (MP3 or WAV) you like, select an editing style and it does the rest. INSTANT DVD 2.0 Page 8 Getting Started System Requirements The basic steps are: 1. Check USB Instant DVD package contents 2. Wire it Up!- Audio and video connections 3. Plug it In!- Power and USB connection 4. Install Device Drivers 5. Install Application software 6. Verify Hardware Installation 7. Optimize System for Best Performance 8. Installation Summary & Diagram 9. Start Making DVD Movies! - Intel Celeron 400 MHz or AMD Athlon 600 MHZ or better - Windows: Win98SE, WinME, Win2000 or WinXP - 128 MB recommended - Sound card - 16 MB AGP video card - CD-ROM Drive - 150 MB hard disk space for capture/editing applications - Disk space for video captures; Video captured at 4 Mb/sec will use approx.1.8 GB per hour - CD Recordable Drive for making VCD and SVCD disks - DVD Recordable Drive for making DVD disks 1. Check Instant DVD 2.0 Contents • CD 1 Contains: - Capture Wizard Capture & Export utility - USB Instant DVD device drivers - Ulead DVD Movie Factory 2.0 SE for Instant DVD - Muvee autoProducer Hardware: (A) Instant DVD 2.0 device (B) 5 VDC Power supply (C) 6 ft. USB Cable (D) 6 ft. A/V Out cable (RCA video and (L+ R) Audio to RCA video and 3.5 mm stereo) (E) Two (2) Installation CD's (F) User's Manual • CD 2 Contains: - Ulead VideoStudio 7 SE customized for Instant DVD INSTANT DVD 2.0 Page 9 ENGLISH Instant DVD 2.0 Installation Guide ENGLISH USB 1.1 and USB 2.0 connections and drivers USB 2.0 We strongly recommend using only WinXP or Win2000 with Microsoft USB 2.0 drivers for proper operation of your Instant DVD at USB 2.0 connection speeds. Microsoft Windows USB 2.0 drivers can be obtained from Microsoft directly: WinXP – Included on your new PC, Windows Update, Download WinXP Service Pack 1 Win2000 – Download Win2000 Service Pack 3 Many USB 2.0 upgrade cards ship with non-Microsoft, third party drivers. These drivers have many revisions and may have compatibility issues with some USB 2.0 devices. In many cases the USB 2.0 driver you have may work fine, but we cannot guarantee proper operation with third party USB 2.0 drivers. Contact your USB 2.0 add-in card supplier for the latest versions of USB 2.0 drivers for Win98SE and WinME. USB 1.1 We recommend using the USB 1.1 port on your motherboard or from a USB 1.1 add-in card. All USB 1.1 cards use the Microsoft USB drivers. If you are using Win98SE or WinME we recommend using the USB 1.1 connection on your PC for proper operation of Instant DVD. Hardware Overview: INSTANT DVD 2.0 Page 10 In this section we will connect audio and video cables that you will use to capture audio and video and then send audio and video back to a TV or VCR for viewing or recording. or INSTANT DVD 2.0 Page 11 ENGLISH 2. Wire It Up! ENGLISH 1. Connect your video source (VHS, DVD, Laser Disc Player, TV. etc.) to your USB Instant DVD. Connect your (D) 6 ft. A/V In cable to the 3 RCA jacks to your analog audio/video source RCA Line Out. The other end connects to the “RCA Video In” jack and “3.5 mm Audio In” jacks on the rear of your Instant DVD. 3. Plug It In In this section you will Connect USB Instant DVD to your PC and Install Software Drivers. Please read through this section first, then go back and follow these step by step instructions to connect your USB Instant DVD and install device drivers and software applications: 1. Insert USB Instant DVD CD (Apple Quick time is required for our installers to run. If you don’t have Quicktime Installed, it will install automatically. Click Next on every screen. No user name, registration or serial number required) 2. Once you see the Instant DVD installation screen, Plug the power cable into your USB Instant DVD, then plug it into a power source. 4. Install Device Drivers and Software Now, plug your USB cable into USB Instant DVD and your PC. Windows will recognize the device and ask you for the device drivers. Windows XP or Win2000: Let Windows conduct an automatic search for the drivers. The drivers are located in the root directory of your USB Instant DVD CD, usually your “D” drive. Windows will install the drivers. Win98SE or WinME: The Win98SE/ME drivers are located on the Instant DVD CD in the Win98 folder. When Windows looks for the driver you will want to direct it the drive your CD is located (usually “D” drive) and double click on the Win98 folder. Windows will then automatically install the drivers. 5. Install Software Applications 1. Now that you have installed the device, Click the Capture Wizard button to install the key software components that make Instant DVD work and install the Capture Wizard capture and playback application. a.) If you do not have Microsoft’s DirectX 9.0 installed, it will install automatically. DirectX 9.0 is required for proper operation of your Instant DVD. Installation of DirectX 9.0 may require a re-start of your computer. b.) If your computer restarted, Click “My Computer” on your desktop. Double click the CD Drive icon to bring back the Instant DVD Installation screen. c.) Continue installing the key bundled software on to your system; Video Studio 7 and DVD Movie Factory and Muvee AutoProducer. 2. Install VideoStudio 7 from Disk 2. INSTANT DVD 2.0 Page 12 Check Device Manager to verify that the USB Instant DVD hardware is recognized by Windows and is properly installed. Win98, Win98SE, WinME: 1.) Click Start, Settings, Control Panel. 2.) In Control Panel, click System. 3.) Click Device Manager tab. 4.) Double click the Sound, Video and Game Controllers 5.) Instant DVD should be listed. WinXP, Win2000: 1.) Click Start, Settings, Control Panel. 2.) In Control Panel, click System. 3.) Click on the Hardware Tab. 3.) Click Device Manager Button. 4.) Double click the Sound, Video and Game Controllers Device 5.) Instant DVD should be listed. If USB Instant DVD is listed under the Sound, Video and Game Controller Device heading, then the device is properly installed. 7. Optimize System For Best Performance Optimize System for Best Performance Set your VGA Resolution 1024 X 768 is the optimal resolution for viewing video at full resolution. DVD video is captured at 720 x 480 (720 x 576) PAL. If your resolution is not high enough you will not be able to view the video at full resolution. 1. Right click on your desktop 2. Click Properties 3, Click on Settings Tab 4. Adjust screen area to 1024 X 768 & 16 Bit Color (or higher if your VGA card and monitor support higher resolutions and bit depth). Enable DMA to optimize video capture: Enabling DMA will significantly improve the video capture capabilities of your system. If DMA is not enabled you will very likely suffer from dropped video frames. For Windows 98SE and WinME: Enable DMA on your IDE hard drive for optimal video capture (Note: Not all hardware supports DMA access). 1. Right click on My Computer 2. Click Properties 3, Click on Device Manager 4. Double click Disk Drives 5. Double click Hard Disk (labeled Generic IDE type XXX) 6. Click the settings tab 7. Enable DMA by checking the DMA box. 8. Click OK 9. Click OK Your computer will reboot with DMA enabled. INSTANT DVD 2.0 Page 13 ENGLISH 6. Verify Hardware Installation ENGLISH 8. Installation Summary By now you should have completed the following: 1.) Made all of the Audio and Video connections between Instant DVD and your Audio/Video equipment. 2.) Connected Instant DVD to the Power Supply and USB Port on your PC. 3.) Installed USB drivers and verified the device is properly installed 4.) Installed all necessary software applications required for proper operation. 5.) Now you are ready to Start Making DVD Movies. 9. Start Making DVD Movies Now you are ready to start capturing video. We have created the Capture Wizard application to allow you to quickly capture and export video on your PC without learning how to edit video or author a DVD. Use the Capture Wizard application to test video capture and playback of video before moving on to Video Studio 7 or DVD Movie Factory. We have created a simple getting started Wizard that allows you to verify your connections and make the proper setup choices before capturing video. USB Instant DVD Capture Wizard Step One: Open Cap Wiz. Click the Cap Wiz icon on your Desktop Or Click “Start” -> “Programs” -> “ADS Tech Instant DVD” and click on “Capwiz” Choose worldwide video standard based on country – For Users in North America, you will select NTSC. For Users in Europe and many other countries you will select PAL. For more information on these standards, click on “Learn more about worldwide video standards” Step Two: Select Video Inputs &Outputs Choose RCA or S-Video based on your video source INSTANT DVD 2.0 Page 14 We will automatically select ‘My Documents\My Videos” as the location to store your video files. You can select a different location if you desire. Step Four: Choose video format In this step you will select between MPEG-1 and MPEG-2 video compression formats. Select MPEG-2 if you wish to capture video in the highest quality DVD format. Select MPEG-1 if you want to capture video in the VCD format. The Disk Space indicator shows the amount of disk space you have available and an example of how much video you can capture if you selected MPEG-2 at 3 Mb/sec. For more information on these MPEG, click on “Learn more about video formats” Ready Now you are ready to start viewing and capturing video. You will need to start your camcorder or VCR playing. Press Play on your video source (VCR, DVD player, etc.). Click Finish and the Wizard screen will disappear and you will see the full Capture Wizard interface. INSTANT DVD 2.0 Page 15 ENGLISH Step Three: Create file name and select file location ENGLISH Using Capture Wizard Video Capture/Playback tool for the first time: You have just completed the Wizard screens to ensure that you have connected your video cables, selected your video format and now you are ready to capture video. The Capture Wizard Interface Menu Options File Name Auto-Naming/Unique Name Playback List Box Application Links Status Indicator Record/Play Controls Preview and Record Video 1.) 2.) 3.) 4.) 5.) 6.) Be sure your video device is playing a video Click “Preview” and you will see video playing in the preview window. You will notice the status indicators are Blue and are displaying “Preview”. Click the “Stop” ( � ) button or press the “esc” key on your keyboard to stop video preview. If you Click the Red “Record” ( � ) button while previewing video, the video will stop momentarily, then start again. When the video preview starts again, you are recording. You will notice the status indicators have turned red and are displaying “Record”. To Stop recording, press the “Stop” ( � ) button or press the “esc” key on your keyboard. You will notice that the file name has been added to the playback list box. INSTANT DVD 2.0 Page 16 1. You can start recording from the Stop or idle status in CapWiz or while you are previewing video. 2. Click the red record ( � ) button to begin recording at any time. 3. To Stop recording, Click the “Stop” ( � ) button or the “esc” key on your keyboard. 4. The video will be displayed in the resolution you selected for the video capture: a. VCD 352 x 240 NTSC / 352 x 288 PAL b. SVCD 480 x 480 NTSC / 480 x 576 PAL c. DVD 720 x 480 NTSC /720 x 576 PAL Playback Captured Video Captured video files can be displayed on your computer monitor or be decoded through Instant DVD for display on a TV or recorded to video tape. Use the “Playback On” selection to determine where video will be displayed. Playback on the computer screen: This is the default setting. Video will be played back at the resolution it was captured in. 1.) Click on the file name in the Playback List Box, then click on the “Play” (�) button. You may also double click on the file name for Instant Playback. You will notice that the status indicator turns Green and the display changes to Play. 2.) To Stop Playback, Click the Stop ( � ) button or press the “esc” key on your keyboard. INSTANT DVD 2.0 Page 17 ENGLISH Ways to begin Recording ENGLISH Seek through the video If you have recorded a long video, you may want to jump ahead to a specific point in the video file and continue playback from that point. 1.) Click the “Pause” (�) button. 2.) Use your mouse to drag the playback position slider to the point you desire. 3.) Click the “Play” (�) button, or press the “Space” bar on your keyboard to resume playback. Keyboard Short Cuts: Preview = Enter key Record = “R” key Instant Playback = double click file name Play/Pause = space bar Stop Record = esc key Stop Preview = esc key Advance 1 second (in Pause mode) = right arrow key Rewind 1 second (in Pause mode) = left arrow key Export Configuration – Sending Video to TV or VCR You can use CapWiz to export MPEG video files you have captured with Instant DVD to display on TV or record back to video tape. Use the cables included to connect to the Video Out and Audio Out jacks, and then connect the Yellow, Red and White RCA jacks to your TV or VCR as shown in the illustration below. OR Playback to TV or VCR: If you wish to send the video you have captured back to a TV for viewing or record to a VCR; 1.) Click TV/VCR in the Playback Video on box. 2.) Select the file you would like to play. 3.) Click the PLAY (�) button to begin playback or double click the file name for Instant playback. 4.) To Stop Playback, Click the Stop ( � ) button INSTANT DVD 2.0 Page 18 Recording File Name: Before Recording check the Recording Filename box in the upper left hand corner of the application. The file name you selected in the Wizard Screen is listed here. 1. Keep this file name if you wish or run the Wizard to use a new file name. 2. Check the “Auto Naming” box and CapWiz will automatically name each captured file in sequential order; i.e. if your video file is “My Video”, the first file captured will be named “My Video-000”, the second “My Video 001” and so on. 3. Every time you stop a capture, the new file name will be displayed in Playback List box. 4. You can also uncheck “auto-naming” and click the “Unique” button and CapWiz will use the file name you enter in the filename box. You need to provide a new file name for each video clip captured. If you do multiple captures without changing the unique file name, the file will be written over each time you capture. Playback List Box The Playback list box shows the file names of your video captures. This list will match the directory location you selected in the Capture Wizard screens. If you are unsure of the location you selected, run the Wizard again. Browse: The Browse button will allow you to browse to other file directories or hard drives. If you select another directory, any MPEG video files located there will appear in the Playback list box. Details: The Details button will allow you examine the details of the files in the Playback List box. Click on the Details Button and a dialog box will open showing detailed information about each file such as: Date, File Size, File Name and location on your system. Click on any file in this dialog box and then click Details again and you will see more details about this individual files such as: 1.) 2.) 3.) 4.) Video bit rate Audio sampling rate Audio bit rate Frame rate Deleting a File: From the detailed information box you can delete a file by clicking the “Remove” button. CapWiz will ask you if you are sure, click OK and the file is deleted from your system. Application Links The icons at the side of the CapWiz screen allow you to easily jump from CapWiz to the bundled applications that came with your Instant DVD. You can quickly jump to Video Studio, DVD Movie Factory or review the Capture Wizard screens anytime video is not playing in the preview area. When you click on an application icon, that application will start and CapWiz will automatically close. You can repeat the Wizard steps and make changes to your settings by clicking the Capture Wizard icon anytime video is not playing. The Wizard will run every time you start CapWiz unless you can disable this by clicking Options at the top of the application and click on “Show Wizard” to uncheck this selection. 1.) Click or uncheck - Show Splash Screen to not have splash screen appear at startup 2.) Click or uncheck - Show Wizard to not have Wizard screens appear at startup. You can re-enable these features at anytime by re-selecting the options. INSTANT DVD 2.0 Page 19 ENGLISH Capture Wizard Features and Functions ENGLISH Menu Options This section will describe all settings and choices for all of the menu options along the top of the CapWiz Interface. • Video Inputs/Outputs: This dialog box allows you to quickly change your video input and output choices. Here you can choose between RCA, S-VHS or DV Inputs (Instant DVD + DV only) and RCA or S-VHS outputs. These settings can also be changed by running the Capture Wizard Screens. • Video Format: The Video format dialog box allows you to quickly change your video format for NTSC or PAL. If you are not sure of the correct selection, run the Capture Wizard and read the document called “Learn more about worldwide Video Standards". The Video format box also allows you to quickly set your video resolution and quality setting. You can choose: a. DVD at Good, Better or Best Quality b. Super Video CD (SVCD) c. VCD There are no quality settings for SVCD or VCD as these formats have standard video and audio bit rates. CapWiz will display the following standard video capture settings based upon your USB Connection. USB 2.0 Connection DVD Settings - 4, 6 or 9 Megabits per second (Mb/sec.) SVCD - MPEG-2 video at 2.4 Mb/sec. VCD - MPEG-1 video at 1.15 Mb/sec. USB 1.1 2.5, 3 or 4 MB/sec.* Same Same The Video format and bit rate (4, 6 or 9 Mb/sec) for DVD video will be displayed in a status area of the CapWiz interface so you will always know what video format and bit rate you are recording. *If connected at USB 1.1 Full Speed the maximum video bit rate is 4 Mb/sec. Custom User Defined video settings: CapWiz lets you set custom capture settings. The custom settings give you lots of flexibility in creating capture settings to meet your individual needs. To access the Custom Settings dialog box, click on the “Custom Settings” button. Video Bit Rates: Set the video standard you want to capture in. The standard you select must match the standard of your video player and video content. When you select PAL, you will notice that the Video Resolutions choices automatically change to PAL resolutions. MPEG-1 – When MPEG-1 is selected the only video resolution allowed is 352 x 240 (NTSC) or 352 x 288 (PAL), however you can select video capture bit rates from 1 Mb/sec. up to 15 Mb/sec. MPEG-2 – You can select any Video capture resolution and any video capture rate from 1 Mb/sec. to 15 Mb/sec. INSTANT DVD 2.0 Page 20 Video Resolution: ENGLISH You can select from the following video capture resolutions NTSC PAL 325 x 240 (VCD) 352 x 288 (VCD) 352 x 480 (1/2 D1) 352 x 576 (1/2 D1) 480 x 480 (SVCD) 480 x 576 ( SVCD) 704 x 480 (DVD) 704 x 576 (DVD) 720 x 480 (DVD) 720 x 576 (DVD) Video Bit Rate: You will notice that you have the ability to select a video capture rate of up to 15 Mb/sec. You will also notice that any bit rate over 9 Mb/sec. is red in color. This is because any bit rate above 9 Mb/sec. is not supported by DVD players and DVD burners. We allow you to capture at higher rates because some users may want to have the capability to capture at the highest rate possible and don’t have DVD burning as a project goal. Just keep in mind that if you want to burn your video onto a CD or DVD disk, don’t use a setting higher than 9 Mb/sec. or lower than 2 Mb/sec. Custom Settings Caveats We have provided lots of flexibility in the manner in which you can capture video at various resolutions and audio/ video bit rates. We have provided this flexibility because many customers have asked for this kind of capability. However, think about your project goal before you begin recording. If your intent is to capture video to be burned to CD or DVD disk, then capture at resolutions and bit rates that are “Legal” for burning and playing back in players. If not, you may find that you have spent hours capturing video only to find that it the DVD authoring software will not directly burn it, or your player will not play it back. VCD, SVCD and DVD Legal Settings (check our web site for F.A.Q’s and other updates to this list): Format VCD SVCD DVD Video Bit Rates 1.15 Mb/sec. 1.5 Mb/sec. - 2.5 Mb/sec. 3 Mb/sec. – 8 Mb/sec. Audio Bit Rates 224 kbits/sec. 128-384 kbits/sec. 192 – 448 kbits/sec. Audio Bit Rates The audio format is always compressed in MPEG-1 Layer 2 audio. CapWiz also automatically sets the audio sampling rate to 44.1 Khz for VCD and SVCD settings and 48 Khz for DVD video. We give you the choice to select the audio bit rate for your custom video captures in the range from 192 kbits/sec to 384 kbits/sec. Use Deinterlacing (Preview/Playback) The MPEG-2 software playback codec that we use does not de-interlace video by default. Interlaced video will show horizontal lines when you preview or playback the video. This interlacing does not affect video quality. All NTSC and PAL video is interlaced. You will not see the interlacing when playing back a DVD disk on TV. De-interlacing the video during preview and playback makes the video quality look better on the computer screen. The default capture settings have de-interlacing turned on by default. De-interlacing the video takes a bit more CPU processing power. Some slower PC’s may experience jerky video. In the custom settings, you have the ability to enable or disable de-interlacing. Experiment with your system and your personal preferences to determine if you want to preview with de-interlacing enabled or disabled. Use Variable Bitrate Capturing with variable bit rate will result in overall smaller file sizes than using constant bit rates. When the Variable bit rate setting is enabled Instant DVD examines the frames of video being captured and will automatically increase the bit rate in areas of fast motion or action and decrease the bit rate in areas where not much is changing. This will result in improved overall quality and an overall smaller file size. The default capture settings are set to constant bit rate. INSTANT DVD 2.0 Page 21 Video Preprocessing Filters ENGLISH Instant DVD includes video preprocessing filters which provide the ability to remove some of the noise found on old video tapes, TV reception or other noisy video sources. Spatial Filtering This refers to filtering pixel data that are all located in the same video frame. The Spatial filter is a low-pass filter. This filter removes part of the high frequency noise components. Too much filtering can reduce image sharpness to the point of looking very smooth or blurry. The selection range for this filter is from 0 to 7. Temporal Filter This filter processes pixel data that are located in the same pixel coordinates but across two frames of video, usually the current video frame and the previous frame. Because of motion in video sequences, and object located in one position may have moved in the next video frame. Thus, if there is a log of motion, temporal filtering may cause blurring or introduce other artifacts. The selection range for this filter is from 0 to 255. What is the best filter to use for your video? There is no magic formula, you will need to experiment with different filter settings and pick the filter level that removes noise but does not create blur. Use Deinterlacing (Preview/Playback) The MPEG-2 software playback codec that we use does not de-interlace video by default. Interlaced video will show horizontal lines when you preview or playback the video. This interlacing does not affect video quality. All NTSC and PAL video is interlaced. You will not see the interlacing when playing back a DVD disk on TV. De-interlacing the video during preview and playback makes the video quality look better on the computer screen. The default capture settings have de-interlacing turned on by default. De-interlacing the video takes a bit more CPU processing power. Some slower PC’s may experience jerky video. In the custom settings, you have the ability to enable or disable de-interlacing. Experiment with your system and your personal preferences to determine if you want to preview with de-interlacing enabled or disabled. Setting Custom Capture Settings 1.) 2.) 3.) 4.) Click Custom Settings button When the custom settings dialog box opens, make your selections. Click OK to save Click “Use Custom Format” to capture with the settings selected. • Brightness/Color Here you can make changes to Brightness, Chroma, Contrast, Hue and Saturation. You can make changes to the Brightness/Color settings only while Previewing or recording video. 1. Move the slider for each setting choice and you will see the adjustment over the next second or two. 2. If you mess up, Click Reset to restore factory default settings. 3. Click OK to close the box. • Optional Controls (for Instant DVD + DV Only) * This dialog box is for use with and enhanced version of Instant DVD called, “Instant DVD + DV”. The Instant DVD + DV version allows you to connect a digital camcorder and provides the ability to capture from Digital Video directly to MPEG-1 or MPEG-2. These controls allow you to control the camcorder via software so you have the ability to Rewind, Fast Forward, Play and Stop the camcorder via these controls. INSTANT DVD 2.0 Page 22 1.) 2.) 3.) 4.) 5.) Connect your Digital Camcorder with the provided 4 pin to 4 pin DV cable from your camcorder to the 4 pin DV port on the front of the Instant DVD + DV device. Turn your camcorder on and to the VCR/VTR mode. Note: we recommend using the external power supply for your camcorder for best results rather than running on battery power. Click “PLAY” on the DV Camcorder control panel to start the camcorder tape. Click “Preview” on the CapWiz interface and you will see video from your digital camcorder. Click “Stop” on the CapWiz interface to stop previewing video before you click “Stop” on the DV camcorder control panel. *If you wish to upgrade your Instant DVD 2.0 unit to an Instant DVD + DV unit, contact the ADS Tech customer service department to see if there are any current upgrade offers. • Control The Control menu gives you another way to control video recording and playback: The selections are: Preview, Record, Stop, Pause and Play • Applications The Applications menu gives you another way to jump to bundled applications and you can also change the path of these applications if you happened to install them on a different drive. 1. Click the Applications menu button 2. Click on DVD Movie Factory or Video Studio to Jump to the selected application. Capture Wizard will automatically close when you do this. 3. Click the Edit button. This will show the default or standard directory path the applications are normally installed. 4. To change the directory path click the box with the “…” and you can browse to the directory path you installed the application. INSTANT DVD 2.0 Page 23 ENGLISH For Instant DVD + DV Only: • Options: ENGLISH The Options menus provides more selections in customizing your use of the Capture Wizard application: Click the Options button at the top of the interface to view the Options menu. Show Splash If there is a check mark next to this an “ADS” splash screen will appear on your screen when you start Capture Wizard. To disable, click on “Show Splash” and the check mark will disappear. Show Wizard If there is a check mark next to this, the “Capture Wizard” screens will appear on your screen when you start Capture Wizard. To disable, click on “Show Wizard” and the check mark will disappear. Preview Immediately at Startup If this has a check mark next to it; video will begin previewing automatically when you start Capture Wizard. Audio… This will open a dialog box which will allow you to set the audio bit rate for your video capture. The default settings for VCD, SVCD and DVD are 224 kilobits per second, but you can select a range from 112 kbps to 384 kbps. Playback… This will allow you to playback captured video at any standard playback resolution regardless of the capture resolution: 1.) Click Options at the top of the screen. 2.) Click Advanced 3.) Click Playback Options 4.) Select the desired playback resolution. 5.) if you select Full Screen, then you can manually drag the playback window to any size. Selecting this will open a dialog box that allows you to change the playback resolution of captured video. This will allow you for example to playback SVCD (480 x 480) video at 720 x 480 if you like, and so forth. You can also set to playback all video at full screen resolution. When this setting is chosen, a full screen video window will open, but it is manually sizable by dragging any edge of the window. Use RenderGraph This setting is off by default. Only use this setting if you have some trouble using the “Seek” bar for playback. When this is enabled, CapWiz will use any MPEG decoder that is found on your system. If you have more than one MPEG software decoder installed there could be some confusion between MPEG decoders. To ensure that you use the Instant DVD software encoder, uncheck this setting. Skins… This will bring up the Skin Chooser. Currently CapWiz includes 2 skins. You can easily choose the skin of your choice. In the future there may be lots of skins to select. INSTANT DVD 2.0 Page 24 Recording Prompt to Confirm Recording If this is enabled, you will receive a confirming prompt when ever you click the Record button. This may be used to more accurately time the beginning of a recording session. Prompt Delay Record Enabling this feature will cause the “Recording Options” box to appear when you click the Record Button. Click “Prompt” Delay Record” again to disable. When you click the Record button you will be presented with a dialog box with allows you to set the hours, minutes and seconds for recording delay. For example if you want to start recording in 1 hour, set to one hour, after one hour, recording will start automatically. Disable Screen Saver during recording If you are doing a long capture you may want to disable your screen saver. Sometimes, depending upon the graphics card you are using, a screensaver, can disrupt the video capture. Record Duration You can set a time limit for your recording. If you know you want to record for exactly 1 hour, you can set the record duration, hours, minutes and seconds exactly. Start recording and walk away knowing that the recording will stop at the time limit you determine. You can use Record delay and Record duration in combination. Disk space You can set up to be warned if you don’t have enough disk space available when you begin recording. Check this box to enable the feature and set the slider to the amount of disk space you feel comfortable as a warning level. • Help About The About box so you can check the version number you are running and it will also display the amount of disk space available on your C: drive. Help Using CapWiz This will bring up an Adobe Acrobat file that will display this CapWiz manual. System Info This will bring up a dialog box with all of your system information. You can click the copy button and paste this information in an e-mail and send to the ADS tech support person if he/she requests it. INSTANT DVD 2.0 Page 25 ENGLISH This presents a Recording Options dialog box with the following selections: ENGLISH This is an abridged version of the ULEAD VideoStudio 7 User Guide. It's contents have been customized for use with Instant DVD 2.0. The full edition of the ULEAD VideoStudio 7 User Guide, which is in the Adobe Acrobat PDF file format, can be found on the Instant DVD CD by browsing the ULEAD Software folder. User Guide ULEAD Systems, Inc. January 2003 INSTANT DVD 2.0 Page 26 VideoStudio follows a step-by-step paradigm so that editing tasks remain uncomplicated from start to finish. VideoStudio also offers more than a hundred transition effects, professional titling capabilities and simple soundtrack creation tools. Learn in seconds, create in minutes. VideoStudio breaks up your movie into separate tracks, giving you broad creative freedom. Changes to one track do not affect others. After transferring footage from your camcorder, you can arrange scenes, apply special effects, overlay images, add animated titles, sync in a voiceover narration, and use background music from your favorite CDs in formats such as WAV and MP3. All these can be done using drag-and-drop, cut-and-paste, or select-and-apply operations. All the tracks in your movie are then organized into a video project file (*.VSP), which contains all the video and audio information on how your movie is put together. When everything is all set to go, your computer collects all information needed to create your final movie file. This process is called rendering. You can then output and distribute your movie as a DVD/VCD/SVCD title, streaming Web page video, or an e-mail attachment. You can also record your movie back to your camcorder or VCR. Components of a finished project as displayed in Timeline Mode DVD, VCD, and SVCD There are several factors to consider in choosing an output format for your project. These include your desired output quality, target playback device, and viewing screen size, among others. Here are the advantages and disadvantages that picking each output format entails: • Video Compact Disc (VCD) is a special version of a CD-ROM that uses the MPEG-1 format. The quality of the exported movie is almost the same, but usually better than VHS tape-based movies. A VCD can be played back on a CD-ROM drive, VCD player, and even on a DVD player. • Super Video CD (SVCD) is commonly described as an enhanced version of VCD. It is based on MPEG-2 technology with Variable Bit Rate (VBR) support. The typical running time of an SVCD is about 30-45 minutes. Although you could extend this to 70 minutes, you will have to compromise sound and image quality. SVCDs can be played back on stand-alone VCD/SVCD players, most DVD players, and all CD-ROM/DVD-ROM with a DVD/SVCD player software. • Digital Versatile Disc (DVD) is popular in video production because of its quality. Not only does it guarantee superb audio and video quality, it can also hold several times more data than VCDs and SVCDs. DVDs make use of the MPEG-2 format, which has a much bigger file size than MPEG-1, and can likewise be produced as single or dualsided, and single and dual-layered. They can be played on stand-alone DVD players or on the DVD-ROM drive of your PC. INSTANT DVD 2.0 Page 27 ENGLISH How VideoStudio Works ENGLISH Installing and running VideoStudio (Disk 2) To install VideoStudio: 1. Place the VideoStudio CD into your CD-ROM drive. 2. When the Setup screen appears, follow the instructions to install VideoStudio onto your computer. Note: If the Setup screen does not appear after loading the CD, then you can manually start it by doubleclicking the My Computer icon on your desktop, then double-clicking the icon for the CD-ROM drive. When the CD-ROM window opens, double-click the Setup icon. VideoStudio installation screen Please install also the following applications, because they are very important in making digital video work well on your computer. The installation program will walk you through installing: • QuickTime • Windows Media Format • RealPlayer • Acrobat Reader Note: Skip this step if you already have newer versions of the above supporting applications installed in your PC. To run VideoStudio: • Double-click the VideoStudio icon on your Windows desktop. OR, • Select the VideoStudio icon from the VideoStudio program group on the Windows Start menu. Running VideoStudio from Windows Start menu INSTANT DVD 2.0 Page 28 Setting up for Instant DVD 1. Connect your camcorder, VCR, or other video source device to your analog capture card. 2. Insert your videotape into the capture device and switch it on. Make sure it is in the playback mode (usually named VTR or VCR). See your machine’s manual for specific instructions. 3. Your Capture plug-in will be detected automatically. 4. Click Capture Step and check if your device is displayed in the Options Panel under Source. Note: If your capture device supports multiple video sources, the Input Source dialog box allows you to select your desired video source such as Composite, Tuner, or S-Video. Likewise, if you have multiple audio sources, this dialog box allows you to select your desired audio source. Selecting Instant DVD Capture Plug-in If you have multiple capture devices connected on your PC, you may need to manually select the correct Capture Plug-in. 1.) Click "File" at the upper left hand corner of VideoStudio. 2.) Click "Change Capture Plug-in". 3.) The Change Capture Plug-in dialog box will appear. Select "ADS Instant DVD USB2 Capture Plug-in". 4.) Click "OK". 5.) If the Instant DVD capture plug-in was already selected, click "Cancel". INSTANT DVD 2.0 Page 29 ENGLISH To check the setup of VideoStudio for analog interface: ENGLISH Getting around VideoStudio The VideoStudio interface has been designed to make the sometimes complicated task of editing movies on your PC intuitive and enjoyable. This illustration shows the major components of the program. The next few pages will detail each component’s specific features and functions. Options Panel Contains controls, buttons, and other information that you could use to customize the settings of the selected clip. The contents of this panel change depending on the step you are in. Preview Window Shows the current clip, video filter, effect, or title. Timeline Navigation Panel Library Displays all the clips, titles, and effects included in your project. Select the media track that contains the clip you want to edit. Use these buttons to go through a selected clip for precision editing or trimming. Stores and organizes all of your media clips. INSTANT DVD 2.0 Page 30 The Options Panel changes depending on the program’s mode and the step or track you are working on. The Options Panel may contain one or two tabs. Information in each tab vary, depending on the selected clip. Capture Options Panel Capture Settings tab • Duration: Sets the length of time for the capture. • Source: Displays the detected capture device and lists other capture device drivers installed in your computer. • Format: Where you select a file format for saving your captured video. • Split by Scene: Automatically separates captured video into several files based on changes in recording date and time. (This feature can be used only when capturing video from a DV camcorder.) • Capture folder: Where a copy of your captured file is saved. • Options: Displays a menu allowing you to modify your capture settings. • Capture Video: Transfers video from your source to your hard disk. • Capture Image: Captures the displayed video frame as an image. INSTANT DVD 2.0 Page 31 ENGLISH The Options Panel ENGLISH Capture The process of transferring video from your camcorder or other video sources to your computer is called capturing. When everything is ready to go, the video feed from your source device should be visible in the Preview Window. If your card supports a television monitor, you should also be able to watch your video on it. Once launched, VideoStudio immediately detects the capture settings. If no capture driver is present, you will be led to the Edit step automatically. You need not switch from capture mode to playback mode anymore. Checklist for successful video capture Capturing video is one of the most demanding tasks you will ever ask of your computer. It involves high data rates and requires huge amounts of disk space. Here are a few things you can do to ensure success: • Shut down ALL other programs that are running except Windows Explorer and VideoStudio. Remove the Screen Saver to avoid possible interruption. • Best results can be achieved by using a dedicated video hard disk, preferably with the capabilities of at least Ultra-DMA/66, 7200 rpm and more than 30GB space. • For better manipulation of batch capture and camcorder device control, correct timecode on the DV tape is a must. To do this, before shooting your video, use the standard playback (SP) mode and shoot a blank video (for example, leaving the lens cover on while recording) without interruption from start to end of a tape. Capturing analog video To capture video using an analog capture card with audio/video jacks or S-video: 1. Connect your video source device to your capture card. On some cards, you may also need to connect the audio cables. 2. Open a project and click the Capture Step. 3. Select a capture file format (DV, MPEG or AVI) from the Format list. 4. Scan your video to search the part to capture. 5. When you get to the point you want to record, click Capture Video on the Capture Settings Tab in the Options Panel. 6. Click Stop Capture or press [Esc] to stop capturing. Tips: • A delay in capture may be due to the confirmation dialog box or connection between devices. It is better to rewind your tape to an earlier point before capturing and just trim the video later. • The normal number of dropped frames is zero. If any frames are dropped, check if the DMA setting is enabled. If a confirmation dialog box appears, click OK to start the capture process. To disable this, click File: Preferences. In the Preferences dialog box, click the Capture Tab and clear Enable press OK to capture. INSTANT DVD 2.0 Page 32 ENGLISH Video Capture Property Settings dialog box To change video capture properties, click on the Options button. 1.) Select the audio frequency (44.1 kHz or 48 kHz) for your capture Note: Generally 44.1 kHz is used for VCD and SVCD and 48 kHz is used for DVD. 2.) Select the MPEG Video format you want to capture in; VCD, SVCD or DVD 3.) Select your Video Source; S-Video, Composite or DV Note: DV is supported in Instant DVD + DV only. A TV tuner is not included on your Instant DVD unit. You can capture TV signals from a Satellite receiver or VCR via your Composite (RCA) input. 4.) Select the video capture bit rate you desire. 5.) Select the capture resolution. 6.) Select the Video output if you wish to preview video on a TV or output to a VCR. 7.) Format: Select NTSC or PAL video standard. 8.) Click OK and you are ready to capture video in Video Studio. Begin Video Capture: 1.) Click the Capture Video icon to begin recording. 2.) Click it once again or click the “esc” key on your keyboard to stop video capture. INSTANT DVD 2.0 Page 33 ENGLISH User Guide Ulead Systems, Inc. October 2002 INSTANT DVD 2.0 Page 34 Ulead DVD MovieFactory provides you with the answer to your video disc authoring needs. No matter if the disc is a DVD, VCD or SVCD, DVD MovieFactory takes you there instantly with a user-friendly wizard-type process and specific task-oriented features. With DVD MovieFactory, creating professional-looking video discs has never been easier! While all crucial information on how to use DVD MovieFactory is included in this document and the online Help, you can further receive the latest program updates, tutorials, technology advance (such as the newest hardware compatibility list), and technical support by visiting your local Ulead Web site. Getting around Ulead DVD MovieFactory 2 Once you open the program, the first screen you will see is this: The current step you are in Currently selected task Four tasks to choose from Options for each task Quick guideline for each task Save your project, and list other options including further assistance Access to online Help Project settings Move to the next step Exit Ulead DVD MovieFactory Note: The availability of the tasks on the left panel will depend on the DVD MovieFactory version that you have. INSTANT DVD 2.0 Page 35 ENGLISH Welcome to Ulead DVD MovieFactory 2 ENGLISH Which task should you choose? Now you have an overall picture of how Ulead MovieFactory looks like. The next thing to do is choose the right task that fits your need: • Start Project - New project: Choose this task if you are creating a new DVD MovieFactory project. Please select an output disc format, and then click Next to add media clips. (See page 8 for details.) • Start Project - Existing project: Choose this task if you already have a previous created DVD MovieFactory project saved on a hard drive or disc. Please use the drop-down list or the browse button to locate a project file (*.dwz), and then click Next to start editing. (See page 8 for details.) • Edit Disc: Choose this task if you would like to edit your DVD+R/RW, DVD-R/RW, or an existing DVD MovieFactory project directly on a recordable disc. Please select the disc location on your computer, and then click Next to start editing. (See page 18 for details.) • Direct to Disc: Choose this task if you want to capture videos straight from your video device and burn a disc immediately. Please select an output disc format, and then click Next to capture videos, setup menus, and finally burn the disc. (See page 19 for details.) • Copy Disc: Choose Copy from - Disc if you want to make a disc-to-disc (VCD or SVCD) copy or burn a disc from a DVD folder located in the hard drive or a disc. You can also choose Copy from - Disc image file to copy a disc image file and burn onto a disc. Click Next to go to the output step directly. (See page 19 for details.) INSTANT DVD 2.0 Page 36 Ulead DVD MovieFactory is a project-based program. Each project (*.dwz) file saves the latest information on your video and menu editing as well as the settings you have made for that project. So, you can always stop or resume your task at your convenience. Note: You can only work on one project at a time in Ulead DVD MovieFactory. Add videos or slideshows Now, you have opened a project. The next thing is to insert media clips into it. These media clips can be videos and/or slideshows. For example, using a compatible video capture card you can capture videos from a video device such as a DV camcorder. You can also add videos from a disc/hard drive, or create slideshows using a series of still images. Once these clips are inserted, you can make further editing and set up selection menus later. Tip: You can change the playback sequence by moving a thumbnail using the dragand-drop method in the Media clip list. Use any of these buttons to add videos or slideshows. Media clip list (Click a thumbnail to select it.) Select this to create an introduction to your movie. The first play video is always playbacked first automatically after the disc is inserted into a player. Click the text description for editing as needed. Add/Edit Media Clip step Tip: Select Save [Ctrl+S] frequently to safeguard the latest update of your project. Capturing videos: 1 Click Capture. The Capture Video dialog box opens. 2 Use the navigation controls to locate the starting point of the video you want to capture. 3 Click Capture Video. 4 Press [Esc] to stop. Repeat steps 2 to 4 as needed to capture more videos. 5 Click OK. Notes: • All captured videos are stored in the default capture folder. To change the folder, click the browse button. • The Capture Video dialog box is strictly for video capturing. Playing a captured video clip is only possible in the Media clip list of the main window. INSTANT DVD 2.0 Page 37 ENGLISH Working on a project Capture settings ENGLISH Ulead DVD MovieFactory automatically detects and determines capture settings for you. However, if you need to customize the settings, click . Here, you will see the menu as depicted below. The menu shows available options, capture plug-ins, and currently selected input video device. Mostly, you will want to select MPEG Settings for customization. Menu shown after clicking Capture Settings In the MPEG Settings dialog box, you can choose from a number of presets or define your preferred settings from Special Settings. Also, click Video Bit Rate if you want to set a particular variable bit rate. (See online Help for details.) Tip: If you experienced dropped frames in your captured video, adjust the Quality level in the MPEG Settings dialog box to a lower value or turn on the DMA setting of your hard drive. INSTANT DVD 2.0 Page 38 Table of Contents Instant DVD - Überblick...........................................................................................................................................42 Video Aufzeichnung und Bearbeitung...................................................................................................................43 Instant DVD Installationsanleitung ........................................................................................................................45 Hardware Überblick.................................................................................................................................................43 Software Installieren ...............................................................................................................................................48 Der Capture-Wizard von USB Instant DVD............................................................................................................50 Wenn Sie das erste Mal mit Capture Wizard arbeiten..........................................................................................52 Capture Wizard - Merkmale und Funktionen ........................................................................................................55 Menuoptionen ..........................................................................................................................................................56 VideoStudio..............................................................................................................................................................62 DVD Movie Factory 2...............................................................................................................................................71 INSTANT DVD 2.0 Page 39 GERMAN Schnell-Setup...........................................................................................................................................................41 Schnell-Setup GERMAN Für ganz Eilige, die nur eine Seite lesen wollen: 1.) Schließen Sie die Audio-/Videokabel von Ihrer Videoquelle an das Instant-DVD-Gerät an. 2.) Legen Sie die mit dem Instant-DVD-Gerät mitgelieferte CD in Ihr CD-Laufwerk ein – Für die Autorun-Funktion ist Quicktime erforderlich. Wenn Quicktime nicht auf Ihrem System installiert ist, wird es automatisch installiert. Keine Seriennummer erforderlich. 3.) Stecken Sie den Instant-DVD-Netzstecker in eine Steckdose ein und schließen Sie das Instant-DVD-Gerät an Ihren USB-Port an. 4.) Treiber für WinXP und Win2000 befinden sich im Root-Verzeichnis der CD. Treiber für Win98SE und WinME befinden sich im Ordner “Win98SE&WinME” auf der CD. Nach Auswahl der benötigten Treiber werden diese automatisch installiert. 5.) Installieren Sie CapWiz – CapWiz muss installiert werden, da es die von Instant DVD benötigten Dateien installiert. 6.) Klicken Sie zweimal rasch hintereinander auf das CapWiz-Symbol auf Ihrem Desktop. 7.) Ein Installationsassistent erscheint. Beantworten Sie die Fragen in den fünf Fenstern. 8.) Drücken Sie die Play-Taste auf Ihrer Videoquelle und lassen Sie ein Video abspielen. 9.) Klicken Sie auf “Preview” (Vorschau) im CapWiz-Fenster – das Video erscheint auf dem Bildschirm. Experimentieren Sie ein wenig mit CapWiz und installieren Sie anschließend die anderen Softwareprogramme von der CD. INSTANT DVD 2.0 Page 40 INSTANT DVD - ÜBERBLICK Mit Instant DVD 2.0 können Sie DVD-, SVCD- und VCD-Video mühelos und im Handumdrehen auf Ihren Windows-PC übertragen und dort bearbeiten und archivieren. Instant DVD gibt Ihnen die Möglichkeit, das übertragene Video auf CD oder DVD-Disk zu brennen oder ins Internet zu stellen. Außerdem haben Sie die Möglichkeit, das Video über das Instant-DVD-Gerät auf einem Fernsehgerät abzuspielen oder mit einem Videogerät oder Camcorder aufzuzeichnen. Die Videodigitalisierung und -kompression findet im Instant-DVD-Gerät statt, d. h., wenn das Video über die USB-Schnittstelle in Ihren Computer gelangt, hat es bereits das gewünschte Format, z. B. MPEG-1 für VCD (Video on CD), MPEG-2 für SVCD (Super Video CD) oder DVD (Digital Versatile Disc). Leistungsstarkes Softwarebündel: Damit Sie Ihr Instant-DVD-Gerät optimal ausnutzen können, haben wir mehrere Softwareprogramme mitgeliefert. Möglicherweise möchten Sie ein Video einfach nur so schnell wie möglich auf Disk archivieren. Oder Sie möchten Ihr Video ein wenig bearbeiten, die Hauptarbeit der Videobearbeitung aber auf einen späteren Zeitpunkt verschieben. Oder Sie möchten ein umfangreiches Projekt erstellen und benötigen einen leistungsstarken Video Editor, mit dem Sie Ihr Video nach Belieben bearbeiten können. All dies ist mit Instant DVD möglich: Sie haben nicht nur eine, sondern mehrere Möglichkeiten, um Video auf und von Ihrem Computer zu übertragen und auf Disk zu brennen. Instant DVD 2.0 includes several flexible and dynamic software tools for your video projects: INSTANT DVD 2.0 Page 41 GERMAN Instant DVD 2.0 VIDEO AUFZEICHNUNG UND BEARBEITUNG CapWiz: VIDEO MÜHELOS AUFZEICHNEN UND ABSPIELEN GERMAN Dies ist der schnellste und einfachste Weg, um MPEG-1 Video (VCD) oder MPEG-2 Video (SVCD, DVD) auf Ihren PC zu übertragen. Mit dem Assistenten können Sie Ihre Videoanschlüsse, das Kompressionsformat sowie das Speicherverzeichnis für Ihre Dateien auswählen und einsehen. Verwenden Sie CapWiz (in der Folge auch “Capture Wizard” genannt), wenn Sie Video rasch auf Ihren Computer aufzeichnen möchten oder MPEG-Video entweder auf einem Fernsehgerät anschauen oder mit einem Videogerät aufnehmen möchten. CapWiz gibt Ihnen außerdem die Möglichkeit, die Aufnahmedauer festzulegen, mit einer zeitlichen Verzögerung aufzunehmen und die Aufnahme-Bitrate auszuwählen, je nachdem ob Sie eine “gute”, “bessere” oder “beste” DVD-Videoqualität wünschen. Sie können ferner die Videoauflösung, die Bitrate für Video und Audio, konstante bzw. variable Bitraten auswählen und Filter für die Videovorverarbeitung einsetzen, wodurch sich Geräusche auf älteren VHS-Bändern reduzieren lasen. HINWEIS: Wenn Sie beabsichtigen, aufgezeichnetes Video auf einem Fernsehgerät anzusehen bzw. auf ein Videoband aufzunehmen, müssen Sie die Audio-/Videokabel vom Instant-DVD-Gerät an den Audio- und Videoeingang des Fernsehgeräts anschließen und beim Fernsehgerät die externe Videoquelle auswählen. Da Instant DVD ein MPEG-Decoder ist, können nur MPEG-1- und MPEG-2-Dateien an das Fernsehgerät exportiert werden. Video, das z. B. in einem Streaming-Format (.wmv) aufgezeichnet wurde, kann nicht zur Darstellung auf einem Fernsehbildschirm decodiert werden. VideoStudio 7.0 DVD SE: Umfassende Videoaufzeichnung & -bearbeitung VideoStudio führt Sie durch die einzelnen Schritte zur Erstellung eines Films. Die wichtigsten Elemente sind: CAPTURE (Aufzeichnen), EDIT (Bearbeiten), EFFECT (Effekt), OVERLAY (Overlay), TITLE (Titel), AUDIO und SHARE (Veröffentlichen). Verwenden Sie VideoStudio, wenn Sie Video individuell bearbeiten, mit Effekten, Filtern, Titeln, Hintergrundmusik und Voiceover versehen möchten. Mit VideoStudio können Sie Video aufzeichnen und bearbeiten und anschließend an ein Fernseh- bzw. Videogerät übertragen oder auf Disk brennen. VideoStudio beinhaltet einen DVD-Assistenten zum mühelosen Authoring und Brennen Ihres Videos auf Disk. Sie können entweder die einzelnen Dateien an den DVD-Assisten übertragen oder Ihren bearbeiteten Film zunächst auf VCD, SVCD oder DVD speichern und dann an den DVD-Assisten exportieren. Zum Starten des DVD-Assistenten gehen Sie zum Modul “SHARE” (Veröffentlichen) und klicken Sie auf “Create Disk” (Disk erstellen). VCD- und SVCD-Filme können auf CD-ROM gebrannt werden. DVD-Filme können ebenfalls auf CD-ROM gebrannt werden, wobei jedoch nur 20 Minuten Video in DVD-Qualität auf eine 700MB fassende CD-ROM passen. Wenn Sie einen DVD-Recorder haben, können Sie auf eine 4,7 GB fassende DVD-Disk etwa 2 Stunden Video in DVD-Qualität brennen. VideoStudio unterstützt ferner das Brennen von SVCD (MPEG-2 bei einer Übertragungsrate von 2,4 Megabit/ Sek.) auf CD-ROM. SVCD lässt sich auf vielen Heim-DVD-Playern abspielen. Auf eine 700 MB CD-ROM passen etwa 35-40 Minuten SVCD-Inhalt. **NÄHERE INFORMATIONEN ZU DIESEN PRODUKTEN FINDEN SIE AUF DER CD** INSTANT DVD 2.0 Page 42 Wenn Sie Ihr Video einfach nur auf Disk brennen möchten, um es zu einem späteren Zeitpunkt zu bearbeiten, ist DVD Movie Factory der einfachste und schnellste Weg, “disk-bereites” Video aufzuzeichnen. Verwenden Sie DVD Movie Factory zum Aufzeichnen von Video im VCD-, SVCD- oder DVD-Format und gehen Sie direkt zum Modul “Authoring und Brennen”. Anhand der Funktion “Direct to Disk” * können Sie Ihr Video sogar in einem einzigen Schritt direkt auf CD oder DVD brennen. Wenn Sie wiederbeschreibbare Speichermedien verwenden, ermöglicht Ihnen die Funktion “On the Fly”, direkt auf DVD+RW bzw. DVD-RW-Medien zu brennen. Außerdem gibt Ihnen DVD Movie Factory die Möglichkeit, unbewegliche Bilder zu importieren und daraus Bildschirmpräsentation zu erstellen und auf VCD oder DVD zu brennen. Sie können Hintergründe und Menüs anlegen, mehrere Bildschirmpräsentationen auf eine einzige Disk brennen, diese mit Musik unterlegen und somit ein echtes Multimedia-Erlebnis kreieren. Erstellen Sie einen Auto-Muvee! Muvee autoProducer DVD Edition SE Wir alle möchten brillante, professionelle Filme erstellen, haben aber oftmals nicht die Zeit, die Geduld oder das Talent, ein wirklich gut aussehendes Video zu machen. In einem solchen Fall benötigen Sie Muvee autoProducer DVD Edition SE – der schnellste und einfachste Weg zur Erstellung einer fertigen Produktion aus Rohvideo. Mit der DVD Edition können Sie Ihre Videos zusätzlich als DVD-fähige MPEG-2-Dateien speichern, die Sie mühelos in DVD Movie Factory importieren und auf DVD brennen können. Muvee autoProducer DVD Edition lässt sich in nur einer Minute erlernen und ist in der Anwendung etwa hundert Mal schneller als jede andere Software zur Videobearbeitung. Sie geben dem Programm einfach Ihr Video, wählen einen Musiktitel aus (MP3 oder WAV) und entscheiden sich für einen Bearbeitungsstil. Den Rest erledigt das Programm. **NÄHERE INFORMATIONEN ZU DIESEN PRODUKTEN FINDEN SIE AUF DER CD** INSTANT DVD 2.0 Page 43 GERMAN DVD Movie Factory 2.1 SE: Videos ohne vorherige Bearbeitung direkt auf CD oder DVD brennen GERMAN INSTANT DVD 2.0 INSTALLATIONSANLEITUNG Erste Schritte Systemanforderungen Dies sind die wichtigsten Schritte: 1. Packungsinhalt des USB-Instant-DVD-Geräts überprüfen 2. Video- und Audiokabel anschließen 3. USB- und Netzanschluss vornehmen 4. Gerätetreiber und Software installieren 5. Anwendungssoftware installieren 6. Hardware-Installation überprüfen 7. System optimieren 8. Installationszusammenfassung & Diagramm 9. Fangen Sie an, Ihre eigenen DVD-Filme zu erstellen! - Intel Celeron 400 MHz oder AMD Athlon 600 MHZ oder besser - Windows: Win98SE, WinME, Win2000 oder WinXP - Empfohlener RAM: 128 MB - Soundkarte - 16 MB AGP Videokarte - CD-ROM-Laufwerk - 150 MB freier Festplattenspeicher für AufzeichnungsBearbeitungssoftware - Freier Festplattenspeicher für aufgezeichnetes Video. Mit einer Geschwindigkeit von 4 Mb/Sek. aufgezeichnetes Video benötigt ca. 1,8 GB pro Stunde - CD-Brenner-Laufwerk zum Erstellen von VCD- und SVCD-Disks - DVD-Brenner Laufwerk zum Erstellen von DVD-Disks 1. Überprüfen Sie den Packungsinhalt des Instant-DVD-2.0 Gerätes • CD 1 enthält: - Capture Wizard Capture & Export-Utility - USB-Instant-DVD-Gerätetreiber - Ulead DVD Movie Factory 2.0 SE für Instant DVD - Muvee autoProducer Hardware: (A) Instant-DVD-2.0-Gerät (B) 5 VDC Netzteil (C) 2 Meter USB-Kabel (D) 2 Meter A/V-Kabel (RCA Video und (L+R) Audio an RCA-Video und 3,5 mm Stereo) (E) Zwei (2) Installations-CDs (F) Handbuch • CD 2 enthält: - Ulead VideoStudio 7 SE, angepasst an Instant DVD INSTANT DVD 2.0 Page 44 USB 1.1- und USB 2.0-Anschlüsse und Treiber USB 2.0 Damit Ihr Instant-DVD-Gerät bei USB 2.0-Geschwindigkeiten reibungslos läuft, empfehlen wir, Microsoft USB 2.0Treiber nur mit WinXP oder Win2000 zu verwenden. Viele USB 2.0-Upgrade-Karten werden mit Treibern geliefert, die nicht von Microsoft stammen. Diese Treiber sind stark bearbeitet und können bei einigen USB 2.0-Geräten zu Kompatibilitätsproblemen führen. Der USB 2.0-Treiber, den Sie besitzen, funktioniert möglicherweise problemlos, wir können jedoch nicht garantieren, dass Ihr USB-Instant-DVD-Gerät mit USB 2.0-Treibern, die nicht von Microsoft stammen, reibungslos funktioniert. Wenden Sie sich an den Hersteller Ihrer USB 2.0 Add-in-Karte und besorgen Sie sich die jüngsten Versionen der USB 2.0-Treiber für Win98SE und WinME. USB 1.1 Wir empfehlen, die USB 1.1-Schnittstelle zu Ihrer Hauptplatine oder zu einer USB 1.1-Add-in-Karte zu verwenden. Alle USB 1.1-Karten verwenden USB-Treiber von Microsoft. Wenn Sie Win98SE oder WinME verwenden, empfehlen wir, den USB 1.1-Anschluss Ihres PCs zu verwenden. HARDWARE - ÜBERBLICK: INSTANT DVD 2.0 Page 45 GERMAN Microsoft Windows USB 2.0-Treiber sind von Microsoft erhältlich: WinXP – Auf Ihrem neuen PC installiert bzw. als Windows-Update: Downloaden Sie WinXP Service Pack 1 Win2000 – Downloaden Sie Win2000 Service Pack 3. 2. VIDEO- UND AUDIOKABEL ANSCHLIESSEN GERMAN In diesem Abschnitt schließen wir die Audio- und Videokabel an, die benötigt werden, um Audio und Video auf den Computer zu übertragen und anschließend zur Ansicht bzw. zur Aufnahme an ein Fernseh- oder Videogerät zurückzuschicken. or INSTANT DVD 2.0 Page 46 1. Schließen Sie Ihre Videoquelle (VHS, DVD, Laser Disc Player, TV usw.) an Ihr USB-Instant-DVD-Gerät an. Schließen Sie das 2 Meter lange A/V-Eingangskabel (D) an die 3 RCA-Buchsen Ihrer analogen Audio-/Videoquelle an (RCA Line Out). Das andere Ende wird an die Buchsen “RCA Video In” und “3,5 mm Audio In” auf der Rückseite Ihres Instant-DVD-Geräts angeschlossen. In diesem Abschnitt schließen Sie das USB-Instant-DVD-Gerät an Ihren PC an und installieren die Software-Treiber. Lesen Sie sich diesen Abschnitt zunächst ganz durch. Befolgen Sie anschließend die einzelnen Schritte zum Anschließen des USB-Instant-DVD-Geräts an Ihren Computer und zur Installation der Gerätetreiber und Software: 1. Die zu USB Instant DVD gehörige CD einlegen Die Installationsprogramme benötigen Apple Quicktime. Sollte Quicktime nicht auf Ihrem Computer installiert sein, wird es automatisch installiert. Anklicken von “Next” auf den einzelnen Installationsbildschirmen bringt Sie zum jeweils nächsten Installationsschritt. Kein Nutzername, keine Registrierung und keine Seriennummer erforderlich) 2. Sobald Sie den Instant-DVD-Installationsbildschirm sehen, Schließen Sie das Netzkabel an Ihr USB-Instant-DVD-Gerät an und stecken Sie den Netzstecker in eine Steckdose ein. 4. Gerätetreiber und Software installieren Schließen Sie als Nächstes das USB-Kabel an das USB-Instant-DVD-Gerät und an Ihren PC an. Windows erkennt das Gerät und Sie erhalten eine Aufforderung zur Installation der Gerätetreiber. Windows XP und Win2000: Lassen Sie Windows eine automatische Suche nach den Treibern durchführen. Die Treiber befinden sich im Root-Verzeichnis der mit dem USB-Instant-DVD-Gerät gelieferten CD (normalerweise auf dem “D”-Laufwerk). Windows installiert die Treiber automatisch. Win98SE und WinME: Die Treiber für Win98SE/ME befinden sich im Ordner “Win98” auf der CD. Wenn Windows nach dem Treiber fragt, klicken Sie auf den Laufwerksbuchstaben, in dem sich die CD befindet (normalerweise “D”), und klicken Sie rasch zweimal hintereinander auf den Ordner “Win98”. Windows installiert daraufhin die Treiber automatisch. 5. Software installieren 1. Nachdem Sie das Gerät installiert haben, klicken Sie auf die Schaltfläche “Capture Wizard”. Dies installiert die Softwarekomponenten, die für den Betrieb des Instant-DVD-Geräts erforderlich sind. Außerdem wird die Capture-Wizard-Software installiert, mit der Sie Video aufzeichnen und abspielen können. a.) Wenn Microsoft DirectX 9.0 nicht bereits auf Ihrem Computer installiert ist, wird es automatisch installiert. DirectX 9.0 ist erforderlich, damit Ihr Instant-DVD-Gerät ordnungsgemäß funktionieren kann. Nach der Installation von DirectX 9.0 müssen Sie Ihren Computer möglicherweise neu starten. b.) Wenn Ihr Computer neu gestartet wurde, klicken Sie auf “Mein Arbeitsplatz” auf Ihrem Desktop. Klicken Sie zweimal rasch hintereinander auf das Symbol für Ihr CD-Laufwerk, wodurch der Installationsbildschirm für Instant DVD wieder erscheint. c.) Installieren Sie als Nächstes die gebündelte Software: VideoStudio 7, DVD Movie Factory und Muvee AutoProducer. 2. Installieren Sie VideoStudio 7 von Disk 2. INSTANT DVD 2.0 Page 47 GERMAN 3. USB- und Netzanschluss vornehmen 6. Hardware-Installation überprüfen GERMAN Überprüfen Sie im Windows-Gerätemanager, ob die USB-Instant-DVDHardware ordnungsgemäß installiert ist und von Windows erkannt wird. Win98, Win98SE, WinME: 1.) Klicken Sie auf “Start”, “Einstellungen”, “Systemsteuerung”. 2.) Im Fenster mit der Systemsteuerung auf “System” klicken. 3.) Klicken Sie auf die Registerkarte “Gerätemanager”. 4.) Klicken Sie zweimal rasch hintereinander auf “Sound, Video und Game Controller” 5.) “Instant DVD” müsste aufgeführt sein. WinXP, Win2000: 1.) Klicken Sie auf “Start”, “Einstellungen”, “Systemsteuerung”. 2.) Im Fenster mit der Systemsteuerung klicken Sie auf “System”. 3.) Klicken Sie auf die Registerkarte “Hardware”. 3.) Klicken Sie auf die Schaltfläche “Gerätemanager”. 4.) Klicken Sie zweimal rasch hintereinander auf “Sound, Video und Game Controller” 5.) “Instant DVD” müsste aufgeführt sein. Wenn USB Instant DVD unter “Sound, Video und Game Controller” aufgeführt ist, ist das Gerät ordnungsgemäß installiert. 7. System optimieren Optimieren Sie als Nächstes Ihr System, um optimal mit dem Instant-DVD-Gerät arbeiten zu können. VGA-Auflösung Die optimale Bildschirmauflösung zum Anschauen von Video bei voller Auflösung ist 1024 X 768. DVD Video wird mit einer Auflösung von 720 x 480 (720 x 576) PAL aufgezeichnet. Zu niedrige Bildschirmauflösung bedeutet, dass Sie Ihr Video nicht bei voller Auflösung ansehen können. 1. Klicken Sie mit der rechten Maustaste auf das Desktop 2. Klicken Sie auf “Eigenschaften” 3. Klicken Sie auf die Registerkarte “Einstellungen” 4. Stellen Sie die Bildschirmauflösung auf 1024 X 768 & 16 Bit Color (oder höher, vorausgesetzt, Ihre VGA-Karte und Ihr Monitor unterstützen eine höhere Auflösung und Bittiefe). Zur Optimierung der Videoaufzeichnung DMA aktivieren: Mit der Aktivierung von DMA verbessern Sie die Fähigkeiten Ihres Systems zur Videoaufzeichnung. Ist der DMA-Modus nicht aktiviert, müssen Sie damit rechnen, dass Video-Frames bei der Aufzeichnung ausgelassen werden. Windows 98SE und WinME: Optimieren Sie die Videoaufzeichnung, indem Sie DMA auf der IDE-Festplatte aktivieren. (Hinweis: Nicht alle Geräte erlauben Zugang zum DMA-Modus.) 1. Klicken Sie mit der rechten Maustaste auf “Mein Arbeitsplatz” 2. Klicken Sie auf “Eigenschaften” 3. Klicken Sie auf “Gerätemanager” 4. Klicken Sie zweimal rasch hintereinander auf “Laufwerke” 5. Klicken Sie zweimal rasch hintereinander auf die Festplatte (trägt in der Regel die Bezeichnung “Generic IDE type XXX”) 6. Klicken Sie auf die Registerkarte “Einstellungen” 7. Aktivieren Sie DMA, indem Sie das DMA-Kästchen mit einem Häkchen versehen. 8. Klicken Sie auf OK. 9. Klicken Sie auf OK. Ihr Computer wird neu gestartet. Nach dem Neustart ist DMA aktiviert. INSTANT DVD 2.0 Page 48 8. Installationszusammenfassung 9. Fangen Sie an, Ihre eigenen DVD-Filme zu erstellen Nachdem Sie die Installation abgeschlossen haben, können Sie mit dem Aufzeichnen von Video beginnen. Capture Wizard (CapWiz) gibt Ihnen die Möglichkeit, Video rasch und einfach in Ihren PC zu importieren und wieder zu exportieren, ohne dass Sie sich mit Videobearbeitung oder DVD-Authoring auskennen müssen. Capture Wizard gibt Ihnen die Möglichkeit, sich mit der Aufzeichnung und dem Abspielen von Video vertraut zu machen, ehe Sie sich umfangreicheren Programmen wie VideoStudio 7 oder DVD Movie Factory zuwenden. Wir haben einen einfachen Start-Assistenten entwickelt, mit dem Sie Ihre Anschlüsse überprüfen und die korrekten Setup-Einstellungen vornehmen können, ehe Sie mit der Videoaufzeichnung beginnen. Der Capture-Wizard von USB Instant DVD: Schritt Eins: CapWiz öffnen Klicken Sie auf das Cap-Wiz-Symbol auf Ihrem Desktop. Alternativ können Sie auch auf “Start”, “Programme”, “ADS Tech Instant DVD” und “Capwiz” klicken. Wählen Sie den in Ihrem Land verwendeten Videostandard aus. Der Videostandard in Nordamerika ist NTSC. In Europa und vielen anderen Ländern ist der Videostandard PAL. Wenn Sie nähere Informationen zu diesen Videostandards wünschen, klicken Sie auf “Learn more about worldwide Video standards” Schritt Zwei: Videoeingänge & -ausgänge auswählen Wählen Sie je nach verwendeter Videoquelle entweder RCA oder S-Video aus. INSTANT DVD 2.0 Page 49 GERMAN Bis jetzt sollten Sie: 1.) Alle Audio- und Videoverbindungen zwischen dem Instant-DVD-Gerät und Ihrem Audio/Video-Gerät hergestellt haben. 2.) Instant DVD an eine Stromquelle und an die USB-Schnittstelle Ihres PCs angeschlossen haben. 3.) USB-Treiber installiert und überprüft haben, dass das Gerät ordnungsgemäß installiert ist. 4.) Alle für den Betrieb erforderlichen Softwareprogramme installiert haben. 5.) Jetzt sind Sie bereit, DVD-Filme zu erstellen. Schritt Drei: Dateinamen eingeben und Speicherverzeichnis auswählen GERMAN Als Speicherverzeichnis für Ihre Videodateien wird automatisch “Meine Dateien\Meine Videos” ausgewählt. Wenn Sie möchten, können Sie ein anderes Speicherverzeichnis auswählen. Schritt Vier: Videoformat auswählen In diesem Schritt wählen Sie zwischen den Kompressionsformaten MPEG-1 und MPEG-2 aus. Wählen Sie MPEG-2, wenn Sie Video im DVD-Format aufzeichnen möchten (höchste Videoqualität). Wählen Sie MPEG-1, wenn Sie Video im VCD-Format aufzeichnen möchten. Die Anzeige “Disk Space” (freier Festplattenspeicher) zeigt, wie viel freien Speicherplatz Sie auf Ihrer Festplatte haben, und gibt Ihnen ein Beispiel, wie viel Video Sie aufzeichnen können, wenn Sie MPEG-2-Video mit einer Übertragungsgeschwindigkeit von 3 Mb/s. aufzeichnen. Wenn Sie nähere Informationen zu den MPEG-Formaten wünschen, klicken Sie auf “Learn more about Video formats”. Fertig Jetzt sind Sie so weit, dass Sie mit dem Ansehen und Aufzeichnen von Video beginnen können. Dazu müssen Sie Ihren Camcorder bzw. Ihr Videogerät starten. Drücken Sie einfach die Play-Taste auf Ihrer Videoquelle (VCR, DVD-Player usw.). Klicken Sie auf “Finish” (Beenden). Das Setup-Fenster verschwindet und Sie sehen den Capture-Wizard- Programmbildschim. INSTANT DVD 2.0 Page 50 Wenn Sie das erste Mal mit Capture Wizard arbeiten: GERMAN Sie haben gerade das Setup abgeschlossen und dabei Ihre Videoanschlüsse überprüft und Ihr Videoformat ausgewählt. Sie können jetzt mit der Videoaufzeichnung beginnen. Der Capture-Wizard-Programmbildschirm Menu Options File Name Auto-Naming/Unique Name Playback List Box Application Links Status Indicator Record/Play Controls Video in der Vorschau anzeigen und aufnehmen 1.) Vergewissern Sie sich, dass Ihr Videogerät ein Video abspielt. 2.) Anklicken von “Preview” (Vorschau) zeigt das aktuelle Video im Vorschaufenster an. Die Statusanzeigen sind blau und zeigen an, dass Sie sich im Vorschaumodus befinden. 3.) Durch Anklicken von “Stop” (�) oder Drücken der Escape-Taste auf Ihrer Tastatur können Sie die Videovorschau stoppen. 4.) Wenn Sie während der Videoschau auf die rote Aufnahmetaste “Record” (�) klicken, stoppt das Video für einen kurzen Moment, ehe es erneut startet. Wenn die Videovorschau wieder startet, wird das Video gleichzeitig aufgezeichnet. Sie werden feststellen, dass die Statusanzeigen jetzt rot sind und anzeigen, dass das Video aufgenommen wird. 5.) Sie können den Aufnahmevorgang stoppen, indem Sie entweder die Schaltfläche “Stop” (�) anklicken oder die Escape-Taste auf Ihrer Tastatur drücken. 6.) Sie werden feststellen, dass der Dateiname jetzt in der Playback-Liste erscheint. INSTANT DVD 2.0 Page 51 GERMAN Aufnahme starten 1. Der Aufnahmevorgang kann gestartet werden, wenn sich CapWiz im Stop- oder Bereitschaftszustand befindet, oder während Sie sich Video in der Vorschau ansehen. 2. Klicken Sie auf die rote Aufnahmetaste ( � ) um die Aufnahme zu starten. 3. Klicken Sie auf die Stoptaste ( � ) oder drücken Sie die Escape-Taste auf Ihrer Tastatur, um den Aufnahmevorgang zu stoppen. 4. Das Video wird in der Auflösung angezeigt, die Sie zuvor für die Videoaufzeichnung ausgewählt haben: a. VCD 352 x 240 NTSC / 352 x 288 PAL b. SVCD 480 x 480 NTSC / 480 x 576 PAL c. DVD 720 x 480 NTSC /720 x 576 PAL Aufgezeichnetes Video abspielen Aufgezeichnete Videodateien können entweder auf Ihrem Computermonitor angezeigt oder über das Instant-DVDGerät dekodiert und auf einem Fernsehgerät dargestellt bzw. auf Video aufgenommen werden. Über die Option “Playback On” können Sie auswählen, wo das Video angezeigt wird. Playback auf dem Computerbildschirm: Dies ist die Standardeinstellung. Das Video wird mit der gleichen Auflösung abgespielt, in der es aufgezeichnet wurde. 1.) Klicken Sie auf den Dateinamen in der Playbackliste und anschließend auf die Schaltfläche “Play” (�) .Sie können das Playback auch sofort starten lassen, indem Sie zweimal rasch hintereinander auf den Dateinamen klicken. Die Statusanzeige wird grün und zeigt “Play”. 2.) Sie können das Playback stoppen, indem Sie auf die Schaltfläche “Stop” ( � ) klicken oder die Escape-Taste auf Ihrer Tastatur drücken. INSTANT DVD 2.0 Page 52 Video durchsuchen Wenn Sie ein langes Video aufgezeichnet haben, möchten Sie möglicherweise nicht am Anfang des Videos, sondern mitten im Video mit dem Playback beginnen. 1.) Klicken Sie auf die Schaltfläche “Pause” (�). 2.) Verschieben Sie den Playback-Schieberegler an die gewünschte Stelle. 3.) Klicken Sie auf “Play” (�) oder drücken Sie die Leertaste auf der Tastatur, um mit dem Playback fortzufahren. Vorschau = Eingabetaste Aufnahme = “R”-Taste Playback sofort starten = Dateinamen zweimal rasch hintereinander anklicken Play/Pause = Leertaste Aufnahme beenden = Escape-Taste Vorschau beenden = Escape-Taste 1 Sekunde vorspulen (im Pause-Modus) = rechte Pfeiltaste 1 Sekunde zurückspulen (im Pause-Modus) = linke Pfeiltaste Exportkonfigurierung – Video an Fernseh- oder Videogerät senden Mithilfe von CapWiz können Sie MPEG-Videodateien, die Sie mit Instant DVD aufgezeichnet haben, auf einem Fernsehgerät ansehen oder auf Videoband aufnehmen. Schließen Sie die Kabel, die Sie mit Ihrem Instant-DVD-Gerät erhalten haben, an den Video- und den Audioausgang des Instant-DVD-Geräts an und schließen Sie anschließend den gelben, roten und weißen RCA-Stecker an Ihr Fernseh- bzw. Videogerät an (siehe Abbildung unten). OR Übertragen an Fernseh- oder Videogerät: Wenn Sie das aufgezeichnete Video auf einem Fernsehgerät anschauen bzw. auf Videoband aufzeichnen möchten, müssen Sie wie folgt vorgehen: 1.) Klicken Sie im Kästchen “Playback Video on” auf die Option TV/VCR. 2.) Wählen Sie die gewünschte Datei aus. 3.) Klicken Sie auf die Schaltfläche “PLAY” (�) oder zweimal rasch hintereinander auf den Dateinamen. Letzteres bewirkt, dass das Playback sofort beginnt. 4.) Sie können das Playback jederzeit stoppen, indem Sie auf die Schaltfläche “Stop” (�) klicken. INSTANT DVD 2.0 Page 53 GERMAN Tastaturkürzel: Capture Wizard - Merkmale und Funktionen GERMAN Dateiname des aufgezeichneten Videoclips: Werfen Sie einen Blick in das Kästchen “Recording Filename” (Dateiname für die Aufzeichnung), ehe Sie mit der Videoaufnahme beginnen. Hier sehen Sie den Dateinamen, den Sie zu Anfang mit dem Assistenten für die aufzunehmende Datei eingegeben haben. 1. Sie können den Dateinamen beibehalten oder den Assistenten aufrufen und einen neuen Namen eingeben. 2. Wenn Sie das Kästchen “Auto Naming” (automatische Namensgebung) mit einem Häkchen versehen, benennt CapWiz alle aufgezeichneten Dateien automatisch in aufsteigender Reihenfolge. Wenn also Ihre Videodatei den Namen “Mein Video” trägt, erhält der erste aufgezeichnete Clip den Namen “My Video-000”, die zweite “My Video-001” usw. 3. Jedes Mal, wenn Sie den Aufnahmevorgang stoppen, erscheint ein neuer Dateiname in der Playbackliste. 4. Wenn Sie das Kästchen “Auto Naming” abwählen und stattdessen auf “Unique” (einmaliger Dateiname) klicken, verwendet CapWiz den Dateinamen, den Sie in das Feld “Filename” eintragen. Hierbei müssen Sie für jeden aufgezeichneten Videoclip einen neuen Dateinamen eingeben. Wenn Sie die Option “Unique” ausgewählt haben und mehrere Videoclips aufnehmen, ohne zwischendurch einen neuen Dateinamen einzugeben, wird die aufgenommene Datei überschrieben. Playbackliste In der Playbackliste sehen Sie die Dateinamen der aufgezeichneten Videoclips. Die Dateien werden in dem Verzeichnis abgelegt, das Sie zu Anfang im Capture-Assistenten ausgewählt haben. Rufen Sie den Assistenten auf, wenn Sie nicht sicher sind, in welchem Verzeichnis die Dateien gespeichert werden. Browse: Anhand der Schaltfläche “Browse” (Durchsuchen) können Sie zu anderen Verzeichnissen oder Festplatten auf Ihrem System navigieren. Wenn Sie ein anderes Verzeichnis auswählen, erscheinen alle darin enthaltenen MPEG-Videodateien in der Playbackliste. Details: Anklicken von “Details” gibt Ihnen die Möglichkeit, Einzelheiten zu den Dateien in der Playbackliste einzusehen. Es erscheint eine Dialogbox mit Dateidetails wie Datum der letzten Änderung, Dateigröße, Dateiname und Speicherverzeichnis. Wenn Sie eine Datei in dieser Dialogbox anklicken und erneut auf “Details” klicken, sehen Sie weitere Angaben zu der Datei, z. B.: 1.) 2.) 3.) 4.) Videobitrate Audio-Samplingrate Audiobitrate Frame-Rate Datei löschen: Wenn Sie sich im Fenster mit den Dateidetails befinden, können Sie Dateien löschen, indem Sie auf die Schaltfläche “Remove” klicken. CapWiz fragt Sie, ob Sie sicher sind, dass Sie die Datei löschen möchten. Anklicken von “OK” bewirkt, dass die Datei von Ihrem System gelöscht wird. Software-Links Die Symbole auf der Seite des CapWiz-Bildschirms erlauben Ihnen, von CapWiz aus mühelos die gebündelte Software aufzurufen, die Sie mit Ihrem Instant-DVD-Gerät erhalten haben. Sie können rasch VideoStudio, DVD Movie Factory oder den CapWiz-Assistenten aufrufen, wenn nicht gerade Video im Vorschaubereich abgespielt wird. Anklicken eines Software-Symbols bewirkt, dass CapWiz automatisch schließt und das ausgewählte Programm aufgerufen wird. Solange kein Video im Vorschaubereich läuft, können Sie jederzeit den Assistenten aufrufen und die darin vorgenommenen Einstelllungen ändern. Der Assistent wird bei jedem Neustart von CapWiz automatisch aufgerufen, es sei denn, Sie möchten diese Funktion abwählen. Klicken Sie dazu auf “Options” am oberen Bildschirmrand und wählen Sie das Kästchen “Show Wizard” ab. 1.) Durch Auswahl bzw. Abwahl von “Show Splash Screen” können Sie festlegen, ob der Startbildschirm bei Programmstart angezeigt wird oder nicht 2.) Durch Auswahl bzw. Abwahl von “Show Wizard” können Sie festlegen, ob der Assistent bei Programmstart aufgerufen wird oder nicht. Sie können diese Optionen jederzeit neu aufrufen und ändern. INSTANT DVD 2.0 Page 54 Menüoptionen • Video Inputs/Outputs (Videoeingabe/-ausgbe) In dieser Dialogbox können Sie die Videoquelle bzw. Videoausgabe rasch und mühelos ändern. Für die Videoeingabe haben Sie die Wahl zwischen RCA, S-VHS und DV (nur Instant DVD + DV), für die Videoausgabe können Sie zwischen RCA und S-VHS wählen. Die Einstellungen können auch im CapWiz-Assistenten geändert werden. • Video format (Videoformat) In der Dialogbox “Video format” können Sie das Videoformat von NTSC auf PAL umstellen und umgekehrt. Wenn Sie nicht sicher sind, welches Format für Sie richtig ist, rufen Sie den CapWiz-Assistenten auf und lesen Sie sich den Abschnitt “Learn more about worldwide Video Standards” durch. In der Dialogbox “Video format” können Sie außerdem die Videoauflösung und Videoqualität festlegen. Folgende Optionen stehen zur Auswahl: a. DVD in guter (Good), besserer (Better) oder bester (Best) Qualität. b. Super Video CD (SVCD) c. VCD Bei SVCD und VCD gibt es keine Optionen für die Videoqualität, da diese Formate mit Standard-Bitraten für Video und Audio arbeiten. Je nach USB-Anschluss zeigt CapWiz die folgenden Einstellungen für die Videoaufnahme an: USB 2.0 DVD-Einstellungen - 4, 6 oder 9 Megabit pro Sekunde (Mb/s) SVCD - MPEG-2 Video bei 2,4 Mb/s VCD - MPEG-1 Video bei 1,15 Mb/s . USB 1.1 2,5, 3 oder 4 MB/s* Identisch Identisch Videoformat und Bitrate (4, 6 oder 9 Mb/sec) für DVD-Video wird im Statusbereich auf dem CapWiz-Programmbildschirm angezeigt, d. h., Sie wissen zu jeder Zeit, welches Videoformat Sie mit welcher Bitrate aufnehmen. *Bei einem “USB 1.1 Full Speed”-Anschluss beträgt die Videobitrate maximal 4 Mb/s. Custom User Defined video settings (Nutzerspezifische Videoeinstellungen): In CapWiz haben Sie die Möglichkeit, die Einstellungen für die Videoaufzeichnung selbst zu bestimmen. Diese Flexibilität bei den Aufnahmeeinstellungen gibt Ihnen die Möglichkeit, die Einstellungen auf Ihre spezifischen Bedürfnisse anzupassen. Sie können die Einstellungen ändern, indem Sie die Schaltfläche “Custom Settings” anklicken. Video bit rates (Videobitraten): Wählen Sie den Videostandard aus, in dem Sie aufnehmen möchten. Der Standard muss Ihrem Videogerät und dem Videoinhalt entsprechen. Wenn Sie PAL auswählen, werden Sie feststellen, dass die Optionen für die Videoauflösung automatisch auf PAL-Auflösung umschalten. MPEG-1 – Ist MPEG-1 ausgewählt, kann die Videoauflösung lediglich 352 x 240 (NTSC) bzw. 352 x 288 (PAL) betragen. Sie können jedoch Aufzeichnungsbitraten zwischen 1 Mb/s und 15 Mb/s auswählen. MPEG-2 – Sie können jede beliebige Auflösung und eine beliebige Videoaufnahmerate zwischen 1 Mb/s und 15 Mb/s auswählen. INSTANT DVD 2.0 Page 55 GERMAN In diesem Abschnitt werden die Einstellungen und Menüpunkte beschrieben, die Sie am oberen Rand des CapWiz-Programmbildschirms sehen. Video Resolution (Videoauflösung): GERMAN Sie können unter den folgenden Auflösungen für die Videoaufnahme auswählen: NTSC PAL 325 x 240 (VCD) 352 x 288 (VCD) 352 x 480 (1/2 D1) 352 x 576 (1/2 D1) 480 x 480 (SVCD) 480 x 576 (SVCD) 704 x 480 (DVD) 704 x 576 (DVD) 720 x 480 (DVD) 720 x 576 (DVD) Video bit rate (Videobitrate): Sie werden feststellen, dass Sie Aufnahmeraten von bis zu 15 Mb/s auswählen können. Sie werden außerdem feststellen, dass Bitraten von mehr als 9 Mb/s rot dargestellt sind. Dies liegt daran, dass Bitraten von mehr als 9 Mb/s von DVD-Playern und DVD-Brennern nicht unterstützt werden. Sie haben die Möglichkeit, bei höheren Bitraten aufzunehmen, da nicht alle Nutzer das aufgezeichnete Video auf DVD brennen möchten und daher eine möglichst hohe Bitrate verwenden wollen. Denken Sie einfach daran, dass Sie nicht mehr als 9 Mb/s und nicht weniger als 2 Mb/s verwenden, wenn Sie Ihr Video auf CD oder DVD brennen möchten. Nutzerspezifische Einstellungen – Bitte beachten Capture Wizard verfügt über ein hohes Maß an Flexibilität und gibt Ihnen die Möglichkeit, Video in unterschiedlicher Auflösung und mit unterschiedlichen Audio/Video-Bitraten aufzunehmen. Diese Flexibilität wurde auf Wunsch vieler Nutzer eingerichtet. Denken Sie vor dem Aufzeichnen von Video jedoch immer daran, was Sie mit dem aufgezeichneten Video machen möchten. Wenn Sie beabsichtigen, das aufgezeichnete Video auf CD oder DVD zu brennen, verwenden Sie Auflösungen und Bitraten, die mit Ihrem Brenner bzw. Player kompatibel sind. Andernfalls besteht die Gefahr, dass Sie viele Stunden mit dem Aufzeichnen von Video verbringen und hinterher feststellen, dass die DVD-Authoringsoftware das Video nicht direkt auf DVD brennen oder Ihr DVD-Player das Video nicht abspielen kann. Zulässige Einstellungen für VCD, SVCD und DVD (Häufig gestellte Fragen und Updates zu dieser Liste finden Sie auf unserer Website): Format VCD SVCD DVD Videobitraten 1,15 Mb/s 1,5 Mb/s – 2,5 Mb/s 3 Mb/s – 8 Mb/s Audiobitraten 224 kbit/s 128-384 kbit/s 192 – 448 kbit/s Audio Bit Rates (Audiobitraten): Das Audioformat ist immer komprimiert auf MPEG-1 Layer 2. Außerdem stellt CapWiz die Audio-Samplingrate bei VCD und SVCD automatisch auf 44,1 KHz, bei DVD-Video auf 48 KHz. CapWiz gibt Ihnen die Möglichkeit, bei Ihren nutzerspezifischen Videoaufnahmen eine Audiobitrate zwischen 192 kbits/s und 384 kbits/s auszuwählen. Use Deinterlacing – Preview/Playback (Deinterlacing verwenden – Vorschau/Playback) Der für das Playback verwendete MPEG-2 Software-Codec führt standardmäßig kein Deinterlacing des Videos aus. Interlaced Video zeigt horizontale Linien, wenn Sie es in der Vorschau ansehen bzw. abspielen. Die Videoqualität wird durch dieses Interlacing nicht beeinträchtigt. NTSC- und PAL-Video ist immer interlaced. Wenn Sie eine DVD auf einem Fernsehgerät abspielen, ist das Interlacing nicht sichtbar. Deinterlacing des Videos während der Vorschau und beim Playback führt zu einer besseren Bildqualität auf dem Computerbildschirm. Bei den Standardeinstellungen für die Videoaufzeichnung ist Deinterlacing standardmäßig vorgesehen. Das Deinterlacing des Videos benötigt ein wenig mehr Prozessorleistung. Bei langsameren PCs kann das Video leicht etwas holprig erscheinen. Bei den nutzerspezifischen Einstellungen haben Sie die Möglichkeit, Deinterlacing zu aktivieren bzw. zu deaktivieren. Experimentieren Sie ein wenig mit Ihrem System, um herauszufinden, ob Sie das Deinterlacing bei der Vorschau aktivieren möchten oder nicht. Use Variable Bitrate (Variable Bitrate verwenden) Wenn Sie Ihr Video mit variabler Bitrate aufzeichnen, entstehen kleinere Dateigrößen als bei konstanter Bitrate. Ist die Option “Variable bit rate” aktiviert ist, analysiert Instant DVD die Frames des aufzuzeichnenden Videos. Bei viel Bewegung im Bild wird die Bitrate automatisch erhöht, bei nur schwacher Bewegung wird die Bitrate verringert. Auf diese Weise entsteht eine insgesamt bessere Videoqualität bei geringeren Dateigrößen. Die Standardeinstellung für die Aufnahme ist “constant bit rate”, d. h. konstante Bitrate. INSTANT DVD 2.0 Page 56 Video Preprocessing Filters (Vorverarbeitungsfilter) Instant DVD enthält Video-Vorverarbeitungsfilter, mit denen sich die Geräusche reduzieren lassen, wie man sie häufig bei älteren Videobändern, Fernsehempfang oder anderen geräuschstarken Videoquellen vorfindet. Spatial Filter (Raumfilter) Temporal Filter (Zeitfilter) Dieser Filter verarbeitet Pixeldaten, die in den gleichen Pixelkoordinaten liegen, aber über zwei Video-Frames verteilt sind, normalerweise der aktuelle und der vorherige Video-Frame. Aufgrund der Bewegung in Videosequenzen kann sich ein Gegenstand, der sich in einer Position befindet, im nächsten Video-Frame bewegt haben. Beim Loggen der Bewegung kann der Zeitfilter zu verschwommenen Bildern oder anderen Fremdkörpern im Bild führen. Der Auswahlbereich für diesen Filter liegt zwischen 0 und 255. Welches ist der beste Filter für Ihr Video? Dafür gibt es leider keine Zauberformel. Sie müssen mit unterschiedlichen Filtereinstellungen experimentieren und einen Filterwert auswählen, der Störgeräusche entfernt, ohne das Video unscharf zu machen. Use Deinterlacing – Preview/Playback (Deinterlacing verwenden – Vorschau/Playback) Der für das Playback verwendete MPEG-2 Software-Codec führt standardmäßig kein Deinterlacing des Videos durch. Interlaced Video zeigt horizontale Linien, wenn Sie es in der Vorschau ansehen bzw. abspielen. Die Videoqualität wird durch dieses Interlacing nicht beeinträchtigt. NTSC- und PAL-Video ist immer interlaced. Wenn Sie eine DVD auf einem Fernsehgerät abspielen, ist das Interlacing nicht sichtbar. Deinterlacing des Videos während der Vorschau und beim Playback führt zu einer besseren Bildqualität auf dem Computerbildschirm. Bei den Standardeinstellungen für die Videoeinzeichnung ist Deinterlacing standardmäßig vorgesehen. Das Deinterlacing des Videos benötigt ein wenig mehr Prozessorleistung. Bei langsameren PCs kann das Video leicht etwas holprig erscheinen. Bei den nutzerspezifischen Einstellungen haben Sie die Möglichkeit, Deinterlacing zu aktivieren bzw. zu deaktivieren. Experimentieren Sie ein wenig mit Ihrem System, um herauszufinden, ob Sie das Deinterlacing bei der Vorschau aktivieren möchten oder nicht. Nutzerspezifische Einstellungen für die Videoaufnahme vornehmen 1.) Klicken Sie auf die Schaltfläche “Custom Settings”. 2.) Wählen Sie in der Dialogbox für die nutzerspezifischen Einstellungen die gewünschten Optionen aus. 3.) Klicken Sie auf “OK”, um die Einstellungen zu speichern. 4.) Klicken Sie auf “Use Custom Format”, wenn Video mit den nutzerspezifischen Einstellungen aufzuzeichnen. • Brightness/Color (Helligkeit/Farbe) Hier können Sie Helligkeit, Chroma, Kontrast, Farbton und Sättigung ändern. Helligkeit/Farbe können nur geändert werden, wenn Sie Video aufzeichnen oder in der Vorschau ansehen. 1. Verschieben Sie den Schieberegler der zu ändernden Bildeigenschaft. Die Änderung macht sich in den nächsten ein bis zwei Sekunden bemerkbar. 2. Wenn Sie einen Fehler machen, können Sie durch Anklicken von “Reset” die vorgegebenen Standardeinstellungen wiederherstellen. 3. Anklicken von “OK” schließt die Dialogbox. • Optionale Steuertasten (nur für Instant DVD + DV)* Diese Dialogbox ist nur für “Instant DVD + DV” gedacht – eine optimierte Version von Instant DVD. Die Version “Instant DVD + DV” gibt Ihnen die Möglichkeit, einen digitalen Camcorder an Ihren Computer anzuschließen und digitales Video direkt als MPEG-1- oder MPEG-2-Datei aufzuzeichnen. Mit diesen Schaltflächen können Sie den Camcorder über die Software steuern, d. h. vor- und zurückspulen, abspielen und stoppen. INSTANT DVD 2.0 Page 57 GERMAN Dies bedeutet das Herausfiltern von Pixeldaten, die auf einen Video-Frame beschränkt sind. Der Raumfilter ist ein Low-Pass-Filter (Niedrigpassfilter). Dieser Filter entfernt einen Teil der hochfrequenten Geräuschkomponenten. Zu starkes Filtern kann die Bildschärfe so sehr reduzieren, dass das Video unscharf oder verschwommen aussieht. Der Auswahlbereich für diesen Filter liegt zwischen 0 und 7. GERMAN Nur für Version “Instant DVD + DV”: 1.) Schließen Sie Ihren digitalen Camcorder über das mitgelieferte DV-Kabel (4 Pin auf 4 Pin) von Ihrem Camcorder an den 4-Pin-DV-Anschluss an der Vorderseite des Instant DVD+DV-Gerätes an. 2.) Schalten Sie Ihren Camcorder ein und schalten Sie ihn in VCR/VTR-Modus. Hinweis: Wir empfehlen, den Camcorder nicht mit Batterie, sondern mit Netzstrom zu betreiben. 3.) Klicken Sie auf dem Kontrollfeld für den DV-Camcorder auf “PLAY”. Auf diese Weise wird das Camcorder-Band gestartet. 4.) Anklicken von “Preview” auf dem CapWiz-Programmbildschirm zeigt das Video vom digitalen Camcorder an. 5.) Wenn Sie die Vorschau stoppen möchten, klicken Sie zuerst auf die Schaltfläche “Stop” auf dem CapWiz-Programmbildschirm, anschließend auf “Stop” auf dem Kontrollfeld für den DV-Camcorder. *Wenn Sie Ihr Instant-DVD-2.0-Gerät auf ein Instant-DVD+DV-Gerät aufrüsten möchten, wenden Sie sich an die Kundendienstabteilung von ADS Tech und erkundigen Sie sich nach Upgrade-Angeboten. • Control (Steuerung) Das Control-Menü ist eine alternative Möglichkeit, um Videoaufnahme und -playback zu steuern. Folgende Optionen stehen zur Auswahl: Preview (Vorschau), Record (Aufnahme), Stop, Pause und Play • Applications (Anwendungsprogramme) Das Applications-Menü ist eine alternative Möglichkeit, die gebündelte Software aufzurufen. Außerdem haben Sie die Möglichkeit, den Pfad zu den Programmen zu ändern, sollten Sie diese auf einem anderen Laufwerk installiert haben. 1. Klicken Sie auf die Menüschaltfläche “Applications”. 2. Anklicken von “DVD Movie Factory” bzw. “VideoStudio” ruft das ausgewählte Programm auf. Dabei wird Capture Wizard automatisch geschlossen. 3. Klicken Sie auf die Schaltfläche “Edit” (Bearbeiten). Daraufhin wird der Pfad zu dem Verzeichnis angezeigt, in dem die Programme standardmäßig installiert werden. 4. Sie können den Verzeichnispfad ändern, indem Sie das Kästchen “…” anklicken. Suchen Sie sich den Verzeichnispfad, in dem Sie das Programm installiert haben. INSTANT DVD 2.0 Page 58 • Options: Im Optionsmenü können Sie auswählen, wie Sie mit Capture Wizard arbeiten möchten: Anklicken der Schaltfläche “Options” oben auf dem Programmbildschirm ruft das Optionsmenü auf. Show Splash (Startbildschirm anzeigen) Show Wizard (Assistenten anzeigen) Ist die Option “Show Wizard” ausgewählt, erscheint jedes Mal, wenn Sie Capture Wizard starten, der CapWiz-Assistent. Wenn Sie den Startbildschirm nicht sehen möchten, können Sie “Show Wizard” durch Anklicken abwählen. Preview Immediately at Startup (Vorschau sofort beim Programmstart) Ist dies Option “Preview Immediately at Startup” ausgewählt, beginnt Capture Wizard sofort beim Programmstart mit der Videovorschau. Audio… Dies öffnet eine Dialogbox, in der Sie die Audiobitrate für die Videoaufzeichnung auswählen können. Die Standardeinstellung für VCD, SVCD und DVD ist 224 kbit/s, Sie können jedoch einen Wert zwischen 112 kbit/s und 384 kbit/s auswählen. Playback… Hier haben Sie die Möglichkeit, aufgezeichnetes Video mit jeder Standard-Auflösung abzuspielen, unabhängig von der Auflösung, mit der das Video aufgezeichnet wurde. 1.) Klicken Sie auf die Schaltfläche “Options” am oberen Bildschirmrand. 2.) Klicken Sie auf “Advanced” 3.) Klicken Sie auf “Playback Options” 4.) Wählen Sie die gewünschte Playback-Auflösung aus. 5.) Wenn Sie “Full Screen” auswählen, können Sie anschließend das Playback-Fenster auf jede gewünschte Größe ziehen. Auswahl dieser Option öffnet eine Dialogbox, in der Sie die Playback-Auflösung des aufgezeichneten Videos ändern können. Beispielsweise können Sie SVCD-Video (480 x 480) mit einer Auflösung von 720 x 480 abspielen usw. Außerdem können Sie alle Videos bei voller Bildschirmauflösung (Full screen) abspielen. Bei dieser Option nimmt das Videofenster den gesamten Bildschirm ein. Sie können die Größe des Fensters ändern, indem Sie an einer der Ecken ziehen. Use RenderGraph (RenderGraph verwenden) Die Standardeinstellung sieht vor, dass diese Option ausgeschaltet ist. Aktivieren Sie diese Option nur, wenn Sie beim Playback Probleme mit der Suchfunktion (Seek) haben. Ist die Option aktiviert, verwendet CapWiz jeden beliebigen MPEG-Decoder, den das Programm auf dem System findet. Wenn Sie mehr als einen MPEG-Softwaredecoder installiert haben, können u. U. Probleme auftreten. Durch Abwählen dieser Option können Sie sicherstellen, dass der zu Instant DVD gehörende Software-Encoder verwendet wird. Skins… (Layout Benutzeroberfläche) Diese Option ruft den “Skin Chooser” aus. Zurzeit enthält CapWiz 2 Skins, d. h. Layouts für die Benutzeroberfläche. Sie können das gewünschte Skin mühelos auswählen. In Zukunft werden möglicherweise eine Vielzahl von Skins zur Auswahl stehen. INSTANT DVD 2.0 Page 59 GERMAN Ist die Option “Show splash” ausgewählt, erscheint jedes Mal, wenn Sie Capture Wizard starten, der ADS-Startbildschirm. Wenn Sie den Startbildschirm nicht sehen möchten, klicken Sie auf “Show Splash”, woraufhin das Auswahlhäkchen verschwindet. Recording (Aufnahme) Hier finden Sie die Dialogbox für die Aufnahme. Die folgenden Optionen stehen zur Verfügung: Prompt to Confirm Recording (Aufnahmestart bestätigen) GERMAN Wenn diese Option aktiviert ist, erhalten Sie jedes Mal, wenn Sie auf die Aufnahmeschaltfläche “Record” klicken, eine Aufforderung zur Bestätigung des Aufnahmevorgangs. Diese Option kann nützlich sein, wenn Sie den Beginn des Aufnahmevorgangs zeitlich genau bestimmen möchten. Prompt Delay Record (Eingabeaufforderung für die Aufnahmeverzögerung) Ist diese Option ausgewählt, erscheint jedes Mal, wenn Sie die Aufnahmeschaltfläche “Record” anklicken, die Dialogbox “Recording Options” (Aufnahmeoptionen). Erneutes Anklicken von “Prompt Delay Record” wählt diese Funktion wieder ab. Wenn Sie die Schaltfläche “Record” klicken, erscheint eine Dialogbox, in der Sie die Stunden, Minuten und Sekunden für die Aufnahmeverzögerung eingeben können. Wenn Sie den Aufnahmevorgang z. B. erst in einer Stunde starten möchten, geben Sie 1 Stunde ein. Nach Ablauf der Stunde startet die Aufnahme automatisch. Disable Screen Saver during recording (Bildschirmschoner während der Aufnahme deaktivieren) Wenn Sie einen längeren Videoclip aufzeichnen, empfiehlt es sich, den Bildschirmschoner zu deaktivieren. Je nach verwendeter Grafikkarte kann der Bildschirmschoner die Videoaufzeichnung stören. Record Duration (Aufnahmedauer) Hier haben Sie die Möglichkeit, die Aufnahmedauer zeitlich zu beschränken. Wenn Sie z. B. 1 Stunde Video aufzeichnen möchten, können Sie die Aufnahmedauer genau in Stunden, Minuten und Sekunden eingeben. Sie können die Aufnahme starten und den Computer anschließend sich selbst überlassen, da die Aufnahme nach der vorgegebenen Zeit beendet wird. Aufnahmeverzögerung (Record delay) und Aufnahmedauer (Record duration) können gleichzeitig angewandt werden. Disk space (Festplattenspeicher) Sie können zu Beginn des Aufnahmevorgangs eine Warnung anzeigen lassen, wenn nicht genügend freier Festplattenspeicher vorhanden ist. Aktivieren Sie dieses Kästchen und wählen Sie mit dem Schieberegler die Größe des Festplattenspeichers aus, bei dem Sie eine Warnung erhalten möchten. • Help (Hilfe) About (Programminfo) Unter “About” können Sie die Versionsnummer des Programms sowie die Menge des verfügbaren Speicherplatzes auf Ihrer C:-Festplatte einsehen. Help Using CapWiz (CapWiz-Hilfe) Öffnet eine Adobe-Acrobat-Datei mit dem hier vorliegenden CapWiz-Handbuch. System Info (Systeminformationen) Öffnet eine Dialogbox mit Systeminformationen. Sie können die Schaltfläche “Copy” (Kopieren) anklicken, die Systeminformationen in eine E-Mail einfügen und an das ADS-Supportpersonal schicken, wenn Sie darum gebeten werden. INSTANT DVD 2.0 Page 60 GERMAN User Guide ULEAD Systems, Inc. January 2003 INSTANT DVD 2.0 Page 61 GERMAN VideoStudio VideoStudio führt Sie Schritt für Schritt durch die Videobearbeitung, was die Arbeit mit dem Programm kinderleicht macht. VideoStudio enthält über einhundert Übergangseffekte, eine professionelle Titelfunktion und Tools für die Erstellung einfacher Soundtracks. Das Programm lässt sich im Handumdrehen erlernen, d. h., Sie können innerhalb weniger Minuten Ihre ganz persönlichen Videos erstellen. VideoStudio unterteilt Ihr Video in unterschiedliche Spuren, wodurch Sie ein hohes Maß an kreativem Freiraum erhalten. Wenn Sie an einer Spur Änderungen vornehmen, bleiben die anderen Spuren davon unberührt. Nachdem Sie Video vom Camcorder auf Ihren Computer übertragen haben, können Sie die Szenen nach Belieben arrangieren, Spezialeffekte anwenden, Bilder einfügen und das Video mit animierten Titeln und gesprochenem Text versehen. Außerdem können Sie Hintergrundmusik – z. B. im WAV- und MP3-Format – von Ihren Lieblings-CDs hinzufügen. Alle diese Funktionen lassen sich entweder per “Drag-and-drop”, “Ausschneiden-und-Einfügen” oder “Auswählen-und-Anwenden” durchführen. Alle Spuren des Films werden dann als Videoprojektdatei (*.VSP) gespeichert. Diese Datei enthält alle Video- und Audioinformationen des Films. Wenn alle Komponenten des Videos fertig bearbeitet sind, holt sich der Computer alle Informationen, die zur Erstellung der endgültigen Videodatei notwendig sind. Die Erstellung der fertigen Videodatei heißt “Rendering”. Anschließend können Sie eine Ausgabedatei im DVD/VCD/SVCD-Format erstellen, den Film als Streaming Video auf einer Website veröffentlichen oder als E-Mail-Anhang verschicken. Ferner haben Sie die Möglichkeit, das Video zurück an Ihren Camcorder bzw. Ihr Videogerät zu übertragen. Components of a finished project as displayed in Timeline Mode DVD, VCD und SVCD Bei der Auswahl des Ausgabeformats für Ihr Projekt gibt es mehrere Faktoren zu erwägen. Dazu gehören die gewünschte Ausgabequalität, das Playbackgerät, die zur Ansicht verwendende Bildschirmgröße u. a. In der Folge die Vorteile und Nachteile der einzelnen Ausgabeformate: • Video Compact Discs (VCD) sind eine besondere Form der CD-ROM und arbeiten mit dem MPEG-1-Format. Die Qualität des exportieren Videos ist in der Regel ein klein wenig besser als VHS-Video. VCDs können auf CD-ROM-Laufwerken, VCD-Playern und sogar auf DVD-Playern abgespielt werden. • Super Video CD (SVCD) wird häufig als eine verbesserte Version von VCD beschrieben. SVCD arbeitet mit MPEG-2-Technologie und unterstützt Variable Bit Rate (VBR). Die typische Laufzeit einer SVCD beträgt 30-45 Minuten. Sie können zwar auch 70 Minuten aufzeichnen, müssen jedoch Kompromisse in Bezug auf die Ton- und Bildqualität hinnehmen. SVCDs können auf Stand-alone VCD/SVCD-Playern, den meisten DVD-Playern und über eine DVD/SVCD-Player software auf allen CD-ROM/DVD-ROM-Laufwerken abgespielt werden. • Digital Versatile Discs (DVD) sind wegen der hohen Videoqualität in der Videoproduktion äußerst populär. Neben ihrer hervorragenden Audio- und Videoqualität können DVDs ein Vielfaches der Datenmenge einer VCD oder SVCD speichern. DVDs arbeiten mit dem MPEG-2-Format, welches eine wesentlich größere Dateigröße als MPEG-1 erlaubt, außerdem können sie ein- und doppelseitig sowie ein- und doppelschichtig bespielt werden. DVDs lassen sich auf DVD-Playern bzw. auf dem DVD-ROM-Laufwerk eines Computers abgespielen. INSTANT DVD 2.0 Page 62 VideoStudio (Disk 2) installieren und aufrufen VideoStudio installieren: 1. Legen Sie die VideoStudio-CD in Ihr CD-ROM-Laufwerk ein. Hinweis: Sollte nach Einlegen der CD der Setup-Bildschirm nicht erscheinen, können Sie die Installation von Hand starten. Klicken Sie auf Ihrem Desktop zweimal rasch hintereinander auf “Mein Arbeitsplatz” und doppelklicken Sie anschließend auf das Symbol für das CD-ROM-Laufwerk. Klicken Sie im CD-ROM-Fenster zweimal rasch hintereinander auf das Setup-Symbol. GERMAN 2. Wenn der Setup-Bildschirm erscheint, folgen Sie den Installationsanweisungen. VIDEOSTUDIO Installationsbildschirm Installieren Sie bitte auch die unten aufgelisteten Programme. Diese sind wichtig, damit Ihr Computer mit digitalem Video arbeiten kann. Das Installationsprogramm führt Sie nacheinander durch die Installation der folgenden Programme: • QuickTime • Windows Media Format • RealPlayer • Acrobat Reader Hinweis: Lassen Sie diesen Schritt aus, wenn Sie bereits neuere Versionen der oben genannten Programme auf Ihrem PC installiert haben. VideoStudio aufrufen: • Klicken Sie zweimal rasch hintereinander auf das VideoStudio-Symbol auf dem Windows-Desktop. ODER • Gehen Sie zum Windows-Startmenü und wählen Sie VideoStudio aus der VideoStudio-Programmgruppe aus. VideoStudio über das Windows Startmenü aufrufen INSTANT DVD 2.0 Page 63 VideoStudio für Instant DVD einrichten GERMAN Setup von VideoStudio für die analoge Schnittstelle überprüfen: 1. Schließen Sie Ihren Camcorder, Videorekorder oder eine andere Videoquelle an Ihre analoge Capture-Karte an. 2. Legen Sie Ihr Videoband in das Gerät ein und schalten Sie das Gerät ein. Sorgen Sie dafür, dass sich das Gerät im Playback-Modus befindet (normalerweise als “VTR” oder “VCR” bezeichnet). Nähere Einzelheiten können Sie dem Gerätehandbuch entnehmen. 3. Das Capture-Plugin wird automatisch entdeckt. 4. Klicken Sie auf “Capture Step” und überprüfen Sie, ob das Gerät im Optionsfeld unter “Source” (Videoquelle) aufgelistet ist. Hinweis: Wenn Ihr Aufnahmegerät mehrere Videoquellen unterstützt, können Sie in der Dialogbox “Input Source” die gewünschte Videoquelle auswählen, z. B. “Composite”, “Tuner” oder “S-Video”. Außerdem können Sie in dieser Dialogbox die gewünschte Audioquelle auswählen, wenn Sie über mehrere Audioquellen verfügen. Das Instant DVD Capture-Plugin auswählen Wenn Sie mehrere Aufnahmegeräte (auch Capture-Geräte genannt) an Ihren PC angeschlossen haben, müssen Sie das korrekte Capture-Plugin von Hand auswählen. 1.) Klicken Sie links oben auf dem VideoStudio-Bildschirm auf “File” (Datei). 2.) Klicken Sie “Change Capture Plug-in” (Capture-Plugin ändern). 3.) Es erscheint die Dialogbox zum Ändern des Capture-Plugin. Wählen Sie “ADS Instant DVD USB2 Capture Plug-in” aus. 4.) Klicken Sie auf “OK”. 5.) Ist das Instant DVD Capture-Plugin bereits ausgewählt, klicken Sie auf “Cancel”, wodurch der Vorgang abgebrochen wird. INSTANT DVD 2.0 Page 64 Mit VideoStudio arbeiten GERMAN Die Benutzerschnittstelle von VideoStudio ist so konzipiert, dass die manchmal komplizierte Arbeit bei der Videobearbeitung auf PC einfach und intuitiv wird. Die folgende Abbildung zeigt die wichtigsten Programmkomponenten. Auf den nächsten Seiten werden die Merkmale und Funktionen der einzelnen Komponenten ausführlicher beschrieben. Optionsanzeige Enthält Steuertasten, Schaltflächen und andere Informationen, um nutzerspezifische Einstellungen an dem ausgewählten Videoclip vorzunehmen. Der Inhalt dieser Anzeige ändert sich, je nachdem, welchen Arbeitsschritt Sie gerade durchführen. Timeline Navigationsfeld Zeigt alle zu Ihrem Projekt gehörenden Videoclips, Titel und Effekte an. Wählen Sie die Spur aus, auf der sich der zu bearbeitende Clip befindet. Anhand dieser Schaltflächen können Sie sich vorwärts und rückwärts durch einen Videoclip bewegen und an der gewünschten Stelle bearbeiten bzw. zuschneiden. Vorschaufenster Zeigt den aktuellen Videoclip, Videofilter, Effekt oder Titel an. Library Hier sind alle Ihre Mediaclips gespeichert und kategorisiert. INSTANT DVD 2.0 Page 65 Das Optionsfeld Das Optionsfeld ändert sich, je nachdem, in welchem Modus Sie sich befinden, welchen Arbeitsschritt Sie gerade durchführen bzw. mit welcher Spur Sie gerade arbeiten. Das Optionsfeld kann eine oder zwei Registerkarten enthalten. Die Informationen unter den Registerkarten können je nach verwendetem Clip unterschiedlich sein. GERMAN Optionsfeld “Capture” Registerkarte “Capture-Settings” • Duration (Dauer): Hier können Sie die Dauer und Uhrzeit für die Videoaufzeichnung festlegen. • Source (Quelle): Zeigt das ausgewählte Capture-Gerät sowie die anderen auf Ihrem Computer installierten Capture-Geräte an. • Format: Hier können Sie auswählen, in welchem Dateiformat Sie das aufgezeichnete Video speichern möchten. • Split by Scene (Szenengliederung): Untergliedert das aufgezeichnete Video automatisch in mehrere Dateien, und zwar ausgehend von Aufzeichnungsdatum und -uhrzeit. (Diese Funktion lässt sich nur beim Übertragen von Video von einem DV-Camcorder verwenden.) • Capture folder (Speicherverzeichnis): Der Ordner, in dem das aufgezeichnete Video als Datei gespeichert wird. • Options (Optionen): Zeigt ein Menü, in dem Sie die Einstellungen für die Videoaufzeichnung modifizieren können. • Capture Video (Video aufzeichnen): Überträgt Video von der Videoquelle auf Ihre Festplatte. • Capture Image (Bild aufzeichnen): Zeichnet den angezeigten Video-Frame als Einzelbild auf. INSTANT DVD 2.0 Page 66 Capture Nach dem Programmstart entdeckt VideoStudio automatisch die Aufnahmeeinstellungen. Ist kein Gerätetreiber vorhanden, werden Sie automatisch zum Schritt “Edit” (Bearbeiten) geleitet. In diesem Fall brauchen Sie nicht vom Aufnahmemodus auf den Playbackmodus umzuschalten. Checkliste für die Videoaufzeichnung Das Aufzeichnen von Video ist eine der anspruchsvollsten Aufgaben, die Sie Ihrem Computer je abverlangen werden. Es beinhaltet riesige Datenmengen und sehr viel Speicherplatz auf Ihrer Festplatte. Hier ein paar Tipps für die erfolgreiche Videoaufzeichnung: • Schließen Sie ALLE anderen Programme mit Ausnahme von Windows Explorer und VideoStudio. Deaktivieren Sie den Bildschirmschoner, um mögliche Unterbrechungen zu vermeiden. • Die besten Ergebnisse erzielen Sie mit einer speziellen Videofestplatte, am besten mit mindestens Ultra-DMA/66, 7200 RPM und mehr als 30GB Speicherplatz. • Für eine reibungslose Stapelaufzeichnung und Camcorder-Kontrolle ist ein korrekter Timecode auf dem DV-Band unerlässlich. Ehe Sie Ihr Video filmen, sollten Sie daher den Standard-Playbackmodus (SP) auswählen und ein leeres Video filmen (z. B., indem Sie bei der Aufnahme die Abdeckung auf der Linse lassen und ohne Unterbrechung von Anfang bis Ende des Bandes filmen). Analogvideo aufzeichnen Zum Aufzeichnen von Video über eine analoge Capture-Karte mit Audio/Video-Steckern oder S-Video gehen Sie wie folgt vor: 1. Schließen Sie Ihre Videoquelle an die Capture-Karte an. Bei manchen Karten müssen Sie u. U. außerdem die Audiokabel anschließen. 2. Öffnen Sie ein Projekt und klicken Sie auf “Capture”. 3. Wählen Sie ein Dateiformat (DV, MPEG oder AVI) aus der Formatliste aus. 4. Gehen Sie im Video an die Stelle, wo Sie mit der Aufnahme starten möchten. 5. Wenn Sie die Stelle erreicht haben, von der aus Sie das Video übertragen möchten, klicken Sie in der Registerkarte “Capture Settings” (Einstellungen für die Aufzeichnung) im Optionsfeld auf den Befehl “Capture Video”. Die Videoaufzeichnung beginnt. 6. Sie können den Übertragungsvorgang stoppen, indem Sie auf “Stop Capture” klicken oder die Escape-Taste auf Ihrer Tastatur drücken. Tipps: • Sollte die Aufzeichnung später als gewünscht beginnen, kann dies entweder daran liegen, dass Sie die Aufnahme zunächst bestätigen müssen, oder an den Kabelverbindungen zwischen den Geräten. Es empfiehlt sich, das Band etwas zurückzuspulen und das Video ggf. hinterher zuzuschneiden. • Normalerweise werden keine Frames ausgelassen. Sollten Frames ausgelassen werden, sollten Sie überprüfen, ob DMA aktiviert ist. Wenn eine Dialogbox zum Bestätigen erscheint, klicken Sie auf “OK”, um den Aufnahmevorgang zu starten. Sie können diese Dialogbox auch deaktivieren, indem Sie auf “File” -> “Preferences” klicken. Klicken Sie in der Dialogbox mit den Präferenzen auf die Registerkarte “Capture” und wählen Sie “Enable press OK to capture” ab. INSTANT DVD 2.0 Page 67 GERMAN Das Übertragen von Video von Ihrem Camcorder oder einer anderen Videoquelle auf den Computer wird “Capturing” genannt (Aufnehmen, aufzeichnen). Wenn alle richtigen Vorbereitungen getroffen wurden, sollte das von der Videoquelle ausgegebene Video im Vorschaufenster sichtbar sein. Wenn Ihre Videokarte einen Fernsehmonitor unterstützt, müssten Sie außerdem in der Lage sein, sich das aufgezeichnete Video auf dem Fernsehgerät anzusehen. GERMAN Dialogbox “Video Capture Property Settings” (Einstellungen für die Videoaufzeichnung) Die Aufzeichnungseinstellungen können über die Schaltfläche “Options” geändert werden. 1.) Wählen Sie die Audiofrequenz für die Aufnahme aus (44.1 kHz oder 48 kHz) Hinweis: Normalerweise wird für VCD und SVCD 44,1 kHz verwendet, für DVD 48 kHz. 2.) Wählen Sie das MPEG-Videoformat aus, in dem Sie das Video aufzeichnen möchten: VCD, SVCD oder DVD. 3.) Wählen Sie die Videoquelle aus: S-Video, Composite oder DV. Hinweis: DV wird nur in der Version “Instant DVD + DV” unterstützt. Das Instant DVD-Gerät keine Option zum Aufzeichnen von einem Fernsehgerät. Sie können Fernsehsignale von einem Satellitenempfänger oder Videogerät über Ihren Composite-Eingang (RCA) aufzeichnen. 4.) Wählen Sie die gewünschte Bitrate für die Videoaufzeichnung aus. 5.) Wählen Sie die Auflösung für die Aufzeichnung aus. 6.) Wählen Sie den Videoausgang, wenn Sie das Video auf einem Fernsehgerät anschauen oder auf einen Videorekorder übertragen möchten. 7.) Format: Wählen Sie den Videostandard (NTSC oder PAL) aus. 8.) Klicken Sie auf OK. Sie sind jetzt bereit, Video in VideoStudio aufzuzeichnen. Videoaufzeichnung starten: 1.) Anklicken des “Capture Video”-Symbols startet die Aufnahme. 2.) Sie können den Aufnahmevorgang stoppen, indem Sie entweder erneut auf das “Capture Video”-Symbol klicken oder die Escape-Taste auf Ihrer Tastatur drücken. **NÄHERE INFORMATIONEN ZU DIESEN PRODUKTEN FINDEN SIE AUF DER CD** INSTANT DVD 2.0 Page 68 GERMAN User Guide Ulead Systems, Inc. October 2002 INSTANT DVD 2.0 Page 69 Willkommen bei Ulead DVD MovieFactory 2 GERMAN Ulead DVD MovieFactory bietet Ihnen alle benötigten Funktionen zum Authoring Ihrer Video-Disk. Gleichgültig, ob es sich um eine DVD, VCD oder SVCD handelt – DVD MovieFactory zeigt Ihnen, wie es geht – mit einem nutzerfreundlichen Layout nach Art eines Assistenten und aufgabenspezifischen Funktionen. Mit DVD MovieFactory ist das Erstellen professioneller Video-Disks so einfach wie noch nie! Dieses Dokument und die Online-Hilfe enthält alle wichtigen Informationen zur Arbeit mit DVD MovieFactory. Programm-Updates, Tutorials, technische Informationen (z. B. eine aktuelle Hardware-Kompatibilitätsliste) und technische Unterstützung finden Sie auf der Ulead-Website. Ulead DVD MovieFactory 2 im Überblick Wenn Sie das Programm starten, sehen Sie als Erstes den folgenden Bildschirm: Der aktuelle Arbeitsschritt Die zurzeit ausgewählte Aufgabe Vier Aufgaben, unter denen Sie wählen können Optionen für jede Aufgabe Eine kurze Anleitung für jede Aufgabe Projekt speichern, Auflistung weiterer Optionen und Hilfestellungen Zugang zur Online-Hilfe Projekteinstellungen Weiter zum nächsten Schritt Ulead DVD MovieFactory beenden Hinweis: Die Verfügbarkeit der Aufgaben im linken Bildschirmbereich hängt davon ab, mit welcher Version von DVD MovieFactory Sie arbeiten. INSTANT DVD 2.0 Page 70 Welche Aufgabe für welche Zwecke? Nachdem Sie sich einen Überblick über Ulead MovieFactory verschafft haben, gilt es, auszuwählen, welche Aufgabe für welchen Zweck die richtige ist: GERMAN • Start Project - New project: Wählen Sie diese Aufgabe, wenn Sie ein neues Projekt in DVD MovieFactory anlegen möchten. Wählen Sie das Ausgabeformat für die Disk aus. Anklicken von “Next” gibt Ihnen die Möglichkeit, Mediaclips zu Ihrem Projekt hinzuzufügen. (Nähere Einzelheiten siehe Seite 8.) • Start Project - Existing project: Wählen Sie diese Aufgabe, wenn Sie ein zu einem früheren Zeitpunkt auf Festplatte oder Disk gespeichertes DVD-MovieFactory-Projekt bearbeiten möchten. Wählen Sie die Projektdatei (*.dwz) aus der Dropdown-Liste aus oder über die Schaltfläche “Browse”. Klicken Sie auf “Next”, um mit der Bearbeitung zu beginnen. (Nähere Einzelheiten siehe Seite 8.) • Edit Disc: Wählen Sie dies Aufgabe, wenn Sie Ihre DVD+R/RW, DVD-R/RW oder ein bereits vorhandenes DVD- MovieFactory-Projekt direkt auf einer beschreibbaren Disk bearbeiten möchten. Wählen Sie das Laufwerk aus, in dem sich die Disk befindet, und klicken Sie auf “Next”, um mit der Bearbeitung zu beginnen. (Nähere Informationen siehe Seite 18.) • Direct to Disc: Wählen Sie diese Aufgabe, wenn Sie Video direkt von Ihrem Videogerät auf Disk brennen möchten. Wählen Sie ein Ausgabeformat aus und klicken Sie auf “Next”, um die Videoaufzeichnung zu starten, Menüs einzurichten und das Video auf Disk zu brennen. (Nähere Einzelheiten siehe Seite 19.) • Copy Disc: Wählen Sie “Copy from – Disc”, wenn Sie eine Disk auf eine andere Disk (VCD oder SVCD) kopieren oder einen auf Festplatte oder Disk befindlichen DVD-Ordner auf eine andere Disk brennen möchten. Mit der Option “Copy from - Disc image file” können Sie eine Disk-Image-Datei (d. h. ein genaues Abbild der Disk) kopieren und auf Disk brennen. Anklicken von “Next” bringt Sie direkt zum Ausgabeschritt. (Nähere Einzelheiten siehe Seite 19.) INSTANT DVD 2.0 Page 71 Ein Projekt bearbeiten Ulead DVD MovieFactory arbeitet mit so genannten “Projekten”. Jede Projektdatei (*.dwz) speichert die aktuellsten Änderungen Ihrer Video- und Menübearbeitung sowie die Einstellungen, die Sie für das jeweilige Projekt vorgenommen haben. Das heißt, Sie können die Arbeit an einem Projekt zu jeder Zeit beenden und zu einem späteren Zeitpunkt wieder aufnehmen. Hinweis: In Ulead DVD MovieFactory können Sie immer nur an einem Projekt gleichzeitig arbeiten. GERMAN Videos oder Bildschirmpräsentationen hinzufügen Nachdem Sie ein Projekt geöffnet haben, werden als Nächstes die Mediaclips hinzugefügt. Bei den Mediaclips kann es sich um Videos oder Bildschirmpräsentationen (auch “Slideshows” genannt) handeln. Wenn Sie z. B. eine kompatible Video-Capture-Karte haben, können Sie Video von einem Videogerät wie z. B. einem DV-Camcorder hinzufügen. Sie können außerdem Videos von einer Disk/Festplatte hinzufügen oder aus einer Reihe unbeweglicher Bilder eine Bildschirmpräsentation erstellen. Nachdem Sie die einzelnen Clips hinzugefügt haben, können Sie diese weiter bearbeiten und Auswahlmenüs anlegen. Tipp: Zum Ändern der Reihenfolge, in der die Mediaclips gespielt werden, können Sie die Miniaturbilder in der MediaclipListe einfach an eine andere Stelle ziehen. Mit diesen Schaltflächen können Sie Videos und Bildschirmpräsentationen zu Ihrem Projekt hinzufügen. Mit dieser Funktion können Sie eine Einführung für Ihren Film erstellen. Das “First-play Video” wird automatisch immer abgespielt, sobald die Disk in den Player eingelegt wird. Mediaclip-Liste (Durch Anklicken eines Miniaturbildes wird dieses ausgewählt.) Durch Anklicken des Beschreibungstextes lässt sich der Text ändern. Mediaclip hinzufügen/bearbeiten Tipp: Speichern Sie Ihr Projekt regelmäßig, indem Sie [Ctrl+S] drücken. Video aufzeichnen: 1.) Klicken Sie auf “Capture”, woraufhin die Dialogbox “Capture Video” geöffnet wird. 2.) Gehen Sie anhand der Navigationstasten zu der Stelle auf dem Video, wo Sie mit der Aufnahme beginnen möchten. 3.) Klicken Sie auf “Capture Video”. 4.) Zum Beenden des Aufnahmevorgangs die Escape-Taste drücken. Wiederholen Sie die Schritte 2 bis 4, wenn Sie weitere Videoclips aufzeichnen möchten. 5.) Klicken Sie auf “OK”. Hinweis: • Alle aufgezeichneten Videoclips werden im Standard-Capture-Ordner gespeichert. Wenn Sie einen anderen Ordner verwenden möchten, klicken Sie auf “Browse” und suchen Sie sich den gewünschten Ordner. • Über die Dialogbox “Capture Video” kann Video lediglich aufgezeichnet werden. Das Abspielen eines aufgezeichneten Videoclips ist nur über die Mediaclip-Liste im Hauptbildschirm möglich. INSTANT DVD 2.0 Page 72 Einstellungen für die Videoaufzeichnung Ulead DVD MovieFactory nimmt die Einstellungen für die Aufzeichnung automatisch selbst vor. Sie können die Einstellungen ändern, indem Sie auf ( ) klicken. Dies bringt Sie zum unten abgebildeten Menü. Das Menü zeigt die verfügbaren Optionen, Capture-Plugins und das zurzeit ausgewählte Videogerät. In erster Linie werden Sie GERMAN hier vermutlich Änderungen an den MPEG-Einstellungen (MPEG Settings...) vornehmen. Menü nach Anklicken von “Capture Settings” In der Dialogbox “MPEG Settings” können Sie unter mehreren vorgegebenen Einstellungen auswählen bzw. unter “Special Settings” Ihre eigenen Einstellungen vornehmen. Anklicken von “Video Bit Rate” gibt Ihnen ferner die Möglichkeit, eine bestimmte variable Bitrate auszuwählen. (Einzelheiten finden Sie in der Online-Hilfe.) Tipp: Wenn bei der Videoübertragung Frames ausgelassen wurden, sollten Sie die Videoqualität (Quality) in der Dialogbox “MPEG Settings” verringern oder DMA auf Ihrer Festplatte aktivieren. **NÄHERE INFORMATIONEN ZU DIESEN PRODUKTEN FINDEN SIE AUF DER CD** INSTANT DVD 2.0 Page 73 Table of Contents Etapes d’installation rapide....................................................................................................................................75 Presentation d'Instant DVD ....................................................................................................................................76 Instant DVD 2.0 Installation Guide .........................................................................................................................79 Presenatation Du Materiel ......................................................................................................................................80 FRENCH Installation des applications logicielles ................................................................................................................82 CapWiz pour Instant DVD .......................................................................................................................................84 Utilisation de l'outil de capture/lecture video CapWiz pour la premiere fois ....................................................86 Caracteristiques et fonctions de CapWiz..............................................................................................................89 Options de menu .....................................................................................................................................................90 VideoStudio..............................................................................................................................................................97 DVD Movie Factory 2.............................................................................................................................................104 INSTANT DVD 2.0 Page 74 French : Etapes d’installation rapide Pour les impatients qui ne veulent consulter qu’une seule page : 2) Chargez le CD d’Instant DVD - L’écran d’exécution automatique nécessite Quicktime. Si Quicktime n’est pas déjà installé sur l’ordinateur, il s’installera alors automatiquement. Aucun numéro de série n’est requis. 3) Mettez le périphérique sous tension et branchez-le au port USB. 4) Les pilotes pour WinXP et Win2000 se trouvent dans le répertoire de base du CD.Les pilotes pour Win98SE et WinME se trouvent dans le dossier Win98SE&WinME du CD. Dirigez Windows vers les pilotes pour en lancer l’installation automatique. 5) Installez CapWiz – L’application CapWiz est indispensable car elle installe les principaux éléments requis pour le bon fonctionnement d’Instant DVD. 6) Double-cliquez sur l’icône CapWiz située sur le bureau électronique. 7) Répondez aux questions affichées sur les 5 écrans de l’assistant de Capture Wizard. 8) Appuyez sur le bouton de lecture de votre source vidéo pour faire défiler la vidéo. 9) Cliquez sur le bouton Preview (Aperçu) de l’interface de Capture Wizard (CapWiz) pour afficher la vidéo. Expérimentez un peu avec CapWiz, puis installez les autres logiciels très utiles qui vous sont fournis avec l’Instant DVD. INSTANT DVD 2.0 Page 75 FRENCH 1) Branchez les câbles audio/vidéo de votre source vidéo au périphérique Instant DVD. PRESENTATION D’INSTANT DVD Instant DVD 2.0 FRENCH L’Instant dvd offre un moyen facile et amusant d’importer des vidéos DVD, SVCD et VCD dans votre PC (sous Windows) afin d’éditer et d’archiver vos vidéos amateurs. Il vous permet ensuite de publier la vidéo sur un disque CD ou DVD ou sur Internet, de l’afficher sur un téléviseur ou de l’enregistrer sur un magnétoscope ou un caméscope pour la distribuer sur cassette. Lorsqu’elle passe par le port USB, la vidéo est déjà compressée dans le format de votre choix, MPEG-1 pour le VCD (Video on CD) ou MPEG-2 pour pour le SVCD (Super Video CD) et le DVD (Digital Versatile Disk), car toutes les opérations de numérisation et de compression ont lieu dans le périphérique Instant DVD. Groupe de logiciels puissants: Comme nous voulons que vous tiriez le meilleur parti possible de votre Instant DVD, nous avons inclus plusieurs logiciels répondant à divers objectifs de projet. Certaines fois vous voudrez, en effet, simplement archiver vos vidéos sur disques avec rapidité, d’autres fois vous préférerez exercer votre sens artistique en remettant à plus tard l’essentiel du montage vidéo. Pour les projets importants, vous aurez également besoin d’un programme de montage vidéo complet, vous donnant la liberté de faire appel à votre créativité. Vous avez de la chance, l’Instant DVD vous permet de réaliser toutes ces opérations. Nous ne vous offrons pas qu’une seule méthode d’utiliser ce produit, mais de nombreuses façons d’importer et d’exporter vos vidéos et de les enregistrer sur disque. Instant DVD 2.0 includes several flexible and dynamic software tools for your video projects: INSTANT DVD 2.0 Page 76 Ways to Capture and Edit Video Utilisez CapWiz pour capturer une vidéo rapidement ou pour retransmettre une vidéo MPEG à un magnétoscope afin de l’enregistrer ou à un poste de télévision afin de la regarder. CapWiz vous permet également d’arranger des enregistrements chronométrés et différés et de sélectionner en toute facilité les débits binaires de capture vidéo pour une qualité de vidéo DVD bonne, supérieure ou optimale. Vous pouvez, en outre, fixer des paramètres spécifiques pour la résolution vidéo, les débits binaires vidéo et audio et les débits binaires constants ou variables, et pouvez sélectionner des filtres de prétraitement vidéo pour réduire les parasites présentes sur les vieilles cassettes VHS. REMARQUE : Lorsque vous vous préparez à afficher une vidéo capturée sur un poste de télévision ou à l’enregistrer sur une cassette vidéo, vérifiez que vous avez bien branché les câbles audio/vidéo de l’Instant DVD aux entrées audio et vidéo de votre téléviseur et que vous avez sélectionné sur le téléviseur la source vidéo externe. Seuls les fichiers MPEG-1 et MPEG-2 peuvent être exportés vers un téléviseur car l’Instant DVD est un décodeur MPEG. Si vous avez, par exemple, enregistré un film sous un format de vidéo pour diffusion en streaming (.wmv), ce type de fichier ne peut pas être décodé en vue d’un affichage sur téléviseur. VideoStudio 7.0 DVD SE : capture et montage vidéo complets Video Studio vous guide à travers le processus de réalisation d’un film, dont les étapes principales sont : CAPTURE (capture), EDIT (montage), EFFECT (effet) OVERLAY (overlay), TITLE (titrage), AUDIO (son) et SHARE (partage). Utilisez VideoStudio si vous souhaitez modifier une vidéo et y ajouter des effets ou filtres vidéo, des titres, des musiques de fond ou voix off pour créer une production audiovisuelle unique. Avec VideoStudio, vous pouvez capturer et monter une vidéo afin de l’exporter vers un téléviseur ou un magnétoscope ou afin de la publier sur disque. VideoStudio comprend un DVD Wizard qui vous permet de convertir et de graver votre film sur disque. Vous pouvez soit exporter un fichier quelconque vers le DVD Wizard, soit enregistrer le film monté sur un VCD, SVCD ou DVD avant de l’exporter vers le DVD Wizard. Pour lancer le DVD Wizard, allez à l’étape SHARE et cliquez sur "Create Disk" (Créer disque). Vous pouvez graver les films VCD et SVCD sur un disque CD-ROM. Vous pouvez également graver des films DVD sur un disque CD-ROM, tout en sachant que vous ne pourrez enregistrer qu’environ 20 minutes de vidéo de qualité DVD sur un CD de 700 Mo. Si vous possédez un graveur DVD, vous pouvez enregistrer environ 2 heures de vidéo de qualité DVD sur un disque DVD de 4,7 Go. VideoStudio prend également en charge la copie d’un SVCD (MPEG-2 à 2,4 mégabits/s) sur un CD-ROM. De nombreux lecteurs DVD de salon peuvent lire les SVCD. Vous pouvez faire tenir environ 35 à 40 minutes de vidéo SVCD sur un CD de 700 Mo. **VEUILLEZ CONSULTER LE CD POUR EN SAVOIR PLUS SUR CES PRODUITS ** INSTANT DVD 2.0 Page 77 FRENCH Capture Wizard (CapWiz) : CAPTURE & LECTURE VIDEO EN TOUTE FACILITE La solution la plus facile et la plus rapide pour capturer une vidéo en MPEG-1 (VCD) ou MPEG-2 (SVCD, DVD) sur votre PC. Utilisez les écrans Wizard pour vérifier vos connexions vidéo, le format de compression vidéo et le répertoire dans lequel vous souhaitez enregistrer vos fichiers vidéo sur le disque dur de l’ordinateur. DVD Movie Factory 2.1 SE: Copie directe sur disques CD ou DVD sans éditer la vidéo FRENCH Si vous souhaitez archiver votre vidéo sur disque et en remettre le montage à plus tard, DVD Movie Factory est le moyen le plus simple et le plus rapide de capturer une vidéo "prête à passer sur disque". Utilisez DVD Movie Factory pour capturer la vidéo dans un format VCD, SVCD ou DVD et passer directement aux étapes d’authoring et de gravure. Vous pouvez même utiliser l’option "Direct to Disk" pour effectuer la capture, l’encodage et la gravure simultanés d’une vidéo sur un disque CD ou DVD en un seul pas. Si vous utilisez un support réinscriptible, vous pouvez activer l’option "On the Fly" pour enregistrer directement la vidéo sur le disque DVD+RW ou DVD-RW. DVD Movie Factory vous permet même d’importer des images fixes afin de créer des diaporamas sur VCD ou DVD. Vous pouvez réaliser des arrière-plans et menus personnalisés vous permettant d’enregistrer plusieurs diaporamas sur un seul disque, puis d’ajouter une bande musicale à vos diaporamas pour produire une expérience multimédia. Créez un Auto-Muvee! Muvee autoProducer DVD Edition SE Nous voulons tous réaliser des films amusants qui ont l’air d’avoir été montés par un professionnel, mais nous n’en avons ni la patience, ni le temps, et il faut bien l’admettre que le talent nous fait également défaut. Muvee autoProducer DVD Edition SE est le moyen le plus rapide et le plus simple de créer une production finie à partir d’une vidéo brute. Avec DVD Edition, vous avez l’avantage de pouvoir enregistrer vos vidéos sous des fichiers DVD-ready MPEG-2 qui peuvent être facilement importés dans DVD Movie Factory et gravés sur un disque DVD. L’apprentissage de Muvee autoProducer DVD Edition prend une minute seulement et est, en général, des centaines de fois plus rapide à utiliser que tout autre logiciel de montage vidéo. Il vous suffit de soumettre votre vidéo au programme, de choisir un morceau de musique (MP3 ou WAV) que vous aimez et de sélectionner un style de montage ; le logiciel se charge du reste. **VEUILLEZ CONSULTER LE CD POUR EN SAVOIR PLUS SUR CES PRODUITS ** INSTANT DVD 2.0 Page 78 FRENCH Instant DVD 2.0 Installation Guide Prise en main Configuration requise Les étapes de base sont les suivantes: 1. Vérification du contenu de la boîte Instant DVD 2. Câblage. Connecteurs audio et vidéo 3. Branchement. Alimentation et connexion USB 4. Installation des pilotes du périphérique 5. Installation des logiciels d’application 6. Vérification de l’installation matérielle 7. Optimisation du système pour en tirer le meilleur parti possible 8. Résumé & diagramme d’installation 9. Lancez-vous dans la création de films DVD! - Processeur Intel Celeron de 400 MHz ou AMD Athlon de 600 MHz ou plus - Windows : Win98SE, WinME, Win2000 ou WinXP - 128 Mo de mémoire préférable - Carte son - Carte vidéo AGP de 16 Mo - Lecteur de CD-ROM - 150 Mo d’espace libre sur le disque dur pour les applications de capture/d’édition - Espace disque pour les captures vidéo : la capture vidéo à 4 Mb/s utilisera 1,8 Go par heure - Graveur de CD pour la création de disques VCD et SVCD - Graveur de DVD pour la création de disques DVD 1. Vérification du contenu de la boîte Instant DVD 2.0 • Le 1er CD contient: - Utilitaire de capture et d’exportation CapWiz - Pilotes de périphérique Instant DVD - Ulead DVD Movie Factory 2.0 SE pour Instant DVD - Muvee autoProducer Matériel: (A) Périphérique Instant DVD 2.0 (B) Alimentation 5 volts en continu (C) Câble USB de 1,83 m (D) Câble d’entrée A/V de 1,83 m (RCA vidéo et audio (Droite + Gauche) à RCA vidéo et audio stéréo 3,5 mm) (E) Deux (2) CD d’installation (F) Manuel de l’utilisateur • Le 2e CD contient: - Ulead VideoStudio 7 SE personnalisé pour Instant DVD INSTANT DVD 2.0 Page 79 Connexions et pilotes USB 1.1 et USB 2.0 USB 2.0 Nous vous conseillons vivement d’utiliser WinXP ou Win2000 uniquement avec les pilotes Microsoft USB 2.0 pour garantir le bon fonctionnement de l’Instant DVD à des vitesses de connexion USB 2.0. FRENCH Vous pouvez obtenir les pilotes Microsoft Windows USB 2.0 directement auprès de Microsoft : WinXP – Inclus dans votre nouveau PC. Téléchargez WinXP Service Pack 1 à partir de Windows Update Win2000 – Téléchargez Win2000 Service Pack 3 De nombreuses cartes de mise à jour USB 2.0 sont livrées avec des pilotes tiers ne provenant pas de Microsoft. Ces pilotes font l’objet de révisions multiples et ont parfois des problèmes de compatibilité avec certains périphériques USB 2.0. Dans de nombreux cas, le pilote USB 2.0 dont vous disposez ne posera aucun problème, mais nous ne pouvons pas garantir le bon fonctionnement du périphérique avec des pilotes USB 2.0 tiers. Contactez votre fournisseur de carte additionnelle USB 2.0 pour obtenir la dernière version des pilotes USB 2.0 pour Win98SE et WinME. USB 1.1 Nous vous conseillons d’utiliser le port USB 1.1 de votre carte mère ou d’une carte additionnelle USB 1.1. Toutes les cartes USB 1.1 utilisent des pilotes USB Microsoft. Si votre ordinateur tourne sous Win98SE ou WinME, nous vous conseillons d’utiliser la connexion USB 1.1 de votre PC pour assurer le bon fonctionnement de l’Instant DVD. PRESENTATION DU MATERIEL: INSTANT DVD 2.0 Page 80 2. Câblage ! FRENCH Dans cette section, nous connecterons tous les câbles audio et vidéo dont vous aurez besoin pour la capture audiovisuelle et pour la retransmission de la séquence audiovisuelle sur une télévision pour la regarder ou sur un magnétoscope pour l’enregistrer. or INSTANT DVD 2.0 Page 81 1. Branchez votre source vidéo (VHS, DVD, lecteur de disque laser, TV, etc.) à votre périphérique Instant DVD. Branchez les 3 jacks du câble d’entrée A/V de 1,83 m (D) aux sorties de ligne RCA de votre source audio/vidéo analogique. Branchez les autres extrémités à la prise de jack "RCA Video In" et à la prise de jack "Audio In 3,5 mm" situées au dos de votre Instant DVD. 3. Branchement FRENCH Cette section explique comment brancher votre Instant DVD à votre PC et comment installer les pilotes de périphérique. Veuillez commencer par lire toute la section, puis revenez au début et suivez les instructions pas à pas qui vous sont données pour brancher l’Instant DVD et installer les pilotes et les applications logicielles: 1. Introduction du CD de l’Instant DVD (Apple QuickTime est nécessaire au fonctionnement de nos installateurs. Si QuickTime n’est pas installé sur votre ordinateur, il s’installera automatiquement. Cliquez sur le bouton Suivant (Next) de chaque écran. Ni le nom d’utilisateur ni le numéro d’enregistrement ou de série ne sont pas requis 2. A l’apparition de l’écran d’installation du périphérique Instant DVD, branchez le câble électrique à l’Instant DVD, puis branchez-le dans une prise de courant. 4. Installation des pilotes de périphérique et des logiciels Branchez maintenant le câble USB à l’Instant DVD et au PC. Windows reconnaîtra le périphérique et en demandera les pilotes. Windows XP ou Win2000 : Laissez Windows faire une recherche automatique des pilotes. Ils se trouvent dans le répertoire de base du CD de l’Instant DVD. Windows installera les pilotes. Win98SE ou WinME : Les pilotes Win98SE/ME se trouvent dans le dossier Win98 du CD de l’Instant DVD. Lorsque Windows recherchera le pilote, dirigez le programme vers l’unité où se trouve le CD (généralement l’unité "D") et double-cliquez sur le dossier Win98. Windows installera alors automatiquement les pilotes. 5. Installation des applications logicielles 1. Maintenant que vous avez installé le périphérique, cliquez sur le bouton Capture Wizard pour installer les principaux éléments logiciels qui permettent à l’Instant DVD de fonctionner et d’installer l’application de capture et de lecture CapWiz. a.) Si DirectX 9.0 de Microsoft n’est pas installé sur votre ordinateur, il s’installera automatiquement. DirectX 9.0 est requis pour le bon fonctionnement de votre périphérique Instant DVD. Après l’installation de DirectX 9.0, vous devez réinitialiser votre ordinateur b.) Après la réinitialisation de votre ordinateur, cliquez sur l’icône "Poste de travail" de votre bureau. Double-cliquez sur l’icône du lecteur de CD pour rappeler l’écran d’installation de l’Instant DVD c) Continuez à installer, sur votre système, les principaux logiciels fournis : VideoStudio 7, DVD Movie Factory et Muvee AutoProducer. 2. Installez VideoStudio 7 à partir du 2e CD. INSTANT DVD 2.0 Page 82 6. Vérification de l’installation matérielle WinXP, Win2000 : 1) Cliquez sur Démarrer, Paramètres, Panneau de configuration. 2) Dans Panneau de configuration, cliquez sur Système. 3) Cliquez sur l’onglet Matériel. 3) Cliquez sur le bouton Gestionnaire de périphériques. 4) Double-cliquez sur Contrôleur son, vidéo et jeux 5) Instant DVD devrait y être inscrit. Si Instant DVD est inscrit sous le titre Contrôleur son, vidéo et jeux, cela signifie qu’il est bien installé dans votre système. 7. Optimisation du système pour en tirer le meilleur parti possible Optimisation du système pour en tirer le meilleur parti possible Sélectionnez votre résolution VGA 1024 x 768 est la résolution optimale pour visionner une vidéo en pleine résolution. Les vidéos DVD sont capturées à une résolution de 704 x 480 (704 x 576 PAL). Si votre résolution est insuffisante, vous ne pourrez pas consulter votre vidéo en pleine résolution. 1. Cliquez sur un endroit vierge du bureau avec le bouton droit de la souris. 2. Cliquez sur Propriétés Système 3. Cliquez sur l’onglet Paramètres 4. Réglez la zone écran sur 1024 x 768 et couleurs 16 bits (ou une résolution supérieure si votre carte VGA et votre écran prennent en charge des résolutions et profondeur de bits plus élevées). Optimisation de la capture vidéo avec DMA Activez DMA pour améliorer grandement les capacités de capture vidéo de votre système. Si vous n’activez pas DMA, vous perdrez probablement des trames vidéo. Pour Windows 98SE et WinME : Activez DMA sur votre disque dur IDE pour optimiser la capture vidéo (Remarque : tous les matériels ne prennent pas tous en charge l’accès DMA). 1. Cliquez sur Poste de travail avec le bouton droit de la souris. 2. Cliquez sur Propriétés Système. 3, Cliquez sur Gestionnaire de périphériques. 4. Double-cliquez sur Lecteurs de disque. 5. Double-cliquez sur Disque dur (marqué Generic IDE type XXX). 6. Cliquez sur l’onglet Paramètres. 7. Activez DMA en cochant la boîte DMA. 8. Cliquez sur OK. 9. Cliquez sur OK. Votre ordinateur se réinitialisera et DMA sera activé. INSTANT DVD 2.0 Page 83 FRENCH Allez dans Gestionnaire de périphériques pour vérifier que le périphérique Instant DVD est reconnu par Windows et est proprement installé. Win98, Win98SE, WinME : 1) Cliquez sur Démarrer, Paramètres, Panneau de configuration. 2) Dans Panneau de configuration, cliquez sur Système. 3) Cliquez sur l’onglet Gestionnaire de périphériques. 4) Double-cliquez sur Contrôleur son, vidéo et jeux. 5) Instant DVD devrait y être inscrit. 8. Résumé de l’installation Vous avez maintenant terminé toutes les opérations suivantes : 1) Câblage audio/vidéo entre l’Instant DVD et votre matériel audiovisuel. 2) Branchement de l’Instant DVD à l’alimentation électrique et au port USB de votre PC. 3) Installation des pilotes USB et vérification de la bonne installation du périphérique. 4) Installation de toutes les applications logicielles requises pour un bon fonctionnement. 5) Vous pouvez maintenant commencer à réaliser des films DVD. FRENCH 9. Production de films DVD Vous pouvez maintenant commencer à capturer une vidéo. Nous avons créé l’application Capture Wizard spécialement pour vous permettre de capturer et d’exporter rapidement un fichier vidéo sur votre PC sans avoir à apprendre comment monter une vidéo ou créer un DVD. Utilisez l’application Capture Wizard pour faire un essai de capture et de lecture vidéo avant d’utiliser VideoStudio 7 ou DVD Movie Factory. Nous avons créé un guide de prise en main simple pour vous aider à vérifier vos connexions et à effectuer les bons choix de configuration avant de capturer votre fichier vidéo. CapWiz pour Instant DVD 1ère étape : Ouvrir CapWiz. Cliquez sur l’icône CapWiz de votre bureau électronique ou cliquez sur Démarrer -> Programmes -> ADS Tech Instant DVD et cliquez sur CapWiz. Choisissez le standard vidéo universel en fonction de votre pays. Les utilisateurs vivant en Amérique du Nord sélectionneront NTSC et ceux qui vivent en Europe et dans de nombreux autres pays sélectionneront PAL. Pour en savoir plus sur les standard de diffusion vidéo, cliquez sur "Learn more about worldwide video standards". 2e étape : Sélectionner les entrées et sorties vidéo Choisissez RCA ou S-Video en fonction de votre source vidéo. INSTANT DVD 2.0 Page 84 3e étape : Créer un nom de fichier et sélectionner un répertoire de fichier FRENCH Nous sélectionnerons automatiquement "Mes Documents\Mes Vidéos" comme répertoire dans lequel stocker les fichiers vidéo, mais vous pouvez sélectionner un autre répertoire de votre choix. 4e étape : Choisir un format vidéo Dans cette étape, vous devez choisir entre les formats de compression vidéo MPEG-1 et MPEG-2. Sélectionnez MPEG-2 si vous souhaitez capturer une vidéo dans le format DVD de qualité optimale, et sélectionnez MPEG-1 si vous voulez capturer une vidéo dans le format VCD. L’indice d’espace disque montre le volume d’espace disque libre et donne un exemple de la durée de vidéo que vous pouvez capturer en sélectionnant MPEG-2 à 3 Mb/s. Pour en savoir plus sur ces formats MPEG, cliquez sur "Learn more about video formats". Prêt à l’emploi Vous pouvez maintenant commencer à visionner et à capturer des vidéos. Vous devrez démarrer la lecture de votre caméscope ou magnétoscope en appuyant sur le bouton de lecture de votre source vidéo (magnétoscope, lecteur DVD, etc.). Cliquez sur "Finish" pour faire disparaître l’assistant CapWiz et pour afficher l’interface de Capture Wizard dans son intégralité. INSTANT DVD 2.0 Page 85 Utilisation de l’outil de capture/lecture vidéo CapWiz pour la première fois: Vous avez suivi toutes les instructions de l’assistant pour bien brancher vos câbles vidéo et sélectionner le format vidéo. Vous pouvez maintenant commencer à capturer une séquence vidéo. L’interface de CapWiz FRENCH Menu Options File Name Auto-Naming/Unique Name Playback List Box Application Links Status Indicator Record/Play Controls Prévisualisation et enregistrement d’une séquence vidéo 1) 2) 3) 4) 5) 6) Vérifiez que votre périphérique vidéo visionne une séquence vidéo. Cliquez sur le bouton "Preview" (prévisualisation) pour faire défiler la vidéo dans la fenêtre de prévisualisation. L’indicateur d’état est bleu et affiche le mot "Preview". Cliquez sur le bouton "Stop" ( � ) ou appuyez sur la touche Echap. du clavier pour arrêter la prévisualisation de la séquence vidéo. Si vous cliquez sur le bouton d’enregistrement rouge "Record" ( � ) pendant la prévisualisation de la séquence vidéo, la prévisualisation sera momentanément interrompue avant de reprendre. L’enregistrement est lancé dès la reprise de la prévisualisation et, à ce moment-là, l’indicateur d’état devient rouge et affiche le mot "Record". Pour arrêter l’enregistrement, appuyez sur le bouton "Stop" ( � ) ou appuyez sur la touche Echap. du clavier. Vous verrez que le nom du fichier a été ajouté à la fenêtre de liste de lecture "Playback list". INSTANT DVD 2.0 Page 86 Lancement de l’enregistrement 1. Vous pouvez commencer à enregistrer la vidéo à partir d’un moment d’arrêt ou d’une période d’inactivité dans CapWiz ou pendant la prévisualisation de la vidéo. 2. Cliquez sur le bouton d’enregistrement rouge ( � ) pour lancer l’enregistrement de la vidéo à n’importe quel moment. 3. Pour arrêter l’enregistrement, cliquez sur le bouton Stop ( � ) ou sur la touche Echap. du clavier. 4. La vidéo sera affichée dans la résolution que vous avez sélectionnée pour la capture : a. VCD 352 x 240 NTSC / 352 x 288 PAL b. SVCD 480 x 480 NTSC / 480 x 576 PAL c. DVD 720 x 480 NTSC /704 x 576 PAL Les fichiers video capturés peuvent être affichés sur un écran d’ordinateur ou peuvent être décodés par l’Instant DVD afin d’être visualisés sur un téléviseur ou d’être enregistrés sur une cassette vidéo. Utilisez l’option "Playback On" pour déterminer l’endroit où sera affichée la vidéo. Lecture sur l’écran de l’ordinateur : Il s’agit du réglage par défaut. La vidéo sera visionnée à la résolution de capture. 1) Cliquez sur le nom de fichier situé dans la fenêtre "Playback List", puis cliquez sur le bouton de lecture "Play" (�) Vous pouvez également double-cliquer sur le nom du fichier pour une lecture instantanée. Vous verrez que l’indicateur d’état devient vert et affiche le mot "Play". 2) Pour arrêter la lecture, cliquez sur le bouton "Stop" ( � ) ou appuyez sur la touche Echap. du clavier. INSTANT DVD 2.0 Page 87 FRENCH Lecture de vidéo capturée Positionnement dans la vidéo Si vous avez enregistré une séquence vidéo assez longue, vous pouvez avancer à un point spécifique du fichier vidéo et continuer la lecture à partir de ce point. 1) Cliquez sur le bouton "Pause" (�). 2) Utilisez la souris pour faire glisser le curseur de positionnement de la lecture jusqu’au point d’entrée voulu. 3) Cliquez sur le bouton "Play" (�) ou appuyez sur la barre d’espace du clavier pour reprendre la lecture. Raccourcis de clavier : FRENCH Prévisualisation = Touche Retour Enregistrement = Touche "R" Lecture instantanée = Double-clic sur le nom du fichier Lecture/Pause = Barre d’espace Arrêt de l’enregistrement = Touche Echap. Arrêt de la prévisualisation = Touche Echap. Rembobinage d’une seconde vers l’avant (en mode Pause) = touche fléchée droite Rembobinage d’une seconde vers l’arrière (en mode Pause) = touche fléchée gauche Configuration d’exportation – Transmission d’une vidéo à un téléviseur ou un magnétoscope Vous pouvez utiliser CapWiz pour exporter des fichiers vidéo MPEG capturés avec l’Instant DVD afin de les afficher sur un téléviseur ou de les enregistrer sur une cassette vidéo. Utilisez les câbles fournis pour la connexion aux jacks de sortie vidéo et de sortie audio, puis branchez les prises de jack RCA jaune, rouge et blanche au téléviseur ou au magnétoscope selon l’illustration ci-dessous. OR Lecture sur téléviseur ou magnétoscope: Si vous souhaitez retransmettre la vidéo capturée à un poste de télévision pour la visionner ou à un magnétoscope pour l’enregistrer : 1) Cliquez sur TV/VCR dans la fenêtre "Playback Video". 2) Sélectionnez le fichier que vous aimeriez lire. 3) Cliquez sur le bouton PLAY (�) pour initialiser la lecture ou double-cliquez sur le nom du fichier pour une lecture instantanée. 4) Cliquez sur le bouton STOP (�) pour arrêter la lecture. INSTANT DVD 2.0 Page 88 Caractéristiques et fonctions de CapWiz Enregistrement du nom du fichier : Fenêtre "Playback List" La fenêtre de liste de lecture contient le nom de fichier de toutes vos captures vidéo. Cette liste correspondra au répertoire que vous avez sélectionné dans les écrans de l’assistant CapWiz. Si vous ne vous rappelez plus du répertoire sélectionné, remettez l’assistant CapWiz en marche. "Browse" : Le bouton "Browse" (Parcourir) vous permet de consulter les autres répertoires de fichiers et disques durs. Si vous sélectionnez un autre répertoire, tous les fichiers vidéo MPEG s’y trouvant apparaîtront dans la fenêtre "Playback List". "Details" : Le bouton "Details" vous permettra d’examiner les détails des fichiers de la fenêtre "Playback List". Cliquez sur le bouton "Details" pour ouvrir une boîte de dialogue donnant des informations détaillées sur chaque fichier comme la date (Date), la taille du fichier (File Size), le nom de fichier (File Name) et le répertoire de stockage sur votre système. Cliquez sur un fichier de cette boîte de dialogue, puis cliquez de nouveau sur "Details" pour faire apparaître d’autres informations sur ces fichiers comme : 1) Le débit binaire vidéo 2) Le taux d’échantillonnage audio 3) Le débit binaire audio 4) Le débit d’images par seconde Suppression d’un fichier : Vous pouvez supprimer un fichier en cliquant sur le bouton "Remove" situé dans la fenêtre d’informations détaillées. CapWiz vous demandera de confirmer que vous voulez vraiment supprimer le fichier. Cliquez sur OK pour supprimer le fichier de votre système. Liens d’application Les icônes se trouvant sur le côté de l’écran CapWiz vous permettent de passer facilement de CapWiz aux autres applications fournies avec l’Instant DVD. Vous pouvez donc passer rapidement à Video Studio et DVD Movie Factory ou consulter les écrans de CapWiz lorsque aucune vidéo ne défile dans la zone de prévisualisation. Cliquez sur une icône d’application pour lancer l’application et fermer automatiquement CapWiz. Vous pouvez répéter les étapes de l’assistant CapWiz et apporter des changements à vos paramètres en cliquant sur l’icône de CapWiz à n’importe quel moment où la vidéo ne défile pas. L’assistant CapWiz s’exécutera à chaque fois que vous lancerez CapWiz, sauf si vous le désactivez en cliquant sur Options en haut de l’application puis sur "Show Wizard" pour le désélectionner. 1) Cliquez ou désélectionnez "Show Splash Screen" pour empêcher l’apparition de l’écran splash lors du lancement de CapWiz. 2) Cliquez ou désélectionnez "Show Wizard" pour empêcher l’apparition des écrans de l’assistant CapWiz lors du lancement de CapWiz. Vous pouvez revalider ces fonctions à n’importe quel moment en les sélectionnant une nouvelle fois. INSTANT DVD 2.0 Page 89 FRENCH Avant l’enregistrement, cochez la boîte de dialogue "Recording Filename" (Enregistrement du nom de fichier) située dans l’angle supérieur gauche de l’application. Le nom du fichier que vous avez sélectionné dans l’écran de l’assistant CapWiz s’y trouve. 1. Gardez ce nom de fichier si vous le souhaitez, ou lancez l’assistant pour utiliser un nouveau nom. 2. Cochez la case "Auto Naming" (Nommage automatique) pour que CapWiz nomme automatiquement chaque fichier capturé en ordre séquentiel, c’est-à-dire que si votre fichier vidéo est intitulé "Ma Vidéo", le premier fichier capturé sera nommé "Ma Vidéo-000", le deuxième "Ma Vidéo-0001" et ainsi de suite. 3. Chaque fois que vous arrêterez une capture, le nouveau nom de fichier sera affiché dans la fenêtre "Playback List". 4. Vous pouvez également désélectionner la case "auto-naming" et cliquer sur le bouton "Unique" pour que CapWiz utilise le nom de fichier que vous aurez tapé dans la boîte de nom de fichier. Vous avez besoin de fournir un nouveau nom de fichier pour chaque séquence vidéo capturée. Si vous effectuez plusieurs captures sans changer le nom de fichier unique, le fichier sera écrasé à chaque nouvelle capture. Options de menu Cette section décrit tous les paramètres et choix disponibles pour toutes les options de menu situées en haut de l’interface CapWiz. • Entrées/Sorties vidéo : FRENCH Cette boîte de dialogue vous permet de changer rapidement vos sélections d’entrée et de sortie vidéo. Vous avez le choix entre une entrée RCA, S-VHS ou DV (Instant DVD + DV uniquement) et une sortie RCA ou S-VHS. Vous pouvez également changer ces paramètres en lançant les écrans de CapWiz. • Format vidéo : La boîte de dialogue "Video format" vous permet de changer rapidement le format vidéo en sélectionnant NTSC ou PAL. Si vous ne savez pas quelle référence choisir, lancez CapWiz et consultez le document intitulé "Learn more about worldwide Video Standards" (En savoir plus sur les normes vidéo universelles). Cette boîte de dialogue vous permet également de régler rapidement la résolution et la qualité de la vidéo. Vous avez le choix entre : a. DVD avec une qualité Good (Bonne), Better (Meilleure) ou Best (Optimale) b. Super Video CD (SVCD) c. VCD Vous ne pouvez pas choisir de qualité pour les résolutions SVCD et VCD car ce sont des formats à débit binaire vidéo et audio standard. CapWiz affichera les paramètres de capture vidéo standard suivants en fonction de votre connexion USB : Connexion USB 2.0 USB 1.1 Paramètres DVD - 4, 6 or 9 mégabits par seconde (Mb/s.) 2,5, 3 ou 4 Mb/s.* SVCD - vidéo MPEG-2 à 2,4 Mb/s Idem VCD - vidéo MPEG-1 à 1,15 Mb/s Idem Le format vidéo et le débit binaire (4, 6 ou 9 Mb/s) d’une vidéo DVD seront affichés dans une zone d’état de l’interface CapWiz pour que vous sachiez toujours dans quel format vidéo et à quel débit binaire vous enregistrez votre vidéo. *En cas de connexion à USB 1.1. grande vitesse, le débit binaire vidéo maximum est de 4 Mb/s. Paramètres vidéo définis par l’utilisateur : CapWiz vous permet de fixer des paramètres de capture spécifiques. Vous disposez d’une grande souplesse pour créer des paramètres de capture répondant à vos exigences personnelles. Pour accéder à la boîte de dialogue "Custom Settings", cliquez sur le bouton "Custom Settings". Débits binaires vidéo : Sélectionnez le standard vidéo à utiliser pour effectuer la capture. Le standard choisi doit correspondre au standard de votre magnétoscope et du contenu de la vidéo. Si vous sélectionnez PAL, vous verrez que les choix de résolution vidéo deviennent automatiquement des résolutions PAL. MPEG-1 – En cas de sélection de MPEG-1, la seule résolution vidéo permise est 352 x 240 (NTSC) ou 352 x 288 (PAL), mais vous pouvez sélectionner un débit binaire de capture vidéo allant de 1 Mb/s à 15 Mb/s. MPEG-2 – Vous pouvez sélectionner n’importe quelle résolution de capture vidéo et n’importe quel débit binaire entre 1 Mb/s et 15 Mb/s. INSTANT DVD 2.0 Page 90 Résolution vidéo : Vous avez le choix entre les résolutions de capture vidéo suivantes : NTSC PAL 325 x 240 (VCD) 352 x 288 (VCD) 352 x 480 (1/2 D1) 352 x 576 (1/2 D1) 480 x 480 (SVCD) 480 x 576 ( SVCD) 704 x 480 (DVD) 704 x 576 (DVD) 720 x 480 (DVD) 720 x 576 (DVD) Débit binaire vidéo : Avertissements sur les paramètres personnalisés Nous offrons un nombreux choix de résolutions et de débits binaires audio/vidéo pour la capture vidéo en réponse à la demande de nos clients qui favorisent une telle souplesse d’utilisation. Nous vous conseillons, cependant, de bien considérer l’objectif de votre projet avant d’entamer l’enregistrement. Si vous avez l’intention de capturer une vidéo pour la graver sur un disque CD ou DVD, vous devrez effectuer la capture à des résolutions et des débits binaires qui sont « légaux » pour la gravure ou la lecture de disque. Sinon, vous risquez de passer des heures à capturer une vidéo avant de vous apercevoir que le logiciel d’authoring de DVD ne vous permettra pas de la graver directement sur disque ou que votre lecteur ne pourra pas la lire. Réglages légaux VCD, SVCD et DVD (rendez-vous sur notre site Web pour consulter notre forum à questions (FAQ) et d’autres mises à jour de cette liste) : Format VCD SVCD DVD Débits binaires vidéo 1,15 Mb/s 1,5 Mb/s - 2,5 Mb/s 3 Mb/s – 8 Mb/s Débits binaires audio 224 kbits/s 128-384 kbits/s 192 – 448 kbits/s Débits binaires audio Le format audio est toujours compressé en MPEG-1 Layer 2 audio. En outre, CapWiz règle automatiquement le taux d’échantillonnage à 44,1 kHz pour les VCD et SVCD et à 48 kHz pour les vidéos DVD. Nous vous donnons la possibilité de sélectionner pour vos captures vidéo personnalisées un débit binaire audio situé entre 192 kbits/s et 384 kbits/s. Utilisation du désentrelacement (Preview/Playback) Le codec de lecture de logiciel MPEG-2 que nous utilisons ne désentrelace pas les vidéos par défaut. Lors de la prévisualisation ou de la lecture d’une vidéo entrelacée, des lignes horizontales apparaissent sur l’écran. Cet entrelacement ne compromet pas la qualité vidéo. Toutes les vidéos NTSC et PAL sont entrelacées. Vous ne verrez pas l’entrelacement lors de la lecture d’un disque DVD sur un téléviseur. Le désentrelacement de la vidéo pendant la prévisualisation et la lecture améliore la qualité vidéo sur l’écran d’ordinateur. Les paramètres de capture par défaut mettent implicitement en fonction le désentrelacement. Celui-ci requiert une puissance de traitement UC légèrement supérieure. Avec certains PC plus lents, les vidéos apparaissent parfois saccadées. Dans les paramètres personnalisés vous avez la possibilité d’activer ou de désactiver le désentrelacement. Expérimentez avec votre système pour découvrir si vous préférez activer ou désactiver le désentrelacement avant toute prévisualisation. Utilisation de débit binaire variable La capture effectuée à un débit binaire variable produira des tailles de fichier généralement plus petites que la capture à un débit binaire constant. Si l’option de débit binaire variable est activée, Instant DVD examine les trames de la vidéo capturée et augmente automatiquement le débit lors d’images d’action ou de mouvement rapide et le réduit lorsque les changements sont minimes, d’où amélioration de la qualité globale et réduction de la taille du fichier. Par défaut, c’est le débit binaire constant qui est mis en fonction. INSTANT DVD 2.0 Page 91 FRENCH Vous remarquerez que vous avez la possibilité de sélectionner un débit binaire vidéo allant jusqu’à 15 Mb/s. Vous remarquerez également que tout débit supérieur à 9 Mb/s est en couleur rouge pour vous avertir qu’un tel débit n’est pas pris en charge par les lecteurs et graveurs de DVD. Nous offrons ces débits élevés au cas où certains utilisateurs, qui n’ont pas pour objectif un projet de gravure sur DVD, voudraient capturer leur vidéo au débit le plus élevé possible. N’oubliez pas que si vous voulez graver votre vidéo sur un disque CD ou DVD, vous ne pouvez pas utiliser un débit binaire supérieur à 9 Mb/s et inférieur à 2 Mb/s. Filtres de prétraitement vidéo L’Instant DVD comprend des filtres de prétraitement vidéo permettant de supprimer le bruit présent sur les vieilles cassettes vidéo, dans les transmissions télévisées ou autres sources vidéos bruyantes. Filtre spatial Il s’agit du filtrage des données de pixel qui se trouvent dans une même trame vidéo. Le filtre spatial est un filtre passe-bas qui supprime une partie des bruits de haute fréquence. Un filtrage trop intense peut réduire la netteté de l’image au point où elle paraît très lisse ou floue. La fourchette de sélection de ce filtre s’étend de 0 à 7. Filtre temporel FRENCH Ce filtre traite les données de pixel qui se trouvent aux mêmes coordonnées de pixel mais à travers deux images de la vidéo, en général l’image active et l’image précédente. En raison du mouvement présent dans les séquences vidéo, il est possible qu’un objet situé à une position spécifique se soit déplacé et se retrouve dans l’image vidéo suivante. Par conséquent, en cas de création de registres de mouvement, le filtrage temporel peut entraîner une atténuation de la vidéo ou introduire d’autres artéfacts. La fourchette de sélection de ce filtre s’étend de 0 à 255. Quel est le meilleur filtre à utiliser pour votre vidéo ? Il n’existe pas de formule magique. Vous devrez expérimenter avec les différents paramètres de filtrage et sélectionner le niveau de filtrage qui permet de supprimer le bruit sans rendre la vidéo floue. Utilisation du désentrelacement (Preview/Playback) Le codec de lecture de logiciel MPEG-2 que nous utilisons ne désentrelace pas les vidéos par défaut. Lors de la prévisualisation ou de la lecture d’une vidéo entrelacée, des lignes horizontales apparaissent sur l’écran. Cet entrelacement ne compromet pas la qualité vidéo. Toutes les vidéos NTSC et PAL sont entrelacées. Vous ne verrez pas l’entrelacement lors de la lecture d’un disque DVD sur un téléviseur. Le désentrelacement de la vidéo pendant la prévisualisation et la lecture améliore la qualité vidéo sur l’écran d’ordinateur. Les paramètres de capture par défaut mettent implicitement en fonction le désentrelacement. Celui-ci requiert une puissance de traitement UC légèrement supérieure. Avec certains PC plus lents, les vidéos apparaissent parfois saccadées. Dans les paramètres personnalisés vous avez la possibilité d’activer ou de désactiver le désentrelacement. Expérimentez avec votre système pour découvrir si vous préférez activer ou désactiver le désentrelacement avant toute prévisualisation. Sélection des paramètres de capture personnalisés 1) Cliquez sur le bouton "Custom Settings". 2) Effectuez vos sélections à l’ouverture de la boîte de dialogue "Custom Settings". 3) Cliquez sur OK pour enregistrer vos sélections. 4) Cliquez sur "Use Custom Format" (Utiliser le format personnalisé) pour effectuer la capture avec les paramètres sélectionnés. • Brightness/Color (Luminosité/couleur) Avec cette option, vous pouvez changer la luminosité (Brightness), le chromatisme (Chroma), le contraste (Contrast), la teinte (Hue) et la saturation (Saturation). Vous ne pouvez modifier les paramètres de luminosité et de couleur que pendant la prévisualisation ou l’enregistrement de la vidéo. 1. Faites glisser le curseur au réglage de votre choix, et la modification apparaîtra au bout d’une ou deux secondes. 2. Si vous faites une erreur, cliquez sur "Reset" pour restaurer les réglages par défaut. 3. Cliquez sur OK pour fermer cette fenêtre. • Commandes facultatives (uniquement pour Instant DVD + DV) * Cette fenêtre est réservée à une version améliorée de l’Instant DVD intitulée "Instant DVD +DV" qui permet de brancher un caméscope numérique et de capturer une vidéo numérique pour la convertir en format MPEG-1 ou MPEG-2. Ces commandes vous permettent, par le biais d’un logiciel, de contrôler le caméscope en effectuant les opérations de rembobinage, d’avance rapide, de lecture et d’arrêt. INSTANT DVD 2.0 Page 92 Réservé à l’Instant DVD + DV : 1) 2) 3) 4) 5) Avec le câble DV 4 broches/4 broches fourni, branchez le caméscope numérique au port DV 4 broches situé à l’avant du périphérique Instant DVD +DV. Allumez le caméscope et mettez-le en mode VCR/VTR. Remarque : pour un résultat optimal, nous vous conseillons d’alimenter le caméscope sur le secteur plutôt que sur batterie. Cliquez sur le bouton de lecture du panneau de commande du caméscope DV pour lancer la lecture de la bande du caméscope. Cliquez sur le bouton "Preview" (Prévisualisation) de l’interface CapWiz pour afficher la vidéo en provenance du caméscope. Cliquez sur le bouton "Stop" de l’interface CapWiz pour arrêter la prévisualisation de la vidéo, puis cliquez sur le bouton d’arrêt du panneau de commande du caméscope. • Control (Contrôle) Le menu "Control" vous fournit une autre méthode de contrôle de l’enregistrement et de la lecture de votre vidéo. Les sélections sont : Preview (Prévisualisation), Record (enregistrement), Stop (arrêt), Pause (pause), Play (lecture). • Applications Le menu "Applications" est une autre méthode vous permettant de passer aux applications intégrées. Vous pouvez également changer la voie d’accès de ces applications si vous les avez installées sur une autre unité. 1. Cliquez sur le bouton de menu "Applications". 2. Cliquez sur DVD Movie Factory ou VideoStudio selon l’application que vous voulez sélectionner. CapWiz se fermera automatiquement à ce moment-là. 3. Cliquez sur le bouton "Edit" (Edition) pour consulter le chemin de répertoire standard ou par défaut où sont normalement installées les applications. 4. Pour changer le chemin de répertoire, cliquez sur la case avec "...". Vous pourrez ainsi consulter le chemin de répertoire où est installée l’application en question. INSTANT DVD 2.0 Page 93 FRENCH *Si vous souhaitez passer du périphérique Instant DVD 2.0 à l’Instant DVD + DV, contactez le service d’assistance clients ADS Tech pour connaître les offres de mise à niveau existantes. • Options: Les menus sous Options vous fournissent de nombreuses autres possibilités de personnaliser l’utilisation de l’application CapWiz : Cliquez sur le bouton Options situé en haut de l’interface pour afficher le menu déroulant des Options. Show Splash (Afficher Splash) Si cette option est cochée, un écran splash "ADS" apparaîtra sur votre écran au lancement de CapWiz. Pour désactiver cette option, cliquez sur "Show Splash" et l’encoche disparaîtra. Show Wizard (Afficher Wizard) Si cette option est cochée, les écrans de l’assistant CapWiz apparaîtront sur votre écran au lancement de CapWiz. Pour désactiver cette option, cliquez sur "Show Wizard" et l’encoche disparaîtra. FRENCH Preview Immediately at Startup (Prévisualisation dès le lancement) Si cette option est cochée, la prévisualisation de la vidéo commencera automatiquement dès le lancement de CapWiz. Audio… Cette option ouvrira une fenêtre vous permettant de sélectionner le débit binaire audio de votre capture vidéo. Le paramètre par défaut pour les disques VCD, SVCD et DVD est 224 kilobits par seconde, mais vous pouvez choisir un autre paramètre situé entre 112 kb/s et 384 kb/s. Playback… (Lecture...) Cette option vous permettra de lire la vidéo capturée à une résolution de lecture standard sans tenir compte de la résolution de capture : 1) Cliquez sur "Options", en haut de l’écran. 2) Cliquez sur "Advanced". 3) Cliquez sur "Playback Options". 4) Sélectionnez la résolution de lecture voulue. 5) Si vous sélectionnez "Full Screen" (Plein écran), vous pourrez alors changer la taille de la fenêtre manuellement à l’aide de la souris. Sélectionnez cette option pour ouvrir une fenêtre vous permettant de changer la résolution de lecture de la vidéo capturée. Vous pourrez ainsi effectuer la lecture d’une vidéo SVCD (480 x 480) à une résolution de 720 x 480, par exemple. Vous pouvez également choisir de lire toutes les vidéos dans une résolution à plein écran, auquel cas une fenêtre de plein écran s’ouvrira et vous pourrez en changer la taille manuellement en étirant l’un de ses bords avec la souris. Use RenderGraph (Utiliser RenderGraph) Cette option est désactivée par défaut. Ne l’utilisez que si vous avez de la difficulté à utiliser la barre "Seek" pour la lecture. Lorsque cette option est activée, CapWiz utilise n’importe quel décodeur MPEG de votre système. Il risque d’y avoir confusion si plusieurs décodeurs de logiciel MPEG sont installés sur votre système. Pour bien utiliser l’encodeur de logiciel d’Instant DVD, désactivez donc cette option. Skins…(" Peaux...") Cette option appelle le sélecteur de "peau". Actuellement CapWiz inclut 2 peaux. Vous pouvez facilement sélectionner la peau de votre choix. A l’avenir, vous disposerez sans doute un grand nombre de "peaux" parmi lesquelles choisir. INSTANT DVD 2.0 Page 94 Recording (Enregistrement) Cette option fait surgir une « Recording Options » offrant les choix suivants : Prompt to Confirm Recording (Confirmation d’enregistrement) Si cette option est cochée, vous verrez apparaître un message de confirmation à chaque fois que vous cliquerez sur le bouton d’enregistrement. Vous pouvez utiliser cette fonction pour déterminer avec précision le moment de lancement de la séance d’enregistrement. Activez cette fonction pour faire apparaître la fenêtre « Recording Options » (Options d’enregistrement) lorsque vous cliquez sur le bouton d’enregistrement. Cliquez de nouveau sur « Prompt Delay Record » pour désactiver cette fonction. Lorsque vous cliquez ensuite sur le bouton d’enregistrement, une boîte de dialogue apparaît pour vous permettre de fixer les heures, les minutes et les secondes de l’enregistrement différé. Si vous voulez, par exemple, lancer l’enregistrement dans une heure, fixer le délai à une heure et l’enregistrement commencera automatiquement au bout d’une heure. Disable Screen Saver during recording (Désactiver l’écran de veille pendant l’enregistrement) En cas de capture de longue durée, vous souhaiterez peut-être désactiver l’écran de veille car un écran de veille peut parfois perturber la capture vidéo, selon le type de carte graphique utilisée. Record Duration (Durée d’enregistrement) Vous pouvez fixer une durée d’enregistrement à l’avance. Si vous connaissez la durée exacte pendant laquelle vous voulez enregistrer la vidéo, vous pouvez fixer cette durée en heures, minutes et secondes. Après cela, vous pouvez entamer l’enregistrement et quitter votre ordinateur en sachant que l’enregistrement s’arrêtera à la fin de la durée fixée. Vous pouvez utiliser ensemble les options de délai d’enregistrement et de durée d’enregistrement. Disk space (Espace disque) Vous pouvez régler cette option pour que CapWiz vous avertisse, au commencement de l’enregistrement, que vous n’avez pas suffisamment d’espace libre sur le disque. Cochez cette case pour activer la fonction et réglez le curseur sur la quantité d’espace de disque justifiant, selon vous, un avertissement. • Help (Aide) About (A propos de) Cette option vous permet de vérifier le numéro de version de l’application en cours d’utilisation et affiche la quantité d’espace libre sur votre unité C:. Help Using CapWiz (Aide) Cette option permet d’extraire le fichier Adobe Acrobat qui affiche ce manuel CapWiz. System Info (Infos système) Cette option fera apparaître une boîte de dialogue contenant toutes les informations concernant votre système. Vous pouvez cliquer sur le bouton copier, puis collez ces informations dans un e-mail pour l’envoyer au service d’assistance technique ADS sur sa demande. INSTANT DVD 2.0 Page 95 FRENCH Prompt Delay Record (Confirmation du délai d’enregistrement) FRENCH User Guide ULEAD Systems, Inc. January 2003 INSTANT DVD 2.0 Page 96 Mode d’emploi de VideoStudio VideoStudio suit une procédure pas à pas pour assurer la simplicité des tâches de montage vidéo du début jusqu’à la fin. Il offre également plus d’une centaine d’effets de transition, de capacités de titrage professionnel et d’outils de création de bande sonore d’une grande convivialité. Il suffit de quelques secondes d’apprentissage pour effectuer un montage en quelques minutes. VideoStudio divise votre film en plusieurs pistes pour vous donner une grande liberté artistique. Les changements apportées à une piste n’ont aucun effet sur les autres pistes. Toutes les pistes du film sont ensuite organisées dans un fichier de projet vidéo (*.VSP) contenant toutes les informations vidéo et audio permettant de monter le film selon vos instructions précédentes. Quand tout est prêt, l’ordinateur rassemble toutes les informations requises pour créer le fichier de film définitif. Ce processus s’appelle le rendu. Vous pouvez alors sortir et distribuer votre film sous forme de titre de DVD/VCD/SVCD, de vidéo en continu sur page Web ou d’annexe de message électronique. Vous pouvez également enregistrer votre film sur caméscope ou magnétoscope. Components of a finished project as displayed in Timeline Mode DVD, VCD, and SVCD Lors du choix du format de sortie de votre projet, vous devez tenir compte de plusieurs facteurs, y compris la qualité de sortie voulue, le périphérique de lecture choisi et la taille de l’écran d’affichage. Voici les avantages et les inconvénients que présente chacun de ces formats de sortie : • Le Video Compact Disc (VCD) est une version spéciale du CD-ROM qui utilise le format MPEG-1. La qualité du film exporté est presque la même, mais généralement meilleure, que celle des films sur cassette VHS. Le VCD peut tourner sur les lecteurs CD-ROM et VCD ainsi que sur certains lecteurs DVD. • Le Super Video CD (SVCD) est souvent décrit comme une version améliorée du VCD. Il est basé sur la technologie MPEG-2 et la méthode de codage VBR (débit binaire variable). La durée type d’un SVCD est d’environ 30 à 45 minutes. Il est possible de la prolonger jusqu’à 70 minutes, mais à condition de compromettre la qualité de l’image et du son. Le SVCD peut tourner sur les lecteurs de salon VCD/SVCD, la plupart des lecteurs DVD et tous les lecteurs CD-ROM/DVD-ROM à l’aide d’un logiciel de lecteur DVD/SVCD. • Le Digital Versatile Disc (DVD) est fort plébiscité dans la production de vidéo en raison de sa qualité. Non seulement il garantit une qualité du son et de l’image superbe, mais il peut stocker un nombre de données beaucoup plus important que le VCD et le SVCD. Le DVD utilise le format MPEG-2, dont la taille de fichier est bien plus grande que celle du MPEG-1, et l’écriture est possible sur les deux faces à couche simple ou double. Il se lit sur les lecteurs de salon DVD ou sur les lecteurs DVD-ROM de votre PC. INSTANT DVD 2.0 Page 97 FRENCH Après le transfert d’une séquence à partir d’un caméscope, vous pouvez changer les scènes de place, appliquer des effets spéciaux, superposer plusieurs images, ajouter des titres animés, synchroniser une voix off et utiliser une musique de fond provenant de vos CD favoris dans des formats WAV et MP3. Tout cela peut s’effectuer à l’aide d’opérations glisser-déposer, couper et coller ou encore sélectionner et appliquer. Installation et lancement de VideoStudio (2e CD) Pour installer VideoStudio : 1. Placez le CD VideoStudio dans le lecteur de CD-ROM. FRENCH 2. A l’apparition de l’écran de configuration, suivez les instructions données pour l’installation de VideoStudio sur votre ordinateur. Remarque : Si l’écran de configuration n’apparaît pas après le lancement du CD, vous pouvez le démarrer manuellement en doublecliquant sur l’icône Poste de travail du bureau et en double-cliquant sur l’icône du lecteur de CD-ROM. A l’ouverture de la fenêtre du CDROM, double-cliquez sur l’icône de configuration. Ecran d’installation VIDEOSTUDIO Veuillez également installer les applications suivantes qui sont très importantes pour assurer le bon fonctionnement de la vidéo numérique sur votre ordinateur. Le programme d’installation vous aidera à installer : • QuickTime • Windows Media Format • RealPlayer • Acrobat Reader Remarque : Ignorez cette étape si vous avez déjà installé des versions ultérieures de ces applications sur votre PC. Pour lancer VideoStudio : • Double-cliquez sur l’icône VideoStudio situé sur le bureau Windows ; OU, • Dans le menu Démarrer de Windows, sélectionnez l’icône VideoStudio se trouvant sous le groupe de programmes VideoStudio. Lancement de VideoStudio à partir du menu Démarrer de Windows INSTANT DVD 2.0 Page 98 Configuration pour l’Instant DVD Pour vérifier la configuration de VideoStudio pour une interface analogique : 1. Branchez votre caméscope, magnétoscope ou autre périphérique de source vidéo à votre carte de capture analogique. 2. Introduisez la cassette vidéo dans le périphérique de capture et allumez celui-ci. Vérifiez qu’il est bien en mode de lecture (indiqué en général par VTR ou VCR). Consultez le manuel du périphérique pour de plus amples instructions. 4. Cliquez sur le bouton " Capture Step " et vérifiez si votre périphérique est affiché dans " Options Panel " sous " source ". Remarque : Si votre périphérique de capture prend en charge plusieurs sources vidéo, la bo”te de dialogue Ç Input Source È vous permet de sélectionner la source vidéo voulue comme Composite, Tuner ou S-Video. De m me, si vous disposez de plusieurs sources audio, cette bo”te de dialogue vous permettra de sélectionner celle de votre choix. Sélection du module d’extension de capture d’Instant DVD Si vous avez plusieurs périphériques de capture connectés à votre PC, vous devrez peut-être sélectionner manuellement le module d’extension de capture voulu. 1.) Cliquez sur " File " (Fichier) dans l’angle supérieur gauche de VideoStudio. 2.) Cliquez sur " Change Capture Plug-in " (Changer le module d’extension de capture). 3.) La fenêtre " Change Capture Plug-in " apparaît. Sélectionnez " ADS Instant DVD USB2 Capture Plug-in ". 4.) Cliquez sur " OK ". 5.) Si le module d’extension de capture de l’Instant DVD était déjà sélectionné, cliquez sur " Annuler ". INSTANT DVD 2.0 Page 99 FRENCH 3. Votre module d’extension de capture sera automatiquement détecté. Interface de VideoStudio L’interface de VideoStudio a été conçue pour rendre intuitif et amusant le montage de film sur PC qui s’avère parfois compliqué. Cette illustration montre les éléments principaux du programme. Les quelques pages suivantes détaillent les caractéristiques et fonctions de chacun de ces éléments. FRENCH Panneau Options Il contient des commandes, des boutons et d’autres informations pouvant servir à personnaliser les paramètres du clip sélectionné. Le contenu de ce panneau change selon l’étape du montage à laquelle vous vous trouvez. Fenêtre de prévisualisation Elle affiche le clip, le filtre vidéo, l’effet ou le titre actif. Chronologie Panneau de navigation Cinémathèque Elle affiche tous les clips et tous les effets inclus dans le projet. Sélectionnez la piste de matériel qui contient le clip que vous souhaitez modifier. Utilisez ces boutons pour parcourir un clip sélectionné en vue de le modifier ou de le découper avec précision. Elle permet de stocker et de classer tous vos clips de matériel. INSTANT DVD 2.0 Page 100 Le panneau d’options Il change en fonction du mode du programme et de l’étape ou de la piste sur laquelle vous travaillez. Il peut contenir un ou deux onglets. L’information figurant sur l’onglet varie selon la nature du clip sélectionné. Panneau d’options - Capture • Duration (durée) : Pour fixer la durée de la capture. • Source (source) : Pour afficher le périphérique de capture détecté et répertorier les autres pilotes de périphérique de capture installés sur votre ordinateur. • Format (format) : Pour sélectionner un format de fichier permettant d’enregistrer la vidéo capturée. • Split by Scene (Diviser en scènes) : Pour diviser automatiquement une vidéo capturée en plusieurs fichiers en fonction des changements de date et d’heure d’enregistrement. (Cette fonction n’est disponible que dans le cadre de la capture à partir d’un caméscope DV). • Capture folder (dossier de capture) : Le dossier dans lequel est enregistré le fichier capturé. • Options (Options) : Pour afficher un menu vous permettant de modifier les paramètres de capture. • Capture Video (Vidéo de capture) : Pour transférer la vidéo de la source au disque dur. • Capture Image (Image de capture) : Pour capturer la trame de vidéo capturée comme une image. INSTANT DVD 2.0 Page 101 FRENCH Onglet des paramètres de capture Capture On appelle capture l’importation dans l’ordinateur d’une vidéo en provenance d’un caméscope ou d’une autre source vidéo. Quand tout est prêt à fonctionner, l’alimentation vidéo en provenance de votre périphérique source doit être visible sur la fenêtre de prévisualisation. Si votre carte prend en charge un écran de télévision, vous devriez également avoir la possibilité de voir votre vidéo sur celui-ci. Dès son lancement, VideoStudio détecte les paramètres de capture. En l’absence de pilote de capture, vous serez automatiquement mené à l’étape Edit. Il est maintenant inutile de passer du mode capture au mode lecture. Liste de contrôle pour réussir la capture vidéo FRENCH La capture vidéo est l’une des tâches les plus astreignantes que vous puissiez demander à votre ordinateur d’exécuter. Elle fait intervenir des débits de données élevés et nécessite un important espace disque libre. Voici quelques conseils pour garantir la réussite d’une capture vidéo : • Fermez TOUS les autres programmes tournant sur l’ordinateur à l’exception de Windows Explorer et de VideoStudio. Supprimez l’écran de veille pour éviter toute perturbation possible. • Pour une efficacité optimale, utilisez un disque dur dédié aux applications vidéo, de préférence au moins un disque Ultra-DMA/66 tournant à 7200 rpm et ayant plus de 30 Go d’espace libre. • Pour une meilleure manipulation de la capture par lots et des commandes de caméscope, il est impératif que les codes relatifs au temps soient corrects sur la bande DV. Pour cela, avant de tourner votre vidéo, utilisez le mode de lecture standard (SP) et tournez une vidéo vierge (en laissant, par exemple, le couvercle sur l’objectif pendant l’enregistrement) sans interruption du début à la fin d’une cassette. Capture de vidéo analogique Pour capturer une vidéo à l’aide d’une carte de capture analogique avec des jacks audio/ vidéo ou S-video : 1. Connectez le périphérique de source vidéo à la carte de capture. Sur certaines cartes, vous aurez peut-être besoin de connecter les câbles audio. 2. Ouvrez un projet et cliquez sur " Capture Step ". 3. Sélectionnez un format de fichier de capture (DV, MPEG ou AVI) à partir de la liste de Format. 4. Parcourez la vidéo pour trouver la partie à capturer. 5. Lorsque vous avez trouvé le point d’entrée de l’enregistrement, cliquez sur " Capture Video " dans l’onglet " Capture Settings " du panneau d’options. 6. Cliquez sur « Stop Capture » ou appuyez sur la touche Echap. pour arrêter la capture. Conseils : • Un retard dans la capture peut être causé par la boîte de dialogue de confirmation ou la connexion entre périphériques. Il vaut mieux rembobiner la cassette plus loin que voulu avant la capture et couper légèrement la vidéo à une date ultérieure. • Le nombre normal de trames éliminées est zéro. En cas d’élimination de trames, vérifiez si l’option DMA est bien activée. Si une boîte de dialogue de confirmation apparaît, cliquez sur OK pour entamer le processus de capture. Pour désactiver cette option, cliquez sur " File : Preferences ". Dans la boîte de dialogue " Preferences ", cliquez sur l’onglet " Capture " et désélectionnez l’option Enable. Appuyez sur OK pour lancer la capture. INSTANT DVD 2.0 Page 102 FRENCH Boîte de dialogue Video Capture Property Settings Pour changer les propriétés de capture vidéo, cliquez sur le bouton Options. 1) Sélectionnez la fréquence audio (44,1 kHz ou 48 kHz) pour la capture. Remarque : En général la fréquence 44,1 kHz est sélectionnée pour les VCD et SVCD et 48 kHz pour les DVD. 2) Sélectionnez le format vidéo MPEG dans lequel vous souhaitez effectuer la capture : VCD, SVCD ou DVD 3) Sélectionnez votre source vidéo : S-Video, Composite ou DV Remarque : le format DV est uniquement pris en charge par le périphérique Instant DVD + DV. L’Instant DVD est fourni sans tuner TV. Vous pouvez capturer des signaux de télévision à partir d’un relais récepteur ou d’un magnétoscope par le biais de l’entrée Composite (RCA). 4) Sélectionnez le débit binaire de capture vidéo voulu. 5) Sélectionnez la résolution de capture. 6) Sélectionnez la sortie vidéo si vous souhaitez prévisualiser la vidéo sur un téléviseur ou la transmettre à un magnétoscope. 7) Format : Sélectionnez le standard vidéo NTSC ou PAL. 8) Cliquez sur OK et vous pouvez maintenant capturer une vidéo avec VideoStudio. Démarrage de la capture vidéo : 1) Cliquez sur l’icône de capture vidéo pour entamer l’enregistrement. 2) Cliquez une seconde fois sur cette icône ou cliquez sur la touche Echap. du clavier pour arrêter la capture vidéo. **VEUILLEZ CONSULTER LE CD POUR EN SAVOIR PLUS SUR CES PRODUITS** INSTANT DVD 2.0 Page 103 FRENCH User Guide Ulead Systems, Inc. October 2002 INSTANT DVD 2.0 Page 104 Bienvenue sur Ulead DVD MovieFactory 2 Ulead DVD MovieFactory répond à tous vos besoins de création de disque vidéo. Qu’il s’agisse d’un disque DVD, VCD ou SVCD, DVD MovieFactory vous aide à en effectuer la gravure grâce à un processus convivial à base d’instructions et de fonctions orientées tâches spécifiques. Avec DVD MovieFactory, la création de disques vidéo d’aspect professionnel n’a jamais été aussi simple ! Bien que toutes les informations essentielles sur le mode d’emploi de DVD MovieFactory soient incluent dans ce manuel et dans l’aide en ligne, vous pouvez également recevoir les dernières mises à jour du programme, des didacticiels, des avances technologiques (comme la liste de compatibilité matérielle la plus récente) et une assistance technique en vous rendant à votre site Web Ulead local. Interface d’Ulead DVD MovieFactory 2 Etape actuelle à laquelle vous vous trouvez Tâche sélectionnée FRENCH L’écran suivant sera le premier à s’afficher après l’ouverture du programme : Options de chaque tâches Quatre tâches à partir desquelles choisir Enregistrement du projet et liste des autres options, y compris une assistance supplémentaire Instructions rapides pour chaque tâche Accès à l’aide en ligne Paramètres de projet Passage à l’étape suivante Quitter Ulead DVD MovieFactory Remarque : L’accessibilité des tâches situées sur le panneau de gauche dépendra de la version de DVD MovieFactory en votre possession. INSTANT DVD 2.0 Page 105 Quelle tâche choisir ? Vous disposez maintenant d’une vue globale de l’interface d’Ulead MovieFactory. Vous devez donc ensuite choisir la tâche répondant à vos besoins : Lancement de projet - New project (Nouveau projet) : Choisissez cette tâche si vous voulez créer un nouveau projet DVD MovieFactory. Veuillez sélectionner un format de disque de sortie, puis cliquez sur Next (Suivant) pour ajouter des séquences de matériel (voir page 8 pour en savoir plus). • Lancement de projet - Existing project (projet existant) : Choisissez cette tâche si vous avez déjà créé et enregistré un projet DVD MovieFactory sur un disque dur ou un disque vidéo. Veuillez utiliser la liste déroulante ou le bouton de consultation de dossiers pour trouver le fichier de projet (*.dwz), puis cliquez sur Next (Suivant) pour entamer le montage (voir page 8 pour en savoir plus). • Edit Disc (Editer disque) : Choisissez cette tâche si vous souhaitez éditer votre DVD+R/RW, DVD-R/RW, ou un projet DVD MovieFactory existant directement sur un disque enregistrable. Veuillez sélectionner le répertoire du disque sur votre ordinateur, puis cliquez sur Next pour lancer l’édition (voir page 18 pour en savoir plus). • Direct to Disc (Direct sur disque) : Choisissez cette tâche si vous souhaitez capturer une vidéo directement à partir de votre périphérique vidéo pour la graver immédiatement sur disque. Veuillez sélectionner un format de disque de sortie, puis cliquez sur Next (Suivant) pour capturer des vidéos, créer des menus et enfin graver le disque (voir page 19 pour en savoir plus). • Copy Disc (Copie de disque) : Choisissez « Copy from - Disc » si vous souhaitez effectuer une copie de disque à disque (VCD ou SVCD) ou graver un disque à partir d’un dossier DVD se trouvant sur le disque dur ou sur un disque vidéo. Vous pouvez également choisir « Copy from - Disc image file » pour copier un fichier image de disque et le graver sur un disque. Cliquez Next pour passer directement à l’étape de sortie (voir page 19 pour en savoir plus). FRENCH • INSTANT DVD 2.0 Page 106 Elaboration d’un projet Ulead DVD MovieFactory est un programme articulé autour de projets. Chaque fichier de projet (*.dwz) sauvegarde les dernières informations sur le montage vidéo et la création de menu ainsi que les paramètre sélectionnés pour le projet. Vous pouvez donc arrêter ou reprendre votre tâche à n’importe quel moment vous convenant. Remarque : Avec Ulead DVD MovieFactory vous ne pouvez travailler que sur un projet à la fois. Ajout de vidéos et de diaporamas Conseil : Vous pouvez changer la séquence de lecture en glissant-déposant une vignette dans la liste de séquences de matériel. Utilisez l’un quelconque de ces boutons pour ajouter des vidéos ou des diaporamas. Sélectionnez cette option afin de créer une introduction pour votre film. La vidéo d’introduction est toujours visionnée en premier après l’insertion du disque dans un lecteur. Liste de séquences de matériel (Cliquez sur une vignette pour la sélectionner.) Cliquez sur la description de texte pour la modifier selon les besoins. Etape Ajouter/Editer la séquence de matériel Conseil : Sélectionnez la fonction de sauvegarde Save [Ctrl+S] fréquemment pour enregistrer la dernière mise à jour de votre projet. Capture de vidéos : 1 Cliquez sur Capture. La boîte de dialogue " Capture Video " s’ouvre. 2 Utilisez les commandes de navigation pour localiser le point de départ de la vidéo que vous voulez capturer. 3 Cliquez sur " Capture Video ". 4 Appuyez sur Echap. pour arrêter la capture. Répétez les étapes de 2 à 4 selon les besoins pour capturer d’autres séquences vidéo. 5 Cliquez sur OK. Remarques : • Toutes les vidéos capturées sont stockées dans le dossier de capture par défaut. Pour changer ce dossier, cliquez sur le bouton de recherche de dossiers. • La boîte de dialogue « Capture Video » est réservée à la capture vidéo. La lecture d’une séquence vidéo capturée n’est possible que dans la liste de séquence de matériel de la fenêtre principale. INSTANT DVD 2.0 Page 107 FRENCH Vous avez maintenant ouvert un projet. Il est donc temps d’y insérer des séquences de matériel. Celles-ci peuvent être des vidéos et/ou des diaporamas. A l’aide d’une carte de capture vidéo compatible, vous pouvez, par exemple, capturer des vidéos à partir d’un périphérique vidéo tel qu’un caméscope DV. Vous pouvez également ajouter des vidéos à partir d’un disque vidéo/disque dur ou créer des diaporamas à l’aide d’une série d’images fixes. Après l’insertion de ces séquences, vous pouvez effectuer des opérations de montage, puis créer des menus de sélection. Paramètres de capture Ulead DVD MovieFactory détecte et sélectionne automatiquement les paramètres de capture. Cependant, si vos FRENCH avez besoin de personnaliser des paramètres, cliquez sur ( ) pour appeler le menu illustré ci-dessous. Celui-ci montre les options disponibles, les modules d’extension de capture et le périphérique vidéo d’entrée sélectionné. Dans la plupart des cas, vous sélectionnerez " MPEG Settings " pour personnaliser vos paramètres. Menu affiché après la sélection de Capture Settings Dans la fenêtre " MPEG Settings ", vous pouvez choisir un certain nombre de paramètres prédéfinis ou définir vos paramètres préférés à partir de l’option " Special Settings ". Cliquez sur " Video Bit Rate " si vous souhaitez sélectionner un débit binaire variable spécifique (voir l’aide en ligne pour en savoir plus). Conseil : En cas d’élimination de trames dans la vidéo capturée, baissez le niveau de " Quality " dans la fenêtre " MPEG Setting " ou activez l’option DMA de votre disque dur. INSTANT DVD 2.0 Page 108 Table of Contents Pasos rapidos de configuracion .......................................................................................................................... 110 Perspectiva General De Instant DVD ................................................................................................................... 111 Formas de Captura y Edicion de Video............................................................................................................... 112 Guia de Instalacion de Instant DVD 2.0 ............................................................................................................... 114 Perspectiva General Del Equipo Fisico............................................................................................................... 115 Instale las aplicaciones de software ................................................................................................................... 117 Capture Wizard de USB Instant DVD ................................................................................................................... 119 Caracteristicas y funciones de Capture Wizard .................................................................................................124 Opciones de menu ................................................................................................................................................125 VideoStudio............................................................................................................................................................132 DVD Movie Factory 2.............................................................................................................................................140 INSTANT DVD 2.0 Page 109 SPANISH Utilizacion de la herramienta de captar/reproducir video de Capture Wiard por primera vez.......................121 Pasos rápidos de configuración Para los impacientes que sólo quieren leer una página: 1.) Conecte los cables de audio/vídeo de la fuente del vídeo al Instant DVD. 2.) Cargue el CD de Instant DVD: La pantalla de autoejecución requiere Quicktime. Si no tiene instalado Quicktime, este programa se instalará automáticamente. No se requiere número de serie. SPANISH 3.) Enchufe y conecte el Instant DVD al puerto USB 4.) Los controladores para WinXP y Win2000 se encuentran en la raíz del CD. Los controladores para Win98SE y WinME están en la carpeta Win98SE & WinME del CD. Dirija Windows a los controladores y éstos se instalarán automáticamente. 5.) Instale CapWiz: Se debe instalar CapWiz, ya que incluye los elementos clave para que funcione Instant DVD. 6.) Haga doble clic en el icono de CapWiz en su pantalla. 7.) Responda a las preguntas de las 5 pantallas del Wizard [Asistente]. 8.) Pulse Play[Reproducir] en la fuente de vídeo para que tenga reproducción de vídeo. 9.) Haga clic en Preview [Previsualizar] en la interfaz de CapWiz y aparecerá el vídeo. Familiarícese con CapWiz durante un tiempo y luego instale los otros valiosos programas de software que hemos incluido con Instant DVD INSTANT DVD 2.0 Page 110 PERSPECTIVA GENERAL DE INSTANT DVD Instant DVD 2.0 Instant DVD 2.0 es una forma divertida y fácil de transferir vídeo DVD, SVCD y VCD al PC con Windows, de manera que pueda editar o archivar las películas caseras. Luego, Instant DVD le permite compartir el vídeo en disco CD o DVD, publicarlo en Internet o enviarlo a través de la unidad de Instant DVD a una TV o a grabar en un VCR [video casetera] o una cámara de vídeo para distribuir en una cinta. Toda la digitalización y compresión del vídeo se realiza en el dispositivo de Instant DVD, de manera que cuando el vídeo pasa por el puerto USB ya está compreso en el formato deseado, como MPEG-1 para VCD (Vídeo en CD) o MPEG-2 para SVCD (SuperVídeo en CD) y DVD (Disco digital versátil). Queremos asegurar que reciba los mayores beneficios de la adquisición de Instant DVD, así que hemos incluido gran cantidad de software para satisfacer sus diferentes metas de proyectos. En algunas ocasiones simplemente deseará archivar vídeo en discos de la manera más rápida posible. Otras veces podría querer ser un poco creativo pero guardar la mayoría del vídeo para editarlo más adelante. Y para el gran proyecto, querrá un editor de vídeo con todas las funciones que le aporte libertad de creación. La buena noticia es que Instant DVD le permite hacer todo esto. No damos sólo una única forma de usar el producto, sino que proveemos muchas maneras de hacer vídeos, reproducirlos y guardarlos en disco. Instant DVD 2.0 includes several flexible and dynamic software tools for your video projects: INSTANT DVD 2.0 Page 111 SPANISH Potente paquete de software: Formas de Captura y Edicion de Video CapWiz: CAPTURA Y REPRODUCCIÓN SENCILLAS DE VÍDEO Esta es la forma más rápida de captar vídeo MPEG-1 (VCD) o MPEG-2 (SVCD, DVD) en el ordenador. Utilice las ventanas del Wizard para verificar las conexiones del vídeo, el formato de compresión de vídeo y dónde quiere almacenar los archivos de vídeo en el disco duro del ordenador. SPANISH Utilice CapWiz para captar rápidamente vídeo o enviar de vuelta vídeo MPEG a un VCR para grabar o a una TV para visualizar. CapWiz también le permite configurar grabaciones temporizadas y grabaciones demoradas y seleccionar fácilmente tasas de bits para la captura de vídeos de calidades Buena, Mejor y La mejor. Puede incluso establecer valores personalizados para la resolución de los vídeos, las tasas de bits de vídeo y audio, las tasas de bits constantes o variables y la configuración de filtros de preprocesamiento de vídeos para ayudar a reducir los ruidos de las cintas de VHS antiguas. NOTA: Cuando prepare la visualización de un vídeo captado en una TV o la grabación de una cinta de vídeo, asegure que ha conectado los cables de audio y vídeo del Instant DVD a la entrada de audio y vídeo de la TV y que ha seleccionado la fuente de vídeo externo en la TV. Sólo se pueden exportar archivos MPEG-1 y MPEG-2 a la TV, dado que Instant DVD es un decodificador de MPEG. Si ha guardado una película en un formato de vídeo de transmisión por Internet (.wmv), por ejemplo, este tipo de archivo no se puede descodificar para ver en la TV. VideoStudio 7.0 DVD SE: Captura y edición de vídeo completas Video Studio le lleva por fases a través del proceso de hacer una película. Los pasos principales son: CAPTAR, EDITAR, EFECTOS, SUPERPOSICIÓN, TÍTULO, AUDIO y COMPARTIR. Utilice Video Studio si desea editar vídeo, añadir efectos al vídeo, filtros, títulos, música de fondo o superposiciones de voz para crear una producción de vídeo exclusiva. Con Video Studio puede captar, editar y luego exportar vídeo a una TV o a un VCR o publicar la película en un disco. Video Studio incluye un asistente de DVD que le permite la fácil autoría y grabación de la película en un disco. Puede exportar cualquier archivo individual al Asistente de DVD o guardar la película editada en una película VCD, SVCD o DVD y luego exportarla al Asistente de DVD. Para iniciar el Asistente de DVD vaya al paso de COMPARTIR y haga clic en “Crear disco”. Las películas de VCD y SVCD se pueden grabar en un disco CD-ROM. Las películas en DVD también se pueden grabar en un disco CD-ROM pero con un límite de 20 minutos de vídeo de calidad DVD en un CD de 700 MB. Si tiene un grabador de DVD puede obtener unas 2 horas de vídeo de calidad DVD en un disco DVD de 4,7 GB. Video Studio también soporta publicación de SVCD (MPEG-2 a 2,4 megabits/seg.) en un CD-ROM. SVCD se puede reproducir en muchos reproductores de DVD caseros. En un disco CD de 700 MB puede meter alrededor de 35-40 minutos de contenido SVCD. **SE RUEGA VER EL CD PARA MÁS INFORMACIÓN ACERCA DE ESTOS PRODUCTOS** INSTANT DVD 2.0 Page 112 DVD Movie Factory 2.1 SE: Publicación directa en discos CD o DVD sin editar el vídeo Si lo único que desea es archivar el vídeo en un disco y dejar la edición para otra ocasión, DVD Movie Factory es la forma más rápida de captar vídeo “listo para el disco”. Utilice DVD Movie Factory para captar vídeo en formatos VCD, SVCD o DVD e ir directamente al paso de autoría y grabación. Incluso puede usar la prestación “Direct to Disk”* para captar directamente en un disco CD o DVD de un solo paso. Si utiliza medios regrabables, puede activar “On the Fly” para una grabación directa en un medio DVD+RW o DVD-RW. DVD Movie Factory incluso le permite importar imágenes fijas para crear proyecciones de diapositivas en VCD o DVD. Puede crear fondos y menús personalizados, permitiéndole meter varias proyecciones de diapositivas en un solo disco y luego añadir música a las proyecciones de diapositivas para crear una experiencia de multimedia. Muvee autoProducer DVD Edition SE Todos queremos crear una película divertida que parezca editada por un profesional, pero podríamos carecer de la paciencia o del tiempo o, desengañémonos, del talento necesario para editar una película que tenga un aspecto estupendo. Muvee autoProducer DVD Edition SE es la manera más rápida y sencilla de crear una producción final a partir de un vídeo sin tratar. Con DVD Edition posee el beneficio añadido de guardar los vídeos como archivos MPEG-2 listos para DVD, que puede exportar fácilmente a DVD Movie Factory y grabarlos en un disco DVD. Muvee autoProducer DVD Edition se aprende en cuestión de minutos y es alrededor de cien veces más rápido de usar que cualquier otro software de edición de vídeos. Sólo tiene que dar su vídeo al programa, elegir la pieza de música que desee (MP3 o WAV), seleccionar un estilo de editar y el programa hace el resto. **SE RUEGA VER EL CD PARA MÁS INFORMACIÓN ACERCA DE ESTOS PRODUCTOS** INSTANT DVD 2.0 Page 113 SPANISH ¡Cree una Auto-Muvee! SPANISH Guía de Instalación de Instant DVD 2.0 Puesta en marcha Requisitos del sistema Los pasos básicos son: 1. Compruebe el contenido del paquete USB Instant DVD 2. ¡Conéctelo! – Conexiones de audio y vídeo 3. ¡Enchúfelo! – Conexión de corriente y USB 4. Instale los controladores de dispositivo 5. Instale el software de aplicaciones 6. Verifique la instalación del equipo físico 7. Optimice el sistema para el mejor rendimiento 8. Resumen y diagrama de la instalación 9. ¡Comience a hacer películas en DVD! - Intel Celeron 400 MHz o AMD Athlon 600 MHZ o superior - Windows: Win98SE, WinME, Win2000 o WinXP - Se recomiendan 128 MB - Tarjeta de sonido - Tarjeta de vídeo AGP de 16 MB - Lector de CD-ROM - 150 MB de espacio en el disco duro para las aplicaciones de captar/editar - Espacio en el disco para captaciones de vídeo; el vídeo captado a 4 Mb/seg. utilizará aproximadamente 1,8 GB por hora - Unidad de CD grabable para hacer discos VCD y SVCD - Unidad de DVD grabable para hacer discos DVD 1. Compruebe el contenido de Instant DVD 2.0 • El CD 1 contiene: - La utilidad de captar y exportar Capture Wizard - Controladores para el dispositivo USB Instant DVD - Ulead DVD Movie Factory 2.0 SE para Instant DVD - Muvee autoProducer Equipo físico: (A) Dispositivo Instant DVD 2.0 (B) Suministro de alimentación de 5 V CC (C) Cable de USB de 1,8 m (D) Cable de salida de audio/vídeo de 1,8 m (vídeo RCA y audio (Izda + Dcha) para vídeo RCA y estéreo de 3,5 mm) (E) Dos (2) CD de instalación (F) Manual del usuario • El CD 2 contiene: - Ulead VideoStudio 7 SE personalizado para Instant DVD INSTANT DVD 2.0 Page 114 Conexiones y controladores de USB 1.1 y USB 2.0 USB 2.0 Recomendamos encarecidamente utilizar solamente WinXP o Win2000 con controladores de USB 2.0 de Microsoft para el funcionamiento correcto del Instant DVD a velocidades de conexión USB 2.0. Los controladores USB 2.0 de Windows de Microsoft se pueden descargar directamente en: WinXP – Se incluyen en el PC nuevo, Actualización de Windows, descargar el Paquete de servicio 1 para WinXP Win2000 – Descargar el Paquete de servicio 3 para Win2000 USB 1.1 Recomendamos utilizar el puerto de USB 1.1 de la placa base o de una tarjeta aditiva de USB 1.1. Todas las tarjetas de USB 1.1 utilizan los controladores de USB de Microsoft. Si utiliza Win98SE o WinME recomendamos que utilice la conexión de USB 1.1 de su ordenador para el funcionamiento correcto de Instant DVD. PERSPECTIVA GENERAL DEL EQUIPO FÍSICO INSTANT DVD 2.0 Page 115 SPANISH Muchas tarjetas de actualización de USB 2.0 se suministran con controladores de terceras partes, no de Microsoft. Estos controladores tienen muchas revisiones y podrían tener problemas de compatibilidad con algunos dispositivos de USB 2.0. En muchos casos, el controlador USB 2.0 que tenga podría funcionar bien, pero no podemos garantizar el funcionamiento correcto con controladores de USB 2.0 de terceras partes. Póngase en contacto con el proveedor de la tarjeta aditiva de USB 2.0 para las últimas versiones de controladores USB 2.0 para Win98SE y WinME. 2. ¡CONÉCTELO! SPANISH En esta sección conectaremos los cables de audio y vídeo que utilizará para captar audio y vídeo y luego enviar el audio y el vídeo de vuelta a una TV o un VCR para ver o grabar. or INSTANT DVD 2.0 Page 116 1. Conecte la fuente de vídeo (VHS, DVD, reproductor de disco por láser, TV, etc.) al USB Instant DVD. Conecte el cable de entrada audio/vídeo de 1,8 m (D) a los conectores hembra RCA y a la salida de línea RCA de la fuente de audio/vídeo analógico. El otro extremo se conecta a los conectores hembra de “entrada de vídeo RCA” y de “entrada de audio de 3,5 mm” de la parte trasera del Instant DVD. 3. Enchúfelo En esta sección conectará el USB Instant DVD al ordenador e instalará los controladores de software. Lea antes esta sección detenidamente y luego siga las instrucciones paso a paso para conectar el USB Instant DVD e instalar los controladores del dispositivo y las aplicaciones de software: 2. Una vez que vea la pantalla de instalación de Instant DVD, conecte el cable de corriente al USB Instant DVD y luego enchúfelo en una fuente de alimentación. 4. Instale los controladores del dispositivo y el software Ahora enchufe el cable de USB en el USB Instant DVD y el PC. Windows reconocerá el dispositivo y le preguntará por los controladores de dispositivo. Windows XP o Win2000: Deje que Windows realice una búsqueda automática de los controladores. Los controladores están situados en el directorio raíz del CD de USB Instant DVD, generalmente la unidad “D”. Windows instalará los controladores. Win98SE o WinME: Los controladores para Win98SE/ME se encuentran en la carpeta Win98 del CD de Instant DVD. Cuando Windows busque el controlador, diríjalo a la unidad de su CD (generalmente “D”) y haga doble clic en la carpeta Win98. Windows instalará entonces los controladores automáticamente. 5. Instale las aplicaciones de software 1. Ahora que ya ha instalado el dispositivo, haga clic en el botón de Capture Wizard para instalar los componentes de software clave que hacen que funcione Instant DVD e instale la aplicación de captura y reproducción Capture Wizard. a) Si no tiene instalado DirectX 9.0 de Microsoft, éste se instalará automáticamente. DirectX 9.0 se requiere para el funcionamiento correcto de Instant DVD. La instalación de DirectX 9.0 podría requerir que se tuviese que reiniciar el ordenador. b) Si se reinició el ordenador, haga clic en “Mi ordenador” en el la pantalla. Haga doble clic en el icono de Unidad CD para regresar a la pantalla de instalación de Instant DVD. c) Prosiga instalando el paquete de software clave en el sistema: Video Studio 7, DVD Movie Factory y Muvee AutoProducer. 2. Instale VideoStudio 7 del disco 2. INSTANT DVD 2.0 Page 117 SPANISH 1. Inserte el CD de USB Instant DVD (Para la ejecución de nuestros instaladores se precisa Apple Quicktime. Si no tiene instalado Quicktime, éste se instalará automáticamente. Haga clic en Siguiente en cada pantalla. No se necesita nombre de usuario, registro ni número de serie) 6. Verifique la instalación del equipo físico Vaya al Administrador de dispositivos para verificar que Windows reconozca el equipo físico de USB Instant DVD y que esté instalado correctamente. Win98, Win98SE, WinME: 1.) Haga clic en Inicio, Configuración, Panel de control. 2.) En el Panel de control, haga clic en Sistema. 3.) Haga clic en la ficha de Administrador de dispositivos. 4.) Haga doble clic en Controladores de sonido, vídeo y juegos 5.) Instant DVD debería figurar en la lista. SPANISH WinXP, Win2000: 1.) Haga clic en Inicio, Configuración, Panel de control. 2.) En el Panel de control, haga clic en Sistema. 3.) Haga clic en la ficha de Equipo físico. 3.) Haga clic en el botón de Administrador de dispositivos. 4.) Haga doble clic en Dispositivo de controladores de sonido, vídeo y juegos 5.) Instant DVD debería figurar en la lista. Si USB Instant DVD figura en la lista del encabezamiento de Dispositivo de controladores de sonido, vídeo y juegos, entonces el dispositivo estará instalado correctamente. 7. Optimice el sistema para el mejor rendimiento Optimice el sistema para el mejor rendimiento Establezca la resolución del VGA 1.024 X 768 es la resolución óptima para ver vídeo a resolución completa. El vídeo DVD se capta a 720 x 480 (720 x 576) PAL. Si la resolución de su pantalla no es lo suficientemente alta, no podrá ver el vídeo a la resolución completa. 1. Haga clic con el botón derecho en el escritorio 2. Haga clic en Propiedades 3, Haga clic en la ficha de Configuración 4. Ajuste el área de la pantalla a 1.024 X 768 y 16 bits de color (o superior si la tarjeta VGA y el monitor soportan resoluciones y profundidad de bits superiores). Active DMA para optimar la captura de vídeo: Si se activa DMA se mejorarán sustancialmente las capacidades de captura del sistema. Si DMA no está activado, probablemente experimentará fotogramas de vídeo caídos En Windows 98SE y WinME: Active el DMA del disco duro IDE para una captura de vídeo óptima (Nota: no todos los equipos físicos soportan acceso a DMA). 1. Haga clic con el botón derecho en Mi ordenador 2. Haga clic en Propiedades 3, Haga clic en Administrador de dispositivos 4. Haga doble clic en Unidades de disco 5. Haga doble clic en Disco duro (etiquetado IDE genérico tipo XXX) 6. Haga clic en la ficha de Configuración 7. Active el DMA marcando la casilla de DMA. 8. Haga clic en Aceptar 9. Haga clic en Aceptar Ahora el ordenador se reiniciará con el DMA activado. INSTANT DVD 2.0 Page 118 8. Resumen de la instalación Ahora debería haber completado lo siguiente: 1.) Realizar todas las conexiones de audio y vídeo entre Instant DVD y el equipo de audio/vídeo. 2.) Conectar el Instant DVD al suministro de alimentación y al puerto de USB del PC. 3.) Instalar los controladores de USB y verificar que el dispositivo esté instalado correctamente 4.) Instalar todas las aplicaciones de software necesarias para un funcionamiento adecuado. 5.) Ahora ya está listo para comenzar a hacer películas en DVD. 9. Comience a hacer películas en DVD Ahora ya está listo para comenzar a captar vídeo. Hemos creado la aplicación Capture Wizard para ayudarle a captar y exportar vídeo rápidamente al PC sin tener que aprender cómo editar vídeo o la autoría de un DVD. Utilice la aplicación Capture Wizard para probar la captura y reproducción del vídeo antes de pasar a Video Studio 7 o DVD Movie Factory. Capture Wizard de USB Instant DVD: Paso primero: Abrir Cap Wiz Haga clic en el icono de Cap Wiz del escritorio O haga clic en “Inicio” -> “Programas” -> “ADS Tech Instant DVD” y haga clic en “Capwiz” Elija la norma de vídeo mundial según el país: Para usuarios de Norteamérica, seleccione NTSC; para usuarios de países de Europa y muchos otros sitios, seleccione PAL. Para más información acerca de estas normas, haga clic en “Aprender más acerca de las normas de vídeo mundiales” Paso segundo: Selección de entradas y salidas de vídeo Elija RCA o S-Video, según su fuente de vídeo INSTANT DVD 2.0 Page 119 SPANISH Hemos creado un asistente de puesta en marcha sencillo que le permite verificar las conexiones y hacer elecciones antes de captar vídeo. Paso tercero: Creación de un nombre de archivo y selección de una ubicación de archivo Seleccionaremos automáticamente ‘Mis documentos\Mis vídeos” como la ubicación en la que guardar los archivos de vídeo. Puede seleccionar una ubicación diferente si así lo desea. SPANISH Paso cuarto: Elección de un formato de vídeo En este paso seleccionará entre los formatos de compresión de vídeo MPEG-1 y MPEG-2. Seleccione MPEG-2 si desea captar vídeo en el formato DVD de mayor calidad. Seleccione MPEG-1 si desea captar vídeo en el formato VCD. El indicador de espacio en el disco muestra la cantidad de espacio que tiene disponible y un ejemplo de la cantidad de vídeo que puede captar si selecciona MPEG-2 a 3 Mb/seg. Para más información acerca de estos MPEG, haga clic en “Aprender más acerca de los formatos de vídeo” Listo Ahora ya está listo para empezar a ver y captar vídeo. Tendrá que poner a funcionar la cámara de vídeo o el VCR. Pulse Reproducir en la fuente de vídeo (VCR, reproductor de DVD, etc.). Haga clic en Finalizar y la pantalla del Wizard desaparecerá y verá la interfaz completa de Capture Wizard. INSTANT DVD 2.0 Page 120 Utilización de la herramienta de captar/reproducir vídeo de Capture Wizard por primera vez: Ya ha completado las pantallas del Wizard para asegurar que ha conectado los cables de vídeo y seleccionado el formato de vídeo y ahora ya está listo para captar vídeo. La interfaz de Capture Wizard Menu Options File Name SPANISH Auto-Naming/Unique Name Playback List Box Application Links Status Indicator Record/Play Controls Previsualización y grabación de vídeo 1.) Asegure que el dispositivo de vídeo esté reproduciendo un vídeo 2.) Haga clic en “Preview” [Previsualizar] y verá el vídeo reproduciéndose en la ventana de previsualización. Notará que los indicadores de estado están azules y mostrando “Preview”. 3.) Haga clic en el botón ( � ) “Parar” o pulse la tecla de “Esc” del teclado para detener la previsualización del vídeo. 4.) Si hace clic en el botón ( � ) “Grabar” rojo mientras previsualiza un vídeo, éste se detendrá momentáneamente y luego volverá a comenzar. Cuando el vídeo empiece a previsualizarse de nuevo, estará grabando. Notará que los indicadores de estado han cambiado a rojo y muestran “Record”. 5.) Para detener la reproducción, haga clic en el botón ( � ) “Parar” o pulse la tecla de “Esc” del teclado. 6.) Notará que el nombre del archivo se ha añadido a la casilla de lista de reproducción. INSTANT DVD 2.0 Page 121 Formas de comenzar a grabar 1. Puede comenzar a grabar desde el estado de Parada o Inactivo de CapWiz o mientras previsualice un vídeo. 2. Haga clic en el botón ( � ) de grabar rojo para iniciar la grabación en cualquier momento. 3. Para detener la reproducción, haga clic en el botón ( � ) “Parar” o pulse la tecla de “Esc” del teclado. 4. El vídeo se visualizará en la resolución que seleccionó para la captura de vídeo: a. VCD 352 x 240 NTSC / 352 x 288 PAL b. SVCD 480 x 480 NTSC / 480 x 576 PAL c. DVD 720 x 480 NTSC /720 x 576 PAL Reproducción del vídeo captado Los archivos de vídeo captados se pueden visualizar en el monitor del ordenador o descodificarse a través del Instant DVD para visualizar en una TV o grabarlos en una cinta de vídeo. Utilice la selección de “Playback On” [Reproducir en] para determinar dónde se visualizará el vídeo. SPANISH Reproducción en la pantalla del ordenador: Esta es la configuración predeterminada. El vídeo se reproducirá a la resolución en la que se captó. 1.) Haga clic en el nombre de archivo de la casilla de lista de reproducción y luego haga clic en el botón ( � ) “Reproducir”. También puede hacer doble clic en el nombre del archivo para una reproducción instantánea. Verá que el indicador de estado se pone verde y la indicación cambia a Play. 2.) Para detener la reproducción, haga clic en el botón ( � ) “Parar” o pulse la tecla de “Esc” del teclado. INSTANT DVD 2.0 Page 122 Buscar en el vídeo Si ha grabado un vídeo largo podría desear avanzar a un punto específico del archivo de vídeo y proseguir la reproducción desde dicho punto. 1) Haga clic en el botón (�) “Pausa”. 2) Utilice el ratón para arrastrar la regleta de posición de reproducción al punto que desee. 3) Haga clic en el botón (�) “Reproducir” o pulse la barra espaciadora del teclado para reanudar la reproducción. Atajos de teclado: Previsualizar = tecla de Entrada Grabar = tecla “R” Reproducción instantánea = doble clic en el nombre de archivo Reproducir/Pausa = barra espaciadora Parar la grabación = tecla Esc Parar la previsualización = tecla Esc Avance de 1 segundo (en el modo de Pausa) = tecla de flecha derecha Rebobinar 1 segundo (en el modo de Pausa) = tecla de flecha izquierda Configuración de exportación: Enviar vídeo a la TV o al VCR SPANISH Puede utilizar CapWiz para exportar archivos de vídeo MPEG que haya captado con Instant DVD para visualizar en TV o grabar de vuelta en una cinta de vídeo. Utilice los cables suministrados para conectar a conectores hembra de salida de vídeo y salida de audio y luego conectar los conectores hembra RCA amarillo, rojo y blanco a la TV o el VCR como se muestra en la ilustración de más adelante. OR Reproducción en TV o VCR: Si quiere enviar el vídeo que ha captado a una TV para verlo o grabarlo en un VCR: 1.) Haga clic en TV/VCR en Reproducir vídeo en la ventana. 2.) Seleccione el archivo que desearía reproducir. 3.) Haga clic en el botón ( � ) REPRODUCIR para iniciar la reproducción o haga doble clic en el nombre del archivo para una reproducción instantánea. 4.) Para detener la reproducción, haga clic en el botón ( � ) Parar. INSTANT DVD 2.0 Page 123 Características y funciones de Capture Wizard Nombre de archivo de grabación: Antes de grabar, marque la casilla Recording Filename [Nombre de archivo de grabación] de la esquina superior izquierda de la aplicación. Aquí se lista el nombre de archivo que seleccionó en la pantalla del Wizard. 1. Conserve este nombre de archivo si así lo desea o ejecute el Wizard para usar un nombre de archivo nuevo. 2. Marque la casilla de “Auto Naming” [Nombre automático] y CapWiz dará un nombre automáticamente a cada archivo captado, por orden secuencial; es decir, si el archivo de vídeo es “Mi vídeo”, el primer archivo captado se llamará “Mi vídeo-000”, el segundo “Mi vídeo-001” y así sucesivamente. 3. Cada vez que detenga una captura, el nuevo nombre de archivo se visualizará en la casilla de lista de reproducción 4. También puede desmarcar “Auto Naming” y hacer clic en el botón de “Unique” [Exclusivo] y CapWiz usará el nombre que introduzca en el cuadro de nombre de archivo. Tendrá que proveer un nombre de archivo nuevo por cada clip de vídeo captado. Si hace varias captaciones sin cambiar el nombre de archivo exclusivo, el archivo se sobreescribirá cada vez que se capte. Casilla de lista de reproducción SPANISH La casilla de lista de reproducción muestra los nombres de archivo de las captaciones de vídeo. Esta lista coincidirá con la ubicación de directorio que seleccionó en las pantallas de Capture Wizard. Si no está seguro de la ubicación seleccionada, vuelva a ejecutar el Wizard. Browse [Examinar]: El botón de Browse le permitirá buscar en otros directorios de archivos o discos duros. Si selecciona otro directorio, aparecerán en la casilla de lista de reproducción cualesquiera archivos de vídeo MPEG allí situados. Details [Detalles]: El botón de Details le permite examinar los detalles de la casilla de lista de reproducción. Haga clic en el botón de Details y se abrirá un cuadro de diálogo que muestra información detallada de cada archivo, como: fecha, tamaño de archivo, nombre de archivo y ubicación en el sistema. Haga clic en cualquier archivo de este cuadro de diálogo y luego en Details otra vez y verá más detalles acerca de dicho archivo individual, como: 1.) 2.) 3.) 4.) Tasa de bits de vídeo Tasa de muestreo de audio Tasa de bits de audio Frecuencia de imagen Borrar un archivo: Desde el cuadro de información detallada puede borrar un archivo haciendo clic en el botón de “Remove” [Eliminar]. CapWiz le preguntará si está seguro. Haga clic en OK y el archivo se borrará del sistema. Enlaces de aplicaciones Los iconos del lateral de la pantalla de CapWiz le permiten ir rápidamente desde CapWiz a las aplicaciones del paquete de software que se suministra con Instant DVD. Puede ir rápidamente a Video Studio, DVD Movie Factory o revisar las pantallas de Capture Wizard en cualquier momento que no se esté reproduciendo el vídeo en el área de previsualización. Cuando hace clic en un icono de aplicación, se iniciará dicha aplicación y CapWiz se cerrará automáticamente. Puede repetir los pasos del Wizard y hacer cambios en los valores haciendo clic en el icono de Capture Wizard en cualquier momento en que no esté reproduciéndose un vídeo. El Wizard se ejecutará cada vez que inicie CapWiz a no ser que lo desactive haciendo clic en Options [Opciones] en la parte superior de la aplicación y haga clic en “Show Wizard” [Mostrar asistente] para desmarcar esta selección. 1.) Haga clic en o desmarque Show Splash Screen [Mostrar pantalla de presentación] para que la pantalla de presentación no aparezca en el arranque. 2.) Haga clic en o desmarque Show Wizard para que las pantallas del asistente no aparezcan en el arranque. Puede reactivar estas prestaciones en cualquier momento volviendo a seleccionar las opciones. INSTANT DVD 2.0 Page 124 Opciones de menú Esta sección describirá todos los valores y selecciones de todas las opciones de menú a lo largo de la parte superior de la interfaz del CapWiz. • Entradas/salidas de vídeo: Este diálogo le permite cambiar rápidamente las elecciones de entrada y salida de vídeo. Aquí puede elegir entre entradas RCA, S-VHS o DV (Instant DVD + DV solamente) y salidas RCA o S-VHS. Estos valores también se p eden cambiar ejecutando las pantallas de Capture Wizard. El cuadro de diálogo de formato de vídeo le permite cambiar rápidamente el formato de vídeo a NTSC o PAL. Si no está seguro que cuál es la selección correcta, ejecute Capture Wizard y lea la documentación titulada “Aprender más acerca de las normas de vídeo mundiales”. El cuadro de formato de vídeo también le permite establecer rápidamente los valores de resolución y calidad del vídeo. Puede elegir: a. DVD a calidad Buena, Mejor o La mejor b. Supervídeo CD (SVCD) c. VCD No hay valores de calidad para SVCD o VCD, ya que estos formatos tienen tasas de bits de vídeo y de audio estándar. CapWiz mostrará los siguientes valores estándar de captura de vídeo sobre la base de la conexión de USB. Conexión USB 2.0 Configuración de DVD: 4, 6 ó 9 Megabits por segundo (Mb/seg.) SVCD: vídeo MPEG-2 a 2,4 Mb/sec. VCD: vídeo MPEG-1 a 1,15 Mb/sec. USB 1.1 2,5, 3 o 4 Mb/seg.* Igual Igual El formato y la tasa de bits del vídeo (4, 6 ó 9 Mb/seg.) para el vídeo DVD se mostrará en una área de estado de la interfaz del CapWiz, así que siempre sabrá el formato de vídeo y la tasa de bits en que está grabando. *Si está conectado a USB 1.1, a velocidad total, la tasa de bits máxima de vídeo es de 4 Mb/seg. Valores de vídeo personalizados definidos por el usuario: CapWiz le permite establecer valores de captura personalizados. Los valores personalizados le aportan gran flexibilidad para crear valores de captura que satisfagan sus necesidades particulares. Para acceder al cuadro de diálogo de valores personalizados, haga clic en el botón de “Custom Settings” [Valores personalizados]. Tasa de bits de vídeos: Establezca la norma de vídeo en la que quiere captar. La norma que seleccione deberá coincidir con la norma del reproductor de vídeo y el contenido del vídeo. Cuando selecciona PAL notará que las elecciones de resoluciones de vídeo cambian automáticamente a resoluciones PAL. MPEG-1: Cuando selecciona MPEG-1, la única resolución de vídeo permitida es 352 x 240 (NTSC) o 352 x 288 (PAL); no obstante, puede seleccionar tasas de bits de captura de vídeo desde 1 Mb/seg. hasta 15 Mb/seg. MPEG-2: Puede seleccionar cualquier resolución de captura de vídeo y cualquier tasa de bits de captura de vídeo desde 1 Mb/seg. hasta 15 Mb/seg. INSTANT DVD 2.0 Page 125 SPANISH • Formato de vídeo: Resolución de vídeo: Puede elegir entre las siguientes resoluciones de captura de vídeo: NTSC PAL 325 x 240 (VCD) 352 x 288 (VCD) 352 x 480 (1/2 D1) 352 x 576 (1/2 D1) 480 x 480 (SVCD) 480 x 576 (SVCD) 704 x 480 (DVD) 704 x 576 (DVD) 720 x 480 (DVD) 720 x 576 (DVD) Tasa de bits de vídeo: Notará que posee la capacidad de seleccionar una tasa de captura de vídeo de hasta 15 Mb/seg. También verá que cualquier tasa de bits superior a 9 Mb/seg. estará en color rojo. Esto se debe a que los reproductores y los grabadores de DVD no soportan tasas de bits por encima de 9 Mb/seg. Permitimos la captura a tasas superiores porque algunos usuarios podrían desear tener la capacidad de captar a las tasas mayores posibles y sus metas de proyecto no son la grabación de DVD. Simplemente, recuerde que si desea grabar el vídeo en un disco CD o DVD, no debería utilizar un valor superior a los 9 Mb/seg. ni inferior a 2 Mb/seg. SPANISH Advertencias acerca de los valores personalizados Hemos proporcionado una gran flexibilidad en la forma en que se puede captar vídeo a varias resoluciones y tasas de bits de audio/vídeo. Hemos provisto esta flexibilidad porque muchos clientes nos han pedido este tipo de capacidad. No obstante, piense en la meta de su proyecto antes de comenzar a grabar. Si tiene la intención de captar vídeo para grabarlo en un disco CD o DVD, entonces capte a resoluciones y tasas de bits que sean “legales” para grabar y reproducir después en reproductores. Si no, se encontrará con que tras haber pasado horas captando vídeo, el software de autoría de DVD no lo grabará directamente o no lo podrá ver en el reproductor. Valores legales de VCD, SVCD y DVD (visite nuestro sitio web para las preguntas más frecuentes y otras actualizaciones de esta lista): Formato VCD SVCD DVD Tasa de bits de vídeos 1,15 Mb/seg. 1,5 Mb/seg. - 2,5 Mb/seg. 3 Mb/seg. – 8 Mb/seg. Tasa de bits de audios 224 kbits/seg. 128-384 kbits/seg. 192 – 448 kbits/seg. Tasa de bits de audios El formato de audio siempre se comprime en audio MPEG-1, capa 2. CapWiz también establece automáticamente la tasa de muestreo de audio en 44,1 Khz para valores de VCD y SVCD y 48 Khz para vídeo en DVD. Le ofrecemos la opción de seleccionar la tasa de bits para las captaciones de vídeo personalizadas en el rango de 192 kbits/seg. hasta 384 kbits/seg. Uso de desentralazamiento (previsualizar/reproducir) El códec de reproducción de software MPEG-2 que utilizamos no desentrelaza el vídeo por defecto. El vídeo entrelazado mostrará líneas horizontales cuando se previsualiza o reproduce el vídeo. El entrelazado no afecta la calidad del vídeo. Todos los vídeos NTSC y PAL están entrelazado. No verá el entrelazado cuando reproduzca un disco DVD en una TV. El desentralazamiento del vídeo durante la previsualización y la reproducción hace que la calidad del vídeo sea mejor en el monitor del ordenador. Los valores predeterminados de la captura tienen activado el desentralazamiento por defecto. El desentralazamiento del vídeo precisa algo más de potencia de la unidad de procesamiento central. Algunos ordenadores más lentos pueden dar como resultado vídeos con vibraciones. En los valores personalizados puede activar o desactivar el desentrelazamiento. Experimente con el sistema sus preferencias personales para determinar si desea activar o desactivar el desentrelazamiento. Utilización de tasa de bits variable La captura con tasa de bits variable dará como resultado tamaños generales de archivo inferiores a los dados utilizando tasas de bits constantes. Cuando está activado el valor de tasa de bits variable, Instant DVD examina los fotogramas de vídeo que se captan y aumentará automáticamente la tasa de bits en las áreas de movimiento o acción más rápidas y disminuirá la tasa de bits en las áreas donde no haya demasiado cambio. Esto dará como resultado una calidad general mejorada y un tamaño general de archivo inferior. Los valores predeterminados de captura están establecidos en tasa de bits constante. INSTANT DVD 2.0 Page 126 Filtros de preprocesamiento de vídeo Instant DVD incluye filtros de preprocesamiento que proveen la capacidad de eliminar algunos de los ruidos hallados en las cintas de vídeo antiguas, la recepción de TV u otras fuentes de vídeo ruidosas. Filtro espacial Esto se refiere a los datos de los pixeles de filtro ubicados en el mismo fotograma de vídeo. El filtro espacial es un filtro de paso de banda. El filtro elimina parte de los componentes ruidosos de frecuencia alta. Demasiada filtración puede reducir la nitidez de la imagen hasta el punto de tener un aspecto muy alisado o borroso. El rango de selección de este filtro es de 0 a 7. Filtro temporal Este filtro procesa los datos de pixeles ubicados en las mismas coordinadas de pixeles pero a lo largo de dos fotogramas del vídeo, generalmente el fotograma actual y el anterior. Dada la moción de las secuencias de vídeo un objeto ubicado en una posición podría desplazarse al fotograma de vídeo siguiente. Consecuentemente, si existe un registro de movimiento la filtración temporal podría causar borrosidad o introducir otros artefactos. El rango de selección de este filtro es de 0 a 255. ¿Cuál es el mejor filtro para utilizar con su vídeo? No existe una fórmula mágica, tendrá que experimentar con filtros diferentes y escoger el nivel de filtro que elimine los ruidos pero que no cause borrosidad. El códec de reproducción de software MPEG-2 que utilizamos no desentrelaza el vídeo por defecto. El vídeo entrelazado mostrará líneas horizontales cuando se previsualiza o reproduce el vídeo. El entrelazado no afecta la calidad del vídeo. Todos los vídeos NTSC y PAL están entrelazados. No verá el entrelazado cuando reproduzca un disco DVD en una TV. El desentralazamiento del vídeo durante la previsualización y la reproducción hace que la calidad del vídeo sea mejor en el monitor del ordenador. Los valores predeterminados de la captura tienen activado el desentralazamiento por defecto. El desentralazamiento del vídeo precisa algo más de potencia de la unidad de procesamiento central. Algunos ordenadores más lentos pueden dar como resultado vídeos con vibraciones. En los valores personalizados puede activar o desactivar el desentrelazamiento. Experimente con el sistema sus preferencias personales para determinar si desea activar o desactivar el desentrelazamiento. Establecimiento de los valores de captura predeterminados 1.) 2.) 3.) 4.) Haga clic en el botón de Custom Settings [Valores personalizados] Cuando se abra el cuadro de diálogo de valores personalizados, haga sus selecciones. Haga clic en OK para guardar Haga clic en “Use Custom Format” [Utilizar formato personalizado] para captar con los valores seleccionados. • Brillo/color Aquí puede hacer cambios en el brillo, la cromancia, el contraste, la intensidad y la saturación. Solamente puede hacer cambios en los valores de brillo/color cuando se previsualiza o graba un vídeo. 1. Mueva la regleta para cada elección de valor y verá el ajuste en cuestión de uno o dos segundos 2. Si comente algún fallo, haga clic en Reset [Reponer] para reponer los valores de fábrica por defecto 3. Haga clic en OK para cerrar el cuadro. • Controles optativos (para Instant DVD + DV solamente) * Este cuadro de diálogo es para utilizarlo con la versión mejorada de Instant DVD llamada “Instant DVD + DV”. La versión Instant DVD + DV le permite conectar una cámara digital y proporciona la capacidad de captar de un vídeo digital directamente en MPEG-1 o MPEG-2. Estos mandos le permiten controlar la cámara de vídeo a través del software, así que posee la capacidad de rebobinar, avanzar rápidamente, reproducir y parar la cámara de vídeo a través de estos mandos. INSTANT DVD 2.0 Page 127 SPANISH Uso de desentralazamiento (previsualizar/reproducir) Para Instant DVD + DV solamente: 1.) Conecte la cámara de vídeo digital con el cable de DV de 4 a 4 patillas suministrado, desde la cámara hasta el puerto de DV de 4 patillas de la parte frontal del dispositivo Instant DVD + DV. 2.) Encienda la cámara de vídeo y póngala en el modo VCR/VTR. Nota: Para un mejor resultado, recomendamos usar el suministro de corriente externo para la cámara de vídeo en vez de operarla con pilas. 3.) Haga clic en “PLAY”[REPRODUCIR] en el panel de control de la cámara de vídeo digital para poner en marcha la cinta de la cámara digital. 4.) Haga clic en “Preview” en la interfaz de CapWiz y verá el vídeo de la cámara digital. 5.) Haga clic en “Stop”[PARAR] en la interfaz de CapWiz para detener la previsualización del vídeo antes de hacer clic en “Parar” en el panel de control de la cámara de vídeo digital. *Si desea actualizar la unidad Instant DVD 2.0 a una unidad Instant DVD + DV, póngase en contacto con el departamento de atención al cliente para ver si hay alguna oferta de actualización actual. • Control El menú de control le ofrece otra forma de controlar la grabación y reproducción del vídeo. Las selecciones son: Previsualizar, grabar, parar, pausa y reproducción. SPANISH • Aplicaciones El menú de aplicaciones le ofrece otra manera de ir a las aplicaciones del paquete de software y también puede cambiar la vía de acceso de estas aplicaciones si las ha instalado en una unidad diferente. 1. Haga clic en el botón de Applications menu [Menú de aplicaciones] 2. Haga clic en DVD Movie Factory o en Video Studio para ir a la aplicación seleccionada. Cuando haga esto, Capture Wizard se cerrará automáticamente. 3. Haga clic en el botón de Edit [Editar]. Esto mostrará la vía de acceso del directorio predeterminada o estándar en que se suelen instalar las aplicaciones. 4. Para cambiar la vía del directorio, haga clic en la casilla con el “…” y podrá ir a la vía del directorio en que instaló la aplicación. INSTANT DVD 2.0 Page 128 • Opciones: Los menús de opciones proporcionan más selecciones para personalizar el uso de la aplicación Capture Wizard: Haga clic en el botón de Options [Opciones] de la parte superior de la interfaz para ver el menú de Options. Mostrar ventana de presentación Si está marcada esta casilla, cuando inicie Capture Wizard aparecerá en pantalla una ventana de presentación de “ADS”. Para desactivar esto, haga clic en “Show Splash” [Mostrar ventana de presentación] y desaparecerá la marca. Mostrar asistente Si está marcada esta casilla, cuando inicie Capture Wizard aparecerán en el monitor las pantallas de “Capture Wizard”. Para desactivar esto, haga clic en “Show Wizard” y desaparecerá la marca. Previsualizar inmediatamente al inicio Si está marcada la casilla de “Preview Inmediately at Startup”, el vídeo comenzará a previsualizarse en pantalla cuando inicie Capture Wizard. Audio… Playback [Reproducción]… Esto le permitirá reproducir el vídeo captado a cualquier resolución de reproducción estándar, al margen de la resolución de la captura: 1.) Haga clic en Options en la parte superior de la pantalla. 2.) Haga clic en Advanced [Avanzado] 3.) Haga clic en Playback Options [Opciones de reproducción] 4.) Seleccione la resolución de reproducción deseada. 5.) Si selecciona Full Screen [Pantalla completa], entonces puede arrastrar manualmente la ventana de previsualización a cualquier tamaño. Seleccionando esto se abrirá un cuadro de diálogo que le permite cambiar la resolución de reproducción del vídeo captado. Esto le permitirá, por ejemplo, reproducir vídeo en SVCD (480 x 480) a 720 x 480 si así lo desea, y así sucesivamente. También puede establecer la reproducción de todos los vídeos a resolución completa. Cuando se elige esta configuración, se abre una ventana de vídeo de pantalla completa, pero se puede cambiar el tamaño de la misma manualmente arrastrando cualquier borde de la ventana. Use RenderGraph [Uso de RenderGraph] Este valor está desactivado por defecto. Sólo se deberá utilizar si se tiene algún problema utilizando la barra de “Seek” [Buscar] para reproducir. Cuando está activado, CapWiz utilizará cualquier decodificador de MPEG que halle en su sistema. Si tiene más de un decodificador de software de MPEG instalado, podría haber cierta confusión entre los decodificadores de MPEG. Para asegurar que utiliza el decodificador de software de Instant DVD, desmarque este valor. Skins [Superficies]… Esto abrirá el Skin Chooser [Selector de superficies]. Actualmente CapWiz incluye 2 superficies. Puede elegir la que desee fácilmente. En el futuro podría haber una amplia selección. INSTANT DVD 2.0 Page 129 SPANISH Esto abrirá un cuadro de diálogo que le permitirá establecer la tasa de bits de audio para la captura de vídeo. Los valores predeterminados para VCD, SVCD y DVD son 224 kilobits por segundo, pero puede seleccionar dentro del rango de 112 kbps hasta 384 kbps. Recording [Grabar] Esto presenta una cuadro de diálogo de opciones de grabación con las selecciones siguientes: Prompt to Confirm Recording [Indicación de confirmación de grabar] Si esto está activado, recibirá una indicación de confirmar siempre que haga clic en el botón de Record [Grabar]. Esto se puede utilizar para cronometrar con más precisión el inicio de una sesión de grabación. Prompt Delay Record [Indicación de confirmación de demora de grabación] Activando esta prestación aparecerá la casilla de “Recording Options” cuando se haga clic en el botón de Record. Haga clic de nuevo en “Prompt Delay Record” para desactivarlo. Cuando hace clic en el botón de Record aparecerá un cuadro de diálogo que le permite fijar las horas, los minutos y los segundos de demora de la grabación. Por ejemplo, si desea comenzar a grabar dentro de 1 hora, fíjelo en 1 hora y la grabación comenzará automáticamente transcurrida una hora. Desactivación del salvapantallas durante la grabación Si va a hacer una captura larga, podría desear desactivar el salvapantallas. En algunas ocasiones, dependiendo de la tarjeta de gráficos que utilice, un salvapantallas puede perturbar la captura de un vídeo. SPANISH Duración de la grabación Puede fijar un límite temporal de la grabación. Si sabe que desea grabar durante 1 hora exactamente, puede fijar la duración exacta de la grabación, en horas, minutos y segundos. Comience la grabación y váyase sabiendo que ésta parará cuando llegue al límite temporal que determine. Puede utilizar la demora y la duración de grabación en combinación. Espacio en el disco Puede establecer recibir un aviso si no tiene suficiente espacio en el disco cuando inicie la grabación. Haga clic en esta casilla (Disk Space) para activar la prestación y establezca con la regleta la cantidad de espacio de disco que desea como nivel de aviso. • Ayuda About [Acerca de] Con la casilla de About puede comprobar la versión que tiene y también visualizar la cantidad de espacio disponible en la unidad C:. Help Using CapWiz [Ayuda de utilización de CapWiz] Esto abre un archivo en Adobe Acrobat que contiene este manual de CapWiz. System Info [Información del sistema] Esto abrirá un cuadro de diálogo con la información completa del sistema. Puede hacer clic en el botón de copiar y pegar esta información en un correo electrónico y enviarlo al empleado de asistencia técnica de ADS si se lo pide. INSTANT DVD 2.0 Page 130 SPANISH User Guide ULEAD Systems, Inc. January 2003 INSTANT DVD 2.0 Page 131 Cómo VideoStudio funciona VideoStudio sigue un proceso paso a paso de tal forma que las tareas de edición permanecen sencillas durante todo el proceso. VideoStudio también ofrece más de cien efectos de transición, recursos de títulos profesionales y herramientas para pistas de sonido simples. Aprenda en segundos, cree en minutos. VideoStudio divide las película en pistas separadas y brinda amplia libertad de creación. Los cambios a una pista no afectan a las otras. Después de transferir el metraje desde la videocámara, se puede organizar las escenas, aplicar efectos especiales, superponer imágenes, añadir títulos animados, sincronizar una narración en off y usar su música favorita como fondo en formatos tales como WAV y MP3. Todo eso puede hacerse a través de operaciones de arrastrar-y-soltar, cortar-y-pegar o seleccionar-y-aplicar. A continuación, todas las pistas en la película se organizan en un archivo de proyecto de vídeo (*.VSP), que contiene toda la información de vídeo y de audio sobre cómo se produce su película. SPANISH Cuando todo esté listo, la computadora colecta toda la información necesaria para crear el archivo de película final. Este proceso se llama procesamiento. Se puede entonces enviar y distribuir la película como un título DVD/VCD/SVCD, vídeo de secuencia de página Web o como adjunto de correo electrónico. Se puede también grabar la película se vuelta a la videocámara o VCR. Components of a finished project as displayed in Timeline Mode DVD, VCD y SVCD Se deben tomar en consideración varios factores a la hora de elegir un formato de salida para el proyecto. Éstos incluyen, entre otros, la calidad de salida deseada, el dispositivo en que se va a reproducir y el tamaño de la pantalla en la que se va a ver. A continuación se indican las ventajas y desventajas de elegir cada uno de los formatos diferentes: • El disco de vídeo compacto (VCD) es una versión especial de un CD-ROM que utiliza el formato MPEG-1. La calidad de la película exportada es prácticamente la misma, pero por lo general mejor que las películas basadas en cintas VHS. Un VCD se puede reproducir en un lector de CD-ROM, en un reproductor de VCD e incluso en un reproductor de DVD. • El Supervídeo CD (SVCD) se describe generalmente como una versión mejorada del VCD. Se basa en la tecnología MPEG-2 con soporte de tasa de bits variable. El tiempo usual de funcionamiento de un SVCD es de unos 30-45 minutos. Si bien se puede extender hasta 70 minutos, el sonido y la calidad de la imagen se verán afectados por esta extensión. Los SVCD se pueden reproducir en reproductores independientes de VCD/SVCD, en la mayor parte de los reproductores de DVD y en todos los lectores de CD-ROM/DVD-ROM con software de reproductor de DVD/SVCD. • El disco digital versátil (DVD) goza de popularidad en la producción de vídeo gracias a su calidad. No sólo garantiza una calidad de audio y vídeo excelente sino que también tiene mucha más capacidad de datos que los VCD y los SVCD. Los DVD utilizan el formato MPEG-2, que tiene un tamaño de archivo muy superior al MPEG-1 y también se puede utilizar por ambas caras, así como con capas individual y doble. Se pueden reproducir en reproductores de DVD independientes o el lector de DVD-ROM del ordenador. INSTANT DVD 2.0 Page 132 Instalación y ejecución de VideoStudio (disco 2) Para instalar VideoStudio: 1. Poner el CD VideoStudio en la unidad respectiva. 2. Cuando aparezca la pantalla Instalación, siga las instrucciones para instalar VideoStudio en su computadora. Pantalla de instalación de VIDEOSTUDIO Instale también las siguientes aplicaciones, porque son muy importantes para el buen funcionamiento del vídeo digital en la computadora. Siga las instrucciones del programa de instalación: • QuickTime • Windows Media Format • RealPlayer • Acrobat Reader Nota: Ignore este paso si las versiones más recientes de las aplicaciones de apoyo mencionadas ya están instaladas en su PC. Para ejecutar VideoStudio: • Haga doble clic en el icono VideoStudio en su escritorio Windows. O, • Seleccione el icono VideoStudio desde el grupo de programas de VideoStudio en el menú Inicio de Windows. Ejecución de VideoStudio desde el menú de Inicio de Windows INSTANT DVD 2.0 Page 133 SPANISH Nota: Si la pantalla Instalación no aparece después de haber colocado el CD, se puede iniciarlo manualmente; haga doble clic en el icono Mi Computadora en su escritorio y después haga doble clic en el icono de la unidad de CDROM. Cuando se abra la ventana CD-ROM , haga doble clic en el icono Instalación. Configuración para Instant DVD Para comprobar la configuración de VideoStudio para la interfaz analógica: 1. Conecte la cámara de vídeo, el VCR u otro dispositivo de vídeo a la tarjeta de captura analógica. 2. Inserte la cinta de vídeo en el dispositivo de captura y enchúfelo. Asegure que se encuentre en el modo de reproducción (generalmente llamado VTR o VCR). Consulte el manual de la máquina para las instrucciones específicas. 3. El aditivo de captura se detectará automáticamente. SPANISH 4. Haga clic en Capture Step [Paso de captura] y compruebe que el dispositivo figure en el Options Panel [Panel de opciones] bajo Source [Fuente]. Nota: Si el dispositivo de captura soporta varias fuentes de vídeo, el cuadro de diálogo de Input Source [Fuente de entrada] le permite seleccionar la fuente de vídeo deseada, como Composite, Sintonizador, o S-Video. Así mismo, si tiene varias fuentes de audio, este cuadro de diálogo le permite seleccionar la fuente de audio deseada. Selección de aditivo de captura para Instant DVD Si tiene varios dispositivos de captura conectados al ordenador, podría tener que seleccionar manualmente el aditivo de captura correcto. 1.) Haga clic en File” [Archivo] en la esquina superior izquierda de VideoStudio. 2.) Haga clic en “Change Capture Plug-in” [Cambiar aditivo de captura]. 3.) Aparecerá el cuadro de diálogo de Change Capture Plug-in. Seleccione ADS Instant DVD USB2 Capture Plug-in”. 4.) Haga clic en “OK”. 5.) Si ya estaba seleccionado el aditivo de captura de Instant DVD, haga clic en “Cancel” [Cancelar]. INSTANT DVD 2.0 Page 134 Trabajar con VideoStudio La interfaz VideoStudio se ha diseñado para hacer intuitiva y divertida la tarea, a veces compleja, de editar películas en una computadora. Esta ilustración muestra los principales componentes del programa. Las próximas páginas describen en detalles los recursos y las funciones de cada componente. Ventana de Previsualización Muestra el clip, filtro de vídeo, efecto, o título actual. SPANISH Panel de Opciones Contiene los controles, los botones y otra información que puede usar para personalizar la configuración del clip seleccionado. El contenido de este panel cambia de acuerdo con el paso en que está. Línea del tiempo Muestra todos los clips, títulos y efectos en el proyecto. Seleccione la pista del multimedia que contiene el clipo que desea editar. Panel de Navegación Utilice estos botones para explorar un clip seleccionado para edición o recorte de precisión. Biblioteca Contiene todos los clips y efectos multimedia de pronto uso que se capturaron o importaron de otras fuentes de archivo. INSTANT DVD 2.0 Page 135 El panel de Opciones El panel de Opciones cambia de acuerdo con el modo y el paso o la pista que está trabajando en el programa. El panel de Opciones contiene una o más fichas. La información de cada ficha varía en función del clip seleccionado. SPANISH Panel de Opciones de Captura Ficha de Configuración de Captura • Duración: Define la duración de la captura. • Fuente: Muestra el dispositivo de captura detectado y enumera los demás controladores de dispositivos de captura instalados en el ordenador. • Formato: Donde se selecciona un formato de archivo para guardar el vídeo capturado. • Dividir por escena: Separa automáticamente el vídeo capturado en varios archivos de vídeo basados en los cambios al registrar la fecha y hora de grabación. (Este recurso sólo puede utilizar al capturar vídeo de una videocámara DV.) • Capturar carpeta: Donde se guarda una copia del archivo capturado. • Opciones: Muestra un menú que le permite modificar las configuraciones de captura. • Capturar Vídeo: Transfiere el vídeo desde la origen al disco duro. • Capturar Imagen: Captura el marco de vídeo exhibido como una imagen. INSTANT DVD 2.0 Page 136 Captar El proceso de transferir vídeo de la cámara de vídeo u otra fuente de vídeo al ordenador se conoce como captar. Cuando todo está preparado, el vídeo del dispositivo fuente se debería ver en la ventana de Previsualización. Si su tarjeta soporta un monitor de televisión, también podría verlo en la TV. Una vez lanzado, VideoStudio detecta inmediatamente los valores de captura. Si no hay ningún controlador de captura presente, pasará automáticamente al paso de Editar. No tiene que volver a conmutar del modo de captura al de reproducción. Lista de verificación de una captura de vídeo exitosa • Cierre TODOS los programas funcionando excepto el Explorador de Windows y VideoStudio. Desactive el salvapantallas para evitar interrupciones potenciales. • Los mejores resultados se pueden obtener utilizando un disco duro dedicado al vídeo, preferentemente con capacidades de al menos Ultra-DMA/66, 7.200 r.p.m. y más de 30 GB de espacio. • Para una mejor manipulación de captura de lotes y control de dispositivo de cámara de vídeo, se deberá corregir el código de tiempo de la cinta DV. Para hacer esto antes de tomar el vídeo, utilice el modo de reproducción estándar (SP) y tome un vídeo en blanco (por ejemplo, dejando el objetivo tapado mientras se graba) sin interrupción desde el inicio hasta el final de una cinta. Captura de vídeo analógico Para captar vídeo utilizando una tarjeta de captura analógica con enchufes hembra de audio/vídeo o S-Vídeo: 1. Conecte el dispositivo de fuente de vídeo a la tarjeta de captura. Con algunas tarjetas también podría tener que conectar los cables de audio. 2. Abra un proyecto y haga clic en el paso de Capturar. 3. Seleccione un formato de archivo de captar (DV, MPEG o AVI) en la lista de Formatos. 4. Explore el vídeo para buscar la parte que captar. 5. Cuando llegue al punto que desea grabar, haga clic en Capturar vídeo en la ficha de Valores de vídeo del panel de Opciones. 6. Haga clic en Parar captura o pulse [Esc] para detener la captura. Sugerencias: • Una demora de captura podría deberse al cuadro de diálogo de confirmación o a la conexión entre los dispositivos. Lo mejor es rebobinar la cinta hasta un punto anterior a la captura y recortar el vídeo más adelante. • El número normal de fotogramas caídos es cero. Si se cae algún fotograma, compruebe que esté activo el valor DMA. Si aparece un cuadro de diálogo de confirmación, haga clic en Aceptar para iniciar el proceso de captura. Para desactivar esto, haga clic en Archivo: Preferencias. En el cuadro de diálogo de Preferencias, haga clic en la ficha de Captura, desmarque Activar y haga clic en Aceptar para captura. INSTANT DVD 2.0 Page 137 SPANISH Captar vídeo es una de las tareas más difíciles que se puede pedir a un ordenador. Implica velocidades de transmisión muy elevadas y requiere grandes cantidades de espacio de disco. A continuación se indican unas cuantas cosas que se pueden hacer para asegurar el éxito: SPANISH Cuadro de diálogo de Valores de propiedades de captura Para cambiar las propiedades de capturan de vídeo, haga clic en el botón de Opciones. 1.) Seleccione la frecuencia de audio (44,1 kHz o 48 kHz) para la captura Nota: Por lo general se usa 44,1 kHz para VCD y SVCD y 48 kHz para DVD. 2.) Seleccione el formato de vídeo MPEG en el que desea captar: VCD, SVCD o DVD 3.) Seleccione la fuente de vídeo: S-Video, Composite o DV Nota: DV se soporta solamente en DVD + DV. En la unidad Instant DVD no se incluye un sintonizador de TV. Puede captar señales de TV de un receptor por satélite o de un VCR vía la entrada de Composite (RCA). 4.) Seleccione la tasa de bits de captura de vídeo que desea. 5.) Seleccione la resolución de la captura. 6.) Seleccione la salida de vídeo si desea previsualizar el vídeo en una TV o llevarlo a un VCR. 7.) Formato: Seleccione la norma de vídeo NTSC o PAL. 8.) Haga clic en Aceptar y está listo para captar vídeo en Video Studio. Comienzo de la captura de vídeo: 1.) Haga clic en el icono de Captura de vídeo para iniciar la grabación. 2.) Haga clic de nuevo o haga clic en la tecla de “Esc” del teclado para detener la captura de vídeo. **SE RUEGA VER EL CD PARA MÁS INFORMACIÓN ACERCA DE ESTOS PRODUCTOS** INSTANT DVD 2.0 Page 138 SPANISH User Guide Ulead Systems, Inc. October 2002 INSTANT DVD 2.0 Page 139 Bienvenido a Ulead DVD MovieFactory 2 Ulead DVD MovieFactory proporciona la respuesta a sus necesidades de autoría de discos. Sin importar que el disco sea un DVD, VCD o SVCD, DVD MovieFactory le lleva allí instantáneamente con un proceso tipo asistente fácil de usar y prestaciones orientadas a la tarea específica. Con DVD MovieFactory, ¡nunca fue más sencillo crear discos de vídeo de aspecto profesional! Si bien en este documento y en la ayuda en-línea se proporciona toda la información crucial acerca de cómo usar DVD MovieFactory, visitando el sitio web de Ulead puede recibir las últimas actualizaciones del programa, tutoriales, avances tecnológicos (como la lista más reciente de compatibilidad de equipo físico) y asistencia técnica. Trabajar con Ulead DVD MovieFactory 2 Una vez abierto el programa, la primera pantalla que ve es ésta: La tarea actualmente seleccionada SPANISH El paso en que se encuentra actualmente Opciones con cada tarea Cuatro tareas entre las que escoger Directrices rápidas para cada tarea Guardar el proyecto y una lista de otras opciones, incluyendo más asistencia Acceso a la ayuda en-línea Valores del proyecto Desplazarse al próximo paso Salir de Ulead DVD MovieFactory Nota: La disponibilidad de las tareas del panel izquierdo dependen de la versión de DVD MovieFactory que tenga. INSTANT DVD 2.0 Page 140 ¿Qué tarea debería elegir? • Iniciar el proyecto: Nuevo proyecto. Elija esta tarea si va a crear un proyecto nuevo en DVD MovieFactory. Seleccione un formato de disco de salida y luego haga clic en Siguiente para agregar clips de multimedia. (Véase la página 8 para los detalles.) • Iniciar proyecto: Proyecto existente. Elija esta tarea si tiene guardado en el disco duro o en un disco un proyecto creado anteriormente en DVD MovieFactory. Utilice la lista desplegable o el botón de Examinar para localizar un archivo de proyecto (*.dwz) y luego haga clic en Siguiente para comenzar a editar. (Véase la página 8 para los detalles.) • Editar disco. Elija esta tarea si desea editar su DVD+R/RW, DVD-R/RW o un proyecto existente de DVD MovieFactory directamente en un disco regrabable. Seleccione la ubicación del disco en el ordenador y luego haga clic en Siguiente para comenzar a editar. (Véase la página 18 para los detalles.) • Directamente en disco. Elija esta tarea si desea captar vídeos directamente del dispositivo de vídeo y grabarlos en un disco inmediatamente. Seleccione un formato de disco de salida y luego haga clic en Siguiente para captar vídeos, configurar menús y finalmente grabar el disco. (Véase la página 19 para los detalles.) • Copiar disco. Elija Copiar de disco si desea hacer una copia de disco a disco (VCD o SVCD) o grabar un disco de una carpeta de DVD ubicada en el disco duro o en un disco. Puede elegir Copiar de archivo de imagen de disco para copiar el archivo de imagen de un disco y grabarlo en un disco. Haga clic en Siguiente para ir directamente al paso de salida. (Véase la página 19 para los detalles.) INSTANT DVD 2.0 Page 141 SPANISH Ahora ya tiene una idea general del aspecto de Ulead MovieFactory. El siguiente paso es elegir la tarea apropiada a lo que necesita: Trabajar en un proyecto Ulead DVD MovieFactory es un programa basado en proyectos. Cada archivo de proyecto (*.dwz) guarda la última información del vídeo y la edición de menú, así como los valores dados a dicho proyecto. Así que siempre puede detener o reanudar la tarea cuando más le convenga. Nota: En Ulead DVD MovieFactory sólo puede trabajar con un proyecto de cada vez. Agregar vídeos o proyecciones de diapositivas Ahora ya tiene abierto un proyecto. El siguiente paso es insertar en el mismo clips de multimedia. Estos clips pueden ser vídeos y/o proyecciones de diapositivas. Por ejemplo, si utiliza una tarjeta de captura de vídeo compatible puede captar vídeos desde un dispositivo de vídeo como una cámara de vídeo digital. También puede agregar vídeos de un disco/disco duro o crear proyecciones de diapositivas utilizando una serie de imágenes fijas. Una vez que se hayan insertado estos clips se pueden editar más y configurar menús de selección más adelante. SPANISH Sugerencia: Puede cambiar la secuencia de reproducción moviendo una miniatura a la lista de clips de multimedia mediante el método de arrastrar y colocar. Utilice cualquiera de estos botones para agregar vídeos o proyecciones de diapositivas. Seleccione esto para crear una presentación de la película. El vídeo primeramente reproducido siempre se vuelve a reproducir automáticamente después de insertar el disco en un reproductor. Lista de clips de multimedia (Haga clic en una miniatura para seleccionarla.) Haga clic en la descripción de texto para editar según fuese necesario. Paso de agregar/editar clips de multimedia Sugerencia: Seleccione Guardar [Ctrl+S] frecuentemente para guardar la última actualización del proyecto. Captura de vídeos: 1.) Haga clic en Captar. Se abre el cuadro de diálogo de Captar vídeos. 2.) Utilice los controles de navegación para localizar el punto de inicio del vídeo que desea captar. 3.) Haga clic en Captar vídeo. 4.) Pulse [Esc] para parar. Repita los pasos del 2 al 4 las veces necesarias para captar más vídeos. 5.) Haga clic en Aceptar. Notas: • Todos los vídeos captados se almacenan en la carpeta de captar predeterminada. Para cambiar la carpeta, haga clic en el botón de Examinar. • El cuadro de diálogo de Captar vídeo es de uso exclusivo de la captura de vídeo. La reproducción de un clip de vídeo captado sólo se puede hacer en la lista de clips de multimedia de la ventana principal. INSTANT DVD 2.0 Page 142 Valores de captura Ulead DVD MovieFactory detecta y determina los valores automáticamente. No obstante, si necesita personalizar los valores, haga clic en ( ) Aquí verá el menú como se muestra más adelante. El menú muestra las opciones disponibles, los aditivos de captura y el dispositivo de vídeo de entrada actualmente seleccionado. En la mayoría de los casos deseará seleccionar valores MPEG para personalizar. En el cuadro de diálogo de Valores de MPEG puede elegir entre una serie de plantillas predeterminadas o definir los valores preferidos en Valores especiales. Haga clic también en la tasa de bits de vídeo si desea establecer una tasa de bits variable en particular. (Véase la ayuda en-línea para los detalles.) Sugerencia: Si experimenta fotogramas caídos en el vídeo captado, ajuste el nivel de Calidad del cuadro de diálogo de Valores de MPEG a un valor inferior o active el valor DMA del disco duro. **SE RUEGA VER EL CD PARA MÁS INFORMACIÓN ACERCA DE ESTOS PRODUCTOS** INSTANT DVD 2.0 Page 143 SPANISH Menú mostrado después de hacer clic en Valores de captura Service and Warranty: ENGLISH Service: If you require assistance with the installation, operation, or application of your ADS Technologies, Inc. product there are several options available to you as described in the technical support section of this manual. The ADS Technologies technical support and customer service staff can aid in solving many problems. Our technical support department is available to repair any ADS Technologies product. You or your dealer must return products to our factory for repair or warranty replacement. Return/Replacement: Each individual computer store or dealer sets product returns policies for their customers. ADS Technologies, Inc. cannot be responsible for the actions or policies set by our dealers. If you desire to return the product for a refund, you must get the refund from the dealer or store you purchased the product from. If you purchased the product directly from ADS please see the “Terms and Conditions of Sale” on the reverse side of your sales invoice. Returns to ADS Technologies, Inc. are for repair or warranty replacement only. If you need to return product to ADS Technologies, Inc. for repair or replacement you must follow these steps: 1. Call our Technical Support department at (562) 926-4338 to obtain a Return Merchandise Authorization (RMA) number. 2. The RMA number is valid for 30 days. 3. Ship the product to the ADS factory with the RMA number marked on the inside and outside of the package. If there is no RMA number on the package or the RMA number has expired, the shipment will be refused. ADS will not be liable for lost or mis-shipped products. 4. Replacement product cannot be shipped to you until the defective product has been received by ADS. 5. Once the product is received at the factory it will be tested and then repaired or replaced. 6. Turn around time is approximately one week. A repaired or replacement product will be shipped back to you. INSTANT DVD 2.0 Page 144 This ADS Technologies, Inc. product comes with a One (1) year hardware warranty. ADS Technologies, Inc. (ADS) warrants this product against defects in material and workmanship for a period of One (1) year from the date of original purchase from ADS or an authorized ADS dealer. This warranty applies only to the original purchase of the product and is not transferable. This warranty does not cover any incompatibilities due to the user’s computer, hardware, software or other related system configuration in which the product interfaces. Proof of purchase will be required before any warranty consideration by ADS occurs. This warranty does not cover any damage caused by negligence, non-authorized modifications, or parts installed without prior written permission from ADS. This warranty does not apply if the product has been damaged by accident, abuse, or misapplication, nor as a result of service to the product by anyone other than ADS. If your ADS product is not in working order, your only recourse is repair or warranty replacement, as described above. UNDER NO CIRCUMSTANCES will ADS Technologies, Inc. be liable for consequential damages, including but not limited to any lost savings, lost profits, or any other damages, caused by the use of any ADS Technologies, Inc. product or inability to use the product, even if the dealer or ADS Technologies, Inc. has been advised of such liability or other claims. This includes damage to property and, to the extent permitted by law, damages for personal injury. This warranty is in lieu of all other warranties including implied warranties of merchantability and fitness for a particular purpose. FCC Information Federal communications Commission Radio Frequency Interference Statement Note: This equipment has been tested and found to comply with the limits for a class B digital device, pursuant to Part 15 of the FCC Rules. These limits are designed to provide reasonable protection against harmful interference when the equipment is operated in a residential installation. This equipment generates, uses and can radiate radio frequency energy and if not installed and used in accordance with the instruction manual may cause harmful interference to radio communications. However, there is no guarantee that interference will not occur in a particular installation. If this equipment does cause harmful interference to radio or television reception, which can be determined by turning the equipment off and on, the user is encouraged to try to correct the interference by one or more of the following measures: * Reorient or relocate the receiving antenna . * Increase the separation between the equipment and receiver. * Connect the equipment into an outlet on a circuit different from that to which the receiver is connected. * Consult the dealer or an experienced radio TV technician for help. Notice: (1) The changes or modifications not expressly approved by the party responsible for compliance could void the user’s authority to operate the equipment. (2) Shielded interface cables and AC power cord, if any, must be used in order comply with the emission limits. INSTANT DVD 2.0 Page 145 ENGLISH Warranty: Instant DVD Helpful Hints: ENGLISH USB Instant DVD - Helpful Hints and FAQ’s Installation Notes: 1.) Be sure the Instant DVD unit is connected to Power source and your USB port before running the Capture Wizard or other video capture applications. 2.) If you are using WinXP or Win2000 and you plug Instant DVD into a USB 1.1 port, you may see a message telling you that you have plugged a USB 2.0 device into a USB 1.0 port. Instant DVD will still install and operate at USB 1.1 speeds however your video capture bit rate will be limited to 4 Mb/sec. For higher video capture bit rates, connect to a USB 2.0 port. 3.) Check your Video Properties. You should be running at 1024 x 768 @ 16 bit color. You can run at 32 bit color as long as your VGA card can support DVD software playback at this resolution and color depth. 4.) Check the website of your graphic card vendor and download the latest drivers that match your graphic card. 5.) For the best results with USB 2.0 we recommend using Microsoft USB 2.0 drivers in WinXP and Win2000. If you are using a USB PCI add-in card in WinMe or Win98SE, you should check with your USB 2.0 card vendor for the latest USB 2.0 drivers. 6.) Please Read the manual and check the support pages on the ADS website for the latest application updates, patches and helpful hints. 7.) Register your product by providing your name and e-mail address so you can notify you of updates, new products and special offers. Check the ADS support site often for updates, FAQ’s, documentation and patches. USB Instant DVD FAQ’s 1.) Screen Resolution: Q. What is the minimum VGA setting? A. Minimum screen resolution is 1024 x 768 or higher. This resolution will allow you to properly display the full resolution MPEG-2 video which is 720 x 480 (NTSC) or 720 x 576 (PAL). Color depth can be set to 16 bit or higher depending upon Graphic card capabilities 2.) Motion Video Preview: Q. The video will not preview or is very slow, or gets slow after a few minutes. A. Check your VGA settings. If you are set to 1024 x 768 at 32 bit or higher, you may be using your entire graphic card memory for display and don’t have enough resources for the video overlay. Solution: decrease color depth to 16 bit. B. Check in Device Manager and verify that you have set your Hard Drive to “DMA Enabled”. Instructions on how to do this are detailed in both the CapWiz and Ulead Video Studio portions of this user guide. Having DMA not enabled is the most common cause of poor video captures with symptoms such as dropped frames, jerky preview or video playback that looks like it is playing in fast forward. INSTANT DVD 2.0 Page 146 3.) Video Playback in Video Studio: Q. When I playback captured video in Video Studio, it has lines across the screen. It looks Interlaced. A. This is normal. The MPEG-2 decoder used in Video Studio does not de-interlace MPEG-2 during preview. Video at times will look interlaced or have lines across the screen. Don’t worry, there is nothing wrong with the video you captured. Your final video project will look great on TV. Try playing the same clip in a DVD software player such as PowerDVD or export out to a TV and you will see it looks fine. B. In CapWiz de-interlacing is turned ON by default. You can set custom capture settings to set your de-interlacing preference. 4.) USB Connection: Q. Can I connect Instant DVD to a USB Hub? A. We recommend that you connect directly to the USB Port on the motherboard or a USB PCI add-in card such as our (USBX-500) 2 Port USB 1.1 Port card or USB Turbo 2.0 (USBX-2000) USB 2.0 card to ensure full available USB bandwidth. You can connect to a “Self Powered” USB Hub (this means that is has its own power supply plugged into a wall socket) and Instant DVD will work fine as long as you don’t have too many devices running at the same time. If you want to use a USB Hub, our recommendation is the ADS USB Ultra Hub 4 (USBH-604) or the USB Turbo 2.0 Hub (USBH-2004). B. You should not connect Instant DVD to a Bus Powered Hub (Hub without its own external power supply). C. Disconnect USB Scanners or other devices that may be using USB bandwidth even if you aren’t using the device. We have seen many USB scanners and printers which interrupt the USB connection for other devices even when they are being used. 5.) USB 2.0 vs. USB 1.1 Q. Can I use this device on a USB 1.1 port? A. Yes, Instant DVD will function properly on a USB 1.1 connection, but Video capture bit rate will be restricted to 4 Mb/sec. (megabits). This may sound like a low bit rate, but many Hollywood DVD’s are captured at 4 MB/sec. and the 4 MB/sec. bit rate allows you to easily fit 2 hours of video onto a 4.7 GB DVD disk. We think you will agree that the video quality Instant DVD achieves at just 4 Mb/sec. is really great! Q. What is the maximum video bit rate I can select? A. The highest bit rate for MPEG-2(MP@ML), full broadcast resolution (720 x 480) for Standard Definition TV is 15 Mb/sec. and Instant DVD allows you to capture at this highest bit rate. However, the standard for DVD burning software, DVD burners, DVD Playback software and DVD Players is a maximum bit rate of 9.8 Mb/sec. So if your goal is to capture video that you want to burn on a DVD disk and play back in a DVD Player, DO NOT Select a bit rate higher than 9 Mb/sec. B. We have provided lots of flexibility in the Custom Settings for capturing video with Instant DVD. Before capturing, think about your project goal. If your intent is to burn the video to disk, choose a resolution and video bit rate that is “Legal” for the VCD, SVCD or DVD standard. Authoring software and DVD players will burn and playback video that meets the standards. This is discussed earlier in the CapWiz portion of this user guide. INSTANT DVD 2.0 Page 147 ENGLISH C. In CapWiz we enable video de-interlacing. This de-interlacing engine will remove most of the visible lines that normally appear in NTSC and PAL video signals. This de-interlacing process does use some CPU cycles. If your video is a bit jerky, use the Custom Settings under Video Format and create a custom capture setting with de-interlace turned off. ENGLISH Q. If the maximum bit rate for DVD burning is 9.8 Mb/sec. why would you allow me to capture at a higher bit rate? A. Because many users have asked for this type of flexibility. Not everyone’s goal is to capture video for burning to disk. You may want to capture video at the best possible quality so you can edit and then export to video tape. You may want to use video clips in a business presentation. Q. I can hear audio but I don’t see any video when I click the Preview button in CapWiz. A. Check your video input cables to be sure you are connected to the Video OUT on your video source. Also, check to be sure you have selected the correct Input setting in CapWiz (RCA or S-VHS). Make any changes and start preview again. We hope you enjoy using Instant DVD 2.0. ADS Technologies, Inc. For more help and additional resources visit our support pages: Technical Support: http://www.adstech.com/support/support.asp INSTANT DVD 2.0 Page 148 ENGLISH INSTANT DVD 2.0 Page 149 Technical Support 562.926.4338 North America Support Hours: M-F : 7 am - 6 pm, PST Email : [email protected] website : www.adstech.com European Technical Support: +353.61.702042 ADS Tech North America Office 12627 Hidden Creek Way Cerritos, CA, 90703 Phone: 562.926.1928 Fax: 562.926.0518 European Office UNIT 1B BLOCK B SHANNON FREE ZONE COUNTY CLARE, IRELAND Sales: +353.61.702042 Part No. 702-593 www.adstech.com Instant DVD 2.0 : Instant DVD + DV ADS Tech If you have any problems or questions on this product, please call :