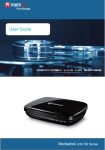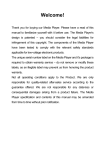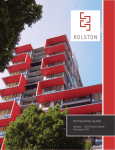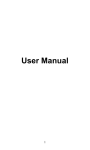Download LC-PRO-35B-MTV2 USER MANUAL - LC
Transcript
LC-PRO-35B-MTV2 USER MANUAL Contents BRIEF INTRODUCTION.............................................................................1 FEATURES........................................................................................................1 PRODUCT DETAILS....................................................................................2 PACKING LIST...................................................................................................2 FRONT VIEW....................................................................................................2 REAR VIEW.....................................................................................................4 REMOTE CONTROL ..................................................................................4 BASIC OPERATION.....................................................................................6 POWER CONNECTION ........................................................................................7 CONNECTION OF TV AUDIO AND VIDEO OUTPUT................................................7 CONNECTION METHODS TO WATCH TV .............................................................9 CONNECT RECORDING DEVICE..........................................................................10 NETWORK CONNECTION...................................................................................14 OPERATING INSTRUCTIONS.................................................................17 BROWSER......................................................................................................18 TV/AV IN...................................................................................................25 TIMER ..........................................................................................................25 INTERNET SERVICES.........................................................................................27 FILE COPY.....................................................................................................28 SETUP MENU.................................................................................................29 NETWORK FUNCTION ............................................................................33 I WIRED LAN SETUP.......................................................................................33 WIRELESS SETUP............................................................................................34 INSTALL AND USE BT/SAMBA...............................................................39 INITIAL INSTALLATION......................................................................................40 IP ADDRESS SETUP.........................................................................................41 NEIGHBOR WEB.............................................................................................41 PRODUCT SPECIFICATIONS..................................................................45 MAINTENANCE .........................................................................................47 FAQ................................................................................................................47 OTHERS........................................................................................................52 II Brief Introduction Thank you for choosing a product from LC-Power. Features The LC-PRO-35B-MTV2 is a Home Media Center with optional 3.5” hard disk drive. It allows the display of Digital HD TV with its TV tuner, play and record media files in High Definition (movies, audio and photos) and when connected to a PC, it can also copy and play shared files via network. Basic Performance TV shows - Supports DVB-T digital terrestrial television signal reception and output functions Recording - Supports one-touch recording, scheduled recording and time shift recording Video decoding - MPEG 1/2/4, Divx, Xvid, H.264, VC-1, RM/RMVB Video format - WMV, MKV, MOV, AVI, MP4, MPG, TS/M2TS/TP/TRP, FLV, ISO, IFO, VOB, DAT, RM/RMVB Audio format - MP3, WMA, WAV, AAC, OGG, FLAC, Dolby Digital, DTS Digital Image - JPG/BMP/PNG/GIF Card - 3-in-1 card (SD/MMC/MS) USB HOST - Connect USB mass storage device (like USB Flash Drive, MP3 Player, USB HDD etc.) USB2.0 - High speed USB2.0 port HDMI - HDMI High Definition port External DVD - Supports USB external DVD drive to playback DVD movies Internet - RJ45 port, 10/100Mbps, WLAN (IEEE 802.11 b/g/n), supports Internet services 1 Product Details Packing List Check the accessories after receiving the product, below accessories should be included. No. Name Quantity 1 Media player 1 2 Power adapter 1 3 Remote control 1 4 AV cable 2 5 USB cable 1 6 User manual 1 7 Batteries 2 8 Screws several Front View 2 Button Definition 1) 2) 3) LED Definition LED LED definition REC Rec LED Power Power LED Stand-by Standby LED Instruction Turns red while recording Turns yellow while switched on Turns red in stand-by mode Other Definition IR Remote sensor Card reader 3-in-1 cardreader Remote control receiver Reads MS / SD / MMC cards Key Definition Key Key definition REC REC key MENU Menu key Enter recording mode, choose the Rec time Return to the main menu Stop key Stop current operation Left key Move cursor to left Right key Move cursor to right Enter key Confirm the current operation OK Up key Instruction Move cursor up Down key Move cursor down Power key Switch on/off 3 Rear View Port Definition Port LOOP Port definition RF output interface ANT IN RF input interface HDMI AV IN High Definition port Composite video input port Optical output port Component video output port Composite video output port Network port USB host port Optical YPbPr AV LAN USB HOST USB DEVICE ON/OFF DC IN USB port Power switch Power input Instruction Output DVB-T digital television signals Input DVB-T digital television signals Output digital signal via HDMI port Input video and audio when connected to video device Output 5.1 audio via optical port Output progressive scan component video Output composite video and audio Connect to network via Internet port Read external USB storage device via USB port PC communication via this USB port Turn on or off power Connect poer adapter here Remote Control BUTTON POWER MUTE REC STANDBY FUNCTION Turn device on and off (standby mode) Mute and unmute sound Start recording in REC mode, press repeatedly to select recording time Press to enter STANDBY mode 4 BROWSER Enter the browser menu TIMER Enter the time menu to edit, add, delete recording schedule COPY Enter the copy mode GUIDE Enter the main menu AV/TV Switch video input source between AV and TV TELETEXT EPG REC LIST Access Teletext Access electronic program guide Display recording list VOL- Decrease volume VOL+ Increase volume Navigation keys for up, down, left and right ENTER RETURN SETUP Press to confirm Return to the previous menu Enter the menu Press to input digital GOTO TV SYSTEM OPTION PLAY Press to play the video at the chapter after setting schedule Switch between different TV system, Press to select option bar. To rename or delete the file. Press to play file; Or play recording file under time shift mode. STOP Press to stop play/recording PAUSE/STEP Press to pause play/recording, and again for step playing PREV NEXT Press to return to previous file Press to go to next file FR Press to fast rewind from current play and again to select the speed FF Press to fast forward from current play and again to select the speed SUBTITLE Switch the subtitle if the file supported 5 DISPLAY Press to display time, title, information of chapter when play video and photo. AUDIO Switch the audio format output ZOOM Press to zoom when playing back photos or Video programs. Photo zoom levels:2X,4X,8X,16X; Video zoom levels:2X,3X,4X,8X. TIME SHIFT Press to activate time shift in recording mode. Operation as follow: Press ”Time shift” and wait until the screen display, Press “pause” to pause program, press “Play” to resume playback, and press “Stop” to stop time shift function. If you need to use the Timeshift function, please use the machine to format the hard disk first. REPEAT Press to set repeat option: chapter, Title or off SELECT Press to select the file and then press “confirm” to add or delete file in the playlist;Select copy files or folders in the copy mode CONFIRM Press to add or delete option in playlist Basic Operation 6 Power Connection Remove the power adapter from the package and connect. Connection Of TV Audio And Video Output The product is designed with multi-output, including composite (AV) and HDMI. Select different interface according to various needs. The product detects video output automatically, making the operation user-friendly and convenient. Please refer to the following instruction for connection. Composite Output Connection (AV) Plug the yellow connector into the AV output of the device and AV input of your TV set, and plug the red and white connectors into the audio input of your TV set or hi-fi. Turn on the TV and select AV mode. Turn on the product to display the initial menu. Component Output Connection (YPbPr) Plug the YPbPr cable into the output of the device and input of your TV set. The cable 7 only transmits the video signal and additional audio cable is necessary. Plug the red and white AV cable into the audio output of the device and into the audio input of TV set or hi-fi. Turn on the TV and select YPbPr mode. Turn on the product to display the initial menu. Optical Output Connection Connect the optical connector of the media player with the optical connector of other video or audio device by via optical cable. Enter the audio menu, select the digital output option "SPDIF LPCM" or "SPDIF RAW". Enjoy 5.1 high quality sound via multichannel decoder/amplifier with optical input. HDMI Output Connection 8 HDMI is an output with best audio and video effects, which outputs digital video and audio at the same time. Connect HDMI cable to output and to display device with HDMI input. Select HDMI mode for TV. Turn on the product to display the initial menu. Connection Methods To Watch TV TV Signal Input ANT IN interface receives DVB-T digital television signals. LOOP interface outputs DVB-T digital television signals. After connecting television signals press SETUP key to enter settings, select TV. ①TV Signal Input ANT IN interface receives DVB-T digital television signals. After connecting television signals press SETUP key to enter settings, select TV. ②TV Signal Output LOOP output for DVB-T digital television signals directly accessing to TV input. However, there must be TV signal input first. Operation Steps: Step 1: Connect ANT IN to DVB-T digital TV signal, and the other interface LOOP to TV signal via the product’s tuner, or the product’s other interfaces (e.g. AV or HDMI output). Step 2: After turning on the product, press SETUP key to access to the setup menu. Select TV, enter the TV Region, and choose your country or region. 9 At the same time, choose Channel Scan. Select AUTO SCAN for automatically scanning the channels. Select MANUAL SCAN for manual channel search, here you need to know the specific bandwidth and frequency parameters. If in doubt ask your local provider to obtain access. Select the appropriate channels (CH), bandwidth and enter the correct Frequency, then press "ENTER" key to start scanning. The number of channels and signal quality is displayed. If the parameter setting is wrong "Error" is displayed. Please reset the parameters for scanning. Watch television programs and at the same time record television programs. Press the "AV/TV" key on your remote control to switch between different input sources. Connect Recording Device The product supports to watch television programs while recording television programs. In DVB-T mode watch digital terrestrial television and press the REC key on the remote control to start recording. In addition to recording television programs also other input signals are recorded. TV signal can be generated from TV set top box or satellite receiver. Important notice: The product also supports TV recording from other set top box or satellite receiver. When recording signals of other television set top box or satellite receiver input, please refer to the following illustration to connect the product. For set top box or satellite receiver with one signal output, please refer to the following connection method: 10 Connect AV IN and set top box or satellite receiver and make sure the output of set top box or satellite TV receiver works well. Turn on your TV and select AV mode. Turn on the product and select AV IN after entering the menu. The TV program displays on screen and is ready to record. Start Recording Before recording select the recording device. Press the SETUP key to enter the setup menu, then select REC Device and here select HDD or USB device to record the channel. 1. HDD Format If you choose HDD in REC Device (in setup menu), the hard drive must be formatted before recording. Please copy files in HDD first. Then choose the HDD Format option in the setup menu. HDD formatting steps: Step 1: Set Timeshift Buffer The product needs the special space for timeshift to assign the hard drive’s space. At least one hour, maximum 4 hours. One-hour hard disk space occupies about 4GB, select up to 4 hours to occupy about 16GB. Step 2: Hard Disk Formatting Press / on the remote control to select “Back“ or “Format”. When “Format” is highlighted press “OK” to start. Otherwise, select “Back” to return. 11 Step 3: Complete HDD Formatting When HDD formatting is finished the system will be restarted to access to the product’s main menu. 2. Recording When using the recording function there are two input sources for recording: video and DTV. Press the "AV/TV" key on the remote control to switch between different input sources. AV IN mode and tuner mode are the two ways for recording. a. TV IN Mode (DVB-T Signal Input) ANT IN receives DVB-T signal. Please refer to the connection below. After connecting to television signal press the SETUP key to access the setup menu, select TV option to start setup (refer to the previous chapter “Connection Methods To Watch TV”). After setup you can watch the television program. Press “REC” key on the device or remote control, the “REC” LED on front panel turns red, which shows the start of the recording. Press REC key repeatedly to change the recording time (ORT30min, ORT60min, ORT90min). Press the ■ key on the remote control or device to stop recording. Watching While Recording When you are watching one channel you can also record the channel’s program at the same time. When your TV receives television signals enter the DTV menu and press the REC key to start recording; a red dot is displayed in the upper right corner of the screen. If you press the ENTER key, then the screen will display the PR menu as follows. Press / to select the channel you want to watch. Then press ENTER to confirm. In this way you can watch one channel’s program while recording another channel. 12 Note: The recording is stored in the folder named after the time when you started recording. b. AV IN Mode After correct connection of the AV in signal, power on the set top box (or satellite receiver), TV and this device and switch the signal of the TV to AV IN. If you only want to watch TV, do not power off the recorder and keep the input signal of TV with the set top box signal. If you want to record the program please choose the input video frequency option. To enter the television picture choose the television channel through the set top box (or satellite receiver). Select “TV/AV IN” menu to enter the TV screen, select the TV channel through set top box (or satellite receiver), and press the REC key to start recording. 3. Watch The Recorded Video All the recorded files are recorded in a file folder named “REC”. Press the “REC LIST” key on the remote control or enter the “Browser” in the main menu and select “HDD”, you will find this folder and recorded videos were saved in this folder named according to system time. It is available to preview the recorded files and press “ENTER” key to playback. 13 Network Connection The product can play the files stored in the network directly through router or hub. Please connect the RJ45 cable according to the following illustration. The network connects well when the LED of network status and W/R flash. Router Media player PC TV Connect one end of the RJ45 cable to the product like the PC and connect the video output. Press the “SETUP” key or select “SETUP” menu in the initial menu. Select “Network” option in the setup window and press “ENTER” to confirm. It is available for both automatic and manual IP setup. Press “SETUP” key again to exist. Before accessing the PC via network, the media files must be shared on the network. USB HOST Port Player with ability to expand to large capacity. The USB HOST port can read external mobile hard disk, USB sticks, digital cameras, card readers and other data storage devices. Even without the installation of hard drive players, you can connect external storage devices via the USB HOST port. Directly playback a variety of high definition formats, high-fidelity audio and video files stored in external storage devices. Watch HD movies 14 and digital photos, at the same time output digital audio signals to audio equipment for best high-fidelity sound effects. Connect USB Port To PC This HDD recorder & player is also a personal multimedia file storage device and can be used to connect to PC via USB port. 1. Connect To Power Supply While using the HDD recorder & player with PC, power supply is also needed. 2. Connect To PC Via USB Cable Connect the HDD recorder & player to PC via USB cable to copy and transfer data. Follow the instructions of the illustration and connect the device to PC. Power on the PC and enter the system. The PC detects the device automatically and the device can be used as an external USB storage device. After data transfer is finished, please remove the USB storage device safely (click the USB device icon to stop the USB device and then disconnect the USB cable). Notes: 1. Please do not power off when connect to PC for reading and writing. 2. If there is no USB detected after connection via USB cable, the PC is operating other programs; please disconnect the USB cable, wait about 10 seconds and connect again. This HDD recorder & player is also a personal multimedia file storage device and can 15 be used to connect to PC. Browse and copy files easily. Setup Media File Sharing On PC File Sharing Under Windows XP Two conditions are necessary for a successful playback via network connection. 1. Folder sharing and security setup. 2. Set the same gateway and subnet mask. Procedure of file sharing under Windows XP: 1. Select the folder to be shared, right-click and select the option ”Sharing and safety”, then click left. 2. Select “Sharing” in the property option and select “Share this folder on the network” and click “Apply” for confirming to exit. 3. Open “Control panel - Management tool - Computer management - Local users and groups” and click “Users” option. Right-click Guest and select “Properties”. 4. Select “Users cannot change your password” and “Password never expires”. Keep the other checkboxes unchecked. 5. Open ”Control panel - Network connection”, and select “Local Area connection” and right-click to select “Properties”. 6. In the pop-up window select ”Internet protocol (TCP/IP)”. 7. Set up the relevant IP address, subnet mask and gateway, chooser select to automatically design. 8. Windows XP network sharing is completed. 9. Finally, please close the Windows Network Connection Firewall. File Sharing Under Windows Vista 1. Please make sure that the Vista operation system is installed as Administrator user. 16 2. From the desktop select ”Start – Setup - Control panel - Select user account”. 3. Open User account and select ”Open a new account” and name it “Guest”. 4. Select the folder to be shared and right-click, then select the “Sharing” option. 5. Open the shared folder and add guest account to the list. 6. Give the right to all users after adding the Guest to the list. 7. Select “Sharing”, the folder is shared. 8. Sharing procedure is completed. 9. Operate the device similar to XP system. Operating Instructions Power on the player, the system shows the guide menu after a few seconds. There will be six function options, or enter this guide menu by pressing the “GUIDE” key on the remote control. Note: When connecting for the first time, the device will power on automatically. Please navigate to the setup menu and set up the “Menu Language”, “TV Region”, “Time Setup” etc. when operating the first time. Browser: Browse and playback media files. With this function, you can browse movie, photo and music files stored on HDD, card, network and USB device by pressing the “Up” and “Down” navigation keys to choose the source device. Press the “ENTER” key to confirm or press the “Browser” key on the remote control to enter this function directly. Rec_List: Quick automatic search function to access record folder and playback recorded files. The time of the recording determines the order in which they are named. TV/AV in: Select the input source to watch and record. Connect the device of the recording source, such as the DVB-T digital terrestrial 17 television or set top box to AV-in output, enter the “TV/AV in” menu, then watch or record the current TV program. Timer: Plan recording schedules. With this function create, edit or delete the schedule and view status and history. Please read the following instructions carefully. Internet Service: Enjoying various Internet services on TV. With this function access news, video, photo, weather or download streams for watching TV. Enjoy many kinds of Internet services without using your PC. File copy: Copy files from one device to another. With this function copy files from hard disk, NET, USB or card from one media to another. Setup: Enter the setup menu. With this function configure system, movie, music, photo, network and record settings. Browser Select “Browser” in the guide menu or press the “Browser” key on the remote control to browse movie, photo and music files stored on HDD, card, network and USB by pressing the “Up” and “Down” navigation keys to choose the source devices and press the “ENTER” key to confirm and playback the files on the selected device. Select the file or folder by pressing “Up” and “Down” navigation key and press the “ENTER” key to enter and playback the files, press the “Return” key to return to the previous list. File Sort Function To make file browsing and playback easier, there is a function to sort all files into different folders named “All”, “Music”, “Photo” and “Movie”. Access any folder by 18 pressing the “left” and “right” navigation keys. Browsing Music Use the left and right navigation keys to select the Music tab. / Press to select the folder containing your audio files. A thumbnail strip appears at the bottom of the screen along with song information. Press / to select the file you want to play and press ENTER. This music browsing function supports MP3, WMA, WAV, AAC, OGG, FLAC, and Dolby Digital, DTS Digital format playback. Browsing Photos Use the left and right navigation keys to select the Photo tab. and Press and to select the folder containing your photo files. To enter the folder press to select the photo you want to view and press ENTER; the photo is displayed in full screen mode. Depending on the type and size of the picture you may have to wait some time before playback starts. If the SLIDESHOW is enabled in the setup menu (“Photo Setup” menu), then press the SETUP key to return to the pictures you want to playback, the slideshow will start automatically. If you want to playback some music during the slideshow, simply make sure that you copy your music file(s) into the same directory as the pictures. Then choose the “Folder” or “playlist” option In Background Music (“Photo Setup ”menu). Press the ENTER key to playback your slideshow with background music. While browsing photos press / to rotate a photo. Press ZOOM to zoom in/out that photo, four zoom levels (2X, 4X, 8X,16X) are available. This photo browsing function supports high definition photo (JPG, BMP, PNG, GIF) playback. Note: a) While listening to audio files, you can browse the photos at the same time. 19 b) If you press ZOOM during slideshow playback the slideshow will automatically stop. Browsing Movies Use the left and right navigation keys to select the Movie tab. Press / / to select the folder(s) containing your movie files. To enter the folder press to select the movie you want to view and press ENTER. The movie is played in full screen mode. This movie browsing function supports high definition video (720p, 1080i, 1080p) playback. For example: MPEG1 (DAT, MPG) MPEG2 (VOB, MPG, TS) MPEG4 (AVI, DIVX, XVID) H.264 (AVI, MKV, MOV) RM/RMVB, FLV, ISO Note: When playing HD video, you can adjust the movie resolution according toHD video output. See “Creating TV System of SETUP menu” for more details. Browsing All Use the left and right navigation keys to select the All tab. Press / to select the folder(s) containing all files (Music, Photo and Movie). To enter the folder press / to select the file you want to view and press ENTER to play. File Edit Menu Select the file or folder by pressing the navigation keys and display Edit to rename and delete files, press the “ENTER” key to confirm. Return Select to return to the main menu. 20 Rename To rename a file proceed as follows: 1. Press / on the remote control to select the Rename tab from the menu. 2. Press ENTER on the remote control. The name entry screen appears. 3. Use the navigation keys to select letters and numbers. Select CAPS to toggle between uppercase and lowercase letters. Press <- to delete a letter. Press -> to insert a space. Press ENTER to input each letter or number. 4. Once you have entered the new name, select OK and press ENTER to confirm all changes. If you want to cancel the naming during the process, press Return. Delete To delete a title proceed as follows: 1. Press / on the remote control to select the Delete tab from the menu. 2. Press ENTER to confirm and delete the file. 3. A confirmation message appears. Press / and select OK. 4. Press ENTER to delete the selected file. To cancel delete, select Return. External DVD The player supports USB external DVD drive. The product can play DVD via connecting to external drive by USB. Meanwhile, content in DVD can also be copied to the hard disk to backup information. Connect the USB CD drive to the USB port, then choose External DVD in the main menu and enter. If there is a playable CD in the drive, and the DVD automatic play option in the product’s system is enabled, the drive will start playing the CD automatically. During playback press “STOP” on the remote control to stop playback, 21 then press RETURN to return to the main menu, and then press “STOP” in the main menu to control the OPEN or CLOSE operation of the drive. NETWORK My Shortcut When you are browsing the network you can choose the computer name from the menu or you can set “Specific File Server IP” and access it from “My Shortcut” in the menu. My shortcut is the easiest way to get files from a computer previously configured. 1) Press [OPTION] in the My_Shortcuts manu. Here select Add, Modify, Delete, Return. 2) Input Net User ID, Password, Specific File Server IP address. 3) When you completed the settings, add a new shortcut. 4) Select it and input the password to browse photos, listen to music, and watch videos via the network account. Note: When data storage devices are connected to the computer with a HDD, USB device or card reader you can also browse photos, listen to music or watch videos from these devices. 22 UPNP UPNP means Universal Plug and Play, based on TCP/IP protocol as well as new Internet protocols aim at communication between devices. All devices connected to the Internet can communicate without being interrupted by the gateway, so that communication via the Internet can become more smooth, document transmission is more convenient and Internet applications which could be used before can now be operated. These are all the conveniences brought by UPNP. The product supports UPNP. Before using the UPNP function, please make sure that the connected computer via LAN has software that supports UPNP. If not, please install the software or shared software that supports UPNP gateway protocol. For example, connect the player to the family LAN, and then share multimedia documents in Windows Media Player 11 to access the living room via UPNP. Steps To Proceed: 1/ Connect the product to the network. Refer to network connection instructions to connect the player. 2/ Install software supporting UPNP gateway protocol. Before using UPNP function, you need to install software that supports the UPNP gateway protocol. 3/ Share documents through software settings. Open the software menu, choose “Media Base” in the main menu and then choose “Add to the media base” in the pulldown menu. After adding some documents or folders to the media base, choose “Media share”. You can also set the types and positions for the shared documents, such as music, picture or video etc. 4/ Use the product’s UPNP function. Choose UPNP option in the main menu of the product to enter, and then the player can search out computers installed with UPNP software in LAN. Enter your computer, and you can see multimedia documents shared via Windows Media Player 11 on your computer. Using UPNP is more convenient and 23 faster than using the player’s network function. The product can access computers without being interrupted by the gateway, avoiding operations like entering user name, password etc. Playlist The product supports the playlist function, which allows you to add your favorite content to the playlist. The playlist allows you to select music files, photos and videos stored on your HDD. To build your playlist, enter the folder, select the file and press [SELECT] to add the selected files to the playlist, then press [CONFIRM]. Use slideshow mode with a playlist: 1 - In the music menu, select background slideshow, then "Playlist". 2 - Select "Local HDD”, then press “Music". 3 - When in Music mode, press [SELECT] on the remote control to add files to the playlist, then press [CONFIRM] to save the selection. 4 - Go to menu "My Playlist”, then press the red button on the remote control to select "All Media". 5 - In "All Media" start the slideshow by pressing [PLAY], music playback starts automatically. Use the slideshow mode with the contents of a folder: 1 - In the Setup menu Entertainment select background Slideshow, then "Folder". 2 - Copy photos and music you want to playback during the slideshow in same folder. 3 - Then start the slideshow by pressing [ENTER]. The photos and music in the folder will be read simultaneously. Notes: Only documents contained on the disk can be added to the playlist. 24 TV/AV IN Select TV/AV IN and press ENTER. Now you can enjoy and record the video input from other video sources. It is important that the hard drive is formatted before recording; see “HDD Format” in the system menu (“Setup Menu”). In AV IN, press “REC” on the remote control or on the front panel to start recording. Press “STOP” to stop recording. AV/TV: Press the AV/TV key on the remote control to select the recording source as video or DTV. EPG: Press the EPG key on the remote control to browse the electronic program guide on screen. TELETEXT: Press the TELETEXT key on the remote control to display Teletext. For more information about recording operation, refer to “Remote control key function”, “Timer Rec Menu” and “Changing Record Settings”. Timeshift Press “TIMESHIFT” to active the function, and press “PLAY” to continue normal playback, “PAUSE” to plause playback and “STOP” to cancel the “timeshift” function. Press and hold “TIMESHIFT”, to automatically record TV channels. Display with “SKIP FORWARD“, ”FAST REWIND” and “PLAY”. Note: You need to format the hard drive before using the timeshift function, see “HDD Format” in system menu (“Setup Menu”). Timer Timer allows you to create, edit and delete recording schedules and view all schedule states and history. Select Timer Record from the Guide menu, there are four options: and key to select. Edit, Delete, Status and History. Press Create A New Schedule 1. Select “Edit”. 2. Press and to select “Add a New Schedule” and press “ENTER”. The schedule setting screen appears. 25 3. There are six options on the screen, please enter settings accordingly. Source Start time Video in /DTV Date and time for recording Length Length for recording Repeat Choose any recording cycle between Once, Saturday, Friday, Thursday, Wednesday, Tuesday, Monday, Sunday, etc. HDD, USB1, USB2 Device Quality Nicam HQ, SLP, EP, LP and SP. Higher quality requires more storage space. Check the spare capacity and time for each recording in “Local/USB” On/off. If activated the recorded audio has high quality stereo effects for playback. Use Timer Rec The TV recorder & player includes “Timer Recording” function to plan recording schedules. After finishing the Time Rec schedule, press the STANDBY key on the remote control. When the start time is on, the device powers on automatically according to the set schedule. If you plan to schedule recording, it is advised to schedule 5 mins ahead. For example, if you plan to record at 10:00, the start time of the recording should be 9:55. Set up “Timer REC”: 1/ Enter “Timer ” in the main menu. 2/ Select “Edit” from menu and select “Add a New Schedule”, then press the “ENTER” key to enter. 3/ In “Recording schedule set up” menu, find the remaining available recording time according to different recording quality levels. Press the navigation keys to set up the recording time, length, quality level, saving path for the recorded files and repeat recording time. 4/ After set up is finished, press the “ENTER” key to confirm, select “Confirm” or “Cancel” to finish the recording schedule set up. 5/ You can set up one or more recording schedules and edit them. 26 STAND BY After setting up the “Timer REC” schedule press STANDBY to enter standby mode. And when it is time to record has according to shedule, the device will power on and start recording. Watch The Recorded Video All the recorded files are stored in a file folder named “REC”. Press the “REC LIST” key on the remote control or enter the “Browser” in the main menu and select “HDD”, you will find this folder and recorded videos were saved in this folder named according to system time. Preview the recorded files and press the “ENTER” key to playback. Internet Services If the device is connected to the Internet (details referring to the wired LAN setup or wireless setup), you can enjoy Internet services. Internet services include various kinds of services online. Browse Video, News, and Photos on the Internet without using your PC. Select the Internet services in the guide menu and press the OK key to confirm. Access the Internet services management, which includes YouTube, BBC, NNC, NPR, Lefigaro, Flickr, and Picasa. Note: The firmware of the device may be updated from time to time, see instructions of actual device. Video To browse video click the video website icon (such as YouTube) on the main menu with the navigation keys on the remote control and press the OK key to confirm. Select any one of the videos. To browse videos, the system will display a variety of videos for playback. For example, after entering the YouTube menu, you can use the following functions: 27 Recently Added, Recently Featured, Top Favorites, etc. Press the / keys to select your favorite video and press the OK key to confirm. Note: Internet service providers provide the Internet contents. The device just provides the platform, and cannot guarantee whether the service provider provides the service continuously. News If you want to browse news click the news website icon (such as BBC News, CNN News, NPR News, Lefigaro) on the main menu by pressing the navigation keys on the remote control and pressing the OK key to confirm. Now enter the news management menu. For example, if you click the BBC News icon, you will find the menu including News Front Page, Business News, Asia-Pacific, etc. Press the / keys to select your favorite news and press the OK key to confirm. Photos If you want to browse photos click the photo website icon (Flickr or Picasa) on the main menu by pressing the navigation keys on the remote control and pressing the OK key to confirm. Now enter the photo management menu. For example, select the Flickr photo website and press the OK key to confirm. Now enter the photo management menu to find the titles in the upper left corner: search photos, previous page, and next page. If you want to search photos click the title Search Photos, the screen will display a keyboard interface used to input the content, press the OK key to confirm, so you are able to browse all the photos with reard to your key word. Press the navigation keys to select. Previous/Next page: The option is used to turn to the previous or next page. File Copy 28 The File Copy allows users to copy files between USB, CARD, HDD, NET. Select “File Copy” from the guide menu or select “COPY” on the remote control. It is very easy to copy files between various devices. Copying operation Step 1: Select Source Device Press / to select the device, which needs to be copied. Then press destination device, press to select the to return. Step 2: Select Destination Device Press / to select the destination device after navigating to the destination sector. Press for the next step or press to return. Step 3: Select Copy Files Or Folders In the source sector, press / to select and press “SELECT” to select file or folder to be copied. √ is displayed on the right side of selected file or folder. Then press next step or press for the to return. Step 4: Select Destination Folder Press / to select a target folder at the destination sector. Then press step or press for the next to return. Step 5: Copy Status At top menu, select YES to copy or select No to cancel. After copying, the system will display “File Copy is completed!” or “File Copy failed!” Select “YES” to browse the copied files, or select “No” to return to Video. Setup Menu Select ”Setup” option or directly press the “Setup” key on the remote control to enter the setup menu. It is possible to configure TV, Audio, Video, Rec, Network, System and MISI. Select any option by pressing and on the remote control, and press OK to confirm or press “Return” to exit. Press the “Setup” key again to exit the setup menu. System Setup 29 Menu Language Set OSD language as Simplified Chinese, English, Traditional Chinese, Spanish, French, German, Italian, Dutch, Russian. Text Encoding Set text encoding language as Unicode (UTF8), Simplified Chinese (GBK), Traditional Chinese (BIG5), Western, Turkish, Central European, Cyrillic, SE European different languages, etc. Please select the corresponding text encoding; otherwise the characters might be garbled. Screen Saver Off /On ,sellect to turn on or off screen saver. DVD Auto-Play Set DVD drive to on or off to start playback automatically. Login Control BT/Samba Info Time ON/OFF. If Login control is ON, you are required to input the username and password when you login the neighbor web, otherwise you can directly login without input. Display player BT/Samba installation information. Set the system time to Manual, Auto(via TV) or Auto (via DTV). HDD Format Select HDD Format. System Update View the current software version and update the software of the product. Restore Default Restore the factory default settings. Video Setup Movie Preview Off/On, if activated, the movie can be previewed in the lower right corner of the screen. Resume Play Off/On. If activated resume playback from previous position on the disc. Seamless Playback Aspect Ratio ON/OFF, If selecting seamless playback a movie with many chapters in the same folder can be played successively without buffer. Pan Scan 4:3, Displays a widescreen picture on the entire screen and cuts off the redundant portions when connected to a standard 4:3 TV. Letter Box 4:3, Displays a widescreen picture with two black bars top and bottom of a 4:3 screen when connected to a standard 4:3 TV. 16:9: Compresses the image to convert when connected to a 16:9 TV. Zoom Out Brightness Contrast Turn on /off zoom function. Select to set brightness levels. Press / to adjust brightness. The new setting is previewed on screen. Press OK to confirm. Select to set contrast levels. Press / to adjust contrast. The new setting is previewed on screen. Press OK to confirm. 30 Hue Select to set hue levels. Press / to adjust hue. The new setting is previewed on screen. Press OK to confirm. Saturation TV System 1080P 24Hz Select to set saturation levels. Press / to adjust saturation. The new setting is previewed on screen. Press OK to confirm. Select to adjust TV system: NTSC, PAL, 480P, 576P, 720P 50HZ, 720P 60HZ, 1080i 50HZ, 1080i 60HZ, 1080P 50HZ, 1080P 60HZ. On/off, to achieve better viewing experience, the playing speed of video and films keep synchronization. Audio Setup Night Mode Digital Output In comfort mode, it restricts the volume automatically so that it will not affect you neighbors. HDMI LPCM: The digital audio signal, which is decoded by the product outputs through HDMI 2.0 channel HDMI LPCM MULTI CH: The digital audio signal, which is decoded by the product outputs through HDMI 5.1 channel. HDMI RAW: The raw digital signal of the multimedia data directly outputs through HDMI, at this time the remote control has no function to adjust the volume. SPIDF LPCM: The digital audio signal, which is decoded by the product outputs through coaxial. SPIDIF RAW: The raw digital signal of multimedia data directly outputs through coaxial, at this time the remote control has no function tof adjust the volume. NOTE: If selecting HDML LPCM/RAW, there is no signal output through coaxial. If selecting SPDIF LPCM/ RAW, there is no signal output through HDMI. Photo Setup Slide Show Timing Transition Effect Ken Burns Background Music Set time interval of slide show to 2/5/10/30s, 1 minute, 2 minutes Select a transition effect; there are eight different effects to choose from. Turn on or off the function of ken burns. The music must be in the same folder or playlist, and you can choose background music position with the navigation keys. 31 TV Setup TV Region Argentina, Austria, Belgium, Brazil, China, Czech Republic, Denmark, Finland, France, Germany, Greece, Hungary, Ireland, Italy, Japan, Korea, Luxembourg, Netherlands, Norway, Poland, Portugal, Russia, Slovakia, Slovenia, Spain, Sweden, Switzerland, Taiwan (ROC), Turkey, United Kingdom, USA. Channel Scan AUTO SCAN: Set up after the region through the search function to search TV programs automatically. MANUAL SCAN: Set up channel, bandwidth and input frequency settings for TV channels. The status of the search, number of channels and programs such as the quality of information are displayed. REC Setup Quality Permanent Timeshift REC Device Recording quality setting: HQ, SP, LP, EP, SLP The highest quality is HQ, which requires the most storage capacity. The other settings reduce recording quality but need less storage space. Set the Permanent timeshift on or off. HDD, USB. Network Setup Wired Lan Setup and Check the following items before using this function: Wireless Lan Setup Connection between product and network Network protocol is available PC firewall must be disabled Files are shared Auto, Automatically set IP address Manual: Select IP address, subnet mask and default gateway. It is available through navigation and numeric keys and press “ENTER” to confirm 32 PPPoE Setup Plug the LAN port using the cable, then input the username and password (provided by ISP) in the text box. Press OK key to confirm. When the connection is successful, you can get an IP address. Network Function You can stream multimedia files from your network and have file copy function through the network. Wired LAN Setup Access the player to LAN, and press “Setting” on the remote control to enter the setting menu of the player. Select “Network” and enter “Wired Network Setting”. You can choose automatic or manual mode. DHCP IP (AUTO): To get the IP address of the domain name server automatically selects DHIP, then choose “ENTER” according to the operation prompts. The player can search and get IP addresses automatically. If the connection is successful, the obtained IP address will be shown on screen. If no IP address is shown on screen, the connection was not successful. Then try to get IP address again. FIXED IP (MANUAL): To set the fixed IP address, subnet mask and default gateway manually. Input information with navigating keys and number keys and press “ENTER” to confirm and start testing. Parameters of the network connection of the product will be shown if the connection is successful. 1. Select “Network” on the home page of the product. If there are open groups in the share network, other share working group folders, such as WORKGROUP, will exist besides MY _SHORTCUTS and MY_NEIGHBORS. Select and enter 33 corresponding folder to play multimedia content shared in the network of the computer. 2. If there are no other share folders, select “MY_SHORTCUTS” and enter. Press "OPTION" on the remote control, and choose “Add” in the open window to create a new shortcut for computers that have set network share. Input your user name, password and IP address of the appointed document server. User name is GUEST or EVERYONE and the IP address of the appointed document server is the IP address of the computer that has set network share. There can be many share computers on the wired network, input the IP address of the computer you want to access. 3. If the connection is tested to be successful, save the setting. Choose the newly created shortcut to enter. Input username GUEST or EVERYONE and password, and then access the appointed IP address and get the share content in that computer. 4. The product can play multimedia documents in the shared content. If videos are played, there will be network connection speed shown on screen. Higher speed indicates that the network is more stable and the quality of the video will be better. The product can also connect TV in the living room with computer in the study through wired network connection. Wireless Setup If it is the first time for you to use the wireless network function, please follow these steps: Access your player on the Local Area Network (LAN), and press “Setting” on the remote control to enter the player’s setting menu. 1. Select “Network” and enter "Wireless network setting", choose the file name of the connection configuration. Then the prompt of “Press ‘ENTER’ on the remote control to connect, and press ‘ENTER’ to test the selected connection” will show on the lower part of the screen. Press “ENTER” to connect. There are two connection 34 modes to choose: "AP" and “Ad Hoc”. 2. If select “AP” mode, the player can detect wireless signal sources within the searching scope of the configured wireless network card and the interface will show all the detected wireless SSID. 3. If select “Ad Hoc” mode, the player can access shared content in specific objects. For example, the product and computers can connect and exchange data through choosing “Ad Hoc” mode without using a wireless router. 4. Connect the product’s antenna with a USB wireless network card, put through the antenna, and then set the wireless network according to the following steps. If no external antenna is configured to the product, a USB wireless network card that supports 802.11 b/g/n protocol will be needed to insert into the USB HOST interface of the product. Then “WIFI PLUG IN” will show on the screen. Start to set up the product’s wireless network. Following a detailed description for the operations of two wireless network connection modes: Infranstructure (AP) Setting 1. Select “AP” to get SSID names. You can choose automatic update and the product will search all the wireless SSID within the search scope of the wireless network card automatically. 2. After searching is finished, all the searched SSID will be shown on the screen. Choose the server’s SSID you want to access, test the connection and save the setting information. On the bottom right corner, there will be a green symbol showing the signal strength. 3. Select “Network” on the home page of the product. If there are open groups in the share wireless network, other share working group folders, such as WORKGROUP, will exist besides MY _SHORTCUTS and MY_NEIGHBORS. Select and enter corresponding folder, then play multimedia content shared in the network of the computer. 4. If there are no other shared folders, select “MY_SHORTCUTS” and enter. Press 35 "Edit" on the remote control, and choose “Add” in the open window to create a new shortcut for computers that have set network share. Input your user name, password and IP address of the appointed document server. User name is GUEST or EVERYONE and the IP address of the appointed document server is the IP address of the computer that has set network share. There can be many shared computers on the wireless network, input the IP address of the computer you want to access. 5. If the connection is tested to be successful, save the setting. Choose the newly created shortcut to enter. Input username GUEST or EVERYONE and password, and then access the appointed IP address and get the shared content in that computer. 6. The product plays multimedia documents in the shared content. If videos are played, there will be network connection speed shown on the screen. Higher speed indicates that the network is more stable and the quality of the video will be better. The product can also connect TV in the living room with computer in the study through AP wireless network connection,. Peer-To-Peer (Ad Hoc) Setting Ad Hoc mode can build a peer-to-peer network structure without wireless AP. Computers configured with wireless network card can connect with each other wirelessly through this mode. The network building process for Ad Hoc wireless LAN is very simple as it leaves out wireless AP. But the transmission distance for wireless network card is generally around 40m in indoor environments, when the distance exceeds this effective transmission distance, communication cannot be guaranteed. This mode is suitable for simple and provisional wireless connection requirements. The operations introduced below will show you how to connect the product with a computer in Ad Hoc mode. 36 1. Firstly, set the product’s wireless network, select “Ad Hoc” and enter. 2. Set the product’s wireless SSID name in the wireless network. You can edit the name whatever you like. Other computers configured with wireless network card can see the SSID name of your product through searching. 3. Select security modes for your wireless network: open system or WEP (Wireless Equivalent Privacy). If you choose open system, other computers configured with wireless network card can connect with your product freely when searching. If you choose WEP, you need to set the share key (10-25 numbers), and then other computers can connect with your product after inputting the network key. 4. Set the IP address of your host, making sure that the address will not conflict with IP addresses of other wireless devices. When the above three settings are finished, press “ENTER” to save your settings and start testing. If the connection is tested to be successful, interface showing network information will be displayed. Then you can check the set parameters. 5. When the setting of Ad Hoc wireless network for the product is finished, you need to start the wireless network function of the computers, which your product needs to connect to. This description is for operations under WINDOWS XP, operations under other WINDOWS operating systems are similar. 6. Select “My Computer” on the desktop, choose “Management” by right-clicking to enter the computer management interface. Double-click “Service and Application” to enter the program. Select “Service” and enter. 7. Double-click “Wireless Zero Configuration” in the third last “Service” option to enter its attribute window. Then select “Startup” in the routine options of the window, and click “ENTER”, to open the wireless network function of the computer. 8. If your computer configures with internal wireless network card (such as most notebooks) and has started the wireless network function, it can search out the product’s SSID and connect with the product. If your computer does not have an internal wireless network card (such as most of desktops), you can insert a USB wireless network card that supports 802.11 protocol into the computer’s USB port and install drive for the network card. You should deactivate wired network of the 37 computer before configuring the wireless network. 9. There will be an icon representing wireless network and showing the status bar in the bottom right corner of the computer’s desktop. Click the icon, and a status window of the wireless network connection will show. Click “Check the Wireless Network”, then wireless network SSID within the searching scope will be shown on the interface. 10. Select the product’s SSID and the computer’s Ad Hoc connection icon in the window of wireless network connection, and click “Connect”. There will be a prompt to indicate that the connection is successful if the wireless network Ad Hoc connection is done. Then click “Support” in the window of wireless network connection status to see IP address etc. network information obtained from the wireless network. Do remember the computer’s wireless IP address because you need to use it when the player needs to access the computer. 11. Enter “Network” on the homepage of the product, select “MY_SHORTCUTS” folder and enter. Press “Edit” on the remote control and choose “Add” to create a new shortcut for accessing other computers, and then input user name, password and IP address of the appointed document server. User name is GUEST or EVERYONE and the IP address of the appointed document server is the wireless network IP address of the computer that has built Ad Hoc connection with the product. There can be many computers building Ad Hoc connection with the player at the same time, input the IP address of the computer you want to access. 12. Save the setting and choose the newly created shortcut to enter. Input user name GUEST or EVERYONE and password, and access the appointed IP address and get the shared content in that computer. 13. The product can play multimedia documents in the shared content. If videos are played, there will be network connection speed shown on the screen. Higher speed indicates that the network is more stable and the quality of the video will be better. The product can connect TV in the living room with computer in the study through Ad Hoc wireless network connection. 38 PPPoE Setup PPPoE (Point-to-Point Protocol over Ethernet) is a protocol used by many ADSL Internet service providers. If your ISP uses PPPoE, but has given you a router, you may need a PPPoE client on your Linux box. DHCP may work fine. The product, as a PPPoE client for Linux and Solaris systems to connect to PPPoE service providers. The product is ideal for users with a DSL modem whose Internet service provider uses PPPoE. Before you use this function, check whether or not you really need it. If your product is connected to network via DSL and PPPoE, the DSL service provider will provide a username and password for you to log in. After passing security authentication by telecom operators, the user can get the IP address and then the product is connected to the Internet. The operation for PPPoE setup is as follows: Step 1: Firstly use a telephone line to connect to the modem which supports PPPoE , then connect the product to the modem via RJ45 port. Step 2: Select the option “PPPoE setup” in the network setup in SETUP menu. Input the net user ID and password, which are provided by telecom operators. Then press OK button to confirm. Step 3: After several minutes, the user can get an IP address, which is configured by the ethernet. It indicates the net connection is successful. Install And Use BT/SAMBA Player is a system, which consists of operating system (Linux+AP) and application software (BT/SAMBA). 39 Initial Installation When using the function of BT/Samba for the first time, please enter the item of System in the menu of Setup to check the BT/Samba information. If BT/Samba is uninstalled yet, please install it first. Please copy the four installation files (.ipk) in the BT/Samba installation package to the root directory in the U disk, and insert it to the product’s USB host port. Finally select HDD Format in the System menu under the Setup menu. Operation Steps: Step 1: Press and on the remote control to select. When highlighted move the OK key, press “OK” to enter the next step. Otherwise, select CANCEL to return. Step 2: Hard Disk Format Press and on the remote control to select “Back“ or “Format”. When highlighted move the “Format” key, press “OK” to start. Otherwise, select “Back” key to return. Step 3: Install BT/Samba Extension After formatting is complete, the system will install BT/Samba automatically. Please select OK for the next step. The system will install automatically according to the following steps. 1) 2) 3) 4) Install BT/Samba Extension. Install Bit-Torrent Support. Install Samba Server Support Installation. Install Web Support Installation. When the installation is completed, the system will display success at the end of even steps. 40 Step 4: Congratulation Page When formatting is completed the system will display the congratulation page. Select OK key and press “OK” to exit. The system will boot up automatically. IP Address Setup You can obtain a product's IP address in accordance with WLAN Setup introduced earlier. 1. 1) Obtain IP Address Automatically The system will obtain the IP address automatically via DHCP protocol if the local network has DHCP server available. 2) Use Static IP Address Acquire a unique IP address, subnet mask, and default gateway from your network system. Then fill in. 2. 1) Obtain DNS server address automatically, the system will get DNS server address from DHCP server if available 2) Use static DNS server address, specify DNS server address. Neighbor Web When you get BT Player’s IP address, launch your web browser, type the correct IP address in the browserto access Neighbor Web interface. The username is admin and the initialization password is 123. 41 On the home page, the “Neighbor Web” will display BT Player’s status and storage device. BitTorrent Download On the home page, select “BitTorrent Download” into download interface. Add New Torrent 42 Select into add new torrent file page. On the “Add new torrent” page, click browse key to choose torrent file path from local PC. When you select a torrent file, press “Open” key to add. Next click “Yes” to confirm your selected file and return to BitTorrent download page, otherwise click “No” to return to BitTorrent download page. When you select “Yes”, the page will display “torrent added…You will automatically redirect to webtorrenthome page” before returning to download page. 1) Click “Start” to begin downloading. Click every torrent file name; the bottom of the page will display the torrent file information. Double-click every file, when is displayed, it means the files can be selected. Select “Start”, ”Stop”, ”Delete”, ”Refresh” and sort order “up” and “down”. 2) BitTorrent Setting 43 Press “Setting” on the BitTorrent setting page. Set BT storage, max download rate, max upload rate and seeding on this setting page. When setting is completed, click to save or click to return or click to return to default setting. Visit Neighbor On the home page, select “Visit neighbor” to browse the HDD files. If the player’s login control is enabled, you need to input the user name admin and the initial password 123. And through the Transcode server -> Service ->Visit neighbor you can browse HDD files too. Account Management On the home page, select “Account Management” to access the account management page. If you click “Account Management” and you are not directed to this page, please confirm login control is set to ON. Please see “Login control” for more detail. The user name is admin and the initial password is 123. Please change the password 44 immediately. The login password can be modifiedt here. Please input the password twice and click “Enter” to confirm. When modification is successful press “Confirm” on the pop-up menu and return. Please note that the user name cannot be changed. Product Specifications Hard disk support HDD partition USB host USB port Network connection Video output Audio output Input Standard SATA 3.5” hard drive FAT32 and NTFS partition Supports multiple USB storage devices USB 2.0 high speed port RJ45 10/100M connection, WLAN (IEEE 802.11 b/g/n) Composite video /HDMI/YPbPr Stereo/digital HDMI/Optical Audio: Stereo (L/R) Video: composite(CVBS) Card Audio Video SD, MMC, MS Format: MP3, WMA, WAV, AAC, OGG, FLAC, Dolby Digital, DTS Digital Video decoding: MPEG 1/2/4, Divx, Xvid, H.264, VC-1, RM/RMVB Format: WMV, MKV, MOV, AVI, MP4, MPG, 45 TS/M2TS/TP/TRP, FLV, ISO, IFO, VOB, DAT, RM/RMVB Subtitle Picture Video recording Video record rate and format Record image SSA, SMI, SRT, SUB, SUB+IDX JPG/BMP/PNG/GIF Supports 5 recording modes, max: 20,000 mins Power adapter AC input: 100V-240V, 50/60Hz HQ/SP/LP/EP/SLP Format: MPEG2 NTSC: 720 X 480 , PAL: 720 X 576 DC output: 12V, 3A Dimensions Weight 256.1×164.5×51.3mm Approx. 1kg (without hard drive) Note: Subject to change without prior notice. 46 Maintenance To protect the device, please kindly make sure to follow these steps. Power input AC100~240V, output DC 12V/3A. Under normal working conditions the power adapter will warm up, but a temperature of 60 degrees is normal. Please ensure proper ventilation under normal working conditions, do not operate the device on bed, sofa, or similar area where cooling is effected. Do not attempt to repair the device yourself. Always contact the authorized service center. In case the mains cord is damaged immediately disconnect from amins power supply and contact the authorized service center. The temperature range for the device is 0~40ºC. FAQ Q: The green icon appears but no disk symbol when the new product connects to the system. A: The new hard disk may not be formatted, please check the chapter partition and formatting. Q: The hard disk is not recognized under Windows 2000 / Windows XP A: The original USB driver being lost may cause it. Please reinstall your operation system, search the driver disk or search theI to research USB2.0 driver procedure. Q: When I try to disconnect the USB device, I keep on getting “The device Generic volume cannot be stopped right now. Try stopping the device again later” message, what should I do? A: Close all programs that might be accessing data on the player, including Windows® 47 Explorer. If it does not work, close all programs and wait for another 20 seconds, then try the green arrow icon again. If it still does not work, you should shut down the player and disconnect the USB cable. Q: During power on, why does the TV will show a short flash, blue screen or screensaver? A: This is normal, when the system initializes, it will setup the corresponding parameters so it can output the correct video signal for the TV. During initialization the TV will receive incorrect signals or the signals will not be stable and will cause the TV screen to flash, some TVs will treat it as no signal, and will display a blue screen or screensaver. Q: I have connected the player to my TV. Why is no picture showing on my television or no sound coming from my television? A: This problem may have several causes. Please check the following items: 1) Please ensure that you have selected the correct AV source on your TV set. 2) Please check that you have connected the correct cable for the output of the video and audio signals. Information on the correct connection of the player to your home entertainment system can be found in the "Connection of TV audio and video output" chapter in the basic operation instructions. 3) If the player is connected via HDMI or coaxial, please choose the correct option in the Setup menu. You can also refer to Audio Settings in the Setup Menu chapter. Repeat this procedure until the picture is correctly displayed on your television. Q: My player is connected correctly to my television. I can no longer see my media files in the browser or they are only partially listed in the "Browser". A: A special media filter is active if you press one of four keys (as ALL, MUSIC, PHOTO, MOVIES) on the remote control. Only media files that correspond to the active media filter are displayed on your television. If you select e.g. the media filter "Music", no picture files are shown in the browser. If you want to see all supported media files, please choose the media filter "All". 48 a) Unsupported format. Your player supports a great variety of media file formats, a detailed list can be found at the end of these instructions. If you try to play a file that uses an unsupported file format, a message will be displayed. If you want to check the utilized audio and video format for a media file, you can refer to “Specifications”. b) The chosen media source is not connected to the player. If you select a media source that is not currently connected to the player, such as a USB stick, this source will be displayed as empty. As soon as a device is connected, the content appears in the respective path. If no folders or files are displayed for a resource connected via the network, check the settings for your network and your network shares. Please check the user name and password, if they are required for accessing, and also the firewall settings of your computer. Q: I want to copy files to an external data storage device with my player, but I always get an error message. A: To use the copy function of your Player, the device (or the partition), that you want to copy the data to must be formatted with one of the following file systems: FAT, FAT32, NTFS, ext3. Please use only targets formatted with FAT, FAT32, NTFS or ext3 for copying. Q: I want to perform a firmware update for my Player but my television goes blank. A:In some cases, the display via HDMI is not correct during a firmware update. Please make sure that your player is also connected to your television via the composite video connection during the firmware update, not only via HDMI, and select the composite video input as the active input of your television. Q: I want to access files with the player that I have shared on my network. My home network is working correctly, but the player does not list the files. A: If you do not have access to the shared files, please check the following points: 49 1) Check if the network cable is connected properly at both sides, i.e. to the player and to your network. 2) Make sure that the computer that you want to access is running and not in a standby or idle mode. 3) Check the network and file sharing settings on your computer. 4) Check that you have entered the correct user name and password. Please note that they are case sensitive. 5) Make sure that your firewall settings permit the player to access your computer. 6) If you want to access files that are stored on a USB data storage device which is connected to a router and thus made available as network storage, please note that you must set up a connection to the drive using "My_Shortcuts ". To do so, you must enter the IP address of your router as well as the user name and the password necessary to access the network storage. Q: How is it possible that the playback of a file from a shared folder in the network is aborted? A: The energy saving settings of the computer or the NAS interrupt the connection. If the energy saving settings of your computer or your NAS are active, then they can go into an idle state or a sleep mode even though they are being accessed via the network. During a sleep mode no data is transferred via the network. Please adjust the energy saving settings of the media source so that it does not go into sleep mode while you playback files via the network. Q: How is it possible that there are interruptions when playing movies from my local network? A: Sometimes, there are several devices in a network that have to share the maximum data transfer rate possible via a network connection (shared medium). If there are several connections active on the network (e.g. Internet, a shared printer, etc.), it is possible that this lowers the data transfer rate available for the streaming of the data to thep to a level that is insufficient for the playback of e.g. a DVD file or an HD movie file. 50 Should you experience such problems, please try to reduce the amount of data transferred by other users of your network. Q: While using the player, it no longer responds to my commands. A: This problem may have several causes. Please check the following items: 1) Please aim the remote control in the direction of the player so that direct visual contact between these two devices exists and ensure that the infrared receiver of the remote control and the player are not covered. 2) Check the battery in the remote control and, if necessary, replace it with a new one. Q: I have connected the player to my TV via HDMI and I want to change the video output signal, but the video output resolution I want to use is not available. A: This problem may have several causes. Please check the following items: 1) Your TV does not support all possible video output resolutions. Go to the settings menu of your Player and select "HDMI Auto" under the menu item "TV system". Your player will try to automatically select the best possible video output resolution for your TV. 2) In some rare cases it is possible that not all options supported by the TV are selectable. This problem can occur when the TV is switched on from standby mode, regardless of the current operating status of the player. In order to be able to select all video output resolutions supported by your TV, disconnect your player from the power supply and reconnect it after a few seconds. Now all available video output resolutions are shown in the settings menu. Q: Why can't I hear any sound on my television when I connect it via HDMI? A: This problem may have several causes. Please check the following items: An audio output format that is not supported by your television is selected. The volume is to low / mute is active. Please select the correct digital output mode in the setup menu. Go to the audio settings menu and select the menu entry "Digital-Audio-Out" and choose the option "HDMI LPCM/RAW" if your television set does not support real surround sound. You 51 can also refer to the audio settings. Q: Why mustn't I disconnect the Player from the mains supply without having switched it off beforehand? A: The loading or saving of the current system settings takes approx. 10 seconds when the Player is turned on or off. If the player is disconnected from the mains supply without having been switched off beforehand, settings and data may be lost. Please always switch off the player by pressing the power key on the device or on the remote control and wait until the power key on the player lights up red. Q: After the player is connected to the Internet, why can’t I browse some video or news? A: This problem may have several causes. Please check the following items: 1. Some network functions cannot be used in the home (e.g., YouTube video, CNN news, BBC news, etc.), for details please refer to the local network. 2. Please restart the product if you cannot search the wireless IP address. Q: Why can’t I record the TV program when I use the product? A: This problem may have several causes. Please check the following items: 1) Please make sure that the set-top box or satellite receiver is power on. 2) Keep the TV with the channel you want to record programs, otherwise, the recording programs will not be what you want to record. 3) Make sure the connection with the player’s AV in port is correct and the connection with the TV is also right. Others The accessories of products may be different, for this series products are various according to different series and models. 52 Please refer to the packing list or contact your agent for information. Please understand that no advance notice is given for further product improvement, design and specification update. The illustrations may be a little different from the real product. Statement: Manufactured under license from Dolby Laboratories. “Dolby” and the double-D symbol are trademarks of Dolby Laboratories If you face any trouble connecting your devices or feel unsure how to connect them, please refer to your local dealer to avoid any personal damage or damage on your hardware. WARRANTY NOTICE: Within the warranty period LC-Power will repair or replace your product if a damage occurs due to a mistake in manufacturing. We will not be able to provide service if: 1. the 'sealed sticker' has been removed, damaged, replicated or mistreated in any other form 2. the product has been installed in a wrong way, altered or misused in any other way than its original purpose of use 3. you upgrade to new components or file formats/codecs which are not supported by this product 4. damages occur due to natural disasters or force majeure Please contact your dealer about his servicing method, he will take care of the product exchange or repair within the warranty period. A direct exchange with us is not possible, service cases will always be handled by your dealer. 53