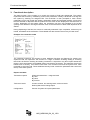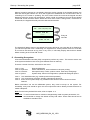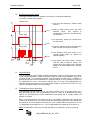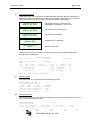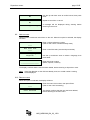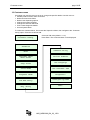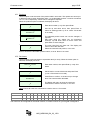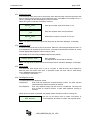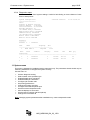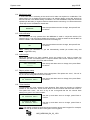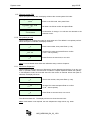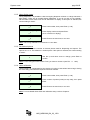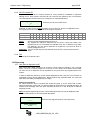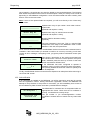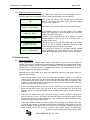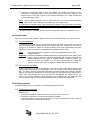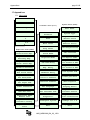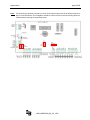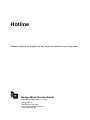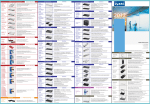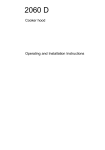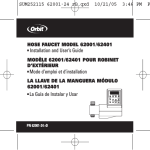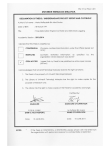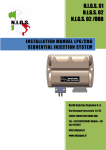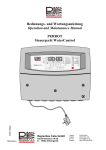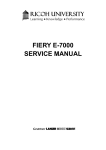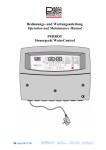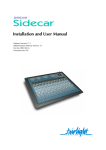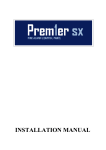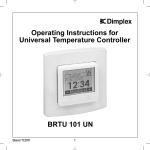Download MDS 2000 USER MANUAL
Transcript
® Badger Meter Europa GmbH MDS 2000 Oil Management System USER MANUAL March 2012 Firmware v7.38 LMS_MDS2000_BA_02_1203 Contents c 1. Basic safety recommendations ........................................................................................ 1 2. Overview ............................................................................................................................. 2 2.1 Product description ..................................................................................................... 2 2.2 Schematic overview ................................................................................................... 3 3. Functional description ...................................................................................................... 4 4. The keypad interface ......................................................................................................... 5 5. Start-up ............................................................................................................................... 5 6. Accessing the system ....................................................................................................... 6 7. System principles .............................................................................................................. 7 7.1 Dispensing principles ............................................................................................... 7 7.2 Master valve / Air solenoid control ........................................................................... 7 7.3 Free dispensing mode.............................................................................................. 7 7.4 Preselect dispensing mode ...................................................................................... 8 7.5 Job verification ......................................................................................................... 8 7.6 Transaction memory & printing ................................................................................ 8 8. Software configuration...................................................................................................... 9 9. Supervisor menu ............................................................................................................. 10 9.1 Transaction reports ................................................................................................ 11 9.2 Delivery report ........................................................................................................ 11 9.3 Stock level report ................................................................................................... 11 9.4 Product delivery ..................................................................................................... 12 9.5 New stock level ...................................................................................................... 12 9.6 Set date & time....................................................................................................... 12 9.7 Change supervisor PIN number ............................................................................. 12 9.8 Clear transaction memory ...................................................................................... 12 9.9 Add new user ......................................................................................................... 13 9.10 Remove users ........................................................................................................ 13 10. Customer menu ............................................................................................................... 14 10.1 Products ................................................................................................................. 15 10.2 Set hoses ............................................................................................................... 15 10.3 Tank warn level ...................................................................................................... 16 10.4 Tank stop level ....................................................................................................... 16 10.5 Stock mode ............................................................................................................ 16 10.6 Set dispense mode ................................................................................................ 16 10.7 Job verification ....................................................................................................... 17 10.8 Registration plate entry .......................................................................................... 17 10.9 Odometer entry ...................................................................................................... 17 10.10 Set initial timeout .................................................................................................... 17 10.11 Set inactive timeout ................................................................................................ 18 10.12 Set system language.............................................................................................. 18 10.13 Set customer PIN ................................................................................................... 18 10.14 Diagnostic report .................................................................................................... 19 11. System menu ................................................................................................................... 19 11.1 Diagnostic test mode.............................................................................................. 21 11.2 System type ........................................................................................................... 21 11.3 Master valve (or pump) .......................................................................................... 21 11.4 Monitoring stock ..................................................................................................... 22 11.5 Job verification ....................................................................................................... 22 11.6 Job override ........................................................................................................... 22 11.7 Report printer setup ............................................................................................... 22 LMS_MDS2000_BA_02_1203 Contents 12. 13. 14. 15. 16. 17. 18. 19. 20. 21. 11.8 Ticket location ........................................................................................................ 22 11.9 Change system PIN ............................................................................................... 23 11.10 Set pulses per unit ................................................................................................. 23 11.11 Maximum dispenses .............................................................................................. 23 11.12 Hose display setup ................................................................................................. 24 11.13 Set decimal places ................................................................................................. 24 11.14 Hose calibration ..................................................................................................... 24 11.15 Set I/O network ID .................................................................................................. 25 11.16 Exit ......................................................................................................................... 25 Dispensing ....................................................................................................................... 25 12.1 How does a dispense work? .................................................................................. 25 12.2 Job verification ....................................................................................................... 26 12.3 Dispense warnings and errors ............................................................................... 27 Troubleshooting .............................................................................................................. 27 13.1 Network problems .................................................................................................. 27 Keypad issues.................................................................................................................. 29 14.1 Contrast problems .................................................................................................. 29 14.2 Dirty overlays and LCD's ........................................................................................ 29 Printing problems ............................................................................................................ 29 15.1 Ticket printing problems ......................................................................................... 29 15.2 Report printing problems ........................................................................................ 30 Dispensing problems ...................................................................................................... 30 16.1 Oil is not being dispensed ...................................................................................... 30 16.2 Oil taken but quantity not registering...................................................................... 30 16.3 Over dispensing or under dispensing..................................................................... 30 16.4 Erratic dispensing................................................................................................... 30 Appendices ...................................................................................................................... 31 17.1 Menu map .............................................................................................................. 31 17.2 Hose calibration and PPU setup ............................................................................ 32 17.3 PIN numbers .......................................................................................................... 33 17.4 Language codes..................................................................................................... 33 17.5 Transaction endcodes ............................................................................................ 34 17.6 Battery replacement ............................................................................................... 34 17.7 Fuse replacement .................................................................................................. 34 Remote display ................................................................................................................ 36 18.1 Wall mounting ........................................................................................................ 37 18.2 Connecting to a MDS2000 system (count mode) .................................................. 37 18.3 Connecting to a MDS2000 system (CAN mode).................................................... 38 18.4 Accessing the menus ............................................................................................. 38 18.5 Decimal places ....................................................................................................... 39 18.6 Display mode menu ............................................................................................... 39 18.7 Pulses per unit menu (count mode only)................................................................ 39 18.8 Hose number menu (count mode only) .................................................................. 39 18.9 Unit address menu (CAN mode only) .................................................................... 39 Warranty ........................................................................................................................... 40 Manufacturer declaration ................................................................................................ 41 DIN ISO certificate ........................................................................................................... 42 LMS_MDS2000_BA_02_1203 Basic safety recommendations page 1/42 1. Basic safety recommendations Before installing or using this product, please read this instruction manual thoroughly. Only qualified personnel should install and/or repair this product. In case of problems, please contact your distributor. Installation Do not place any unit on an unstable surface that may allow it to fall. Never place the units above a radiator or heating unit. Route all cabling away from potential hazards. Isolate from the mains before removing any covers. Power connection Use only the type of power source indicated. If in doubt, contact your distributor. Ensure that any power cables are of a sufficiently high current rating. All units must be earthed to eliminate risk of electric shock. Failure to properly earth a unit may cause damage to that unit or data stored within it. Set-up & operation Adjust only those controls that are covered by the operating instructions. Improper adjustment of other controls may result in damage, incorrect operation or loss of data. Cleaning Switch off all units and isolate from mains before cleaning. Clean using a damp cloth. Do not use liquid or aerosol cleaners. Troubleshooting Disconnect all units from power supply and have it repaired by a qualified service person if any of the following occur: If any power cord or plug is damaged or frayed If a unit does not operate normally when operating instructions are followed If a unit has been exposed to rain/water or if any liquid has been spilled into it If a unit has been dropped or damaged If a unit shows a change in performance, indicating a need for service. Failure to adhere to these safety instructions may result in damage to the product or serious bodily injury. LMS_MDS2000_BA_02_1203 Overview page 2/42 2. Overview 2.1 Product description A typical system will consist of one or more control modules called I/O units and one or more user entry devices called keypads. An I/O unit provides control for the fluid. It controls a number of solenoid valves to start and stop dispenses by using information from flow meters in the fluid lines. Up to 16 such I/O’s may be networked together allowing control of 128 valves in total, all of which may be used simultaneously. The keypad is the users interface to the system allowing not only data entry to allow fluid to be taken but also system set-up and maintenance. Up to 100(1) keypads may be used on a single system. Each keypad and each I/O unit has a connection for a serial printer to allow individual transaction tickets to be printed as well as various transaction and configuration reports. Additionally, the keypad also has the facility to read bar codes using an optional bar code scanner. The complete system may also be linked to a PC running MDS2000 software for centralised management(2). Overall specifications Input voltage: 220-240VAC, 50-60Hz, single phase or 100-120VAC, 50-60Hz, single. Power Keypad 18-24 VDC; I/O 18-24 VDC Modular expandable system to meet all sizes of installation. Available in 110V and 240V versions. Rugged metal cases. Multilingual operation – 15 languages currently available. Secure access by authorised technicians only (up to 100). Preselected quantities or free dispensing. Dispensing in litres using up to 2 decimal places. Large memory for storing transaction records and flexible reporting options. Fully configurable via keypad or PC. 3-level system security for management of data and settings. Safe retention of data during power outages. Built-in diagnostics for fault-finding and testing. Override mode for unmetered dispensing. (1) Although our system can use more, the constraints of the network system used limit the number of devices physically connected together. (2) The MDS2000 can be networked to a PC for centralised configuration, monitoring, reports and DMS integration. This requires a PC interface with PC software - contact your distributor for details. LMS_MDS2000_BA_02_1203 Overview 2.2 page 3/42 Schematic overview Network PC software Report printer RS232 Validation Server - Host DMS system CAN Bus RS232 Interface box I/O Control unit Power supply max. 99x users max.16x I/O control units max. 32x keypads 8x per unit max. 128x meters 8x per unit max. 128x solenoid valves max. 16x tanks Product 1 Product 2 Product 3 max. 16x products LMS_MDS2000_BA_02_1203 Functional description page 4/42 3. Functional description The basic function of the system is to control the amount of fluid being dispensed. The system implements this function by considering various user parameters. Initially, a technician must log onto the system by entering his assigned PIN. The technician is then prompted to enter various parameters, which can include job number, registration number and odometer reading. A hose must then be selected for dispense and the product from this hose is then displayed for the technician to confirm. Depending on the system setup, the technician may then be prompted for the actual quantity to be delivered. The keypad will then return to the PIN screen to allow other dispenses to be started. During dispensing of the fluid, the volume is continually measured. Upon completion, a ticket may be issued, with details of the transaction. These details are also stored in the memory for later recall. Example of a transaction ticket The workshop supervisor has access to some additional functions and features. By entering the supervisor PIN, the supervisor has access to a range of facilities including adding or removing technicians as well as checking and setting inventories. A supervisor may also request transaction reports, which are printed to an available printer connected to the system. The supervisor level is the lowest level of security. Two further levels exist: The customer level and the system level, each protected by their own PIN. These additional security levels contain the parameters that control the set-up of the entire system. Reports available Transaction reports: All stored transactions – usage and total By User By Hose By Product Tank stock levels: Current volumes, low warning levels, minimum levels Delivery/Stock level change report Configuration: Printout of system set-up and parameters LMS_MDS2000_BA_02_1203 The keypad interface / Start-up page 5/42 4. The keypad interface All operations are usually done using the keypad operator interface. Below is a diagram showing the layout of a keypad. The keypad is laid out similar to that of a mobile phone. Numeric data can be directly entered. If you need to delete a digit, then press the up arrow. For text fields, both numbers and letters are available. You can toggle from number mode to letter mode and back again by pressing the alpha key. When you are in the letter mode, press additional keys to get the next letter. For example, press the ‘ABC’ key once for A, again to get B and a third time to get C. A fourth press will take you back to A. By using the up and down arrow, you can also move the cursor forwards and backwards. When navigating menus, use the up and down arrow to move through the options and enter to select the desired option. INFO: A short beep signifies a valid key press and longer beep signifies an invalid key press. 5. Start-up When a I/O unit is powered up, it runs a series of internal diagnostic checks. These diagnostic checks include hardware checks as well as memory checks. The results of these diagnostic will be sent to the report printer if one is set up or to the I/O serial printer connection, if not. This report can sometimes be useful in diagnosing problems. A typical I/O startup diagnostic report is shown below. I/O Unit Version 07.38 29/05/09 (c) Badgermeter Inc. 2009 Hard. - PCB Version 4 Tanks:................ Stock:................ Database pointers: Top:3 Bottom:0 3 records used from 1876 Applic................. Config: R:2088 C:2088 OK Battery OK ID=00 LMS_MDS2000_BA_02_1203 Start-up / Accessing the system page 6/42 When a keypad is powered on, the display shows the version number of the keypad firmware, the date and the keypad network ID. Once the keypad has established the communication with its controlling I/O, the screen is updating. The new screen will be the one that the keypad was last displaying when the power was switched off. Under normal circumstances, this will be the default “Enter PIN” screen as shown below. Whilst this “Enter PIN” screen is being shown, if left alone for 60 seconds, the keypad will briefly show the date and time details. Version 7.08 ID: 000 20/05/09 Enter PIN No. ____ Date 09/06/05 Time 14:56 Every 60 seconds The keypad will always return to the default PIN screen whenever you enter data for a dispense or you exit the supervisor menu. Additionally, the keypad has a security feature where if it is left idle for more than 60 seconds at any point in any menu; it will briefly display date and time details before reverting to the “Enter PIN” screen. 6. Accessing the system A Personal Identification Number (PIN) is required to perform any action. This ensures secure use of the system and allows users to be given different levels of authority. There are 4 levels of access, each with its own menu: Level 1: User Level 2: Supervisor Level 3: Customer Level 4: System Level 1 Level 2 Level 3 Request dispenses. Users maintenance, stock maintenance & report printing. Site-specific setup: Tanks, product names, hose setup & language. System setup: Pulse unit configuration, operational settings & options. is for standard users (e.g. workshop technicians/operators) is for a supervisor to perform periodic management functions. and 4 are for system setup only. Standard users should not have access to these features. Before technicians can use the MDS2000 system, they must be set-up on the system. For traceability, every user should be given this own unique PIN code to identify himself whenever he makes a dispense. Note: For the factory default PIN codes, refer to chapter 17.3. CAUTION: To avoid unintentional or malicious changes being made to system parameters, it is recommended to change the default security PIN codes. These codes should not be available to standard users. LMS_MDS2000_BA_02_1203 System principles page 7/42 7. System principles 7.1 Dispensing principles The MDS2000 system controls the flow of fluid by opening and closing a valve in the fluid line. The amount of fluid dispensed is measured by a flow meter. When the system is dispensing, the MDS2000 opens the valve. It then monitors the activity of the flow meter and measures the quantity of any fluid dispensed by counting pulses it produces. The valve is then closed when either the fluid meter does not produce any pulses for a given period called the inactive timeout and designated by tinac or a predetermined quantity is reached. tinac is by default set to 60 seconds. However, it is user configurable to anywhere between 5 and 1000 seconds in 5 second intervals. The predetermined quantity the technician can dispense is dependent on which dispensing mode the MDS2000 is set to. These are: “Free dispense” mode: The quantity is the maximum dispense quantity for the outlet. This is set-up as part of the configuration with each outlet having its own maximum dispense quantity. “Preselect” mode: The technician enters the desired amount just prior to starting the dispense. This value can be anything up to the maximum dispense quantity for the outlet. The minimum dispense is 0.5 l. The valve is never opened immediately after the dispense has started. There is an initial delay whilst various parameters and systems are set up. This time is known as the initial timeout (tinit). By default it is set to 6 seconds but is user definable and can be increased to as much as 250 seconds. The minimum value for tinit is 5 seconds. The MDS2000 calculates the quantity dispensed from the pulses received from the flow meter. Each meter produces a set number of pulses per unit of fluid dispensed and each outlet has its own pulses per unit setting. 7.2 Master valve / Air solenoid control The MDS2000 not only provides control for the individual outlets, it can also be used to provide control for the pumps that pressurise the fluid system. The “master valve” or “air solenoid” output (O/P8) can be used to activate and deactivate an air valve connected to the air line of the pump or pumps as and when dispensing starts and stops. The master valve can be set as “individual” or “global”. In individual mode, each I/O has its own independent master valve that is switched on and off as the outlets on that I/O turn on and off. However, it is sometimes easier to use one overall outlet to control all the pumps and you can achieve this by using the “global” setting. In this way, the master valve on I/O 0 will be open if any valve on any I/O is opened. It will remain open until 2 minutes (tmvto) after all the valves on the system are closed. 7.3 Free dispensing mode The following diagram shows the sequence of events for a dispense in free dispense mode. The order of events are as follows: 1. The MDS2000 activates the master valve (see notes above for more details). 2. After the initial time out (tinit), the valve opens. 3. As fluid flows, pulses are counted from the flow meter. 4. Dispensing of fluid can pause as long as the pause is not greater than the inactive timeout period (tinac) otherwise, the valve will be closed and the dispense ends. 5. The master valve closes 2 minutes after the valve is turned off (tmvto). LMS_MDS2000_BA_02_1203 System principles 7.4 page 8/42 Preselect dispensing mode The diagram below shows the sequence of events for a preselected dispense. The order of events are as follows: Master MasterValve valve 1) The pump air solenoid (or master valve) turns on Time Hosevalve Valve Hose 2) After an initial timeout (tinit), the hose solenoid opens. This timeout is configurable by the user. The default time is 6 seconds. 3) As fluid flows, pulses are counted from the flow meter. Time 4) Once the required number of pulses have been counted, the hose valve closes. Pulser Pulserinput Input tinit 5) The dispense ends when there is a 2 second period where no pulses are received (tpede). Time tpede Dispense Valve Dispense Open opens stars Start tmvto Required Required Pulses pulses received received Dispense Dispense Ends ends Master Master Valve valve Close close Last Last pulse Pulse 7.5 6) The master valve then closes 2 minutes after the valve is turned off (tmvto). The master valve will remain open if another dispense is started before the 2 minutes are up. Job verification The job verification feature allows the fluid management system to verify that a job number or job number/registration number combination exists on a third party database such as an invoicing system. If successfully matched, fluid dispensing can take place. In addition, a quantity and product can be predefined. If no match is found, an error message is given and no dispensing can occur. This feature requires the use of the Fluid Management PC software though the options for set-up are maybe visible on systems that do not use a PC (see the PC software manual for more details). 7.6 Transaction memory & printing The MDS2000 requires setting up for two types of printing: One for printing tickets for a particular dispense and one for generating reports. In order to understand the printing options, an understanding of where transactions are stored and a concept called “I/O groups” is required. Each I/O is responsible for the control of up to 16 keypads, presenting them with all the screens the keypads show and storing all the data the keypads generate. The keypads that are related to an I/O are determined by their ID. I/O 0 is responsible for keypads 0 to 15. I/O 1 is responsible for keypads 16 to 31. I/O 2 is responsible for keypads 32 to 47 and so on. Note: An individual I/O and the set of keypads that are controlled by it form an I/O group. LMS_MDS2000_BA_02_1203 System principles / Software configuration Each keypad stores the dispense data it generates in the transaction memory of the I/O. Which I/O stores the data is the one that belongs to the same I/O group the keypad used to initiate the dispense. This is irrespective of the I/O that controls the hose that the dispense will ultimately use; e.g. start a dispense using any of the keypads 0 to 15 and the data is stored on I/O 0. There is no mechanism to transfer data between I/O groups, so this limits not only where the transaction tickets can be printed to, but can also limit the amount of data shown on a transaction report as well. Only printers connected to units within the I/O units group that holds the data can be used to print it. So when keypad 0 starts a dispense, the data is stored on I/O 0. Consequently, any ticket must be printed from a printer connected to a unit in I/O's 0 I/O group. Similarly, only reports generated from within I/O group 0 will contain the dispenses done on keypad 0. It is important to remember the following when setting up the system: Printers can be connected to any keypad or I/O. There are 2 separate ticket print options allowing you to generate up to 2 separate tickets for each dispense. These can be to the same printer of different printers or turned off completely. Each keypad has its own ticket printing options and these must be set at each keypad separately. You cannot set keypad 0's ticket print options from any other keypad than keypad 0. The ticket print options of the keypad used to initiate the dispense determines the location of any tickets printed. Each I/O group has its own report printer setting which can by modified by any keypad in that group. Consequently, it only needs to be set once for each I/O group. Any transaction report generated will show data that was generated from keypads within a single I/O group only. That I/O group is the one the keypad used to start the report belongs to; e.g. if you use keypad 0 to initiate a transaction report, only transactions stored on I/O 0 will be printed. If a system has more than 16 keypads, transaction data will be stored on 2 separate I/O's and so 2 report printers will be needed to generate a complete report. We would normally recommend using the MDS2000 PC interface and software on such a system to collate the data into a single location. 8. Software configuration Before a system can be fully used, it must be first set-up. The MDS2000 system does have some default parameters that allow limited use, generally for testing purposes only. These should be changed for settings that are appropriate to the installation. These parameters are spread throughout the 3 levels of security: Supervisor, Customer and System. The recommended sequence for setting up a MDS2000 is as follows: 1. Clear transactions. 2. Go to the system level and set-up all the system level parameters. 3. Exit from the system level and set-up all the customer level parameters. 4. Exit from the customer level and set-up all supervisor level parameters. 5. Add required technicians 6. Set-up ticket printers from each keypad individually. Although the order you set-up the parameters is not important in itself, using the above sequence is the best way to ensure that no parameters are missed out. For system of less than 16 keypads, you may use the keypad for configuration. For systems with more than 16 keypads, it is highly recommended to use the PC software instead. The configuration only has to be entered once on the PC and sent to the MDS2000 system. Note: Details for setting up the PC interface and using the PC software can be found in the PC software manual. LMS_MDS2000_BA_02_1203 Supervisor menu page 10/42 9. Supervisor menu A responsible person may be given authority to use these screens to set up or change parameters for day-to-day operation of the system. Use this menu to: Print out transaction reports Print out current stock levels Update current stock levels Set the clock time/date Add or remove users Change the supervisor PIN code Clear transaction memory Access Customer Menu To invoke the Supervisor Menu, enter the supervisor PIN (default = 9999). Enter PIN No. ____ Good Morning Supervisor After showing the welcome screen for 2 seconds, the Supervisor Menu is displayed. This menu is made up of the following screens. Descriptions of each screen follows. Supervisor Menu Transaction Rep. Supervisor Menu Set Super PIN Supervisor Menu Delivery Rep. Supervisor Menu Clear Transacts Supervisor Menu Stock Level Rep. Supervisor Menu Add New User Supervisor Menu Product Delivery Supervisor Menu Remove User Supervisor Menu New Stock Level Supervisor Menu Customer Config. Supervisor Menu Set Date/Time Supervisor Menu Exit LMS_MDS2000_BA_02_1203 Supervisor menu 9.1 page 11/42 Transaction reports These reports give a precise history of fluids dispensed and totals. Reports are directed to whichever printer is nominated as the report printer (system configuration menu). Only one report may be printed at any one time. The reports available are as follows: Choose Report Report By User Transactions done by a particular user. Selectable by sequential n° of each user. Choose Report Report By Hose Transactions from a single hose Choose Report Report By Prod. Transactions of a product Choose Report Report All All transactions in database Choose Report Exit Exit report sub-menu. Depending on the amount of data, it may take a few seconds to collate the data before printing starts. Sample below. Date: 18/08/09 TRANSACTION REPORT BY USER Report for Technician: 1 – TEST USER 1 Page: 0 No. Date Time Job No. Qty ==== ======== ===== ================ ======= 0 20/08/09 14:24 1.01 1 20/08/09 14:26 4.61 2 20/08/09 15:40 1.01 Time: 11:17 Co Product Hos == ============ === 1 Product1 1 1 Product1 1 1 Product1 1 There are 3 Transactions, using 6.63 L 9.2 Delivery report This menu prints an overview of the deliveries sorted by tank. STOCK RECORDS FOR TANK: 1 ========================== DATE TIME TYPE ======== ===== ============ 14/08/09 14:24 Correction 17/08/09 11:04 Delivery 19/08/09 11:04 Delivery 9.3 QUANTITY ======== 2000 450 1200 Stock level report This produces a printout of the current stock level, warning level and minimum level for each tank. Press Enter to start the report. STOCK LEVEL REPORT 21/08/09 ================== Tank Stock Level Warn Level Stop Level Mode -------------------------------------------------------------------1 2213 0 0 M 2 6000 2000 500 3 5000 2000 500 LMS_MDS2000_BA_02_1203 M M Supervisor menu 9.4 page 12/42 Product delivery This menu will update tank stock levels following a product delivery. When this option is selected, the display will show: Enter Tank _0 9.5 Enter which tank the delivery was made to (1-16, 0 to exit) Enter Delivery _____0 L Enter the quantity delivered or 0 to leave unchanged (whole litres/gallons) New Stock Level xxxx Updated stock level will be displayed for 2 seconds before returning to the initial screen. New stock level Use this menu to directly adjust tank stock levels if they do not match with the physical volumes measured. Enter details in the same way as for a product delivery (above). 9.6 Set date & time Use this to set the date/time on the internal clock. This is useful when changing to and from daylight saving time. When this option is selected, the display will show: Date 21/08/09 Time 11:26 9.7 Change supervisor PIN number Set Super PIN 9999 9.8 Edit the date, then press Enter. Repeat for Time. Use the up and down arrow to move the cursor as required. The curren PIN will be displayed (default = 9999) Enter a new PIN code, then press Enter Confirm PIN ___0 Re-enter new PIN to confirm. Confirm PIN Confirmed Confirmation, it then returns to Supervisor menu. Clear transaction memory A clear transaction could be necessary after a transaction report. The transaction memory should be cleared after commissioning (to remove any ‘test’ transactions) or after a firmware upgrade. When this option is selected, the display will show: LMS_MDS2000_BA_02_1203 Supervisor menu page 13/42 Clear Transacts No Repeat to reconfirm or cancel. Are You Sure No Clearing Memory 9.9 Use the up and down arrow to confirm/cancel, then press Enter. A message will be displayed during clearing before returning to the menu: Add new user Use this menu to add new technicians on the unit. When this option is selected, the display will show: New User Number ____ New User PIN ____ Enter a unique reference number (refer to User List for numbers already used) Enter a new PIN code (must be unique number) User Language English New User Name _________________ Use the up and down arrow to select a language, then press enter. Enter technician’s name (letters, spaces, numbers) The display confirms that the user has been added, before returning to Supervisor menu. Note: If the User Number or User PIN are already used, an “Invalid number” warning will be displayed. 9.10 Remove users When this option is selected, the display will show: Enter ex-PIN ____ Enter ex-PIN User Deleted Enter the user’s PIN number, then press Enter. (refer to User List if necessary) The display confirms that the user has been deleted, before returning to the main menu. LMS_MDS2000_BA_02_1203 Customer menu page 14/42 10. Customer menu A manager may use this menu to set up or change site specific details. Use this menu to: Allocate product names, tanks and hoses Define tank low level values Define hose dispensing options Change the system language Change the customer PIN code Print out site diagnostic details Access System Menu To invoke the Customer Menu, first access the Supervisor Menu, then navigate to the “Customer Config” option. Enter the Customer PIN. Supervisor Menu Customet Config. Customer PIN code (default = 1111) Press Enter. The Customer Menu is now displayed: Customer Menu Products Customer Menu Hose Customer Menu Warn Level Customer Menu Stop Level Customer Menu Stock Mode Customer Menu Odometer Entry Customer Menu Initial Timeout Customer Menu Set Language Customer Menu Set Customer PIN Customer Menu Dispense Mode Customer Menu Diagnostic Customer Menu Job Num Entry Customer Menu Configure System Customer Menu Reg. Entry Customer Menu Exit LMS_MDS2000_BA_02_1203 Customer menu page 15/42 10.1 Products Use this option to set the name of the product held in each tank. The quartet can store up to 4 different product names. By default, tanks 1-4 are allocated products 1-4 which are named ‘Oil 1’ to ‘Oil 4’ respectively. These can be changed as required. When the products option is selected, the display will show: Enter Tank _0 Enter tank number (1-16), then press Enter. Product _1 Product1 Use the up and down arrow, then press Enter to select an existing product (1-16 or “None” if that tank is not used). Product _1 Product1 The selected product name can now be changed, if required: Edit name using the “Alpha” key for characters/ numbers, up and down arrow to move cursor and press Enter to save changes. Enter Tank _0 The new name has now been set. The display will return to show the next tank: Select the next tank and product, or 0 to exit. Ensure all tanks are allocated a product name, or set to ‘None’ if not used. 10.2 Set hoses Use this option to allocate hoses to a particular tank (or none). When the hoses option is selected, the display will show: Select Hose _1 Enter hose number, then press Enter (1-128). See below. Enter Tank _1 Set the tank to connect that hose and press Enter (1-8 or 0 if that hose is not used). Select Product Product1 Press Enter to confirm, or the arrow up to change tank. The hose has been allocated. Select Hose _0 The display will return to show the next hose: Press Enter to set the next hose, or 0 to exit. Note: Ensure all hoses are connected to a tank or set to ‘0’ if not used. I/O control unit 0 1 2 3 4 5 6 7 8 9 10 11 12 13 14 15 from hose 1 9 17 25 33 41 49 57 65 73 81 89 97 105 113 121 to hose 8 16 24 32 40 48 56 64 72 80 88 96 104 112 120 128 The hoses can be configured for the whole network, no matter to which I/O your keypad is assigned to. LMS_MDS2000_BA_02_1203 Customer menu page 16/42 10.3 Tank warn level A low stock (re-order) level can be set for each tank. When the tank volume drops below this level, a warning will be printed on each transaction ticket. If the MDS is connected to a PC, a warning message will also be displayed on the PC screen. When this option is selected, the display will show: Enter Tank _1 Enter tank number, then press Enter (1-16). Warn Level _150 Enter the required value, then press Enter. Enter Tank _0 Press Enter to set the next tank, or 0 to exit. Note: The Warn level must be higher than Stop level for that tank. Message: “Invalid Qty”. 10.4 Tank stop level A minimum stock level can be set for each tank. When the volume drops below this level, no more dispenses will be allowed from that tank. The stop level should be sufficient to ensure that the largest likely dispense will not empty the tank. Enter details in the same way as Warn Level screens (above). Dispense Product Stock Level Low! Warn message: The dispense will be refused for this tank. Note: The Stop level must be lower than the Warn level for that tank. Message: “Invalid Qty”. 10.5 Stock mode The MDS2000 stock levels work in one of 2 modes. In manual mode, each dispense is deducted from the current stock level. In automatic mode, the stock value is read directly from a MDS2000 tank gauge unit. -- This function is not active -- 10.6 Set dispense mode The MDS2000 has two dispense modes: Preselection: User must first request the required quantity of fluid. The hose will shut off automatically when this quantity is reached. Free dispense: User may dispense freely and the amount is measured. The hose will shut off after an ‘Inactive Timeout’ or after ‘Max Dispense’ quantity is reached. When this menu option is selected, the display shows whichever mode is currently set: Dispense Mode Pre-Select Use the up and down arrow to select “Pre-Select” or “Free Dispense” and Enter to confirm the required option. LMS_MDS2000_BA_02_1203 Customer menu page 17/42 10.7 Job verification This option allows extra service details to be recorded should it be necessary. When enabled, the technicians are required to enter the job number as part of the dispensing data entry process. When selected, the display will show the current setting. Enter Job No. ________________ Job Num Entry Yes Use the up and down arrow to choose, either enable or disable. Then press Enter to confirm. 10.8 Registration plate entry This option allows extra service details to be recorded if necessary. When enabled, the technicians are required to enter the vehicle registration number as part of the dispensing data entry process. When selected, the display will show the current setting. Enter Reg. No ________________ Reg. Entry No Use the up and down arrow to choose, either enable or disable. Then press Enter to confirm. Note: If job verification is enabled, this option is automatically enabled and cannot be disabled. 10.9 Odometer entry This option allows extra service details to be recorded should it be necessary. When enabled, the technicians are required to enter the vehicle odometer reading as part of the dispensing data entry process. When selected, the display will show the current setting. Enter Odometer _______ Odometer Entry No Use the up and down arrow to choose, either enable or disable. Then press Enter to confirm. 10.10 Set initial timeout After a transaction request is made, there is a delay before the valve opens. This gives the technician time to prepare the hose. It also gives the pumps the opportunity to pressurise the system, particularly if they are being controlled using the master valve. The minimum initial timeout is 5 seconds. When this option is selected, the display will show the current timeout setting (default=6). Initial Timeout __6 Enter the required value, then press Enter (5-255 seconds). LMS_MDS2000_BA_02_1203 Customer menu page 18/42 10.11 Set inactive timeout This option sets how long an active outlet remains open without dispensing any fluid. The inactive timeout works the same in both preselect and free dispense modes. This option is set in steps of 5 seconds. Any other values will be rounded down to the nearest 5 seconds. When this menu option is selected, the display will show the current timeout setting. Inactive Timeout _60 Enter the required timeout, then press Enter (5-995 seconds). 10.12 Set system language This option is used to change the system language (the language for menu options).User languages are not affected by this setting and are set independently. By default, the system language is English. When this option is selected, the display will show: Language Code _ Enter the alphanumeric code as shown below. System language Code System language Code English GB4164 Swedish SE4246 French FR3093 Turkish TR9090 German DE4369 Croatian CR3248 Dutch NL3031 Hungarian HU3186 Danish DK4205 Slovak SK40291 Italian IT3279 Finnish FN0000 Spanish ES3124 Russian* RU0077 Portuguese PT3155 * Russian requires a special display in the keypad. Please contact your distributor if you require to run in Russian. 10.13 Set customer PIN When this option is selected, the display will show the current customer PIN code: Customer Cfg PIN 1111 Enter a new PIN code, then press Enter. Customer Cfg PIN 1111 Re-enter new PIN to confirm and press Enter. Confirm PIN confirmed Confirmation of change. You will then return to the customer menu. LMS_MDS2000_BA_02_1203 Customer menu / System menu page 19/42 10.14 Diagnostic report This menu shows a list of system settings. Useful for fault-finding or future reference. Press Enter to start printout. System Configuration ==================== ID=00 Printer at Master Location Initial Timeout 6 Seconds. Inactive Timeout 60 Seconds. Encoder Debounce: 10 Job Number Entry: Disabled Registration Entry: Disabled Odometer Entry: Disabled Job Verification: Disabled Master Valve: Individual Monitor Stock: Enabled Products -------Product 1 - Software Version: 07.38 29/05/09 Product1 User Name Language PIN ---------------------------------------1 TEST USER 1 English 1234 Hose Tank Product Display Units PPU Max. Qty Correction ---------------------------------------------------------------------1 1 Product1 1 Litres 100.00 10 0 2 1 Product2 1 Litres 100.00 10 0 11. System menu This menu is intended for installation/service personnel only. The parameters herein should only be set during installation to configure the system correctly. Use this menu to: Perform diagnostic testing Select master valve operation type Enable/Disable stock monitoring Enable/Disable job verification Configure job override code Set printing preferences Change the system level PIN Configure and calibrate pulser input Set the maximum dispense levels Allocate displays to hose reels Set the level of precision (decimal places) Change the I/O network ID Note: Changing system parameters after installation may cause unexpected results. LMS_MDS2000_BA_02_1203 System menu page 20/42 System Menu Test Mode System Menu System Type System Menu Set System PIN System Menu Master Valve System Menu Pulse per Unit System Menu Monitor Stock System Menu Max.Dispense System Menu Job Veryfication System Menu Display Alloc System Menu Job Override System Menu Decimal Places System Menu Set Report addr. System Menu Hose Calibration System Menu Set Ticket A Adr System Menu Change I/O I.D System Menu Set Ticket B Adr System Menu Exit To invoke the System Menu, first access the Customer Menu, then navigate to the “System Config” option. System Cfg PIN ____ Enter the system PIN (default=2222). Press Enter. System Menu Test Mode Scroll through the menu using the up and down arrow, and press Enter to select an option. Menu options are explained below. LMS_MDS2000_BA_02_1203 System menu page 21/42 11.1 Diagnostic test mode Every MDS2000 I/O and keypad are fully tested before leaving the factory. As such, this option should not normally be needed. If the system does not operate as expected, first check that external equipment (solenoid valves/pulser units) have been connected and are functioning correctly. Otherwise three simple tests can be performed. Use the up and down arrow to select the required test. Press Enter to cancel test and exit the menu. Test Mode None No test. Test Mode Used to test the outputs. Activates each solenoid output in turn. Test A Test Mode Test B Toggles the output if the relevant pulser input changes state. Used to test the inputs and requires a pulse source. Test Mode Test C Sends test patterns to the remote displays with incrementing ID 1-15 while indicating on display 0 which display is currently addressed. Test Mode FLT FLT FLT FLT Only for approved system (PTB): Used to test the connection status of quadrature pulsers. FLT= Faulty Note: Testing should only be performed by trained personnel with the correct equipment. Note: Since sometimes the testing takes more than 60 seconds, the tests WILL continue if the menu times out and returns back to the “Enter PIN” screen. In order to stop the tests, access the test menu again and select the “None” option. 11.2 System type The stand-alone MDS2000 should be run in non-master mode. However, when connected to a PC, it then runs in master mode. In non-master mode, the MDS2000 will not allow further dispensing should the memory become full. This forces you to clear transaction to continue (although printing a report for the archive is preferable). In master mode, the MDS2000 gives no such warning as it is assumed that the transaction data is passed to the PC. System Type Non-Master Use the up and down arrow to change, then press Enter to confirm. 11.3 Master valve (or pump) This setting must be set for each I/O on a system. When set to individual, the master valve works on its own. When set to global, the master valve status is passed back to I/O 0, and I/O 0's master valve becomes a single master valve for the whole system. Master Valve Individual Use the up and down arrow to change, then press Enter to confirm. The default setting is individual. Master valve : Terminal +V and OP8 (24 VDC) on the circuit board. LMS_MDS2000_BA_02_1203 System menu page 22/42 11.4 Monitoring stock In a few rare cases, monitoring of the stock level is either not required or undesirable. This setting allows you to disable all stock functions. All settings relating to the tank levels then become inactive. The default setting is enabled. If it is not indended to keep the tank level updated (oil deliveries), it might be useful to deactivate the monitoring. You will avoid that the “Tank Stop Level“ will disable a certain tank. Monitor Stock Enabled Use the up and down arrow to change, then press Enter to confirm. 11.5 Job verification Job verification can only operate when the MDS2000 is used in conjunction with the PC (interface box). It can be used to disable the function or check its status but should NOT be used to enable it. This should be done from the controlling PC. Job Verification No Use the up and down arrow to change, then press Enter to confirm. Note: Setting job verification to yes will automatically enable job number entry and registration entry. 11.6 Job override Once job verification has been enabled, some way needs to be used to bypass the verification process if something fails. A unique override code can be entered, here. If job verification is not enabled, this menu will be locked. Job Override ______ Use the up and down arrow to change, then press Enter to confirm. 11.7 Report printer setup Use this menu to select the location of the report printer. The options are “none”, “I/O unit” or any one of the 16 keypads that the I/O controls. Report Address IO Control Unit Use the up and down arrow to change, then press Enter to confirm. 11.8 Ticket location The MDS2000 can issue 2 tickets for each dispense. Each ticket can be sent to a different location or not used at all. These menus allow to set the location that the ticket is sent to. The options are “none”, “I/O unit” or any of the 16 keypads that the I/O controls. Both settings may print to the same location. Ticket A Addr. IO Control Unit Ticket B Addr. IO Control Unit Use the up and down arrow to change, press Enter to confirm. Use the up and down arrow to change, press Enter to confirm. Note: This setting is unique to each keypad and must be done at each keypad. For example, you cannot set up the ticket location for keypad 1 from keypad 0. LMS_MDS2000_BA_02_1203 System menu page 23/42 11.9 Change system PIN When this option is selected, the display will show the current system PIN code: System Cfg PIN 1234 Enter a new PIN code, then press Enter. System Cfg PIN ___0 Re-enter new PIN to confirm and press Enter. System PIN confirmed Confirmation of change. You will then be returned to the customer menu. 11.10 Set pulses per unit Use this option to configure the input for each pulser unit. The default is 100 pulses per litre. When this option is selected, the display will show: Select Hose __1 Enter hose number, then press Enter (1-128). Pulses / Litre _100.00 Select Hose __2 Change PPU value and press Enter to confirm (1.00 – 400.00 pulses) Press Enter to set next hose, or 0 to exit. Note: For more details about PPU and calibration setup, refer to Chapter 0. 11.11 Maximum dispenses Use this menu to limit the amount of fluid which can be dispensed per delivery, from any one hose. In preselect mode, the technician is unable to request dispenses above this quantity. In free dispense mode, the hose will shut-off if this volume is reached. When this option is selected, the display will show: Select Hose __1 Enter hose number, then press Enter (1-128). Max Dispense (L) ___10 Select Hose __2 Change PPU value and press Enter to confirm (1.00 – 400.00 pulses) Press Enter to set next hose, or 0 to exit. The value has been set. The display will return to show the next hose: Note: If this feature is not required, set max. dispenses to large values, e.g. 9999. LMS_MDS2000_BA_02_1203 System menu page 24/42 11.12 Hose display setup During dispenses, it is possible to view the ongoing dispense volumes on a large character 4 digit display. There are 16 possible display addresses. If you do not wish to use a display, set the value to 255. Each hose can be allocated to a display. If this option is selected, the current setting is shown: Select Hose __1 Enter hose number, then press Enter (1-128). Select Display __1 Select Hose __2 Enter display number and press Enter. (0-15 or 255 for no display) Press Enter to set next hose, or 0 to exit. Note: This is only available in I/O firmware v7.16 or later. 11.13 Set decimal places Use this menu to set the number of decimal places used for dispensing and reports. The options are 1 or 2. The default is 1 decimal place. If this option is selected, the current setting is shown: Decimal Places 1 Use the up and down arrow to change, press Enter to confirm. Note: For the oval gear meter LM OG-T100, you have to choose 2 (100 PPL => 1.00L) 11.14 Hose calibration Use this setting to compensate for slow closing of a valve. Insert values here to begin closing the valve early, just before the required volume is reached. Select Hose __1 Pulse Count __1 Select Hose __2 Enter hose number, then press Enter (1-128). Enter number of pulses (0-255) to stop early, then press Enter. Press Enter to set next hose, or 0 to exit. Note: For more details about PPU and calibration setup, refer to Chapter 0. LMS_MDS2000_BA_02_1203 System menu / Dispensing page 25/42 11.15 Set I/O network ID Each I/O unit must have a unique network ID. They should be numbered in sequence starting from 0. Each system must have an I/O 0 and will not operate if one is not present. You need a direct access to the I/O to change the ID. See sample below. Change I/O I.D. _2 Enter the new ID, then press Enter. Example: In order to have a direct access to a I/O control unit, which is configured on ID 2, the keypad has to be set to keypad ID in the range of 32 and 47. I/O control unit ID 0 1 2 3 4 5 6 7 8 9 10 11 12 13 14 15 from keypad ID 0 16 32 48 64 80 96 112 128 144 160 176 192 208 224 240 to ID 15 31 47 63 79 95 111 127 143 159 175 191 207 223 239 255 Note1: Note2: All I/O units are shipped with the ID set to 0. Any keypad can request a dispense from any hose. It does not matter if the keypad and the I/O controlling the selected hose are in different I/O groups. For example, you can start a dispense on keypad ID 0 for hose 23 which is actually assigned to I/O 3. Important: The new ID will only become effective when the I/O is turned off and back on again. 11.16 Exit Returns to the customer menu. 12. Dispensing 12.1 How does a dispense work? Each outlet (also called a hose) on an I/O has a unique number to identify it. I/O 0 controls hoses 1 to 8; I/O 1 controls hoses 9 to 16 and so on. You need to know which hose number you want to use. A dispense can be requested on any hose from any keypad wired to the system. In order to dispense, please go to the nearest keypad and enter your PIN. You will then be requested to enter various parameters. Having entered the requested data, the valve will open after short delay and dispensing can begin. Setting up a dispense An active technician PIN is required and should be typed in at the “Enter PIN” screen. Having entered the correct PIN, you will be greeted in the technician´s selected language. All screens and messages from this point onwards will also be in the technician´s selected language as well. Note: During the dispensing process, various warnings and errors may be displayed. See the next section for a list and a brief description. Enter PIN No. ____ Enter the four-digit PIN number of the technician. Good Morning User LMS_MDS2000_BA_02_1203 Dispensing page 26/42 Once logged in, the technician can enter the details of the required dispense. The following table shows the possible screens and a short description. What you exactly have to enter is depending on the MDS2000 configuration. Once the relevant data has been entered, press Enter to move to the next screen. Note: If none of the optional fields are required, you will move directly to the “Hose entry” screen. Enter Job No. _________________ Alphanumeric entry for job number / work order number / repair order. [Optional and requires a value] Enter Reg No. ________________ Alphanumeric entry for vehicle license number. [Optional and requires a value] Enter Odometer ________________ Numeric field for odometer reading. [Optional] The next parameter is the hose. This is a required field irrespective of the setup of the MDS2000. Enter a value between 1 and 128, then press Enter. Enter Hose ___ Once the hose has been entered, the MDS2000 checks to ensure that the selected hose is available. If the hose number you entered is invalid or is not set up correctly you will then receive an error message. If everything is OK, you get the product confirmation screen (see below). Product Product Name This shows a description of the product associated with the selected hose. If this is the correct product, then press Enter, otherwise press the arrow up to return to the hose screen and select a different hose. Quantity (L) ____0.0 If the MDS2000 has been configured to operate in preselect mode, you will be required to enter the quantity. The quantity entered becomes the maximum quantity that can be dispensed. Finally, the MDS2000 checks to ensure that the dispense can take place before returning to the “Enter PIN” screen. 12.2 Job verification If job verification is enabled on the MDS2000, you will be required to enter the job number and the registration number. Having entered the registration number, the MDS2000 will attempt to verify the data. If the process is successful, you will immediately have access to the next data entry filed. However there are 2 possible failure messages. Veryfying Job No Response ! The MDS2000 PC software has not responded within an appropriate time frame. Check that the PC software is running, connected and correctly set-up. Veryfying Job Invalid Job The job number or job number/registration number combination entered does not match with any listed valid jobs. LMS_MDS2000_BA_02_1203 Dispensing / Troubleshooting page 27/42 12.3 Dispense warnings and errors These warnings and errors do not require user intervention and will disappear after 2 seconds. Below are the messages shown and a brief description of their meaning. Battery Status OK Warning Waste Tank Full This shows the status of the internal memory retention battery. If the status ever shows “Low”, then see Chapter 17.6 for how to replace it. The waste oil input is active denoting a full waste oil tank. Warning Memory Full The MDS2000 memory is full and needs to be cleared before more dispenses can be proceeded to (non-master mode); consult the supervisor. Dispensing Hose in use! The hose you are attempting to use is already in use for another dispense. Wait for the hose to become free or choose another hose. Dispensing Stock Too Low! The stock level in the tank associated with your desired hose is too low to attempt a dispense. Check the tank levels and adjust the stock level if necessary. Dispensing I/O 0 Offline! I/O 0 performs a number of vital tasks that are needed when dispensing. For some reason I/O 0 could not be contacted and dispensing can therefore not be conducted. 13. Troubleshooting 13.1 Network problems As the MDS2000 is a network based system, it is reliant on a good fault free network to operate. The majority of problems encountered during installation with the MDS2000 system are therefore network issues. Symptoms of problems can include keypads stuck on the version screen, corrupted screens on keypads, blank lines on the keypad display and I/O's not responding when requesting a dispense. Diagnosing such faults needs to be slow and methodical. Here are a few hints to help you diagnosing the problem. 1. Check that the fuses in the I/O are not blown and are fitted correctly. If you have to change a fuse, ensure you use the correct rating and that it fits tightly in the fuse holder. A loose fitting fuse will not create a circuit and will prevent the unit from operating. See Chapter 17.7 for more details on replacing fuses. Also check the power supply fuse is not blown and the trip has not been set off. 2. Check that all devices have power. I/O's have a red LED on the PCB which flashes on power up and power down (you may have to wait a few seconds for it to flash when powering down). The keypads display has a backlight which will be on when power is applied. 3. Check that all cables have been connected correctly. Can-Hi should be connected to Can-Hi, Can-Lo to Can-Lo and make sure that the shield is connected properly. Check that there are no short circuits. Remember, even a single tiny strand shorting across 2 signals is enough to disrupt the network. 4. Check the CAN-Bus voltage is correct by measuring the voltage on the CAN-Hi and CANLo signals with respect to the shield. Disconnect the cable from the keypad or I/O and test the voltage on the cable. Both Can-Hi and Can-Lo readings should be around 2.5 volts. Anything much over or more commonly much below means communications problems. A zero reading could mean a faulty cable. LMS_MDS2000_BA_02_1203 Troubleshooting page 28/42 5. Disconnect the complete network and then reconnect it, one unit at a time, checking each unit is fully operational as you go. Start with the simplest network of a single keypad and an I/O that are next to each other on the network. Use I/O 0 if that is possible. If that small system works, add the next keypad or I/O along the network and test that. If the system still works then add the next device on the network and test the system again and so on. Remember to adjust the network termination jumpers as you add each extra unit and check the ID's of each unit as you add it. Please hereafter find an example of how this is done. Below a typical installation using five keypads and three I/O's that has a network problem. Termination ON Jumper CN1-IN I/O 0 OFF JP3-OUT OFF CN1-OUT I/O 1 0 OFF JP3-OUT OFF JP3-OUT 1 2 OFF CN1-OUT OFF ON JP3-OUT JP3-IN I/O 2 3 Keypad jumper for termination – JP3 I/O jumper for termination - CN1 6. Disconnect the complete network and leave only I/O 0 and keypad 0 connected (as shown below). Activate termination with the jumpers (“in”) on both keypad 0 and I/O 0. Power up both units checking that the keypad is indeed ID 0. If keypad remains on the version screen for more than a minute, then disconnect the CAN-Bus from the I/O and check the CAN-Bus voltages on the cable. If the voltage is OK, try using other keypad ID's in case the I/O would have by mistake a different ID n°. Try keypad ID 16 for I/O 1 -> keypad 32 for I/O 2 and so on. Renumber the I/O unit to the correct ID (if required) and power it down and then back up ensuring the I/O has time to reset correctly. Termination ON Jumper CN1-IN I/O 0 ON JP3-IN 0 I/O 1 1 2 I/O 2 3 4 7. The next step is to connect the I/O 1 to our small network and change keypad ID 0 to 16. Move the jumpers to “out” on keypad 0 and to “in” on I/O 1. Power up the system. Keypad ID 16 will now communicate directly with I/O 1. If the test was successful, add I/O 2 to the network. Move the jumpers to “out” on I/O 1 and I/O 2 to “in”. Change the keypad ID to 32 in order to communicate with I/O 2. It has now been proven that all the I/O´s are working properly with the used test keypad. LMS_MDS2000_BA_02_1203 4 Troubleshooting / Keypad issues / Printing problems page 29/42 8. Change the test keypad back to ID 0 and keypad 1 for testing. Set jumpers for the termination as described before. Ensure that the test keypad reconnects correctly. The displays shows “Enter PIN” in place of the version screen within one minute. Add the rest of the keypad step by step. Note: Add one device (keypad or I/O) at a time and solve any communications problems and set the correct ID's before connecting the next keypad or I/O. It is important to remember that, when checking the network for physical faults in this way, the numerical order/ID of the added units does not matter so much as the position of the units along the network cable. Once the network is complete, double check the keypads ID´s are set in sequence from 0. 14. Keypad issues Apart from communication problems, please find below some possible issues you may encounter. 14.1 Contrast problems The majority of keypads uses the up and down arrow at the “Enter PIN” screen to modify the contrast. Pressing arrow down a number of times may regain the contrast (you may have to press it up to 30 times to regain the original contrast). Ensure the keypad beeps with each key press. If there is no beep, the keypad has not registered the key press. Note: Using the arrow keys to adjust the contrast was disabled on V7.07 of the keypad software. Important: Keypads supplied later therefore 2008 have a small potentiometer inside of the keypad used to adjust the contrast; adjustment will therefore not work with buttons irrespective of the version of software installed. In order to adjust it, you will have to open the keypad. Turn the pot anti-clockwise to increase the contrast. The pot may require multiple turns before the text becomes visible. 14.2 Dirty overlays and LCD's Another problem can be dirt on the display or the overlay. The overlay can be wiped clean using a damp cloth and some mild detergent. However, sometimes the display itself can get dirty. To clean it, the keypad should be dismantled and the keyboard removed from the face plate by undoing the 4 mounting nuts. Once removed, you can wipe the LCD carefully with a damp cloth remembering that too much pressure will damage the display.Ensure you remove any excess moisture before remounting the keyboard onto the faceplate. Also ensure that the keyboard is firmly installed before finally re-assembling the keypad. 15. Printing problems Printing problems fall into 2 categories: Ticket printing and report printing. 15.1 Ticket printing problems Please check: The printer is correctly connected to the unit you are trying to print from. The printer is turned on, is on-line and has paper available. The keypad used to start the dispense is set up correctly and that ticket A and or ticket B point to unit which has a printer connected. LMS_MDS2000_BA_02_1203 Dispensing problems page 30/42 15.2 Report printing problems Please check: The printer is correctly connected to the unit you are trying to print from. The printer is turned on, is on-line and has paper available. The report printer setting is correctly configured. 16. Dispensing problems Here are a number of possible problems and some hints to what the problem could be. 16.1 Oil is not being dispensed No oil in the tank. Oil pump not working. Valve jammed/faulty. Master valve jammed/faulty. Valve wiring faulty. Master valve wiring faulty Fuse blown on an I/O. 16.2 Oil taken but quantity not registering Pulser faulty, no pulses arrive on the I/O. Pulser wired to wrong input. Pulser wiring faulty. Note: The selected hose will stay open until “Inactive Timeout” has been reached. 16.3 Over dispensing or under dispensing Dirt in the valves. Hose parameters not calibrated (see Chapter 0). 16.4 Erratic dispensing Effects of oil temperature/pressure. Dirt in the valve. LMS_MDS2000_BA_02_1203 Appendices page 31/42 17. Appendices 17.1 Menu map Enter PIN No. Enter Job No. Customer menu (1111) System menu (2222) System Menu Test Mode Enter Reg No. Enter Odometer Customer Menu Products System Menu System Type Enter Hose 0 Customer Menu Hose System Menu Master Valve Quantity (L) 0.0 Customer Menu Warn Level System Menu Monitor Stock Customer Menu Stop Level System Menu Job Veryfication Supervisor Menu Transaction Rep. Customer Menu Stock Mode System Menu Job Override Supervisor Menu Delivery Rep. Customer Menu Dispense Mode System Menu Set Report addr. Supervisor Menu Stock Level Rep. Customer Menu Job Num Entry System Menu Set Ticket A Adr Supervisor Menu Product Delivery Customer Menu Reg. Entry System Menu Set Ticket B Adr Supervisor Menu New Stock Level Customer Menu Odometer Entry System Menu Set System PIN Supervisor Menu Set Date/Time Customer Menu Initial Timeout System Menu Pulse per Unit Supervisor Menu Set Super PIN Customer Menu Inactive Timeout System Menu Max.Dispense Supervisor Menu Clear Transacts Customer Menu Set Language System Menu Display Alloc Supervisor Menu Add New User Customer Menu Set Customer PIN System Menu Decimal Places Supervisor Menu Remove User Customer Menu Diagnostic System Menu Hose Calibration Supervisor Menu Customer Config. Customer Menu Configure System System Menu Change I/O I.D Supervisor Menu Exit Customer Menu Exit System Menu Exit Supervisor menu (9999) LMS_MDS2000_BA_02_1203 Appendices page 32/42 17.2 Hose calibration and PPU setup In certain applications, the quantity actually dispensed may not match with the quantity requested or the quantity counted (and shown on the screen and/or ticket). This may be caused by a number of factors including details like fluid density, fluid viscosity, dirt in the solenoid and pulser tolerances. To calibrate this, alteration can be made to the PPU and correction factor settings to obtain precise results. It is important to remove all external factors such as faulty hardware or blocked, or clogged filters before attempting to adjust these settings. The first objective is to discover the nature of the discrepancy. This should be done by performing a number of test dispenses in preselect mode of various volumes ranging from small to large quantities. Measure the actual volume delivered and plot the results against the volume requested to determine whether adjustment is needed. There are two types of discrepancy: A “per unit” error and a “per dispense” error. Examples of both are shown below. It is possible that one outlet may show both of these discrepancies in which case, the “per unit” error must be corrected first. Example 1: Error increases with size of dispense (“per unit” error) Volume dispensed 1.5 Actual results Desired results 1 0.5 Time 0 1 2 3 4 An increasing error indicates that the PPU setting is not correct. The PPU correction should be re-calculated using the following formula: New PPU Requested volume Current PPU Actual volume dispensed Example 2: Regular overrun (“per dispense” error) Volume dispensed 1.5 Actual results Desired results 1 0.5 Time 0 1 2 3 4 LMS_MDS2000_BA_02_1203 Appendices page 33/42 In this example you have a continous overdispense of approx. 0.2 l. This could be caused by a slow solenoid valve which does not shut-off quick enough. You may lower the velocity of the fluid or calibrate as follows. For a system set at 100 pulses per litre, you have to enter in “Hose Calibration” the value 20 (100=1.0 l). The system will start to close the valve 0.20 l earlier than before to compensate the error. Note: This type of correction can only be used if the dispense is overrunning. It cannot be used if the dispenses are underrunning and not dispensing enough. If the unit is underrunning, then the cause is likely to be an incorrectly set PPU value. 17.3 PIN numbers Once the MDS2000 system has been configured, it should not be necessary to adjust system settings. Subsequent alterations may cause the system to operate incorrectly and lead to an ineffective fluid management system. To prevent unintentional or malicious interference, it is strongly advised that the default PIN numbers are changed after installation. The table below can be used to record new values (do not allow general users access to these codes): PIN number Code Supervisor menu 9999 Customer menu 1111 System menu 2222 17.4 Language codes The MDS2000 currently supports 16 languages. If there is any error or omission, or should you require an additional language, please contact your distributor. System language Code System language Code English GB4164 Swedish SE4246 French FR3093 Turkish TR9090 German DE4369 Croatian CR3248 Dutch NL3031 Hungarian HU3186 Danish DK4205 Slovak SK40291 Italian IT3279 Finnish FN0000 Spanish ES3124 Russian* RU0077 Portuguese PT3155 * Russian requires a special display in the keypad. Please contact your distributor if you require to run in Russian. LMS_MDS2000_BA_02_1203 Appendices page 34/42 17.5 Transaction endcodes At the end of each transaction, a status code is printed on the ticket. In normal operation, users should only see codes 0 or 1. Ticket code Description Explanation 0 Timed out 1 2 3 4 5 6 7 8 9 Complete Encoder Error Count Error Powered Down System Inactive I/O Fault Maximum Limit Transaction was stopped as the outlet was idle for the Inactive Timeout period. (Free dispense mode): This is the normal status code. (Preselect mode): The desired amount was not reached. (Preselect mode only): The required quantity dispensed is OK. Pulser fault - Incorrect pulses Pulser fault - Missing pulses Power interruption during the transaction The system was disabled whilst this dispense was active. Open or short circuit in either input or output channels. Unused Unused (Free dispense mode only): The maximum quantity set for the outlet was reached. 17.6 Battery replacement The MDS2000 contains battery-backed memory. Over time, the battery voltage will eventually fail and need replacement. In order to replace the battery you will need a cross-head screwdriver to open the I/O and a replacement CR2032 coin cell. These should be readily available locally from camera suppliers. Caution: In order not to lose any settings, the I/O battery MUST be replaced with the I/O power still on. Take precautions in not touching any other part of the circuitry whilst carrying out this operation. Doing so may cause damage to the I/O. Identify the I/O that contains the low battery and ensure the power is still on remove the screws from the lid of the I/O and place to one side. Locate the battery in the centre of the board and note the batteries polarity. Carefully remove the battery from the holder being extra careful not to strain the retaining clip. Slide in the new battery ensuring that it is oriented the same way as the original. Replace the I/O cover and screw into place. Ensure you dispose of the battery properly. 17.7 Fuse replacement The I/O has 4 fuses protecting various parts of the system. F1 protects the 24V supply for the inputs as well as the PSU for the I/O's logic. F2 protects the left bank of I/O outlets (O/P 0 to O/P 3) F3 protects the right bank of I/O outlets (O/P 4 to O/P 8) F4 protects the keypad power supply output. WARNING: Replacement fuses must be correctly rated. Failure to use a correctly rated fuse may cause irreparable damage to the circuit board and will invalidate the warranty. F1 is a 1A 'F' type (quickblow) fuse. F2, 3 and 4 are all 3.15 'F' type (quickblow) fuses. LMS_MDS2000_BA_02_1203 Appendices page 35/42 Note: A fuse blowing is generally caused by a short circuit fault though some do fail simply because of age. If a fuse does blow, an investigation should be carried out first to ensure that any faults are rectified before inserting the replacement fuse. LMS_MDS2000_BA_02_1203 Remote display page 36/42 18. Remote display The remote display is a simple 4-digit, 7-segment LED counter and display designed to display the quantity of a fluid being dispensed from either a single hose reel or multiple hose reels. Whilst primarily designed to operate in conjunction with the MDS2000 fluid monitoring system, the units facilities allow it to be used almost anywhere, even as a stand-alone unit*. The unit can operate in two modes**. In single hose “Count” mode, when idle, the unit displays the hose reel number prefixed by an 'H'. When the unit then detects that the solenoid valve has opened to initiate a dispense, the unit goes through a brief display test before showing the amount of fluid that has been dispensed. The quantity can be shown to 2 decimal places although the unit automatically adjusts this as the quantity increases in order to continually show the correct amount as accurately as possible. When the unit detects the solenoid valve closing, that is deemed to be the end of the dispense. The dispensed quantity will remain on the screen for a further 60 seconds before the display reverts back to showing the hose number. In “CAN” mode, the unit receives its quantity details directly from the I/O's themselves of the MDS2000 system which broadcast them over the CAN-Bus network as and when required. Installation is very simple. For “Count” mode, there are two 4-way screw connectors creating an “In” and “Out” wiring scheme. The “In” connector provides power and connections from the controlling unit. The “Out” terminal is used for the connection to the pulser and solenoid***. For “Can” mode, only 4 wires are needed. Power and ground as well as the 2 CAN-Bus connections from the MDS2000 network. Setup is also straight forward with a maximum of 3 different parameters that may require changing. A simple 3-button interface is provided to change these values. These buttons are hidden inside the unit when the unit is fully assembled to prevent tampering. The actual settings required are determined by the mode the display is used in. * Subject to evaluation. Please check with your distributor before using this item on its own or with equipment other than the MDS2000. ** The CAN mode is only available on units with the CAN-Bus components installed and running firmware I/O v7.21 or later. *** Based on an installation with a MDS2000. Connection may vary with other systems or when configured as a stand-alone unit. **** The unit can be powered from 8V upwards but the input voltage will need to be large enough to drive whatever valve is used; i.e. A 24V solenoid will need a 24V supply. Flexible design for use with other equipment or as a stand-alone unit. Facility to connect to the CAN-BUS network of the MDS2000 system directly. Easy to install and simple to setup. Rugged metal case. 38mm tall 7-segment digits for easy reading over long distances. Simple to use interface for setup. Interface buttons are hidden once fully assembled to prevent tampering. Factoring of pulses from 1.00 to 400.00 pulses per unit (count mode only) Quantities displayed with 0, 1 or 2 decimal places (count mode only). Up to 16 different display addresses on the MDS2000 network (CAN mode) LMS_MDS2000_BA_02_1203 Remote display page 37/42 18.1 Wall mounting The display must be mounted on a stable surface. This can be on a wall or on a hose reel housing. For mounting, please first open the housing by removing the two M4 screws on the front of the display. The lid will then lift off easily. Note: Removing and rotating the top LED display PCB only will cause the unit to display incorrectly. Please ensure that you rotate the complete assembly of both boards and not just the top display PCB. 18.2 Connecting to a MDS2000 system (count mode) All electrical connections are made using screw terminals. In order to operate correctly, the unit requires that it can sense the solenoid valve opening and closing and also any pulses that are generated by the flow meter. The display must be fitted in between the I/O and pulser/solenoid assembly. Below is a diagram showing the general wiring layout. When the display is used, simply take that cable and route it to the display input terminals instead. The diagram below shows the individual connections that need to be made in order to connect hose 1 on an I/O unit to a display unit. MDS I/O control unit Solenoid terminals: A second piece of 4-core cable is now required to connect the output terminals on the display to the solenoid and meter assembly. Pulse input GND IN1 IN0 +V Solenoid output +V OP0 +V Remote display GND PULS IN SOL IN +24V GND PULS OUT SOL OUT +24V Meter Solenoid valve LMS_MDS2000_BA_02_1203 Remote display page 38/42 18.3 Connecting to a MDS2000 system (CAN mode) All electrical connections are made using screw terminals. In order to operate correctly, the unit only requires power and the CAN-Bus connections from the MDS2000 system. Below is a diagram showing the general wiring layout. Use a 4-core cable to connect the power/GND and CAN-Hi CAN-Lo connections to MDS2000 system. The sample below shows the individual connections that need to be made. I/O control unit Remote display CAN Low GND CAN Hi CAN Low GND CAN Hi MDS keypad CAN Hi GND CAN Low Sample wiring Note: Just as in all CAN-Bus connected units such as keypads and I/O boards, the display has a network termination jumper that must be positioned in such a way as to terminate the network if physically connected at either end. 18.4 Accessing the menus When the power is applied to the display, the display first scrolls the word “SOFT”, followed by the software version. After a short delay, it then reverts to its idle state. In its idle state, what the display shows depends on the mode. In “Count” mode, the display shows the hose reel number. In CAN mode, the display will remain blank until the MDS2000 system sends data to the display. The menus can only be accessed whilst the case is open as access is needed to the buttons and these are covered when the unit is fully assembled. The interface is very simple comprising of 3 keys: An escape key, a change key and an enter key. In general, the escape key exits the current screen without saving any changes to the values. The change key changes the value of the selected item whilst the enter key either selects or accepts an item. More details on the key actions are given for each individual screen. The diagram below shows the position of the keys. The main menu itself can be accessed Change Escape Enter any time in CAN mode. However, in “count” mode, the display must be idle and showing the hose number. To access the menu, simply hold down the enter key for 2 seconds. The menu has 2 fixed options: “DP” for decimal places and “type” for display mode. If count mode is active, there are also menus for “PPU” for pulses per unit and “HOSE” for the hose number shown at idle. If CAN mode is active, there is an additional menu “Addr” to select the displays Node ID. Select which menu you require by pressing the change key. Press the enter key to select the menu item to view or change. To exit the menu, press the escape key. There is also a time out so the display will exit the menu system if no key is pressed for one minute. If editing a value, then any changes will be lost if the unit times out. LMS_MDS2000_BA_02_1203 Remote display page 39/42 18.5 Decimal places The decimal places menu allows to select the default number of decimal places to be displayed. The default value is 1 decimal place. The screen shows zero quantity with the required number of decimal places. Zero decimal places is shown as simply “0”. One decimal place is shown as “0.0” and two decimal places as “0.00”. Use the change key to select and store the require setting and then press the enter key to select. If you wish to exit the menu without saving any changes, then press the escape key. 18.6 Display mode menu The Mode menu appears on the screen as “Type”. Entering the menu allows to change the mode that the display is working in. You can either select “Count” mode or “CAN” mode. Count mode is designed to be used on a single outlet taking its control from the solenoid input and physically counting the pulses supplied by the pulser. “Can” mode allows the MDS200 to provide the display data by means of the CAN-Bus network. The default mode is count mode. Pressing the change key will alter the mode. Press the Enter key to select the required mode or ESC to abort. 18.7 Pulses per unit menu (count mode only) The pulses per unit menu allows editing the count to quantity factor. The default value is 100.00 pulses per unit. The menu allows to edit the value by modifying each digit in turn, starting with the most significant digit. The display will automatically scroll left to show the 5th and last significant digit once you have confirmed the value of the 4th digit. The flashing digit is the one currently selected. Pressing the change button will increase that digit by one. Pressing the change key whilst the digit is at nine will reset that digit back to 0. When you have selected the correct digit, press the enter key to move to the next digit. Once you reach the 5th digit and have selected its value, pressing the enter key will store the complete value and bring you back to the main menu. However, if you try to enter a value greater than 400.00 or less than 1.00, then the new value will not be accepted and the display will return to the beginning of the editing process and its original value. At anytime during this process you can press the escape key to return to the main menu and abort any edits that you may have done. 18.8 Hose number menu (count mode only) The hose number menu allows to modify the hose number that appears when the display is idle. The hose number is edited in exactly the same way as the PPU. The flashing digit increments by one when you press the change button and you move on to the next digit by pressing the enter key. Acceptable values are from 1 to 128 and like the PPU entry, if you try to enter an invalid value, the new value is discarded and you return to the beginning of editing process with the original value. 18.9 Unit address menu (CAN mode only) The unit address allows to select the node ID of the display. Up to 16 different display nodes can be used on any one MDS2000 system. The range is from 0 to 15. Pressing the change button increments the ID number up to 15, pressing it again will cause the ID to roll round to zero. Press the Enter key to accept the ID number displayed or press escape at any time to abort the changes. LMS_MDS2000_BA_02_1203 Warranty page 40/42 19. Warranty Badger Meter warrants that the products will be free from any defects caused by faulty material or workmanship for a period of twelve (12) months from the date of sale of the products to the enduser (the ‘warranty period’) PROVIDED THAT, during the warranty period: 1. Badger Meter receives notice setting out full details of any defect in any product and details of the time and place of purchase of the product and 2. The enduser returns the product to Badger Meter or its nearest representative at its own costs. Badger Meter shall, as its option, repair or replace the product found defective by its inspection or refund the price paid by the enduser for that product. Badger Meter's liability and the enduser’s rights under this warranty shall be limited to such repair, replacement or refund and, in particular, shall not extend to any direct, special, indirect or consequential damage or losses of any nature. Note: This warranty does not form part of, nor does it constitute, a contract between Badger Meter and the enduser. It is additional to any warranty given by the seller of the products and does not exclude, limit, restrict or modify the rights and remedies conferred upon the enduser, or the liabilities imposed on the seller, by any statute or other laws in respect of the sale of the product. LMS_MDS2000_BA_02_1203 Manufacturer declaration page 41/42 20. Manufacturer declaration LMS_MDS2000_BA_02_1203 DIN ISO certificate page 42/42 21. DIN ISO certificate LMS_MDS2000_BA_02_1203 Hotline Please contact your supplier for any technical assistance you may need. ® Badger Meter Europa GmbH Subsidiary of Badger Meter, Inc., USA Nürtinger Str. 76 72639 Neuffen (Germany) E-mail: [email protected] www.badgermeter.de