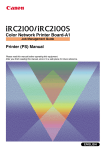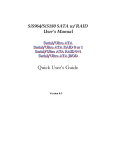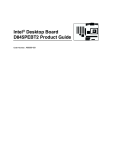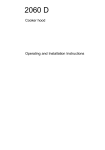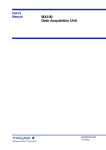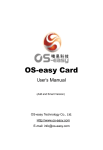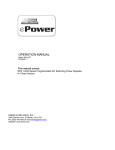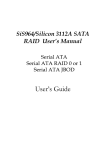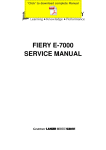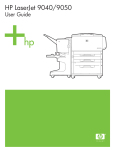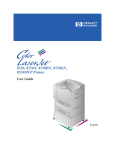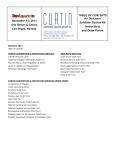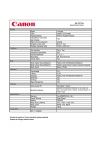Download Manual Template for Word 97
Transcript
FIERY E-7000
SERVICE MANUAL
It is the reader's responsibility when discussing the information contained
within this document to maintain a level of confidentiality that is in the best
interest of Ricoh Corporation and its member companies.
NO PART OF THIS DOCUMENT MAY BE REPRODUCED IN ANY
FASHION AND DISTRIBUTED WITHOUT THE PRIOR
PERMISSION OF RICOH CORPORATION.
All product names, domain names or product illustrations, including
desktop images, used in this document are trademarks, registered
trademarks or the property of their respective companies.
They are used throughout this book in an informational or editorial fashion
only and for the benefit of such companies. No such use, or the use of
any trade name, or web site is intended to convey endorsement or other
affiliation with Ricoh products.
2005 RICOH Corporation. All rights reserved.
WARNING
The Service Manual contains information
regarding service techniques, procedures,
processes and spare parts of office equipment
distributed by Ricoh Corporation. Users of this
manual should be either service trained or
certified by successfully completing a Ricoh
Technical Training Program.
Untrained and uncertified users utilizing
information contained in this service manual to
repair or modify Ricoh equipment risk personal
injury, damage to property or loss of warranty
protection.
Ricoh Corporation
LEGEND
PRODUCT CODE
GESTETNER
G815
COMPANY
LANIER
RICOH
Fiery E-7000
SAVIN
DOCUMENTATION HISTORY
REV. NO.
*
DATE
08/2005
COMMENTS
Original Printing
Read this "Safety Information" carefully before you use this product.
For safety, please follow the instructions in information slip.
SAFETY INFORMATION
When using this machine, the following safety precautions should always be
followed.
Safety During Operation
In this manual, the following important symbols are used:
!WARNING
Indicates a potentially hazardous situation which, if instructions are not
followed, could result in death or serious injury.
!CAUTION
Indicates a potentially hazardous situation which, if instructions are not
followed, may result in minor or moderate injury or damage to property.
!WARNING
• Connect the power cord directly into a wall outlet and never use an extension
cord.
• Disconnect the power plug (by pulling the plug, not the cable) if the power
cable or plug becomes frayed or otherwise damaged.
• To avoid hazardous electric shock, do not remove any covers or screws other
than those specified in this manual.
• Turn off the power and disconnect the power plug (by pulling the plug, not the
cable) if any of the following occurs:
− You spill something into the machine.
− You suspect that your machine needs service or repair.
− The external housing of your machine has been damaged.
!CAUTION
• Protect the machine from dampness or wet weather, such as rain and snow.
• Unplug the power cord from the wall outlet before you move the machine.
While moving the machine, you should take care that the power cord will not
be damaged under the machine.
• When you disconnect the plug from the wall outlet, always pull the plug (not the
cable).
• Risk of explosion if battery is replaced by an incorrect type.
• Dispose of used batteries according to the instructions.
!ACHTUNG
(Deutch)
• Die batterie darf nur durch eine des gleichen Typs ersetzt warden, da
anderenfalls Explosionsgefahr besteht.
• Sie die debrauchten Batterien entsprechend den gegebenen Anweisungen.
Power Cord Precautions:
To reduce the risk of electric shock or damage to the equipment:
• User the appropriate power cord which was set up by your manufacturer's
authorized service provider.
• Do not place objects on AC power cords or cables. Arrange then so that no one
may accidentally step on or trip over them.
• Do not pull on a cord or cable. When unplugging from the electrical outlet, grasp
the cord by the plug.
• Do not disable the power cord grounding plug. The grounding plug is an
important safety feature.
• Plug the power cord into a grounded (earthed) electrical outlet that is easily
accessible at all times.
Power Supply:
The socket-outlet shall be installed near the product and shall be easily accessible.
Netzanschluss: (Deutch)
Die Wandsteckdose sollte in der Nähe Geräts installiert und leicht zugänglich sein.
Warning:
Use of controls, adjustment or performance of procedures other than those
specified in this manual may result in hazardous radiation exposure.
!IMPORTANT SAFETY NOTICES
PREVENTION OF PHYSICAL INJURY
1. Before disassembling or assembling parts of the controller, make sure that
the AC power cord is unplugged.
2. The wall outlet should be near the controller and easily accessible.
3. Note that some components of the controller are supplied with electrical
voltage even if the main power switch is turned off.
4. If any operation check has to be made with exterior covers off while the main
switch is turned on, keep hands away from electrified or mechanically driven
components.
OBSERVANCE OF ELECTRICAL SAFETY STANDARDS
1. The controller must be installed and maintained by a customer service
representative who has completed the training course on the controller.
2. The danger of explosion exists if the battery on the motherboard is
incorrectly replaced. Replace the battery only with the equivalent type
recommended by the manufacturer. Discard the used motherboard battery in
accordance with the manufacturer’s instructions and local regulations.
SAFETY AND ECOLOGICAL NOTES FOR DISPOSAL
1. Dispose of replaced parts in accordance with local regulations.
2. When keeping used lithium batteries in order to dispose of them later, do not
put more than 100 batteries per sealed box. Storing larger numbers or not
sealing them apart may lead to chemical reactions and heat build-up.
This manual uses several symbols.
Symbol
☛
!
"
What it means
Refer to section number/document
Screw
Connector
Trademarks
• Windows ® are registered trademarks of Microsoft Corporation in the United
States and /or other countries.
• Fiery ® is a registered trademark of Electronics For Imaging, Incorporated.
• PostScript ® is a registered trademark of Adobe Systems, Incorporated.
• Ethernet ® is a registered trademark of Xerox Corporation.
• Macintosh ® is a registered trademark of Apple Computer, Incorporated.
• Pentium ® is a registered trademark of Intel Corporation.
• Other product names used herein are for identification purposes only and may be
trademarks of their respective companies. We disclaim any and all rights
involved with those marks.
TABLE OF CONTENTS
1 INSTALLATION .......................................................................... 1-1
1.1 INSTALLATION REQUIREMENTS ............................................................1-1
1.1.1 ENVIRONMENT ................................................................................1-1
1.1.2 MACHINE LEVEL..............................................................................1-1
1.1.3 MINIMUM SPACE REQUIREMENTS ...............................................1-2
1.1.4 POWER REQUIREMENTS ...............................................................1-2
1.2 INSTALLATION FLOW CHART .................................................................1-3
1.3 MACHINE INSTALLATION.........................................................................1-4
1.3.1 SETTING CUSTOMER EXPECTATIONS.........................................1-4
1.3.2 UNPACKING THE E-7000 ................................................................1-5
1.3.3 FRONT AND BACK PANELS............................................................1-6
1.3.4 CONNECTING E-7000 TO THE COPIER .........................................1-7
1.3.5 STARTUP AND INITIAL SETUP .......................................................1-9
1.3.6 VERIFYING THE CONNECTION (LOCAL TEST PRINT) ...............1-12
1.3.7 VERYFYING CONNECTION TO THE NETWORK .........................1-13
1.4 INSTALLING OPTIONAL FEATURES .....................................................1-14
1.4.1 OVERVIEW .....................................................................................1-14
1.4.2 ACTIVATE / DEACTIVATE AN OPTIONAL FEATURE
USING A DONGLE ..........................................................................1-15
2 GENERAL OPERATIONS FOR SERVICING.............................. 2-1
2.1 START-UP, SHUT-DOWN, AND REBOOT PROCEDURES......................2-1
2.1.1 STARTING THE COPIER AND THE E-7000 ....................................2-1
2.1.2 SHUTTING DOWN THE COPIER AND THE E-7000........................2-2
2.1.3 SHUTTING DOWN THE E-7000 ONLY ............................................2-2
2.1.4 RESTARTING THE E-7000...............................................................2-3
2.1.5 REBOOTING THE E-7000 ................................................................2-3
2.2 CANCELLING THE CURRENT PRINT JOB ..............................................2-4
2.3 PRINTING THE CONFIGURATION SHEET OR TEST SHEETS...............2-4
2.4 RUNNING THE E-7000 SETUP .................................................................2-5
2.4.1 TO ACCESS THE SETUP MENU .....................................................2-5
2.4.2 TO EXIT FROM THE SETUP MENU ................................................2-5
3 REPLACEMENT ......................................................................... 3-1
3.1 GENERAL CAUTION .................................................................................3-1
3.2 NAMES OF MAIN PARTS/UNITS ..............................................................3-2
3.3 COVER REMOVAL ....................................................................................3-3
3.3.1 SIDE COVER FOR THE E-7000 .......................................................3-3
3.4 UNIT REMOVAL.........................................................................................3-4
3.4.1 VIDEO BOARD..................................................................................3-4
3.4.2 DIAGNOSTIC LED BOARD ..............................................................3-5
3.4.3 HARD DISK DRIVE (HDD) ................................................................3-5
3.4.4 POWER SUPPLY UNIT ....................................................................3-6
3.4.5 FAN ...................................................................................................3-6
3.4.6 MOTHERBOARD ..............................................................................3-7
3.4.7 MEMORY - 512 MB DIMM ................................................................3-8
i
3.4.8 CPU AND COOLING ASSEMBLY.....................................................3-8
3.4.9 LITHIUM BATTERY..........................................................................3-10
3.4.10 EXTENSION CARD ....................................................................3-10
4 SOFTWARE MAINTENANCE ..................................................... 4-1
4.1 GENERAL NOTES AND CAUTIONS .........................................................4-1
4.2 CLEARING THE QUEUED PRINT JOBS IN THE E-7000..........................4-2
4.3 RESTORING THE E-7000 TO FACTORY DEFAULTS ..............................4-3
4.4 SYSTEM SOFTWARE INSTALLATION PROCEDURE .............................4-4
4.4.1 OVERVIEW .......................................................................................4-4
4.4.2 INSTALLING SYSTEM SOFTWARE
OVER THE NETWORK PORT...........................................................4-5
4.4.3 INSTALLING SYSTEM SOFTWARE
USING A USB FLASH DRIVE............................................................4-8
4.5 PATCH INSTALLATION PROCEDURE ...................................................4-10
5 TROUBLESHOOTING ................................................................ 5-1
5.1 OVERVIEW ...............................................................................................5-1
5.2 LED DIAGNOSTIC CODES.......................................................................5-2
5.3 ERRORS AND SUGGESTED ACTIONS ..................................................5-6
5.3.1 START-UP PROBLEMS...................................................................5-6
5.3.2 SYSTEM PROBLEMS......................................................................5-8
5.3.3 SYSTEM SOFTWARE INSTALLATION ...........................................5-9
5.3.4 NETWORK PROBLEMS .................................................................5-10
5.3.5 PRINTING PROBLEMS ..................................................................5-11
5.4 TESTING THE VOLTAGE SUPPLIES......................................................5-16
6 DETAILED SECTION DESCRIPTIONS ...................................... 6-1
6.1 BLOCK DIAGRAM AND FUNCTIONS .......................................................6-1
6.2 PRINT DATA PROCESSING .....................................................................6-3
6.2.1 FLOW CHART...................................................................................6-3
6.2.2 MULTI-COPY PRINT JOBS ..............................................................6-3
7 SPECIFICATIONS....................................................................... 7-1
7.1 GENERAL SPECIFICATIONS....................................................................7-1
7.2 SUPPORTED PAPER SIZES.....................................................................7-3
7.3 SUPPORTED MEDIA TYPES ....................................................................7-4
ii
1 INSTALLATION
1.1 INSTALLATION REQUIREMENTS
1.1.1 ENVIRONMENT
1. Temperature Range:
5°C to 40°C (41°F to 104°F)
2. Humidity Range:
10% to 90% RH
3. Ambient Illumination:
Less than 1500 lux (do not expose to direct sunlight
or strong light)
4. Ambient Dust:
Less than 0.10 mg/m3
5. If the place of installation is air-conditioned or heated, do not place the machine
where it will be:
1) Subjected to sudden temperature changes
2) Directly exposed to cool air from an air-conditioner
3) Directly exposed to heat from a heater
6. Do not place the machine where it will be exposed to corrosive gases.
7. Do not install the machine at any location over 3,048 m (10,000 feet) above sea
level.
8. Place the controller on a strong and level base.
9. Do not place the machine where it may be subjected to strong vibrations.
10. Do not connect the machine to a power source shared with another electrical
appliance.
11. The machine can generate an electromagnetic field, which could interfere with
radio or television reception.
1.1.2 MACHINE LEVEL
1. Front to back:
Within ±5° (0.2") away from level
2. Right to left:
Within ±5° (0.2") away from level
1-1
Installation
INSTALLATION REQUIREMENTS
INSTALLATION REQUIREMENTS
1.1.3 MINIMUM SPACE REQUIREMENTS
Place the machine near the power source, providing clearance as shown.
You may place the machine on the rear side of the finisher as shown in the
illustration.
100 mm
100 mm
Right Panel
100 mm
Left Panel
Back Panel
Front Panel
100 mm
1.1.4 POWER REQUIREMENTS
!CAUTION
1. Insert firmly the plug in the outlet.
2. Avoid using an outlet extension plug or cord.
3. Ground the machine. Avoid using a 3-prong adapter in a 2-hole ungrounded
outlet.
4. Use the supplied AC power cord with this product.
1. Input voltage level: 100 – 240V, 50-60Hz; 3A
2. Do not put anything on the AC power cord.
1-2
1.2 INSTALLATION FLOW CHART
Recommended installation steps are as follows:
Make sure that the copier
is ready to use.
Unpack the E-7000
Connect the E-7000
to the copier
Select the language and
do the minimum setup
Print Test Pages and a
Configuration Page
The site administrator connects
the E-7000 to the network
and verifies the connections.
The site administrator
configures the setup options.
The site administrator performs
the color calibration.
The site administrator installs user
software on networked computers
that print to the E-7000.
Finished
1-3
Installation
INSTALLATION FLOW CHART
MACHINE INSTALLATION
1.3 MACHINE INSTALLATION
1.3.1 SETTING CUSTOMER EXPECTATIONS
Before installation, the customer should be informed of the following:
• Some nodes on the network may be unavailable for up to one hour.
• The copier may be unavailable for up to one hour
• The site administrator should be available during the installation for network
connectivity.
• Equipment downtime and impact on the network can be minimized if the site
administrator installs a network connector for the E-7000 and confirms network
connection for the E-7000 installation.
• The site administrator should have a networked computer available during the
installation. The appropriate software should already be installed.
Documentation for the networked computer and the network operating software
should be available.
• The site administrator should install the user software shipped with the E-7000
(user documentation is also included) onto the networked PCs and Mac OS
computers that will print to the E-7000.
NOTE: This guide covers hardware installation and service. It provides general
information on connecting the E-7000 to the customer’s network. For
network setup and configuration information, refer the site administrator to
the Configuration and Setup manual.
1-4
MACHINE INSTALLATION
1. Open the box and remove the packing material.
2. Remove the contents from the top container. Inspect the contents for visible
damage. The top container should include the following items:
[D]
[E]
[A]
[F]
[B]
[G]
[C]
•
•
•
•
•
•
•
[A] AC Power Cord
[B] Interface Cable
[C] Extension Card
[D] Fierydriven Keytops
[E] Fierydriven Logo
[F] Base for Keytop
[G] Media Package
3. Give the Media Package to the site administrator.
4. Take the remaining components out of the top container.
5. Remove the top container and any packing materials.
6. Carefully lift the E-7000 out of the box.
1-5
Installation
1.3.2 UNPACKING THE E-7000
MACHINE INSTALLATION
1.3.3 FRONT AND BACK PANELS
After unpacking the E-7000, familiarize yourself with the front and back panels
before you connect the E-7000 to the copier.
• Front Panel
driven
Color Controller
E-7000
• Back Panel
A
B
C
D
E
F
G
[K]
[J]
[I]
[H]
[A]
[G]
[F]
[B]
ON
1 2
[C]
[E]
H
I
J
K
[D]
1-6
Diagnostic LEDs (for service use only)
Service Switches (for service use only)
Video Interface
Power Connector
Power Switch
Not Used
RJ-45 Connector
(10BaseT/100BaseTX/1000BaseT)
Not used (Monitor port)
Not used (Serial Port)
USB Ports
Not used (USB Type B port)
1.3.4 CONNECTING E-7000 TO THE COPIER
After you unpack the E-7000, connect the E-7000 to the copier before you connect
it to the network. This is to confirm that there are no problems with the hardware
and controller itself.
Installation
MACHINE INSTALLATION
!WARNING!
Turn the controller main power switch and copier main power switch to off
and disconnect the power cords before you do these procedures.
1. Remove the I/F slot cover [A] of Slot C
[C] (this is the slot for the external
controller) (! x 2).
2. Touch a metal surface to remove static
charge from your hands before you
touch the extension card.
3. Insert the extension card [B] into Slot
C [C] and fasten it with the screws. (!
x 2).
NOTE: Make sure that the extension
card is inserted straight and
firmly.
1-7
[C]
[A]
[B]
MACHINE INSTALLATION
4. Connect the interface cable as follows:
− “Copier Side” [D]:
Connect this to the extension card
and fasten the screws.
− “Controller Side” [E]:
Connect this to the video interface
on the rear of the E-7000.
CONTROLLER
SIDE
[D]
NOTE: If the interface cable is
[E]
connected in the opposite
direction, the copier engine will
fail to communicate with the
controller.
5. Connect the appropriate AC power
cord [F] to the power connector at the
back of the E-7000.
COPIER
SIDE
[F]
6. On the operation panel of the copier,
remove the Slot Cover [A] and discard
it.
[C]
[B]
7. Install the base key top [B] and
Fierydriven key top [C] in the position
indicated in the illustration.
[A]
Use the correct keytops, as shown in
the table below.
US Model (English)
Only the E-7000 is
connected.
The E-7000 and the Copy
Connector Kit (for the
Tandem Copy feature) are
connected.
1-8
International Model
(Symbols)
MACHINE INSTALLATION
1. Connect the power cord of the copier to a power outlet and switch on the copier
main power.
NOTE: 1) The copier must be turned on before you turn the E-7000 on.
2) Make sure that all firmware modules for the copier are updated to
the newest versions. If they are not, update them before you turn on
the E-7000.
(☛ Copier Service Manual)
2. Turn the power switch on the E-7000 back panel to ON.
3. Allow startup to proceed without interruption, while you watch the diagnostic
LEDs on the back panel of the E-7000.
4. When the diagnostic LEDs show ‘00’, go to the copier operation panel and
press the Fierydriven key. ‘Please wait’ may be shown on the copier operation
panel.
5. The language selection screen is shown. (If this screen is not shown, then
press the Fierydriven key again.)
Select the desired language with the down arrow “$” key and up arrow “#”
key, and touch “OK”.
• English
Select Language
%
• Dutch
English
%
• Spanish
%
• Italian
OK
%
• German
Main Menu/Cancel
#
$
• French
NOTE: 1) After you have selected a language, you cannot change the
language unless you do “Factory Defaults (☛ 4.3)” or re-install the
system software.
2) The default settings for the E-7000 depends on the language
selection as follows:
PS Setting
Default Paper Sizes
Selected Language & Market Region
English – UK/Dutch / Spanish/
English - US
Italian /German/French
US
Metric
1-9
Installation
1.3.5 STARTUP AND INITIAL SETUP
MACHINE INSTALLATION
Select Market Region
%
U.S.
%
If you selected “English” at the language
selection screen, you are prompted to
select the market region. Select either
“US” or “UK” with the down arrow “$”
key and up arrow “#” key, then touch
“OK”.
%
%
OK
#
Main Menu/Cancel
$
6. “Please wait…” will be indicated on
the Fiery menu screen, then the Fiery
menu screen will disappear from the
operation panel.
Exit Setup
%
Server Setup
%
Network Setup
%
Printer Setup
%
7. Wait for a moment, then press the
#
Fierydriven key again on the
operation panel. The Setup main
menu will appear on the Fiery menu screen.
Main Menu/Cancel
$
NOTE: The E-7000 setup options should be configured later by the site
administrator. However, during the installation, a field technician must
check that the E-7000 controller works correctly with the default
configuration.
Therefore, the next steps show the steps for minimum configuration.
8. “Enter Password” message will appear.
Enter the default administrator password: “Fiery.1”.
9. Touch the keys in the following order, to configure the minimum setup.
1) “Server Setup” key
2) “Main Menu/Cancel” key
3) (When you see “Save Changes for Server Setup / YES”)
“OK” key
4) “Network Setup” key
5) “Exit Network” key
6) (When you see “Save Changes for Server Setup/ YES”)
“OK” key
7) “Printer Setup” key
8) “Main Menu/Cancel” key
9) (When you see “Save Changes for Printer Setup / YES”)
“OK” key
NOTE: If you need to specify the system date and time, enter the Server Setup
menu and set them.
10. Select “Exit Setup”.
Exit Setup
%
Server Setup
%
Network Setup
%
Printer Setup
%
#
1-10
Main Menu/Cancel
$
11. The system will reboot. The Fierydriven
key will have no effect until after the
system reboots. To confirm that the
reboot was successful, press the
Fierydriven key. The Fiery Menu
screen will appear on the operation
panel of the copier.
Server Name
%
Idle
%
%
#
12. Attach the Fiery Decal [A] to the copier
front cover.
[A]
1-11
%
XXXXXMB (Version)
Main Menu/Cancel
$
Installation
MACHINE INSTALLATION
MACHINE INSTALLATION
1.3.6 VERIFYING THE CONNECTION (LOCAL TEST PRINT)
After you connect the E-7000 to the copier, print the Test Page and the
Configuration Page to verify that the connection between the E-7000 and the
copier is good.
1. Make sure that the copier is not in use.
2. Check the settings in the following table, and make sure that Letter or A4 paper
is loaded in at least one of the paper trays of the copier.
Setup Option
Configuration
Page requires…
PS Test Page
requires…
PS Setting Default Paper Size
“US”
“Metric”
Letter
A4
Letter
A4
3. On the operation panel of the copier, press the Fierydriven key to access the
printer initial menu screen.
4. Access the menu list. To do this, touch the “Main Menu/Cancel” key, and
select “Print Pages”.
5. Print the following pages:
• Configuration Page
• PS Test Page
6. Examine the quality of the test pages.
• All patches should be visible, but it is acceptable if they are very faint in the
5% and 2% ranges.
• Each patch set should show uniform gradation from patch to patch as the
shade lightens from 100% to 0%.
• Poor image quality may indicate that the copier needs service. For more
information, see the documentation provided with the copier.
1-12
MACHINE INSTALLATION
The E-7000 provides twisted pair connectivity to an Ethernet network.
Cable requirements:
• 10BaseT (Ethernet): Unshielded Twisted Pair (UTP), Category 3 or higher
• 100BaseTX (Fast Ethernet): UTP, Category 5 or higher (4-pair/8-wire, short
length)
• 1000BaseT (Gigabit Ethernet): UTP, Category 5e or higher (4-pair/8-wire,
short-length)
NOTE: If the print engine is 230V, use a shielded network cable.
1. Turn off the E-7000 power before connecting the E-7000 to any network
device.
2. Connect the network cable to the RJ-45 connector (upper connector) on the E7000. (The lower connector cannot be used.)
3. Make sure that the copier power is switched on.
4. Turn the power switch on the E-7000 back panel to ON.
5. Allow startup to proceed without interruption, while you watch the diagnostic
LED on the back panel of the E-7000. When the diagnostic LEDs show ‘00’, go
to the copier operation panel.
6. Configure the Setup options.
1) Press the Fierydriven key on the copier operation panel. (‘Please wait’ may
be shown on the copier operation panel. If the next screen is not shown after
‘Please wait’, then press the Fierydriven key again.)
2) Touch the “Main Menu/Cancel” key.
3) Touch the down arrow “$” key.
%
Exit
4) Select “Run Setup”.
Server Setup
%
5) Touch “OK”.
Network Setup
%
6) Wait for a while and then press the
Printer Setup
%
Fierydriven key again.
7) Wait until the setup main screen
Main Menu/Cancel
#
$
appears.
8) Ask the site administrator to configure the Setup options.
NOTE: It is the site administrator’s responsibility to configure the correct setup
options for the network and user environment. The default settings in
the setup may be adequate, but they may not be optional for the user’s
environment. Refer the site administrator to the Configuration and
Setup manual for setup information.
7. After configuring the Setup options, verify the network connection.
Ask the site administrator to install the printer driver on a client PC, and to
make a test print from that PC.
1-13
Installation
1.3.7 VERYFYING CONNECTION TO THE NETWORK
INSTALLING OPTIONAL FEATURES
1.4 INSTALLING OPTIONAL FEATURES
1.4.1 OVERVIEW
The system software for the E-7000 contains the following optional features:
• EFI Spot-On
• EFI Hot Folders
• EFI Auto Trap
Initially, the above three optional functions cannot be used. When the customer
purchases any of these functions, a hardware USB dongle which includes a license
for the optional feature will be provided.
After the license for the feature is transferred to the E-7000, the dongle will be
locked to that particular E-7000 (a unique value will be written to the dongle).
• To transfer the license from the dongle to the E-7000, you turn off the E-7000
power, connect the dongle, turn on the E-7000 power, wait for the E-7000 to get
to the idle condition, then remove the dongle. The feature is now activated. There
is a detailed procedure on the next page.
After this, the same dongle cannot be used on another E-7000, unless the license
is first removed from the original E-7000 using that dongle. (You must use the
same dongle.)
• To remove the license from the E-7000, do exactly the same procedure that you
use when you transfer the license from the dongle to the E-7000. This
deactivates the feature.
When the feature is removed from the original E-7000, the unique value will be
removed from the dongle. The dongle can now be used on another E-7000.
If a dongle that has already a unique value (had its unit ID locked to a E-7000) is
inserted into another E-7000 unit, the dongle will have no effect.
The number of times the license can be removed from the E-7000 is limited as
shown in the table below. (Activate 4 times and deactivate 3 times.) When this limit
is reached, the dongle can no longer be used to remove the license, so the license
will stay on the E-7000. If a dongle is inserted to remove a feature but the limit has
been reached, there will be no effect.
E-7000 Power Turned On (or
E-7000 Rebooted) with
Dongle Connected
1st time
2nd time
3rd time
4th time
5th time
6th time
7th time
8th time and after
Activates/Deactivates the
feature on the E-7000
Activates
Deactivates
Activates
Deactivates
Activates
Deactivates
Activates
No effect
1-14
License Transferred
to
E-7000
Original Dongle
E-7000
Original Dongle
E-7000
Original Dongle
E-7000
No effect
1.4.2 ACTIVATE / DEACTIVATE AN OPTIONAL FEATURE USING A
DONGLE
The optional feature dongle can be used to either activate or deactivate a feature.
The operation for both of these procedures is exactly the same, and the successful
activation or deactivation can be confirmed by printing the configuration page.
The purpose of the ability to remove the license (deactivation) is to handle cases
where the license was accidentally installed on the wrong E-7000 unit.
Immediately after the E-7000 main power is turned on or the E-7000 is rebooted,
the E-7000 checks for the presence of the feature activation dongle.
1. Print the configuration sheet of the E-7000. (☛ 2.3)
2. With the configuration sheet, check the condition of the optional feature that
you will activate/deactivate. (Disabled/Enabled).
3. Shut down the E-7000 and turn the power of the E-7000 OFF. (☛ 2.1.3)
4. Insert the dongle in a USB port.
(There are two USB ports in the back panel of the E-7000. Any of the USB
ports can be used.)
5. Make sure that the copier main power is already ON.
6. Turn the power switch of the E-7000 ON.
7. Wait for the E-7000 to come to the idle status.
During this startup sequence, the optional feature will be activated/deactivated.
NOTE: If the E-7000 already has a particular feature activated, and a new
dongle for the same feature is inserted, the license will not be affected
and the new dongle will remain active.
If the E-7000 already has a particular feature activated and the
matching dongle is inserted, the feature will be removed, and the
dongle can then be re-used on another E-7000 unit.
8. Remove the dongle from the USB port.
!CAUTION
Do not forget to remove the dongle at this time.
If you leave the dongle in the USB port and the E-7000 main power is
restarted or the E-7000 is rebooted, then the condition of the optional
feature will be reversed. (For example, if you wanted to activate the feature,
it is now deactivated.) The only exception is that after you activate a feature
for the 4th time, it cannot be deactivated.
1-15
Installation
INSTALLING OPTIONAL FEATURES
INSTALLING OPTIONAL FEATURES
9. Print a configuration sheet (☛ 2.3).
10. On the configuration sheet, check if the desired optional feature is
activated/deactivated.
If you have activated an optional feature, keep the configuration sheet. You
may need it later for troubleshooting purposes, as shown in the following
caution.
!CAUTION
After an optional feature has been activated, the optional feature license
information is kept inside the U38 chip on the video board of the E-7000.
If the U38 chip becomes defective, the following are needed as evidence in
order to get a new U38 chip and optional feature dongle:
• The defective U38 chip
• The configuration sheet that shows that the defective U38 chip had
the optional feature license installed.
Therefore, always print a configuration sheet and keep it when you activate
a new optional feature on the E-7000.
11. 3 tags with 6 labels are attached to each optional feature dongle.
a)
b)
c)
d)
e)
f)
Optional Feature Name: Printed
Optional dongle serial number: Printed
Installed Controller Model Name: Blank
Installed Controller Serial Number: Blank
4 check boxes for Activation: Not checked
3 check boxes for Deactivation: Not
checked
For the labels c) to f), you can fill in the related
information or check the boxes, if you want to keep a record of the status of
each dongle.
1-16
START-UP, SHUT-DOWN, AND REBOOT PROCEDURES
2 GENERAL OPERATIONS FOR SERVICING
2.1 START-UP, SHUT-DOWN, AND REBOOT
PROCEDURES
2.1.1 STARTING THE COPIER AND THE E-7000
1. Turn on the copier using the main power switch.
2. Turn on the E-7000 using its power switch.
The E-7000 takes less than 3 minutes to reach the idle condition. The copier
may need several minutes to warm its components.
NOTE: Always turn on the copier main power first. If the copier main power is
off (or disconnected from the E-7000), the E-7000 will begin to start up
but it will shut down automatically before it reaches the idle condition.
This feature protects the E-7000 from incorrect shutdown.
3. After the E-7000 and the copier
become idle, press the Fierydriven
key. The Fiery menu screen will
appear on the copier operation
panel.
Server Name
%&
Idle
%&
%&
%&
XXXXXMB (Version)
#
2-1
Main Menu/Cancel
$
Replacement
The copier and the E-7000 have separate power switches. During normal
operation, you can leave the E-7000 switch in the ON (|) position.
If you turn off the main power of the copier, this shuts down the E-7000 correctly.
If you turn the copier power back on, this will wake up the E-7000 correctly.
START-UP, SHUT-DOWN, AND REBOOT PROCEDURES
2.1.2 SHUTTING DOWN THE COPIER AND THE E-7000
1. Make sure the On indicator on the copier operation panel is off. If not, press the
operation switch and wait until the On indicator is off.
NOTE: Do not turn off the main power switch of the copier when the On
indicator is on or blinking. Failure to observe this may result in damage
to the copier’s HDD or memory, leading to a malfunction.
2. Turn the main switch of the copier OFF.
3. Wait for the E-7000 diagnostic LEDs to turn off.
The E-7000 is now ready to turn back on automatically when the copier power
is turned on.
4. If the E-7000 is being taken out of service, turn off the E-7000 using its power
switch. (For example, if someone needs to move the E-7000, disconnect cables,
or open the chassis.)
2.1.3 SHUTTING DOWN THE E-7000 ONLY
1. Press the Fierydriven key on the operation panel of the copier. The Fiery
menu screen appears.
2. Touch the “Main Menu/Cancel” key to
access the menu list.
Restart Server
%
Shut Down System
%
3. Scroll through the menu list by
touching the down arrow “$” key.
Reboot System
%
%
4. Touch the “Shut Down” key, then
press the “Shut Down System” key.
#
Main Menu/Cancel
$
5. Wait for the diagnostic LEDs on the E-7000 to turn off.
6. Turn off the E-7000 using its power switch.
The Fiery will remain OFF even when the copier power is turned on or on/off.
2-2
START-UP, SHUT-DOWN, AND REBOOT PROCEDURES
2.1.4 RESTARTING THE E-7000
When restarting the E-7000 to recover from a problem, try this procedure first.
However, this procedure will only restart the E-7000 application software that is
now running on the system OS. To reboot the system OS (for example, after
downloading a patch), see the next section “Rebooting the E-7000 (☛ 2.1.5)”.
1. Make sure that the E-7000 is not in use.
3. Press the “Main Menu/Cancel” key to
access the menu list.
Restart Server
%
Shut Down System
%
Reboot System
%
4. Scroll through the menu list by
pressing the down arrow “$” key.
%
#
5. Touch the “Shut Down” key, then
touch the “Restart Server” key.
$
Main Menu/Cancel
6. Wait until the E-7000 becomes idle.
2.1.5 REBOOTING THE E-7000
Use this procedure to reboot the system OS (for example, after downloading a
patch).
1. Make sure that the E-7000 is not in use.
2. Press the Fierydriven key on the operation panel of the copier. The Fiery
menu screen appears.
3. Press the “Menu/Cancel” key to
access the menu list.
4. Scroll through the menu list by
pressing the down arrow “$” key.
Restart Server
%
Shut Down System
%
Reboot System
%
%
5. Touch the “Shut Down” key, then
touch the “Reboot Server” key.
#
Main Menu/Cancel
$
6. Wait until the E-7000 becomes idle.
NOTE: Do not reboot the E-7000 by turning the copier main switch OFF and ON.
Recycling power to the copier does not reboot the E-7000 properly.
2-3
Replacement
2. Press the Fierydriven key on the operation panel of the copier. The Fiery
menu screen appears.
CANCELLING THE CURRENT PRINT JOB
2.2 CANCELLING THE CURRENT PRINT JOB
When you want to cancel the current print job, do the following:
1. Press the Fierydriven key on the
operation panel of the copier to access
the Fiery menu screen.
2. Press the “Main Menu/Cancel” key to
access the menu list.
Server Name
%
Printing
%
%
XXXXXMB
#
%
(Version)
Main Menu/Cancel
$
3. Press “Cancel Job”.
For how to cancel print jobs, please also
refer to the Configuration and Setup
manual.
Cancel Job
%
(User Name)
%
%
%
(Job Name)
#
Main Menu/Cancel
$
2.3 PRINTING THE CONFIGURATION SHEET OR TEST
SHEETS
1. Make sure that the E-7000 is not in use.
2. Press the Fierydriven key on the operation panel of the copier to access the
Fiery menu screen.
3. Press the “Main Menu/Cancel” key to access the menu list.
4. Touch the ”Print Pages” key, then touch the desired key.
• “PS Test Page”
• “Configuration Page”
2-4
RUNNING THE E-7000 SETUP
2.4 RUNNING THE E-7000 SETUP
The following procedures show how to access the Setup menu from the Fiery
menu screen.
NOTE: When you try to get access to the Setup menu, you are always asked to
input an administrator password. (The default password is “Fiery.1”) Ask
the site administrator to input the administrator password when you must
get access to the Setup menu.
2.4.1 TO ACCESS THE SETUP MENU
1. Make sure that the E-7000 is not in use.
2. Press the Fierydriven key on the operation panel of the copier to access the
Fiery menu screen.
3. Press the “Main Menu/Cancel” key to access the menu list.
4. Scroll through the menu list by pressing the down arrow “$” key.
5. Touch the ”Run Setup” key.
6. When you are prompted “Continue to
Setup? / YES”, press “OK”.
The Fiery menu screen will disappear.
7. Press the Fierydriven key to access
the Fiery menu screen.
Exit Setup
%
Server Setup
%
Network Setup
%
Printer Setup
%
#
Main Menu/Cancel
$
8. You may be asked to enter an administrator password. (Ask the site
administrator to enter the password. The default password is “Fiery.1”)
9. The main setup screen appears.
For the details of each setup option value, refer to the Configuration and Setup
manual.
2.4.2 TO EXIT FROM THE SETUP MENU
1. At the main setup screen, touch ”Exit Setup” key.
The Fiery menu screen will disappear.
2. Press the Fierydriven key to access the Fiery menu screen.
2-5
Replacement
NOTE: When the network settings (protocol, IP Address, etc.) are already
configured and the “Enable Web Service” option is set to ON, you can also
configure the E-7000 setup from “Fiery Web Setup”. To do this, use a web
browser on a personal computer which is connected on the network.
For more detailed instructions, please refer to the Configuration and Setup
manual.
GENERAL CAUTION
3 REPLACEMENT
3.1 GENERAL CAUTION
!WARNING
Turn off the power and unplug the E-7000 before attempting any of the
procedures in this section.
• Before accessing internal components, position the E-7000 so that it is resting on
its right-hand side on a flat, anti-static surface.
3-1
NAMES OF MAIN PARTS/UNITS
3.2 NAMES OF MAIN PARTS/UNITS
[S]
[R]
[V]
[A]
[U]
[B]
[T]
[Q]
[N]
[W]
[C]
[Y]
[X]
[Z]
[L]
[D]
[K]
[G]
[J]
[M]
[H]
[E]
[F]
[I]
A
B
C
D
E
F
G
H
I
J
K
L
M
Name
Base of case
Front cover
Fierydriven keytops
Fierydriven decal
Base for keytop
Extension card
AC power cord
Interface cable
HDD
HDD bracket
Memory
IDE cable
Side cover
Refer to
☛ 1.3.4
☛ 1.3.4
☛ 1.3.4
☛ 1.3.4
☛ 1.3.4
☛ 1.3.4
☛ 3.4.3
☛ 3.4.3
☛ 3.4.7
☛ 3.4.3, 3.4.6
☛ 3.3.1
N
O
P
Q
R
S
T
U
V
W
X
Y
Z
3-2
Name
Video board
Video board bracket
14-pin LED cable
Motherboard
CPU cooling assembly
CPU
Power supply unit
Fan(s)
Diagnostic LED board
Bracket
U38 chip
U39 chip
Lithium Battery
Refer to
☛ 3.4.1
☛ 3.4.1
☛ 3.4.2, 3.4.6
☛ 3.4.6
☛ 3.4.8
☛ 3.4.8
☛ 3.4.4
☛ 3.4.5
☛ 3.4.2
☛ 3.4.1
☛ 3.4.1
☛ 3.4.9
Replacement
[P]
[O]
COVER REMOVAL
3.3 COVER REMOVAL
3.3.1 SIDE COVER FOR THE E-7000
[A]: Side cover (! x 6)
3-3
UNIT REMOVAL
3.4 UNIT REMOVAL
3.4.1 VIDEO BOARD
[A]
Replacement
[A]: Video board with bracket (! x 2)
[D]
[B]: Bracket (! x 2)
[C]: U38 Chip
[D]: U39 Chip
[C]
NOTE: The video board that you use as a
spare part does not include the
U38 and U39 ROMs.
When you replace the video board,
do not forget to move the U38 and
U39 ROMs from the old board to
the new board.
[B]
• U38 Chip:
Contains option upgrade information and licensing information for the E-7000.
• U39 Chip:
Contains the following printer-related configuration settings.
• Shift Operation (E-7000 Printer Setup)
• Bypass Tray Priority (E-7000 Printer Setup)
• Bypass Tray Paper Size (Copier User Tool Menus)
• Paper Tray Priority: Printer (Copier User Tool Menus)
• Printer Auto Reset Timer (Copier User Tool Menus)
• Printer Authentication Mode (Copier User Tool Menus)
• Output Tray Priority: Printer (Copier User Tool Menus)
3-4
UNIT REMOVAL
[A]
[B]
3.4.2 DIAGNOSTIC LED BOARD
[A]: 14-pin LED cable (" x 1)
[B]: LED board
Notes for Re-assembling:
• The red line on the LED cable must face
down when you connect the cable to the
LED board (see the illustration).
3.4.3 HARD DISK DRIVE (HDD)
[C]:
[D]:
[E]:
[C]:
[E]
IDE cable (" x 1)
Power cable (" x 1)
HDD with bracket (! x4)
HDD (! x4)
[F]
[D]
Notes for Re-assembling:
• [C]: Make sure to connect the black side
(“MASTER” side) of cable to the HDD.
ULTRA ATA133 CABLE
MASTER
[C]
3-5
UNIT REMOVAL
3.4.4 POWER SUPPLY UNIT
[A]
[C]
[B]
[D]
Replacement
Power supply cable (" x 4).
• [A]: Harness from Main Power
Switch.
• [B]: HDD power connector from
HDD
• [C]: 4-pin power connector from
the J1 socket on the
motherboard.
• [D]: 20-pin power connector
from the JB3 socket on the
Motherboard.
• [E]: Power Switch
[F]
[F]: Power supply unit (! x 5)
[E]
3.4.5 FAN
[FAN3]
Cables (" x2):
• [G-2] from FAN2
• [G-3] from FAN3
[FAN2]: Fan (! x 4)
[FAN2]
[G-2]
[FAN3]: Fan (! x 4)
Notes for Re-assembling:
• Connect the [G-2] cable (Short) to FAN2
on the motherboard.
• Connect the [G-3] cable (Long) to FAN3
on the motherboard.
3-6
[G-3]
UNIT REMOVAL
3.4.6 MOTHERBOARD
[B]
[A]
1. Video board (☛ 3.4.1)
[D]
2. Fan case (☛ 3.4.5)
[C]
3. Cables (" x4):
• [A]: 4-pin power connector from J1
• [B]: 20-pin power connector from J18
• [C]: Fan cable from FAN2
• [D]: Fan cable from FAN3
[F]
• [E]: IDE cable from JB2
• [F]: LED cable from J29
[E]
4. Screws (! x 5)
ULTRA ATA133 CABLE
SYSTEM
5. Memory (☛ 3.4.7)
6. CPU Cooling Assembly (☛ 3.4.8)
[C]
[D]
7. CPU (☛ 3.4.8)
[E]
JB3
PCI1
FAN2
J18
J1
Location
J1
J18
FAN2
FAN3
JB2
J29
FAN1
DIMM1
3-7
DIMM1
DIMM2
Connector
4-pin power connector
20-pin power connector
Fan cable from FAN2
Fan cable from FAN3
IDE cable
LED cable
CPU fan cable
Memory
J29
Notes for Re-assembling:
• Make sure of where to connect
the connectors for each cable.
Make sure that all connectors are
inserted firmly in the sockets.
Also, do not put the connectors in
the sockets the wrong way
around.
[B]
No.
[A]
[B]
[C]
[D]
[E]
[F]
[G]
[H]
PCI2
FAN3
NOTE: When you replace the
motherboard, remove the
CPU and memory and
attach them to the new
motherboard. (☛ 3.4.8)
JB2
FAN1
[H]
[A]
[G]
[F]
UNIT REMOVAL
3.4.7 MEMORY - 512 MB DIMM
1. Push outward on the levers [A-1], [A-2]
on each side of the DIMM.
2. Slide the DIMM [B] straight out of the
socket.
[A-1]
[B]
[A-2]
3.4.8 CPU AND COOLING ASSEMBLY
You can replace the following parts.
• Cooling Assembly [D] only
• CPU [F] and Cooling Assembly [D] (as a set): If you replace the CPU, you must
replace the cooling assembly also, as a set.
The cooling assembly consists of a fan with heat sink and a clip assembly.
NOTE: 1) Be careful not to damage the motherboard, the CPU, or the CPU socket
when you replace the cooling assembly.
Remove the memory before you remove the cooling assembly.
2) When you want to replace the CPU, replace the CPU and the cooling
assembly as a set.
This is very important, because the thermal pad that is attached to a
new heat sink will make a good contact between the CPU and the heat
sink when heated.
If you attach a used cooling assembly to a new CPU by mistake, the
heat sink will not contact the CPU properly, and this will cause the CPU
to overheat.
3-8
Replacement
Notes for Re-assembling:
• Always attach the DIMM [D] to the
DIMM1 socket (closer to the CPU unit).
• Gently slide the DIMM straight down into
the socket and press so that the levers
lock the DIMM into place. Make sure that
the levers close securely around the
ends of the DIMM.
• DIMMs fit in the socket only one way.
The two notches [D] on the bottom of the
DIMM should line up with the notches in
the socket.
UNIT REMOVAL
Cooling assembly removal procedure:
1. Remove the CPU fan cable [A] from
the motherboard FAN1 (" x 1).
[B-1]
[B-2]
2. Open the clip levers [B-1] [B-2] by
lifting them up.
3. Insert a flathead screwdriver
between fan shroud and clip frame
[C]. Push the screwdriver down until
[A]
it hits the clip hook.
4. Push down on the clip hook and at
the same time turn the screwdriver
towards the fan heat sink to free the
clip hook. Repeat this process for
the remaining clip hooks.
[C]
[D]
5. Remove the fan heat sink. [D].
Notes for re-assembling the CPU cooling assembly:
• Make sure to close the clip levers one at a time. Close the clip levers [B-1] while
holding the topside of the fan heat sink with your other hand. Then, close the clip
lever [B-2], while holding the topside of the fan heat sink with your other hand.
CPU removal procedure:
[G]
1. Lift the CPU socket lever [E] to release
the CPU [F] from the socket.
2. Grasp the CPU [F] by its edges and
gently lift it from the socket.
[F]
[E]
Notes for re-attaching the CPU:
• Check the location of the arrow [G] on
the CPU [F] when you insert the CPU [F]
into the socket [H]. (See the illustration.)
• Be careful not to bend the pins when you
insert the CPU into the socket.
• Set the CPU in the socket completely and without forcing it.
• Close the socket lever [E] to secure the CPU [F] in place.
3-9
[H]
UNIT REMOVAL
3.4.9 LITHIUM BATTERY
!CAUTION
Note for Re-assembling:
• You need to re-configure the system
date and time.
To configure the system date and time,
enter the ‘Server setup’ menu from the
Setup main menu. (☛ 2.4.1)
3.4.10 EXTENSION CARD
1. Extension Card (! x 2), on the copier
Note for Re-assembling:
• Make sure that the extension card is inserted straight.
3-10
Replacement
There is danger of explosion if the battery is replaced with the incorrect
type. Replace with only with the same lithium battery supplied as a spare
part.
Discard the used motherboard battery in accordance with the
manufacturer’s instructions and local regulations.
GENERAL NOTES AND CAUTIONS
4 SOFTWARE MAINTENANCE
4.1 GENERAL NOTES AND CAUTIONS
You may use one of the following when you have a problem with the system
software or the HDD.
• Clear Server: Deletes all queued print jobs from the E-7000
• Factory Default: Restores the E-7000 to the factory defaults
• System Software Reinstallation
Job Log
Queued Jobs
Scanned Jobs
MailBox
Archived Jobs
FreeForm masters
Resident Fonts
Downloaded Fonts
Language
Selection
Setup Options
Patches
Administrator
Password
Option Activation
“Clear
Server”
Deleted
Deleted
Deleted
Deleted
Deleted
Deleted
Not Deleted
Not Deleted
Deleted
Deleted
Deleted
Deleted
Deleted
Deleted
Not Deleted
Deleted
System Software
Reinstallation / Upgrade
Deleted
Deleted
Deleted
Deleted
Deleted
Deleted
Deleted
Deleted
Not Deleted
Deleted
Deleted
Not Deleted
Not Deleted
Deleted
Deleted
Deleted
Deleted
Not Deleted
Not Deleted
Deleted
Not Deleted
Not Deleted
Not Deleted
“Factory Default”
NOTE: In ‘System Software Reinstallation/Upgrade’, ‘Upgrade’ refers to replacing
the software with a new version. It does not refer to the application of
patches. When you apply a patch, data is not deleted.
Before you use any of the above features, make sure you inform the site
administrator that the indicated data and settings will be deleted and should be reinstalled after the feature has been used.
• Job Log
The list of jobs in the Job Log and all jobs in the queues are deleted. The site
administrator can use Fiery Spooler to save a current list of jobs from the Job
Log (the actual jobs are not saved, only a list of them).
• Queued Jobs
All queued print jobs (in the Print, Hold, and Printed queues) will be deleted.
4-1
Troubleshooting
The following table shows whether the current data on the E-7000 will remain or be
deleted when each of these is used.
CLEARING THE QUEUED PRINT JOBS IN THE E-7000
• Archived Jobs and Free Form masters
Archived jobs on the E-7000 HDD and FreeForm masters are deleted. The lists
of archived jobs and FreeForm masters are deleted as well.
• Fonts
All fonts on the HDD are deleted when you reinstall the system software.
Resident fonts are reinstalled when you reinstall the system software. Any
customer-supplied fonts will need to be reinstalled by the site administrator using
Fiery Downloader.
• Administrator Password
The administrator password will be deleted when system software is re-installed.
(The administrator password will return to “Fiery.1” after the system software is
re-installed.)
• Configuration
Make sure to print a configuration page before reinstalling the system software.
The Setup configuration will be lost when you reinstall the system software.
Compatibility
When you upgrade the system software, make sure the latest user software is
installed onto all computers that print to the E-7000. Using incompatible versions of
the system and user software can result in system problems.
4.2 CLEARING THE QUEUED PRINT JOBS IN THE E-7000
The ”Clear Server” command allows you to clear all queued print jobs from the E7000 – jobs in the E-7000 Print, Hold, and Printed queues. Clear Server also clears
all jobs archived on the E-7000 hard disk, the index of archived jobs, and finally, all
Fiery FreeForm masters and the index of Fiery FreeForm masters.
NOTE: Before using Clear Server, inform the site administrator that data on the E7000 hard disk will be deleted.
1. Make sure the E-7000 is not in use.
2. Run the setup menu. (☛ 2.4)
3. Scroll through the setup main menu list by pressing the down arrow “$” key
twice.
4. Touch the “Clear Server” key.
5. When you are prompted “Clear all jobs from all queues?/NO”, press the down
arrow “$” key so that the second line will be changed to “YES”
6. Touch the “OK” key.
The Fiery menu screen will disappear and data will be cleared before the
system restarts.
7. Press the Fierydriven key and check if the E-7000 becomes idle.
4-2
RESTORING THE E-7000 TO FACTORY DEFAULTS
4.3 RESTORING THE E-7000 TO FACTORY DEFAULTS
When E-7000 system software is first installed, a backup copy is made
automatically. You or your customer can recover the system from this backup
without having to reload the software from the CD (or USB Flash drive).
Also use “Factory Default” when you want to change the language selection.
NOTE: Before using “Factory Default”, inform the site administrator that all data
(including the downloaded fonts) stored on the HDD and setup options will
be deleted.
NOTE: Performing “Factory Default” will not delete the current administrator
password, which was set for E-7000 (the initial password is “Fiery.1”).
Before performing “Factory Default”, check if the site administrator can
input the current administrator password after the system software is
restored.
If a unique administrator password is already set for the E-7000, but the
site administrator does not remember the password, re-install the system
software from the CD (or from USB flash drive).
2. Print a configuration page (you may refer to this configuration page when you
re-enter the setup options). (☛ 2.3)
3. Run the setup menu. (☛ 2.4)
4. Scroll through the setup main menu list by pressing the down arrow “$” key
twice.
5. Touch the “Factory Default” key.
6. When you are prompted “Reset server to factory settings?/NO”, press the down
arrow “$” key so that the third line will be changed to “YES”
7. Touch the “OK” key.
The Fiery menu screen will disappear.
8. Go to the copier and press the Fierydriven key.
9. The language selection screen will appear. Start to configure the E-7000.
(For details, go to step 23 of the system software installation procedure. ☛ 4.4)
4-3
Troubleshooting
1. Make sure the E-7000 is not in use.
SYSTEM SOFTWARE INSTALLATION PROCEDURE
4.4 SYSTEM SOFTWARE INSTALLATION PROCEDURE
4.4.1 OVERVIEW
System software should be installed in the following cases:
• You replace the HDD with a new one (on which the System Software is not
installed)
• You update to a more recent version of the system software (this is not
necessary when you apply a patch; it is necessary when you install a major
version change)
• You have trouble with the system software (i.e. software corruption) and the
problem cannot be solved by performing “Factory Default”.
• The site administrator forgets the administrator password for the E-7000.
The system software is provided as a CD set as follows:
1) System Software CD
System software and an installation program are included.
2) USB Flash Tool CD
This utility will copy the contents of the system software CD to the USB
Flash drive, and at the same time make the USB Flash drive bootable.
There are two ways to install/reinstall system software on the E-7000.
a) Installing system software over the network port.
Connect a PC to the E-7000 directly, or through a hub using a network
cable. Install the system software from the System Software CD.
b) Installing system software by booting the E-7000 from a USB Flash drive.
With the System Software CD, USB Flash Tool CD, and a PC which can
boot from a CD-ROM, first make a bootable USB flash drive that includes
E-7000 system software and the installation program.
At the customer site, connect the USB flash drive to the E-7000’s USB
port and turn the power ON. System installation will be done
automatically.
NOTE: Before you start system installation, give the site administrator the
opportunity to print the Job Log and to save any custom simulations.
Also, print the following from the Print menu.
1. Configuration page
2. Font Lists
4-4
SYSTEM SOFTWARE INSTALLATION PROCEDURE
4.4.2 INSTALLING SYSTEM SOFTWARE OVER THE NETWORK
PORT
The system software CD contains the system software and Fiery System Software
Installer. To install system software using the LAN port on the E-7000, you need:
• Either
• Two Ethernet cables and an isolated hub/switch
Cables must be 4-pair/8-wire, short-length Cat 5 (for 100BaseT) or Cat 5e
(for 1000BaseT)
Or
• For 100BaseTX: One Category 5 or higher Ethernet cross-over cable (4pin/8-wire, short-length)
For 1000BaseT: One Category 5e or higher Ethernet cross-over cable (4pin/8-wire, short-length)
NOTE: This procedure describes using one cross-over cable. Instead of using a
cross-over cable, you may use two Ethernet cables and an isolated
hub/switch. (Do not connect any other devices to the hub/switch. Do not
put the hub/switch on the LAN. Do not use the hub’s optical port or uplink
switch.)
NOTE: If the print engine is 230V, use shielded network cables.
1. Print the Configuration Page. Then perform the Shut Down procedure from the
copier operation panel (☛ 2.1.3)
2. When the E-7000 power is down (that is when the diagnostic LEDs are off),
turn the main switch of the E-7000 to OFF.
3. Disconnect all cables from the E-7000 connector panel. Disconnect the LAN
cable that was connected to the customer’s LAN.
4. Connect the Ethernet cross-over cable to the LAN port and to the Windows
XP/2000 PC.
5. Turn on the PC’s power and insert the System Software CD into the PC’s CDROM drive.
6. If the PC is connected to a wireless LAN, disable the wireless LAN connection.
Otherwise the Fiery Installer cannot find E-7000 automatically.
7. Navigate to the CD-ROM drive and click the icon for the Installer.exe file, if it
does not start automatically.
4-5
Troubleshooting
• A Windows XP/2000 computer with:
• A CD-ROM drive, built in or attached
• Support for 100BaseTX or 1000BaseT
SYSTEM SOFTWARE INSTALLATION PROCEDURE
8. Click Next at the Welcome screen. Read the Software License Agreement and
click the “I Agree” checkbox if you wish to continue the installation process,
then click Next.
9. At the Connection Type screen, make sure Ethernet is selected. Click Next to
advance to the Confirmation screen.
10. Set the E-7000 service switches to the service mode position: ON.
NOTE: The illustration shown on the PC
screen, from the software, is
incorrect. It shows the wrong
direction for turning the service
switches to ON.
Set the E-7000 two service
switches in the upper position as
shown in the illustration in this
page.
ON
1 2
11. Turn the main power switch of the
E-7000 to ON and wait 10 seconds.
12. Click Next on the PC screen.
13. At the Installation screen, click Next to
start the installation. Wait while the files are copied and installed.
The progress is slow at first.
For most computers, you must wait approximately 25 minutes – do not cancel.
If you do click Cancel: Click Finish then turn the main power switch of the E7000 to OFF. Wait 10 seconds, and then repeat this procedure from the
beginning. If the installation terminates abnormally, you may need to reboot
the PC also.
14. Click Exit when the screen shows that the installation is successful. Remove
the System Software CD from the PC.
15. Turn the main power switch of the E-7000 to OFF.
16. Set the service switches in the normal position (not ON).
17. Disconnect the cross-over cable from the LAN port and
the Windows XP/2000 PC.
18. Reconnect all cables that you removed earlier from the E7000 panel.
19. Turn on the main switch of the copier.
20. Turn on the main power switch of the E-7000.
21. Allow startup to proceed without interruption while you watch the diagnostic
LEDs on the back panel of the E-7000.
4-6
SYSTEM SOFTWARE INSTALLATION PROCEDURE
22. When the diagnostic LEDs show ‘00’, go to the copier operation panel and
press the Fierydriven key. ‘Please wait’ may be shown on the copier operation
panel.
23. The language selection screen is shown. (If this screen is not shown, then
press the Fierydriven key again.)
Select the desired language by using the down arrow “$” key and up arrow
“#” key, and touch “OK”.
• English
Select Language
%
• Dutch
English
%
• Spanish
%
• Italian
OK
%
• German
Main
Menu/Cancel
#
$
• French
NOTE: 1) After you select a language, you cannot change the language unless
you do “Factory Defaults (☛ 4.3)” or re-install the system software.
2) The default settings for the E-7000 depend on the language
selection as follows:
Default Paper Sizes
Select Market Region
%
U.S.
%
%
%
OK
#
Main Menu/Cancel
$
If you selected “English” at the language
selection screen, you are prompted to
select the market region. Select either
“US” or “UK” by using the down arrow
“$” key and up arrow “#” key, then
touch “OK”.
24. “Please wait…” will be shown on the
Fiery menu screen. Then the Fiery
menu screen will disappear from the
operation panel.
Exit Setup
%
Server Setup
%
Network Setup
%
Printer Setup
%
25. Wait for a short time, then press the
#
Fierydriven key again on the
operation panel. The Setup main
menu will appear on the Fiery menu screen.
Main Menu/Cancel
$
26. “Enter Password” will appear.
Enter the default administrator password: “Fiery.1”.
27. Input the customer’s settings from the Configuration Page that you printed
earlier.
Ask the site administrator for the other settings that are not on the configuration
page, or ask the site administrator to input these settings. For more information,
see the Configuration and Setup manual.
4-7
Troubleshooting
PS Setting
Selected Language & Market Region
English – UK/Dutch / Spanish/
English - US
Italian /German/French
US
Metric
SYSTEM SOFTWARE INSTALLATION PROCEDURE
4.4.3 INSTALLING SYSTEM SOFTWARE USING A USB FLASH
DRIVE
To prepare a USB flash drive, which is bootable and includes system software and
the software installer program, the following items should be prepared:
• E-7000 System Software CD set.
• System Software CD
• USB Flash Tools CD
• A 1GB-size USB Flash drive.
These USB flash drives can be used with the E-7000.
• SanDisk Mini Cruzer 1G
• Lexar JumpDrive Secure USB Flash 1G
• PNY USB Pen Drive
• A PC
• It must be possible to set this PC to boot from the CD-ROM drive.
The PC must boot from the USB Flash Tools CD.
• The PC must have at least one USB port. (USB 2.0 or later is
recommended)
USB 1.x can also be used, but it will take more time to copy the system
software.
1. Prepare the USB flash drive.
1) Make sure the boot order on the PC is set to boot first from the CD-ROM
drive.
To find out how to change the PC’s BIOS configuration, see the PC
documentation.
2) Insert the USB Flash Tool CD into the PC’s CD-ROM drive.
3) Turn off the PC’s power
4) Attach the USB flash drive to the PC.
5) Turn on the PC’s power.
If the LED on the USB flash drive does not light, turn off the PC’s power.
Remove and reinsert the USB flash drive into the PC. Check that its LED
turns on when the PC is turned on.
NOTE: If the PC boot order is set to boot from the CD-ROM drive, but the PC
still does not boot up properly, try another PC. Your PC may not
compatible with the boot program on the USB Flash Tool CD.
6) Follow the on-screen prompts to set up the flash drive.
You will be prompted to insert the system software CD and install the files
onto the flash drive. Installing the files usually takes 15-30 minutes, but may
take considerably longer depending on your PC. The final step reboots the
PC.
4-8
SYSTEM SOFTWARE INSTALLATION PROCEDURE
1. Print the Configuration Page. Then perform the Shut Down procedure from the
copier operation panel (☛ 2.1.3)
2. When the E-7000 power is down (that is when the diagnostic LEDs are off),
turn the main switch of the E-7000 to off.
3. Disconnect all cables from the E-7000 connector
panel.
[A]
4. Make sure that the service mode switches are in
the normal (lower) position. (Not ON.)
5. Attach the prepared USB flash drive to one of
the USB ports [A] on the E-7000.
NOTE: If dust covers are attached to the USB
Type A connectors, remove one dust
cover using needle-nose pliers.
6. Turn the main power switch of the E-7000 to On
and wait until installation is complete.
Installation takes approximately 15-25 minutes. The LED on the flash drive
should show that files are being transferred. The E-7000 shuts down
automatically after installation is complete.
8. Remove the USB flash drive from the E-7000.
9. Reconnect all cables that you removed earlier from the E-7000 panel.
10. Turn on the main switch of the copier.
11. Turn on the main power switch of the E-7000.
12. Allow startup to proceed without interruption while you watch the diagnostic
LEDs on the back panel of the E-7000.
13. When the diagnostic LEDs show ‘00’, go to the copier operation panel and
press the Fierydriven key. ‘Please wait’ may be shown on the copier operation
panel.
14. The language selection screen is shown. (If this screen is not shown, then
press the Fierydriven key again.)
Select the desired language by using the down arrow “$” key and up arrow
“#” key, and touch “OK”.
• English
Select Language
%
• Dutch
English
%
• Spanish
%
• Italian
OK
%
• German
Main Menu/Cancel
#
$
• French
4-9
Troubleshooting
7. Turn the main power switch of the E-7000 to Off.
PATCH INSTALLATION PROCEDURE
NOTE: 1) After you select a language, you cannot change the language unless
you do “Factory Defaults (☛ 4.3)” or re-install the system software.
2) The default settings for the E-7000 depend on the language
selection as follows:
PS Setting
Selected Language & Market Region
English – UK/Dutch / Spanish/
English - US
Italian /German/French
US
Metric
Default Paper Sizes
Select Market Region
%
U.S.
%
If you selected “English” at the language
selection screen, you are prompted to
select the market region. Select either
“US” or “UK” by using the down arrow
“$” key and up arrow “#” key, then
touch “OK”.
%
%
OK
#
Main Menu/Cancel
$
15. “Please wait…” will be shown on the
Fiery menu screen. Then the Fiery
menu screen will disappear from the
operation panel.
Exit Setup
%
Server Setup
%
Network Setup
%
Printer Setup
%
16. Wait for a short time. Then press the
#
Fierydriven key again on the
operation panel. The Setup main
menu will appear on the Fiery menu screen.
Main Menu/Cancel
$
17. Enter the administrator password “Fiery.1”.
18. Input the customer’s settings from the Configuration Page that you printed
earlier.
Ask the site administrator for the other settings that are not on the configuration
page, or ask the site administrator to input these settings. For more information,
see the Configuration and Setup manual.
4.5 PATCH INSTALLATION PROCEDURE
When a software bug is found and fixed, or a new feature is added, a patch file (ps
file) may be additionally released.
The patch installation procedure may vary depending on the patches; the download
destination queue or system rebooting procedure may be different. Some patches
may require prerequisite patches.
Therefore, when you install a patch, make sure to carefully read the attached
release note and follow the instructions.
4-10
OVERVIEW
5 TROUBLESHOOTING
5.1 OVERVIEW
When a problem occurs, check in the following order.
1. Verify that the service switches are in normal mode,
not service mode. (The switches should be in the lower
position.)
2. Check that the Fiery menu appears on the copier’s
operation panel.
3. Verify that the network is functioning, no unauthorized
software or hardware is installed on the E-7000, and
there are no problems with a particular print job or application. The site
administrator can help you to verify these issues.
4. Verify that the E-7000 and connection with the copier has no problem by
printing test pages. (☛ 2.3)
5. If the E-7000 can boot, check if the diagnostic LEDs on the backside of E-7000
stop on a particular diagnostic code. (☛ 5.2)
7. Try to solve the problem by performing “Clear Server” or “Factory Default”.
Inform the site administrator that the data stored in the HDD will be deleted.
( ☛ 4.2, 4.3)
8. Check if a newer version of system software, firmware or patch for the E-7000
and copier has been released. If so, install it. (☛ 4.4)
9. If the problem will not disappear, reinstall the system software. (☛ 4.4)
10. If the problem will still not disappear, replace parts of the hardware. (☛ 5.3)
5-1
Troubleshooting
6. Check that all parts and cables are correctly installed and connected.
(☛ 3)
LED DIAGNOSTIC CODES
5.2 LED DIAGNOSTIC CODES
During startup, the EB-7000 advances through a standard diagnostic sequence.
Each diagnostic code flashes rapidly on the LED display during this sequence until
the EB-7000 reaches the Idle condition. In the Idle condition, the LED display
shows the 00 code. This shows that the EB-7000 is in normal operation mode. The
EB-7000 may flicker or drift from 00 during normal operation, but it will always
return to 00.
If the LED display stops on a code other than 00, one or more diagnostic tests may
have failed. Look up the diagnostic code in the following table to determine the
troubleshooting actions that you should take.
NOTE: A component may be faulty without an error code being displayed. Also, it
is possible for an error code to indicate a defective component but that
component may not be defective. Use the error codes only as a guide for
what to investigate further.
Before you replace a part, make sure that the parts and connectors are correctly
and firmly installed.
5-2
LED DIAGNOSTIC CODES
One of the following:
CF
C0
C5
01
03
05
0E
10
12
14
16
1B
1D
24
26
27
29
2B
2D
35
37
39
3C
3E
40
43
53
57
59
5D
60
67
6B
6D
77
7F
82
83
84
85
89
94
96
Suggested action
(Try in the listed order. If the problem
persists, try the next one.)
Possible cause
Motherboard
defective
1.
Turn the copier power OFF/ON.
2.
Check all cables and connections
again.
3. Replace the motherboard. (☛ 3.4.6)
Troubleshooting
LED diagnostic
code
5-3
LED DIAGNOSTIC CODES
LED diagnostic
code
One of the following:
C1
C3
49
52
Suggested action
(Try in the listed order. If the problem
persists, try the next one.)
Possible cause
Possibly one of the
following:
• DIMM defective
• Motherboard
defective.
One of the following:
18
4E
69
Possibly one of the
following:
• CPU defective
• Motherboard
defective.
23
Possibly one of the
following:
• Motherboard
battery is
defective or dead.
• Motherboard
defective.
25
8B
8F
75
93
Possibly one of the
following:
• Video board is
incorrectly
installed in the
PCI slot.
• Video board
defective.
• Motherboard
defective.
Possibly one of the
following:
• HDD is faulty.
• Motherboard
defective.
5-4
1.
Turn the copier power OFF/ON.
2.
Check the DIMM(s) and reseat them
to remove oxidation on the
connectors.
3.
Replace the DIMM. (☛ 3.4.7)
4.
Replace the motherboard. (☛ 3.4.6)
1.
Turn the copier power OFF/ON.
2.
Replace the CPU. (☛ 3.4.8)
3.
Replace the motherboard. (☛3.4.6)
1.
Replace the battery. (☛ 3.4.9)
2.
Replace the motherboard. (☛ 3.4.6)
1.
Turn the copier power OFF/ON.
2.
Reinstall the video board. (☛ 3.4.1)
3.
Replace the video board. (☛ 3.4.1)
4.
Replace the motherboard. (☛ 3.4.6)
1.
Turn the copier power OFF/ON.
2.
Reconnect the power and IDE cables
to the HDD.
3.
Replace the IDE cable. (☛ 3.4.3)
4.
Replace the HDD. (☛ 3.4.3)
5.
Replace the motherboard. (☛3.4.6)
LED DIAGNOSTIC CODES
FF
Suggested action
(Try in the listed order. If the problem
persists, try the next one.)
Possible cause
Possibly one of the
following:
• Service switches
are set to Service
mode.
• DIMM missing or
defective.
• CPU missing or
defective.
• Motherboard
missing or
defective.
1.
Make sure the EB-7000 service
switches are set to Normal mode
(away from “ON”).
2.
Turn the copier power OFF/ON.
(☛ 2.1 )
3.
Reconnect the power and IDE cables
to the HDD.
4.
Replace the HDD. (☛3.4.3)
5.
Replace the CPU. (☛ 3.4.8)
6.
Check the DIMM. For details, see the
Action for code C1 (above).
7.
Replace the motherboard. (☛3.4.6)
Troubleshooting
LED diagnostic
code
5-5
ERRORS AND SUGGESTED ACTIONS
5.3 ERRORS AND SUGGESTED ACTIONS
The most common causes of hardware problems are loose connections. Before
you decide to replace any parts of E-7000, make sure that the parts and
connectors are correctly and firmly installed. (☛ 3)
5.3.1 START-UP PROBLEMS
Symptom
When the main power
switch is turned on, no
power is supplied to
the E-7000.
Possible Cause
• The AC power cord of
the E-7000 is not
connected.
Defective power supply.
Suggested Action
• Connect the AC power cord.
If the LED is not lit:
• Check if the connector of the
Open the cover of E-7000
power supply unit is correctly
and see what happens
inserted into the motherboard J18
when you connect the AC
socket.
power cord. (You must
(☛ 3.4.6)
turn the power switch ON.) • If the connector is inserted
correctly, replace the parts in the
• If you can see a small
following order.
Yellow LED near the
1) AC Power cord
PCI slot which is lit,
2) Power supply unit (☛ 3.4.4)
then +5V stand-by
3) Motherboard (☛3.4.6)
power is correctly
If the LED is lit:
supplied to the
• Check if the connector of the
motherboard.
power supply unit is correctly
• If you cannot see an
inserted into the motherboard J18
LED which is lit on the
socket.
Motherboard, the +5V
(☛ 3.4.6)
stand-by power is not
• If the connector is inserted
correctly supplied to
correctly, replace the parts in the
the motherboard.
following order.
1) Power supply unit (☛ 3.4.4)
2) Motherboard (☛ 3.4.6)
5-6
ERRORS AND SUGGESTED ACTIONS
Possible Cause
Motherboard / Memory /
CPU is incorrectly
installed.
•
•
•
•
The E-7000 starts up
and reaches 00 on the
LED display. But after
5 minutes, the Fiery
menu still does not
appear on the copier
operation panel when
you press the
Fierydriven key.
• Bad connection
between the E-7000
and the copier.
• System software
corruption.
• Defective video board.
• Missing or defective
security chip.
The CPU cooling fan is •
not working.
•
The CPU cooling fan is
making noise.
Motherboard defective
Memory defective
CPU defective
Power supply unit
defective
Incomplete cable
connection.
CPU cooling fan
defective.
Dirty cooling fan.
5-7
Suggested Action
Disconnect the AC power cord to the
E-7000 and check the following
items:
Memory: (☛3.4.7)
CPU: (☛ 3.4.8)
• Is the memory installed in the
DIMM1 socket, and is it installed
firmly and correctly.
• Is the CPU installed properly (no
pins of the CPU bent or broken)
• Is the cable of the CPU cooling
assembly connected to the FAN1
socket.
• Try to install the following parts
correctly, and then try to replace
the parts in the following order:
1. Power supply unit (☛ 3.4.4)
2. CPU (☛ 3.4.8)
3. Memory (☛ )
4. Motherboard (☛3.4.6)
• Check if the interface cable is
connected the correct way round.
(☛ 1.3.4)
• Replace the interface cable.
(☛ 1.3.4)
• Reinstall the system software.
(☛ 4.4)
• Make sure that the U38 chip is
correctly installed on the video
board. (☛ 3.4.1)
• Replace the video board. (☛ 3.4.1)
• Replace the U38 chip. (☛ 3.4.1)
• Check if the cable of the CPU
cooling assembly is connected
firmly to FAN1. (☛ 3.4.8)
• Replace the CPU cooling
assembly. (☛ 3.4.8 above)
• Remove the cooling fan, clean it,
and re-attach it. (☛ 3.4.8 above)
Troubleshooting
Symptom
The E-7000 power can
be turned on, but will
not continue to bootup.
ERRORS AND SUGGESTED ACTIONS
Symptom
If the Fiery menu does
not appear on the
copier operation panel
when you press the
Fierydriven key.
Possible Cause
• Controller not ready.
• Incomplete cable
connection.
• Interface cable
defective.
• Loose connection of the
extension card.
• Extension card
defective.
• System software
corruption.
Suggested Action
• Check if the interface cable is
connected the correct way round.
(☛ 1.3.4)
• Check if the connectors of the
interface cable are inserted firmly
in the sockets.
• Check if the extension card is
inserted straight and connected
firmly into the C slot on the copier.
(☛ 1.3.4)
• If the above checks do not solve
the problem, replace the interface
cable or extension card.
5.3.2 SYSTEM PROBLEMS
Symptom
The system date on
the configuration will
always be returned to
an old date (factory
default date) after you
turn on the E-7000.
Or, the time and date
settings that appear on
the configuration sheet
are sometimes earlier
or later than the actual
time and date.
The system performs
slowly or stops
sometimes.
Possible Cause
• BIOS settings were lost
due to a dead battery.
• Motherboard defective.
Suggested Action
• Replace the lithium battery on the
motherboard, and re-configure the
system time and date.
(☛ 3.4.9)
• Replace the motherboard.
(☛ 3.4.6)
• DIMM defective or faulty • Reconnect the DIMM. (☛ 3.4.7)
DIMM connection.
• Replace the DIMM. (☛ 3.4.7)
• HDD defective.
• Check if the connectors of the
• CPU overheat or
power supply unit and HDD are
defective.
firmly inserted to the sockets.
(☛ 3.4.4, 3.4.3)
• Motherboard defective.
• Replace the IDE cable. (☛ 3.4.3)
• Replace the HDD. (☛ 3.4.3)
• Make sure that the CPU on the
motherboard is connected correctly
and that the fan cable is
connected.
• Replace the CPU. (☛ 3.4.8)
• Replace the motherboard.
(☛3.4.6)
5-8
ERRORS AND SUGGESTED ACTIONS
Symptom
System software
installation:
•
When installing the
system software from
the USB flash drive,
the E-7000 remains on
for 30 minutes (or
longer) after beginning
the installation.
•
•
•
System software
installation:
•
When installing the
system software from
the USB flash drive,
the LED on the flash
drive remains off or on
(not blinking).
•
•
When installing the
•
system software from a
network port,
•
installation stalls for 5
minutes (or longer)
•
while downloading “file
1 of 2”.
Possible Cause
Suggested Action
The service switches
• Make sure that the service
are set to Service Mode
switches are set to Normal mode
(On)
(away from “ON”).
HDD defective.
• Check the LED on the USB flash
Motherboard defective.
drive. If the LED is not blinking
(remains off or on), the flash drive
USB flash drive
may be connected incorrectly.
defective.
Turn off the E-7000 power, and
reconnect the flash drive. Then
turn the power on and allow the
installation to resume.
• Check the connection of the power
and IDE cables.
• Replace the IDE cable. (☛ 3.4.3)
• Replace the HDD. (☛ 3.4.3)
• Replace the motherboard.
(☛ 3.4.6)
• Replace the CPU. (☛ 3.4.8)
• Retry the installation with a
different USB flash drive.
USB defective or not
• Turn off the E-7000 power and
correctly connected.
reconnect the flash drive. Then
turn the power on and allow the
Motherboard defective.
installation to resume.
HDD defective.
• Retry the installation with a
different USB flash drive.
• Replace the motherboard.
(☛ 3.4.6)
• Check the connection of the power
and IDE cables.
• Replace the IDE cable. (☛ 3.4.3)
• Replace the HDD. (☛ 3.4.3)
The service switches
• Make sure the E-7000 service
are set to normal mode
switches are set to service mode
(toward “ON).
Incorrect or defective
RJ-45 cable
• Make sure you a using a crossMotherboard defective.
over RJ-45 cable.
As an alternative, you can use two
straight-through RJ-45 cables and
a network hub. Connect only the
PC and the E-7000 to the hub.
If the cable appears damaged,
replace it.
• Replace the motherboard.
(☛3.4.6)
5-9
Troubleshooting
5.3.3 SYSTEM SOFTWARE INSTALLATION
ERRORS AND SUGGESTED ACTIONS
Symptom
Possible Cause
When installing the
• HDD defective.
system software from a • Motherboard defective.
network port,
installation stops for 20
minutes (or longer)
while downloading “file
2 of 2”.
Suggested Action
• Check the connection of the power
and IDE cables.
• Replace the IDE cable. (☛ 3.4.3)
• Replace the HDD. (☛ 3.4.3)
• Replace the motherboard.
(☛ 3.4.6)
5.3.4 NETWORK PROBLEMS
Symptom
Unable to connect the
network; or no LED on
the 10/100/1000BaseT
network connector is lit
•
•
•
•
The system starts up
slowly (seems to stop);
and the Configuration
Page shows an error
on the “IP Address”
line under “Network
Setup”.
•
•
Possible Cause
Suggested Action
The cable is connected • Make sure the network cable is the
to a port that is not
correct type and connected to the
used.
correct network port on the E7000. The lower network port is not
Defective network cable
used.
or connection.
Network problem.
• Check the cable connection to the
network port.
Defective Ethernet
interface on the
• Replace the cable with a new or
motherboard.
tested cable.
• Ask the network administrator to
check other devices on the
network.
If other devices are not functioning,
it could be a problem with the
network.
• If the rest of the network operates
correctly and the problem persists,
replace the motherboard.
Normal behavior. The
• If the problem persists, ask the
system is searching for
network administrator to change
a nonexistent DHCP
the default in the E-7000 network
server. DHCP is
setup.
enabled by default on
• If no LED is lit on the E-7000’s
the E-7000, but the
network port, check the cable
customer’s network is
connection to the E-7000 and the
not using DHCP.
network. Make sure the cable is
the correct type.
If the customer’s
• Ask the network administrator to
network is using DHCP:
check other devices on the
• Defective network
network.
cable or
If other devices are not functioning,
connection.
it could be a problem with the
• Network problem.
network.
• Defective Ethernet • If the rest of the network operates
interface on the
correctly and the problem persists,
motherboard.
replace the motherboard. (☛ 3.4.6)
5-10
ERRORS AND SUGGESTED ACTIONS
Symptom
A test page or
configuration page
cannot be printed, or
the images on the
printed pages are
abnormal.
Possible Cause
• The copier is not ready
to print.
• Copier problem
•
•
•
• Loose cable connection.
• Interface cable
defective.
• Loose connection of the
extension card.
• Extension card
defective.
• Video board defective.
•
•
•
•
•
•
•
•
•
•
•
• Corrupted system
software.
•
• HDD defective.
•
5-11
Suggested Action
Make sure the copier power is on
and the copier is ready to print.
Check the copier operation panel
for indications or messages about
the copier status.
Check that the copier operates
correctly. (Check if you can make
hard copies without any problem)
Make sure the E-7000 power
switch is in the “ON” position.
Turn the copier power OFF/ON.
Make sure the Fiery menu appears
when you press the Fierydriven
key.
Check if the interface cable is
connected the correct way round.
(☛ 1.3.4)
Check if the extension card is
inserted straight and connected
firmly into the C slot on the copier.
(☛ 1.3.4)
Check again that the copier
interface cable is properly
connected to the E-7000 and the
copier. (☛ 1.3.4)
Check again that the video board
is present and properly connected
to the motherboard.
Replace the copier interface cable.
Replace the extension card.
Replace the video board. (☛ 3.4.1)
If the problem persists, you may
need to service the copier.
Try “Clear Server”, “Factory
Default”, or re-install the system
software. (☛ 4.2, 4.3)
Replace the HDD. (☛ 3.4.3)
If replacing the HDD does not
correct the problem, make sure
you install the old HDD back in the
Fiery.
Troubleshooting
5.3.5 PRINTING PROBLEMS
ERRORS AND SUGGESTED ACTIONS
Symptom
Possible Cause
The E-7000 appears
• PostScript error
on the list of printers on
the customer’s
workstation, but certain
jobs do not print.
• Application problem
The configuration page
is completely or mostly
blank.
•
•
A print job stops after
one or few pages.
•
•
•
Color quality is not
consistent.
•
•
Suggested Action
• Make sure ‘Print to PostScript
Error’ in Setup is set to Yes. Check
for error messages on the E-7000
output.
• Print a job from a different
application to determine if the
problem is associated with a
particular application.
• Make sure the connection between
the E-7000 and the workstation is
operating. To do this, download a
test page from the workstation or
print a simple test file.
• Resend the problem file.
• Check the DIMM and reconnect it,
Defective DIMM.
to remove oxidation on the
Corrupted system
connectors. (☛3.4.7)
software.
• Reinstall the system software.
(☛ 4.4)
• Replace the DIMM. (☛ 3.4.7)
Normal process, if this
• The working area memory became
occurs when printing
full during ripping, and the printer
the first copy of a multiswitched to rip-only mode until all
copy print job.
pages were ripped. (☛ 6.2.2)
PostScript or application • Cancel the E-7000 print job.
error.
• If this fails to clear the problem,
turn the copier power OFF/ON.
• If the problem persists, perform
Clear Server. (☛ 4.2)
Defective DIMM.
• Check the DIMM and reconnect it,
to remove oxidation on the
connectors. (☛3.4.7)
• Reinstall the system software.
(☛ 4.4)
• Replace the DIMM. (☛ 3.4.7)
Problem with the copier. • Test the copier and service it if
necessary (refer to the copier
service manual).
File or application
• Print a different color test page
problem.
from another application.
• If the quality of the test page is
good, there may be a file or
application problem.
5-12
ERRORS AND SUGGESTED ACTIONS
Symptom
Possible Cause
• Out of calibration or
calibration
information/curves on
the active partition are
corrupted.
Suggested Action
• Start ColorWise Pro Tools from a
client computer and click the
Calibratior icon. Then click Restore
Device in the calibrator window.
•
•
•
•
Print Quality is poor.
• Missing or outdated
printer description file.
• The application cannot
find the necessary
printer description file.
If restoring the default calibration
does not solve the problem, you
may need to service the copier.
If restoring the default calibration
corrects the color quality, a custom
calibration may have been the
cause of the problem. Ask the site
administrator to recalibrate the E7000. (☛ Color Printing).
If the problem persists after
recalibration, the calibration
information on the HDD may be
corrupted. Reinstall the system
software. (☛ 4.4)
If the problem persists, the HDD
may be corrupted. Verify that all
HDD cabling is correct.
If HDD cabling is correct, you may
need to replace the HDD.
(☛ 3.4.3)
• Make sure the necessary printer
description file is installed.
For information on printer files, see
Printing from Windows and Printing
from Mac OS on the user
documentation CD.
• Problem with the copier. • Test the copier and service it if
necessary (see the copier service
manual)
5-13
Troubleshooting
Restore Device restores the Fiery
calibration information to the
factory defaults.
ERRORS AND SUGGESTED ACTIONS
Symptom
Possible Cause
• Out of calibration or
calibration
information/curves on
the active partition are
corrupted.
Suggested Action
• Start ColorWise Pro Tools from a
client computer and click the
Calibratior icon. Then click Restore
Device in the calibrator window.
Restore Device restores the Fiery
calibration information to the
factory defaults.
•
•
•
•
Pages come out blank,
or tinted with green or
some other color.
• Loose cable connection
between the E-7000
and the copier.
•
•
•
• Problem with the copier. •
5-14
If restoring the default calibration
does not solve the problem, you
may need to service the copier.
If restoring the default calibration
corrects the color quality, a custom
calibration may have been the
cause of the problem. Ask the site
administrator to recalibrate the E7000. (☛ Color Printing).
If the problem persists after
recalibration, the calibration
information on the HDD may be
corrupted. Reinstall the system
software. (☛ 4.4)
If the problem persists, the HDD
may be corrupted. Verify that all
HDD cabling is correct.
If HDD cabling is correct, you may
need to replace the HDD.
(☛ 3.4.3 )
Check the copier interface cable
and the connection at the E-7000
and the copier.
Turn the copier power OFF/ON.
Replace the copier interface cable.
Test the copier and service it if
necessary (refer to the copier
service manual).
ERRORS AND SUGGESTED ACTIONS
If the customer can print the Configuration Page from the copier operation panel
but cannot print a job from a computer on the network, ask the network
administrator to do the following:
• Check all components of the network, including cables, connectors, network
adapter boards, and network drivers.
• Activate the network and use it to communicate with other printers.
• Confirm that the applicable network setting in Setup (such as AppleTalk zone,
IP address, Subnet mask, and Gateway address) match the settings used in
the network.
Troubleshooting
NOTE: EPS file generation is not fully standardized among applications. Some
users may encounter problems while printing certain EPS files.
5-15
TESTING THE VOLTAGE SUPPLIES
5.4 TESTING THE VOLTAGE SUPPLIES
To check if the power supply is working, use a multimeter at the following locations on the
power supply unit.
Test the voltages on the ends of the connectors coming from the power supply unit. The
following table lists the power connectors.
Connector No.
Connected To
20-pin
connector
Motherboard
(J18)
4-pin
connector
HDD
Position
1
2
3
4
5
6
7
8
9
10
11
12
13
14
15
16
17
18
19
20
4
1
2
3
4
5-16
Output
+3.3V
+3.3V
Ground
+5V
Ground
+5V
Ground
(No output)
+5V aux
+12V
+3.3V and
+3.3V Remote Sense
-12V
Ground
On/Off
Ground
Ground
Ground
(Not Connected)
+5V
+5V
+5V
+12V
Ground
Ground
+5V
Wire Color
Violet
Violet
Black
Red
Black
Red
Black
White
Green
Orange
Violet
Blue
Black
Gray
Black
Black
Black
Red
Red
Red
Orange
Black
Black
Red
BLOCK DIAGRAM AND FUNCTIONS
6 DETAILED SECTION DESCRIPTIONS
6.1 BLOCK DIAGRAM AND FUNCTIONS
N ETW O R KED
C O M P U TER S
PRINT
ENGINE
P R IN T
EN G IN E
I/F
BOARD
P O W ER
SW ITC H
P O W ER SU P P LY
HDD
CPU
C P U / M EM O R Y
C O N TR O LLER
HUB
PCI
BUS
10/100/1000
B aseT ETH ER N ET
IN TER FA C E
ID E P A TA H D D IF
I/O C O N TR O LLER H U B
(IC H 4)
R TC
Ethernet
EEPROM
CMOS
RAM
P O ST C O D E
D ISP LA Y &
SER V IC E
SW ITC H ES
TYP E A
U SB 2.0 IF
LPC BUS
SER V IC E
BOARD:
FIR M W A R E
(B IO S)
SUPER I/O
COOLINGFAN
CONTROLLER
Components
Component
Processor
Hard Drive
SDRAM
BIOS ROM
EEPROM
CMOS RAM
Type
Intel Celeron
IDE Parallel ATA
PC2100 DDR
Flash
EEPROM
CMOS
Configuration
2GHz
40GB
512MB, 184 pin DIMM
512KB
1Kbit
1Kbit
6-1
BATT
ERY
U SB
FLA SH
D R IV E
Detailed
Descriptions
PCI
SLOT
DRAM
BLOCK DIAGRAM AND FUNCTIONS
Networking
Cable requirements:
• 10BaseT (Ethernet): Unshielded Twisted Pair (UTP), Category 3 or higher
• 100BaseTX (Fast Ethernet): UTP, Category 5 or higher (4-pair/8-wire, short
length)
• 1000BaseT (Gigabit Ethernet): UTP, Category 5e or higher (4-pair/8-wire, shortlength)
NOTE: If the print engine is 230V, use a shielded network cable.
Video Board
The Video Board responsibilities include:
• High speed data transmission
• High speed data decompression
• Engine output at maximum rated output speed
The video interface controls such aspects of the print job as:
• Hardware decompression
• Print quality enhancement technologies
Hard Disk Drive
The hard disk drive is used to optimize many parts of the printing system as well as
improving throughput and ease-of-use. The two hard disks are RAID-configured
(using striping) and used as one drive. The hard disk drive stores the following
information:
• System software
• Non-volatile spooled print jobs
• Additional storage for compressed pages
• Non-volatile record of printed jobs (Job Log)
• Resource storage space for downloaded fonts
Non-Volatile Memory
• The 512KB Flash Memory contains the BIOS program and ULTRA POST (low
level hardware diagnostic program), etc.
• The 1Kbit EEPROM holds the MAC address data.
• The 256bit CMOS RAM holds the configuration data from the BIOS setup menu.
The CMOS RAM itself and integrated inside the ICH4.
Volatile Memory
• SDRAM is one 512MB DIMM, PC2100, Double Data Rate (DDR), 184-pin.
6-2
PRINT DATA PROCESSING
6.2 PRINT DATA PROCESSING
6.2.1 FLOW CHART
D rive rs
P ostScript
generation
C o n n e c tivity
Ethernet
IO / P rin t/
D e vic e M gr
Spooling,P D L
sw itching
P D Ls
D SC
parsing
P ostScript
C o m pre ssio n
P age C om pression
P age M gr
Finishing,
Engine
loading
V ide o
M gr
D ecom p,
V ideo
The key roles of each part of the print system are outlined below.
6.2.2 MULTI-COPY PRINT JOBS
Printing sometimes stops temporarily during the first print of a multi-copy print job.
During a single-copy print job, the controller simultaneously rips the pages to a
memory work area and prints them.
During a multi-copy print job, the controller uses this memory work area but also
stores the image data in the hard disk, and this data will be used for the 2nd and
subsequent prints. But, in multi-copy mode, if the data volume and/or number of
pages in the job are large, the available memory work area can become full. If that
occurs, printing stops and the controller goes into ‘rip-only’ mode. In this mode, the
controller continues to rip the data and store it on the hard disk, until the last page
is ripped and stored on the hard disk. Then, printing will continue.
Because of this, printing can stop for a long interval during the first output of a
multi-copy print job, and customers can become worried by this. The duration of
the interval depends on the data volume and/or number of pages. The customer
can check the status of ripping if the job pauses. To do this, press the ‘Fiery Driven’
key on the copier operation panel, or use CommandWorkstation.
6-3
Detailed
Descriptions
• The drivers are responsible for generating the page description on the host
system and for transmitting data to the printer.
• The I/O manager mediates the connection with the network interface and
establishes a device or print manager connection.
• The print manager is responsible for spooling the job (if appropriate) and for
feeding jobs to the correct PDL interpreter.
• The PDL interpreters are responsible for turning page descriptions into
rendered pages and for parsing job management comments.
• The compression subsystem manages compressed pages in memory.
• The page manager coordinates pages for sending to the engine for the most
efficient printing, finishing, and accessory handling.
• The video subsystem is responsible for decompressing pages and feeding
the engine with appropriate engine signals. The video subsystem also
handles certain print quality processing functions.
PRINT DATA PROCESSING
But, for the 2nd and subsequent prints, printing can continue at full speed without
stopping, because the ripped data is already on the hard disk. Because of this,
multi-copy mode is faster than a sequence of single-copy jobs.
6-4
GENERAL SPECIFICATIONS
7 SPECIFICATIONS
7.1 GENERAL SPECIFICATIONS
Configuration:
External Type Printer Controller Unit
Motherboard:
CPU: Intel Celeron 2GHz
Network Interface:
RJ-45 Network port
(1000-BaseT/100-BaseTX/10-BaseT)
Memory:
512MB (standard and max.)
184 pin SDRAM: PC2100 DDR
HDD:
Internal HDD: 40GB
Operating System:
Linux
Network Protocols:
AppleTalk
TCP/IP
SMB
Printer Description
Languages:
Adobe PostScript3
Supported Driver Language:
English, French, German, Italian, Spanish and
Dutch
Print Resolution:
600dpi
Gradation:
1 bit/pixel, 2 bit/pixel, 4 bit/pixel
Scan Resolution:
100 / 150 / 200 / 300 / 400 / 600 dpi
Scan Source:
ADF / Exposure Glass
Scan Sides:
Simplex / Duplex
Scan Destination:
Hold Queue / MailBox / Email / FTP Server/
Internet Fax
Client PC Disk (Fiery Remote Scan only)
Scan Format:
Printing Speed:
Resident Fonts:
Print Paper Size:
PDF / TIFF/JPEG
V-C1a: 60ppm B/W, 45ppm color
V-C1b: 60ppm B/W, 55ppm color
(A4/Letter, LEF 600dpi)
142 Fonts
(126 Adobe type 1 fonts, 10 TrueType fonts,
2 multiple master basefonts, 4 Europ fonts)
See the table on the following pages.
7-1
Spec.
IPX/SPX (Novell)
GENERAL SPECIFICATIONS
Media Type:
See the table on the following pages.
Power Consumption:
Maximum 100 W
Noise Emission:
(Sound Power Level)
Sound Power Level : Less than 51db(A)
Sound Pressure Level: Less than 39db(A)
Dimensions (W x D x H):
124.3 x 344.5 x 294.6, 4.9" x 13.6" x 11.6"
Weight:
5.8 kg (12.5 lb)
7-2
SUPPORTED PAPER SIZES
7.2 SUPPORTED PAPER SIZES
Paper Orientation: SEF = Short Edge Feed, LEF=Long Edge Feed
Tandem Tray
A3
B4
A4
A4
B5
B5
A5
A5
B6
A6
DLT
LG
LT
LT
HLT
HLT
Executive
Executive
F
Foolscap
Folio
A3 Wide
JPOSTD-S
JPOSTD-L
Custom
Tray2 / Tray3
LCT
Bypass
Direction
Paper Size
US
Europe
US
Europe
Common
US
Europe
SEF
SEF
LEF
SEF
LEF
SEF
LEF
SEF
SEF
SEF
SEF
SEF
LEF
SEF
LEF
SEF
LEF
SEF
SEF
SEF
SEF
SEF
SEF
LEF
297 x 420
257 x 364
297 x 210
210 x 297
257 x 182
182 x 257
210 x 148
148 x 210
128 x 182
105 x 148
11” x 17”
8.5” x 14”
11” x 8.5”
8.5” x 11”
8.5” x 5.5”
5.5” x 8.5”
10.5” x 7.25”
7.25” x 10.5”
8” x 13”
8.5” x 13”
8.25” x 13”
12” x 18”
100 x 148
200 x 148
(Y)T
(Y)T
Y
(Y)T
N
N
N
N
N
N
(Y)T
(Y)T
Y
(Y)T
N
N
N
N
N
N
N
N
N
N
N
(Y)T
(Y)T
Y
(Y)T
N
N
N
N
N
N
(Y)T
(Y)T
Y
(Y)T
N
N
N
N
N
N
N
N
N
N
N
Y
Y
Y
Y
Y
Y
Y
Y
N
N
Y
Y
Y
Y
Y
Y
Y
Y
Y
Y
Y
Y
N
Y
C1
Y
Y
Y
Y
Y
Y
Y
Y
N
N
Y
Y
Y
Y
Y
Y
Y
Y
Y
Y
Y
Y
N
Y
C1
No
(Y)L
Y
(Y)L
Y
N
N
N
N
N
N
(Y)L
Y
(Y)L
N
N
N
N
N
N
N
N
N
N
N
Y
Y
Y
Y
Y
Y
Y
Y
Y
Y
Y
Y
Y
Y
N
Y
Y
Y
Y
Y
Y
Y
Y
C2
C2
Y
Y
Y
Y
Y
Y
Y
Y
Y
Y
Y
Y
Y
Y
N
Y
Y
Y
Y
Y
Y
Y
Y
C2
C2
Spec.
Remarks:
Y: Paper size detected automatically.
N: Not available
(Y)T: Paper size set in Tandem tray with A3/11”x17” tray option.
(Y)L: Paper size set in LCT with 8.5”x14” paper size tray option.
C1: Available as custom setting. Width: 139.7mm to 305.0mm, Length: 139.7mm to 457.2mm
C2: Available as custom setting. Width 100.0mm to .305.0mm, Length 148.0mm to 457.2mm
7-3
SUPPORTED MEDIA TYPES
7.3 SUPPORTED MEDIA TYPES
Media Type
None
(Plain)
Recycled
Special
Color1
Color2
Letter Head
Tab Stock
Labels
Pre-printed
Pre-Punched
Bond
Card Stock
Setting
Thin
Normal
Thick1
Thick2
Thin
Normal
Thick1
Thick2
Thin
Normal
Thick1
Thick2
Thin
Normal
Thick1
Thick2
Thin
Normal
Thick1
Thick2
Thin
Normal
Thick1
Thick2
Thin
Normal
Thick1
Thick2
Thin
Normal
Thick1
Thick2
Thin
Normal
Thick1
Thick2
Thin
Norrmal
Thick1
Thick2
Thin
Normal
Thick1
Thick2
Thin
Normal
Thick1
Thick2
Tray1
X
X
X
Tray2, 3
X
X
X
LCT
X
X
X
X
X
X
X
X
X
X
X
X
X
X
X
X
X
X
X
X
X
X
X
X
X
X
X
X
X
X
X
X
X
X
X
X
X
X
X
X
X
X
X
X
X
X
X
X
X
X
X
X
X
X
X
X
X
X
X
X
X
X
X
X
X
X
X
X
X
X
X
X
X
X
X
Remarks: Available media types are marked as “X”.
7-4
Bypass
X
X
X
X
X
X
X
X
X
X
X
X
X
X
X
X
X
X
X
X
X
X
X
X
X
X
X
X
X
X
X
X
X
X
X
X
X
X
X
X
X
X
X
X
X
X
X
X
SUPPORTED MEDIA TYPES
Media Type
Translucent
Transparency
(OHP)
Setting
Thin
Normal
Thick1
Thick2
-
Tray1
Tray2, 3
LCT
Bypass
X
X
X
X
X
Spec.
Remarks: Available media types are marked as “X”.
7-5