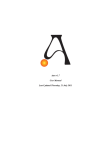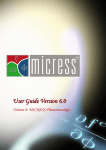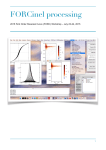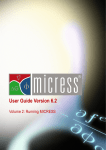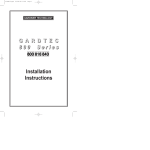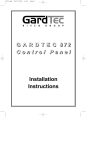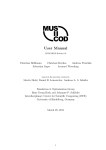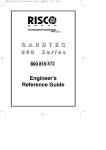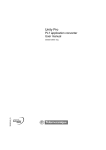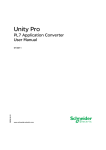Download User's manual for Display_MICRESS
Transcript
Display MICRESS
Version 5.9
October 2007
User´s Manual
Display_MICRESS
Introduction.
Display_MICRESS (DP_MICRESS) is a post-processing tool with a wide span of possibilities, ranging from
basic display and image output, to advanced features such as zooming, multiple display, build-in four-folded
symmetry, animation and ‘Virtual EDX’. It can also handle several files simultaneously.
It can read results file in binary (single and double precision, native or not) and ASCII, compressed or not, as
well as perform conversions between these formats.
Libraries:
Display MICRESS relies on the following libraries:
ª PGPlot (www.astro.caltech.edu/~tjp/pgplot) for all graphical operations.
ª PNG (www.libpng.orgl) for images output.
ª http://www.zlib.net is used for compression, by the PNG library and for compressing files.
ª GrWin (http://spdg1.sci.shizuoka.ac.jp/grwinlib/english) is used as a screen driver for PGPlot under
Windows.
DP_MICRESS, the graphical user interface to Display MICRESS:
ª is written in Perl (www.perl.org).
ª uses extensively the Perl/Tk module (www.ni-s.u-net.com).
ª and is 'packed' as an executable with PAR (par.perl.org).
Running Display MICRESS.
Display MICRESS can be called from a shell, providing the name of the result file(s) to be displayed (it does
not allow switching between files, meaning it shall be restarted to display another file).
It can, for example, be called with:
DP_MICRESS Test.phas
(if no argument is provided, a summary of command line-options is returned).
Command-line options:
Main command-line options:
Ö
Ö
Ö
Ö
Ö
Ö
-b: results in binary (single-precision).
-z: read compressed results.
-3,-4,-9: respectively three-, four- or ninefolded symmetry.
-f: read automatic min./max. from the first timestep.
--Min:value –Max:value: explicitly specify the
min. and max. to use.
-m: multiple results: specify the number of
result files (integer value following 'm',
ex.: -m6).
Ö
Ö
Ö
Ö
Ö
Ö
-p: divide display in panels, row major (two
integers separated by 'x' following 'p',
ex.: -p2x3).
-q: divide display in panels, column major
(ex.: -q2x3).
-g: read run-time instructions from standard
input (to allow piping from GUI device).
-t: Transfer MICRESS (converts file).
--Animate: animate to the end.
--Help: print a list of all available command-line
options.
Default settings:
Ö
Ö
automatic min./max. from the whole file.
number of panels fits the nb. of solutions.
Ö
no graphical user interface (when called from
the command line).
Multiple display: this feature is restricted to results files with the same geometry.
Compressed files: the whole files are decompressed to temporary files which are erased when the program
is exited, it is therefore preferable to close Display MICRESS 'nicely' (i.e.: no interruption), to avoid leaving
those files in the working directory.
Non-native files: Display MICRESS can handle ‘non-native’ binary results, but the necessary on-the-fly
conversion nevertheless takes time: converting the files is often a reasonable option. It is also impossible to
display files with different ‘endian-ness’.
Display_MICRESS
Page 2 of 10
Transfer MICRESS:
This tool converts results file to and from the following formats: binary (both single and double
precision) and ASCII, compressed or not. The ASCII format is useful to transfer results between platforms.
Transfer MICRESS can also rename MICRESS® result files using Irix or Windows naming conventions.
It can, for example, be called with:
DP_MICRESS -t Test_Binary.phas Test_ASCII.phas
(if no argument apart from '-t' is provided, a summary of command line-options is returned).
Command line:
DP_MICRESS -t [options] [-i]Input_File [[-o]Output_File]
(-i and -o can omitted if file names are specified in that order the output name can be omitted altogether if it
is the same as the input).
Available options:
Ö
Ö
Ö
Ö
Ö
Ö
Ö
Ö
-a: input file in ASCII.
-d: input file in double precision.
-e: input file in binary (single precision).
-y: compressed input file.
-b: output file in binary (single precision).
-f: output file double precision.
-c: output file in ASCII.
-z: compress output file.
Ö
Ö
Ö
Ö
Ö
-g: input is a geoF file.
-w: transfer whole set of results.
-k: remove output from result file (ex.: -k5 to
remove fifth output).
-l: remove sequentially from result file (ex.: -l5 l7to remove 5th and 7th outputs).
-r: rename set of results from UNIX's naming to
Windows' (or vice-versa).
Default:
Ö
‘plain’ file in binary (not compressed).
Ö
output file in ASCII (not compressed).
User interface, typographical conventions.
Display MICRESS has a full-fledged graphical front-end (DP_MICRESS) which also acts as a wrapper to
Display_MICRESS itself. The following describes the use with keyboard shortcuts (via the graphical frontend or not). All operations can be called by 'hot keys', which are not case dependent, e.g. key 'f' and key 'F'
are considered to be identical.
Keyboard input:
Apart from the alphanumeric characters, the following keys are also available: Escape (erases the current
input) and Tab (validate the current input and go the next, if any).
UNIX (and Linux) environment:
The DP MICRESS interfaces can be called with '-g' flag: it is possible to call it with only this flag, then an
interface to create the command-line is displayed, or with a complete command-line, in which case only the
run-time interface is called.
MS Windows:
Double-clicking a MICRESS result file will start Display_MICRESS with the default settings, otherwise a
'geoF' file should be double-clicked (to display various files at the same time, or call Transfer_MICRESS for
example), Please see 'Installing Display_MICRESS under Windows'.
Typographical conventions:
Keys to be pressed will be printed in italics bold: example N means press key N (either lower or upper
case). The combination of keys D and E (pressing key D then key E) will be represented by D+E.
For an improved readability, the corresponding operation will be printed in underlined italics.
Known issues:
When using the graphical user interface, not exiting 'nicely' (i.e.: with the 'EXIT' button) can lead to
complications, please avoid it.
Display_MICRESS
Page 3 of 10
Time-step operations.
These include going to the next: N, previous P, last L or first F time-steps. Hopefully, these operations should
be self explanatory.
When several files are displayed simultaneously, these operations can also be applied to a selection of the
results only with respectively M+N, M+P, M+L or M+F.
Scale.
By default minimum and maximum are chosen as the extrema of the whole result file, which implies that the
entire file has to be read (which might take some time for very large simulations), unless the '–f' option was
set from the command line, and then the automatic min. and max. are set from the local min. and max. of the
first time step.
The available options are: user-defined min. and max. (S+M: a secondary window is opened to let the user
modify the min. and max. settings), user-defined range (S+R: similar to the previous, but min. and max. are
set as median value and range), use local min. and max., S+D, which sets the extrema from what is
displayed, which can be only part of the result for the current time-step if the zoom is in use, and finally revert
to automatic (i.e. global) min. and max., S+G (if the '-f' option was used, the file is then read for the global
extrema). S+F explicitly force the file to be re-read to find out the global extrema.
Note: if several result files are displayed the user will be prompted to select the solutions to which these
operations should be applied to. User-defined settings will affect all solutions which are selected
simultaneously.
Colour scale.
Various colour scales are available in Display MICRESS, the default one being the standard
'Viso heat scale', but a few others are also available. They can be selected with C+1...11, (for example C+1
sets the (default) 'Viso heat scale', and C+2 a black and white one), C+L loops through the available colourscales. To select 'double-digit' colour scale without graphical user interface, press 0: C+0+1+0 will select the
tenth colour scale. The tenth and eleventh colour scales (respectively called with C+9 and C+010) are
'adaptive' in the sense that they have ranges of colors and / or transition points whose 'position' in the scale
can be reset by the user (according the isoline values).
The brightness and contrast can be fiddled with by pressing C+F, or reset with C+R. This fiddling feature is
performed by resetting the brightness with the normalised x-coordinate of the mouse cursor on the active
image, and the brightness with y-coordinate's. If a GUI device is used, the user has to click to set the cursor's
position after calling this feature.
The colour-scale can also be inverted with C+I.
The minimum and maximum of the colour-scale can be cut-off (i.e.: respectively replaced with black and
white) with C+C. The current colour-scale can also be reset in a stepwise fashion with C+S. It is possible to
specify the number of step with C+U (user-defined), and to toggle on and off the use of this input with C+T.
To break some unfortunate patterns when displaying “grain” output, it can be interesting to use a stepwise
colour scale, and randomise it with C+K. These previous features are unfortunately not available under
Windows, due to a 'communication' problem between PGPlot and GrWin.
Animation.
Display MICRESS supports animation, A+R will display one time step and then automatically switch to the
next, looping over the whole file. Unfortunately, it is not possible to interrupt the animation short of killing the
program. A+E starts an animation to the last output.
The animation settings, display time for each time-step and number of loops can be changed with A+S. The
display time might actually have to be extended, to let the program proceed to the next time-step (in the case
of large result files or simultaneous display of several solutions).
Display_MICRESS
Page 4 of 10
View.
This category regroups various operations related to the graphical window settings.
Reset number of panels: V+P: this should be self-explanatory. The display can be restricted to a given panel
with Freeze panel: V+F, this option is only available when a single result file is displayed, all subsequent
display will be made in the corresponding panel. This feature is convenient to visualise in the same window
specific outputs from a simulation. A secondary window is open, displaying the current panel setting, clicking
on one panel selects it, and a second click validates the selection.
Redraw: V+R, which can be useful when the user wants to update the display (for example after changing
some display parameter). An auto-replot feature is also available with V+Q.
Resize: V+S, makes Display MICRESS take into account the possible resizing of the display-window made
by the user, and updates the viewport accordingly. An ‘auto-resize’ feature can also be switched-on (and off)
with V+Z.
Displaying annotations (comments and colour scale) can be set with V+A: four options are available:
comments and colour scale (default), colour scale only, annotations only, or none. The colour scale can be
displayed in a secondary window with V+C. Please note that later changes on the scale won't be reflected on
this display. The annotations can also be positioned to the left and right of the picture or at the
bottom and top, which toggled with V+O (for orientation of annotations), this setting will also be reflected on
the colour scale displayed in secondary windows. The 'thickness' of the colour scale can be increased with
V+T, the font size for the comments (if any) will also be modified at the same time.
The default background colour is black but can be switched to white with V+W, which also affects images
output. Please note that writing transparent PNG images with a white background does not always provide
good readability.
Displaying with ‘thin’ 1D results (i.e.: with a large number of cells) can sometimes be a bit dissatisfactory,
toggling on the ‘enhanced 1D’ display mode with V+1 usually helps.
If a “TabF” result file was written, the temperature at the bottom can be displayed with V+K.
Secondary windows can be closed with V+X, meaning the colour-scale, virtual EDX, and scan-point
windows.
Display.
The display of length-scale is toggled on and off by D+L, the reference length can be set by default or
chosen by the user with D+M. Letting Display MICRESS select the length to be displayed automatically
ensures that its representation is between one fifth and half of display. By default this scale is horizontal but it
can also be flipped to vertical with D+F.
Known limitation: the display of the length scale is not satisfactory with high zooming, but the results are
anyway deemed not have much meaning at the corresponding resolutions.
The zoom can be called with D+Z, the user then has to define the zoom box (area which will be displayed
afterwards) by setting two (opposite) corners with mouse clicks, once these two points have been set, the
zoom box is drawn, and can be refused by pressing the right mouse button or X (in which case another zoom
box can be set), or accepted by pressing any other key. Zoom out with D+Y, no progressive zooming out is
done, i.e. zoom options are directly reset to their default values (i.e.: 'full picture'). It is also possible to
zoom back with D+X (please note that only one set of zoom settings is saved…)
If the simulation set-up takes advantage on known symmetries or periodicities of the system and restricts the
domain to part of the ‘real space area’, it is sometimes handy to display respectively three, four or nine times
the simulation domain, with respectively D+3, D+4, D+9. By default the ‘copies’ of domain are mirrored but
they can also be tranlsated which can be toggled on and off with D+C.
To allow readier positioning, a grid can be displayed with D+G. The default number of subdivisions is 5, but
this can be adjusted with D+H.
Two additional display modes are available: ‘RGB triangle’ and ‘Miller Indices’ (respectively with D+T and
D+I): both are based on operations on the colour table, and can only be used for all the displayed results.
The ‘RGB triangle’ mode, available with three solutions only, plots a composite of them, where the colour of
a cell is the corresponding intensity of red, green and blue calculated from the displayed minimum and
maximum. The Miller indices output of MICRESS® can also be colour-coded in the ‘traditional’ way
(contribution of 001, 011 and 111 orientations). When these display modes are activated, the corresponding
colour-scale is plotted in a secondary window under Irix and Linux, unfortunately not under Windows (a
separate picture can be written out instead).
When two results are displayed, it is possible to display their ‘difference’ with D+D.
Display_MICRESS
Page 5 of 10
It is possible to use a logarithmic scale (D+N): the result data is first cut off to the maximum and minimum for
the scale (which should be positive). It is also possible to take the absolute value of the results with D+A.
‘Vector field’.
Display MICRESS also supports vector-field representation (which can be activated with B+2), the last file
displayed being the ‘Y’ component of the vector, and the last-but-one the ‘X’ component (this is obviously
only available with three files at least, when more are displayed, they get the same vector field). Similarly a
3D vector-field mode is also available (B+N): the X, Y and Z components of the vectors are respectively read
from the last three files, the two ones in use depending on the cutting plane direction (the third one being
temporarily ignored). The corresponding settings can be modified with B+S: they are: the minimum and
maximum intensity to be plotted, the ‘thinning’ distance: the averaging area for which a vector is displayed,
and the position of the vector in this area: centred or not. A ‘vector scale’ representing the maximal intensity
can be plotted with B+X. The colour of the vectors can be controlled with B+B, which loops through black,
white and bi-colour.
Isolines.
Display MICRESS supports various isolines options, the first of which is their display, which can toggled on
and off with I+D.
Automatic isolines: I+1...9, automatically adds the corresponding number of isolines, equally spaced on the
scale. Similarly, a user-defined number of automatic isolines can be added with I+N.
User-defined isolines can be added with I+A.
A single isoline can be removed with I+R, and all of them with I+S.
By default isolines are displayed with the image in the background, but this can be toggled on and off with
I+C. With the feature, only the contours are displayed (i.e.: only the isolines).
The values of the isolines currently displayed can be printed in the shell with I+V.
To ensure that they can easily seen against any background, the isolines are by default black and white, this
can be changed with I+B ('bi-coloured' isolines).
An ASCII file listing the coordinates of ‘contour’ points for current time-step can be created with I+W, and for
all outputs with I+X.
Note: if several result files are displayed the user will be prompted to select the files to which these
operations should be applied to. Similarly to what is implemented for the scale, user-defined settings will
affect all solutions which are selected simultaneously.
3D.
Display MICRESS can display 2D cuts (perpendicular to the main axis) of 3D simulations.
The cutting plane type, i.e. perpendicular to X-axis, Y-axis or Z-axis can be set respectively with 3+X, 3+Y or
3+Z.
It is also possible to change the cutting plane position, by moving it 'up' (increasing intercept coordinate), or
'down' with 3+U and 3+D or setting the value with 3+S.
Outputs.
Display MICRESS supports image (various formats) and ASCII outputs. All these are done with current
display settings (scale, colour representation, zoom parameters, etc.), and can be done for current time-step
or batch-processed, meaning that they will be performed for all time steps.
Image output of current time-step: O+I, of all time-steps: O+J. O+L and O+H respectively request writing out
of ‘larger’ or ‘high resolution’ images.
ASCII output can be written out with O+A and O+B (respectively without and with batch processing).
All the batch outputs have by default a name based on the time-stamp from the current MICRESS output,
this can toggled on and off to numbering with O+N.
An image of the colour scale only can be generated with O+C. Please note that the orientation of this image
depends on the orientation of the annotations.
The default image driver is transparent background PNG (Portable Networks Graphic), which can be
selected with the keys O+T, but can also be switched to opaque background PNG with O+O, or GIF
Display_MICRESS
Page 6 of 10
(Graphics Interchange Format) with O+G, or PostScript with O+P. Changing the image driver affects both
images and 'Virtual EDX' outputs. The writing of ‘PNG’ images is unfortunately not available under Windows
(where the default image driver is ‘GIF’).
The default names can be automatically accepted with O+D.
'Virtual EDX'.
The 'Virtual EDX' tool scans any given line from the display and plots the variation of the field variable along
this line. It can be called by E+D, after which the user is to set the beginning and end of the scan line with
two mouse clicks, similarly to what is implemented for the zoom tool, the selected line is displayed on screen,
and can be refused by pressing the right mouse button or X (in which case another line can be set), or
accepted by pressing any other key. The results of the scan are then displayed in a secondary window.
It is also possible to display in a single plot the scans along the selected line for all time-steps with E+E, or
for a selection of outputs with E+C (chosen time-steps).
It is also possible to select lines parallel to the X or Y axis (of the display) respectively with (E+X and E+Y),
the user can specify the line by entering the coordinate of the cut, similarly to what the LineScan tool does.
The last selected scan line can be plotted again with E+R (replot) or re-scanned with E+S.
Scans can be normalised (rescaled so that their integral is one) with E+N, which also disable it: (Also applies
to all subsequent ‘Virtual EDX’ outputs).
Once a line has been set, it is possible to scan it for a given value over all the time-steps, this feature
provides a convenient way of tracking a front, and can be called with E+F. It gives the distance from the
beginning of the scan line (first point selected) of the first occurrence of the set value, if this value is not
found, -1 will be reported.
It is also possible to display the evolution over time of the value of the field variable for a given point with the
'Scan Point' feature, which works in a very similar way to the 'Virtual EDX', it can be called with E+P.
Note: if several result files are displayed the user will be prompted to select which solution(s) should be
scanned. (This applies in a similar way to the ‘Virtual EDX’ outputs).
'Virtual EDX' outputs.
Text output for current time step creates an ASCII file with the results of the scan (R+T), it is also available
for all time steps (R+U).
Scan position output writes an image with the position of the scan line: similarly for current time step (R+I), or
for all time steps (R+J).
An image of the curves is also available respectively with R+C for the current time step and R+D
for all time steps. It is also possible to generate a single plot with the scans for all time-steps with R+S, or a
selection of them, with R+M.
For 'Front Tracking', text output (R+F) and curve output (R+G) are available, the corresponding scan position
output are, of course, identical to the ones from 'Virtual EDX'.
Similarly for 'Scan Point', text outputs (R+P), position output (R+Q) and curve output (R+R) are available.
'Data information'.
The distance between two selected points can be displayed with W+M (measure distance).
Similarly, the coordinates of a given point, along with the corresponding field values can be printed
with W+C (coordinates).
Arbitrary angles can be measured with W+A, angles with respectively with the horizontal or the
vertical can be measured with W+H and W+V.
The average, minimum and maximum from the current display are also available with W+E
(extrema).
To compare (“diff’”) two results, press W+D, the user is then prompted for a threshold value
(‘significant difference’, allowing some numerical noise to be ignored). The same can also be
applied sequentially to all outputs with W+F.
A MICRESS® ‘cell pointer’ can be pin-pointed with W+P.
Information about the time when the last output was written and the MICRESS® and
Display_MICRESS versions can be printed out with W+I.
Information about the geometry can be printed out with W+G.
Display_MICRESS
Page 7 of 10
Remove output.
The current output can be removed from the displayed files with key K. Please note that there is no 'undo' for
this feature, the output is permanently removed from the file(s). Please note that a graphical interface to this
feature is also available from the main interface (under 'Transfer MICRESS', 'Remove Outputs').
Help.
Key H displays the summary of available options.
Exit.
To exit Display MICRESS press the right mouse button or X.
Final remarks.
As previously mentioned, the graphical features of Display MICRESS are performed by the PGPlot library
(www.astro.caltech.edu/~tjp/pgplot). The image output in PNG format (Portable Network Graphics) is made
possible by the PNG library (www.libpng.org) and Z library (www.zlib.net). The Z library also handles
compression (and decompression) of files, by calling its minimal implementation, MiniGZip. The 'screen
driver' under Windows is from GrWin (http:/spdg1.sci.shizuoka.ac.jp/grwinlib/english). Please visit their home
pages.
The first implementation of Display MICRESS was strongly inspired by the PGPlot demo 4.
Display MICRESS is not a commercial product, it is provided 'as is' on a courtesy basis.
Though Display MICRESS is convenient and pleasant to use it was unfortunately not actually meant to be a
toy, therefore some apparent limitations result from a use that was simply not considered to be of interest to
the post-processing of MICRESS® results, or even not intended altogether.
Summary of the shortcuts.
‘Group’
Time step
Scale
Colour scale
Animation
Display_MICRESS
Shortcut
N
P
L
F
M+N
M+P
M+L
M+F
S+M
S+R
S+D
S+G
S+F
C+1…11
C+L
C+F
C+R
C+I
C+C
C+S
C+U
C+T
C+K
A+R
A+E
A+S
Description
Display the next output.
Go back to the previous output.
Go to the last output.
Go to the first output.
Display the next output (dissociated).
Go back to the previous output (dissociated).
Go to the last output (dissociated).
Go to the first output (dissociated).
User-defined min. and max. of the scale.
User-defined ‘range’ (median value and range).
Set min. and max. from display.
Revert to ‘global’ min. and max.
Force re-reading of the file to set min. and max.
Select the colour scale to be used.
Loop though available colour scales.
Fiddle with the brightness and contrast.
Reset the brightness and contrast.
Invert the colour scale.
Cut-off the min. and max.
Stepwise colour scale.
User-defined steps for stepwise colour scale.
Toggle between user-defined and default steps.
Random stepwise colour scale.
Run animation.
Animate to the end.
Modify animation settings.
Page 8 of 10
View
Display
Display
Isolines
3D
Display_MICRESS
V+P
V+F
V+R
V+Q
V+S
V+Z
V+A
V+C
V+O
V+T
V+W
V+1
V+K
V+X
D+L
D+M
D+F
D+Z
D+Y
D+X
D+3
D+4
D+9
D+C
D+G
D+H
D+T
D+I
D+D
D+N
D+A
B+2
B+3
B+S
B+X
B+B
I+D
I+1...9
I+N
I+A
I+R
I+S
I+V
I+B
I+W
I+X
3+X
3+Y
3+Z
3+U
3+D
3+S
Reset number of panels
Freeze panel.
Redraw.
Auto-replot.
Resize.
Auto-resize.
Display annotations.
Display the colour scale in a secondary window.
Change the orientation of the annotations
Increase 'thickness' of the colour scale.
Change the background colour from black to white.
Enhanced 1D display.
Display the temperature at the bottom.
Close secondary windows.
Display length scale.
Set length scale to be displayed.
Flip length scale (horizontal to vertical).
Zoom in.
Zoom out.
Revert to previous zoom settings.
Three-folded symmetry.
Four-folded symmetry.
Nine-folded symmetry.
Switch between mirror and translation symmetry.
Display grid.
Set number of grid lines.
‘RGB triangle’ display.
‘Miller Indices’ display.
Display the ‘difference’ of two results.
Logarithmic scale.
Display absolute value of results.
Vector-field display.
3D vector-field display.
Modify settings for vector-field display.
Display ‘vector scale’.
Modify colour of vectors
Display isolines.
Add 1…9 automatic isolines.
Add arbitrary number of automatic isolines.
Add user-defined isolines.
Remove an isoline.
Remove all isolines.
Print the values of the current isolines.
'Bi-coloured' isolines.
Write a list of the coordinates of ‘contour’ points.
Same as above for all time-steps.
Cutting plane type perpendicular to X-axis.
Cutting plane type perpendicular to Y-axis.
Cutting plane type perpendicular to Z-axis.
Move cutting plane ‘up’.
Move cutting plane ‘down’.
Explicitly set cutting plane ‘level’ (intercept on axis).
Page 9 of 10
Outputs
‘Virtual EDX’
‘Virtual EDX outputs’
‘Data information’
Remove output
Help
Exit
Display_MICRESS
O+I
O+J
O+L
O+H
O+A
O+B
O+N
O+C
O+T
O+O
O+G
O+P
O+D
E+D
E+E
E+C
E+X
E+Y
E+R
E+S
E+N
E+F
E+P
R+T
R+U
R+I
R+J
R+C
R+D
R+S
R+M
R+F
R+F
R+P
R+Q
R+R
W+M
W+C
W+A
W+H
W+V
W+E
W+D
W+F
W+P
W+I
W+G
K
H
X
Write an Image output of current time-step.
Write images output of each time-step.
Toggle on and off writing of ‘larger’ images.
Toggle on and off writing of ‘high resolution’ images.
Write an ASCII output of current time-step.
Write ASCII outputs of each time-step.
Switch between time-stamp and numbering markers.
Write an image of the colour scale.
Write PNG images with transparent background.
Write PNG images with opaque background.
Write GIF (Graphics Interchange Format) images
Write post-script images.
Accept default names.
Display ‘virtual EDX’ scan for current time-step.
Same as above for all time-steps.
Same as above for a selection of time-steps.
‘Virtual EDX’ on a line parallel to the X axis.
‘Virtual EDX’ on a line parallel to the Y axis.
Re-plot scan line.
Re-scan scan line.
Toggle on and off normalising the scans.
‘Front-tracking’.
‘Scan-point’.
Text output for current time step.
Text output for all time steps.
Scan position output for current time step.
Scan position output for all time steps.
Image of the curve(s) for the current time step.
Images of the curve(s) for all time steps.
Image of the curves for all time steps.
Image of the curves for a selection of time steps.
'Front Tracking' text output.
'Front Tracking' curve output.
Scan-point’ text output.
Scan-point’ position output.
Scan-point’ curve output.
Measure distance.
Print coordinates and field value(s) for a point.
Measure angle.
Measure angle with the horizontal.
Measure angle with the vertical.
Print average, and extrema from the current display.
Compare two files for the current time-step.
Compare two files for all time-steps.
Pin-point ‘cell pointer’.
Print information about MICRESS® version.
Print information about the geometry.
Remove current time-step from output file(s).
Display the summary of available options.
Exit.
Page 10 of 10