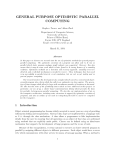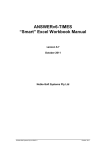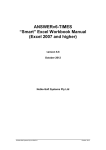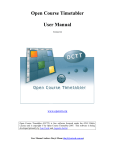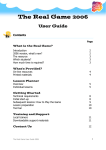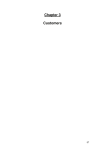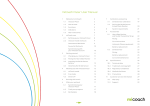Download FineTime 1.1 User Manual
Transcript
FineTime 1.1 User Manual Silverbean Software 13th October 2004 Contents 1 Getting Started 2 1.1 Installing FineTime . . . . . . . . . . . . . . . . . . . . . . . . . . . . . . . . 2 1.1.1 System Requirements . . . . . . . . . . . . . . . . . . . . . . . . . . . 2 1.1.2 Installing FineTime for Windows . . . . . . . . . . . . . . . . . . . . . 2 1.1.3 Installing FineTime for Linux . . . . . . . . . . . . . . . . . . . . . . . 2 1.2 Starting and Registering FineTime . . . . . . . . . . . . . . . . . . . . . . . 3 1.2.1 Starting FineTime . . . . . . . . . . . . . . . . . . . . . . . . . . . . . 3 1.2.2 Registering FineTime . . . . . . . . . . . . . . . . . . . . . . . . . . . 3 1.3 Managing Timetable Files . . . . . . . . . . . . . . . . . . . . . . . . . . . . . 4 1.3.1 Opening a Timetable . . . . . . . . . . . . . . . . . . . . . . . . . . . . 4 1.3.2 Saving a Timetable . . . . . . . . . . . . . . . . . . . . . . . . . . . . . 4 1.3.3 Closing a Timetable . . . . . . . . . . . . . . . . . . . . . . . . . . . . 5 1.4 Creating a New Timetable . . . . . . . . . . . . . . . . . . . . . . . . . . . . . 5 1.4.1 Starting a Timetable . . . . . . . . . . . . . . . . . . . . . . . . . . . . 5 1.4.2 Continuing your Timetable . . . . . . . . . . . . . . . . . . . . . . . . 5 2 Specifying your School Details 7 2.1 Entering and Editing School Details . . . . . . . . . . . . . . . . . . . . . . 7 2.1.1 The List Window . . . . . . . . . . . . . . . . . . . . . . . . . . . . . . 7 2.1.2 The List Modification Buttons . . . . . . . . . . . . . . . . . . . . . . 7 2.1.3 The Dialog Control Buttons . . . . . . . . . . . . . . . . . . . . . . . . 8 2.2 Resource Types . . . . . . . . . . . . . . . . . . . . . . . . . . . . . . . . . . . 8 2.2.1 Venue Types . . . . . . . . . . . . . . . . . . . . . . . . . . . . . . . . 8 2.2.2 Venues . . . . . . . . . . . . . . . . . . . . . . . . . . . . . . . . . . . . 9 2.2.3 Courses . . . . . . . . . . . . . . . . . . . . . . . . . . . . . . . . . . . 9 2.2.4 Teachers . . . . . . . . . . . . . . . . . . . . . . . . . . . . . . . . . . . 10 2.2.5 Groups . . . . . . . . . . . . . . . . . . . . . . . . . . . . . . . . . . . . 11 2.2.6 Students . . . . . . . . . . . . . . . . . . . . . . . . . . . . . . . . . . . 12 1 2 CONTENTS 3 Importing and Exporting School Details 13 3.1 Importing School Details . . . . . . . . . . . . . . . . . . . . . . . . . . . . . 13 3.2 Exporting School Details . . . . . . . . . . . . . . . . . . . . . . . . . . . . . 13 4 Devising your Timetable 14 4.1 Setting the Timetable View . . . . . . . . . . . . . . . . . . . . . . . . . . . . 14 4.1.1 Viewing by Lesson Property . . . . . . . . . . . . . . . . . . . . . . . . 14 4.1.2 Setting the Zoom Level . . . . . . . . . . . . . . . . . . . . . . . . . . 15 4.1.3 Setting the Card Colouring . . . . . . . . . . . . . . . . . . . . . . . . 15 4.2 Scheduling the Lessons . . . . . . . . . . . . . . . . . . . . . . . . . . . . . . 15 4.2.1 Dragging Lesson Cards . . . . . . . . . . . . . . . . . . . . . . . . . . 15 4.2.2 Allocating Resources . . . . . . . . . . . . . . . . . . . . . . . . . . . . 15 4.2.3 Multiple Group Lessons . . . . . . . . . . . . . . . . . . . . . . . . . . 16 4.2.4 Automatic Scheduling . . . . . . . . . . . . . . . . . . . . . . . . . . . 16 4.2.5 Restrictions . . . . . . . . . . . . . . . . . . . . . . . . . . . . . . . . . 17 5 Printing your Timetable 5.1 Printing the Whole Timetable 18 . . . . . . . . . . . . . . . . . . . . . . . . . . 18 5.2 Printing Resource Timetables . . . . . . . . . . . . . . . . . . . . . . . . . . 18 Chapter 1 Getting Started 1.1 Installing FineTime FineTime is available for Microsoft Windows (95, 98, ME, NT, 2000 and XP) and for the Linux operating system. The system requirements and installation procedures for FineTime under each of the two operating systems are detailed below. 1.1.1 System Requirements FineTime runs on IBM compatible PCs equipped with a colour monitor capable of a screen resolution of at least 800 by 600 pixels, and a graphics card able to provide at least 16 bit colour at this resolution. We recommend a CPU speed of at least 266MHz and a minimum of 96MB of memory. The program requires about 20MB of hard disk space. A colour printer is recommended for producing timetable printouts. 1.1.2 Installing FineTime for Windows FineTime for Windows is distributed as a self-extracting executable file named FineTime<lang>-<ver>.exe, where <lang> is the two-letter language code, e.g. EN for English, and <ver> is the program version number, e.g. 1.1. This file is located in the Windows directory on the FineTime CD. To install FineTime for Windows, change to the Windows directory on the FineTime CD, double-click on the FineTime setup program, and follow the instructions given. Please note that if you are installing FineTime on a computer running the NT, 2000, or XP variants of Windows, you must have administrator access rights. It is not necessary to reboot your computer after the install process has completed. Should you wish in future to uninstall FineTime, select Settings from the Start menu and then System - Software. Now double-click on the FineTime entry, and confirm that you wish to remove FineTime. When you click OK, FineTime will be removed completely from your computer. 1.1.3 Installing FineTime for Linux FineTime for Linux is distributed as an RPM (Redhat Package Manager) file named finetime-<lang>-<ver>-1.i386.rpm, where <lang> is the two-letter language code, e.g. en 3 CHAPTER 1. GETTING STARTED 4 for English, and <ver> is the program version number, e.g. 1.1. This file is located in the Linux directory on the FineTime CD. To install FineTime for Linux, log on as root, and proceed as follows. Open a terminal window, change to the Linux directory on the FineTime CD, and enter the command rpm -Uvh fineTime-<lang>-<ver>-1.i386.rpm. This installs FineTime in the directory named /usr/lib/finetime. Should you wish in future to uninstall FineTime, log on as root, and enter the command rpm -e finetime-<lang>. FineTime will then be removed completely from your computer. 1.2 Starting and Registering FineTime In this section, we explain how to start and quit the FineTime program, and how to register FineTime for your school. 1.2.1 Starting FineTime To start FineTime under Windows, simply click on the Start button and choose the FineTime entry. If you have accepted the default values during the installation process, the FineTime entry will be located at Programs - Silverbean - FineTime. When you run FineTime for the first time on your computer, the program starts in its unregistered mode. The full functionality of FineTime is available in this mode, except that you cannot save or print any timetable files you create. There is no time limit applicable for the use of FineTime in unregistered mode. When you have finished using FineTime, choose File - Quit from the menu bar to terminate the program. If you are running FineTime in registered mode and have any unsaved work, you will be prompted to save your data as detailed the next chapter. 1.2.2 Registering FineTime To register FineTime, you require a licence key (a coded sequence of 8 numbers and letters) which is derived from the name of your school. Please contact Silverbean Software at [email protected] to obtain your licence key if you do not yet have one, or if you would like a new licence key to match a modified school name. When you have your licence key, start FineTime, and choose Settings - Register FineTime to invoke the Register FineTime dialog, illustrated in Figure 1.1. Enter your school name and licence key in the fields provided, taking care that what you type matches exactly the information from Silverbean Software. Click OK to dismiss the dialog; you should now see the name of your school on the window title bar. If your school name does not appear on the title bar, repeat the registration procedure, ensuring that the fields are filled in correctly. If the problem is still not resolved, please contact Silverbean Software for advice. CHAPTER 1. GETTING STARTED 5 Figure 1.1: The Register FineTime dialog. 1.3 Managing Timetable Files FineTime stores each timetable you create on your computer’s hard disc as a single file with the extension .tim. An example of a partially completed timetable, called School.tim, can be found on the FineTime CD in the Examples directory. The following sections explain how to open a timetable file so that you can work on it, how to save the modified timetable, and how to close the timetable file. 1.3.1 Opening a Timetable The example timetable may be opened as follows. Start FineTime, and then choose File - Open from the menu bar to invoke the Open File dialog. Navigate to the Examples directory on the FineTime CD, and select the file named School.tim. Click OK to open that timetable file. The name of the timetable, in this case School.tim, appears in the text box embedded in the tool bar. When the example timetable has opened, you can see the scheduled lessons depicted as lesson cards in the timetable window making up the upper section of the FineTime window. The lesson cards are arranged in columns according to the time of day and week when the lessons are given, and in rows according to the current timetable view (see Section 4.1.1). The timetable view is initially set such that the lesson cards are ordered by venue. The lessons which have not yet been scheduled are shown in the reservoir section below in rows according to group. The names of the groups taking each set of lessons are shown on the labels displayed at the left edge of the reservoir window. 1.3.2 Saving a Timetable After you have created or modified a timetable, you can save it to disc by choosing File - Save from the menu bar. If the timetable already has a name, it is saved under that name. If the timetable does not yet have a name, the Save File dialog appears so that you can select a name and location for the new timetable. The timetable is saved under the name you enter. Should you wish to save a named timetable under a different name, choose File - Save As from the menu bar, and enter the new name in the Save File dialog. CHAPTER 1. GETTING STARTED 1.3.3 6 Closing a Timetable When you have finished working on a timetable, you can close its file by choosing File - Close from the menu bar. If the timetable has unsaved changes, the Save File dialog appears so that you can save your work. After you have closed the file, the timetable and reservoir windows are cleared. 1.4 Creating a New Timetable In this section, we explain how to begin creating a new timetable file with reference to the following chapters of this manual. 1.4.1 Starting a Timetable After starting FineTime, as explained in section 1.2, choose File - New from the menu bar. This invokes the Periods dialog, shown in Figure 1.2, for you to tell FineTime how a day at your school is structured. Enter the number of teaching periods per day in the first field, and a number of check boxes appear in the region below. Mark the boxes corresponding to those periods which are followed by a break so that FineTime knows that multi-period lessons may not extend beyond these periods. Figure 1.2: The Periods dialog for a school with 8 periods per day, with breaks after the 3rd and 5th periods. When you click the OK button, the dialog is dismissed and you see that the headings for your new timetable have appeared in the timetable window. The number of periods per day matches your entry in the Periods dialog. Should you wish at a later time to change the structure of the school day used for your timetable, you can invoke the Periods dialog by choosing Data - Periods from the menu bar and change the fields accordingly. The structure of the displayed timetable changes to reflect the new settings. 1.4.2 Continuing your Timetable FineTime needs to be given information about your school, such as details about staff and teaching venue availability, to use when devising your timetable. Chapter 2 explains how to enter these details into a new timetable using FineTime. CHAPTER 1. GETTING STARTED 7 Alternatively, FineTime can import this information from a so-called school resource file as explained in chapter 3. School resource files have a simple text format, and may be generated by a spreadsheet program such as Microsoft Excel, or by a text editor. Chapter 4 explains how to go about devising your timetable once you have specified your school details. Note however that you can still alter your school details while devising a timetable. In that case FineTime will alter the timetable to maintain consistency. If, for example, a venue is deleted from the list, FineTime will remove all lessons that were scheduled to take place at this venue from the timetable, and move them back to the reservoir of lessons which have not yet been scheduled. The final chapter shows how to print out either the whole timetable, or individualised timetables for the various school resources. Chapter 2 Specifying your School Details In addition to the details entered in the Periods dialog, FineTime requires you to enter six lists of school resource data. The common properties of these school resource lists are detailed in the next section. The following section describes the particular attributes of each of the resource lists. 2.1 Entering and Editing School Details Each of the resource lists is accessed from a dialog invoked by one of the menu items under the Data menu. The resource list dialogs all have the same format, consisting of a list window showing the resource items, a set of list modification buttons (New, Edit, and Delete) to the right of this window, and a set of dialog control buttons (OK, Apply, and Cancel) below it. 2.1.1 The List Window The list window allows you to select resource items by clicking on them with the mouse, or by navigating using the cursor keys. You can select more than one item at a time by holding the shift or control keys down while selecting additional items. Selected items are shown with a dark background. The list window also provides the facility to sort the displayed resource items according to any of their fields. Simply click on the field header at the top of the window to sort the items according to that field in increasing order. Click on the same field header again to reverse the order. 2.1.2 The List Modification Buttons To add a new item to a resource list, click the New button to invoke a resource dialog through which you can specify the properties of the new item. The new item will be added to the resource list when you click OK in the resource dialog. You can change the properties of a resource item by selecting just that one item and clicking the Edit button, or by double-clicking on the item. This invokes the same dialog as clicking the New button does, except that the dialog fields are filled with the current 8 CHAPTER 2. SPECIFYING YOUR SCHOOL DETAILS 9 resource property values. Change the fields to the desired values and click OK to return to the resource list dialog. Should you wish to delete any resource list items, simply select them in the resource list window and click Delete to remove them. 2.1.3 The Dialog Control Buttons When you have finished changing the resource list, click the OK button to make your changes permanent in FineTime and close the resource list dialog. If you wish to make your changes permanent, but do not want to close the resource list dialog yet, click the Apply button. Click the Cancel button to discard any changes you have made to the resource list dialog. Note that you cannot discard any changes which have been made permanent by clicking the Apply button! 2.2 Resource Types In this section, we describe the particular attributes of each type of resource used by FineTime. In particular, we illustrate how items of each resource type can be added or modified using appropriate input dialogs. 2.2.1 Venue Types Teaching venues may be defined as being of one or more particular types in FineTime. This information is used by FineTime to determine which courses may be taught at a particular venue. For example, you may wish to specify that the course Biology (Year 4) may be taught only in a biology lab, of which there are three, called Lab 1, Lab 2 and Lab 3. In this case, you might specify a venue type Biology Lab and specify that Lab 1, Lab 2 and Lab 3 are of type Biology Lab. You would also specify that course Biology (Year 4) requires a venue of type Biology Lab. Figure 2.1: A New Venue Type dialog specifying the Chemistry Lab venue type. Choose Data - Venue Types from the menu bar to invoke the (initially empty) Venue Types dialog. You can add, modify and delete items from the list of venue types as explained in section 2.1. The New Venue Type dialog (see Figure 2.1) has just a single field for you to enter the name of the venue type. CHAPTER 2. SPECIFYING YOUR SCHOOL DETAILS 2.2.2 10 Venues FineTime defines a venue as any place where a lesson may take place. Examples of venues might be Room 42, Field 3, or Chemistry Lab 1. Choose Data - Venues from the menu bar to invoke the Venues dialog. You can add, modify and delete items from the list of venues as explained in section 2.1. Figure 2.2: This New Venue dialog shows a chemistry lab with a capacity of 35 students. The lab is not available on Friday mornings, and has limited availability on Thursday mornings. The New Venue dialog, shown in Figure 2.2, has fields in which you can enter the name and capacity of the venue. The venue capacity determines the maximum number of students who can attend a lesson at the venue. In addition, the venue may be identified as being of a particular type by checking the relevant boxes under Venue type(s), and its availability may be limited to certain periods by changing the marks under Availability. The type of the venue determines which courses may be taught there. After you have confirmed or applied the Venues dialog, you see that the timetable display changes to reflect your additions or modifications to the list of venues. Each venue is represented by its own row of boxes in the timetable window. 2.2.3 Courses A course is defined in FineTime as a series of lessons in the same subject which take place a certain number of times per week. An example of a course might be Biology (Year 4). Note that there may be multiple instances of the same course, taught by different teachers to different groups of students, e.g. if all classes in year four take the course Biology (Year 4). Choose Data - Courses from the menu bar to invoke the Courses dialog. You can add, modify and delete items from the list of courses as explained in section 2.1. The New Course dialog allows you to specify the name of the course and one or more venue type(s) required for any venue at which the course may be taught (see subsection 2.2.1). The Card Colour button invokes the Colour dialog for you to specify the colour which is to be used to draw the cards representing lessons for this course. The button colour reflects your current choice of colour for this course. CHAPTER 2. SPECIFYING YOUR SCHOOL DETAILS 11 Figure 2.3: A New Course dialog in which a 4th year chemistry course is defined. The course has two single period lessons and one double period lesson per week. The lessons must take place in a chemistry lab. The boxes below the Card Colour button are for you to enter the number of classes per week for this course, with separate fields for single period, double period, and triple period classes. 2.2.4 Teachers FineTime needs to know which teachers are available to teach the courses as defined above. Choose Data - Teachers from the menu bar to invoke the Teachers dialog. You can add, modify and delete members of staff from the list of teachers as explained in section 2.1. The New Teacher dialog has two pages, labelled Details and Courses. The Details page (Figure 2.4) allows you to enter or change the teacher’s attributes, while the Courses page (Figure 2.5) is used to assign group / course combinations to this teacher. Figure 2.4: New Teacher dialog, Details page. This teacher, James Jones, teaches maths and chemistry for a maximum 23 periods per week. He is not available on Wednesday afternoons, and prefers not to teach on Friday afternoons. CHAPTER 2. SPECIFYING YOUR SCHOOL DETAILS 12 Figure 2.5: New Teacher dialog, Courses page, showing the list of group / course combinations assigned to the teacher. Each teacher is identified on the Details page by their surname and first names. In the box below the name fields, marked Courses taught, you can mark all the courses (defined in section 2.2.3) which this teacher may be allocated to teach. This page also allows you to specify the card colour for this teacher and the maximum number of teaching periods per week for the teacher. The teacher’s availability for teaching may be additionally limited by changing the marks under Availability. The Courses page shows which lessons have been pre-assigned to this teacher. Click the Add button to assign additional lessons, or click the Delete button to remove the selected lessons from the allocation list. Note that lessons do not have to be pre-assigned to a teacher - FineTime will allocate any unassigned lessons to available teachers during planning. 2.2.5 Groups In order to create the cards representing lessons, FineTime requires information on which students are enrolled for which courses. A FineTime student group is made up of students who attend a particular set of courses together. Examples of groups might be a class 3a or 4th year Latin. FineTime allows groups following the same course to be taught together at one venue by one teacher. Choose Data - Groups from the menu bar to invoke the Groups dialog. You can add, modify and delete student groups from the list of groups as explained in section 2.1. Each group must be identified by a unique name, specified in the Name field in the New Group dialog (Figure 2.6). The dialog also provides the Courses field for you to specify the courses attended by this group and allows you to specify a preferred venue for the group; this venue is automatically selected for the group’s lessons if possible. The availability of the group for teaching may be limited to certain periods by changing the marks under Availability. After you have confirmed your group definitions, you see that the reservoir area of the main window contains a number of cards. Each of these cards represents a lesson to be scheduled for a particular student group. CHAPTER 2. SPECIFYING YOUR SCHOOL DETAILS 13 Figure 2.6: The New Group dialog. Group A3 takes all the 3rd year courses except German and Latin, preferably in Room 3. The group is not available for the last period of the afternoon. 2.2.6 Students Lastly, FineTime requires a list of all the students taking part in the scheduled courses. Each student has a name, gender (for export purposes), and a list of groups of which the student is a member. Lower grade students are typically members of just one or two groups representing whole classes; higher grade students are more likely to be members of many groups, each following a single course. Figure 2.7: The New Student dialog showing the 3rd year student, Sarah Smith, who is a member of class A3 and takes the Latin option course. Choose Data - Students from the menu bar to invoke the Students dialog. You can add, modify and delete students from the list of students as explained in section 2.1. The dialog used to add students, or modify student details, is illustrated in Figure 2.7. Chapter 3 Importing and Exporting School Details In this chapter we describe how FineTime can import the school details from a text based school resource file, as well as export the school details as such a file. 3.1 Importing School Details FineTime is able to import the school details it needs from a suitably structured text file, which we call a school resource file. These files have the extension .csv, which stands for character separated value. Files of this type can be generated by a wide range of applications, including Microsoft Excel and other spreadsheet programs. As an alternative to the school detail entry process described in section 2.1, you might therefore enter your school details using a spreadsheet or other program, export your data as a .csv file, and then import this file into FineTime. The exact format of the school resource file can be seen in the example file School.csv, which contains the resources used in the timetable School.tim and can be found on the FineTime CD in the Examples directory. To import a school resource file into FineTime, choose File - Open from the menu bar, and then select the entry School resource files from the file filter selector. Select the required file, and click OK. You should now see the lesson cards corresponding to the imported school resource data in the reservoir area of the FineTime window. 3.2 Exporting School Details In addition to reading the .csv files described previously, FineTime is able to generate such files for further processing by other applications. You might also wish to create a school resource file for use as a base for creating a set of alternative timetables for the same resources. To export a school resource file, choose File - Save As from the menu bar, and select the entry School resource files from the file filter selector. Enter a file name ending with .csv, and click OK to export the current school details under your chosen name. 14 Chapter 4 Devising your Timetable Once you have entered your school details as described in chapter 2 you can begin the work of devising your timetable. In the reservoir area of the FineTime window you can see the lesson cards which have been generated for each student group according to the courses they are taking. Your task is to schedule the lessons by moving these cards to the appropriate locations in the timetable area of the FineTime window. You may choose to schedule all the lessons yourself by dragging lesson cards from the reservoir to the timetable using the mouse, or you can use FineTime’s automatic scheduling feature to considerably ease your task. It is also possible to combine the manual and automatic approaches to create your optimum timetable while still saving a great deal of time and effort. In section 4.1 of this chapter we describe how you can set the timetable view to highlight different aspects of your timetable, and to facilitate lesson scheduling. Section 4.2 explains how to schedule lessons by dragging lesson cards with the mouse and how to use automatic scheduling. 4.1 4.1.1 Setting the Timetable View Viewing by Lesson Property After you have loaded a timetable, or imported a school resource file into FineTime, you see that the timetable window shows a list of the venues to which lessons may be allocated down the left edge of the window. The lessons currently assigned to each venue are depicted in the timetable row adjacent to each venue label. As you shall see in the following sections of this chapter, it is also very useful to be able to view the timetable with the lessons arranged according to properties other than their venues. FineTime allows you to change the timetable view to so that the lessons are ordered by either venue, teacher, or group. To order the lessons by teacher, choose View - Teachers from the menu bar, and the timetable window changes so that the teachers are listed at the left edge of the window, and the lessons are ordered accordingly. Choose View - Groups from the menu bar to see the lessons ordered by group. To return to the venue view, choose View - Venues from the menu bar. 15 CHAPTER 4. DEVISING YOUR TIMETABLE 4.1.2 16 Setting the Zoom Level The lessons cards appearing in the timetable and reservoir windows show information about the properties of the lessons, depending on the current view setting. This information is abbreviated to fit on the lesson cards. FineTime allows you to change the size of the lesson cards using a zoom function to provide eight levels of detail. Choose View - Zoom In from the menu bar to increase the card size. This allows more information to be displayed on each card – the disadvantage is that fewer cards can be show on the screen at once. For an a better overview of the timetable, but with less information shown on each card, choose View - Zoom Out from the menu bar. 4.1.3 Setting the Card Colouring The lesson cards displayed in the FineTime windows can be coloured according to either their teacher or course. Choose View - Colour by Teacher if you would like the lesson card colours to reflect their teachers; otherwise choose View - Colour by Course to see the cards coloured according to their courses. Note that, when the cards are coloured by teacher, lesson cards in the reservoir take the colour of the teacher assigned to lessons of that type. If no teacher is assigned to that lesson’s group / course combination, the card appears white. 4.2 4.2.1 Scheduling the Lessons Dragging Lesson Cards To schedule or reschedule a lesson, simply drag the card representing that lesson from the reservoir or timetable window to the appropriate position in the timetable window using the mouse. When you release the left mouse button, the lesson is assigned to the slot at the drop position as long as this would not violate the integrity of the timetable. For example, FineTime will not allow you to schedule the same group for two simultaneous lessons, or to exceed the capacity of a venue. If you attempt to schedule a lesson at a disallowed slot, FineTime shows a message informing you why the lesson cannot be assigned, and the lesson card is dropped back where it was picked up from. As you drag a lesson card over the timetable window, you see that FineTime highlights the slot at the current cursor position depending on whether the lesson card might be dropped there. Valid slots for the lesson card are highlighted in green; slots which are not suitable for the lesson card are highlighted in red. Sometimes FineTime highlights a slot in yellow; this means that you are permitted to drop the lesson card at that slot, but a soft restriction (see Section 4.2.5) would be violated. If you drop the lesson card on a yellow-highlighted slot, FineTime shows a warning message, but allows you to drop the lesson card there if you wish. 4.2.2 Allocating Resources The current view setting (see subsection 4.1.1) determines how resources are allocated to a lesson when it is scheduled by dropping a lesson card on the timetable window. If the current view setting is Venues, then the venue is set according to the timetable row CHAPTER 4. DEVISING YOUR TIMETABLE 17 corresponding to the drop position, and a teacher is allocated automatically; if the view setting is Teachers, then the teacher is set by the drop position, and a suitable venue is allocated automatically. If the view setting is Groups, then both the teacher and venue are set automatically by FineTime. There may be occasions when more than one teacher or venue would be equally suitable for a particular lesson. In such cases, FineTime shows a list of the most suitable candidates for the lesson so that you can choose yourself which resource should be assigned to the lesson. Should you wish to change a resource for a lesson, for example because you do not agree with FineTime’s automatic choice, you can do this by moving the card to a different row in the appropriate view. For example, to change the teacher for a lesson, select the teacher view and move the card to the desired timetable slot. 4.2.3 Multiple Group Lessons If the capacity of a venue is sufficient, FineTime allows you to schedule multiple lessons of the same course at the same venue, with the same teacher. To do this, simply drag and drop the lesson cards as you normally would, so creating a stack of cards, each for a different group, at a single location. FineTime shows the top card at this slot, with a “>” sign after the group name to indicate that additional cards lie below this one. If you click on a slot containing a card stack, the top card is the one which is picked up. Should you wish to reschedule (or deschedule) a lesson corresponding to a card lying below the top one, click on the slot with the right mouse button to change the order of the cards in the stack until the card you want is at the top. Now you can pick up and drag the card as normal. 4.2.4 Automatic Scheduling The FineTime Timetable Solver uses an algorithm that mimicks a successive manual approach to optimally schedule the remaining unallocated lessons while observing the relevant hard and soft restrictions. To invoke the Timetable Solver, choose Edit - Solve from the menu bar, and click Start in the Timetable Solver dialog. The solver then runs until either all the remaining lessons are scheduled, or it determines that it cannot find a complete solution under the current constraints. You may safely terminate the solving process at any time by clicking the Stop button in the Timetable Solver dialog if you wish. Click the Close button to dismiss the Timetable Solver when you have finished with it. The Timetable Solver applies the soft restrictions as described in Section 4.2.5 in that lessons may be scheduled to violate restrictions which are marked as allowed, but will not violate restrictions marked as forbidden. If it is not otherwise possible to schedule all the lessons, the Timetable Solver may schedule lessons such that restrictions which are not marked as either definitely allowed or definitely forbidden may be violated, but it will try not to. Note that the Timetable Solver does not move or remove any lessons which have already been scheduled when it is started. If you would like to reschedule all the lessons, choose Edit - Clear All to move all the lesson cards to the reservoir before invoking the Timetable Solver. CHAPTER 4. DEVISING YOUR TIMETABLE 4.2.5 18 Restrictions As we have mentioned earlier in this section, FineTime does not allow lessons to be scheduled such that they would be in conflict with other lessons. For example, lessons with the same student or teacher may not be scheduled at the same time. The rules governing this behaviour are called hard restrictions; they are always applicable. In addition to the hard restrictions, FineTime implements a number of so-called soft restrictions whose applicability may be set as desired. An example of a soft restriction is the rule that only one lesson of a particular type may take place per day. You can instruct FineTime to either ignore this rule, to regard it as a recommendation, or to strictly enforce it, according to your requirements. Figure 4.1: The Restrictions dialog, showing settings which include allowing groups to be scheduled at times of limited availability, forbidding more than one lesson of a type per day, and discouraging lessons at venues other than the preferred one. To specify how you would like FineTime to treat the soft restrictions, choose Settings - Restrictions from the menu bar to invoke the Restrictions dialog, as shown in Figure 4.1. Now use the mouse to drag the sliders to positions corresponding to the degree to which you would like FineTime to enforce each of the soft restrictions. Chapter 5 Printing your Timetable In this chapter, we explain how you can generate a printout of the entire master timetable. We also show how to produce individualised timetable printouts for particular teachers, students, or venues. 5.1 Printing the Whole Timetable To print the complete timetable, first select the desired view setting (see subsection 4.1.1), and then choose File - Print from the menu bar to invoke the Print dialog. Select the range of pages you would like to print, and then click OK to start printing. Should you wish to check the printout appearance before actually printing, choose File - Print Preview from the menu bar to view the printout, and then click on Print to start the printing. 5.2 Printing Resource Timetables To print a timetable for a particular venue, teacher, or student, change the view setting (see subsection 4.1.1) to show the lessons ordered by that resource, and click on the appropriate label at the left edge of the timetable window to invoke the Print Timetable dialog. This dialog shows a preview of the timetable to be printed. Click the Print button to define your printer settings and start the printout, otherwise click Cancel to dismiss the dialog. 19