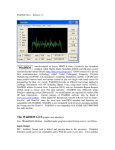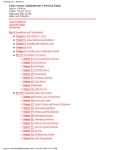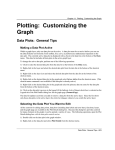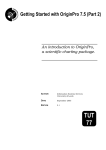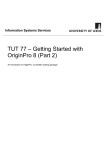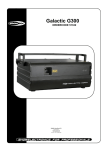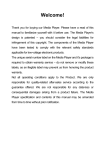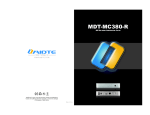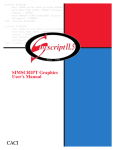Download Version 4.0: Origin User's Manual
Transcript
Chapter 8: Plotting: Origin’s Built-in Graph Types Plotting: Origin’s Built-in Graph Types 2D Line, Scatter, and Line + Symbol Graphs 2D Line, Scatter, and Line + Symbol Graphs • 181 Chapter 8: Plotting: Origin’s Built-in Graph Types 2 Point Segment Graph Data Requirements Requires a selection of at least one Y column of values (or a range from at least one column). If the Y column(s) has an associated X column, then the X column supplies the X values. Otherwise, the worksheet’s default X values are used. Creating the Graph Select Plot:Special Line/Symbol:2 Point Segment or click the 2 Point Segment button Graphs Extended toolbar. on the 2D Template The 2 point segment graph is created from the LINESYMB.OTP template located in the Origin folder. Notes The line connection between points alternates between a straight line and no line (the connection type is set to Segment on the Line tab of the Plot Details dialog box (Format:Plot)). Thus, every two consecutive data points are connected by a line (the first and second data points, the third and fourth data points, etc.). The data points are displayed as symbols. 2D Line, Scatter, and Line + Symbol Graphs • 182 Chapter 8: Plotting: Origin’s Built-in Graph Types 3 Point Segment Graph Data Requirements Requires a selection of at least one Y column of values (or a range from at least one column). If the Y column(s) has an associated X column, then the X column supplies the X values. Otherwise, the worksheet’s default X values are used. Creating the Graph Select Plot:Special Line/Symbol:3 Point Segment or click the 3 Point Segment button Graphs Extended toolbar. on the 2D Template The 3 point segment graph is created from the LINESYMB.OTP template located in the Origin folder. Notes The line connection display alternates between a straight line for three data points, then no line to the next data point, a straight line for three data points, etc. (the connection type is set to Segment 3 on the Line tab of the Plot Details dialog box (Format:Plot)). Thus, every three consecutive data points are connected by two lines (the first, second, and third data points; the fourth, fifth, and sixth data points; etc.). The data points are displayed as symbols. 2D Line, Scatter, and Line + Symbol Graphs • 183 Chapter 8: Plotting: Origin’s Built-in Graph Types Horizontal Step Graph Data Requirements Requires a selection of at least one Y column of values (or a range from at least one column). If the Y column(s) has an associated X column, then the X column supplies the X values. Otherwise, the worksheet’s default X values are used. Creating the Graph Select Plot:Special Line/Symbol:Horizontal Step or click the Horizontal Step button Graphs Extended toolbar. on the 2D Template The horizontal step graph is created from the LINE.OTP template located in the Origin folder. Notes Each data point in the data plot is connected by a line. The line connection type is set to a step horizontal connection on the Line tab of the Plot Details dialog box (Format:Plot). The step horizontal connection creates a right angle connection between data points, with an initial horizontal line. The data points are not displayed. 2D Line, Scatter, and Line + Symbol Graphs • 184 Chapter 8: Plotting: Origin’s Built-in Graph Types Line Graph Data Requirements Requires a selection of at least one Y column of values (or a range from at least one column). If the Y column(s) has an associated X column, then the X column supplies the X values. Otherwise, the worksheet’s default X values are used. Creating the Graph Select Plot:Line or click the Line button on the 2D Graphs toolbar. Template The line graph is created from the LINE.OTP template located in the Origin folder. 2D Line, Scatter, and Line + Symbol Graphs • 185 Chapter 8: Plotting: Origin’s Built-in Graph Types Line Series Graph Data Requirements Requires a selection of two or three Y columns of values. Creating the Graph Select Plot:Special Line/Symbol:Line Series or click the Line Series button Extended toolbar. on the 2D Graphs Template The line series graph is created from the LSER2.OTP template (two Y columns) or the LSER3.OTP template (three Y columns) located in the Origin folder. Notes After clicking the Line Series button, Origin creates a new (hidden) worksheet, LineSeriesn. This worksheet includes two columns that contain the selected Y column numbers (1, 2, or 3) and the associated cell values. 2D Line, Scatter, and Line + Symbol Graphs • 186 Chapter 8: Plotting: Origin’s Built-in Graph Types For example, select the three Y columns in the following worksheet and click the Line Series button. This action produces the following (modified) LineSeries1 worksheet (To view the worksheet, doubleclick on the LineSeries1 worksheet icon on the right pane of the Project Explorer). The line series graph emphasizes the trend in values with a worksheet row. Each series of row values comprises a line + symbol data plot. The data plot’s X values are determined by the selected Y column number (1, 2, or 3). The data plot’s Y values are determined by the actual cell values in the selected column. 2D Line, Scatter, and Line + Symbol Graphs • 187 Chapter 8: Plotting: Origin’s Built-in Graph Types Line+Symbol Graph Data Requirements Requires a selection of at least one Y column of values (or a range from at least one column). If the Y column(s) has an associated X column, then the X column supplies the X values. Otherwise, the worksheet’s default X values are used. Creating the Graph Select Plot:Line+Symbol or click the Line + Symbol button on the 2D Graphs toolbar. Template The line+symbol graph is created from the LINESYMB.OTP template located in the Origin folder. 2D Line, Scatter, and Line + Symbol Graphs • 188 Chapter 8: Plotting: Origin’s Built-in Graph Types 2D Scatter Graph Data Requirements Requires a selection of at least one Y column of values (or a range from at least one column). If the Y column(s) has an associated X column, then the X column supplies the X values. Otherwise, the worksheet’s default X values are used. Creating the Graph Select Plot:Scatter or click the Scatter button on the 2D Graphs toolbar. Template The scatter graph is created from the SCATTER.OTP template located in the Origin folder. 2D Line, Scatter, and Line + Symbol Graphs • 189 Chapter 8: Plotting: Origin’s Built-in Graph Types Spline Connected Graph Data Requirements Requires a selection of at least one Y column of values (or a range from at least one column). If the Y column(s) has an associated X column, then the X column supplies the X values. Otherwise, the worksheet’s default X values are used. Creating the Graph Select Plot:Special Line/Symbol:Spline or click the Spline Connected button Extended toolbar. on the 2D Graphs Template The spline connected graph is created from the LINESYMB.OTP template located in the Origin folder. Notes Each data point in the data plot is connected by a line. The line connection type is set to a spline connection on the Line tab of the Plot Details dialog box (Format:Plot). The data points are displayed as symbols. 2D Line, Scatter, and Line + Symbol Graphs • 190 Chapter 8: Plotting: Origin’s Built-in Graph Types Vertical Drop Line Graph Data Requirements Requires a selection of at least one Y column of values (or a range from at least one column). If the Y column(s) has an associated X column, then the X column supplies the X values. Otherwise, the worksheet’s default X values are used. Creating the Graph Select Plot:Special Line/Symbol:Vertical Drop Line or click the Vertical Drop Line button 2D Graphs Extended toolbar. on the Template The vertical drop line graph is created from the DROPLINE.OTP template located in the Origin folder. Notes This graph type emphasizes the difference in magnitude between data points in a data plot. The data points are displayed as symbols. A vertical line displays from each data point symbol to the X axis. 2D Line, Scatter, and Line + Symbol Graphs • 191 Chapter 8: Plotting: Origin’s Built-in Graph Types Vertical Step Graph Data Requirements Requires a selection of at least one Y column of values (or a range from at least one column). If the Y column(s) has an associated X column, then the X column supplies the X values. Otherwise, the worksheet’s default X values are used. Creating the Graph Select Plot:Special Line/Symbol:Vertical Step or click the Vertical Step button Extended toolbar. on the 2D Graphs Template The vertical step graph is created from the LINE.OTP template located in the Origin folder. Notes Each data point in the data plot is connected by a line. The line connection type is set to a step vertical connection on the Line tab of the Plot Details dialog box (Format:Plot). The step vertical connection creates a right angle connection between data points, with an initial vertical line. The data points are not displayed. 2D Line, Scatter, and Line + Symbol Graphs • 192 Chapter 8: Plotting: Origin’s Built-in Graph Types 2D Bar and Column Graphs 2D Bar Graph Data Requirements Requires a selection of at least one Y column of values (or a range from at least one column). If the Y column(s) has an associated X column, then the X column supplies the X values. Otherwise, the worksheet’s default X values are used. Creating the Graph Select Plot:Bar or click the Bar button on the 2D Graphs toolbar. Template The bar graph is created from the BAR.OTP template located in the Origin folder. Notes The Y value of each data point in the data plot is represented as the length of a horizontal bar. Each bar has a fixed width, and each worksheet row of bar values is centered at the associated X value. The X values plot along the vertical axis. 2D Bar and Column Graphs • 193 Chapter 8: Plotting: Origin’s Built-in Graph Types To establish Y=1 as the "floor", or Y value which alters the direction of bar graphs displayed on a logarithmic scale, select the Log Scale use 1 as Floor check box on the Graph tab in the Options dialog box (Tools:Options). To display a line when Y=0, select the Bar Graph Show Zero Values check box on the Graph tab of the Options dialog box (Tools:Options). 2D Bar and Column Graphs • 194 Chapter 8: Plotting: Origin’s Built-in Graph Types Column Graph Data Requirements Requires a selection of at least one Y column of values (or a range from at least one column). If the Y column(s) has an associated X column, then the X column supplies the X values. Otherwise, the worksheet’s default X values are used. Creating the Graph Select Plot:Column or click the Column button on the 2D Graphs toolbar. Template The column graph is created from the COLUMN.OTP template located in the Origin folder. Notes The Y value of each data point in the data plot is represented as the height of a column. Each column has a fixed width, and each "X group" of columns is centered at the associated X value. To establish Y=1 as the "floor", or Y value which alters the direction of column graphs displayed on a logarithmic scale, select the Log Scale use 1 as Floor check box on the Graph tab in the Options dialog box (Tools:Options). To display a line when Y=0, select the Bar Graph Show Zero Values check box on the Graph tab of the Options dialog box (Tools:Options). 2D Bar and Column Graphs • 195 Chapter 8: Plotting: Origin’s Built-in Graph Types Floating Bar Graph 10 9 8 7 6 5 4 3 2 1 0 2 4 6 8 10 Data Requirements Requires a selection of at least two Y columns of values (or a range from at least two columns). If an X column is present to the left of the Y columns in the worksheet, the X column supplies the X values. Otherwise, the worksheet’s default X values are used. Creating the Graph Select Plot:Special Bar/Column:Floating Bar or click the Floating Bar button Extended toolbar. on the 2D Graphs Template The floating bar graph is created from the FLOATBAR.OTP template located in the Origin folder. Notes The floating bar graph displays Y values as beginning, intermediate, and ending bar levels for each X value. The X values plot along the vertical axis. The first Y data set provides the starting Y position for each bar graph. The second Y data set provides an intermediate level and defines a bar between the starting position and the current position. The third (fourth, etc.) Y data set provides an additional intermediate value and defines a bar between the previous intermediate value and the current value. The final Y data set provides an ending value and defines a bar between the previous intermediate value and the current value. 2D Bar and Column Graphs • 196 Chapter 8: Plotting: Origin’s Built-in Graph Types Floating Column Graph 10 8 6 4 2 0 1 2 3 4 5 6 7 8 9 10 Data Requirements Requires a selection of at least two Y columns of values (or a range from at least two columns). If an X column is present to the left of the Y columns in the worksheet, the X column supplies the X values. Otherwise, the worksheet’s default X values are used. Creating the Graph Select Plot:Special Bar/Column:Floating Column or click the Floating Column button Graphs Extended toolbar. on the 2D Template The floating column graph is created from the FLOATBAR.OTP template located in the Origin folder. Notes The floating column graph displays Y values as beginning, intermediate, and ending column levels for each X value. The first Y data set provides the starting Y position for each column graph. The second Y data set provides an intermediate level and defines a column between the starting position and the current position. The third (fourth, etc.) Y data set provides an additional intermediate value and defines a column between the previous intermediate value and the current value. The final Y data set provides an ending value and defines a column between the previous intermediate value and the current value. 2D Bar and Column Graphs • 197 Chapter 8: Plotting: Origin’s Built-in Graph Types Stack Bar Graph 10 9 8 7 6 5 4 3 2 1 0 2 4 6 8 10 Data Requirements Requires a selection of at least one Y column of values (or a range from at least one column). If the Y column(s) has an associated X column, then the X column supplies the X values. Otherwise, the worksheet’s default X values are used. Creating the Graph Select Plot:Special Bar/Column:Stack Bar or click the Stack Bar button Extended toolbar. on the 2D Graphs Template The stack bar graph is created from the BAR.OTP template located in the Origin folder. Notes For each X value, the associated Y values are represented as the length of a bar. Each bar has a fixed width. The bars, however, are stacked on each other so that the second bar segment begins at the end of the first bar, etc. The stack of bars is centered at the associated X value. The X values plot along the vertical axis. To unstack the bars, select Graph:Stack Grouped Data in Layer (to de-select the menu command). To display a line when Y=0, select the Bar Graph Show Zero Values check box on the Graph tab of the Options dialog box (Tools:Options). 2D Bar and Column Graphs • 198 Chapter 8: Plotting: Origin’s Built-in Graph Types Stack Column Graph 10 8 6 4 2 0 1 2 3 4 5 6 7 8 9 10 Data Requirements Requires a selection of at least one Y column of values (or a range from at least one column). If the Y column(s) has an associated X column, then the X column supplies the X values. Otherwise, the worksheet’s default X values are used. Creating the Graph Select Plot:Special Bar/Column:Stack Column or click the Stack Column button Extended toolbar. on the 2D Graphs Template The stack column graph is created from the COLUMN.OTP template located in the Origin folder. Notes For each X value, the associated Y values are represented as the height of a column. Each column has a fixed width. The columns, however, are stacked on each other so that the second column begins at the end of the first column, etc. The stack of columns is centered at the associated X value. To unstack the columns, select Graph:Stack Grouped Data in Layer (to de-select the menu command). To display a line when Y=0, select the Bar Graph Show Zero Values check box on the Graph tab of the Options dialog box (Tools:Options). 2D Bar and Column Graphs • 199 Chapter 8: Plotting: Origin’s Built-in Graph Types Area, Polar, and 2D Waterfall Graphs Area Graph 4.0 3.5 3.0 2.5 2.0 1.5 1.0 0.5 0.0 1 2 3 4 5 6 7 8 9 10 Data Requirements Requires a selection of at least one Y column of values (or a range from at least one column). If the Y column(s) has an associated X column, then the X column supplies the X values. Otherwise, the worksheet’s default X values are used. Creating the Graph Select Plot:Area or click the Area button on the 2D Graphs toolbar. Template The area graph is created from the AREA.OTP template located in the Origin folder. Notes When one Y column of values (or a range from one column) is selected, the area between the data plot and the "From" Y axis value is filled by default. When more than one Y column of values (or a range from more than one column) is selected, each successive column of values displays as an area graph that is stacked on the previous area graph. Thus, the upper bounds of the previous area graph becomes the baseline of the next area graph. To plot each of the data plots so that the area between the data plot and the "From" Y axis value is filled, select Graph:Stack Grouped Data in Layer (to de-select this command). Area, Polar, and 2D Waterfall Graphs • 200 Chapter 8: Plotting: Origin’s Built-in Graph Types Fill Area Graph 22 20 18 16 14 12 10 8 6 4 2 0 0 2 4 6 8 10 Data Requirements Requires a selection of two Y columns of values (or a range from two columns). If an X column is present to the left of the Y columns in the worksheet, the X column supplies the X values. Otherwise, the worksheet’s default X values are used. Creating the Graph Select Plot:Fill Area or click the Fill Area button on the 2D Graphs toolbar. Template The fill area graph is created from the FILLAREA.OTP template located in the Origin folder. Notes The area between the data plots determined by both Y columns is filled. Area, Polar, and 2D Waterfall Graphs • 201 Chapter 8: Plotting: Origin’s Built-in Graph Types Polar Graph 12 10 8 6 4 2 0 0 2 4 6 8 10 12 Data Requirements Requires a selection of at least one Y column of values (or a range from at least one column). If the Y column(s) has an associated X column, then the X column supplies the X values. Otherwise, the worksheet’s default X values are used. Note: To learn more polar graphs, review the POLAR.OPJ project located in your Origin \SAMPLES\GRAPHING\2D PLOTS folder. Creating the Graph Select Plot:Polar or click the Polar button on the 2D Graphs toolbar. Template The polar graph is created from the POLAR.OTP template located in the Origin folder. Notes The polar graph displays data in terms of the radial position versus the angular value in units of degrees. The Y value determines the radial position of the data point. The X value determines the angular value of the data point. Three buttons are provided in the graph window. Click Set Angular Range to modify the starting and ending angular values, as well as the increment. Click "90 ← 0" button to set the first angular value at "3:00" and increment counterclockwise. Click "0 → 90" button to set the first angular value at "12:00" and increment clockwise. Select the Fixed from 0 radio button to display the polar graph with the center of the graph representing a Y value of 0. Select the Use Y-Axis Range radio button to display the polar graph with the center of the graph representing the Y axis scale “From” text box value (on the Scale tab of the Axis dialog box). Area, Polar, and 2D Waterfall Graphs • 202 Chapter 8: Plotting: Origin’s Built-in Graph Types To Modify the Angular Range Click Set Angular Range to open the Angular Range dialog box. Specify the starting and ending angular values, as well as the angular increment. To Modify the Circular Grids Select Format:Axes:Y Axis to open the Y Axis dialog box. Select the Grid Lines tab. Horizontal is the active selection in the Selection list box. Horizontal grids are equivalent to circular grids in a polar graph. To customize the circular grids, make modifications to this tab when Horizontal is selected from the Selection list box. To Modify the Radial Grids Select Format:Axes:X Axis to open the X Axis dialog box. Select the Grid Lines tab. Vertical is the active selection in the Selection list box. Vertical grids are equivalent to radial grids in a polar graph. To customize the radial grids, make modifications to this tab when Vertical is selected from the Selection list box. Area, Polar, and 2D Waterfall Graphs • 203 Chapter 8: Plotting: Origin’s Built-in Graph Types 2D Waterfall Graph 11 10 9 8 7 6 5 4 3 2 1 0 0 2 4 6 8 10 Data Requirements Requires a selection of at least one Y column (or a range from at least one Y column). Ideally, select at least two Y columns of values (or a range of at least two Y columns). If the Y column(s) has an associated X column, then the X column supplies the X values. Otherwise, the worksheet’s default X values are used. Creating the Graph Select Plot:Special Line/Symbol:Waterfall or click the Waterfall button toolbar. on the 2D Graphs Extended Template The waterfall graph is created from the WATERFAL.OTP template located in the Origin folder. Notes The waterfall graph is ideal for comparing variations between multiple data sets created under similar conditions. The graph has a pseudo-3D effect, enabling you to see variations in the Z direction. Each data set is displayed as a line data plot which is offset by a specified amount in both the X and Y direction. To adjust the data plot offset, click the Offset Amount button in the graph window. This action opens a dialog box in which you control the offset. Select or clear the offset from the XY Offset dropdown list. Specify the Y offset in the Total Y Offset (%) text box. Specify the X offset in the Total X Offset (%) text box. Click the Reverse Order button in the graph window to switch the order in which the data sets are plotted. Thus, the first data set is plotted last, the last data set is plotted first, etc., providing a different perspective on data set relations. To fill the area below each line data plot, click the Fill Area button in the graph window. This action opens a dialog box in which you control the fill display. Select the Enable Fill check box to fill the area beneath the data plot with the color specified from the Fill with Color drop-down list. Select the Side Lines check box to display vertical drop lines at the first and last data points in each of the data plots (using the specified fill color). Area, Polar, and 2D Waterfall Graphs • 204 Chapter 8: Plotting: Origin’s Built-in Graph Types Note: You can also control the fill from the Plot Details dialog box. Area, Polar, and 2D Waterfall Graphs • 205 Chapter 8: Plotting: Origin’s Built-in Graph Types Pie Charts 20% 15% 10% 20% 5% 5% 15% 10% Data Requirements Requires a selection of exactly one Y column of values (or a range from one column). Note: To learn more about pie charts, review the 3D PIE CHART.OPJ project located in your Origin \SAMPLES\GRAPHING\3D PLOTS folder. Creating the Graph Select Plot:Pie or click the Pie Chart button on the 2D Graphs toolbar. Template The pie chart is created from the PIE.OTP template located in the Origin folder. Notes The selected values are summed, and the percentage of the total is determined for each selected value. The pie chart displays the percentage of the total for each selected value as a pie section. Pie Charts • 206 Chapter 8: Plotting: Origin’s Built-in Graph Types Smith Charts Data Requirements Requires a selection of at least one Y column of values (or a range from at least one column). If the Y column(s) has an associated X column, then the X column supplies the X values. Otherwise, the worksheet’s default X values are used. Creating the Graph Select Plot:Smith Chart or click the Smith Chart button on the 2D Graphs toolbar. Template The Smith Chart graph is created from the SMITHCHT.OTP template located in the Origin folder. Notes To customize the Smith Chart, edit the Plot Details and Axes dialog boxes. Additionally, click the button to open the Smith Chart tool. The Normalization Group Re-normalize the current Smith Chart by entering or selecting a factor from the Factor combo box. Click Normalize to perform the normalization. Smith Charts • 207 Chapter 8: Plotting: Origin’s Built-in Graph Types The Current Active Data Set Group If you have plotted multiple data sets into the Smith Chart, the "Convert Data to Mag / Angle" and the "Reinterpret Data as Mag / Angle" buttons act on the active data plot. You can change the active data plot in the Smith Chart from the Data menu or by selecting the data plot icon in the legend. To update the Smith Chart tool with this change, click the Update button on the tool. (Note: R = real part, X = imaginary part) The "Convert Data to Mag / Angle" Button Click this button to convert the active data plot into the Mag / Angle format and put the data in the source worksheet. The "Reinterpret Data as Mag / Angle" Button Click this button to treat the active data plot as the Mag / Angle format, and convert the data into R / X format. The data is then re-plotted. The "Reverse R Axis" Button Click this button to reverse the real part axis of the Smith Chart. The Constant SWR Circle Group Given the point position specified, select the circle point density and the line color. Click the Add button to add a constant SWR circle through the given point. Smith Charts • 208 Chapter 8: Plotting: Origin’s Built-in Graph Types Vector Graphs X, Y, Angle, Magnitude Vector Graph 4 3 2 1 0 0 2 4 6 8 10 Data Requirements Requires a selection of three Y columns (or a range from three Y columns). If an X column is present to the left of the Y columns in the worksheet, the X column supplies the X values. Otherwise, the worksheet’s default X values are used. Creating the Graph Select Plot:Vector XYAM or click the Vector XYAM button on the 2D Graphs toolbar. Template The XYAM vector graph is created from the VECTOR.OTP template located in the Origin folder. Notes The leftmost Y column controls the Y coordinate of the vector tail (by default). The second Y column determines the angle of the vector. The angle is measured counterclockwise from a line parallel to the X axis, bisecting the vector. The third Y column controls the vector length in units of points. The Plot Details dialog box provides a control to scale the length of the vector. Vector Graphs • 209 Chapter 8: Plotting: Origin’s Built-in Graph Types X, Y, X, Y Vector Graph 5 4 3 2 1 0 0 2 4 6 8 10 Data Requirements Requires a selection of two X columns and two Y columns (or a range from these columns). Creating the Graph Select Plot:Vector XYXY or click the Vector XYXY button on the 2D Graphs toolbar. Template The XYXY vector graph is created from the VECTXYXY.OTP template located in the Origin folder. Notes The leftmost X and Y columns determine the XY coordinate of the tail of the vector. The second set of X and Y columns determine XY coordinate of the head of the vector. Vector Graphs • 210 Chapter 8: Plotting: Origin’s Built-in Graph Types High-Low-Close Charts 35 30 25 20 15 10 5 0 0 2 4 6 8 10 Data Requirements Requires a selection of exactly three Y column of values (or a range from three columns). The leftmost Y column contains the high values, the next Y column displays the low values, and the last Y column displays the closing values. If an X column is present to the left of the Y columns in the worksheet, the X column supplies the X values. Otherwise, the worksheet’s default X values are used. Creating the Graph Select Plot:High-Low-Close or click the High-Low-Close button on the 2D Graphs toolbar. Template The High-Low-Close chart is created from the HLCLOSE.OTP template located in the Origin folder. Notes The chart displays the high and low Y values for a given X value. These values are connected by a vertical line (the data points aren’t displayed). The close Y value for a given X value displays as a tick on the vertical line. High-Low-Close Charts • 211 Chapter 8: Plotting: Origin’s Built-in Graph Types Ternary Graphs 0.00 0.25 1.00 0.75 0.50 0.50 0.75 0.25 1.00 0.00 0.00 0.25 0.50 0.75 1.00 Data Requirements Requires a selection of one Z column of values (or a range from one Z column). The worksheet must also contain Y column values (and typically X column values). If an X column is present to the left of the Y column in the worksheet, the X column supplies the X values. Otherwise, the worksheet’s default X values are used. Note: To learn more about the ternary diagram, review the TERNARY.OPJ project located in your Origin \SAMPLES\GRAPHING\2D PLOTS folder. Creating the Graph Select Plot:Ternary or click the Ternary button on the 2D Graphs toolbar. Template The ternary diagram is created from the TERNARY.OTP template located in the Origin folder. Notes Ternary diagrams are used to represent the relative percentage of three components (X, Y, and Z). Each worksheet row of X, Y, and Z values determines a data point in the ternary diagram. When plotting XYZ data as a ternary diagram, Origin assumes that each row of X, Y, and Z values are normalized (so that X+Y+Z = 1). If there is at least one data point that is currently not normalized, Origin gives you the option to normalize your worksheet data when plotting a ternary diagram. When you normalize your worksheet data for the ternary diagram, the Data Reader tool reads the actual X, Y, and Z worksheet values in the diagram. Ternary Graphs • 212 Chapter 8: Plotting: Origin’s Built-in Graph Types In the ternary diagram, percentage values for the Y component are read from 0% at the lower-right corner of the triangle, to 100% at the peak of the triangle. Percentage values for the Z component are read from 100% at the lower-left corner of the triangle, to 0% at the peak of the triangle. Percentage values for the X component are read from 0% at the lower-left corner of the triangle to 100% at the lower-right corner of the triangle. Ternary Graphs • 213 Chapter 8: Plotting: Origin’s Built-in Graph Types Multiple Layer Graphs 4 Panel Graph 6 10 8 4 6 4 2 2 0 0 0 2 4 6 8 10 0 2 4 6 8 10 0 2 4 6 8 10 6 10 8 4 6 4 2 2 0 0 0 2 4 6 8 10 Data Requirements Requires a selection of at least one Y column of values (or a range from at least one column). Ideally, select four Y columns of values. If the Y column(s) has an associated X column, then the X column supplies the X values. Otherwise, the worksheet’s default X values are used. Creating the Graph Select Plot:Panel:4 Panel or click the 4 Panel button on the 2D Graphs Extended toolbar. Template The 4 panel graph is created from the PAN4.OTP template located in the Origin folder. Notes Each column of Y values plots into a separate layer. The layers are arranged in two columns and two rows. Multiple Layer Graphs • 214 Chapter 8: Plotting: Origin’s Built-in Graph Types 9 Panel Graph 6 10 10 8 8 4 6 6 4 2 4 2 0 2 0 2 4 6 8 10 0 0 2 4 6 8 10 0 2 4 6 8 10 0 2 4 6 8 10 0 2 4 6 8 10 6 1.0 10 0.8 8 4 0.6 6 0.4 4 2 0.2 2 0.0 0 0 0 2 4 6 8 10 0 2 4 6 8 10 0.35 10 1.00 0.30 0.95 8 0.25 0.90 0.20 6 0.15 0.85 4 0.10 0.80 0.05 2 0.75 0.00 0 0 2 4 6 8 10 0 2 4 6 8 10 Data Requirements Requires a selection of at least one Y column of values (or a range from at least one column). Ideally, select nine Y columns of values. If the Y column(s) has an associated X column, then the X column supplies the X values. Otherwise, the worksheet’s default X values are used. Creating the Graph Select Plot:Panel:9 Panel or click the 9 Panel button on the 2D Graphs Extended toolbar. Template The 9 panel graph is created from the PAN9.OTP template located in the Origin folder. Notes Each column of Y values plots into a separate layer. The layers are arranged in three columns and three rows. Multiple Layer Graphs • 215 Chapter 8: Plotting: Origin’s Built-in Graph Types Double Y Axis Graph 10 1.0 8 0.8 6 0.6 4 0.4 2 0.2 0.0 0 0 2 4 6 8 10 Data Requirements Requires a selection of at least two Y columns of values (or a range from at least two columns). If an X column is present to the left of the Y columns in the worksheet, the X column supplies the X values. Otherwise, the worksheet’s default X values are used. Creating the Graph Select Plot:Special Line/Symbol:Double Y or click the Double Y Axis button Extended toolbar. on the 2D Graphs Template The double Y axis graph is created from the DOUBLEY.OTP template located in the Origin folder. Notes The double Y axis graph contains two layers. Layer 2 is linked to layer 1. The X axis in layer 2 has a straight one-to-one link with the X axis in layer 1. If two columns of values are selected (or a range of two columns), then one data plot displays in each layer. Each data point in the data plot is connected by a line. The default line connection between points is a straight line. The data points are displayed as symbols. Multiple Layer Graphs • 216 Chapter 8: Plotting: Origin’s Built-in Graph Types Horizontal 2 Panel Graph 6 10 8 4 6 4 2 2 0 0 0 2 4 6 8 10 0 2 4 6 8 10 Data Requirements Requires a selection of at least one Y column of values (or a range from at least one column). Ideally, select two Y columns of values. If the Y column(s) has an associated X column, then the X column supplies the X values. Otherwise, the worksheet’s default X values are used. Creating the Graph Select Plot:Panel:Horizontal 2 Panel or click the Horizontal 2 Panel button Extended toolbar. on the 2D Graphs Template The horizontal 2 panel graph is created from the PAN2HORZ.OTP template located in the Origin folder. Notes Each column of Y values plots into a separate layer. The two layers are arranged in two columns and one row. Multiple Layer Graphs • 217 Chapter 8: Plotting: Origin’s Built-in Graph Types Stack Graph 6 4 2 0 10 8 6 4 2 0 6 4 2 0 0 2 4 6 8 10 Data Requirements Requires a selection of at least one Y column (or a range from at least one Y column). Ideally, select at least two Y columns of values (or a range of at least two Y columns). If the Y column(s) has an associated X column, then the X column supplies the X values. Otherwise, the worksheet’s default X values are used. Creating the Graph Select Plot:Panel:Stack or click the Stack button on the 2D Graphs Extended toolbar. Template The stack graph is created from the STACK.OTP template located in the Origin folder. Notes Each data plot displays in its own layer in a graph window. The layers are stacked in one column. The leftmost selected data set in the worksheet displays in the lower graph layer (layer 1). The data set to the right of the leftmost data set in the worksheet displays in layer 2, etc. Each child layer is linked to layer 1. Additionally, the X axis in each child layer has a straight one-to-one link with the X axis in layer 1. The Y axis titles display the associated worksheet column names. No tick labels or X axis titles display. Each data point in the data plot is connected by a line. Multiple Layer Graphs • 218 Chapter 8: Plotting: Origin’s Built-in Graph Types Vertical 2 Panel Graph 10 8 6 4 2 0 0 2 4 6 8 10 0 2 4 6 8 10 6 4 2 0 Data Requirements Requires a selection of at least one Y column of values (or a range from at least one column). Ideally, select two Y columns of values. If the Y column(s) has an associated X column, then the X column supplies the X values. Otherwise, the worksheet’s default X values are used. Creating the Graph Select Plot:Panel:Vertical 2 Panel or click the Vertical 2 Panel button toolbar. on the 2D Graphs Extended Template The vertical 2 panel graph is created from the PAN2VERT.OTP template located in the Origin folder. Notes Each column of Y values plots into a separate layer. The two layers are arranged in one column and two rows. Multiple Layer Graphs • 219 Chapter 8: Plotting: Origin’s Built-in Graph Types Indexed Size (Bubble) and Color Mapped Graphs Color Mapped Graph 5 4 3 2 1 0 2 4 6 8 10 Data Requirements Requires a selection of two Y columns of values (or a range from two Y columns). If an X column is present to the left of the Y columns in the worksheet, the X column supplies the X values. Otherwise, the worksheet’s default X values are used. Creating the Graph Select Plot:Bubble/Color Mapped:Color Mapped or click the Color Map button Extended toolbar. on the 2D Graphs Template The color map graph is created from the SCATTER.OTP template located in the Origin folder. Notes For each row, the two Y column values determine the display of the data point. The leftmost Y column provides the Y data point values. The second Y column controls the data point symbol color. Origin finds the minimum and maximum values in the second Y column, creates eight evenly sized ranges of values between the minimum and maximum values, and then associates a color with each range of values. Each data point color is determined by finding the color associated with the second Y column value in the color map. Indexed Size (Bubble) and Color Mapped Graphs • 220 Chapter 8: Plotting: Origin’s Built-in Graph Types Indexed Size (Bubble) and Color Map Graph 5 4 3 2 1 0 2 4 6 8 10 Data Requirements Requires a selection of three Y columns of values (or a range from three Y columns). If an X column is present to the left of the Y columns in the worksheet, the X column supplies the X values. Otherwise, the worksheet’s default X values are used. Creating the Graph Select Plot:Bubble/Color Mapped:Bubble + Color Mapped or click the Bubble + Color Mapped button on the 2D Graphs Extended toolbar. Template The indexed size (bubble) and color mapped graph is created from the SCATTER.OTP template located in the Origin folder. Notes For each row, the three Y column values determine the display of the data point. The leftmost Y column provides the Y data point values. The second Y column controls the data point symbol size in units of points. The third Y column controls the symbol color. Origin finds the minimum and maximum values in the third Y column, creates eight evenly sized ranges of values between the minimum and maximum values, and then associates a color with each range of values. Each data point color is determined by finding the color associated with the third Y column value in the color map. Indexed Size (Bubble) and Color Mapped Graphs • 221 Chapter 8: Plotting: Origin’s Built-in Graph Types Indexed Size (Bubble) Graph 5 4 3 2 1 0 2 4 6 8 10 Data Requirements Requires a selection of two Y columns of values (or a range from two Y columns). If an X column is present to the left of the Y columns in the worksheet, the X column supplies the X values. Otherwise, the worksheet’s default X values are used. Creating the Graph Select Plot:Bubble/Color Mapped:Bubble or click the Bubble button toolbar. on the 2D Graphs Extended Template The indexed size (bubble) graph is created from the SCATTER.OTP template located in the Origin folder. Notes For each row, the two Y column values determine the display of the data point. The leftmost Y column provides the Y data point values. The second Y column controls the data point symbol size in units of points. Indexed Size (Bubble) and Color Mapped Graphs • 222 Chapter 8: Plotting: Origin’s Built-in Graph Types 3D XYY Graphs 3D Bar Graph 1.0 0.9 10 9 0.8 0.7 0.6 0.5 0.4 0.3 0.2 0.1 0.0 8 N 7 6 5 4 M 3 2 1 L Data Requirements Requires a selection of at least one Y column (or a range from at least one Y column). Ideally, select at least two Y columns of values (or a range of at least two Y columns). If the Y column(s) has an associated X column, then the X column supplies the X values. Otherwise, the worksheet’s default X values are used. Creating the Graph Select Plot:3D XYY:3D Bars or click the XYY 3D Bars button on the 3D Graphs toolbar. Template The XYY 3D bars graph is created from the BAR3D.OTP template located in the Origin folder. Notes The Y value of each data point is represented as the height of a column. Each column has a fixed width and is labeled with its worksheet column name on the Z axis. 3D XYY Graphs • 223 Chapter 8: Plotting: Origin’s Built-in Graph Types Ribbon Graph 1.0 0.9 10 9 0.8 0.7 0.6 0.5 0.4 0.3 0.2 0.1 0.0 8 N 7 6 5 4 M 3 2 1 L Data Requirements Requires a selection of at least one Y column (or a range from at least one Y column). Ideally, select at least two Y columns of values (or a range of at least two Y columns). If the Y column(s) has an associated X column, then the X column supplies the X values. Otherwise, the worksheet’s default X values are used. Creating the Graph Select Plot:3D XYY:3D Ribbons or click the 3D Ribbons button on the 3D Graphs toolbar. Template The 3D ribbons graph is created from the RIBBON.OTP template located in the Origin folder. Notes The Y value of each data point is represented as the height of a ribbon. Each ribbon has a fixed width, and is labeled with its worksheet column name on the Z axis. 3D XYY Graphs • 224 Chapter 8: Plotting: Origin’s Built-in Graph Types Wall Graph 1.0 0.9 10 9 0.8 0.7 0.6 0.5 0.4 0.3 0.2 0.1 0.0 8 N 7 6 5 4 M 3 2 1 L Data Requirements Requires a selection of at least one Y column (or a range from at least one Y column). Ideally, select at least two Y columns of values (or a range of at least two Y columns). If the Y column(s) has an associated X column, then the X column supplies the X values. Otherwise, the worksheet’s default X values are used. Creating the Graph Select Plot:3D XYY:3D Walls or click the 3D Walls button on the 3D Graphs toolbar. Template The 3D walls graph is created from the WALLS.OTP template located in the Origin folder. Notes The Y value of each data point is represented as the height of a wall. Each wall has a fixed width, and is labeled with its worksheet column name on the Z axis. 3D XYY Graphs • 225 Chapter 8: Plotting: Origin’s Built-in Graph Types 3D Waterfall Graph 3. 3. 2. 2. 1. 1. 0. 0. I J L 1 2 3 4 5 6 7 8 9 10 Data Requirements Requires a selection of at least one Y column (or a range from at least one Y column). Ideally, select at least two Y columns of values (or a range of at least two Y columns). If the Y column(s) has an associated X column, then the X column supplies the X values. Otherwise, the worksheet’s default X values are used. Creating the Graph Select Plot:3D XYY:3D Waterfall or click the 3D Waterfall button on the 3D Graphs toolbar. Template The 3D waterfall graph is created from the WATER3D.OTP template located in the Origin folder. Notes The Y values in each column define an XY face with white fill color. 3D XYY Graphs • 226 Chapter 8: Plotting: Origin’s Built-in Graph Types 3D XYZ Graphs 3D Scatter Graph Data Requirements Requires a selection of one Z column (or a range from one Z column). If the Z column has an associated X column, then the X column supplies the X values. Otherwise, the worksheet’s default X values are used. Note: To learn more about 3D scatter graphs, review the 3D SCATTER.OPJ project located in your Origin \SAMPLES\GRAPHING\3D PLOTS folder. Creating the Graph Select Plot:3D XYZ:3D Scatter or click the 3D Scatter Plot button on the 3D Graphs toolbar. Template The 3D scatter graph is created from the 3D.OTP template located in the Origin folder. 3D XYZ Graphs • 227 Chapter 8: Plotting: Origin’s Built-in Graph Types Trajectory Graph Data Requirements Requires a selection of one Z column (or a range from one Z column). If the Z column has an associated X column, then the X column supplies the X values. Otherwise, the worksheet’s default X values are used. Creating the Graph Select Plot:3D XYZ:3D Trajectory or click the 3D Trajectory button on the 3D Graphs toolbar. Template The 3D trajectory graph is created from the TRAJECT.OTP template located in the Origin folder. 3D XYZ Graphs • 228 Chapter 8: Plotting: Origin’s Built-in Graph Types 3D Surfaces Bars Data Requirements Requires that a matrix of Z values is active. Creating the Graph Select Plot:3D Bars or click the Matrix 3D Bars button on the 3D Graphs toolbar. Template The (matrix) 3D bars graph is created from the 3DBARS.OTP template located in the Origin folder. Notes The Z values represent the height of the columns (bars). The associated X and Y values mapped in the matrix determine the XY locations of each column. 3D Surfaces • 229 Chapter 8: Plotting: Origin’s Built-in Graph Types Color Fill Surface Data Requirements Requires that a matrix of Z values is active. Creating the Graph Select Plot:3D Color Fill Surface or click the 3D Color Fill Surface button toolbar. on the 3D Graphs Template The 3D color fill surface graph is created from the MESH.OTP template located in the Origin folder. Notes The Z values determine a surface of X and Y grid lines with fill colors on the front and the back of the surface. 3D Surfaces • 230 Chapter 8: Plotting: Origin’s Built-in Graph Types Color Map Surface Data Requirements Requires that a matrix of Z values is active. Note: To learn more about 3D color map surface graphs, review the 3D SURFACE & CONTOUR.OPJ project located in your Origin \SAMPLES\GRAPHING\3D PLOTS folder. Creating the Graph Select Plot:3D Color Map Surface or click the 3D Color Map button on the 3D Graphs toolbar. Template The 3D color map surface graph is created from the CMAP.OTP template located in the Origin folder. Notes The Z values determine a surface of X and Y grid lines with fill colors on the front and the back of the surface. The front of the surface is filled using a color map with associated Z levels. 3D Surfaces • 231 Chapter 8: Plotting: Origin’s Built-in Graph Types Wire Frame Surface Data Requirements Requires that a matrix of Z values is active. Creating the Graph Select Plot:3D Wire Frame or click the 3D Wire Frame button on the 3D Graphs toolbar. Template The 3D wire frame graph is created from the WIREFRM.OTP template located in the Origin folder. Notes The Z values determine a surface of X and Y grid lines. 3D Surfaces • 232 Chapter 8: Plotting: Origin’s Built-in Graph Types Wire Surface Data Requirements Requires that a matrix of Z values is active. Creating the Graph Select Plot:3D Wire Surface or click the 3D Wire Surface button on the 3D Graphs toolbar. Template The 3D wire surface graph is created from the WIREFACE.OTP template located in the Origin folder. Notes The Z values determine a surface of X and Y grid lines with secondary lines between the grids. 3D Surfaces • 233 Chapter 8: Plotting: Origin’s Built-in Graph Types X Constant with Base Surface Data Requirements Requires that a matrix of Z values is active. Creating the Graph Select Plot:3D X Constant with Base or click the 3D X Constant with Base button toolbar. on the 3D Graphs Template The 3D X constant with base graph is created from the XCONST.OTP template located in the Origin folder. Notes The Z values determine a surface of grid lines parallel to the Y axis. The front surface displays a fill color. X and Y side walls are also enabled. 3D Surfaces • 234 Chapter 8: Plotting: Origin’s Built-in Graph Types Y Constant with Base Surface Data Requirements Requires that a matrix of Z values is active. Creating the Graph Select Plot:3D Y Constant with Base or click the 3D Y Constant with Base button toolbar. on the 3D Graphs Template The 3D Y constant with base graph is created from the YCONST.OTP template located in the Origin folder. Notes The Z values determine a surface of grid lines parallel to the X axis. The front surface displays a fill color. X and Y side walls are also enabled. 3D Surfaces • 235 Chapter 8: Plotting: Origin’s Built-in Graph Types Contour Graphs Black and White Lines with Labels Contour Data Requirements Requires that a matrix of Z values is active. Creating the Graph Select Plot:Contour - B/W Lines+Labels or click the Contour B/W Lines button toolbar. on the 3D Graphs Template The contour graph with black and white labels is created from the CONTLINE.OTP template located in the Origin folder. Notes Ranges of Z values are denoted on an XY grid using contour lines and associated labels. Contour Graphs • 236 Chapter 8: Plotting: Origin’s Built-in Graph Types Color Fill Contour Data Requirements Requires that a matrix of Z values is active. Note: To learn more about color map contour graphs, review the CONTOUR.OPJ project located in your Origin \SAMPLES\GRAPHING\3D PLOTS folder. Creating the Graph Select Plot:Contour - Color Fill or click the Contour - Color Fill button on the 3D Graphs toolbar. Template The contour color fill graph is created from the CONTOUR.OTP template located in the Origin folder. Notes Ranges of Z values are denoted on an XY grid using contour lines and fill colors from a color map. Contour Graphs • 237 Chapter 8: Plotting: Origin’s Built-in Graph Types Gray Scale Map Contour Data Requirements Requires that a matrix of Z values is active. Creating the Graph Select Plot:Gray Scale Map or click the Gray Scale Map button on the 3D Graphs toolbar. Template The gray scale map graph is created from the CONTGRAY.OTP template located in the Origin folder. Notes Ranges of Z values are denoted on an XY grid using a gray scale map. Contour Graphs • 238