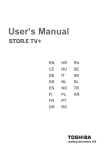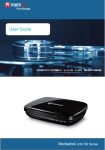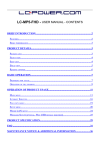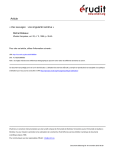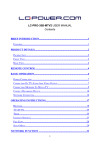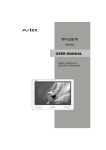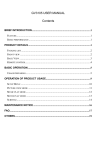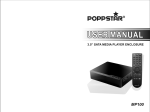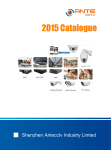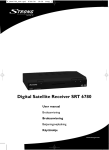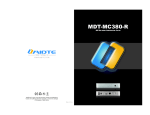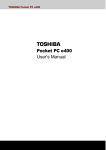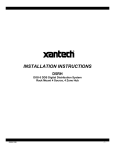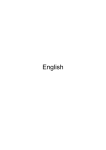Download A6 Pro - User Manual
Transcript
Welcome!
Thank you for buying our Media Player. Please have a read of this
manual to familiarize yourself with it before use. The Media Player’s
design is patented – you should consider the legal liabilities for
infringement of this copyright. The components of the Media Player
have been tested to comply with the relevant safety standards
applicable for low-voltage electronic products.
The unique serial number label on the Media Player and it’s package is
required to obtain warranty service – do not remove or modify these
labels, as an illegible label may prevent us from honoring the product
warranty.
Not all operating conditions apply to the Product. We are only
responsible for quality-related after-sales service according to the
guarantee offered. We are not responsible for any data-loss or
consequential damages arising from a product failure. The Media
Player specification and contents of this manual may be amended
from time to time without prior notification.
Disclaimer
1.
Our company shall not bear any responsibility for any loss due
to fire, third-party operation, theft, damage, accidents, or
inappropriate uses (such as using the Media Player for an
unintended purpose), which are not linked to our Company, or
due to natural disasters like earthquakes, or storms and other
“acts of god”.
2.
This product is not used for commercial purposes. The use of
the product will not be liable for any commercial.
3.
Our company shall not bear any responsibility for any loss due
to any usage outside the guidelines outlined in this Manual.
4.
Our company shall not bear any responsibility for any
consequential loss caused by the use of any device or
software which is not provided by our company.
5.
Our company shall not bear any legal liability for any
consequential damaged hardware damage or data loss.
6.
This product will make the upgrade from time to time, the
actual content and function of the product will be subject to the
material object.
7.
For the firmware update, there may be some external risks,
such as power supply instability, power outages, file corruption,
etc. the company will view the update failure as man-made
damage, not within the scope fo guarantee. If the firmware
upgrade is necessary, please contact the company's
authorized distributors to manage it.
2
Trademark
NOONTEC is an exclusive trademark of our company. All the other
trademarks or product names referred to in this Manual are trademarks or registered trademarks of our company. Trademarks of other
companies are their own properties.
Safety precautions
The Media Player is designed for trouble-free operation in daily use. To
become familiar with it’s operation, please refer to the safety
precautions, on the product and accessories, and keep this Manual for
future reference.
1.
The components and accessories of the Media Player are
tested to comply with the relevant safety standards for
low-voltage electronic products.
2.
The mains-power you provide to the Media Player must comply
with the specification indicated on the power-pack rating plate. If
you are not sure about your local mains-power supply, please
contact the distributor or the power company. For components
which use batteries, please refer to relevant battery specifications to choose the correct battery cells.
3.
Please keep the Media Player away from heat sources and
humid environments, and ensure it receives good ventilation, so
3
as to guarantee reliability and avoid the danger of fire and
electric shock.
4.
Any strong electromagnetic field may affect reading and writing
capabilities of hard drives – please keep it away from these
fields.
5.
Locate the Media Player in a stable position, and do not place
any other devices on top of it.
6.
Please do not add un-necessary parts to the Media Player, and
in normal usage, do not leave the Media Player dis-assembled.
7.
To avoid damage caused by storms or electrical surges, we
recommend you turn-off and unplug the Media Player from the
mains power supply when there is a thunderstorm, or when the
power supply is unstable.
8.
In case any foreign object or liquid spills into the Media Player,
immediately turn-off the power and the computer to avoid short
circuits.
9.
Please do not physically unplug or disconnect the Media Player
from your computer when it is reading or writing to the drive,
otherwise the physical disk may be damaged and your data
may be damaged.
4
CONTENTS
BRIEF INTRODUCTION.....................................................1
FEATURE ............................................................................1
BASIC PERFORMANCE ........................................................1
PRODUCT DETAILS ..........................................................1
PACKING LIST.....................................................................2
FRONT VIEW .......................................................................2
BACK VIEW ........................................................................4
REMOTE CONTROL .............................................................6
BASIC OPERATION ...........................................................9
USAGE PREPARING .............................................................9
OPERATION OF FILE SHARING ..........................................12
OPERATION OF PRODUCT USAGE............................14
MAIN MENU .....................................................................14
INTERNET SERVICES ........................................................24
SETUP MENU ....................................................................28
WIRED LAN SETUP...........................................................33
5
WIRELESS SETUP .............................................................35
PPPOE SETUP ..................................................................48
USAGE OF BT/SAMBA ....................................................48
IP ADDRESS SETTING........................................................48
NEIGHBOR WEB INTERFACE ............................................48
PRODUCT SPECIFICATION...........................................58
MAINTENANCE NOTICE.................................................59
FAQ......................................................................................60
OTHERS..............................................................................68
6
Brief introduction
Feature
The product is a new kind of multimedia player product. The product
can provide good watching. Meanwhile, it can also store and play
many kinds of video files. When the product is connected to internet, it
provides the Internet service and it has the function of BT/SAMBA. The
product, which is facilitated with many ports, can show you pictures
and videos with high definition. It is really your desirable entertainment
product.
Basic performance
Video Decoding - MPEG 1/2/4, Divx, Xvid, H.264, VC-1, RM/RMVB
Video
Format
–
WMV9,
MKV,
MOV,
AVI,
MPG,
MP4,
TS/M2TS/TP/TRP, ISO, IFO, VOB, DAT, RM/RMVB, FLV
Audio - MP3, WMA, WAV, AAC, OGG, Dolby digital Plus,
DTS2.0+Digital Out
Image - JPG / BMP / PNG / GIF
USB HOST- Connection USB mass storage device
HDMI - High Definition Multimedia Interface
1080P output - Full HD 1080P (1920x1080) decoder output
Network - WLAN (IEEE 802.11 b/g/n) (optional), RJ45 port,
10/100Mbit/s
External DVD - Support USB external DVD drive to play DVD movies.
1
Product details
Packing list
Check the accessories after receive the product. If there are some
missing, please contact immediately with your supplier to insure your
consumer’s right.
No.
Name
Quantity
1
Media player
1 pcs
2
Power Adapter
1 pcs
3
Remote Controller
1 pcs
4
AV cable
1 pcs
5
USB cable
1 pcs
6
User Manual
1 pcs
7
Wireless Card
Optional
8
Batteries
2pcs
2
Front view
Button description
Element
Description
Remark
Power
A short press on the button to turn
on/off
on or turn off power.
Receives signals from the remote
IR
Infrared
receiver
control. Point the tip of the remote
control to the infrared receiver and
ensure that the path between the
two is unobstructed.
NOTE: when it is connected to power for the first time, the product is
turned on automatically ,and the LED turns light.
3
Side View
Interface description
Description
USB HOST
3-in-1 card reader
Remark
Support multiple external USB storage
devices
Support MS, SD, MMC
Back View
4
Port definition
Port
Port definition
Instruction
DC IN
Power port
Can input power
Optical
Audio output port
Can output digital audio signal
Composite video
Can output composite video
output port
and audio
High definition
Can output digital signal via
port
HDMI port
AV
HDMI
LAN
USB
HOST
Can connect to network via
Network port
internet port
Can read and write outside
Outside USB port
USB
storage via USB port
5
Remote control
BUTTON
POWER
MUTE
FUNCTION
Turn on/ off the standby mode
Turn on or shut audio output
Press to switch between NTSC, PAL,
TV SYSTEM
480P, 576P, 720P 50HZ, 720P 60HZ,
1080I 50HZ and 1080I 60HZ, 1080P
50HZ,1080P 60HZ.
0-9
Press to input digital
GO TO
Jump to the appointed title, chapter or time
when playing video ;jump to the appointed
page when browsing files in multi-pages,
GUIDE
Switches to the main menu.
6
FR
FF
RETURN
SETUP
Press to fast rewind from current play and
again to select the speed
Press to fast forward from current play and
again to select the speed
Return to the previous menu
Open the settings menu
Press shortly to move cursor left
Press shortly to move cursor right
Press shortly to move cursor up
Press shortly to move cursor down
OK
Press this button to confirm a selection
and start the playing of a media file.
PREV
Press to return to previous file
NEXT
Press to go to next file
VOL-
Press to decrease the volume
VOL+
Press to increase the volume
OPTION
Open the options menu in the browser to
rename or delete the file
STOP
End the playback of a media file
PAUSE/STEP
Pause / play by step
7
REPEAT
COPY
SELECT
CONFIRM
INFO
SUBTITLE
Press to set repeat option: All, Title, or off
Enter the copy mode
Press to select the file and then press
“confirm” to add or delete file in the
playlist;
Select copy files or folders in the copy
mode
Press to add or delete option in playlist
Press to display time, title, information of
file when play video and photo
Switch the subtitle if the file supported
SLOW
Press to have slow motion:(1X, 3/4X,
1/2X , 1/4X , 1/8X , 1/16X.Press OK to
resume regular play mode.
AUDIO
Switch the audio format output
ZOOM
ALL
MUSIC
Press to zoom when playing photos or
video programs
Photo zoom levels: 2X,4X,8X,16X
Video zoom levels: 1X,2X,3X,4X,8X
Show all the folders and files of the current
directory.
Show the audio files of the current
directory.
PHOTO
Show the photos of the current directory.
MOVIES
Show the video files of the current
directory.
8
Basic operation
Usage preparing
1 Power connection
Take out power adapter from the package and connect product to
power.
2 Connection of TV audio and video output
The product is designed with multi-output, including composite (AV) ,
HDMI, and Optical. Individuals can select different interface according
various needs. The product can detect video output automatically,
making the operation friendly and convenient. Please refer to the
following instruction for connection to avoid any problem.
Composite output connection(AV)
Plug the yellow connector into the AV output of product and AV input of
TV, and plug the red and white connector into the audio input of TV or
HIFI. Turn on the TV and select AV mode. Turn on the product and TV
displays the interface of initiation.
9
HDMI output mode
HDMI is a output with best audio and video effect which outputs digital
video and audio composted at the same time. Connect HDMI cable to
output of product and display device with HDMI input. Select HDMI
mode in TV until it displays the interface of initiation.
Optical output mode
Optical output: Connect the product optical connector with the other
one from video or audio device by optical cable. Then enter the
product's audio interface, select the Digital Output option "SPDIF
LPCM" or "SPDIF RAW". It is available to enjoy 5.1 high quality
sounds through a multi channel decoder/amplifier with optical input.
3,Connection and setup of network
The product can play the files stored in the PC directly through network.
10
Please connect the RJ45 cable according to the following illustration.
The network connects well when the LED of network status blinks.
Connect the video output. Press “setup” key or select “setup” menu in
the initiation interface. Select “Network” option in the setup window and
press “OK” to confirm. It is available for both automatic and manual IP
setup. Press “setup” key again to exist after setup. Please see " Wired
Lan Setup" for more details. Before access the PC through network by
the product, the media files must be shared in the network.
4,The use of USB HOST interface
11
Player with ability to expand large-capacity. The USB HOST port can
read external mobile hard disk, USB Flash Drive, digital cameras, card
readers and other data storage devices. To direct play a variety of
high-definition formats high-fidelity audio and video files stored in
external storage devices. To watch HD movies and digital photos are
more palatable, at the same time the output digital audio signals to
audio equipment can feel the shock of high-fidelity sound effects.
Operation of file sharing
Operation of file sharing under Windows
Two conditions are necessary for a successful play of network
connection.
1.
Folder sharing and safety setup
2.
Set the same gateway and subnet mark address.
Procedure of file sharing under Windows XP
1.
Select the folder need to be shared, right click mouse and select
the option” Sharing and safety”, lift click the mouse.
2.
Select “sharing” in the property option and select “share this
folder on the network” and click “Apply” for confirming to exist.
3.
Open” Control panel - Management tool - Computer management - Local users and groups” and click “Users” option. Right
click Guest and select “Properties”.
12
4.
Select 'users can not change your password' and 'password
never expires'. keep the other checkboxes unchecked.
5.
Open” Control panel- Network connection”, and select “Local
Area connection” and right click to select “Properties”.
6.
In the Pop-up window, select ‘Internet protocol (TCP/IP)’
7.
Set up the relevant IP address, subnet mask and gateway, can
also choose to automatically design.
8.
Completion of Windows XP network sharing.
9.
Finally, please close the Windows Network Connection Firewall
Operation of file sharing under Windows Vista
1.
Please make sure that the Vista operation system is installed
as Administrator supper user.
2.
From the desktop select ”start- setup-control panel-select user
account”
3.
Open User account and select” open a new account” and
name it “Guest”
4.
Select the folder need to share and right click the mouse, then
select the “sharing” option.
5.
Open the shared folder and add guest account to the list
6.
Give the right to all the users after adding the Guest into the list.
7.
Select “sharing”, and then the folder is shared.
8.
Finish sharing
9.
Operate the device as the same as operate in XP system
13
Operation of product usage
Note: While connect the power supply for the first time, the device will
power on automatically and appear the below menu:
Please read the following instructions carefully to understand the
function of each option.
Main Menu
The main menu allows you browse and play music, photo and movie
files stored on external USB devices, Memory cards, Network. Press
“
” and “
” to select the device on which the media is stored.
Choose from USB (for media stored on an external flash disk),
Memory cards and Network or press MOVIES, PHOTO, MUSIC or
ALL button on the remote control to browser movie, photo, music files
stored on USB device, Memory cards and Network .Press OK button
to confirm and play the files in the selected device.
File Range function
To make file browsing and playing easier, there is a function to range
all files into different folders named “All”, “Music”, “Photo” and “Movie”,
individuals can switch to any folder by pressing “All”, “Music”, “Photo”
and “Movies” four buttons on the remote control.
14
Browsing Music
Press the MUSIC button on the remote control to enter the music play
mode. Press “
” and “
”to select the folder containing your audio
files. A thumbnail strip appears at the bottom of the screen, along with
song information. Press “
” and “
” to select the file you want to
play and press OK. This browsing music function supports MP3, WMA,
WAV, AAC, OGG, Dolby digital Plus, DTS2.0+Digital Out…format
Playback.
Browsing Photos
Press the PHOTO button on the remote control to enter the photo play
mode. Press “
” and “
” to select the folder containing your photo
files. Enter the folder press “
” and “
” to select the photo you want
to view and press OK the photo is displayed full screen.
While browsing a photo, you can press “
” and “
” to rotate a photo
in any angle. Beside rotating a photo, you can press ZOOM to zoom
in/out that photo, four zoom levels (2X, 4X, 8X, 16X) are available. This
browsing photos function supports High Definition Photo (JPG, BMP,
PNG, GIF) Playback.
If the SLIDESHOW is enabled in the Setup (“Photo Setup” menu),
then press Setup button to return to the pictures you want to playback,
the slideshow will start automatically.
If you want to playback some music during the slideshow, simply make
sure that you copy your music file(s) in the same directory as the
pictures. Then choose the “Folder” option in Background Music
15
(“Photo Setup ”menu). Press the OK button to playback your
slideshow with the music background.
Note:
1.
While listening to audio files, you can browse the photos at the
same time.
2.
If you press ZOOM during playback slideshow ,the slideshow
will automatically stop.
Browsing Movies
Press the MOVIES button on the remote control to enter the movie
play mode. Press “
” and “
” to select the folder(s) containing your
movie files. Enter the folder press “
” and “
” to select the movie
you want to view and press OK. The movie is played full screen.
This browsing movies function supports High Definition Video (720P,
1080i, 1080P) Playback.
For example:
MPEG1 (DAT ,MPG)
MPEG2 (VOB, MPG, TS)
MPEG4 (AVI,DIVX,XVID)
H.264 (AVI,MKV,MOV,MP4)
RM/RMVB, ISO, FLV
Note:
When play the HD Video, you can according the movie resolution to
adjust HD Video output. See “Creating HD Resolution of SETUP
menu” for more details.
16
Subtitle
The media player supports subtitle file formats including SSA SMI
SRT, SUB and IDX + SUB subtitle in DVD files . Make sure the subtitle
file and the video file are in the same folder .When playing the file,
press SUBTITLE button to show / hide the subtitle setup menu and
realize subtitles settings. If using external subtitles in a movie, press the
arrow keys on the remote control to select the option to adjust and
press OK to confirm. Then we can set the text encoding format , audio
and subtitle synchronization (time syn), font size, font color, the location
on the screen display (offset) of the subtitle by pressing UP/DOWN
arrow key on remote control. For example, to change the color of
subtitle, firstly select the option Color by pressing down arrow keys,
then press OK key to highlight the selection , Finally press up/down
arrow key to select the option you need and press OK key to confirm
the setting .
Browsing All
Press ALL button on the remote control to enter browsing all file. Press
“
” and “
”to select the folder(s) containing your all files (Beside
Music, Photo and Movie). Enter the folder press “
select the file you want to view and press OK to play.
17
” and “
” to
File Edit Menu
Press “
” and “
”to select the file or folder, press OPTION to
display the Edit tab.
Return
Rename
Delete
Select to return to the main screen.
To rename a file, do the followings:
1. Press “ ” and “ ” on the remote control to
select the Rename tab from the menu bar.
2. Press OK on the remote control. The name entry
screen appears.
3. Use the navigation arrows to select letters and
numbers. Select CAPS to toggle between uppercase
and lowercase letters. Press <- to delete a letter. Press
-> to insert a space. Press OK to input each letter or
number.
4. Once you have entered the new name, select OK
and press OK to confirm all changes.
If you want to cancel the naming during the process,
press Return.
To delete a title, do the following:
1. Press “ ” and “ ” on the remote control to select
the Delete tab from the menu bar.
2. Press OK to confirm and delete the file.
3. A confirmation message appears. Press “ ” or
“ ” and select OK.
4. Press OK to delete the selected file. To cancel
delete, select Return.
18
External DVD
The player supports external DVD. Content in DVD can be played
and copied to the hard disk.
Connect the EXTERNAL DVD to the peripheral port of the product
through USB data cable, then choose “External DVD ” in the
homepage of the product and enter. If there is playable DVD in the
drive, and the “DVD Auto-Play” option in the product’s system menu is
on, the drive will start playing the DVD automatically. If the disk is error,
it will be rejected automatically.
In the playing process, you can press "STOP” in the remote control to
stop playing, the product will return to the main interface. and then
press “STOP” key to control the “OPEN” or “CLOSE” operations in the
drive.
Note: 1 External DVD driver can also support CD
19
NETWORK
My Shortcut
When you are browsing network, you can choose the computer name
from menu or you can set “Specific File Server IP” and access it from
“My Shortcut” in the menu.
My shortcut is the easiest way to get files from a computer previously
configured.
1) Press [OPTION] into My_Shortcuts interface. Then, choose Add,
Modify, Delete, Return.
2) Input Net User ID, Password, Specific File Server IP address.
3) When you complete settings, you can browse photos, listen to
music, and watch videos through the network account.
Note: When dates are connected on computer with a USB device or
20
Card reader Network through the network, you can also browse
photos, listen to music or watch videos from these devices.
UPNP
UPNP means Universal Plug and Play, based on TCP/IP protocol as
well as new internet protocols aim at communication between facilities.
All the facilities connected to the internet can communicate without
being interrupted by gateway, so that communication in the internet
can become more fluently, documents transmission can become more
convenient and internet applications which cannot be used before can
be operated. These are all the convenience brought by UPNP. The
Product supports UPNP. Before using UPNP function, please make
sure that connected computer in LAN has software that supports
UPNP. If not, please install a software or shared software that supports
UPNP gateway protocol. For example, connect the player to the family
LAN, and then share multimedia documents in Media Player 11 to
access the living room through UPNP.
Steps to proceed:
1/ Connect the product to the Network. Refer to network connection
instructions to connect the player.
2/ Install software supporting UPNP gateway protocol. Before using
UPNP function, you need to install software that support UPNP
gateway protocol.
21
3/ Share documents through software settings. Open the software’s
interface, choose “Media Base” in main interface. and then choose
“add to the media base” in the pull-down menu.
After adding some documents or folders to the media base, choose
“media share”.
You can also set the types and positions for the shared documents,
such as “music, picture or video” and so on.
4/ Use the Product UPNP function. Choose UPNP option in the main
interface of the Product to enter, and then the player can search out
computers installed with UPNP software in LAN. Enter your computer,
and you can see multimedia documents shared through Media Player
11 in your computer. Using UPNP is more convenient and faster than
using the player’s network function. The product can access to
computers without being interrupted by gateway, avoiding operations
like inputting user name, password and so on.
File Copy
The File Copy allows individuals to copy files between USB and
Memory cards, NET. Select “COPY” on the remote control .It is very
easy to copy files between various devices.
Copying operation
Step 1: Select Source Device
22
Press “
” and “
”to select the device which need to copy at first
after entering the File copy interface,. Then press “
Destination Device, press “
” to select
” to return.
Step 2: Select Destination Device
Press “
” and “
” to select the device of the Destination after go to
Destination sector. Then press “
” to next step, and press “
” to
return.
Step 3: Select copy files or folders
At Source sector, press “
” and “
” to select and press “SELECT”
to select file or folders which need to copy. “√”.appears at right side of
selected file or folder. Then press “
” to next step, and press “
” to
return. Can only choose a maximum of eight file or folder
Step 4: Select the folders of Destination
Press “
” and “
Then press “
” to select a target folder at the destination sector.
”to next step, and press “
” to return.
Step 5: Copy Status
At top menu, select OK to copy, select No to cancel.
After copy finishing, the system will display “File Copy is completed!”,
or will display “File Copy failed!”
Select “OK” to browse the copied files, or select “No” to return to Video.
23
Internet Services
If the product is connected well to the Internet (details referring to the
wired lan setup or wireless setup), you can enjoy internet services.
Internet Services includes various kinds of services on line, by which
you can browse Video, News, and Photos on the internet without using
your PC. Select the Internet Services in the guide menu and press
ENTER key to confirm. As a result, you can access to the interface of
Internet services management, which includes a great many websites
about video, news ,photo and weather.
Note: the firmware of product may be updated anytime, please refer to
the instruction of actual delivery.
Video
If you want to browse video, you just need to click the video website
icon (Such as YouTube, Youku, Gougou) on the main interface by
pressing the navigation key on the remote control and pressing
ENTER key to confirm. Select any one of the videos that you want to
watch ,thus you can watch all kinds of wonderful video files on line. If
you want to browse videos, the system will display a great many
varieties of videos, thus you can choose your favorite video to
playback.
For example, after entering the YouTube interface, you can use the
following functions: Recently Added, Recently Featured, Top Favorites
24
and so on. Press the
/
key to select your favorite video and press
ENTER key to confirm, Thus you are able to watch your favorite video
to playback.
Download Management(option)
If you want to download films from internet, please enter Gougou video,
then press the navigation button on the remote control to select
download management and press ENTER button to enter. Then the
system enters the interface of media library. It is the management
interface of download files, which are sorted in different ways, such as
Show All, Sort by title, Sort by date. Once you have searched out the
media source file, the screen will display the file’s download information,
including the state, file name ,size, progress and speed. For example,
if you have searched out The Founding of a Republic in Gougou video,
the interface will display the file’s download information .
·PUASE : if you want to stop the downloading , firstly please choose
the file, press
navigation button to choose Show All and press
ENTER button ,then the screen will pop the menu including three
options :Delete, Pause ,Previous. Then you can select Pause and the
files’ downloading state is changed into be paused .
·RESTART: if you want to restart downloading ,firstly please choose
the file, then press
navigation button to choose Show All and press
ENTER button, then the screen will pop the menu including three
options : Delete, Restart ,Previous, then you can select Restart and the
files’ downloading state is changed into be restarted.
25
·FULLSCREEN: if the file’s downloading progress is 100%, it indicates
that the file’s downloading is completed. If you want to playback the
film in full screen, firstly please choose the file, then press
navigation button to choose Show All and press ENTER button ,then
the screen will pop the menu including three options: Full screen,
Delete ,Previous, then you can select Full Screen and the file can be
play backed in full screen.
·Sort by Titles: the files are sorted by titles. If you download the movie
episodes, the files are put in order by titles.
·Sort by Date: the files are sorted by downloading date. They are
arranged according to the download date.
NOTE:
1.
After choosing the file, you can press
button on the remote
control to enter the file’s interface in full screen. Then according
to the relative prompt to operation.
2.
The content of Internet is provided by internet service
providers. The product just provides the click platform,
and can not guarantee whether the service provider could
provide the service of transmitting data continuously.
News
If you want to browse news, you just need to click the news website
icon ( Such as BBC News, CNN News, NPR News, Lefigaro) on the
main interface by pressing the navigation key on the remote control
and pressing ENTER key to confirm. Then you can enter news
26
management interface. For example ,if you click the BBC News
icon ,you will find the interface which includes News Front Page,
Business News , Asia-pacific, etc. Press the
/
key to select your
favorite news and press ENTER key to confirm, then you are able to
browse various kinds of news, referring to sports, finance,
entertainment and so on.
Photos
If you want to browse photos, you just need to click the photos website
icon (Flickr or Picasa) on the main interface by pressing the navigation
key on the remote control and pressing ENTER key to confirm. Then
you can enter photos management interface.
For example ,select the flickr photos website and press ENTER key to
confirm. Then you can enter photos management interface ,where you
can find the titles on the upper left corner :search photos ,previous
page, and next page.
If you want to search photos ,just click the title Search Photos, the
screen will display a keyboard interface used to input the content you
want to search
such as dog ,and press ENTER key to confirm, so
you are able to browse all the photos about dog ,when you just need
press navigation key to select you are interested.
Previous / Next page: the option is used to turn previous or next page.
27
Weather
Press the navigation button on the remote control to select the
Weather and press OK button to confirm. Then you can enter the
interface of weather forecast management, where you can find out the
weather forecast of many areas in world, including Asia, Europe, and
USA. Choose any one of the titles and press OK button to enter ,you
will find detailed information of different countries’ and place’s weather
forecast. For example ,if you want to know about the weather in
Hongkong, just select Asia and press OK button to confirm ,then select
China , the screen will display all the city’s names. At this time, press
navigation button on the remote until you find Hongkong . Press OK
button to confirm ,the screen will display the weather of Hongkong.
Setup Menu
Select” Setup” option or directly press “Setup” button on the remote
controller to enter the setup menu. It is possible to configure Photo,
Audio, Video, Network and System.
Select any option by pressing
/
on the remote controller, and
press OK to confirm or press “Return” to exit. Press “Setup” button
again on remote control to exit from setup menu.
Changing System Settings
Menu Language
Setting screen display language, Simplified
28
Text Encoding
Chinese, English, Traditional Chinese, Spanish,
French, German, Italian, Dutch, Russian.
Setting text encoding language, Unicode (UTF8),
Simplified Chinese (GBK), Traditional Chinese
(BIG5), Western, Turkish, Central European,
Cyrillic, SE European different languages and so
on. Please select the corresponding text
encoding, might be garbled characters.
Subtitle
Off/On. select to turn on or off subtitle
Screen Saver
DVD Auto-Play
Off /On. select to turn on or off screen saver.
Set DVD drive to play on or off automatically.
ON/OFF. If Login control is ON, you are acquired
to input the username and password when you
login the neighbor web, otherwise you can directly
login without inputting anything.
Showing player BT/Samba installation
information.
View the current software version and update the
software of the product.
To restore the factory’s default settings
Login Control
BT/Samba Info
System Update
Restore Default
Changing Video Settings
Movie
Preview
Off/On, when it is on ,the movie can be previewed on
the lower right corner of the screen.
When the film stop to play, the product will record the
Resume
location of the suspension, the next player can resume
Play
play to continue from where it left off the last play.
ON/OFF If selecting seamless playback, the movie
Seamless
which has many chapters of HD movie in the same
playback
folder can be playback successively without buffer.
Select to set aspect ratio. Press “ ” and “ ” to
Aspect Ratio select from Pan Scan 4:3, Letter Box 4:3, or 16:9. Press
OK to confirm.
Pan Scan 4:3, Display a wide picture on the entire
29
screen and cuts off the redundant portions when a
standard 4:3 TV is connected.
Letter Box 4:3, Display a wide picture with two black
borders on top and bottom of 4:3 screen when a
standard 4:3 TV is connected.
16:9: Compress the image to convert the whole image
when a 16:9 TV is connected.
16:10: Compress the image to convert the whole image
when a 16:10 TV is connected.
Zoom Out
Turn on /off the function of zooming out.
Select to set brightness levels, Press / to adjust
Brightness brightness. The new setting is previewed onscreen.
Press OK to confirm.
Contrast
Select to set contrast levels.
Hue
Select to set hue levels.
Saturation
Select to set saturation levels.
Select to adjust TV system. HDMI Auto, NTSC, PAL,
480P, 576P, 720P 50HZ, 720P 60HZ, 1080i 50HZ,
TV System 1080i 60HZ, 1080P 50HZ, 1080P 60HZ.
Press “ ” and “ ” to set the TV system, depending
on your viewing preferences. Press OK to confirm.
On/Off ,the setting is appropriate for the TV and some
1080P 24Hz
particular video which support 1080P 24Hz.
Changing Audio Settings
Night
Mode
Digital
output
There are “On” “off” and “Comfort modes.
In comfort mode, it restrict the volume automatically so that
it would not affect the peoples’ rest or working.
HDMI LPCM: The digital audio signal which is decoded by
the product output through HDMI 2.0 channel.
HDMI LPCM MULTI CH: The digital audio signal which is
decoded by the product outputs through HDMI 5.1
channel.
HDMI RAW: The raw digital signal of the multimedia data
directly output through HDMI, at this time the remote
30
control has no function of adjusting the volume.
SPIDF LPCM: The digital audio signal which is decoded
by the product output through optical.
SPIDIF RAW: The raw digital signal of multimedia data
directly output through optical, at this time the remote
control has no function of adjusting the volume.
NOTE: If selecting HDML LPCM/RAW, there is no signal output
through optical .If selecting SPDIF LPCM / RAW, there is no signal
output through HDMI.
Changing Photos Settings
Press
/
on the remote control to select the Photos tab from the
menu.
Slide Show
Transition Effect
Ken Burns
Select to set slide show time.
Press
/ to select the interval you require.
Press OK to confirm.
Select to set the transition effect of photos.
Press /
to select the transform of photo
you require:
Cross Fade – fade in and fade out
Left to Right- from left to right
Top to Bottom- from top to bottom
Waterfal l- like a steep descent of water from a
height
Snake – like snake motion
Dissolve – like water dissolve
Strip Left Down – like strip cover from top of left
to bottom of right
Shuffle – shuffle in and out ,Press OK to
confirm.
Turn on/off the function of ken burns.If it’s
on,the photo has no playing effect and can not
zoom in when playing photos.
31
Background Music
Select to play the music file under the same
folder.
Press
/
to select the position of the
background music. Select “off” to close the
function.
Press OK to confirm.
Changing Network Settings
Do not need a wireless router with a wireless signal source within the
region to establish one to one relationship with each other visit.
Check the following items before use this function:
Connection between product and network
Network protocol is available
PC firewall must be shut down
Wired
Files are shared
Lan
Setup
Auto Automatically set IP address
Manual: select IP address, subnet mark address and
default gateway. It is available through navigation and
numeric key and press “enter” for confirming
Connecting the configure files: there are 3 modes in all.
Infrastructure AP
Select the way of point to plane, via a
wireless router and wireless card can search out the signal
Wireless coverage of wireless signal sources, access to SSID choice
Lan
for a visit.
Setup
Peer to Peer Ad Hoc Select the way of point to point, do
not need a wireless router with a wireless signal source
within the region to establish one to one relationship with
each other’s visit.
Plug the LAN port using the cable, then input the username
and
PPPoE Password (provided by the ISP) in the box. Then press
setup
ENTER key to confirm. Then select Wired Interface to
connect. When the connection is success, the system can
get a IP address.
32
You can streaming playback the multimedia files from network and
have file copy function through network.
NOTE: For the first use you need to confirm the way in how to get IP
manually.
Wired Lan Setup
Access the player to LAN, and press “Setting” in the remote control to
enter the setting interface of the player. Select “Network” and enter
“Wired Network Setting”. You can choose automatic or manual mode
to do the setting.
DHCP IP (AUTO): To get the IP address of the domain name server
automatically. Select DHIP and then choose “OK” according to the
operation clues. The player can search and get IP addresses
automatically. If the connection is successful, the gained IP addresses
will be shown on the screen. If no IP address is shown on the screen,
the connection is unsuccessful, thus you need to check the network
33
connected to see if it has been set according to the requirements.
Then try to get IP addresses again.
FIX IP (MANUAL): To set the fixed IP address, subnet masks and
default gateway and so on manually. Please input information by
navigating keys and number keys and finally press “OK” to make
confirmation and start testing. Parameters of the network connection of
the product will be shown if the connection is successful.
Select “Network” in the home page of the product. If there are open
groups in the sharable wire network, other sharable working group
folders, such as WORKGROUP, will exist besides MY _SHORTCUTS
and MY_NEIGHBORS. Select and enter corresponding folder, then
you can play multimedia content shared in the network of the
computer.
If there are no other sharable folders, select “MY_SHORTCUTS” and
enter. Press "OPTION" in the remote control, and choose “Add” in the
open window to create a new shortcut for computers that have set
network share. Input your user name, password and IP address of the
appointed document server. User name is GUEST or EVERYONE
and the IP address of the appointed document server is the IP address
of the computer that has set network share. There can be many
sharable computers in the wire network, input the IP address of the
computer you want to access.
If the connection is tested to be successful, save the setting. Choose
the newly created shortcut to enter. Input username GUEST or
EVERYONE and password, and then you can access to the
appointed IP address and get the shared content in that computer.
The product can play multimedia documents in the shared content. If
34
videos are played, there will be network connection speed shows on
the screen. Higher speed indicates that the network is more stable and
the quality of the video will be better. The product can also connect TV
in the living room with computer in the study through wire network
connection, thus wonderful movies shared in the computer can be
played in the large TV screen, creating a new experience of home
theater.
Wireless Setup
Wireless Setup
You need to use a compatible USB Wifi dongle that supports 802.11
b/g/n protocol to use this function. Indeed, some models could not
work with the product. Firstly insert it to the USB HOST interface of the
product. Then “WIFI PLUG IN” will show on the screen. Secondly ,it is
essential to make sure your PC and the product can be connected to
the same range of WLAN. You can refer to the following connection.
35
Finally, Press [SETUP] on remote control and select NETWORK.
Then, choose Modify. Please select INFRASTRUCTURE or PEER
TO PEER.
36
INFRASTRUCTURE
Infrastructure mode is used to connect computers with
wireless network adapters, also known as wireless
clients, to an existing wired network with the help from
wireless router or access point. Select the access point
you wish to access from the SSID list.
Note: In the Security list, WEP (Wired Equivalent
Privacy) and WPA (Wi-Fi Protected Access) means the
network is encrypted, i.e. an encryption key is needed to
access the network. NONE means it is an open system
network.
1)WLAN Security Setting
After enter the password, select [OK], A test connection
will start.
37
2) Setting List
The Setting List displays the network settings you
below.
38
3) Test Connection The test will take a while. If the test
is ok, the network information will be displayed
39
PEER-TO-PEER
Peer to Peer mode, which is also called Ad Hoc or
computer-to-computer mode, is used to connect
wireless clients directly together, without wireless router
or access point.
1)Ad Hoc Setup
Then set Wireless SSID, Wireless Security, and Host IP
for the Ad Hoc connection.
Note: Both the product and computer need to use the Ad
Hoc mode, share a common SSID, and put into the
same IP range.
40
2)Select wireless id and press OK. You can rename
wireless ID according to the keyboard.
3) Save and Startup Press [PAUSE] to confirm below
settings.
41
4)If the test is ok, the network information will be
displayed.
If it is the first time for you to use wireless network function, please do
the following setting:
Access your player to the Local Area Network (LAN), and press
“Setting” in the remote control to enter the player’s setting interface.
Select “Network” and enter "Wireless network setting".
There are three connections on the screen. Choose the connection
profile. “Press ‘OK’ in the remote control to connect, and press ‘OK’ to
test the selected connection” will show on the lower part of the screen.
Press “OK” to connect. There are two connection modes to choose:
"AP" and “Ad Hoc”.
If select “AP” mode, the player can detect wireless signal sources
within the searching scope of the configured wireless network card and
the interface will show all the detected wireless SSID.
42
If select “Ad Hoc” mode, the player can access to sharable content in
specific objects. For example, the product and computers can connect
and exchange data through choosing “Ad Hoc” mode without using
wireless Routers.
Connect the product’s antenna with a USB wireless network card, put
through the antenna, and then you can set the wireless network
according to the following steps. If no external antenna is configured to
the product, a USB wireless network card that supports 802.11 b/g/n
protocol will be needed to insert into the USB HOST interface of the
product. Then “WIFI PLUG IN” will show on the screen. Thus you can
start to set the product’s wireless network. The following is detailed
description for the operations of two wireless network connection
modes:
Infrastructure(AP) setting
Select “AP” to get SSID names. You can choose automatic update
and the product will search all the wireless SSID within the searching
scope of the wireless network card automatically.
After the searching finished, all the searched SSID will be shown on
the screen. Choose the server’s SSID you want to access, test the
connection and save the setting information. On the bottom right
corner, there will be a green symbol showing the signal strength.
Select “Network” in the home page of the product. If there are open
groups in the sharable wireless network, other sharable working group
folders, such as WORKGROUP, will exist besides MY_SHORTCUTS
and MY_NEIGHBORS. Select and enter corresponding folder, then
you can play multimedia content shared in the network of the
43
computer.
If there are no other sharable folders, select “MY_SHORTCUTS” and
enter. Press "Edit" in the remote control, and choose “Add” in the open
window to create a new shortcut for computers that have set network
share. Input your user name, password and IP address of the
appointed document server. User name is GUEST or EVERYONE
and the IP address of the appointed document server is the IP address
of the computer that has set network share. There can be many
sharable computers in the wireless network, input the IP address of the
computer you want to access.
If the connection is tested to be successful, save the setting. Choose
the newly created shortcut to enter. Input username GUEST or
EVERYONE and password, and then you can access to the
appointed IP address and get the shared content in that computer.
The product can play multimedia documents in the shared content. If
videos are played, there will be network connection speed shows on
the screen. Higher speed indicates that the network is more stable and
the quality of the video will be better. The product can also connect TV
in the living room with computer in the study through AP wireless
network connection, thus wonderful movies shared in the computer
can be played in the large TV screen, creating a new experience of
home theater.
Peer to Peer (Ad Hoc) setting
Ad Hoc mode can build a peer-to-peer network structure without
wireless AP. Computers configured with wireless network card can
connect with each other wirelessly through this mode. The network
44
building process for Ad Hoc wireless LAN is very simple as it leaves
out wireless AP. But the transmission distance for wireless network
card is generally around 40m in indoor environment, when the
distance exceeds this effective transmission distance, communication
cannot be realized. So this mode is suitable for simple and provisional
wireless connection requirements.
The operations introduced below will show you how to connect the
product with computer through Ad Hoc mode.
Firstly, set the product’s wireless network, select “Ad Hoc” and enter.
Set the product’s wireless SSID name in the wireless network. You
can edit the name whatever you like. Other computers configured with
wireless network card can see the SSID name of your product through
searching.
Select security modes for your wireless network: open system or WEP
(Wireless Equivalent Privacy). If you choose open system, other
computers configured with wireless network card can connect with
your product freely when searching out it. If you choose WEP, you
need to set the shared key (10-25 numbers), and then other
computers can connect with your product after inputting network key.
Set the IP address of your host, making sure that the address will not
conflict with IP addresses of other wireless facilities. When the above
three settings are finished, press “OK” to save your setting and start
testing. If the connection is tested to be successful, interface showing
network information will be displayed. Then you can check the set
parameters.
When the setting of Ad Hoc wireless network for the product is finished,
you need to start the wireless network function of the computers which
45
your product needs to connect. This description is for operations under
WINDOWS XP system, and operations under other WINDOWS
operating systems are similar to this.
Select “My Computer” in the desktop, choose “Management” by
clicking right key on the mouse to enter the computer management
interface. Double click “Service and Application” to enter the program.
Select “Service” and enter.
Double click “Wireless Zero Configuration” in the last third one of the
“Service” options to enter its window of attribute. Then select “Startup”
in the routine options of the window, and click “OK”, thus the wireless
network function of the computer is opened.
If your computer configures with internal wireless network card (such
as most of notebook PCs) and has started the wireless network
function, it can search out the product’s SSID and connect with the
product. If your computer doesn’t have internal wireless network card
(such as most of desktops), you can insert a USB wireless network
card that supports 802.11 protocol into the computer’s USB interface
and install drive for the network card. You should inactivate wired
network of the computer before configuring the wireless network.
Then there will be an icon representing wireless network and showing
in the status bar in the bottom right corner of the computer’s desktop.
Click the icon, and a status window of the wireless network connection
will show. Click “Check the Wireless Network”, then wireless network
SSID within the searching scope will be shown on the interface.
Select the product’s SSID and the computer’s Ad Hoc connection icon
in the window of wireless network connection, and click “Connect”.
There will be a clue to indicate that the connection is successful if the
46
wireless network Ad Hoc connection is done. Then click “Support” in
the window of wireless network connection status to see IP address
and so on network information gain from the wireless network. Do
remember the computer’s wireless IP address because you need to
use it when the player needs to access to the computer.
Enter “Network” in the homepage of the product, select “MY_SHORT
CUTS” folder and enter. Press “Edit” in the remote control and choose
“Add” to create a new shortcut for accessing to other computers, and
then input user name, password and IP address of the appointed
document server. User name is GUEST or EVERYONE and the IP
address of the appointed document server is the wireless network IP
address of the computer that has built Ad Hoc connection with the
product. There can be many computers building Ad Hoc connection
with the player at the same time, input the IP address of the computer
you want to access.
Save the setting and choose the newly created shortcut to enter. Input
user name GUEST or EVERYONE and password, and then you can
access to the appointed IP address and get the shared content in that
computer.
The product can play multimedia documents in the shared content. If
videos are played, there will be network connection speed shows on
the screen. Higher speed indicates that the network is more stable and
the quality of the video will be better. The product can also connect TV
in the living room with computer in the study through Ad Hoc wireless
network connection, thus wonderful movies shared in the computer
can be played in the large TV screen, creating a new experience of
home theater.
47
PPPoE Setup
PPPoE (Point-to-Point Protocol over Ethernet) is a protocol used by
many ADSL Internet Service Providers. If your ISP uses PPPoE, but
has given you a router, you may need a PPPoE client on your Linux
box. DHCP may work fine. The product ,as a PPPoE client for Linux
and Solaris systems to connect to PPPoE service providers.
The product is ideal for users with a DSL "modem" whose Internet
service provider uses PPPoE. Before you use this function , check
whether or not you really need it.
If your product is connected to network via DSL and PPPoe, the DSL
service provider will provide a username and password for you to log in.
After passing security authentication by telecom operators, the user
can get the IP address and then the product is connected to internet.
The operations for PPPoe setup as following:
Step 1: Firstly use a telephone line to connect to the modem which
supports PPPoe, then connect the product to the modem via RJ45
port.
Step 2: Select the option “PPPoe setup” in the network setup in
SETUP menu. Input the net user ID and password which are provided
by telecom operators .Then press ENTER button to confirm.
Step 3: For several minutes, the user can get a IP address which is
configured by Ethernet .It indicates the net connection is success.
Player is a system, which is consist of operating system
48
(Linux+AP) and application software (BT/SAMBA).
When using the function of BT/Samba, it is essential to
make sure your PC and the product can be connected to
the internet. Being sure that the product can work
normally , press the navigation key to enter the Setup
menu, and select the wire setup or wireless setup option
to search the IP address(for details referring to the
chapter of Wire Setup or Wireless Setup).
The usage of SAMBA
IP address setting
You can obtain a product's IP address to accordance with Wired LAN
Setup in front of introduced.
1.1).Obtain IP address automatically
The system will obtain the IP address automatically via DHCP protocol
if the local network has DHCP server available.
2).Use static IP address
Acquire a unique IP address, Subnet mask, and Default gateway
information from your network system. Then fill in.
49
2. 1).Obtain DNS server address automatically the system will get
DNS server addresses from DHCP server if available
2) Use static DNS server addresses Specify DNS server address.
Neighbor Web interface
When you get BT Player’s IP address, launch your web browser, type
the correct IP address in the browser, you can into Neighbor web
interface. The Username is admin and the initialization password is
123.
At Home page, the “Neighbor web” will display BT Player’s status and
storage device.
Bit Torrent Download
50
At Home page, select “Bit Torrent Download” into download interface.
Add new torrent
Select
into add new torrent file page.
At “add new torrent” page, click browse button to choose torrent file
path from local PC. When you select a torrent file, press “Open” button
to add.
Next , click “Yes” to confirm your select file and back Bit Torrent
download page, otherwise click “No” do nothing and back Bit Torrent
download page.
51
When select “Yes”, the page will display “torrent added…You will
automatically redirect to webtorrenthome page” before back download
page.
Click “start” to begin download
Click every torrent file name, at the bottom of page will display the
torrent file information.
And you can double click every file, when the left of little frame display
,it means the files be choose.
52
Then you can operate to select “start” ,”stop” ,”delete” ,”Refresh” and
sort order “up” and “down”.
Bit Torrent Setting
Press “Setting” into Bit Torrent setting page.
Set BT storage, Max download rate, Max upload rate and seeding
setting in this setting page.
When setting completed, Click
to return or Click
to save or Click
to come back default
setting.
53
Visit neighbor
At home page, select “Visit neighbor” to browser the HDD files. If the
player’s Login Control is on, you need to input the username is admin
and the initialization password is 123.
Account Management
At Home page, select “Account Management” into Account
Management page.
If click “Account Management” is not into this page, please confirm
Login control is set to ON. Please see the “Login control” for more
detail.
The Username is Admin and the initialization password is 123. Please
setting password according your favorite .
54
Login password can be modify at here. Please input password twice
and click “Enter” to confirm. When modify is succeed, press “Confirm”
at the pop menu and return. Please note the User name cannot be
change.
The usage of SAMBA
The product supports the function of SAMBA by which you can visit
your hard disk’s contents in your PC conveniently. It is necessary to
make your PC and product in the same WLAN. Before using this
55
function, it must connect the product’s LAN port to the internet by using
the network cable .Then enter SETUP menu to select the NETWORK
option to achieve a IP. The following is about how to get IP and how to
use SAMBA..
IP address setting
You can obtain a product's IP address to accordance with Wired LAN
Setup in front of introduced.
1. 1). Obtain IP address automatically
The system will obtain the IP address automatically via DHCP protocol
if the local network has DHCP server available.
2). Use static IP address
Acquire a unique IP address, Subnet mask, and Default gateway
information from your network system. Then fill in.
2. 1).Obtain DNS server address automatically The system will get
DNS server addresses from DHCP server if available
2).Use static DNS server addresses Specify DNS server address.
If found, the IP will be shown. If not found IP, Please check the
Network setting on the product.
If your PC is connected to the WLAN and you want to use the function
of Samba, you can also get the IP address by wireless setup by
56
referring to the previous chapter about wireless setup.
When you get product’s IP address, launch your web browser ,type
the correct IP address in the internet browser, you can enter Samba
interface.
You can also input the \\ IP address ( e.g. \\192.168.1.125) in your
computer’s address column, then press ENTER to open the Samba
interface. It will display the portion of your hard disk. Thus you can read
files or add new directory, copy or delete files from it.
57
Product Specification
USB host
Network
connection
Video
output
Audio
output
Audio
Video
Subtitle
Picture
Power
adapter
Dimension
Weight
Support multiple USB storage
RJ45 10/100M connection;
WLAN (optional) (IEEE 802.11 b/g/n)
Composite video /HDMI
Stereo/digital HDMI/Optical
MP3, WMA, WAV, AAC, OGG, Dolby digital Plus,
DTS2.0+Digital Out
Video decode MPEG 1/2/4, Divx, Xvid, H.264,
VC-1, RM/RMVB
Format:WMV9,MKV,MOV,AVI,MPG,MP4,TS/M2
TS/TP/TRP, ISO, IFO, VOB, DAT.RM/ RMVB,
FLV
SSA,SMI,SRT,SUB, IDX+SUB
JPG/BMP/PNG/GIF
AC input 100V 240V 50/60HZ
DC output 12V, 2A
110.0×100.0×100.0mm
About 495g
Supported video, audio and picture formats as follows
DECODE
VIDEO
MPEG-1
MPEG-2
DIVX, XVID
MPEG-4
FORMARTS
DAT
MPG
VOB
MPG
TS/M2TS/TP/TRP
AVI
AVI
58
RESOLUTION
320×240
720×576
720×576
1920×1080P
1920×1080P
1920×1080P
1920×1080P
VC-1
H.264
AUDIO
PICTURE
RM/RMVB
MP3
WMA
WAV
AAC
OGG
Dolby digital
Plus
JPG/JPEG
BMP
PNG
GIF
MP4
MKV
WMV9
AVI
MP4
MOV
MKV
RM/RMVB
Support
Support
Support
Support
Support
Support
1920×1080P
1920×1080P
1920×1080P
1920×1080P
1920×1080P
1920×1080P
1920×1080P
1920×1080P
Support
Support
Support
Support (support a static display only)
Note: Up to the improvement, the appearance and specification will be
changed accordingly without notice.
Maintenance notice
To protect the normal use of all accessories, please kindly make sure
understand and pay attention to following points.
Power input AC100~240V,output DC 12V/2A.
Under normal working status, power adapter will keep warming,
but body temperature of 60 degree or under is normal.
59
Please be sure of aeration under normal working status, do not
put the device in bed, sofa, or similar area where cooling effect is
no good.
Please do not teardown personally, but send it back to the
pointed service agent, or there will be danger of electronic
shock.
Please pull out the cable and shut the device immediately when
cable broken or liquid in, and send to pointed agent for repair.
We advise to use the product in the environment of room
temperature. The range of environment temperature is 0~40 .
FAQ
This chapter gives you information on how to solve some problems
that may occur with your player.
Q: I have connected the Player to my television. Why is no picture
showing on my television or no sound coming from my television?
A: This problem may have several causes. Please check the following
items:
1) Please ensure that you have selected the correct AV source on your
television set.
2) Please check that you have connected the correct cable for the
output of the video and audio signals. Information on the correct
connection of the Player to your home entertainment system can be
60
found in the " Connection of TV audio and video output " chapter in the
basic operation instructions.
3)When the player is connected to HDMI or optical ,please choose the
correct option in Setup menu. You can also refer to Audio Settings in
Setup Menu chapter.
Repeat this procedure until the picture is correctly displayed on your
television.
Q: My Player is connected correctly to my television. I can no longer
see my media files in the browser or they are only partially listed in the
"Browser".
A: A special media filter is active if you press one of four buttons ( as
ALL ,MUSIC,PHOTO,MOVIES ) on the remote control. Only media
files that correspond to the active media filter are displayed on your
television.
If you select e.g. the media filter "Music ", no picture files are shown in
the browser. If you want to see all supported media files, please
choose the media filter "All ".
a) Unsupported format.
Your Player supports a great variety of media file formats, a detailed list
can be found at the end of these instructions. If you try to play a file that
uses an unsupported file format, a message will be displayed. If you
want to check the utilized audio and video format for a media file, you
can refer to “specification” chapter.
b) The chosen media source is not connected to the PLAYER
If you select a media source that is not currently connected to the
Player, such as a USB stick, this source will be displayed as empty. As
61
soon as a device is connected, the content appears in the respective
path.
If no folders or files are displayed for a resource connected via the
network, check the settings for your network and your network shares.
Please check the user name and password, if they are required for
access, and also the firewall settings of your computers.
Q: I want to copy files onto an external data storage device with my
Player, but I always get an error message.
A: To use the copy function of your Player, the device (or the partition),
that you want to copy the data onto, must be formatted with one of the
following file systems: FAT, FAT32, NTFS, ext3. Please use only
targets formatted with FAT, FAT32, NTFS or ext3 for copying onto.
Q:I want to perform a firmware update for my Player but my television
goes blank.
A :In some cases, the display via HDMI is not correct during a firmware
update.
Please make sure that your Player is also connected to your television
via the composite video connection during the firmware update, not
only via HDMI, and select the composite video input as the active input
of your television.
Q:I want to access files with the Player that I have shared in my
network. My home network is working correctly, but the Player does
not list the files.
A: If you do not have access to the shared files, please check the
62
following points:
1) Check if the network cable is connected properly at both sides, i.e.
to the Player and to your network.
2) Make sure that the computer that you want to access is running and
not in a standby or idle mode.
3) Check the network and file sharing settings on your computer.
4) Check that you have entered the correct user name and password.
Please note that they are case sensitive.
5) Make sure that your firewall settings permit the Player to access
your computer.
6) If you want to access files that are stored on a USB data storage
device which is connected to a router and thus made available as
network storage, please note that you must set up a connection to the
drive using "My_Shortcuts ". To do so, you must enter the IP address
of your router as well as the user name and the password necessary
to access the network storage.
Q: How is it possible that the playback of a file from a shared folder in
the network is aborted?
A: The energy saving settings of the computer or the NAS interrupt the
connection.
If the energy saving settings of your computer or your NAS are active,
then they can go into an idle state or a sleep mode even though they
are being accessed via the network. During a sleep mode no data is
transferred via the network. Please adjust the energy saving settings of
the media source so that it does not go into a sleep mode while you
play files via the network.
63
Q: Why is it possible that there are interruptions when playing movies
from my local network?
A: Sometimes, there are several devices in a network that have to
share the maximum data transfer rate possible via a network
connection (shared medium). If there are several connections active in
the network you use the Player in (e.g. to the internet, a shared printer,
etc.), it is possible that this lowers the data transfer rate available for the
streaming of the data to the Player to a level that is insufficient for the
playback of e.g. a DVD file or an HD movie file. Should you experience
such problems, please try to reduce the amount of data transferred by
other users of your network.
Q: While using the Player, it no longer responds to my commands.
A: This problem may have several causes. Please check the following
items:
1) Please aim the remote control in the direction of the Player so that
direct visual contact between these two devices exists and ensure that
the infrared receiver of the remote control and the Player are not
covered.
2) Check the battery in the remote control and, if necessary, replace it
with a new one.
Q: I have connected the Player to my TV via HDMI and I want to
change the video output signal, but the video output resolution I want
to use is not available.
A: This problem may have several causes. Please check the following
items:
64
1).Your TV does not support all possible video output resolutions.
Go to the settings menu of your Player and select "HDMI Auto " under
the menu item "TV system ". Your Player will try to automatically select
the best possible video output resolution for your TV.
2).In some rare cases it is possible that not all options supported by the
TV are selectable. This problem can occur when the TV is switched on
from its standby mode, regardless of the current operating status of the
PLAYER
In order to be able to select all video output resolutions supported by
your TV, disconnect your Player from the power supply and reconnect
it after a few seconds. Now all available video output resolutions are
shown in the settings menu.
Q: Why can't I hear any sound on my television when I connect it via
HDMI?
A: This problem may have several causes. Please check the following
items:
An audio output format that is not supported by your television is
selected. The volume is to low / Mute is active. Please select the
correct digital output mode in the Setup Menu. Go to the audio settings
menu and select the menu entry "Digital-Audio-Out " and choose the
option "HDMI LPCM/RAW" if your television set does not support real
surround sound. You can also refer to the Audio Settings.
Q: Why mustn't I disconnect the Player from the mains supply without
having switched if off beforehand?
A: The loading or saving of the current system settings takes approx. 10
seconds when the Player is turned on or off. If the player is disconnected
65
from the mains supply without having been switched off beforehand,
settings and data may be lost. Please always switch off the Player by
pressing the power button on the device or on the remote control and
wait until the power button on the Player lights up red.
Q: Why is the power button still lit in blue even though I have switched
it off?
A: The loading or saving of the current system settings takes approx.
10 seconds. The illumination of the power button changes to red only
after all settings have been saved and the Player has entered the
standby mode. If you want to, you can then disconnect the Player from
the mains supply.
Q: The language of the user interface has been changed. How do I
change the language?
A: In order to change the selected language, enter the "Settings "
menu by pressing the "SETUP" button on your remote control. Select
the right menu ("System ") and press the OK button on your remote
control. The available languages are displayed. Please mark the
desired language and confirm your choice by pressing the OK button.
Q: I have adjusted the settings of the Player under "Settings" and
would like to restore the factory defaults.
A: As described in the " Changing System Settings" chapter, execute
the menu item "Restore defaults ". The Player will be reset to the
factory defaults. The saved files are not deleted when you do this.
Q: When I try to disconnect the USB device, I keep on getting The
66
device Generic volume cannot be stopped right now. Try stopping the
device again later message, what should I do?
A: Close any program that might be accessing data on the player,
including Windows® Explorer. If it does not work, close all programs
and wait for another 20 seconds, then try the green arrow icon again. If
it still does not work, you should shut down the player and disconnect
the USB cable.
Q: During power on, why the TV will have a short flash, blue screen or
screensaver?
A: This is normal, when the system initialize, it will setup the
corresponding parameters so it can output the correct video signal to
the TV, during the initializing time, the TV will receive incorrect signals
or the signals will not be stable and will cause the TV screen to flash,
some TV will treat it as no signal, and will display a blue screen or
screensaver.
Q: After the player is connected to the Internet ,Why can’t I download
movies or browse some video or news ?
A: This problem may have several causes. Please check the following
items:
1. Some network function can not be used in home (eg, YouTube
video, cnn news, bbc news and so on), the details please refer to the
local network .
2. Please don’t do other operations during the process of downloading
files.
3. Please restart the product it you can not search the wireless IP
67
address.
4. When the round icon appears before the current file name on the
downloading page, please press OK button on the remote control and
then choose RESTART to reconnect after you have selected the duty.
Others
The accessories of products may be different for this series products
are various according different series and models.
Please refer to packing list or contact your agent for information.
Pleas understand no advance notice for further product improvement,
outlook design and specification update.
The illustration may be a little different from the real product.
Please be kindly noted the user manual is only for reference, the
firmware of product may be updated anytime, please refer to the
instruction of actual delivery .
Statement1: Manufactured under license from Dolby laboratories
“Dolby” and the double-D symbol are trademarks of Dolby laboratories
Statement2:Manufactured under license under U.S. Patent
68
#’s:5,451,942;5,956,674; 5,974,380;5,978,762;6,487,535 & other U.S.
and worldwide patents issued & pending.DTS and the Symbol are
registered trademarks, &DTS 2.0+ Digital Out and the DTS logos are
trademarks of DTS,lnc. Product includes software. ©DTS,lnc.All Rights
Reserved.
69