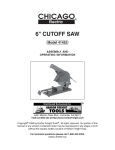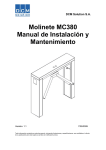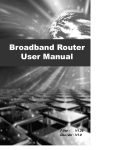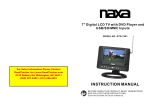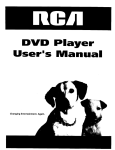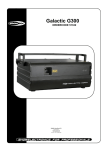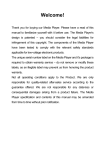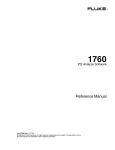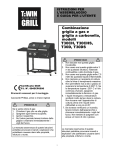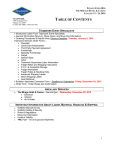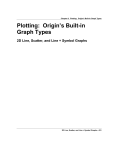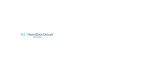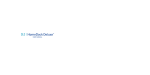Download MDT-MC380-R
Transcript
MDT-MC380-R HDD Multimedia Concentration System 目 录 Rear Panel view: 8 1 2 3 4 5 6 7 MDT-MC380-R 1 . Power switch ---- Enter or exit stand by mode . 2 . Power in ---- DC input , provide 5V/3A power adapter for TV play mode . 3 . Video output ---- Composite video output to TV set . 4 . HDMI output -- -- HDMI high definition video output 720P/1080 . 5 . LAN port ---- Used to connect local network and play the shared files . 6 . USB host ---- with plug & play function for external hard disk , USB flash drive and some other USB products . 7 . Optical output ---- Digital optical SPDIF audio output to TV set or audio device 8 . SD card slot -- -- Support to use SD / SDHC cards . 10 . Interface connection 1. Introduction 01 - 04 2. Packing accessories 04 - 04 3. Remote Control 05 - 09 4 . Interface connection 09 - 10 5 . The Guide Menu 11 - 12 6 . Setup Menu 12 - 32 7 . Browser Menu 32 - 41 8 . File Copy Menu 42 - 44 9 . Specification 45 - 46 01 1. Introduction 1.1 Preface Dear Customer, Thank you very much for purchasing this brand-new Home Multimedia Center with stronger function support. In the digital era, this product is quite suitable to be a home entertainment partner. With her outstanding designed features, you can enjoy movie and music, view photos of precious moments. The editing function provides you with an easy way to save the essential part. She can also backup the data in digital camera without PC. a good choice to use this product as a portable storage device for its built-in highspeed USB 2.0. This player has main functions as follows: Video output ports: HDMI 1.3, Composite OSD language: English, Chinese(S+T), Spanish, French, German, Italian, Portugal, Greece. Output resoltuion up to 1080P Support to connect to local network, play the movies, musics and photos shared on the local Pcs. Support video format: avi, .mpg, .dat, .vob, .divx, .mov, .mkv, .mjpeg, .ts, .trp Decode : MPEG1, MPEG2, MPEG4, H.264, Motion JPEG, DIVX, VC-1, WMV, RMVB Support audio format: WMA, MP3, Dolby AC3, AAC, DTS, WAV, OGG Support photo format: JPG, BMP, PNG, GIF, TIFF Support subtitle display: SRT, SUB, GIF, TIFF Support SD and SDHC cards Support optical output 5.1 channel Two sets of USB HOST 2.0 We hope that this product will bring you a lot of enjoyment. We are committed to apply multimedia technology to work, entertainment, family, daily 02 life, car and everywhere in the world. Welcome to be with us. Thank you again for choosing our Home Multimedia Center. 1.2 Warnings It is normal that the surface becomes hot when using it as a player but do not cover anything over the device. The product may generate heat when used for long period of time. Do not attempt to disassemble this product. Doing so may cause fire, electric shock or electrical leakage, and defectiveness in the product itself. In the event of unusually abnormal sounds, strange odor or smoke, stop using this product immediately. Please shut down TV set and peripheral devices promptly. Do not handle, shake or try to remove this product while hard drive is writing and reading data. Do not expose this product to the following conditions; 1.Strong vibration or shock 2.Direct sunshine or dusty,hot or humid conditions 3.Extreme temperature fluctuations or near magnetic fields Regular backup is recommended to preserve and store your valuable data. Before unplugging power you should stop playing first. Then use the POWER button to enter standby mode (the standby LED turns Yellow). Do plug the power when playing. If the player is disconnected suddenly during file transfer, it may cause data loss and harm your USB devices. Limited Liability The manufacturer, importer , and dealer can not be held responsible for accidental damage, including personal injury or any other damage, due to inappropriate usage of the product. Information in the user manual is written for the 03 current specification of the product. The manufacturer continues to provide additional functions and apply new technology to it. All specifications may be changed without prior notice to individual user. Manufacturer should not be liable for any special, incidental or consequential damages. Even if informed of possibility there of in advance. Furthermore, warranty does not apply to: Damages or problems resulting from misuse, abuse, accident, alteration or incorrect electrical current or voltage.Any product tampered-with or damaged warranty seal or serial number barcodeor serial number label. Any product without a warranty or serial number barcode or serial number label.AC adapter and any consumable items delivered with or in the equipment. This media player can’t be used to violate any copyrights or other IP (Intellectual Property) rights. 1.3 Caution This player’s design and manufacture has fully aware about safety.In order to safely and effectively use this player, please read the following before usage. Caution User should not modify this player. If commercial hard disk is being used, the environmental temperature should be within 0°C ~ 60°C. Power The player’s power voltage :DC 5V/3A. When using this player, please connect the supplied AC adapter or AC adapter cable to the player’s power jack.when placing the adapter cable,make sure they won’t get damage or pressure. To reduce the risk of electric shock, unplug the adapter first before cleaning it. Never connect the adapter to the player in humid or dusty area.Do not replace the adapter or cable’s wire or connector. 04 Radio interference/compatibility - If not properly shielded or fully radio compatibility supported, almost all electronic device will get radio interference. Under some conditions, your player might get interference. The design of this player has followed the FCC/CE standard, and has followed the following rules: (1) This player may not cause harmful interference; (2) This player could accept some interference received including interference that may cause undesired operation. Repair If the player has any problem, you should bring it to appointed repair center and let specialist to do the repair, never repair the player yourself, you might damage the player or endanger yourself or your data. Disposing of the player When you dispose of the player, be sure to dispose it appropriately. Some countries may regulate disposal of electrical device, please consult with your local authority. 2. Packing accessories: 1. MDT-MC380-R media player 2. Remote control 3. AV cable 4. Power adapter 5. User manual Note: The actual contents in the package might be different from the packing list in this manual. 05 06 3. Remote Control All procedures in this manual can be carried out using the remote control buttons. See the following for details on each button and its function: 1 18 2 3 4 5 6 7 19 20 21 22 8 23 9 24 10 11 12 13 14 15 25 26 27 28 29 30 16 17 31 1. POWER 2. Number 3. SUBTITLE 4. PREVIOUS 5. REW 6. NEXT 7. PLAY 8. Navigation 9. PAUSE/STEP 10. TITLE 11. MENU 12. SETUP 13. RETURN 14. MUTE 15. REPEAT 16. OPTION 17. SLOW 18. GUIDE 19. AUDIO 20. VOL+ 21. FF 22. VOL- 23. ENTER 24. STOP 25. TV SYSTEM 26. GOTO 27. DISPLAY 28. ZOOM 29. SELECT 30. CONFIRM 31. EJECT NO Buttons Function 1 POWER button: Press to POWER on or off the MC380-R. 2 Numeric buttons: Press to enter channel numbers or numeric input when changing settings. 3 SUBTITLE button: Press to activate available subtitles when play the DIVX file. DivX subtitle supported: SRT,SMI,SUB,SSA format file. 4 PREVIOUS buttons:Press to go the prev. on a HDD or USB file when playing music. Press to page up the file list at Browser. 5 REW(FAST REWIND) buttons: Press to fast rewind the current playback. Press repeatedly to select faster rewind speeds. 6 NEXT buttons:Press to go the next on a HDD or USB file when playing music.Press to page down the file list at Browser. 7 PLAY button: Press to begin playback 8 Navigational buttons:Press the arrow buttons to navigate the menus. 9 PAUSE/STEP button: Press to pause current playback.Press again to step to the next frame. Press to resume playback. 10 TITLE button: Press to show DVD Title List. 07 08 Function 21 FF(FAST FORWARD) buttons:Press to fast forward the current playback.Press repeatedly to select fast forward speeds. 11 MENU button: Press to return to the DVD navigation menu. 22 VOL - buttons: Press to decrease the volume. 12 SETUP button: Press to access the Setup Menu directly to change system settings. 23 ENTER button: Press to select confirm in menus. 13 RETURN button:Press to return to the previous screen when navigating the menus. 24 STOP button: Press to stop playback. 14 MUTE button: Press to mute audio output, and press again to resume. 25 TV SYSTEM button:Press to switch between NTSC Interlaced, NTSC Progressive. 15 REPEAT buttons:Press REPEAT 1 / ALL to set repeat option - Chapter, Title or Off. 26 GOTO button:Press to jump to a specific point. Specify the point using Title, Chapter and Time. 16 OPTION button: Press to select option bar. 27 17 SLOW button: Press to play back in slow motion. Three motion settings are available. Five slow motion levels(3/4,1/2,1/4,1/8, 1/16x) are available. Press to resume regular playback. DISPLAY button:Press to display current status.Press during playback and an on screen display appears, showing track number and time elapsed/remaining. 28 18 GUIDE button: Press to view the Guide menu. ZOOM button:Press to zoom in/out when playing back photos or Video programs. Photo zoom levels:2X,4X,8X,16X; Video zoom levels:2X,3X,4X,8X. 29 SELECT buttons: Press to select item which you want. 19 AUDIO button: Press to select an audio track. 30 CONFIRM button: Press to select confirm. 20 VOL + buttons: Press to increase the volume. 31 EJECT button:Press to eject a DVD from the DVD-ROM drive. NO Buttons 09 10 Do not drop the remote control and do not put it in wet place. When the remote control becomes insensitive, please replace a new battery. CONFIRM* and EJECT* Function button are not available now and will be supported in the future. 4 . Interface connection A/V OUT (1)Follow the picture and plug in the 3 color connector to the player ’s A/V OUT jack ; (2)Follow the picture and plug in the 3 color connector to the TV’s A/V IN jack , In this way, you can enjoy the content in the player on TV or other display devices. HDMI OUT (1) Follow the picture and plug in the connector to the player ’s HDMI OUT jack , (2) Follow the picture and plug in the connector to the TV’s HDMI IN jack . In this way ,you can enjoy the content in the player on TV or other display devices. Connection Local network, Connection (1) Make sure the player is powered on; (2) Plug in the Network cable to the Lan port of this player . Local Network Connection USB mass storage device (like U disk, MP3, USB HDD etc.) Connection (1) Make sure the player is powered on; (2) Plug in the U disk or USB HDD etc. to the USB host port of this player. HDMI IN Connection Optical Connection (1) Make sure the player is powered on; (2) Plug in the optical cable to the optical port of this player. Optical 7.1 channel 11 5 . The Guide Menu Power on the MC380-R system, you can see the star up page. 12 Selecting file Copy Select File Copy button on the guide menu page to copy files between USB, Card Reader and NET. Selecting Browser Select Browser button on the guide menu page to browser movie, photo, music files stored either on external HDD, USB, Card Reader, NET or a USB device. Selecting Setup Select Setup button on the guide menu page or select on the remote control to enter the setup menu. 6 . Setup Menu The Setup Menu allows you to configure audio, video, network, photo and system settings. To enter the menu, select Setup from the Guide menu or on the remote control After a few second, the system will enter a guide menu. To enter this menu, press on the remote control too. Changing Audio Settings Press and on the remote control to select the Audio tab from the menu bar. 13 14 Night Mode: Select to toggle Night Mode on , off and comfort. This function reduces the maximum dynamic audio range. Press and to enable or disable the function. Press to confirm. Changing Video Settings Press and on the remote control to select the Video tab from the menu bar. Digital Output: Select to set Digital output type. Press or to select from HDMI and SPDIF RAW or LPCM. S/PDIF (Sony/Phillips Digital Interface Format) carries digital audio signals between the DVD recorder and other component devices, such as a home theater setup with surround sound. The HDMI(High Definition Multimedia Interface) is a compact audio/video connector interface for transmitting uncompressed digital streams. It represents a digital alternative to consumer analog standards such as Radio Frequency (RF) coaxial cable, composite video, S-Video, SCART, component video, D-Terminal, and VGA. RAW data is the original bit stream and will provide a better audio output quality. LPCM is the default setting, and provides 2 channels audio output. Aspect Ratio:Select to set aspect ratio. Press and to select from Pan Scan 4:3, Letter Box 4:3, or 16:9. Press to confirm. Pan Scan 4:3: Display a wide picture on the entire screen and cuts off the redundant portions. Select when a standard 4:3 TV is connected. Letter Box 4:3: Display a wide picture with two black borders on the top and bottom of 4:3 screen Select when a standard 4:3 TV is connected. 15 16 16:9: Compress the image to convert the whole image. Select when a 16:9 TV is connected. Brightness:Select to set brightness levels. Press and to adjust brightness. The new setting is previewed on screen. Press to confirm. ContrastSelect to set contrast levels. Press and to adjust contrast. The new setting is previewed on screen. Press to confirm. Digital Noise Reduction: Select to adjust digital noise reduction Press and to set. Press to confirm. TV SystemSelect to adjust TV system. Press and to set the TV system, depending on your viewing preferences. Press to confirm. HDMI Auto: According TV resolution to set TV system automatically. 17 18 PC. Changing Network Settings Press and on the remote control to select the Network tab from the menu. Wired Lan SetupSelect to set the Network Setting. Before use the Network functions, please check following items: 1)Connect the MC380 - R to Network first. 2)Please enable Net BIOS of TCP/IP on computer. 3)Please turn off your PC’s firewall. 4)Please share the folders which you wish to browse in your Press and to select DHCP(AUTO) or FIXED IP(MANUAL) Press to confirm. DHCP DNS(AUTO) Set the DNS server IP address by auto. Press to confirm. FIX IP (MANUAL) Using Fixed IP, it is required to enter followings. IP address, Subnet Mask, Default Gateway. For further assistant to above settings, please contact to the network administrator.Press to enter the IP address. Press to confirm. 19 20 There appear two connection modes: Infrastructure (AP) mode and Peer to Peer (Ad Hoc) mode. Press the RETURN button to return, and the ENTER button for next step. Press the UP / DOWN button to select items.\ Wireless SetupBefore configuring the WLAN settings, please check the following: 1)Make sure the WLAN USB Adapter is connected to the USB HOST port; 2)Make sure there is a wireless router or an AP (Access Point) on the network, or your PC is equipped with a wireless network adapter/card; 3)Make sure your player is in the effective range of the WLAN. Select a Profile Name Press and to select.Press the ENTER button to the next step.Press Play button to direct connect. Press the RETURN button to return.Get Connection Mode 1.Infrastructure (AP) Infrastructure mode is used to connect computers with wireless network adapters, also known as wireless clients, to an existing wired network with the help from wireless router or access point. Get SSID Name System will search for an existing SSID (Service Set Identifier) auto. And select the access point you wish to access from the SSID list. Note: In the Security list, WEP (Wired Equivalent Privacy) and WPA (Wi-Fi Protected Access) means the network is encrypted, i.e. an encryption key is needed to access the network. NONE means it is an open system network. 21 Select Open System if the network is not encrypted. Otherwise, select Shared Key (WEP) or WPA Key to enter the encryption key. 22 2.Peer to Peer (Ad Hoc) Peer to Peer mode, which is also called Ad Hoc mode or computer-to-computer mode, is used to connect wireless clients directly together, without the need for a wireless router or access point. Ad Hoc Setup Set the Wireless SSID, Wireless Security, and Host IP for the Ad Hoc connection. Press ENTER button to enter.Press RETURN to return. Note: Both the player and your PC need to use the Ad Hoc mode, share a common SSID, and be put into the same IP range.. Select SSID the system will get the IP address automatically. The test will take for a while, please be patient to wait. If the test is ok, the network information will be displayed 23 24 Select PLAY button to confirm and the next step. If the test is ok, the network information will be displayed. Text EncodingSelect to choose the text encoding language. Press and to select the text encoding language. Press to confirm. Changing System Settings Press and on the remote control to select the System tab from the menu. Menu LanguageSelect to choose the OSD (On Screen Display) language. Press and to select the language. Press to confirm. Sysyem Upgrade Select to Upgrade SW from HDD. Please copy the Upgrade SW to USB first.Then,Press and to select. Press to confirm. Otherwise, Select Cancel to return. Cancel: Select Cancel to return. Upgrade(USB): Upgrade SW from USB. If system isnot find the “Install.img”file,Screen will display”Upgrade fail,Cannot find the Firmware image file.” and Upgrade will fail. 25 26 TimeSelect to set the system time. Press and to select from Manual and Auto(via TV). Press to confirm. Changing MISC Settings Press and on the remote control to select the MISC tab from the menu. Press and to select each field and the and to adjust each setting. Press to confirm. Restore DefaultSelect to restore factory defaults. A confirmation message appears. Select CONFIRM and press RETURN to restore all settings to defaults. Resume play Select to resume play the movies. Press and to select the interval you require. Press to confirm. 27 28 6)Dissolve – like water dissolve 7)Strip Left Down – like strip cover from top of left to bottom of right 8)All Effect Shuffle – shuffle in and out Press to confirm. Select to set slide show time. Press and to select the interval you require. Press to confirm. Ken burns Select to turn on/off the ken burns effect.Press and to select the position of the background music. Select “off” to close the function.Press to confirm. Transition Effect: Select to set the transition effect of photos. Press and to select the transform of photo you require: 1)Cross Fade – fade in and fade out 2)Left to Right- from left to right 3)Top to Bottom- from top to bottom 4)Waterfal l- like a steep descent of water from a height 5)Snake – like snake motion Seamless playback Select to turn on/off the seamless playback function. 31 32 Background MusicSelect to play the music file under the same folder. Movie PreviewSelect to turn on/off the Movie Preview function. Press and to select the position of the background music. Select “off” to close the function. Press to confirm. Press Press and to select. to confirm.. 7 . Browser Menu Screen SaverSelect to turn on/off the Screen Saver function. Press and to select. Press to confirm The Browser menu allows you browse and play music, photo and movie files stored on a HDD or an external USB device and Card reader, Network, UPNP, etc. To enter the menu, select Browser from the Guide menu. 33 34 Browsing Music Use the left and right navigation arrows to select the Music tab. Press and to select the folder containing your audio files. A thumbnail strip appears at the bottom of the screen, along with song information. Press and to select the file you want to play and press . This browsing music function supports Mp3,WMA,AAC,OGG format Playback. Press and to select the device on which the media is stored. Choose from USB, Card, NET, and press the to confirm. Note:About UPNP function introduce,we will add it in future When data on external HDD,USB device or Card reader is connected the system to Network, you can also browse photos, listen to MP3 files, and watch videos. Browsing All Use the or to select the All tab. All directories and supported contents will be displayed. Press and to select the directory or file you wish to browse, and press to confirm. Browsing Photos Use the left and right navigation arrows to select the Photos tab. Press and to select the folder containing your photo files. Enter the folder press and to select the photo you want to view and press The photo is displayed full screen. Note: 1. When the photo is displayed in full screen mode, the slide show starts automatically. 2. While listening to MP3 files, you can browse the photos at the same time. 35 36 While browsing a photo, you can press or to rotate a photo in any angle. Beside rotating a photo, you can press to zoom in/out that photo, three zoom levels are available. This browsing photos function supports High Definition Photo (JPG,JPEG,BMP)Playback. Browsing Network Browsing Movies Use the left and right navigation arrows to select the Movies tab. Press and to select the folder(s) containing your movie files. Enter the folder press and to select the movie you want to view and press . The movie is played full screen. This browsing movies function supports DAT, VOB, IFO, MPG, AVI, and TS file formats. While browsing a movie in full screen mode, you can press the ZOOM button to zoom in/out the image. Four zoom levels are available. You can streaming playback the multimedia files shared on the local area network (Ethernet or WLAN). Before viewing the following, please make sure that you have read “Changing Network Settings” and made the right settings. When selecting NET in the Browser menu, there are two ways to locate the multimedia files shared on your local network. One way is to browse through workgroup; the other way is to browse through ‘My_Shortcuts’. 37 38 1.Browsing through Workgroup 2 . Browsing through ‘My_Shortcuts’ You can choose the workgroup which your PC belongs to from the workgroup list, find your PC name, and press the ENTER button to confirm. You can also set ‘Specific File Server IP’ and access it from ‘My_Shortcuts’ in the menu. Press the EDIT button and a tools menu appears. Then select the shared multimedia file that you want to browse. Note: 1. While browsing high definition video files (resolution up to 720p / 1080i / 1080p) via Ethernet or WLAN, the video might be buffering. It is normal due to the limit of network speed or signal strength. 2. Due to different network conditions, sometimes the workgroup might not be accessed or shown in the list. And then you need to use ‘My_Shortcuts’ to browse shared files. Network Browser Select to set Net User ID, Net Password, and Specific File Server IP, which enables to browse files on NET through ‘My_Shortcuts’. Select Net User ID and the entry screen will appear. Press the Navigation buttons to select letters and numbers. Select CAPS to toggle between uppercase and lowercase letters. Press <- to delete a letter. Press -> to insert a space. Press the ENTER button to 39 40 input each letter or number. Select OK and press the ENTER button to confirm all changes. File Edit Menu Press and the Edit tab. to select the file or folder, press to display Select Specific File Server IP, and use Navigational and Numeric buttons to enter IP address. You can also select Detail to set the Label, Domain, and Host Name of the shortcut. Then select OK and press the ENTER button to confirm. Return Select the shortcut you added and press the ENTER button to confirm. Then select the shared multimedia file that you want to browse. Select to return to the main screen. RenameTo rename a file, do the following: 1. Press and on the remote control to select the Rename tab from the menu bar. 2. Press on the remote control. The name entry screen appears. 3. Use the navigation arrows to select letters and numbers. Select CAPS to toggle between uppercase and lowercase letters. Press <- to delete a letter. Press -> to insert a space. Press to input each letter or number. 4. Once you have entered the new name, select OK and press to Confirm all changes. 41 If you want to cancel the naming during the process, press 42 8 . File Copy Menu The Setup Menu allows you to copy files at NET,USB,HDD each other. To enter the menu, select File Copy from the Guide menu. Step 1. Select Source Device When you enter the File copy interface, press and device which your want to copy first. Then press to select Destination Device, press Delete To delete a title, do the following: 1. Press and on the remote control to select the Delete tab from the menu bar. 2. Press to confirm and delete the file. 3. A confirmation message appears. Press and and select OK. 4. Press to delete the selected file. To cancel delete, select Return. to select the to return. Step 2. Select Destination Device When into Destination sector, press and to select the device of the Destination. Then press to next step, and press to return. 43 44 Step 3. Select copy files or folders At Source sector, press and to select and press on the remote control to select file or folders which you want to copy. When you succeed to select, at the file or folder name right side will display Then press to next step, and press to return. Press OK into copy status. You will see the copy proceeding. Step 4. Select the folders of Destination At Destination sector, press and to select the folders of destination. Then press to next step, and press to return When copy succeed, the system will display “File Copy Completed!”; if failed, the system will display“File Copy failed!” When the File Copy completed! You can select “OK” to browser files, or select “No” return. Step 5. Copy Status At Pop menu, select Copy to copy, select Move to move ,select CANCEL to cancel. 45 46 Fe ature s: Full HD Media Player Support H . 264 / MKV , 1080p Full HD output ◆ Vide o o ut pu t p or ts: HD MI 1 .3 , Co mpo site ◆ OS D la n gu ag e : En g lish , C hine se ( S+T) , Sp an ish , F re nc h, Ge rma n , I t alia n , P o rt ug a l, Gree ce ◆ Ou tp ut re soltu io n up to 10 8 0 P Unique Selling Point: ◆ Su p p or t t o co n n ec t t o lo ca l n et wo r k, p la y th e mo vie s, mu sics ◆ S upport to play full HD movie and a nd p ho t os sh ar ed on t h e loca l Pc s. play music、photo and slideshow. ◆ Su p p or t vide o fo rma t : a vi, .m pg , . da t, .vo b, . divx, .m ov, .mk v, ◆ HDMI output resolutions up to 1080P@30P Model Number:MDT-MC380-R .mjpe g , . ts , . tr p DIV X , V C- 1, W MV, RMV B ◆ W ith two USB2.0 host build-in , ◆ Su p p or t a u dio fo rma t : W M A, MP 3 , D o lb y AC 3, AA C, D TS , ◆ S upport to connect local network WAV, OG G HDMI 1.3 FULL HD ◆ Su p p or t p h ot o for ma t : J PG, BM P, P NG, GI F, TI FF SATA HDD IDE HDD L AN 1080P ◆ Su p p or t su bt itle d i sp l ay: S RT, SUB , G IF, T IF F ◆ Su p p or t S D an d S DHC ca rd s USB HOST2 . 0 RE C WIF I CAR DS M odel N um ber:M DT-M C380 -R ◆ De co de : MP EG 1, MP E G2 , MP E G 4, H. 26 4, Mot io n JP EG, Pac kin g ac ce ssorie s: 1. MDT-MC380-R media player 2. Remote control 3. AV cable 4. Power adapter 5. User manual ◆ Su p p or t o p tica l ou tp u t 5. 1 ch an ne l ◆ Tw o s et s o f U S B H O ST 2 . 0 Support Many Popula r Video This product supports many popular 1080P HD video in th e market,including avi , .mpg , .dat , .vob , .divx , .mov , .mkv , .mjpeg , .ts , .trp , .rmvb , .wmv, then you can enjoy video on your HD TV by HDMI interface. Support USB Host With two USB2.0 high speed host build-in,you can plug in your USB storage devices like USB hard disk,USB flash drive and Mp3 player and playb ack your media directly from these USB storage.Th anks to supporting in this product,y ou can playback them on TV, this is much helpful in sharing your media at home. Support Network Connection With a Lan port build- in,You can connect this media playe r to local network with wire or wifi USB adapter, play the movies, musics and photos sha red on the local Pcs. HDMI output With a HDMI interface design-in, digital audio can output to TV 1080P video signal, It enable user connect his video connection very easily. Th e Biggest HDD Media Player Supplier in China Video Player Music Player Photos Player Main CPU RT D107 3 Po wer 5V/3A Weight 470g Dimension 165 x 165 x 59 mm Card Reader SD/SDHC USB Device USB 2 .0 Device Port x 1PCS USB Host USB 2 .0 Host Port x 1PCS Wired LAN 10/1 00 Mbps L AN (RJ-45) x 1PCS, 1 00BaseT x: UT P/STP Wireless LAN USB W i-Fi 54Mb ps W LAN HDD File System NTFS 、FAT32、 FAT16 TV Type NTSC/PAL Video Fo rmat AVI , .MPG , .DAT , .VOB , .DI VX , .MOV , .MKV , .MJPEG , .T S, .TRP , .RMVB , . WMV Au dio Format WMA, Mp3 , Dolby Ac3 , AAC , DT S , WAV , OGG Ph oto Format JPG, BMP, PNG, GIF,TI FF Su btitles SRT,SUB,SMI,IDX Video Outpu t HDMI (1080p@30) COMPOS ITE Au dio Ou tput St ereo L-R, Optical Digital O utput 7.1CH Slid eshow JPEG/Au dio co mbo playback Langu ages En glish, Chine se (S+T), Span is h , F rench, German, Italian, Portug al , Greece Temperature 0℃-60℃ Tworking Humidit y 10%-50% Connect to TV ISO 9001 Add : 10th Bldg, Tongfuyu Industrial Are a, Lezhujiao, Xixiang, WWW.M IDTE.COM Bao an District, Shenzhen, China. Tel: 0086-755-29785825/29785925 Fax: 0086-755-29785781 Http://www. midte.com