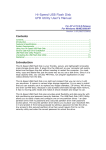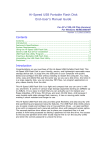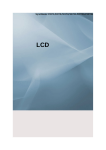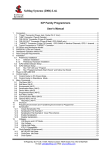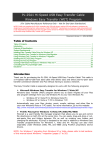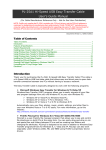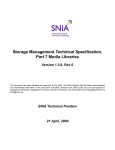Download Corsair Flash Voyager USB 2.0 Flash Drive UFD Utility User's Manual
Transcript
Corsair Flash Voyager USB 2.0 Flash Drive UFD Utility User’s Manual For AP v2.10.0.0 Release For Windows 98/ME/2000/XP Version 1.1B (08/27/2004) Contents Contents.....................................................................................................1 Introduction.................................................................................................1 Features & Specifications.................................................................................2 System Requirements ....................................................................................2 Using Your Corsair Flash Voyager USB 2.0 Flash Drive.............................................3 Generic USB Hub Driver Installation ...................................................................5 USB Flash Disk Utility Program..........................................................................7 Uninstalling the USB Flash Disk Utility ............................................................... 15 Disclaimer ................................................................................................. 15 Introduction The Corsair Flash Voyager USB 2.0 Flash Drive is a portable, durable and easy to use storage device. It connects to any available USB port enabling your computer to quickly detect and configure the disk without restarting the computer. Read, write, copy, delete and access files the same way as you use a disk drive. Available in several large capacities the Corsair Flash Voyager USB 2.0 Flash Drive allows you to play MP3 files, run program applications or play videos directly from the disk. The Corsair Flash Voyager USB 2.0 Flash Drive is so compact and durable that you can carry it with you anywhere. Easy to install and use, you can use it to replace your floppy diskettes, ZIP drives, MO drives, and even CD-RW discs. Because it uses durable solid-state flash memory, it has no moving parts inside and makes it shock resistant and allows for many years of use. The Corsair Flash Voyager USB 2.0 Flash Drive also provides data security with disk partitioning and password security features. The USB Flash Disk (UFD) Utility allows you to easily create and configure one or two-partition drives – an open partition drive with no password and a secured partition drive with a password security option. The secured partition drive allows you to store your important files and protect them from being accessed by setting a password to hide the partition. Future access to the secured partition drive requires first to run the security utility and then to enter the correct password to unlock the drive. Hi-Speed USB Portable Flash Disk User’s Manual Guide Features & Specifications ¾ Secure removable data storage for business and personal use ¾ Full Compliance with the Universal Serial Bus Specification v2.0 and v1.1 ¾ Hi-Speed Read Performance of up to 20MBytes/sec* ¾ Hi-Speed Write Performance of up to 15MByte/sec* ¾ Mass Storage Device class compatible with driverless support for Windows ME, 2000, XP, Mac 9.1 or above. (Driver for Windows 98 use is included.) ¾ USB Flash Disk Utility Program for security and partitioning functions (No additional drivers needed) ¾ Bus Powered – no separate power supply or battery required ¾ State-of-the-art NAND Flash Memory ¾ Shock resistant, noise-free and long data retention ¾ Advanced power management mechanism Note: The read/write performance of your Corsair Flash Voyager USB 2.0 Flash Drive depends on the configuration of your computer, its processor, memory and USB interface. System Requirements ¾ Windows 98, ME, 2000, XP, Mac OS 9.1 or above ¾ AMD or Intel Pentium 133MHz or faster based computer ¾ Built-in USB 1.1 or Hi-Speed USB 2.0 port Note: If you are running Windows 2000 or Windows XP and your computer has a Hi-Speed USB 2.0 port, it is advised that you install the Windows Service Pack. Please refer to the Microsoft Knowledge Base website: http://support.microsoft.com/default.aspx?scid=kb;en-us;312370 Note: You can purchase a Hi-Speed USB 2.0 Host PCI add-on card if your computer does not have a built-in USB port. If you are using a Notebook PC, a Hi-Speed USB 2.0 Host PCMCIA can be purchased to add this functionality. Page 2 Hi-Speed USB Portable Flash Disk User’s Manual Guide Using Your Corsair Flash Voyager USB 2.0 Flash Drive To use the Corsair Flash Voyager USB 2.0 Flash Drive, simply connect it to your computer’s USB port. Windows ME, 2000, XP and newer versions all support the Microsoft USB Mass Storage driver needed to detect and run the device. If your computer uses Windows 98, you will need to run the USB Flash Disk Utility Setup that will install the needed USB mass storage driver. The UFD Utility program also allows you to utilize the security and partitioning features of the Corsair Flash Voyager USB 2.0 Flash Drive. To learn more about USB, visit http://www.usb.org/faq/. Connecting the Corsair Flash Voyager USB 2.0 Flash Drive Once you plug in your Corsair Flash Voyager USB 2.0 Flash Drive, Windows will assign a drive letter to the device and will usually designate it as a Removable Disk. The Corsair Flash Voyager USB 2.0 Flash Drive functions like other disk drives or floppy diskettes installed on your computer. Click My Computer to see all the available drives in your computer. Note: If Windows prompts you for the Generic USB Hub driver when you connect the device for the first time in a Hi-Speed USB 2.0 port, direct Windows to the USB host driver location: C:\Windows\System32\Drivers To make sure the device is properly installed, click Start-Control Panel-SystemDevice Manager and go to the Universal Serial Bus Controllers. Check if the USB Mass Storage Device and Generic USB Hub are installed. The Corsair Flash Voyager USB 2.0 Flash Drive is a Hi-Speed USB 2.0 compliant device and it is recommended that you connect it to a Hi-Speed USB 2.0 port. Whenever you plug the disk into a non-Hi-Speed USB port, Windows will show an alert message in the taskbar telling you that it is plugged into a non-Hi-Speed USB hub. You can continue to use the device; however, it will be operating at a reduced speed. Page 3 Hi-Speed USB Portable Flash Disk User’s Manual Guide Unplugging the Corsair Flash Voyager USB 2.0 Flash Drive To properly unplug the Corsair Flash Voyager USB 2.0 Flash Drive, you must double-click on the Safely Remove Hardware icon found on the right side of the taskbar to stop the device. Note: It is highly recommended that you use Windows “Safely Remove Hardware” feature before you unplug the device. Safely removing the device ensures that files are properly in place before Windows allows you to unplug the device. Click on the USB Mass Storage Devices and click the Stop button to safely remove the device. You can also click on the Display device components to show detailed information of the USB Mass Storage Device. Once you have safely removed the device, Windows will then show that the USB Mass Storage Device can be safely removed. You can then unplug the disk from the USB port. Page 4 Hi-Speed USB Portable Flash Disk User’s Manual Guide In Windows 2000 or ME, whenever you unplug the disk without safely removing it, Windows will show you a warning message that unplugging a device without stopping it may cause your computer to crash or lose valuable data. To avoid data loss, do not disconnect the Corsair Flash Voyager USB 2.0 Flash Drive when the read/write LED of the disk is still on. Note: Do not unplug or remove the device if the read/write LED of the Corsair Flash Voyager USB 2.0 Flash Drive is on or blinking. This means that the computer is still accessing the device. Wait for the LED to turn off before you safely remove the device. Generic USB Hub Driver Installation The Corsair Flash Voyager USB 2.0 Flash Drive uses an embedded generic USB hub that may cause Windows to prompt for a driver installation upon its first use on a computer. Note: If you are using Windows 98, it is required that you first install the Win98 USB mass storage driver before you connect the device. You can run the USB Flash Disk Utility Setup program to install the needed Win98 driver or you may install the stand-alone driver. 1. When you connect the Corsair Flash Voyager USB 2.0 Flash Drive to a HiSpeed USB 2.0 port for the first time, Windows will first detect the Generic USB Hub on the USB 2.0 Bus and may prompt you to install a driver. You may use the existing USB host driver in Windows. Click Next to continue. Page 5 Hi-Speed USB Portable Flash Disk User’s Manual Guide 2. Click let Windows search for the new driver. If Windows cannot find the driver, you can specify the driver location at C:\Windows\System32\Drivers. After Windows has detected the USB Host driver, it will inform you that it has finished installing the software for the new hardware device. 3. Windows will then automatically detect the Corsair Flash Voyager USB 2.0 Flash Drive and will automatically install the drivers for you. To check if the device has been installed properly, click Start-Control Panel-System-Device Manager and check for the USB Mass Storage Device. Page 6 Hi-Speed USB Portable Flash Disk User’s Manual Guide USB Flash Disk Utility Program This section provides you with information on how to run the USB Flash Disk Utility program. The Utility program allows you to set a private security password as well as providing access to disk format and partition functions. Installing the USB Flash Disk Utility Follow the steps below to install the USB Flash Disk Utility program: 1. Run the Setup program included on your Corsair Flash Voyager USB 2.0 Flash Drive utility CD. If you using Windows 98, do this installation before plugging in the device. 2. The InstallShield Wizard will start and will prompt you to start installing the USB Flash Disk Utility. Click Next to continue. 3. If there is a License Agreement (EULA) window appearing, you are required to read and accept it before the installation can proceed. InstallShield Wizard will then start to install and copy the needed files and programs to your computer. Click the Finish button when InstallShield Wizard prompts you that the installation is complete. 4. When installation is complete, check if there is a program shortcut created on your desktop screen for the USB Flash Disk Utility program. Page 7 Hi-Speed USB Portable Flash Disk User’s Manual Guide Also check your Program folder by clicking Start-Programs and see if there is a USB Flash Disk Utility program folder created. Please refer to the next section on how to use the utility program. Running the USB Flash Disk Utility Program Note: The USB Flash Disk Utility program only runs if it detects the correct device. The program will not respond if it detects a different factory configured device even if it is also from the same manufacturer. Follow the steps below to run the program: 1. In order to run the USB Flash Disk utility, it is required that you first plug-in the device and then double-click the program shortcut in the desktop screen. Otherwise, the program will not open if it cannot detect the proper device. 2. The USB Flash Disk Utility menu window will appear. The password features will only be enabled if you partition the device into two partitioned disks. If there is a password already enabled on the disk, the password check dialog box will pop-up to prompt for the password before you can enter the main menu. Note: The Password Check dialog box will only pop-up if this option is enabled when you plug-in the device and there is a password enabled. You can disable this auto pop-up function by clicking the Option button in the main menu of the utility program. 3. You will also see the USB Flash Disk utility icon on the right side of the taskbar each time you plug-in the device. You can also double-click this to open the utility. Click on the Option button to disable the tray icon appearing on the taskbar when you plug in the device. Page 8 Hi-Speed USB Portable Flash Disk User’s Manual Guide Partition Before you can fully use the security features of the USB Flash Disk Utility, you first need to create two partitions on your device. The Partition button allows you to define the size of the partitions. The Standard Disk partition will be your normal unsecured and accessible disk while the Security Disk partition will be your secured disk that is locked with a user defined password. 1. Click Partition button from the Utility menu. You will see the Partition dialog box. Move the slide bar to adjust the partition size for standard and security disk. The security disk partition can be protected by password and is hidden until you activate the USB Flash Disk Utility program and enter the correct password. Note: For two-partition disks, you must set a minimum standard disk size of 8MB. If you already set a password before running partition and you set one partition disk, the password will automatically be erased. Note: If you set a password on the Secured Partition disk, you will need to install the USB Flash Disk Utility on any computer where you will plug-in the device. Otherwise, you will not be able to access the Secured Partition disk on other computers. 2. Once you have decided how to partition your USB Flash disk, click Start to begin. A warning message will appear informing you that all data inside the disk will be erased. Click OK to continue. This process will also format the disk so you don’t need to format the disk again. When finished, you must unplug and plug the device for the new partition to take effect. Page 9 Hi-Speed USB Portable Flash Disk User’s Manual Guide Set Password This function allows you to set the password of your device. This button will only appear if you have a two-partition disk and have not yet set a password. You can also set a password hint that will help you remember your password. Note: This utility does not have a recovery method if you forgot your password. It is very important that you set a password hint in order to help you remember the set password. Otherwise, you would have to send the device back to the manufacturer for reconfiguration. Check Password This function allows you to verify the set password of the USB Flash Disk device. 1. On the Check Password dialog box, enter the correct password and click OK. Click on the Hint button to pop-up the password hint or reminder. Page 10 Hi-Speed USB Portable Flash Disk User’s Manual Guide 2. If the password is correct, the dialog box will close automatically and return to the main menu. If the password is incorrect, a password incorrect dialog box will appear. Change Password This function allows you to change the password and password hint of your Corsair Flash Voyager USB 2.0 Flash Drive. It is similar to setting a password except you must first enter the correct old password. Note: The Change button will only appear if you already have a password set on the Corsair Flash Voyager USB 2.0 Flash Drive. If there is no password, the Set Password button will instead appear or toggle in this set bar. Clear Password This function allows you to clear the password of your Corsair Flash Voyager USB 2.0 Flash Drive. Enter the existing password in the Clear Password dialog box. You can click the Hint button to show the password reminder. After you click OK and if the password you entered is correct, you will go back to the main menu and the password has been cleared. If the password you entered is incorrect, a password incorrect dialog box will appear. Page 11 Hi-Speed USB Portable Flash Disk User’s Manual Guide Format This allows you to format and label the partition disks. Follow these steps: 1. Click on Format and enter the correct password if prompted. 2. If you have two partitions, you will see the dialog box below. Click on which partition (Standard Disk or Security Disk) you want to format. If you want to format both partitions, select Both Disks. You can also enter the disk volume label if you prefer. Then click OK. If you have one partition, you will only see the Standard Disk option available. Enter the disk volume label if you prefer. Click OK to start formatting the disk. 3. When finished, a window message will appear telling you the format has been successful. You do not need to unplug and replug the device after formatting. Your device drives will then also show the new volume labels in My Computer. Note: For Removable Disk devices, the volume labels of your device will not appear in My Computer or Windows Explorer under Windows 98 or Windows ME. You need to right-click the drive and click Properties to see the volume label. Page 12 Hi-Speed USB Portable Flash Disk User’s Manual Guide Make Bootable Disk This function allows you to make the Corsair Flash Voyager USB 2.0 Flash Drive a bootable device. In order to create a bootable device, you need to format the device using the USB Flash Disk Utility and copy the system files from your installed operating system. You will also need to confirm that the computer you want to use fully supports boot from USB device like USB-ZIP, USB-FDD, or USBHDD. 1. Plug-in the device and run the USB Flash Disk Utility program. Make sure to backup your data files before trying to create a boot device. 2. Click Format button to format the device. Formatting your USB Flash device using Windows format does not guarantee that your device will be able to boot. 3. After format is complete, click on the Make Bootable Disk button. A warning message will appear informing you of the license agreement regarding copyrights. Click Agree to continue. 4. If you are using Windows XP or Windows 2000, you will need to insert a Windows 98 Boot Disk in the Floppy Drive. Click on the OK button and the system will copy the needed files to your device. Now your device can be used as a bootable disk. You can also continue to store files inside the disk. Note: The manufacturer of this device does not hold any responsibilities over breach of license stated in the End-User License Agreement (EULA) of your operating system regarding copying the system files to your USB Flash Disk device. You must hold a legal license for the operating system you are using. Page 13 Hi-Speed USB Portable Flash Disk User’s Manual Guide To boot your computer from your Corsair Flash Voyager USB 2.0 Flash Drive: 1. Power on or restart your computer with the bootable Corsair Flash Voyager USB 2.0 Flash Drive connected to the USB port. 2. During power on, run the BIOS Setup program of your computer. Refer to your computer or motherboard user’s manual on how to activate the BIOS Setup program. 3. Check if the BIOS Setup program includes Boot Options for USB devices like USB-ZIP, USB-FDD, or USB-HDD. Set the first boot option to USB-ZIP and save CMOS settings. Exit the BIOS Setup program and check if your computer can boot from your Corsair Flash Voyager USB 2.0 Flash Drive. You can also try to set USB-FDD or USB-HDD if the USB-ZIP does not work. Please contact your computer or motherboard maker for technical support on USB boot device. Option This button allows you to set the options for the following: ¾ Showing the program icon on the Windows taskbar (system tray) whenever you plug-in the device. ¾ Auto pop-up the check password dialog box whenever you plug-in the device and there is a password set. Page 14 Hi-Speed USB Portable Flash Disk User’s Manual Guide Uninstalling the USB Flash Disk Utility To uninstall the USB Flash Disk Utility program: 1. Go to Control Panel and double-click on Add or Remove Programs. 2. Look for the USB Flash Disk Utility and click Change/Remove button. 3. Setup will prompt you to uninstall. Click OK to continue. 4. After Setup has completely uninstalled the utility program, it will prompt you that maintenance is complete. Windows may prompt you to restart your computer. Click Yes to do so. Disclaimer All the information in this document is subject to change without prior notice. The manufacturer does not make any representations or any warranties (implied or otherwise) regarding the accuracy and completeness of this document and shall in no event be liable for any loss of profit or any other commercial damage, including but not limited to special, incidental, consequential, or other damages. No part of this document may be reproduced or transmitted in any form by any means without the express written permission of the manufacturer. All brand names and product names used in this document are trademarks or registered trademarks of their respective holders. Page 15