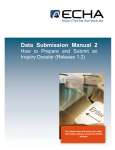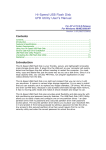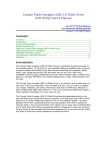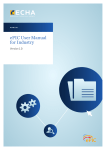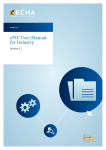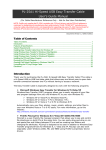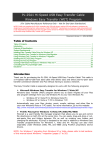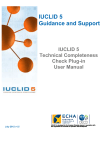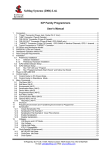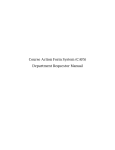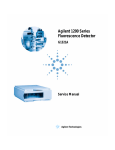Download Annex II_IUCLID5 PPORD Manual - REACH-CLP
Transcript
Annex II IUCLID5 manual for the preparation of PPORD notification dossiers Index INTRODUCTION ...........................................................................................................................3 1. LEGAL ENTITIES.................................................................................................................4 Creating additional official Legal entity..............................................................................4 Downloading an official Legal entity and importing it into IUCLID 5.............................8 Creating a Legal entity for customers to be listed in a PPORD notification..............12 2. REFERENCE SUBSTANCES ..........................................................................................13 Querying / updating Reference substances in your inventory.....................................13 Creating a Reference substance .....................................................................................16 3. CREATING A SUBSTANCE DATASET .........................................................................20 4. ENTERING INFORMATION IN THE SUBSTANCE DATASET..................................23 Section 1: General information.........................................................................................23 1.1: Identification ...................................................................................................23 1.2: Composition....................................................................................................28 1.3 Identifiers ..........................................................................................................30 1.4: Analytical information ..................................................................................33 1.8: Recipients........................................................................................................34 1.9: Product and process oriented research and development................35 Section 2: Classification and Labelling............................................................................36 2.1. Global Harmonised System ........................................................................36 2.2 DSD – DPD ........................................................................................................40 Section 3: Manufacture, use and exposure....................................................................43 3.3. Sites...................................................................................................................43 Sections 4 to 13 ..................................................................................................................45 1 5. CREATING A PPORD DOSSIER ....................................................................................46 6. EXPORTING A PPORD DOSSIER .................................................................................49 7. UPDATING A DOSSIER ...................................................................................................51 Updating the information ...................................................................................................51 Attaching files as additional information .........................................................................51 Creating the updated dossier............................................................................................54 8. SUBMITTING A PPORD DOSSSIER TO ECHA...........................................................56 Sign-up procedure ..............................................................................................................56 Login to REACH-IT.............................................................................................................57 Submission of a IUCLID 5 PPORD notification dossier ...............................................58 2 INTRODUCTION The purpose of this guide is to assist in the preparation of product and process orientated research and development (PPORD) dossiers using IUCLID 5. The guide assumes that IUCLID 5 has been installed and that you have a user account assigned to the Legal entity created during the installation of IUCLID 5. If IUCLID 5 has not yet been installed, please consult the IUCLID 5 web site available at http://iuclid.eu. In this web site, you can download the software free of charge, and also find more comprehensive guidance about the use of IUCLID 5. This manual provides a stepwise approach for the preparation and submission of a PPORD notification dossier: Step 1: Creating the Legal entities of the PPORD notifier and its customer(s) (see Section 1 of the manual) Step 2: Creating the Reference substances related to the PPORD substance (see Section 2 of the manual) Step 3: Creating the Substance dataset for the PPORD substance (see Section 3 of the manual) Step 4: Entering information on the substance and the PPORD in the Substance dataset (see Section 4 of the manual) Step 5: Creating a PPORD notification dossier (see Section 5 of the manual) Step 6: Exporting the PPORD dossier from IUCLID 5 (see Section 6 of the manual) Step 7: Submiting the PPORD dossier to ECHA via REACH-IT (see Section 8 of the manual) 3 1. LEGAL ENTITIES The “Legal entities” are used in IUCLID 5 to provide contact details on the companies involved in processes under REACH. For the case of PPORD notifications, it is necessary to define the Legal entities of the notifier and its customers. There are two types of Legal entities that can be created in IUCLID 5: - “official” Legal entities, created on the IUCLID web site, for which a central management of company identifiers (UUID) is available: it enables to subsequently identify the company in a unequivocally manner. In general companies owning and/or submitting the data or the dossiers should be official Legal entities; - “non official” Legal entities, created directly in IUCLID 5 for which there is no central management on the IUCLID web site of company identifiers. These should be used only in cases where an unequivocally identification of companies is not critical, e.g. for reporting information on a non EU manufacturer. It is however recommended to use as much as possible the “official” Legal entities obtained from the IUCLID web site or directly from the companies owning them. For exemption under REACH due to PPORD the manufacturer or importer or producer of articles must notify the European Chemicals Agency (ECHA) of certain information, in particular his own contact details and those of his customers. Therefore you will be required (if you have not already done so) to create, on the IUCLID 5 web site, an official Legal entity for the PPORD notifier (either the manufacturer or importer or producer of articles for the substance on which the PPORD activity takes place). For the PPORD customers, it is recommended to also get from them or create on their behalf on the IUCLID 5 web site official Legal entities for a better management of the contact details. The creation of an official Legal entity takes place during the installation and downloading of IUCLID 5 (for more details on how to download and install IUCLID 5 refer to http://iuclid.eu). Additional official Legal entities can be created in the IUCLID 5 web site and imported into your IUCLID 5 installation. If the official Legal entity you wish to link to the substance is a different Legal entity as the one specified during the IUCLID 5 installation you will need to create this official Legal entity. Creating additional official Legal entity • Go to http://iuclid.eu. Click on the “Get IUCLID 5” tab and sign in with your username and password. You will then see the following screen: 4 • Click on “Create new LEO”. 5 • Complete as many of the fields as possible. In addition to the Company name, it is important that in the “Organisation information – Legal entity contact” block the following fields are completed: o Phone and/or Fax number o E-mail address o Street o Postal code o City/Town o Country • Click on the “Next” button. • In the “Organisation Information – Contact Person” complete as many of the fields as possible. In particular it is important that the following fields are completed: 6 o Organisation o First Name o Last Name o Phone and/or mobile and/or fax number o E-mail address o Street o Postal code o City/Town and/or Region/County o Country. • Click on the “Submit” button. You have now created your official Legal entity. 7 Downloading an official Legal entity and importing it into IUCLID 5 • Click on the “Get IUCLID 5” tab from the IUCLID 5 home page and click on “Your LEOs” link. • Click “Download”. You will download a “Legal entity Object” (or LEO) that contains the information of your official Legal entity. However, it is still not linked to your local IUCLID 5 installation. • In the main task panel of IUCLID 5, click on “Import”. Note: this import procedure applies to Legal entities other than your own one under which you have executed the installation process of IUCLID 5. • Use the browser window to select the new LEO you created. 8 • Press “Next” in the following windows. A confirmation message will appear. Press “Finish”. • Now you have to assign this new Entity to your user. Go to “User management” in the main task panel. • In the user management screen select the user to which you want to associate this new official Legal entity. 9 • button. A query Now go to “Assign Legal entities” and press the window will appear. Type the name of the official Legal entity you want to assign and press “Search”. • Right click on the Legal entity you want to assign. If the tick box for “Active trade partner” is not checked, click on “active trade partner” to activate it. Then press “Assign”. 10 • Press the “Save” button to save the changes. This change will only be active the next time you log in, so you may need to re-initialise IUCLID 5. • The next time you log in IUCLID 5 as that user, the new Legal entity will be assigned to your user account. • Where you have assigned more than one official Legal entity to the same user, you may switch between them by clicking on the name of the Legal entities at the bottom of the main screen. The substances and dossiers created will, by default, be associated to the Entity selected in this box. 11 Creating a Legal entity for customers to be listed in a PPORD notification The Legal entity of the PPORD customers can be created directly from IUCLID 5 as non-official Legal entity. For further information, please consult the IUCLID 5 End User manual available on the IUCLID 5 web site. However, it is recommended instead to get from the customers or create on their behalf on the IUCLID web site official Legal entities for a better management of the contact details. To create and/or import the official Legal entity of the PPORD customer, follow the procedure described above. Note that you do not need to assign the official Legal entity of the PPORD customers to your user account. 12 2. REFERENCE SUBSTANCES To correctly identify the substance in a PPORD notification dossier, it is important to understand the concept of substance, Substance dataset and Reference substance in IUCLID 5. The PPORD notification dossier is prepared for a substance as defined under REACH (Article 3(1)). In IUCLID 5, the information related to that substance (such as the identity of the substance, its composition, classification and labelling, tonnage, etc) should be specified in the Substance dataset created for that substance. To insert information on the identity of your substance and its constituents in the Substance dataset, you will need to use the concept of “Reference substance”. A “Reference substance” is nothing more than a link to the identity of a chemical. The concept of a “Reference substance” enables you to store identification information on a given substance or a given constituent of a substance, such as chemical names (EC name, CAS name, IUPAC name, synonyms, etc), identity codes (e.g. EC number, CAS number), molecular and structural information in a central place, so that the information can be re-used in other datasets without having the need to retyping the data. The “Reference substance” inventory is directly maintained by you, in your local installation. To extend the number of entries in your Reference substance inventory, we recommend you to download the ca. 70.000 pre-filled Reference substances from the IUCLID 5 web site and import them to your local installation (unless already done so during the IUCLID 5 installation). These pre-defined Reference substances have been prepared to improve data quality and minimise data entry. In addition, you should also download an EC inventory from the IUCLID 5 web site (unless already done during the IUCLID 5 installation). This inventory consists of a list of substance identities which is based on a combination of the following EU inventories: EINECS, ELINCS and NLP-list. When creating a new Reference substance with an EC number, you can minimise the data entry and ensure data quality by extracting the data from the EC inventory. In this section of the manual, you will find the procedure to be followed for searching, updating and creating the Reference substances to be assigned to your substance directly from the main task panel. Note that it is also possible to create Reference substance directly from the Substance dataset (see point 4). Querying / updating Reference substances in your inventory • Click on “Update” under “Reference substance” on the main task panel. 13 • If during the installation of IUCLID 5 you have chosen to download and install the Reference substance inventory, you will have approximately 70.000 Reference substances stored in your computer. A warning will appear, indicating that the query panel can only show 500 items. If you answer “Yes”, this warning will not appear in the future. If you answer “No”, you will have the same warning every time you go to the Reference substance inventory. Either way, you will be redirected to the Reference substances screen. • Press the “Query” button. • A dialog box will appear. Select “Find Reference substances” from the “Select query” pick list. 14 • Type the search criteria for the substance you are looking for and press “Search”. You can use the asterisk (*) as a wild card. For example, to get all the substances starting by “phenol” you would type “phenol*”. To get all the substances ending in “amine” you would type “*amine” (note that only 2.000 results will be shown). • Double click on the Reference substance to display the related data 15 • Check the data on the Reference substance. To update/add any information on the Reference substance, press the “Edit item” button ( ) in the toolbar on the top of the screen, edit the information on the Reference substance, and save the changes. Creating a Reference substance If you do not find in your Reference substance inventory the Reference substance you need, you can create it following this procedure: • In the main screen, go to inventories and click on “New” under “Reference substance”. • Type the name of the Reference substance in the “Reference substance assistant” pop-up window. The box “Active Reference substance” should be checked, as only Reference substances marked as “active” can be used during the creation of a substance dataset. 16 • Select the "Finish" button; the Reference Substance is created and an empty Reference substance section appears. Click on the “Edit item” button. • If the Reference substance is listed in the EC-inventory: o Assign that entry by pressing the button. The query dialog appears in which EC inventory entries can be searched. o Search using any of the criteria listed, such as the EC name of the substance. Again, you can use “*” as a wild card. 17 o Highlight from the list the entry that matches your Reference substance. o Click the “Assign” button. The information for this Reference substance will be included in your new Reference substance. • If your Reference substance is not in the EC inventory, select a justification from the pick list proposed under the “No EC information available” section. • Complete as far as possible the remaining fields of the Reference substance. When completing the information for your Reference substance, the following information should be submitted for all the known constituents and impurities: - EC number and EC name (when available) - CAS number and CAS name (when available) - IUPAC name 18 - Molecular formula - Molecular weight - SMILES notation - Structural formula For the structural formula, go to “Structural formula”, under “Molecular and structural information” and press the “Add” button. You can then upload an image file with the structural formula. 19 3. CREATING A SUBSTANCE DATASET To create a PPORD notification dossier in IUCLID 5, you need first to create a Substance dataset. A Substance dataset is the repository of data, which is used as a basis to create the dossier to be submitted to the ECHA. • On the IUCLID 5 Task Panel, under Tasks, select “New” from Substance. • Type the name of your substance for which you are conducting PPORD activities on. The name can be anything, but it is logical to use an identifier that you are familiar with such as a trade name or chemical name, a CAS number, etc. • Click the "Next" button. Select the Legal entity to be assigned to the Substance dataset. This Legal entity must be the PPORD notifier. Remark: if the Legal entity to be linked to the Substance dataset is not available from the pick up list, a new Legal entity can be assigned to the user. For this purpose, please refer to the instruction provided in the “Creating an official Legal 20 entity” and “Downloading an official Legal entity and importing it into IUCLID 5” sections above. • Click the "Finish" button. You have now created a Substance dataset. • The section tree of your Substance dataset is displayed in the navigation part of the screen (to see the complete tree view press and select “expand all” from the pop up menu). • IUCLID 5 also offers the possibility of highlighting sections that are suggested for completion to assist in the preparation of a PPORD dossier. Click on the button and select “REACH PPORD” from the pick list. 21 • In the section tree, the sections IUCLID 5 suggests as necessary for a PPORD dossier will appear marked in red ( or ). The ones that IUCLID 5 consider optional for a PPORD dossier are marked green. It is important to note that this is just for guidance. You should refer to the legal text of the REACH regulation to understand fully your requirements. 22 4. ENTERING INFORMATION IN THE SUBSTANCE DATASET Once you have created a Substance dataset for your substance that has been assigned to the Legal entity of the PPORD notifier, you can enter data on the substance in this dataset. The information requirement to be included in the Substance dataset is described in the REACH regulation (Article 9(2)) and the associated PPORD guidance available on the ECHA website (http://reach.jrc.it/guidance_en.htm). To retrieve the substance dataset you have already created, press “Update” under “Substance” in the main task panel, and select your substance from the list by double clicking on it. Then, open the section tree and proceed to complete the necessary sections. Double click in each section to open it, and press the “Edit item” button in the upper part of the screen to complete the fields. Section 1: General information 1.1: Identification 23 Name of the substance • In “Reference substance” click on the substance” to your substance. button to assign a “Reference • A query dialog appears. Search for your “Reference substance” as described in point 2 of this manual. • Highlight the Reference substance from the results and click “Assign”. 24 Note: It is possible that the Reference substance exists but you have not set it as “Active”. In this case, untick the “Show only active values” tick box to display both the Reference substances marked as active and inactive. Right click on the non activated substance you want to assign. Click on “active trade partner” to activate it. Then press “Assign”. • If you cannot find your Reference substance because it has not been created yet: o Click on “New” to create a new Reference substance. 25 o You will be redirected to the “Reference substance assistant” (see previous section of the manual). o Type the name of the Reference substance you need to create. o To specify the information on the new Reference substance, press the blue arrow button. 26 o You will be redirected to the screen for the new Reference substance. Fill in all the possible fields as shown in point 3 of this manual. o Press the “Save” button. o Press button to go back to the Substance (save when requested). • Fill manually all the other boxes (again, you should complete as many as possible). next to the boxes “Composition” and “Origin” allow you to • The buttons choose from pick lists. • The button “Add” ( names. ) allows you to create boxes to add trade Contact person Although the contact details of your company are specified in the “Legal entity”, you can also indicate the information details of the contact person for that specific substance. Complete as many of the fields as possible. 27 1.2: Composition • Click on section 1.2 (Composition) and press the “Edit item” button. • Click the “Add” button . • Write the name and a brief description of your substance. • Complete the “Degree of purity” section. The degree of purity to be specified should correspond to the purity of the main constituent(s) of the substance. The arrow buttons allow you to pick symbols or units from a pick list, and the boxes allow you to type numbers. In this part you can give the normal range of purity for the substance. For instance, a substance with purity between 95-98% (w/w) will be given as shown in the picture. 28 • Open the Constituents repeatable block (by pressing the “Add” button ). • Assign a “Reference substance” to the newly created Constituent by button, as described above. Search for the appropriate pressing the Reference substance and add it by selecting it and pressing “Assign”. Create the substance you need if it was not created in advance. • Indicate the typical concentration and the concentration range for every constituent in the same manner as indicated for the substance purity. • If you need to specify more than one constituent, click the “Add” button in the relevant section, and more boxes will appear. 29 • Follow the same procedure to complete the impurities and additives fields. 1.3 Identifiers In this section you can add identifiers for other regulatory programmes or IT systems. In particular, if the research activities for which the PPORD notification dossier is prepared correspond to a PORD notification expiring on 1st June 2008, it is recommended that you report the corresponding PORD notification number as follows: • Open the section 1.3 of the IUCLID 5 substance dataset by doubleclicking on “1.3 Identifiers” and press the “Edit item” button. 30 • In the “Regulatory programme identifiers”, select “Add” to edit the list of identifiers. A new window entitled “Regulatory programme identifier” appears on the screen. 31 • In the new “Regulatory programme identifier”, complete the fields as follows: “Other” should first be selected as regulatory programme. “PORD” should then be specified as the regulatory program in the subsequent field, to clarify that the identifier to be provided corresponds to a PORD notification number. - The number or identifier of the PORD notification corresponding to the PPORD to be notified to the ECHA should be specified in the “ID” field. This number should be a unique identifier of the PORD that was provided by the MS CA. - Finally, the country where the PORD notification was made should be indicated in the “Remarks” field. It is recommended that the name of the country is given in English language (i.e. Austria, Belgium, Bulgaria, Cyprus, Czech Republic, Germany, Denmark, Estonia, Finland, France, United Kingdom, Greece, Hungary, Ireland, Italy, Lithuania, Luxembourg, Latvia, Malta, Netherlands, Poland, Portugal, Romania, Spain, Sweden, Slovenia, or Slovakia). For instance, a PORD notification made in Germany which was attributed the number “4567/07” by the German MS CA should be reported as follows: - • By pressing OK in the “Regulatory programme identifier” window, the PORD notification number will appear in the list of regulatory identifiers. 32 • Where a PORD application has been accepted in more than one EU country the notifier of the corresponding PPORD should indicate each PORD identifier/number and country. 1.4: Analytical information • Double click on 1.4 “Analytical information” and press the “Edit item” button. • Under the “Analytical method” field, describe the analytical methods used to characterise your substance, and where appropriate, the impurities and additives. You can also attach such information by pressing the button (note that you can only attach one file in each field). • Under the “Optical activity” field, provide information on the optical activity and typical ratio of (stereo)isomers, whenever applicable and appropriate. 33 • Provide the analytical results used to characterise the substance, such as spectral data (UV, IR, NMR, MS, etc.), chromatographical data, etc. For each analysis, press the “Add” button and enter the analysis type, the tested substance, the method used and any remark you consider relevant. For every analysis you can also attach one file by pressing the button. 1.8: Recipients This section can be used to indicate the identity of all the customers involved in the PPORD activity, including their names and addresses. • If you have not already imported the Legal entities of your customers or created them in IUCLID 5, please refer to the point 1 of this manual. • In the section tree of your Substance dataset, double click on section “1.8. Recipients”. • Press the “Edit item” button ( • Press the “Add” button. A new box where you can enter the identity of your customer will appear. • Press the button, and the dialog to look for the Legal entities will appear. Search your customer or enter an asterisk in one of the boxes and press enter to see all the available Legal entities. ). 34 • Select the Legal entity of your customer from the list and press “Assign”. Note that you will not be able to do so if you did not check the box “Active trade partner” during the creation of the Legal entity where you stored the information of your customer. You may also provide additional information in the “Remarks” field. You have now assigned one customer to the Substance dataset. • To report more than one customer for the PPORD, reiterate the procedure described above as many times as needed. 1.9: Product and process oriented research and development • In the Substance dataset section tree, double click on 1.9: “Product and process oriented research and development”. Then press the “Edit item” button • . By pressing the button you can now include the following information: o a name for the PPORD activities for which the notification is prepared. o the estimated quantity of your substance. You must report the estimated quantity of the substance to be manufactured, imported or used in the production of an article for the purpose of PPORD for the calendar year of the notification. This estimation, to be documented in section 1.9 of the IUCLID 5 Substance dataset, can be provided as an exact or approximate tonnage, or as a tonnage range. It is however important to provide as specific tonnage as possible. 35 o You can also add, in the “remarks” field, additional information, you consider relevant for the PPORD notification dossier, such as the Research and Development programme. This information can be provided as an attachment document, using the button (here you can only attach one file: if you wish to attach several files, please use the procedure described in this manual under “Attach several files as additional information”, in point 7 “Updating a dossier”). Section 2: Classification and Labelling The available information on the classification and labelling (C&L) for your substance should be reported in Section 2.2 (DSD-DPS) of the IUCLID 5 Section tree, in accordance with Directive 67/548/EEC. Note however that from the 1st December 2010, the C&L will have to be reported in Section 2.1 (GSH) of the IUCLID 5 Section tree in accordance with the Global Harmonised System. 2.1. Global Harmonised System • Double click on 2.1. “GHS”. • Press the “Edit item” button and then the “Add” button the fields where the information on the C&L can be specified. to display 36 • For each hazardous property, you will find three different pick up menus: o The first one allows you to enter the classification: o The second one allows you to enter a hazard statement 37 o The third one allows you to explain the reason why the substance has not been classified in accordance with the proposed classification and hazard statement. • Once completed, press • For the fields of “Carcinogenicity”, “Germ cell mutagenicity”, “Specific organ target toxicity-single” and “Specific organ target toxicity-repeated” you will need to press the button in order to display the boxes you need to complete. to save the changes. 38 • For “Labelling” you will find a pick list where you can state the “Signal word” in your labelling. • Press the button next to “Hazard statements”, “Additional precautionary statements”, “Additional labelling requirements” , “Specific concentration limits” and “Notes” to access the pick up lists from which you can select the labelling 39 2.2 DSD – DPD • Double click on 2.2. “DSD-PDP”. • Press the “Edit item” button the fields to be filled for C&L. and then the “Add” button to display 40 • For every hazardous property, there are two boxes with pick lists: o The first one allows you to choose the classification (in the pick list that opens when you press a for classification): button, there are several options o The second box of each property allows you to explain the reason why the substance is not classified, even where data is available. • Press the button next to “Hazard statements”, “Additional precautionary statements”, “Additional labelling requirements”, “Specific concentration limits” and “Notes” to access the pick lists from which you can select the labelling. 41 42 Section 3: Manufacture, use and exposure 3.3. Sites You can use this section to indicate the sites where the PPORD activity of the notifier takes place. First, you should create those sites in the relevant section of the main task panel. Creating a site • On the main task panel click on “New” under “Sites”. • The Site assistant will appear. Type the name of your site. • Assign the Legal entity of the notifier to the site and press Finish. • The Legal entity screen will appear. Indicate the address of your site, as well as the contact details and other IT identifiers. 43 • Press “Save” You have now created a site for the PPORD notifier Legal entity. Assigning a site • In the section tree of the substance dataset, double click on “3.3 Sites” and press the “Edit item” button • Press the • Press the button and a pop up window with all the sites assigned to your Legal entity will appear. Select the site and press “ok”. button to display the fields for your production or use site 44 • Tick the box below the “Site” field to indicate if it is a production or use site. • If you need to indicate more production or use sites, press the and repeat the procedure described above. button Sections 4 to 13 Although not compulsory, in sections 4 to 13 of IUCLID 5 it is possible to provide additional information about a substance in a PPORD dossier, such as information on physico-chemical, toxicological or ecotoxicological properties and guidance on safe use. The procedure on how to provide this information is thoroughly described in the IUCLID 5 guidance documents available at http://iuclid.eu. 45 5. CREATING A PPORD DOSSIER On the IUCLID 5 Task Panel, select “Update” from Substance. • All available Substances are displayed; select the substance for which you want to create the PPORD dossier. • Right-click on a Substance in the query results list. From the pop-up menu select “Create Dossier”. . • The Dossier creation wizard is displayed. o Step 1: Select the Dossier template “REACH PPORD” 46 Note: the dossier template selection helps to determine which IUCLID 5 section and endpoint studies will be part of your dossier. o Step 2: Define the filters. Every item that matches these filters will be taken into account for the Dossier. The “Select all” buttons allow you to select all possible items at once. o Step 3: See the state (full, partial…) of all documents taken into account for the Dossier creation. At this stage, please be sure that all the necessary sections for your PPORD notification appear ticked, as only these documents will appear in your dossier. The relevant sections suggested by IUCLID 5 for the creation of a PPORD dossier appear checked by default. o Step 4: Select the level of detail for your endpoint study records. 47 • o Step 5: check all related objects to ensure they will be part of your dossier (Legal entity, Reference substance(s) and endpoints). o Step 6: If necessary, enter additional administrative information concerning your dossier (in case you are submitting an update of the dossier, please see “Updating a dossier”, in section 7 of this manual). A window informs about the success of the import. When pressing the “View dossier” button, the dossier will be displayed. 48 6. EXPORTING A PPORD DOSSIER The PPORD dossier needs to be exported in order to be sent to the ECHA via REACH IT. • In the main screen click in the dossier icon, or in “view”. • Select your PPORD dossier, right click on it and select “Export”. • • The assistant will ask you if you wish to include your annotations in the dossier. Normally, select “Export without annotations” (unless you have included relevant information as annotations in your dossier) and press next. 49 • • In the next screen press the disk icon, enter the name of your dossier and specify the location where you want to store it. • Now press “Finish”. The dossier has now been exported to the location you specified; a confirmation message will appear. 50 7. UPDATING A DOSSIER Updating the information If you need to submit further information on your PPORD notification, be it as a result of a request for further information or because of the need to update the data sent in your previous application (e.g. to communicate that the number of customers or the tonnage required have changed), you do not need to re-type again all your substance data. • In the main screen go to Tasks, and press “Update” under “Substance”. • Select from the list the substance for which you wish to submit new information, and double click on it. Now click on the tab “Section tree” and go to the relevant section that you wish to update. Edit the necessary sections by pressing the “Edit item” button ( ). Attaching files as additional information • At the bottom of the Substance dataset screen, a window called “Information” is minimised by default. Press the button to maximise it. 51 • The information screen will appear. Click on the tab “Attachments”. • To add an attachment, press the “Edit item” button, right click on the white left field and select “Add”. 52 • The system will ask you to save the working document. Accept, and the browsing box will appear. Select the file to attach and click “Open”. • Write remarks on the file if you wish, and press “Save”; the attached file will appear. • Repeat the previous steps to attach more files. The maximum size for all the combined attachments is 20 megabytes. 53 • Once the necessary attachments have been added to the Substance dataset, press the ”Minimise” button dataset. to go back to the Substance Creating the updated dossier The procedure is exactly the same as for creating and exporting a new dossier. However, when you arrive at the screen of “Additional administrative information” during the creation of the dossier (see point 5 of this manual, step 6), you must tick the box “Is the dossier an update?” • If the update is made as a result of a request or decision from the ECHA, tick the box “Further to a request/decision from regulatory body”, and then press the button under this section. Use the box called “decision number” to indicate the number of the request or the decision. 54 • If it is a spontaneous update, tick the box “Spontaneous update” and then press the button under this section. Click the arrow in the “justification” box, and choose the reason for your update from the pick list. The rest of the process for creating and exporting the dossier is identical to the procedure described above, under points 5 and 6 of the manual. 55 8. SUBMITTING A PPORD DOSSSIER TO ECHA The submission of a PPORD notification dossier prepared using IUCLID 5 should be submitted to the ECHA using REACH-IT by the PPORD notifier. For this purpose, you will need go to the REACH-IT website, sign-up, unless already done, as the notifier of the PPORD, (i.e. the manufacturer or importer or producer of articles for the substance on which the PPORD activity takes place ) and submit the PPORD notification dossier. REACH-IT will be available starting 1st June 2008. Sign-up procedure If you do not have an account in REACH-IT, follow the instructions in this section. • Click on “sign-up as a company”. • In the following page, you will be required to accept the terms and conditions in order to proceed with the sign-up procedure. If you agree with the terms and conditions, click on “accept”. 56 • Follow the sign-up procedure. Signing-up as a company is a simple process. You will be guided through the following 5 steps: o User account - Create your REACH-IT user account. o Company information - Provide general information on your company. For consistency, we recommend you to import the LEO created in the IUCLID 5 website, which was linked to the substance for which the IUCLID 5 PPORD notification dossier was made. o Billing information - Provide billing details for your company. o Contacts – In this screen you can select the contact person for the PPORD dossier you intend to submit. You can select among all the users from your Legal entity who have an account in REACH-IT, including yourself. o Validation - Check the information you have provided and modify if necessary. Login to REACH-IT Once you have completed the sign-up procedure you may login to REACH-IT. • Click on the link “home” to go back to the homepage. 57 • Login into REACH-IT, using the user ID and password you specified in your user account Submission of a IUCLID 5 PPORD notification dossier • To submit a PPORD notification, select on the left side “Registration / notification” > “Submit a registration / notification” • In the next screen, select the appropriate dossier type “Product and Process Oriented Research and Development (PPORD) notification”. In 58 addition you are required to acknowledge that the substance for which the PPORD dossier is submitted is rightful, in order to proceed further with the submission. • Click on “Proceed” to continue. • In the following screen and under the “external dossiers” section, select the IUCLID 5 PPORD notification dossier to be submitted. Click on “Browse”, select the corresponding PPORD file and click on “submit dossier”. • Note that if your file is exceptionally large (> 20Mbytes), you will need to request an access code from the ECHA that should be reported in this screen before clicking on “submit request”. • Click on “Confirm submission”. 59 • Your dossier has now been submitted. The submission number generated for this submission is specified in the next screen. • Subsequent information on the submission will be communicated as an internal message in the message box of the contact person for the dossier. A link to the message box is available on the left. 60