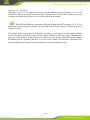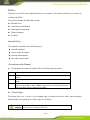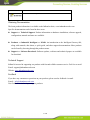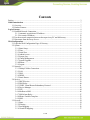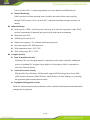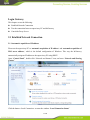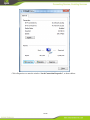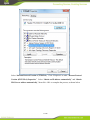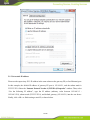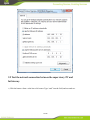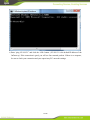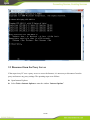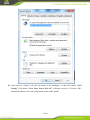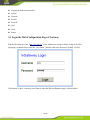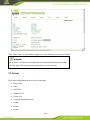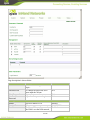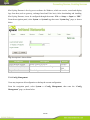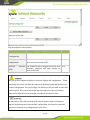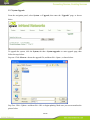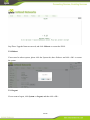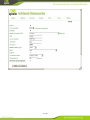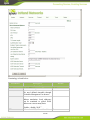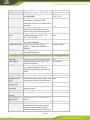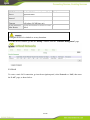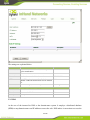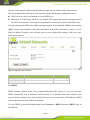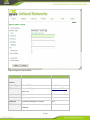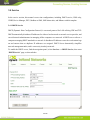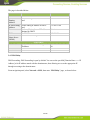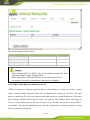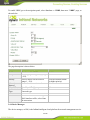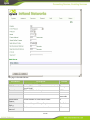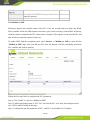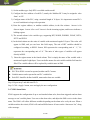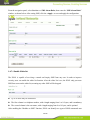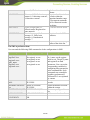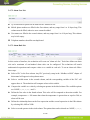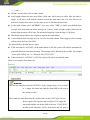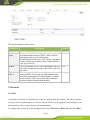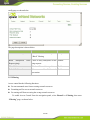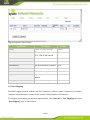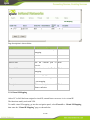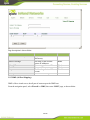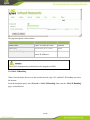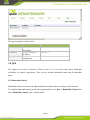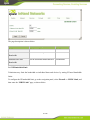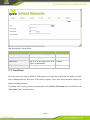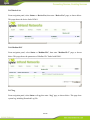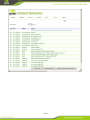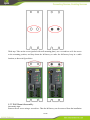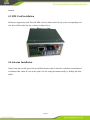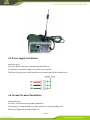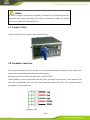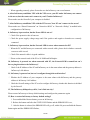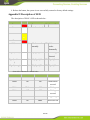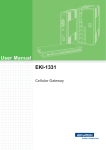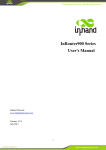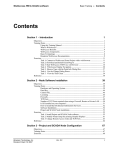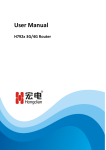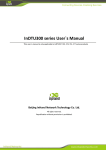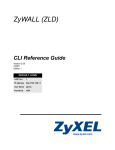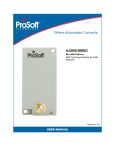Download IG600 Series Intelligent Gateway User's Manual
Transcript
IG600 Series Intelligent Gateway User's Manual 1 / 80 Version: V1.3—20131209 Copyright © 2012-2013 All rights are reserved by Beijing InHand Network Technology Co., Ltd. and its licensors. Without the written permission of the Company, no unit or individual is allowed to excerpt, reproduce or transmit in any form part or all of the contents in the manual. INHAND and InHand are trademarks of Beijing InHand Network Technology Co., Ltd. The trademarks of other companies, product logos and trade names in the manual are possessed by their respective owners. The contents of this manual may be changed due to product version upgrade or other reasons. InHand reserves the right to modify the contents of this manual without any notice or prompt. This manual is only used as the guidance. InHand makes every effort to provide accurate information in this manual, but InHand does not guarantee that there is no error in the manual. All statements, information and recommendations in this manual do not constitute any express or implied warranty. 2 / 80 Preface Welcome to the IG601 series industrial gateway user manual. This manual will guide you on how to configure the IG601. This preface includes the following contents: Intended Users Conventions in the Manual Obtaining Documentation Technical Support Feedback Intended Users This manual is intended for the following users: Network architects On-site technical support Network administrators Any other network staff Conventions in the Manual To help guide the reader, the manual will use the following conventions. Format <> “” >> Description Content in angle brackets “< >” indicates a button name. For example, the <OK> button. “” indicates a window name or menu name. For example, the pop-up window “New User.” A multi-level menu is separated by the double brackets “ >>.” For example, the multi-level menu File >> New >>Folder indicates the menu item [Folder] under the sub-menu [New], which is under the menu [File]. Various Signs The manual also uses a variety of eye-catching signs to indicate the places where special attention should be paid. The significances of these signs are as follows: Attention indicates something very important. Improper operation may cause data loss or damage to the device. 3 / 80 A brief overview on a procedure. Obtaining Documentation The latest product information is available on the InHand website, www.inhandnetworks.com. Specific documentation can be found in these areas: Support >> Technical Support: Product information on hardware installation, software upgrade, configuration, manuals and more are available. Products >> Industrial Intelligent >> IG600: An introduction to the Intelligent Gateway 600, along with manuals, data sheets, a quick guide, and other support documentation. Other products can be found by browsing through the products menu. Support >> Software Download: Software updates, webinars and technical papers are available for download. Technical Support InHand is invested in supporting our products with fast and reliable customer service. Feel free to email. E-mail: [email protected] Website: www.inhandnetworks.com Feedback If you have any comments or questions on your products, please send us feedback via email. E-mail:[email protected] Your feedback is vital to improving our products. 4 / 80 Contents Preface ....................................................................................................................................................... 3 IG601 Introduction ................................................................................................................................. 7 1.1 Overview ..................................................................................................................................... 7 1.2 Product Features .......................................................................................................................... 7 Login Gateway......................................................................................................................................... 9 2.1 Establish Network Connection.................................................................................................... 9 2.1.1 Automatic acquisition of IP address ................................................................................. 9 2.1.2 Set a static IP address ..................................................................................................... 12 2.2 Test the network connection between the supervisory PC and InGateway. .............................. 13 2.3 Disconnect from the Proxy Server. ........................................................................................... 15 Web Configuration ................................................................................................................................ 17 3.1 Login the Web Configuration Page of Gateway ....................................................................... 18 3.2 System ....................................................................................................................................... 19 3.2.1 Basic Setup ..................................................................................................................... 20 3.2.2 Time ............................................................................................................................... 20 3.2.3 Serial Port ....................................................................................................................... 21 3.2.4 Admin Access ................................................................................................................. 22 3.2.5 System Log .................................................................................................................... 25 3.2.6 Config Management ....................................................................................................... 26 3.2.7 System Upgrade ............................................................................................................. 28 3.2.8 Reboot ............................................................................................................................ 29 3.2.9 Logout ............................................................................................................................ 29 3.3 Network ..................................................................................................................................... 30 3.3.1 Dialup/Cellular Connection ........................................................................................... 30 3.3.2 LAN ............................................................................................................................... 34 3.3.3 DNS ................................................................................................................................ 35 3.3.4 DDNS ............................................................................................................................. 36 3.3.5 Static Routes .................................................................................................................. 38 3.4 Service ....................................................................................................................................... 39 3.4.1 DHCP Service ................................................................................................................ 39 3.4.2 DNS Relay ..................................................................................................................... 40 3.4.3 VRRP: Virtual Router Redundancy Protocol ................................................................. 41 3.4.4 Device Manager ............................................................................................................. 42 3.4.5 DTU ............................................................................................................................... 44 3.4.6 Modbus to SMS ............................................................................................................. 46 3.4.7 SMS Alarm Rules........................................................................................................... 47 3.4.8 Mbsms Variable Template .............................................................................................. 53 3.4.9 SMS................................................................................................................................ 53 3.5 Firewall ..................................................................................................................................... 54 3.5.1 Basic ............................................................................................................................... 54 3.5.2 Filtering .......................................................................................................................... 55 3.5.3 Port Mapping.................................................................................................................. 56 3.5.4 Virtual IP Mapping ......................................................................................................... 57 5 / 80 3.5.5 DMZ (All Port Mapping) ............................................................................................... 58 3.5.6 MAC-IP Bundling .......................................................................................................... 59 3.6 QoS............................................................................................................................................ 60 3.6.1 Bandwidth Control ......................................................................................................... 60 3.6.2 IP Bandwidth Limit ........................................................................................................ 61 3.7 Tools .......................................................................................................................................... 62 3.7.1 Ping ................................................................................................................................ 62 3.7.2 Trace Route .................................................................................................................... 63 3.7.3 Link Speed Test .............................................................................................................. 64 3.8 Status ......................................................................................................................................... 65 3.8.1 System ............................................................................................................................ 65 3.8.2 Modem ........................................................................................................................... 66 3.8.3 Network Connections ..................................................................................................... 67 3.8.4 Route Table .................................................................................................................... 68 3.8.5 Device List ..................................................................................................................... 69 3.8.6 Modbus PLC .................................................................................................................. 69 3.8.7 Log ................................................................................................................................. 69 Installation Guide.................................................................................................................................. 71 4.1 DIN rail mounting ..................................................................................................................... 71 4.1.1 DIN rail Installation ....................................................................................................... 71 4.1.2 DIN rail disassembly...................................................................................................... 71 4.2 Wall Mounting .......................................................................................................................... 72 4.2.1 Wall Mounting Installation ............................................................................................ 72 4.2.2 Wall Mount disassembly ................................................................................................................ 73 4.3 SIM Card Installation ................................................................................................................ 74 4.4 Antenna Installation .................................................................................................................. 74 4.5 Power Supply Installation ......................................................................................................... 75 4.6 Ground Terminal Installation .................................................................................................... 75 4.7 Connect Cable ........................................................................................................................... 76 4.8 Terminal connection .................................................................................................................. 76 Applications ........................................................................................................................................... 77 Appendix I FQA .................................................................................................................................... 78 Appendix II Description of LED ......................................................................................................... 80 6 / 80 IG601 Introduction This chapter includes the following parts: Overview Product Features 1.1 Overview The InGateway601 (IG601) combines 3G networks, intelligent protocol conversion, and VPN technology to create a product designed for remote maintenance and management. The IG601 features remote communication between the controller and data center, which provides an ingress (or gateway) for the remote diagnosis and maintenance of the machines. The controller technicians can construct large-scale networks for remote maintenance of equipment. The IG601 can also be employed as a communication gateway for equipment to coordinate with each other. With the IG601, technicians in the office can remotely program field PLCs, monitor variables and receive alerts in real time. The IG601 supports both communication via the PLCs Ethernet port and via the serial port. IG601 also supports status queries, PLC controls and alarm message via SMS. The IG601 series utilizes the ubiquitous cellular network to the fullest and opens new horizons in remote management and machine to machine communication. 1.2 Product Features Designed for the Communication of Industrial Equipments SMS Function: SMS Alarm: users can receive timely alarm message when PLC exception occur in field. SMS Check and Control: users can remotely monitor and control PLC. PLC Collaboration: PLCs can communicate with each other via SMS, ensuring more PLCs work collaboratively. Remote Maintenance 7 / 80 Users can achieve PLC‟s remote programming via secure channel (serial/Ethernet pot) Remote Monitoring: IG601 can check real-time operating status (variable) and send it to data center regularly through 3G/2G network. Users can check PLC‟s operation and alarm messages anywhere via internet. Industrial Design In the aspects of EMC, anti-static grade, anti-surge level and wide temperature range, IG601 meet the requirements of industrial and operate easily under harsh environments. Metal enclosure. IP30. All EMC grade reach level 3. Ethernet port supports 1.5kv isolation transformer protection Serial port support 15kv ESD protection. Wide temperature range: -20℃~70℃. Wide voltage range: DC: 12-24V. Complete Security Data Transmission Security InGateway 601 uses encrypted channel to communicate with remote controller, enabling the process of updating PLC program enjoys high level of encryption, which is comparable to that of the financial industry. Network Protection Security With powerful firewall features, InGateway601 supports SPI State Inspection, Secure Shell (SSH), Intrusion Protection, DDoS Defense, Attack Defense, IP-MAC binding, etc, protecting the equipment against external network attack. Equipment Management Security Multi-level authorization security mechanism realizes centralized authentication and authorization management of equipment. 8 / 80 Login Gateway This chapter covers the following: Establish Network Connection Test the connection between supervisory PC and InGateway Cancel the Proxy Server 2.1 Establish Network Connection 2.1.1 Automatic acquisition of IP address Please set the supervisory PC to “automatic acquisition of IP address” and “automatic acquisition of DNS server address,” which is the default configuration of Windows. This way, the InGateway automatically assign an IP address to the supervisory PC using DHCP. Open “Control Panel”, double click “Network and Internet” icon, and enter “Network and Sharing Centers” Click the button <Local Connection> to enter the window “Local Connection Status” 9 / 80 Click <Properties> to enter the window “Local Connection Properties”, as shown below. 10 / 80 Select “Internet Protocol Version 4 (TCP/IPv4).” Click <Properties> to enter “Internet Protocol Version 4(TCP/IPv4) Properties.” Select “Obtain an IP address automatically” and “Obtain DNS Server address automatically,” then click <OK> to complete the process, as shown below. 11 / 80 2.1.2 Set a static IP address Please set the supervisory PC‟s IP address in the same subnet as the gateway FE (or fast Ethernet) port. In this example, the default IP address of gateway FE port is 192.168.2.1, and the subnet mask is 255.255.255.0. Enter the “Internet Protocol Version 4 (TCP/IPv4) Properties” window. Then, select “Use the following IP address”, type the IP address (arbitrary value between 192.168.2.2 192.168.2.254), subnet mask (255.255.255.0), and default gateway (192.168.2.1) into the text boxes. Finally, click <OK> to finish setting a static IP, as shown below. 12 / 80 2.2 Test the network connection between the supervisory PC and InGateway. 1) Click the button <Start> at the lower left corner. Type “cmd” into the field, and run cmd.exe. 13 / 80 2) Enter “ping 192.168.2.1” and click the <OK> button. (192.168.2.1 is the default IP address of the InGateway). If the connection is good, you will see four returned packets. If there is no response, be sure to check your connection and your supervisory PC's network settings. 14 / 80 2.3 Disconnect from the Proxy Server. If the supervisory PC uses a proxy server to access the Internet, it is necessary to disconnect from the proxy and remove any proxy settings. The operating steps are as follows: Open Internet Explorer. Select Tools>>Internet Options to enter the window “Internet Options”. 15 / 80 Select the tab “Connect” and click the button <LAN Setting(L)> to enter the window “LAN Setting.” If the option “Use a Proxy Server for LAN” is checked, uncheck it. Click the <OK> button and continue to the web configuration section of the manual. 16 / 80 Web Configuration This chapter covers the following contents: 17 / 80 Logging in the Browser Interface System Network Service Firewall QoS Tools Status 3.1 Login the Web Configuration Page of Gateway Run the Web browser, enter “http://192.168.2.1” in the address bar, and press Enter to skip to the Web login page, as shown below. Enter the “User Name” (default: adm) and “Password” (default: 123456). Click button <Login> or directly press Enter to enter the Web configuration page, as shown below. 18 / 80 Click <Sync Time> to synchronize the gateway's clock with the system time of the host. For security, it is highly recommended that you modify the default password after your first login. Store the password information in a secure location. 3.2 System The system configuration process involves nine steps: Basic Setup Time Serial Port Admin Access System Log Configuration Management Update Reboot Logout 19 / 80 3.2.1 Basic Setup From the navigation panel, select System >> Basic Setup, then enter the “Basic Setup” page, as shown below. Page description is shown below: Parameters Language Hostname Description Select the language of configuration page Set the name of InGateway Default English Gateway 3.2.2 Time In order to ensure the coordination of the gateway and other devices, users need to set the system time and time zone correctly. From the navigation panel, select System >> Time then enter the “Time” webpage, as shown below. Click <Sync Time> to synchronize the time of the gateway with the system time of the host. 20 / 80 The terms are explained below: Parameters Gateway Time Description Display the system time of Gateway PC Time Timezone The current time of supervisory PC Set time zone Default 2000-01-01 08:16:47 N/A Custom Custom TZ String Set the time zone of the Gateway CST-8 Auto update Time Time Update Interval Disabled 3.2.3 Serial Port On the serial port settings config page, users need set the serial configuration of the gateway with the same parameters as the connected device. If users are using software similar to PuTTY, users should set their serial configs the same as the settings below. From the navigation panel, select System >> Serial Port, then enter “Serial Port” page, as shown below. 21 / 80 Page description is shown below: Parameters Baud Rate Description Serial baud rate 115200 Default Data Bit Serial data bits 8 Parity Set parity bit of serial data None Stop Bit Set stop bit of serial data 1 Software Flow Control Enable Software Flow Control Disable Mode Select serial type RS232 3.2.4 Admin Access HTTP HTTP (Hypertext Transfer Protocol) is used for transferring web pages on Internet. After enabling HTTP service on device, users can log on via HTTP and access the device using a web browser. HTTPS HTTPS (Secure Hypertext Transfer Protocol) supports SSL (Security Socket Layer) and encrypts data transfers. This prevents man-in-the-middle attacks when data passes either through the local network or across the internet. 22 / 80 TELNET Telnet protocol provides telnet and virtual terminal functions through a network. The device supports both a client mode and a server mode. In client mode, the telnet client sends request to the telnet server, creating a session. While in server mode, the device supports Telnet connections for incoming clients, allowing for remote access. Console The console port, also called the access or serial port, refers for initial configuration and subsequent management of a device. It has the same terminal as the telnet client. From the navigation panel, select System >> Admin Access, then enter “Admin Access” page, as shown below. 23 / 80 Page description is shown below: Parameters Username Old Password Description Username for configuration web login . To change the password, users must input the old one. Input new password. Input the new password again. New Password Confirm New Password Management:HTTP/HTTPS/TELNET/Console Enable Select to enable HTTP. Service Port Select management port. Local Access Enable—allow management of the IG601 over the local network, 24 / 80 Default adm N/A N/A N/A Enabled 80/443/23/N/A Enabled or LAN. Remote Access Disable—forbid management of the IG601 over LAN. Enable—allow management of the IG601 over the WAN, or internet. Disable—forbid management on a WAN connection. Allowed Access Set the range of IP address that is from WAN allowed access over a WAN (Optional) connection. For example 192.168.2.1/30 or 192.168.2.1 192.168.2.10. (HTTP/HTTPS/TELNET) Description Describe the parameters of management (non-influence to IG601) Parameters Description Non-priviledged Users(Console login) Username Technician defines a new username. Password User define the password Other Parameters Log Timeout Log Timeout Enabled N/A N/A Default N/A N/A Log Timeout In “Username/Password” section users can modify username and password. However, these accounts will be non-privileged, meaning the new users cannot create new username. A non-privileged account may only do web logins. In “Non-privileged Users” section, we can create multiple usernames. Technicians can utilize multiple usernames while logging on a IG601 via serial port or Telnet. 3.2.5 System Log A remote log server can be set through “System Log Settings,” and all system logs will be uploaded to the remote log server through the gateway. This makes remote log software, such as Kiwi Syslog Daemon, is a necessity on the host. 25 / 80 Kiwi Syslog Daemon is free log server software for Windows, which can receive, record and display logs from host (such as gateway, exchange board and Unix host). After downloading and installing Kiwi Syslog Daemon, it mus be configured through the menus “File >> Setup >> Input >> UDP.” From the navigation panel, select System >> System Log, then enter “System Log” page, as shown below. Page description is shown below: Parameters Description Log to Remote System IP address/Port (UDP) Enable remote log server Set the IP and Port of remote log server Log to Console Print the log to console. Default Disable N/A/Port: 514 Disable 3.2.6 Config Management Users may import an old configuration or backup the current configuration. From the navigation panel, select System >> Config Management, then enter the “Config Management” page, as shown below. 26 / 80 Page description is shown below: Parameters Description Default Import/Backup configuration N/A Restore default Click to reset IG601. To complete the reset, N/A configuration users need to reboot the IG601. Gateway Configuration Network (ISP) Provider The technician must configure the local APN, N/A username, password, and other configs the same as their ISP. Be sure to check imported configs for incorrect formats and completeness. When importing, the system will filter the improperly formatted commands and save the correct configuration. The good configs will later be serially executed in order after system reboot. The system will not get into expected state in the case that the imported configuration is not arranged according to an effective order. In order not to affect the operation of the current system, when performing an import configuration and restore default configuration, users need to restart the gateway to make the new configuration to take effect 27 / 80 3.2.7 System Upgrade From the navigation panel, select System >> Upgrade, then enter the “Upgrade” page, as shown below. To upgrade the system, click the System, tab then <System upgrade> to enter upgrade page, then follow the steps below: Step one: Click <Browse> choose the upgrade file, and then click <Open>, as shown below: Step Two: Click <Update> and then click <OK> to begin updating. Make sure your screen matches the picture below. 28 / 80 Step Three: Upgrade firmware succeed, and click <Reboot> to restart the IG601. 3.2.8 Reboot If users need to reboot system, please click the System tab, then <Reboot> and click <OK> to restart the system. 3.2.9 Logout If users want to logout, click System >> Logout, and then click <OK>. 29 / 80 3.3 Network This section covers network settings include Dialup/Cellular, LAN, DNS, DDNS, and Static Routes. 3.3.1 Dialup/Cellular Connection With following configuration, IG601 can access the internet through the wireless cellular network. From the navigation panel, select Network >> Dialup, then enter the “Dialup” tab, as shown below. 30 / 80 31 / 80 Terminology is listed below: Parameters Enable Time Schedule SHARED ISP Default Description Basic Config Enable PPP dialup. Enable Select timetable for online and offline. ALL We need defined timetable through “Schedule Management” in advance. Enabled—enable “NAT,” or network Enable address translation. Local addresses can be translated to global WAN address on a one-to-many basis. Disable—disable “NAT.” Select local ISP, if not listed here, Customer 32 / 80 APN Access Number Username Password Network Select Type Static IP Connection Mode Redial Interval please select “Customer.” APN provided by your Local ISP Dialup phone number provided by your Local ISP. Some APNs need a username and password to complete the PPP connection, but not every APN needs a username. Some APNs need a username and password to do the PPP connection, but not every APN needs a password. Choose mobile network type. The available options are “auto”, “2G only” and “3G only.” Enable a static IP if your SIM card can get a static IP address. It may be set to either “Always Online,” “Connect On Demand,” or “Manual.” When a dialup fails, InGateway will redial after an interval. Advanced Options Initial Commands Used for advanced parameters. PIN code Set the use of the SIM card PIN code. Dial Timeout Set dialup timeout. The IG601 will reboot after timeout. MTU Set max transmit unit, or max frame size. Set this number to 1500 for normal frames and larger for little big frames. MRU Set max receive units. TX Queue Length Set length of transmit queue. Authentication Select either Auto, PAP or CHAP. This Type is nessecary for some ISP connections. Enable IP header Enable IP header compression compression Use default Enable default asyncmap, and PPP asyncmap advanced option. Use Peer DNS Use the assigned DNS server. Link Detection Set the Link Detection Interval. Interval Link Detection Set the max retries if a link detection Max Retries failed. Debug Enable debug mode. Expert Option Provide extra PPP parameters, normally user don't need to set these. Options include: nomppe nomppc nodeflate nobsdcomp novj novjccomp 33 / 80 Unicom “*99#” or “*99***1#” GPRS GPRS Auto/ 2G only / 3G only Disable Always Online 30 seconds N/A N/A 120 seconds 1500 1500 64 Auto Enable Disabled Enable 55 seconds 3 Disable N/A ICMP Detection Server ICMP Detection Interval ICMP Detection Timeout ICMP Detection Max Retries noccp. Set the ICMP Detection Server. Blank represents none. Set the ICMP Detection Interval. Set ICMP Detection Timeout (IR6X1 will reboot if ICMP time out) Set the max number of retries if ICMP failed Blank 30 seconds 20 seconds 5 Configure the device's schedule to set any downtime. To set the devices schedule, go into the “Dialup” window, enter the “Schedule Management” page. 3.3.2 LAN To create a static LAN connection, go into the navigation panel, select Network >> LAN, then enter the “LAN” page, as shown below. 34 / 80 The settings are explained below: Parameters Description MAC Address 00:18:05:15:11:8D IP Address The host MAC address in LAN, which is provided by the manufacturers. Set the IP Address in LAN Net mask Set the subnet mask of a local network. 255.255.255.0 MTU Set MTU length options to either Default or Manual. 1500 is the normal frame size for Ethernet v2. 100M Full/duplex,100M Half/duplex. 1500 LAN Mode Default 192.168.2.1 Auto Negotiation Multi-IP Settings IP Address Set additional IP Address of LAN N/A Netmask Set netmask of LAN N/A Description Description about this IP address N/A 3.3.3 DNS At the core of the internet lies DNS or the domain-name system. It employs a distributed database (DDB) to map domain names and IP addresses across the web. DNS makes it convenient to access the 35 / 80 internet, so that instead of memorizing IP numbers, people can use words to make domain-names. The device supports the following two functions through the domain name configuration service: DNS Server: the device can function as a local DNS Server. DNS relay: as a DNS agent, the device can transfer DNS request and response messages between the DNS client and server, while and executing domain name analysis in place of the DNS Client. To begin setting up the DNS client, find the navigation panel, select Network>>DNS to enter into the “DNS” window and manually set the DNS information. If the DNS information is empty, it can be found via dialup. Generally, users will only need to set the dialup DNS settings if they have static routes on the gateway. Page description is shown below: Parameters Description Default Primary DNS Set Primary DNS N/A Secondary DNS Set Secondary DNS N/A 3.3.4 DDNS DDNS (Dynamic Domain Name Server) automatically adds DNS entries to a server in real time. DDNS automatically logs IP addresses and host-names to its database when hosts connect to the network. When hostnames have been recorded, they may be used in the place of IP addresses. DDNS will be particularly useful in an IPv6 environment. To set up DDNS, go into the navigation panel, select Network >> DDNS, then enter “DDNS” page, as shown below. 36 / 80 Page description is shown below: Parameters Current Description Default Show the current IP address Blank Service Type Select DDNS Provider Disabled URL Automatically generate, users do not http://www.3322.org/ Address need to set Username Registered username for DDNS N/A Password Registered password for DDNS N/A Hostname Registered hostname for DDNS N/A Wildcard Set whether the server supports Disabled wildcards 37 / 80 MX Whether to update the mailbox record N/A Backup MX Whether to update the mailbox record Disabled Force Update Force update records after modifying Disabled the settings 3.3.5 Static Routes Static routes are created manually and have many different uses. After the static route is set, packets will be transferred to appointed routes. Engineers can create simpler networks by using static routes in place of RIP or OSPF, and ensure greater network reliability. The proper setting and use of static routing can also improve the performance of a network and guarantee bandwidth for important network applications. From the navigation panel, select Network >> Static Route, then enter “Static Route” page, as shown below. Page description is shown below: Parameters Description Default Destination Set IP address of the destination 0.0.0.0 Net Mask Set subnet mask of the destination 255.255.255.0 Gateway Set the gateway of the destination N/A Interface Users can select which interface accesses the destination Describe a static route N/A Description 38 / 80 N/A 3.4 Service In the service section, this manual covers nine configurations, including DHCP service, DNS relay, VRRP, Device Manager, DTU, Modbus to SMS, SMS alarm rules, and Mbsms variable template. 3.4.1 DHCP Service DHCP (Dynamic Host Configuration Protocol) is a network protocol for LAN utilizing UDP and TCP. DHCP automatically distributes IP addresses for either a local network or network service provider, and can aid network administrators in managing all the computers on a network. A DHCP server refers to a computer managing DHCP standard in a network. It distributes IP addresses once the work station logs on and ensures that no duplicate IP addresses are assigned. DHCP Server dramatically simplifies network management tasks, and is a necessity in today's network. To enable the DHCP server, find the navigation panel, select Services >> DHCP Service, then enter “DHCP Service” page, as shown below. 39 / 80 The page is described below: Parameters Enable DHCP IP Pool Starting Address IP Pool Ending Address Lease DNS Windows Name Server (WINS) MAC Address IP address Host Description Default Check to enable DHCP. Set the starting IP address of DHCP pool. Enable 192.168.2.2 Set the ending IP address of DHCP pool. Set the valid time lease of IP address obtained by DHCP Set DNS Server Set the WINS binding. 192.168.2.100 Static DHCP Set the MAC address of a designated IP address. Set the static IP address of the host. Set the hostname. 60 minutes 192.168.2.1 0.0.0.0 00:00:00:00:00: 00 192.168.2.2 N/A 3.4.2 DNS Relay DNS forwarding: DNS forwarding is open by default. You can set the specified [Domain Name <=> IP Address] to let IP address match with the domain name, thus allowing access to the appropriate IP through accessing to the domain name. From navigation panel, select Network >>DNS, then enter “DNS Relay” page, as shown below. 40 / 80 The page description is shown below: Parameters Description Default IP Address Map an IP to a hostname. N/A Host Set the name of DNS entries. N/A Description Describe DNS entry. N/A When enabling DHCP, the DHCP relay is also enabled automatically. Relay cannot be disabled without disabling DHCP. While using dynamic DNS, the DNS relay service should be turned on. A maximum of twenty IP to domain-name pairs may be configured. 3.4.3 VRRP: Virtual Router Redundancy Protocol VRRP is a protocol for allowing automatic failover and redundancy in routers. It creates a “virtual router,” meaning multiple physical routers can be assigned to one gateway or one host. The main gateway controls the IP of the virtual gateway and routes packets to virtual IP addresses. If the main gateway drops, a dynamic failover process elects a new gateway. The IP address of the virtual gateway can be set as the default gateway for hosts, because it is the first hop. The benefit of using VRRP is serviceability. The network administrator can avoid the configuration of dynamic routing or routing discovery protocol on each host. 41 / 80 To enable VRRP, go to the navigation panel, select Services >> VRRP, then enter “VRRP” page, as shown below. The page description is shown below: Parameters Enable Group ID Priority Advertisement Interval Virtual IP Authentication Type Virtual MAC Monitor Description Default Check to enable VRRP. Select a group id of gateway (range 1-255). Select a priority for the gateway (range 1 - 254). Set an advertisement interval. Disable 1 Set a Virtual IP address. Choose between "None" or Password type. Select to enable. Select WAN to start monitoring WAN interface traffic; select None do not monitor. N/A None 20 (bigger number stands for higher priority) 60 sec Disable None 3.4.4 Device Manager The device manager, or DM, is the InHand intelligent cloud platform for network management service. 42 / 80 You can remotely manage your IG601, find the current status and so on. To configure the device manager, go to the navigation panel, select Services >> Device Manager, then enter “Device Manager” page, as shown below. Terms are described below: Parameters Mode Only SMS Query SMS Interval Trust Phone List SMS+IP Vendor Device ID Server Port Description Default SMS+IP is recommended. Disable Set how frequently to check SMS. Add trusted cell phone list, also known as a white list. 24 hours Set a vendor name. Set a device ID. Set a device manager server IP: g.inhandnetworks.com Set a port for device Default N/A c.inhandnetworks.com 43 / 80 N/A 20003 Login Retries Heartbeat Interval Packet Receiving Timeout Packet Transmit Retries Query SMS Interval Trust phone list manager. Set login retries Set interval of heartbeats. Set the timeout for dropped packets. Set packet transmit retries. Set how long to check SMS. Set a trusted cell phone list. 3 120 seconds 30 seconds 3 24 hours 3.4.5 DTU If you connect a serial device to IG601, you need enable the DTU converter. IG601 can support a multi-protocol uplink to allow conversion of serial data and IP data. Users must select the correct serial mode on the window “Serial Port” from the navigation tab “System.” To enable the DTU, go into top navigation panel, select Services >> DTU, then enter “DTU” page, as shown below. 44 / 80 The page is described below: Parameters Enable DTU Protocol Protocol Mode Frame Interval Serial Buffer Frames Multi-Server Policy Min Reconnect interval Description Default Check to enable the DTU. Set the DTU protocol. Please see more in related Quick Guide. TCP and UDP are both options. Set the DTU as a client or server. Set the frame interval. Disable Transparent Set the number of serial buffer frames. UDP Client 100 mseconds 4 Choose either parallel or poll options. Parallel Set the minimum reconnect interval. 15s 45 / 80 Max Reconnect interval DTU ID Source IP Set the maximum reconnect interval. 180s Set the ID of the DTU. It's only available when using DC protocol. Set the Source IP. N/A N/A 3.4.6 Modbus to SMS InGateway inquires the variables status of the PLC every ten seconds and saves them into RAM. These variables will be the SMS response sent after a query. After receiving a control SMS, InGateway sends the control command to the PLC and waits for a response. The response is sent from the PLC and then InGateway sends the response to the user. To enable SMS, find the navigation panel, select Services >> Modbus to SMS to enter into the “Modbus to SMS” page. After you add your PLC here, the daemon of IG601 periodically queries the PLC variables and cache to memory. Follow the five steps below to configure the PLC parameters: Step 1: Click „Enable‟ in „Service>>Modbus to SMS‟ Step 2: Unfold configuration item of “PLC List” and click the PLC to be used, and configure one by one. 8 PLCs could be added on this page. Step 3: Configure the specific parameters of PLC, each PLC can be added to 32 variables. 46 / 80 1) Set the modbus type. Only RTU is available on this model. 2) Configure the slave address of each PLC, namely the „Modbus ID.‟ It may be assigned a value from 1 to 247. 3) Configure name of the PLC, using a maximal length of 16 bytes. It is important to name PLCs to avoid confusion in a large scale operation. 4) Enter the register address, or modbus variable address, in the first column. 0xxxxx is for discrete inputs. 1xxxxx is for a coil. 3xxxxx is for the incoming register, and 4xxxxx indicates a holding register. 5) The second column is the variable type, supporting BIT, WORD, DWORD, FLOAT, INT16, INT32 and INT64. 6) In the third column are the units of variable with maximum length of 8 bytes. This value will appear in SMS, and you can leave this field empty. The unit of BIT variables should be configured according to HH/LL format, HH represents the corresponding unit of “1,” LL represents the corresponding unit of “0.” The units of other types of variables will appear directly in SMS. 7) Enter the register name in the fourth column. This is simply the name of the variable with a maximum length of eight bytes. Users can define names for each variable and this field must be filled. The variable address will be replaced by variable name in SMS. PLC ID in IG601 can not be repeated, neither can PLC names. Variable names can be repeated in one PLC variable list. Each PLC should be defined with ID, name and at least one variable. Step 4: Repeat step 3 and add more PLCs. Step 5: Click <Apply> button, store and apply the new configuration. 3.4.7 SMS Alarm Rules IG601 supports the configuration of up to one-hundred alarm rules, that when triggered send an alarm message to user‟s mobile phone. User can set the alarm rules, and adjust the SMS receiver in the alarm menu. The IG601 will collect different variables depending on the alarm rules set by the user. When a variable matches the criteria, IG601 will send an SMS alarm to all users on the “alarm user list,” along with a message. 47 / 80 From the navigation panel, select Services >> SMS Alarm Rules, then enter the “SMS Alarm Rules” window, as shown below. After setting SMS, click the <Apply> to save and apply the configuration. 3.4.7.1 Enable White list The IG601 is capable of receiving a control and inquiry SMS from any user. In order to improve security, users can enable the white list function. After the white list is set, the IG601 only processes SMS from users on the white list, meaning any other SMS will be dropped. Up to 10 users may be whitelisted. The first column is a telephone number, with a length ranging from 1 to 16 bytes, and is mandatory. The second column is the user name, with a length ranging from 0 to 16 bytes, and is optional. After enabling the “Modbus to SMS” function, IG601 can identify two types of SMS commands sent 48 / 80 by the users on the white list. The IG601 performs an action corresponding to different commands and then sends a response to the SMS user. Users can send SMS to IG601 via mobile phone or SMS modem. Two types of SMS formats and response message are as follows: The SMS to inquire state Users can send the following SMS command to inquire the IG601 operating status and the register values of the PLC. Request Response Message Description GET plc1 connected plc2 disconnected GET plc1_name, plc2_name… plc1 OUTPUT1=on OUTPUT2=off plc2 OUTPUT3=on OUTPUT4=on GET plc1_name register1 register2, plc2_name register3 register4,… Plc1 register1=5 register2=6 plc2 register3=1.8 register4=2.2 Request ALARM Response Message Inquire about the name and status of all PLCs connected to the IG601. Inquire about the PLC variables with names of plc1_name, plc2_name. The plcX_names are parameter. Users can query different PLC variables by modifying the plcX_name. Different PLCs are separated by a comma. This command finds the value of a variables under a PLC named plcX_name. The plcX_name and registerX are parameters. Users can find the name of corresponding variables by trying different perameter commands. By entering multiple registers, multiple variables can be found at the same time. Different PLCs are separated by comma. Description Alarm total: 55, #53 date-time context1, #54 date-time 49 / 80 Find a count of historical alarm records and return context2, #55 date-time context3 ALARM 2-3 Alarm total: 55, #2 date-time context1, #3 date-time context2, #4 date-time context3 NETSATUS Signal strength(dBm):xx, Network status: Registered to home network Received message: 10, Sent message: 15, Failed sent message: 0, Unauthorized message: 7 WHITELIST ON|OFF MSGSTATUS WHITELIST the latest three historical alarms. Inquire about historical records within the appointed number range. It can request maximum of five historical records each time. Learn the network status. Inquire about the SMS statistics. Inquire about the startup status of the white list. The SMS to perform actions User can send the following SMS command to do the configuration via SMS. Request Response Message Description SET plc1_name register1=xxx register2=xxx, plc2_name register3=xxx register4=xxx… Succeed: Set register1 to xxx set register2 to xxx set register3 to xxx set register4 to xxx ALARM CLEAN ALL ALARM CLEAN xxxx WHITELIST ON|OFF Delete 1-55 alarm SUCCESS Delete xx-xx alarm SUCCESS WHITELIST ON|OFF ADD 13812345678 DELETE 13812345678 ADD 13812345678 OK DELETE 13812345678 OK 50 / 80 For a PLC named plc1_name, set the register value to xxx. The plcX_name and registerX are both parameters. User can set the corresponding variables by configuring these parameters in the command line. Such commands can set multiple variables synchronously. Different PLCs are separated by comma. Delete all the historical alarm records. Delete the historical records within the a range. Start or stop using a white list. Add users to the alarm list. Delete users on an alarm list. 3.4.7.2 Alarm User List Up to ten alarm recipients can be added to the “alarm user list.” Mobile phone numbers are filled in the first column, and may range from 1 to 16 bytes long. This column must be filled, otherwise users cannot be added. User names are filled in the second column, and may range from 0 to 16 bytes long. This column may be left empty. Telephone numbers should be non-duplicated. 3.4.7.3 Alarm Rule List In this section of interface, the technician will create an "alarm rule list.” Each line defines an alarm rule and a maximum of one-hundred alarm rules can be configured. The technician will match mathematical expressions and compare values to a variable in each rule. To set an alarm rule follow these steps: Select a PLC in the first column. Any PLC previously setup in the “Modbus to SMS” chapter of this manual will appear in a drop-down menu. Select a variable name in the second column, and the corresponding variable of the PLC will appear above it. The technician will compare values to this variable. Compare the variable to a value by selecting an operator in the third column. The available options are: NONE, >, >=, <, <=, = and !=. Define the first value in the fourth column. This value will be compared to the main variable. For example, temperature >= 200 means that when the temperature is greater than or equal to 200, an alarm will be sent. Define the relationship between the first expression and the second expression in the fifth column by selecting OR, AND or XOR. Select a second operator in the sixth column. The options that can be selected are: NONE, >, >=, <, 51 / 80 <=, = and !=. Define a second value in the seventh column. In the eighth column, the user must define a dead zone, which acts as a buffer. After the alarm is trigger, it will not be sent until the variable exceeds the dead zone value. It is only effective for numerical, non bit-wise values. Set the value to zero to eliminate the dead zone. In the ninth column titled “ACTION?,” users may select “YES” to enable user-defined alarm message, user need define the alarm message on “Context” in the eleventh column. Otherwise, the default alarm message will be sent. The maximum length for a short message is 140 bytes. The mobile phone number of a recipient is input in the tenth column. A user-defined alarm message may be set in the eleventh column. When triggered, this message will be sent in the form of an SMS. The alarm SMS are divided into two types: If the selection for “ACTION?” in the ninth column is NO, the system will send the automatically generated defaulted alarm short message. The message will be defined by the variable, for example: “Alarm plc2 OUPUT=on,” or “Alarm plc AB_VOLT=238V.” If the selection of “ACTION?” is YES, the system will send a user-defined alarm. Below is an example of an alarm rule: The first rule states that when the OUTPUT1 of plc2 changes from 1 to 0 or from 0 to 1, trigger the alarm and send the alarm SMS to all users in the “alarm user list.” The second rule states that when the variable value of AB_VOLT in plc2 is less than or equal to 20 or greater than or equal to 230, trigger the alarm and send the user-define SMS to the user „13810556243.‟ In other words, when AB_VOLT is between 20 and 230, plc2 is 52 / 80 in normal operating conditions. 3.4.8 Mbsms Variable Template Users can download a PLC variable template file which you might have added in section 3.3 “Modbus to SMS.” A template file is composed of all the variables in a PLC, and the IG601 supports up to eight templates. To configure the Mbsms template, go into the navigation panel, select Services >> Mbsms Variable Template, then enter “Variable Template” page, which is shown below. 3.4.9 SMS User can do a status check and reboot the IG601 through SMS. After setting a user-defined message in the SMS config window, users can see the device's status or reboot the device. Statistics like signal strength, IP address, and uptime, among others, may be used to analyze the device. To configure SMS, find the navigation panel, select Services >> SMS, then enter “SMS” page, as shown below. 53 / 80 The page description is shown below: Parameters Enable Status Query Reboot Default Policy Description Default Click to enable SMS. This is user defined. After configuration, the user sends the predetermined message to IG601, which will send status information to user‟s mobile phone. The information include :Host: (SN); Uptime: (the uptime of router for this time of reboot); State: (Online/Offline); LAN: (Up) (LAN IP) This is user defined as well. After configuration, the user will send a user-defined message to the IG601 which will then restart. This accepts by default. If the mobile phone number is empty, the IG601 will execute the SMS command from any mobile phone number. If a phone number is entered into the field, the IG601 will execute SMS commands from the configured mobile phone number. Disable N/A N/A Accept 3.5 Firewall 3.5.1 Basic A firewall is necessary for blocking out malicious packets from the internet. On today's internet, security is more important than ever, which is why the IG601 is well equipped to protecting the local network and provide a security barrier from external threats. To configure the firewall, go to the navigation panel, select Firewall >> Basic, then enter the “Basic” 54 / 80 config page, as shown below. The page description is shown below: Parameters Default Filter Policy Description Default Choose to either “Accept” or Accept “Block” filtering. Block Anonymous WAN Check to deny anonymous ICMP Disable Request (ping) ping requests. Filter Multicast Check to filter multicast packets. Defend DoS Attack Select to enable DoS attack Enable Enable prevention. 3.5.2 Filtering Access control has the following functions: Prevent unwanted users from accessing network resources. Permitting staff to access network resources. Preventing staff from accessing the wrong network resources. To enable Access Control From the navigation panel, select Firewall >> Filtering, then enter “Filtering” page, as shown below. 55 / 80 Page description is shown below: Parameters Description Default Enable Check to enable filtering. Enable Protocol The available options are: All TCP, UDP, ICMP, and all. Source IP address Set the source IP address. 0.0.0.0/0 Source Port Set the source port. N/A Destination IP Set the destination IP address. N/A Destination Port Set the destination port. N/A Action Select either accept or block. Accept Log log can print the access IP Disable address Description Describe your configuration. N/A 3.5.3 Port Mapping The IG601 support Network Address and Port Translation. It allows remote computers (for example, computers on the Internet) to connect to the local device that linked to LAN interface. To configure port mapping, go into the navigation panel, select Firewall >> Port Mapping, then enter “Port Mapping” page, as shown below. 56 / 80 Page description is shown below: Parameters Enable Description Check to Default enable port Enable mapping. Protocol Select either TCP or UDP. TCP Source Set an external source IP. 0.0.0.0/0 Service Port Set the external port of 8080 service. Internal Address Set the internal IP for Blank mapping. Internal Port Set the mapping port. 8080 Log Click to enable a log about Disable port mapping. Description Write a description to avoid Blank future confusion. 3.5.4 Virtual IP Mapping After a PC in LAN has been assigned a virtual IP, external hosts can access it via a virtual IP. The functions usually work with VPN. To enable virtual IP mapping, go into the navigation panel, select Firewall >> Virtual IP Mapping, then enter the “Virtual IP Mapping” page, as shown below. 57 / 80 Page description is shown below: Parameters Virtual IP for Gateway Source IP Range Virtual IP Real IP Log Description Description Set a virtual IP for the InGateway. Set range of the external source IP addresses. Set an external virtual IP. Set a real IP. Enable a log of virtual IP events. Describe this configuration. Default Blank Blank Blank Blank Disable Blank 3.5.5 DMZ (All Port Mapping) DMZ is like a virtual server, the all port of router map to the DMZ host From the navigation panel, select Firewall >> DMZ, then enter “DMZ” page, as shown below. 58 / 80 The page description is shown below: Parameters Description Default Enable DMZ Check to enable the DMZ. Disabled DMZ Host Set the host IP of a DMZ. Blank Source Address Range Set a range of restricted Blank source IP addresses. The IG601's management port should never be mapped to a DMZ. 3.5.6 MAC-IP Bundling When a firewall denies all access to the external network, only a PC with MAC-IP bundling can access the internet. From the navigation panel, select Firewall >> MAC-IP Bundling, then enter the “MAC-IP Bundling” page, as shown below. 59 / 80 The page description is shown below: Parameters MAC Address IP Address Description Description Set the bundling PC's mac address. Set the bundling PC's IP address. Describe this configuration. Default 00:00:00:00:00:00 192.168.2.2 Blank 3.6 QoS This chapter covers QoS, or Quality of Service. QoS is a set of services that ensures bandwidth availability for sensitive applications. These services includes bandwidth control and IP bandwidth limits. 3.6.1 Bandwidth Control Bandwidth control set a limit on the upload and dowload speeds when accessing external networks. To configure bandwidth control, go into the navigation panel, select QoS >> Bandwidth Control, then enter “Bandwidth Control” page, as shown below. 60 / 80 The page description is shown below: Parameters Description Default Enable Check to enable. Disable Outbound Limit Max Set the maximum upload rate. 100000kbit/s Bandwidth Inbound Limit Max Set the download bandwidth limit. 100000kbit/s Bandwidth 3.6.2 IP Bandwidth Limit Technicians may limit the bandwidth on individual hosts and devices by setting IP based bandwidth limits. To configure the IP bandwidth limit, go to the navigation panel, select Firewall >> IP BW Limit, and then enter the “IP BW Limit” page, as shown below. 61 / 80 The page description is shown below: Parameters Enable IP Address Rate(kbit/s) Priority Description Description Check to enable an IP bandwidth limiter. Set the IP address to be limited. Set the bandwidth limit or rate. Set the priority. Describe the configuration. Default Enable N/A 100kbit/s Medium N/A 3.7 Tools The IG601 comes with several tools to help admins diagnose network problems, including: Ping Trace route Link Speed Test 3.7.1 Ping Ping a tool many technicians are familiar with. It simply sends ICMP packets across the network to a remote host, and then retransmits an ICMP packet back to the original sender. To do a ping, enter the navigation panel, select Tools>>Ping, then enter the “Ping” page, as shown below. 62 / 80 Page description is shown below: Parameters Description Default Host Destination IP for the ping. N/A Ping Count Number of pings sent. 4 times Packet Size The size of the ping packet sent. 32 Bytes 32B is recommended. Advanced parameters N/A Expert Options 3.7.2 Trace Route The trace route tool sends an ICMP or UDP packet to a remote host. Each time the packet is routed onto a different network, that router will return a response. Trace route allows network engineers to diagnose routing problems. To preform a trace route, go to the navigation panel, select Tools>>Traceroute, then scroll down to the “Traceroute” page, as shown below. 63 / 80 The page description is shown below: Parameters Host Max Hops Time Out Protocol Expert Options Description The destination for trace route. Set the maximum number of hops. Set the timeout for dropped packets. Choose between ICMP and UDP protocol. ICMP may be blocked on some networks. Advanced parameters Default N/A 20 3 sec UDP N/A 3.7.3 Link Speed Test The IG601 uses a simple upload and download to test the link speed. To start the speed test, enter the navigation panel, select Tools>>Link Speed Test, then enter “Link Speed Test” page, as shown below. 64 / 80 3.8 Status The status chapter covers the following: System Modem Network Connections Routing Table Device List ModbusPLC Event Logs 3.8.1 System From navigation panel, select Status >> System, then enter the “System” page, as shown below. This page displays system statistics, including Name, Model, Current Version, Gateway Time, PC Time, UP Time, CPU Load, Memory Consumption, etc. Technicians may click the <Sync Time> button to synchronize the gateway with the system time of the host, as covered in the set-up chapter. 65 / 80 3.8.2 Modem From navigation panel, select Status >> Modem, then enter “Modem” page, as shown below. This page shows Modem status, including Signal Level, Register status, etc. 66 / 80 3.8.3 Network Connections From navigation panel, select Status >> Network Connections, then enter “Network Connections” page, as shown below. This page shows the connection status of Dialup and LAN. 67 / 80 3.8.4 Route Table From navigation panel, select Status >> Route Table, then enter “Route Table” page, as shown below. This page shows the route table of IG601. 68 / 80 3.8.5 Device List From navigation panel, select Status >> Device List, then enter “Device List” page, as shown below. This page shows the device link of IG601. 3.8.6 Modbus PLC From navigation panel, select Status >> Modbus PLC, then enter “Modbus PLC” page, as shown below. This page shows the parameters of Modbus PLC linked with IG601. 3.8.7 Log From navigation panel, select Status >> Log, then enter “Log” page, as shown below. This page show system log, including Download Log File. 69 / 80 70 / 80 Installation Guide Precautions: Power Requirments: 12/24VDC, Please note that the power supply voltage level. Environmental Requirement: Working: 0~70℃(50~70℃ permission), Storage: -40 ~ 85℃, Humidity: 5 ~ 90% relative humidity (noncondensing) Avoid direct sunlight, away from heat sources or areas with strong electromagnetic interference. InGateway need to be installed in an industrial DIN Rail. Please check whether installed the needed cables and connectors. 4.1 DIN rail mounting 4.1.1 DIN rail Installation Installation Steps: First step: Selected installation position, and make sure there is enough space. Second Step: Fix the upper part of DIN rail seat on the DIN rail, Rotate the device from the bottom as shown by arrow 2(please see the installation instruction bwlow), then the DIN rail seat is installed on DIN rail. 4.1.2 DIN rail disassembly Disassembly Steps: 71 / 80 First step: As shown the arrow 1 in the picture below, Press downward the InGateway to make sure the bottom have the enough space to break away from the DIN rail. Second step: Rotate InGateway to the direction of arrow 2, and move outward the bottom of InGateway. Once the the bottom break away from the rail seat, InGateway can be removed from the DIN rail. 4.2 Wall Mounting 4.2.1 Wall Mounting Installation Installation Steps: First step: Select the right installation location and make sure have enough space. Second step: Use a screwdriver to install the wall mounting plate in the rear of the InGateway. As shown in picture below: 72 / 80 Third step: Take out the screws (packed with wall mounting plate), use a screwdriver to fix the screws to the mounting position, and drop down the InGateway to make the InGateway keep in a stable location, as shown in figure below. 4.2.2 Wall Mount disassembly Disassembly Steps: Remove the all screws using a screwdriver. Then the InGateway can be removed from the installation 73 / 80 location. 4.3 SIM Card Installation InGateway support dual card. Press the SIM card eject button and will pop up the corresponding card slot. Insert a SIM card to the slot, as shown in figure below: 4.4 Antenna Installation Gently rotate the movable part of the metal SMA interface until it cannot be rotated (the external thread of antenna cable cannot be seen at this point). Do not wring the antenna hardly by holding the black rubber. 74 / 80 4.5 Power Supply Installation Installation Steps: First step: Remove the power terminal from the InGaeway. Second step: Loosen the locking screw of the power terminal Third step: Plug the power cable into the power terminal and lock the locking screw. 4.6 Ground Terminal Installation Installation Steps: First step: Screwed down the ground terminal nut. Second step: Fix the grounding ring of the ground wire to the grounding stud. Third step: Tighten the ground terminal nut. 75 / 80 In order to improve anti-jamming capability of InGateway, the InGateway must be grounded when using. According to the on-site environment, connect the ground wire to the ground stud of the InGateway. 4.7 Connect Cable Connect InGateway to PC directly with a network cable. 4.8 Terminal connection The connection method of Serial interface are used industrial terminal connection, please connect the cable to the corresponding terminal inrerface before using. InGateway provide two serial interface modes - RS232/RS485. When installing, remove the terminal from the device, loosen the locking screw on the terminal, and insert the corresponding cable into the terminal and then tignten the screw. The terminal interface description as the picture below: 76 / 80 Applications With the development of industry and the popularity of automated equipments, equipment manufacturers are now facing increasingly large amount of maintenance work and other problems like: How to prevent unexpected downtime of automation equipment? How to monitor the operating status of the device? How to reduce engineer's travel for maintenance? InHand Networks, combining market and user‟s needs, provides complete remote maintenance solutions for automation equipments. As a gateway, IG601 build a secure channel between remote equipments, device cloud platform and maintenance engineers. Please see the network diagram below: 77 / 80 Appendix I FQA 1, InGateway is powered on, but can`t access Internet through it? Please check: Whether the InGateway is inserted with a SIM card. Whether the SIM card is enabled with data service, whether the service of the SIM card is suspended because of an overdue charge. Whether the dialup parameters, e.g. APN, dialup number, username and password are correctly configured. Whether the IP Address of your computer is the same subnet with InGateway and the gateway address is InGateway LAN address. 2, InGateway is powered on, have a ping to detect InGateway from your PC and find packet loss? Please check if the network crossover cable is in good condition. 3, Forget the setting after revising IP address and can`t configure InGateway r? Method 1: connect InGateway with serial cable, configure it through console port. Method 2: within 5 seconds after InGateway is powered on, press and hold the Restore button until the ERROR LED flashes, then release the button and the ERROR LED should goes off, press and hold the button again until the ERROR LED blinks 6 times, the InGateway is now restored to factory default settings. You may configure it now. 4, After InGateway is powered on, it frequently auto restarts. Why does this happen? Please check: Whether the module works normally. Whether the InGateway is inserted with a SIM card. Whether the SIM card is enabled with data service, whether the service of the SIM card is suspended because of an overdue charge. Whether the dialup parameters, e.g. APN, dialup number, username and password are correctly configured. Whether the signal is normal. Whether the power supply voltage is normal. 5, Why does upgrading the firmware of my InGateway always fail? Please check: When upgrading locally, check if the local PC and InGateway are in the same network segment. 78 / 80 When upgrading remotely, please first make sure the InGateway can access Internet. 6, After InGateway establishes VPN with the VPN server, your PC under InGateway can connect to the server, but the center can`t connect to your PC under InGateway? Please make sure the firewall of your computer is disabled. 7, After InGateway establishes VPN with the VPN server, Your PC can`t connect to the server? Please make sure “Shared Connection” on “Network=>WAN” or “Network=>Dialup” is enabled in the configuration of InGateway. 8, InGateway is powered on, but the Power LED is not on? Check if the protective tube is burn out. Check the power supply voltage range and if the positive and negative electrodes are correctly connected. 9, InGateway is powered on, but the Network LED is not on when connected to PC? When the PC and InGateway are connected with a network cable, please check whether a network crossover cable is used. Check if the network cable is in good condition. Please set the network card of the PC to 10/100M and full duplex. 10, InGateway is powered on, when connected with PC, the Network LED is normal but can`t have a ping detection to the InGateway? Check if the IP Address of the PC and InGateway are in the same subnet and the gateway address is InGateway LAN address. 11, InGateway is powered on, but can`t configure through the web interface? Whether the IP Address of your computer is the same subnet with InGateway and the gateway address is InGateway LAN address. Check the firewall settings of the PC used to configure InGateway, whether this function is shielded by the firewall. 12, The InGateway dialup always fails, I can`t find out why? Please restore InGateway to factory default settings and configure the parameters again. 13, How to restore InGateway to factory default settings? 1. Press and hold the Restore button, power on InGateway; 2. Release the button until after the STATUS LED flashes and the ERROR LED is on; 3. After the button is released, the ERROR LED will go off, within 30s press and hold the Restore button again until the ERROR LED flashes; 79 / 80 4. Release the button, the system is now successfully restored to factory default settings. Appendix II Description of LED The description of IG601‟s LED is shown below: Name Color Description Power Red On Status Gree See the information below Power on Off Power off n Warn Yello w Error Red Modem Gree On Modem works Off Modem normally n works abnormally Signal(weak) Gree On 9≥Signal≥1 Off No signal detected n Signal(medium Gree ) n Signal(strong) Gree On 19≥Signal≥10 Off Signal≤9 On 31≥Signal≥20 Off Signal≤19 n Some of the indicators are defined below: STATUS WARN ERROR Definition On On Off Power on Blink On Off Initialization succeed Blink Blink Off Dialing Blink Off Off Dialing succeed Blink Blink Blink Upgrading Blink On Blink Reset Succeed 80 / 80