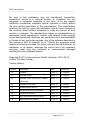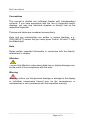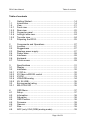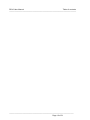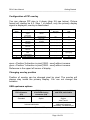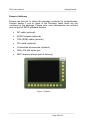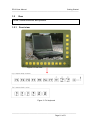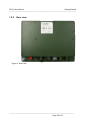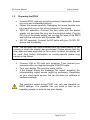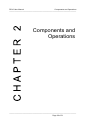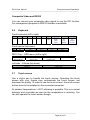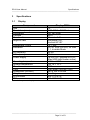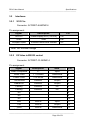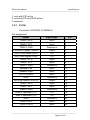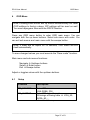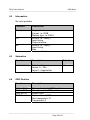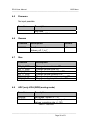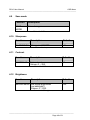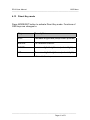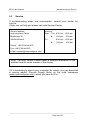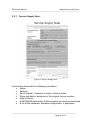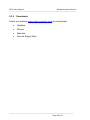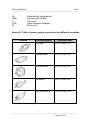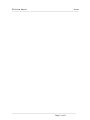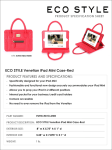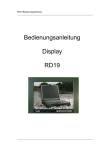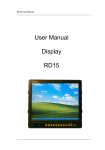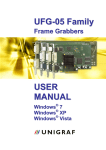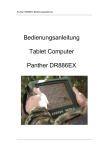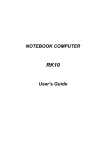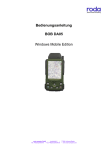Download User Manual Display RD10
Transcript
RD10 User Manual ————————————————————————— User Manual Display RD10 ————————————————————————— RD10 User Manual ————————————————————————— ————————————————————————— Page 2 of 51 RD10 User Manual ————————————————————————— roda computer GmbH Landstrasse 6 77839 Lichtenau/Baden Telefon: +49(0)7227/9579-0 Telefax: +49(0)7227/9579-20 roda Service Center Hüllhorst Bredenhop 20 32609 Hüllhorst Telefon: +49(0)5744/944-470 Telefax: +49(0)5744/944-475 ————————————————————————— Page 3 of 51 RD10 User Manual ————————————————————————— No part of this publication may be reproduced, transmitted, transcribed, stored in a retrieval system, or translated into any language, or computer language, in any form, or by any means, electronic, mechanical, magnetic, optical, chemical, or other, without the prior written permission of the manufacturer. The manufacturer reserves the right to revise this publication and to make changes to the contents hereof without obligation to notify any person of such revision or changes. The manufacturer makes no representations or warranties, either expressed or implied, with respect to the contents hereof and specifically disclaims any warranties as to merchantability or fitness for any particular purpose. Any of the software described in this manual is sold or licensed "as is". Should the programs prove defective following purchase, the buyer (and not the manufacturer, its distributor, or its dealer), assumes the entire cost of all necessary servicing, repair and any incidental or consequential damages resulting from any software defects. Copyright © 2011 roda computer GmbH Lichtenau, 2011-02-14 Author: Christian Fessler Version History: Version Description Date Written by 1.0 Created 14.02.11 C. Fessler 1.1 Revised version 24.02.11 C. Fessler 1.2 Invisible mode and AC/DC adapter 28.02.11 C. Fessler clarification 1.3 USB X5+X6 revision 30.05.11 C. Fessler 1.4 Added optional AC/DC 29.06.11 C. Fessler 1.5 Added inverted Invisible Mode 08.08.11 C. Fessler 1.6 Function keys note 18.01.12 C. Fessler 1.7 New temperature specifications 16.02.12 C. Fessler 1.8 Removed IP54 limitation 11.02.13 C. Fessler ————————————————————————— Page 4 of 51 RD10 User Manual ————————————————————————— Trademark Acknowledgments All product and company names are trademarks or registered trademarks of their respective holders. ————————————————————————— Page 5 of 51 RD10 User Manual ————————————————————————— Conventions This manual is divided into individual chapter with interdependent contents. If you have experience with the use of computers and/or displays, you may skip individual chapters or directly look up the respective keywords. Pictures and tables are numbered consecutively. Keys and key combinations are written in square brackets, e.g., [Ctrl]+[Alt]+[F1] means that you must press Control, Alt and F1 keys simultaneously. Note Notes contain important information in connection with the directly related text or chapter. Attention You will find Attention notes where data loss or display damage may be the result of non-compliance with this note. Warning Warnings inform you that personal damage or damage to the display or individual components thereof may be the consequence or carelessness or non-compliance with the respective warning. ————————————————————————— Page 6 of 51 RD10 User Manual ————————————————————————— Regulatory information / Disclaimers Installation and use of this RD10 must be in strict accordance with the instructions included in the user documentation provided with the product. Any changes or modifications (including the antennas) made to this device that are not expressly approved by the manufacturer may void the user’s authority to operate the equipment. The manufacturer is not responsible for any radio or television interference caused by unauthorized modification of this device, or the substitution of the connecting cables and equipment other than manufacturer specified. It is the responsibility of the user to correct any interference caused by such unauthorized modification, substitution or attachment. Manufacturer and its authorized resellers or distributors will assume no liability for any damage or violation of government regulations arising from failing to comply with these guidelines. ————————————————————————— Page 7 of 51 RD10 User Manual ————————————————————————— Note: Descriptions made in this manual are done for standard RD10. Depending on costumers configuration your device may vary. CE Products with the CE Marking comply with both the EMC Directive (2004/108/EC) and the Low Voltage Directive (2006/95/EC) issued by the Commission of the European Community. Compliance with these directives implies conformity to the following European Norms: EN 55022 ( CISPR 22 ) Radio Frequency Interference EN 55024 ( EN61000-4-2, EN61000-4-3, EN61000-4-4, EN61000-45, EN61000-4-6,EN61000-4-8,EN61000-4-11,EN61000-3-2, EN61000-3-3) Generic Immunity Standard LVD EN 60950 ( IEC950 ) Product Safety, IEC 60950-1:2005 Recycling All materials used in the construction of this unit are recyclable or environmentally friendly. Please recycle the packing materials, and at the end of the computer's life, all other materials in accordance with the local regulations. Please refer “Material and Recycling” for the contents of the materials. ————————————————————————— Page 8 of 51 RD10 User Manual ————————————————————————— Note: The equipment may still contain tiny amount of hazardous substances for health and environment, though those are below control level. To avoid spreading such substances into the eco system, and to minimize the pressure on the environment, you are encouraged to use the appropriate take-back for reusing or recycling most of the materials in a safe way after the service life. The crossed bin symbol indicates proper disposal is required. For more information on collection, reuse and recycling, please consult the local or regional waste administration for more information. ————————————————————————— Page 9 of 51 RD10 User Manual Table of contents —————————————————————————— Table of contents 1 1.1 1.2 1.2.1 1.2.2 1.2.3 1.2.4 1.2.5 1.3 Getting Started ....................................................................... 14 Introduction ............................................................................. 14 View ........................................................................................ 21 Front view ............................................................................... 21 Rear view ................................................................................ 22 Connector panel ..................................................................... 23 Left/right side view .................................................................. 24 Top side view.......................................................................... 24 Preparing the RD10 ................................................................ 25 2 2.1 2.2 2.3 2.4 2.5 2.6 2.7 Components and Operations ................................................. 27 Location .................................................................................. 27 Ruggedness ........................................................................... 27 Displays power supply ............................................................ 27 Power down ............................................................................ 28 Interfaces ................................................................................ 28 Keyboard ................................................................................ 29 Touch screen .......................................................................... 29 3 3.1 3.2 3.2.1 3.2.2 3.2.3 3.2.4 3.2.5 3.3 3.3.1 Specifications ......................................................................... 31 Display .................................................................................... 31 Interfaces ................................................................................ 32 X1 DC-In ................................................................................. 32 X2 Video in/RS232 control ..................................................... 32 X3 DVI .................................................................................... 33 VGA/RGB analog ................................................................... 34 X5, X6 USB ............................................................................ 35 Environmental rating............................................................... 35 MIL-STD-810F ........................................................................ 35 4 4.1 4.2 4.3 4.4 4.5 4.6 4.7 4.8 OSD Menu .............................................................................. 37 Setup ...................................................................................... 37 Information .............................................................................. 38 Saturation ............................................................................... 38 OSD Position .......................................................................... 38 Firmware ................................................................................. 39 Gamma ................................................................................... 39 Size ......................................................................................... 39 ADC (only VGA (RGB) analog mode) .................................... 39 —————————————————————————— Page 10 of 51 RD10 User Manual Table of contents —————————————————————————— 4.9 4.10 4.11 4.12 4.13 Save mode .............................................................................. 40 Sharpness ............................................................................... 40 Contrast................................................................................... 40 Brightness ............................................................................... 40 Direct Key mode ..................................................................... 41 5 5.1 5.2 5.3 5.3.1 5.3.2 Maintenance and Service ....................................................... 43 Cleaning .................................................................................. 43 Troubleshooting ...................................................................... 43 Service .................................................................................... 44 Service Supply Note: .............................................................. 45 Downloads .............................................................................. 46 Annex ................................................................................................ 48 Annex A: List of abbreviations ............................................................. 48 Annex B: Table of power supply connectors for different countries .... 49 Annex C: List of figures ........................................................................ 50 Annex D: List of tables ......................................................................... 50 ————————————————————————— Page 11 of 51 RD10 User Manual Table of contents —————————————————————————— ————————————————————————— Page 12 of 51 RD10 User Manual Getting Started —————————————————————————— Getting Started —————————————————————————— Page 13 of 51 RD10 User Manual Getting Started —————————————————————————— 1 Getting Started 1.1 Introduction The multi functional 10“ XGA PIP-MFD display RD10 with a XGA Resolution of 1024 x 768 pixels allows operation under extreme environmental conditions. It was designed according to MIL-STD 810F and offers maximum protection against shock, vibration, dust and humidity. You can find detailed information in chapter 3 Specifications. The display is equipped with a heater. Below 0°C it will heat up the display to reduce reaction time of the TFT transistors of the LCD panel. If the display reaches 50°C the temperature LED will light up. We encourage you to reduce brightness if possible. The backlight is based on LEDs. You have a wide spectrum (>1000:1) to modify the brightness. You can also set the brightness of the keyboard. It can be changed together with backlight brightness or, in night vision mode, can be modified with the SET function. The ON/OFF button also shuts ON/OFF devices with DP-DVI (Rocky or Panther) if connected with a DVI cable. To avoid shutting ON/OFF the display and any DP-DVI device by mistake, the ON/OFF button features a delayed circuit. The ON/OFF button must be pressed for around 5 seconds in order to shut the system ON/OFF. The device is equipped with MIL connectors according to VG96912. Keep the protection covers closed for any unused connector. The display unit is equipped with a sun light readable 8-wire touch screen with circular polarizer, a USB keyboard with 13 function keys (F1-F13), stereo amplifier with 2 speakers and an integrated 2port USB hub to connect additional USB hardware. The function keys F8-13 are located on the right side (vertically) of the display. Note: All function keys (F1-F13) are programmable (ex factory). They can be reprogrammed with additional scan codes according to “Microsoft® USB Keyboard Scan Code Specification, Appendix C”. ————————————————————————— Page 14 of 51 RD10 User Manual Getting Started —————————————————————————— The displays features a galvanically separated vehicle adapter and can be connected to 24V (18V-32V DV) according to VG96916 T5. Signal inputs The display has connectors for DP-DVI and VGA (RGB) signal sources and a composite (CVBS) video signal input. Primary signal source (DVI/VGA) will be selected automatically. Operation with two different signal sources (i.e. 2 PCs) is not intended. Picture in picture (PIP) function The RD10 offers a PIP function to process and display 2 video sources simultaneously. The primary display (PD) will show a DVI or VGA (RGB) signal, the secondary display (SD) will show the (composite) video signal. The secondary display will overlap the primary display partially. Don’t use a video signal for full screen display or permanently primary display. Using computer functions would not be possible. You can scale the secondary display up to 373x280 pixels. There are 3 possibilities to use PIP function: 1. MODE/SET button in combination with PIP ON/OFF button 2. MODE/SET button in combination with OSD Menu 3. With the use of a RS232 connection Position and size of video overlay via RS232 You can operate the PIP function with the help of a HyperTerminal connection. PIP function can be configured (signal source, position, size and state) with a RS232 terminal connection. Pressing the PIP button will now activate PIP function together with the settings you made. Communication between PIP card and application is bidirectional. Connection parameters are: 9600 baud, format 8N1. ————————————————————————— Page 15 of 51 RD10 User Manual Getting Started —————————————————————————— Configuration of PIP overlay You can change PIP size in 4 steps (step 2-5 see below). Picture format will always be 4:3. Step 1 is default, only the primary display signal is displayed, overlay is deactivated. Function (Step) 0 1 2 3 4 5 6 7 8 Display Note Only computer signal (1024x768) PIP-ON/OFF PIP OFF default Field stretched 700x525 Field reduced ½ 373x280 Field reduced 1/3 243x182 Field reduced ¼ 176x133 Request PIP state foil keyboard Save settings Faulty characters Application sends key code [F] PIP answers key code [f] [P] [p] = Toggle button „Usermode“ PIP display, lines doubled PIP display [C,xpos,ypos] [c] [O,xpos,ypos] [o] PIP display [K,xpos,ypos] [k] PIP display [M,xpos,ypos] [m] Provides state [Q] [(f,v,c,o,k,m) ,xpos,ypos] All settings are saved [S] [s] [y] Table 1: PIP overlay xpos = Position X-direction in pixel [0000…xxxx] without comma. ypos = Position Y-direction in pixel [0000…xxxx] without comma. Reference is the upper left corner of display. Changing overlay position Position of overlay can be changed pixel by pixel. The overlay will always stay inside the primary display. You can not change this behavior. USB upstream options USB-Upstream DVI connector (X3) USB-Upstream VGA/RGB-Analog connector (X4) USB-Upstream via DVI and VGA, switchable Standard Option Option „dual Touch“ Internal switchable Additional hardware necessary; not defined yet Table 2: USB upstream ————————————————————————— Page 16 of 51 RD10 User Manual Getting Started —————————————————————————— Note: There is no KVM functionality. USB Upstream is only available if you use a DVI connection together with a DP-DVI device (i.e. Rocky). If you want to use a non DP-DVI device, a customized version of RD10 with USB VGA (RGB) is available. Invisible Mode (wire contact trigger) Note: Invisible mode will reduce brightness of LCD and keys immediately. A wire contact will trigger invisible mode automatically. You can set brightness for NVIS (BIV) usage and invisible mode. Press MODE/SET button and NVIS button to check NVIS settings. Invisible mode is activated with a wire contact. Note: Invisible mode has a priority over NVIS. If invisible mode is triggered, NVIS settings are ignored even if you are in NVIS mode. Wire contact settings (default): 1. Wire contact 18-32V, high: standard brightness or NVIS function available 2. Wire contact idle, low: invisible mode active brightness settings for invisible mode active During normal mode you can adjust keyboard and display brightness with the “Brightness up/down” keys. If you reach maximum brightness, the LED above the “Brightness up” key will light up. Press Brightness up and Brightness down key simultaneously to switch Backlight off instantly. Note: If you use an AC/DC adapter Invisible mode via wire contact is NOT available. ————————————————————————— Page 17 of 51 RD10 User Manual Getting Started —————————————————————————— Inverting Invisible Mode Invisible Mode function can be inverted. This way Invisible Mode will activate when the wire contact detects 18-32V DC and is deactivated when the wire contact is idle. To invert the Invisible Mode function, shut down the display, press “Brightness down/NVIS Button” and turn the display on. Keep pressing the “Brightness down/NVIS Button for approximately 2 seconds. Now the Invisible Mode is inverted. The undo the changes simply repeat the steps described above and press the Mode/Set button instead of the Brightness down/NVIS button. Programming of NVIS and Invisible mode Press MODE/SET button until the MODE/SET LED flashes orange (ca. 5 seconds). Now you can program the RD10. 1. NVIS display brightness (LED flashes orange) Use the Brightness up/down buttons to set display brightness during NVIS mode. Press MODE/SET button 1x 2. NVIS keyboard brightness (LED flashes green) Use the Brightness up/down buttons to set keyboard brightness during NVIS mode. Press MODE/SET button 1x 3. Invisible mode display brightness (LED flashes red) Use the Brightness up/down buttons to set display brightness during Invisible mode (triggered wire contact). Press MODE/SET button 1x 4. Invisible mode keyboard brightness (LED flashes red and green) Use the Brightness up/down buttons to set keyboard brightness during Invisible mode (triggered wire contact). ————————————————————————— Page 18 of 51 RD10 User Manual Getting Started —————————————————————————— Additional Controls Press MODE/SET 2x Skip parameter and go to next parameter Press MODE/SET for 5 seconds End programming Using NVIS button Press MODE/SET. The LED will light up orange. Press NVIS button to activate NVIS mode. Press NVIS button or MODE/SET button to end NVIS mode. Using BIV goggles Set a very low display and keyboard brightness (ca 0.37 cd/m2) if you want to use BIV goggles. Even with damped ambient light, it will be very difficult to see anything with the eyes. We encourage you to program NVIS values a night together with BIV goggles. Note: If you want to reset NVIS and Invisible mode settings to factory values, press MODE/SET button during switching on. ————————————————————————— Page 19 of 51 RD10 User Manual Getting Started —————————————————————————— Scope of delivery Please use this list to check the package contents for completeness. Contact dealer if one or more of the following listed items are not contained in the package. Please note: most accessories are optional and not part of RD10 standard delivery. DC cable (optional) AC/DC adapter (optional) VGA (RGB) cable (optional) DVI cable (optional) Customized accessories (optional) Utility CD with stylus pen RD10 display (always part of delivery) Figure 1: Display ————————————————————————— Page 20 of 51 RD10 User Manual Getting Started —————————————————————————— 1.2 View Note: Some functions are optional. 1.2.1 Front view Figure 2: Front view Figure 3: Foil keyboard ————————————————————————— Page 21 of 51 RD10 User Manual Getting Started —————————————————————————— 1.2.2 Rear view Figure 4: Rear view ————————————————————————— Page 22 of 51 RD10 User Manual Getting Started —————————————————————————— 1.2.3 Connector panel GND X1 X2 X3 X4 X5 X6 Figure 5: Connector panel Name X1 X2 Function Connector type Power supply SJT00RT-8-98PN014 1 x Composite Video SJT00RT-10-35SN014 Input 1 x power supply output 12V 1 x RS232 (RX/TX) PIP-management X3 X4 DVI / Combo VGA/RGB-Analog / Combo (Optional) USB Full Speed Downstream Earthing screw X5/X6 GND SJT00GS-12-35SN014 SJT00GS-12-35SA014 SJT00GS-08-35SA014 Screw M8 (connect to service mass) ————————————————————————— Page 23 of 51 RD10 User Manual Getting Started —————————————————————————— 1.2.4 Left/right side view Figure 6: View left/right Figure 7: View left/right volume up/down 1.2.5 Top side view Figure 8: Top side view (OSD buttons) ————————————————————————— Page 24 of 51 RD10 User Manual Getting Started —————————————————————————— 1.3 Preparing the RD10 Unpack RD10. Add any mounting devices if applicable. Screws are not a part of standard delivery. Fasten the screws carefully. Damaging the screw threads may be a result of you put too much pressure in the screws. 230V AC operation: Connect the line cable with the powersupply unit and plug the plug into the electrical outlet. Plug the DC plug of the power-supply unit into the DC input of the RD10 and lock the connector well clockwise. OR 24V DC operation: Connect the DC cable with your 18-32V DC source and the display. Note: The enclosed line cable complies with the specifications of the country in which the display was purchased. Please ensure that the line cable has been approved for the country in which the display will be used. Find further information on country-specific power plug version in the Annex. Connect VGA or DVI with your computer. Then connect your computer with your display using the VGA/DVI cable. Turn your display ON using the power button. If the display shows the message “No signal” activating the corresponding signal source might be necessary. Depending on your used signal source, this can be done via software or hardware settings. The graphical output during POST can vary and depends on BIOS settings. It is possible that you need to boot up an operating system in order to use your display. ————————————————————————— Page 25 of 51 RD10 User Manual Components and Operations —————————————————————————— Components and Operations —————————————————————————— Page 26 of 51 RD10 User Manual Components and Operations —————————————————————————— 2 Components and Operations 2.1 Location A clean and moisture-free environment is preferred. Make room for air circulation. Avoid areas with: Sudden or extreme changes in temperature. Extreme heat. Strong electromagnetic fields (near television set, motor rotation area, etc.). Dust or high humidity. If it is necessary to work in a hostile environment, please regularly maintain your display by cleaning dust, water, etc. to keep it in optimal condition. 2.2 Ruggedness The display is designed with rugged features as vibration, shock, dust, and rain/water protection. However, it is still necessary to provide appropriate protection while operating in harsh environments. NEVER immerse the display completely in water. Doing so may cause permanent damages. Drop may cause parts break or permanent damages. The I/O ports and devices must have caps tightly closed or cable inlets sealed while exposed to water or dust. All connectors will corrode if exposed to water or moisture. Corrosion is accelerated if the power is ON. Please take proper measures in cable connection to avoid water entering into connectors. The DC jack and cables are sealed and may be operated with water splashing while attached. All port covers should be in place when no cable is attached. 2.3 Displays power supply You can power the display via a DC cable. ————————————————————————— Page 27 of 51 RD10 User Manual Components and Operations —————————————————————————— 2.4 Power down To power down the display, press the power button. 2.5 Interfaces The standard RD10 display is equipped with several interfaces: USB 2 USB 1.1 interfaces. Invisible mode Next to the USB interfaces is the Invisible Mode interface. You can apply a wire to trigger Invisible mode. You can not use wire contact Invisible mode together with an AC/DC adapter. VGA (RGB) You can use a VGA cable to connect to any standard VGA source. DP-DVI You can connect any single link DVI signal source with the DP-DVI interface. Additional you can connect MilDef DP-DVI signal sources to use DVI, USB and Remote ON/OFF function. Don’t use a dual link signal source together with a dual link DVI cable and a DP-DVI interface. This can cause malfunctions and damages. Use a single link DVI cable instead. DC-In (power supply) DC connecter for AC/DC adapter or DC cable. Only use this interfaces with the devices designed to be connected to DC-In Interface. ————————————————————————— Page 28 of 51 RD10 User Manual Components and Operations —————————————————————————— Composite Video and RS232 You can connect your composite video signal to use the PIP function. For management purposes a RS232 interface is available. 2.6 Keyboard Front horizontal (left to right) 1 F1 2 F2 3 F3 4 F4 5 F5 6 F6 7 F7 8 Mode /Set 9 Brightness Down Night Vision 10 Brightness Up PIP ON/OFF 11 On/Stand by delayed for 5 sec. Front vertical (top down) 1 F8 2 F9 3 F10 4 F11 5 F12 6 F13 RD10 Top – OSD menu (left to right) 1 Exit Menu/Submenu 2 Menu navigation left / Reduce value 3 Menu navigation right / Increase value 4 Enter Left side - Volume (top down) 1 Volume up 2.7 2 Volume down Touch screen Use a stylus pen to handle the touch screen. Operating the touch screen with your fingers may contaminate the touch screen und decrease the quality. In order to use the touch screen, the touch screen drivers have to be installed on the connected computer. At ambient temperatures > 65°C pillowing is possible. This is a normal behavior and reversible as soon as the temperature is reducing. You can still operate the touch screen though. ————————————————————————— Page 29 of 51 RD10 User Manual Specifications —————————————————————————— Specifications —————————————————————————— Page 30 of 51 RD10 User Manual Specifications —————————————————————————— 3 3.1 Specifications Display Component Size Resolution (max.) Luminance Contrast Reaction time Angle of view Displayable Colors Interfaces H-Frequency V-Frequency Power supply Operating temperature Storage temperature IP Color Dimensions (WxHxD) Weight Environment EMI Display RD10 10” XGA 1024 x 768 Pixel typ. 280 cd/m2 400:1 25ms ton/toff Horizontal 160° Vertical 80°/40° 16.7 Mio. DC-In, VGA, DP-DVI, 2x USB 1.1, Invisible Mode 60 Hz 60 Hz 18-32V DC, Nominal 24V DC Max 50W (with Heater active) -32° to + 55°C -46° to + 70°C IP65 Nato green (RAL6031HR) 293 x 235 x 62 mm Ca. 3 kg MIL-STD 810F MIL-STD 461E Table 3: Components display ————————————————————————— Page 31 of 51 RD10 User Manual Specifications —————————————————————————— 3.2 Interfaces 3.2.1 X1 DC-In Connector: SJT00RT-8-98PN014 Pin assignment: Signal 24V DC Description Power supply 24V (18-32V) Pin 1/A GND GND 2/B Invisible mode Invisible mode wire contact 3/C Table 4: X1 interface Note: 24V nominal voltage 3.2.2 X2 Video in/RS232 control Connector: SJT00RT-10-35SN014 Pin assignment: Signal Video Composite Description Y1 Note Input Pin 1 Video GND Power GND Y1 Ground 12V return Reference Reference 2 3 12V/500mA Camera1 Output 4 Heater off Camera2 Output 5 Factory Camera 3 n/c 6 Factory Camera3 n/c 7 n/c n/c 8 9 n/c RxD RS232 Input 10 11 TxD RS232 Output 12 GND RS232 Reference 13 Table 5: X2 interface ————————————————————————— Page 32 of 51 RD10 User Manual Specifications —————————————————————————— 1: only with PIP active 2: only with PIP and NVIS active 3: reserved 3.2.3 X3 DVI Connector: SJT00GS-12-35SN014 Pin assignment: Signal TDMS TX2 N Signal type Input Pin 1 TDMS TX2 P Input 2 TDMS 2 GND Reference 3 PWRSW (Syspwr. Switch) DDC Clock Digital (SCL) Output I/O 4 5 DDC Data Digital (SDA) I/O 6 TDMS TX1 N Input 7 TDMS TX1 P Input 8 TDMS 1 GND Reference 9 Speaker Left Speaker Right Input Input 10 11 DVI +5V/50mA Input 12 GND Reference 13 Hot Plug Detect (HTPLG) Output 14 TDMS TX0 N Input 15 TDMS TX0 P TDMS 0 GND Input Reference 16 17 USB N upstream (TX) I/O 18 USB P upstream (TX) I/O 19 GND Reference 20 TDMS CLK P Input 21 TDMS CLK N Input 22 Table 6: X3 interface ————————————————————————— Page 33 of 51 RD10 User Manual Specifications —————————————————————————— 3.2.4 VGA/RGB analog Connector: SJT00GS-12-35SA014 Pin assignment: Signal Red Red GND Signal type Input Reference 1 2 Green Input 3 Green GND Reference 4 Blue Input 5 Blue GND Reference 6 Reserved H-Sync Input 7 8 Sync GND Reference 9 V-Sync Input 10 Sync GND Reference 11 Reserved Pin 12 DDC Clock analog (SCL) DDC GND I/O Reference 13 14 DDC Data analog (SDA) I/O 15 Reserved 16 USB N upstream (TX) (option) I/O 17 USB P upstream (TX) (option) I/O 18 GND Speaker left Reference 19 20 Speaker right 21 reserved 22 Table 7: X4 interface ————————————————————————— Page 34 of 51 RD10 User Manual Specifications —————————————————————————— 3.2.5 X5, X6 USB Connector: SJT00GS-08-35SA014 Pin assignment: Signal n/c Description n/c Pin 1 USB VCC +5V 2 USB N USB Data- 3 USB P n/c GND USB Data+ n/c Ground 4 5 6 Table 8: X5, X6 interface 3.3 3.3.1 Environmental rating MIL-STD-810F Item Temperature Criteria According to MIL-STD-810F, Method 501.4 and 502.4 Procedure I, II Vibration According to MIL-STD-810F, Method 514.5 Category 20, Procedure 1, Figure 514.5C-3 Shock According to MIL-STD-810F, Method 516.5 Procedure I 15g, 3ms 100 shocks vertical half sine 100g, 0.5ms 2 shocks per axis, half sine 25g, 6ms 3 shocks per axis, half sine Table 9: MIL-STD-810F ————————————————————————— Page 35 of 51 RD10 User Manual OSD Menu —————————————————————————— OSD Menu —————————————————————————— Page 36 of 51 RD10 User Manual OSD Menu —————————————————————————— 4 OSD Menu Note: Pressing Enter button and up button simultaneously will reset OSD settings to factory values. PIP settings will be reset as well. You must reprogram them with the RS232 function. Press any OSD menu button to enter OSD main menu. You can navigate with the up down buttons. Select sub menu with enter. You can exit sub menus and main menu with the escape button. Note: If there are no inputs for 20 seconds, OSD menu will exit itself automatically. To save changed values you must execute the “Save mode” function. Main menu and sub menus functions: Navigate Up/down buttons Select Enter button Exit Escape button Adjust or toggles values with the up/down buttons. 4.1 Setup Function Description PD_SOURCE Select PD source: VGA (RGB), DVI Select PD output format: All timings of timing table VGA_60, SVGA_60,... PD_OUTPUT Table 10: OSD setup ————————————————————————— Page 37 of 51 RD10 User Manual OSD Menu —————————————————————————— 4.2 Information No input possible. Function Description Display Single / dual Format, i.e. RGB Display type, i.e. DIS-2 Source, i.e. Video_1 Input timing Output window Source, i.e. Video_1 Input timing Size PD SD Table 11: OSD information 4.3 Saturation Function Description Default SATURATION Set saturation Values: 0 – 255 Value 0 = black/white 64 Table 12: OSD saturation 4.4 OSD Position Function Description OSD H POS OSD V POS OSD AUTO ALPHA Change horizontal OSD position Change vertical OSD position Center OSD Alpha-value of OSD Non transparent: 31 Transparent: 0 Table 13: OSD position ————————————————————————— Page 38 of 51 RD10 User Manual OSD Menu —————————————————————————— 4.5 Firmware No input possible. Function Description Not used Table 14: OSD firmware 4.6 Gamma Function Description Default GAMMA Set Gamma values. Values: off, 1 to 7 off Table 15: OSD Gamma 4.7 Size Function Description PD_H_SIZE PD_V_SIZE PD_H_POS PD_V_POS PD_H_CAP PD_V_CAP Change horizontal size PD Change vertical size PD Change horizontal position PD Change vertical position PD Change horizontal capture value PD Change vertical capture value PD Table 16: OSD size 4.8 ADC (only VGA (RGB) analog mode) Function Description PHASE CLOCK Set phase, values: 0 – 31 Set AD transformer sampling rate Values: sampling rate +/- 120 Table 17: OSD ADC ————————————————————————— Page 39 of 51 RD10 User Manual OSD Menu —————————————————————————— 4.9 Save mode Function Description SAVE MODE Save changes. Table 18: OSD save mode 4.10 Sharpness Function Description Default SHARPNESS Sharpness ON/OFF off Table 19: sharpness 4.11 Contrast Function Description Default CONTRAST Set contrast. Values: 0 – 255. 62 Table 20: OSD contrast 4.12 Brightness Function Description Default 130 BRIGHTNESS Set digital brightness (no backlight!) Values: 0 – 255. Table 21: OSD brightness ————————————————————————— Page 40 of 51 RD10 User Manual OSD Menu —————————————————————————— 4.13 Direct Key mode Press MODE/SET button to activate Direct Key mode. Functions of OSD keys are changes to: Key Description ESC Decrease brightness (keep button pushed) ENTER PIP function ON/OFF DOWN Increase digital brightness (no backlight) UP Decrease digital brightness (no backlight) Table 22: Direct key mode ————————————————————————— Page 41 of 51 RD10 User Manual Maintenance and Service —————————————————————————— Maintenance and Service —————————————————————————— Page 42 of 51 RD10 User Manual Maintenance and Service —————————————————————————— 5 Maintenance and Service 5.1 Cleaning ALWAYS turn OFF the power, unplug the power cord and remove the battery before cleaning. The exterior of the system and display may be wiped with a clean, soft, and lint-free cloth. If there is difficulty removing dirt, apply non-ammonia, non-alcohol based glass cleaner to the cloth and wipe. An air gun is recommended for cleaning water and dust. For salty water please clean with fresh water then blow-dry with an air gun. Be sure not to turn the display up side down while there is water being applied. 5.2 Troubleshooting Should the display fail to function properly, the troubleshooting steps below may be followed. Check AC/vehicle adapter, battery, and the power source. Minimize the configuration, i.e., remove extra peripherals and devices. Check OSD settings (i.e. brightness settings) Remove the software suspected. Set BIOS fail-safe default. Re-install operating system and application software. ————————————————————————— Page 43 of 51 RD10 User Manual Maintenance and Service —————————————————————————— 5.3 Service If troubleshooting steps are unsuccessful, consult your dealer for service. If they can not help you please call roda Service Center. Service address: Service: roda computer Center Mon – Thu 8:30 am - 12:30 pm Bredenhop 20 32609 Hüllhorst & Fri 1:00 pm - 4:30 pm 8:30 am - 12:30 pm & 1:00 pm - 3:00 pm Phone.: +49 5744-944 470 Fax: +49 5744-944 475 E-Mai: [email protected] Note: The roda Service Center needs a detailed description of the problem and the serial number of the device. If it is necessary to send in your computer for repairs, you can download a service waybill (Service Supply Note) on the roda homepage (www.roda-computer.com), which you have to fill in. ————————————————————————— Page 44 of 51 RD10 User Manual Maintenance and Service —————————————————————————— 5.3.1 Service Supply Note: Figure 9: Service Supply Note Include this sheet with the following information: Name Address Serial number, Customer number, Article number Place and date of purchase or the original invoice number Date of failure A DETAILED description of the problems you have encountered A list of the hardware/ software configuration, if applicable ————————————————————————— Page 45 of 51 RD10 User Manual Maintenance and Service —————————————————————————— 5.3.2 Downloads Check our website (www.roda-computer.com) for downloads: Updates Drivers Manuals Service Supply Note ————————————————————————— Page 46 of 51 RD10 User Manual Annex —————————————————————————— Annex —————————————————————————— Page 47 of 51 RD10 User Manual Annex —————————————————————————— Annex Annex A: List of abbreviations A AC ADC BIOS C CD cd CE CRT CVBS DC D-sub DVI EMV EN F FCC GHz GND Hz IEC IEEE I/O IP kHz LCD LED mAh MHz NVIS OSD PC PIP POST RD RGB TÜV Ampere (unit) Alternating Current Analog to Digital Converter Basic Input Output System Celsius (unit) Compact Disk Candela (unit) Conformité Européene Cathode Ray Tube Colour Video Blanking Signal Direct Current D-subminature (Sub-D) Digital Visual Interface Elektro-Magnetische Verträglichkeit Europäische Norm Fahrenheit (unit) Federal Communication Commision Giga-Hertz (unit) Ground Hertz International Electrotechnical Commission Institute of Electrical and Electronics Engineers Input/Output Ingress Protection Kilo-Hertz (unit) Liquid Crystal Display Light Emitting Diode Milliampere Hour (unit) Mega-Hertz (unit) Night Vision On Screen Display Personal Computer Picture in Picture Power On Self Test Ruggedised Display Red Green Blue (Video signal) Technischer Überwachungs Verein ————————————————————————— Page 48 of 51 RD10 User Manual Annex —————————————————————————— UL USB V VGA W Underwriters Laboratories Universal Serial Bus Volt (unit) Video Graphics Adapter Watt (unit) Annex B: Table of power supply connectors for different countries Version Country/region Europe Technical data 230V, 50Hz, 6A Switzerland 220V, 50Hz, 6A Great Britain 240V, 50Hz, 6A Australia 240V, 50Hz, 6A North America 120V, 60Hz, 7A Table 23: Table of power supply connectors ————————————————————————— Page 49 of 51 RD10 User Manual Annex —————————————————————————— Annex C: List of figures FIGURE 1: DISPLAY ............................................................................. 20 FIGURE 2: FRONT VIEW ..................................................................... 21 FIGURE 3: FOIL KEYBOARD ............................................................... 21 FIGURE 4: REAR VIEW ........................................................................ 22 FIGURE 5: CONNECTOR PANEL ........................................................ 23 FIGURE 6: VIEW LEFT/RIGHT ............................................................. 24 FIGURE 7: VIEW LEFT/RIGHT VOLUME UP/DOWN .......................... 24 FIGURE 8: TOP SIDE VIEW (OSD BUTTONS) ................................... 24 FIGURE 10: SERVICE SUPPLY NOTE ................................................ 45 Annex D: List of tables TABLE 1: PIP OVERLAY ...................................................................... 16 TABLE 2: USB UPSTREAM .................................................................. 16 TABLE 3: COMPONENTS DISPLAY .................................................... 31 TABLE 5: X1 INTERFACE .................................................................... 32 TABLE 6: X2 INTERFACE .................................................................... 32 TABLE 7: X3 INTERFACE .................................................................... 33 TABLE 8: X4 INTERFACE .................................................................... 34 TABLE 9: X5, X6 INTERFACE .............................................................. 35 TABLE 10: MIL-STD-810F .................................................................... 35 TABLE 11: OSD SETUP ....................................................................... 37 TABLE 12: OSD INFORMATION .......................................................... 38 TABLE 13: OSD SATURATION ............................................................ 38 TABLE 14: OSD POSITION .................................................................. 38 TABLE 15: OSD FIRMWARE ................................................................ 39 TABLE 16: OSD GAMMA ...................................................................... 39 TABLE 17: OSD SIZE ........................................................................... 39 TABLE 18: OSD ADC ............................................................................ 39 TABLE 19: OSD SAVE MODE .............................................................. 40 TABLE 20: SHARPNESS ...................................................................... 40 TABLE 21: OSD CONTRAST ............................................................... 40 TABLE 22: OSD BRIGHTNESS ............................................................ 40 TABLE 23: DIRECT KEY MODE ........................................................... 41 TABLE 24: TABLE OF POWER SUPPLY CONNECTORS .................. 49 ————————————————————————— Page 50 of 51 RD10 User Manual Annex —————————————————————————— ————————————————————————— Page 51 of 51