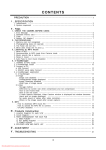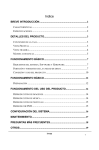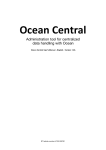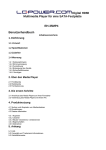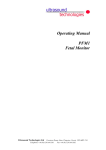Download EH-35MP3 User manual - LC
Transcript
EH-35MP3 User manual INTRODUCTION..........................................................................................2 FEATURES........................................................................................................2 SPECIFICATION..................................................................................................2 PRODUCT DETAILS....................................................................................3 PACKING LIST...................................................................................................3 FRONT VIEW.....................................................................................................4 BACK VIEW.....................................................................................................5 REMOTE CONTROL ............................................................................................6 BASIC OPERATION ....................................................................................7 REQUIREMENT FOR SYSTEM OF SOFTWARE& HARDWARE .......................................7 PARTITION AND FORMAT OF DISK DRIVER...............................................................7 CONNECTION AND USAGE OF THE PRODUCT............................................................9 CONNECTION GUIDE ..............................................................................11 OPERATION OF PRODUCT USAGE......................................................15 PICTURE PLAYING...........................................................................................15 MUSIC PLAYING..............................................................................................15 1 MOVIES PLAYING............................................................................................15 DVD PLAYING ..............................................................................................16 SYSTEM SETUP..........................................................................................16 MAINTENANCE NOTICE.........................................................................18 FAQ................................................................................................................18 OTHERS........................................................................................................19 Introduction Features Thank you for choosing EH-35MP3 by LC-Power. It can store and play many kinds of multimedia files. The product features many different connectors and can show you pictures and videos in high definition. Specification Hard disk support USB host USB port video output Audio output Audio Video Standard SATA 3.5” Hard Drive Support multiple USB storage USB 2.0 high speed port Composite video /component video/HDMI Stereo/digital HDMI Format: MP3, WMA, WAV, AAC Video decoding: MPEG 1/2/4, Divx,Xvid Format: AVI,VOB, DAT, MPG, MPEG Subtitle SSA, SMI, SRT, SUB Picture JPG/JPEG Picture play mode Slide show 2 Power adapter Dimension Weight AC input 100V-240V, 50/60HZ DC output 12V, 2A 171×110×47mm Approx. 460g (without hard disk drive) Note: Up to improvements, the appearance and specification might be changed accordingly without prior notice. Product details Packing list Check the accessories after receiving the product. If there are any parts missing, please contact your dealer immediately. No. Name Quantity 1 Media player 1 pcs 2 Power adapter 1 pcs 3 Remote control 1 pcs 4 AV cable 1 pcs 5 YPbPr cable 1 pcs 6 USB cable 1 pcs 7 User manual 1 pcs 8 Batteries 2 pcs 9 Screws several 3 IR Remote control BUTTON POWER MUTE SETUP TV OUT MODE SUB-T ANGLE ZOOM VOL+ VOL- ENTER DVD play MEDIA TYPE INFO AUDIO PREVIEW ON/OFF REPEAT SLIDE SHOW FUNCTION Turn on and off and set to standby mode Turn on or off audio output Enter the menu Press to switch between SD PROSCAN, 720p , 1080i When playing a picture SlideShow, it changes the transition mode between pictures. Selection key for MPEG4 subtitle file. It activates and deactivates the subtitles while video playing. Use the up button or down button to select a subtitle language that is available on the DVD. Rotates the images. Select to view the same scene from different angles, if the DVD has been recorded with multiple angles. Press to zoom when playing back photos or video programs. Open or close the image scaling function. Previous. Next. Skip backward. Skip forward. Increase the volume. Decrease the volume. Stop. Pause/play. Enter. Up Down Left Right Use the DVD key to enter into the DVD navigation function. Pressing once it returns to the main menu from the Picture, Video or Music section. Pressing twice returns to the storage unit menu (if there is more than one). Display information of the media file. In DVD mode, select the button to display the time, title or chapter on playing. Switching the audio channel. Be able to select preview on or preview off in file mode. Change repeat play mode. Plays pictures in continuous mode. 6 Basic operation Requirements for software & hardware Hardware PC and notebooks Software Windows 2000 / Windows XP / Windows Vista Please choose the right disk drive suitable for your product and install the disk drive based on the requirements shown in the user manual of the disk drive. You can also ask your dealer about the installation methods. Partitioning and formatting of the disk drive NOTE: The product can’t be recognized by the PC if an unformatted hard disk is totally new. Please partition and format the hard disk first before you use it. A re-formatting job needs to be done for the file format for some old hard disks to make sure the product is workable. Please note that every time partitioning and formatting will delete all the data of the hard drive. We recommend to backup previously existing data. Partitioning and formatting under Windows 2000 / Windows XP / Windows Vista To make sure that the product can work normally, it is necessary to partition and format the hard disk before first use. Please operate strictly according to the instructions. For any doubt about the practical operation, please contact your dealer or our after sales service department for further help. A. Startup the operation system of Windows and make sure that the system is working in a normal status. B. Connect the product with the PC: 7 For models with power adapter, please plug the adapter into the DC IN port. Please connect the product to the PC through USB cable. C. Once the product enters the working status, the indicator will turn on. The system green icon appears on the lower right corner. D. Right click ”my computer”, select the “management” option and open the window of “hard disk management”. E. Please select the “hard disk management” option under the directory of “storage” of the console in the right corner. It is able to find a note of “unknown” in the hard disk management information directory. F. Right click the area of “unknown” on the hard disk and click the “signature” option. G. Check the hard disk and click “sure” in the window of “write signature”. H. The “unknown” prompt of hard disk disappears and a “basic” prompt status appears. Now it is able to start the partitioning and formatting operation. I. Right click the chart of “unassigned” and select the “create hard disk partition” option. J. Enter “creating hard disk partition guide” and click “next step” to continue. K. Please select the option of “main hard disk partition” in the “select partition type” and then click “next step” to continue. L. At the “assign the partition capacity” please install the value defaulted by the system and then click “next step” to continue. When only one partition is needed, please set the capacity of the first partition and then click “next step” to continue when you need more than one partition. M. Keep the value defaulted by the system to assign the size number for the hard disk and then click “next step” to continue. N. In the formatting partition please set the option of ” FAT32 or NTFS” in the option of using file system; check the option of “run fast formatting” and then click “next step “ to continue. O. Click “finish” to complete the guide for one partition only, the process is complete and the product is available to use for more than one partition, the process completes the partitioning / formatting of the “main hard disk”, please then follow the operation for further partitions. P. Right-click the residual area of “unassigned” and select the option of “create hard disk partition”. Q. Please click the option of “expand hard disk partition” and then click “next step” to 8 continue. R. Select Windows default in “unassigned partition”. S. Click“finish”. T. Right-click the interface of the created expanded hard drive. U. Select the option “to create a logic disk”. V. Keep the option of “logic disk” defaulted by the system and then click ”next step” to continue. W. In the “assign the partition” area please click ”next step” to continue, if you only need one logic partition please assign the capacity of the first partition and then click ”next step” to continue, if you need more than one logic partition. X. Keep the option of “assign the disk symbol” defaulted by the system, click “next step” to continue. Y. In the “format partition” area select “FAT32 or NTFS” in the option of ”using file system” select the option of “implement fast formatting” again and click ”next step” to continue and click ”finish”. Z. The created disk can be browsed in the “computer management” respectively in “my computer” and can be used for reading/writing operations after finishing the partitionion and formatting operation. Connection and usage of the product This product has an USB interface, so it can support hot plug & play. In a Microsoft operation system: A. Startup the PC Make sure that the PC works normally. B. Connect the USB cable: Plug one end of the cable into the players' USB interface. Plug the other end of the cable into the USB port of the PC. C. Connect the power cable. D. Indicator of the product turns on. 9 This indicates that the products is on working status. E. With an active system, the green icon of disk appears. The new hardware is found by the system. The green arrowhead icon appears on the lower right corner of the screen and the products is recognized by the operation system. F. Open ”my computer”, the new ”disk partition” appears. The disk symbol should be the next letter following for previously existing partitions, e.g. E:/. The speed of the disk symbol appearing may vary due to the performance of your computer. G.Common usage The operation is handled the same way as common hard disk accessing, reading and writing. The product indicator flickers during the reading and writing process. The product indicator stops flickering or slows down flickering during no reading or writing operation and standby status Please don’t draw out the product from the PC when the product is under reading or writing status. Otherwise it may cause damage to the hard disk or loss of data. Exit and draw out the product As an USB interface, it supports hot swap. Please follow the procedure below to make sure a normal exit from the system happens and to protect the system and the safety of the product. In a Microsoft operation system: A.Make sure the product is not under reading or writing status. No reading or writing operation command has just been executed. No flickering on the product indicator. B.Click the green icon on the lower right of the system screen. The option of connected USB device directory appears. C.Click the device needed to exit. D. The system will prompt: remove the device from the system safely. 10 E F 1 2 Notes: 1. Please don’t power off when the device is connected to the PC for reading and writing. 2. If there is no USB device detected after connecting the device via an USB cable, maybe the PC is operating another program, then please pull off the USB cable and wait about 10 seconds, then connect again. Operation of product usage Power on the HDD player, the system shows the main menu of storage equipment after a few seconds. There are two or more partitions in on the HDD. Press the up and down key to choose the equipment or the partition and press the ENTER key to enter the menu.Then press the left or right key to choose which you like. By pressing ENTER, you could enter the corresponding menu: Picture Playing On main menu, press the direction key, you can choose the picture file, if you press the ENTER key, it will begin to play normally. Press the MODE key on the remote control to choose Slide mode. Music playing If you press the direction key on the remote control, you can move a highlight line to select the navigation function, then the navigation menu will be displayed on the TV screen. Press the direction key to select music and press the ENTER key to enter music EQ and begin playing. The media player can display song lyrics and output the sound signal at the same time under playing the song files of MP3 and WMA format. The song lyrics of LRC will auto-display when the LRC file and song file are in the same folder and the two files name must be the same. 14 Movies playing Select “movies” in the main menu, you can move a highlight line to select the navigation function, then the navigation menu will be displayed on the TV screen. Press the direction key to select movies and press the ENTER key to play. MPEG4 Subtitle Operation: Put subtitle file and video file in the same folder in the file library, first press SUB-T key to choose the subtitle file, then choose the according video file and press the enter key to play both. DVD playing Press the DVD button on the remote control, you can move a highlight line to select the navigation function, then the navigation menu will be displayed on the TV screen. Example: a. Connect the player via USB to the computer. You will be able to see the content of the HDD on your computer (“my ccomputer”). b. Create a folder on the HDD of the player. Copy all files of the source DVD or source folder on your computer's HDD into the new folder. c. Disconnect the USB cable and connect the player to your TV. d. Activate the file manager, choose the new folder and press the DVD PLAY button. The movie playback starts. Note: All content of the DVD must be copied to the new movie folder on the player's HDD, including the empty folder (e.g. “audio_ts”), otherwise playback might not work properly. SYSTE M SETU 15 SYSTEM SETUP Press the SETUP key to access the system setup menu. System setup options SETUP Project set OSD language GENERAL Screensaver TV type SETUP Detailed settings menu English, French, German, Swedish, Danish, Spanish ON or OFF Multi.System, NTSC, PAL. Italian, a. NTSC (Taiwan, USA, Japan etc.) b. PAL (Europe, mainland China and other countries) Video output SD PROSCAN, 720p, 1080i Default setting is the SD PROSCAN mode, AV, YPBPR, HDMI output at the same time. If selecting the 720p or 1080i mode, YPBPR and HDMI output are at the same time, AV-free output. Advice: If your TV support the YPbPr or HDMI display mode, use this mode to watch.your material. Defaults Reset. To restore the factory settings. 16 Analog. The use of AV and YPBPR analog audio AUDIO SELECT AUDIO SETUP OUTPUT output. SODIF/RAW. The use of Coaxial and HDMI digital audio output. SPDIF/PCM. The use of Coaxial and HDMI digital PHOTO SETUP audio output. English, French, Spanish, German, Italian PREFERRED AUDIO LANGUAGE SLIDE Time 5sec, 10sec, 15sec. Set the speed of browsing pictures. LR to Center, Center to LR, Edge to Center, Side L to R, Fade Out In, Random, Top to Bottom, Bottom to Top, TB to Center, Center to TB, Side TB, Left to Right, Right to Left English, French, Spanish, German, Italian, OFF. SLIDE Mode VIDEO SETUP Subtitle Maintenance notice To protect the normal use of all accessories, please kindly make sure to understand and pay attention to the following points. The power input is 100V~240V, output 12V/2A. Under normal working status, the power adapter will warm up, a body temperature of 60 degree or below is normal. Please be sure of aeration under normal working status, do not put the device in your bed, a sofa or similar areas where the cooling effect is not good enough. Please do not open the device yourself. In case of a defect contact your dealer about it. Avoid any danger of an electronic shock. Please pull out the cable and shut the device immediately if the cable is broken or liquid has been spilled in or over the device; then contact your dealer. 17 FAQ Q:The hard disk can not be recognized under Windows 2000 / Windows XP operation system. A: It may be caused by the original USB driver being lost or not installed properly (e.g. Windows XP needs Service Pack 1 for a proper USB device handling). Make sure to keep your operating system up to date. Q: The hard disk is available but the speed is very slow and it takes a long time to copy data. A: Please check the USB terminal version of the PC and update your drivers. Q: Can data be copied between the HDD and a peripheral USB device? A: No, it can’t. Q: When I try to disconnect the USB device, I keep on getting the “Device generic volume cannot be stopped right now. Try stopping the device again later” message, what should I do? A: Close any program that might be accessing data on the player, including Windows ® Explorer. If it does not work, close all programs and wait for another 20 seconds, then try the green arrow icon again. If it still does not work, you should shut down the player and disconnect the USB cable. Q: Why does a mosaic phenomenon appear when playing video files from an external storage device connected via USB host? A: The USB host is an USB 2.0 Full-speed interface, higher data rates of your file may suffer from speed restrictions. Q: Can the device be turned off when connected to the PC? A: No, it can’t. 18 Q: During power on, why does the TV show a short flash, blue screen or screensaver? A: This is normal. When the system initializes, it will setup the corresponding parameters so it can output the correct video signal to the TV, during the initializing time, the TV will receive incorrect signals or the signals will not be stable and will cause the TV screen to flash, some TV will treat it as no signal and will display a blue screen or screensaver. Q: Why is there no sound playback in movie or music playback when using the YPbPr output? A: YPbPr output is a video only output and does not include sound signals. When using the YPbPr output, please additionally plug the AV OUT or the S/PDIF jack to output sound signals. Others Product improvement, design and specification might be subject to change without prior notice. Illustrations in this manual may vary from the real product. LC-Power, 41352 Korschenbroich, [email protected], www.lc-power.com 19