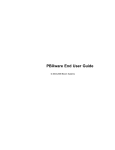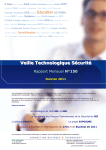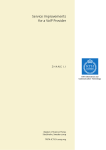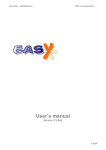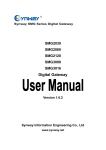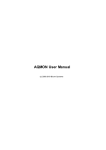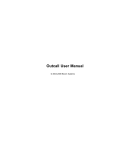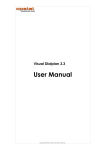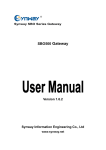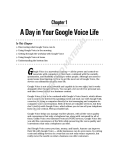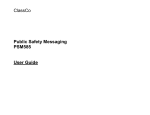Download gloCOM User Manual
Transcript
gloCOM User Manual
© Copyright Bicom Systems Ltd. 2003-2008
Part
I
Introduction
1
Introduction
gloCOM
User Manual
© Copyright Bicom Systems Ltd. 2003-2008
3
Part
II
Requirements
2
Requirements
PC:
· Microsoft Windows Operating System 2000 or higher (XP preferred)
· 6Mb of free hard disk space
· Full internet access from the computer where gloCOM is installed (Required for product registration).
© Copyright Bicom Systems Ltd. 2003-2008
5
Part
III
Installation
3
7
Installation
In gloCOM license email download URL will be located. Click on it and save the file to computer Desktop.
Once the file is downloaded, double click on it to start the installation process.
In this chapter we will cover:
- Welcome
- License Agreement
- User Information
- Installation Folder
- Shortcut Folder
- Ready To Install
- Installation Successful
3.1
Welcome
Welcome window start the installation process. Click 'Next' to proceed with the installation or 'Cancel' to exit
the installation wizard
3.2
License Agreement
License agreement window displays gloCOM license. Read the license agreement and select 'I agree...' if you
accept it. Click 'Next' to proceed with the installation or 'Cancel' to exit the installation wizard
© Copyright Bicom Systems Ltd. 2003-2008
8
3.3
gloCOM User Manual
User Information
User Information window prompts for basic User and Company details needed for gloCOM installation and
registration. Provide 'Name' and 'Company' information and click 'Next' to proceed with the installation or
'Cancel' to exit the installation wizard
© Copyright Bicom Systems Ltd. 2003-2008
Installation
3.4
9
Installation Folder
Installation Folder window sets the default location where gloCOM installation will reside. By default 'C:
\Program Files\Bicom Systems\Gloocom' is offered. To select different location click on 'Change...' button.
When done, click 'Next' to proceed with the installation or 'Cancel' to exit the installation wizard
© Copyright Bicom Systems Ltd. 2003-2008
10
3.5
gloCOM User Manual
Shortcut Folder
Shortcut Folder window sets the way new gloCOM shortcut will be displayed under Windows 'Start' menu.
Select preferred shortcut under 'Shortcut Folder' select box and click 'Next' to proceed with the installation
or 'Cancel' to exit the installation wizard.
© Copyright Bicom Systems Ltd. 2003-2008
Installation
3.6
11
Ready To Install
Ready to Install window summarizes the Installation wizard steps and displays all selected options. If you agree
with these click 'Next' to proceed with the installation or 'Cancel' to exit the installation wizard
© Copyright Bicom Systems Ltd. 2003-2008
12
3.7
gloCOM User Manual
Installation Successful
Installation Successful window is displayed after the installation is complete. Click 'Finish' to exit the Installation
wizard.
© Copyright Bicom Systems Ltd. 2003-2008
Installation
© Copyright Bicom Systems Ltd. 2003-2008
13
Part
IV
Registration
4
15
Registration
When started for the first time gloCOM will request the registration serial number.
Please check your license email and provide the license key into 'Serial number' field and click 'Register'
button to validate the license key with the licensing server. NOTE: Full Internet access from the computer
where gloCOM is installed is required for product registration.
After successful registration process 'gloCOM is registered successfully' message is displayed. Click on 'OK'
button to close the window.
Start the gloCOM 'Start: All Programs: Bicom Systems: gloCOM: gloCOM'. If started for the first time you will
have to create a new session by clicking on 'Add New Session' button.
© Copyright Bicom Systems Ltd. 2003-2008
16
gloCOM User Manual
© Copyright Bicom Systems Ltd. 2003-2008
Part
V
18
5
gloCOM User Manual
Updating
To see if new gloCOM updates are available navigate to 'gloCOM: Help: Check For Updates'. If new updates
are available the following window will open. Click on 'Yes' to update software to new release or 'No' to close
the window.
If 'Yes' is selected the following window is displayed. Click on 'Check for new Updates' button to display new
release notes.
This window displays the latest update file release notes. Click on 'Download' button to download new
update or 'Cancel' to close the release notes window
© Copyright Bicom Systems Ltd. 2003-2008
Updating
19
While downloading update files, progress bar will be displayed.
After the download is complete click on 'Install Updates' button to install the downloaded update. If gloCOM
is running, notification window will be displayed saying that gloCOM needs to be shut down in order to
proceed with the update. Click 'OK' button to confirm and shut down the gloCOM running in system tray
(Right-click on gloCOM tray icon and click 'Exit').
© Copyright Bicom Systems Ltd. 2003-2008
20
gloCOM User Manual
Once gloCOM running in system try is shut down, Update Welcome window is displayed. Click 'Next' button
to proceed with the update or 'Cancel' to exit the update wizard.
Update Successful window is displayed after the update is complete. Click 'Finish' to exit the Update installer.
© Copyright Bicom Systems Ltd. 2003-2008
Updating
© Copyright Bicom Systems Ltd. 2003-2008
21
Part
VI
Overview
6
23
Overview
gloCOM is a global communication product that allows placing calls with single mouse click, external end points
monitoring, sending and receiving of sms messages and faxes, client chat, VPN (Virtual Private Networking),
noise reduction and sound filtering and system GUI administration.
Login Window
© Copyright Bicom Systems Ltd. 2003-2008
24
gloCOM User Manual
Main Window
© Copyright Bicom Systems Ltd. 2003-2008
Part
VII
26
7
gloCOM User Manual
Menu
In this chapter we will cover:
- File
- Contacts
- Tools
- History
- Network
- Help
7.1
File
In this chapter we will cover:
- Sign In
- Sign Out
- Import Configuration From File
- Reconnect to Server(s)
- Exit
7.1.1
Sign In
Signs in user into selected session.
7.1.2
Sign Out
Signs out user out of active session.
7.1.3
Import Service Provider From File
Configure gloCOM by importing a service provider setup from a file (.gcfg filetype).
7.1.4
Import Configuration From File
When creating a new extension in PBXware, under UAD select gloCOM. After supplying all necessary details
click on 'Save and Email' button. On provided email address a notification email will be sent. This email will
have a small attachment with gloCOM configuration settings.
Save this attachment to Desktop for example, click on 'File: Import Configuration From File', navigate to saved
file and select it. After clicking on OK button, gloCOM will be configured to use new extension created under
PBXware.
The other way to import the configuration settings is to double-click on the configuration file.
7.1.5
Export Configuration To File
Account settings can be exported to a configuration file. This file can be imported to any gloCOM therefore
configuring that gloCOM with same service-providers/accounts settings. The file is
7.1.6
Reconnect to Server(s)
Reconnects user to all servers if the connection between then has failed.
© Copyright Bicom Systems Ltd. 2003-2008
Menu
7.1.7
Exit
Log out of active connection and exit gloCOM.
7.2
View
In this chapter we will cover:
- Show Toolbar
- Users
7.2.1
Show Toolbar
This option hides/displays the gloCOM toolbar from the main window
7.2.2
Users
This option filters users users displayed under 'Users' tab. Available options:
· Show All Users
· Show Users Available on IM (Instant Messenger)
· Show Users Available on both IM and Phone
· Show Users Available on both IM or Phone
7.3
Contacts
In this chapter we will cover:
- Find Contact
7.3.1
Find Contact
Opens new window for finding contacts information.
© Copyright Bicom Systems Ltd. 2003-2008
27
28
gloCOM User Manual
Contact Name:
A keyword to search for
Example: Provide a full or partial contact's name and click on 'Search' button to display the matches
Field Type: [a-z]
Search:
Search contacts
© Copyright Bicom Systems Ltd. 2003-2008
Menu
29
Example: Provide a full or partial contact's name under 'Contact Name' field and click on this button to
display the matches
Field Type: button
Display All:
Displays all contacts
Example: After any search, only matching items will be displayed. Click this button to view all contacts again.
Field Type: button
Close:
Closes the 'Find Contact' window
Example: Click on this button to close this window
Field Type: button
Right-click options:
At any time you can right-click on a contact. The following actions will be displayed
·
·
·
·
·
·
7.4
Call - Place a call
Chat - Start a chat
Send SMS - Send SMS
Send FAX - Send Fax
Call Monitoring - Monitor calls made by a contact
Message History - View your conversation history with the contact
Tools
In this chapter we will cover:
- Audio Tuning Wizard
- Enhanced Services
- Site Manager
- Conferences
- Settings
7.4.1
Audio Tuning Wizard
gloCOM can be 'calibrated' for correct audio input/output settings by taking this wizard
In this chapter we will cover:
- Welcome
- Playback/Recording
© Copyright Bicom Systems Ltd. 2003-2008
30
gloCOM User Manual
-
7.4.1.1
Speaker Volume
Microphone Volume
Internet Connection Speed
Finish
Welcome
Welcome window start the audio tuning process. Click 'Next' to proceed or 'Cancel' to exit
© Copyright Bicom Systems Ltd. 2003-2008
Menu
7.4.1.2
31
Playback/Recording
This window manages playback/recording devices. Select preferred devices for 'Speaker', 'Microphone' and
'Ringtone' playback.
© Copyright Bicom Systems Ltd. 2003-2008
32
7.4.1.3
gloCOM User Manual
Speaker Volume
This window adjusts speaker volume. Click on 'Test' button to play the test sound. Adjust sound volume by
sliding the bar left/right.
NOTE: If the volume is louder then necessary, echo may result during conversation.
© Copyright Bicom Systems Ltd. 2003-2008
Menu
7.4.1.4
33
Microphone Volume
This window adjusts microphone volume. Click on 'Start recording' button and talk to microphone. Your voice
will be recorded for five seconds and then played back to you. Adjust the microphone volume by sliding the
bar left/right.
© Copyright Bicom Systems Ltd. 2003-2008
34
7.4.1.5
gloCOM User Manual
Internet Connection Speed
Set the correct Internet connection speed. If your Internet connection does not belong to any available
option select 'Custom' here and manually set 'Download' and 'Upload' speed in KBit/s.
© Copyright Bicom Systems Ltd. 2003-2008
Menu
7.4.1.6
Finish
Click on 'Finish' button to save options and finalize audio tuning wizard.
© Copyright Bicom Systems Ltd. 2003-2008
35
36
7.4.2
gloCOM User Manual
Fax Printer Wizard
Fax Printer Wizard allows user to send a fax (via gloCOM) by printing a document from virtually any Windows
application. gloCOM can be easily configured to do so by passing a simple wizard.
In this chapter we will cover:
- Welcome
- Port Configuration
- Printer Name
- Finish
© Copyright Bicom Systems Ltd. 2003-2008
Menu
7.4.2.1
37
Welcome
This window marks the startup of Fax Printer Wizard. Click 'Next' to proceed or 'Cancel' to close the window.
© Copyright Bicom Systems Ltd. 2003-2008
38
7.4.2.2
gloCOM User Manual
Port Configuration
This window configures new printer port settings.
Available Ports:
Available printer ports will be displayed here (usually leaving this field to offered value will suffice).
© Copyright Bicom Systems Ltd. 2003-2008
Menu
39
If new printer port is to be added, click on 'Add Port' button and provide a port name in the window bellow
In order to set a server over which faxes will be sent from current printer port, click on 'Configure Port'
button and select a server from a select box displayed bellow:
© Copyright Bicom Systems Ltd. 2003-2008
40
7.4.2.3
gloCOM User Manual
Printer Name
Provide a custom printer name here. This value is displayed under 'Windows: Printers and Faxes' window
7.4.2.4
Finish
On this step all settings have been applied. Under 'Windows: Printers and Faxes' window, new printer should
be displayed.
© Copyright Bicom Systems Ltd. 2003-2008
Menu
7.4.3
Enhanced Services
Enhanced services for extension used by gloCOM can be easily administrated over these options
In this chapter we will cover:
- Last Caller
- Group Hunt
- Call Forwarding
- Call Filters & Blocking
- Do Not Disturb
- Caller ID
- Call Pickup
- Follow Me
- Delete Recordings
- Speakerphone Page
- Instant Recording
- Remote Access
© Copyright Bicom Systems Ltd. 2003-2008
41
42
gloCOM User Manual
This window sets the Enhanced Services for the gloCOM Extension.
Enhanced Services have two or three access modes, depending on the service ('Disable', 'Enable', 'PIN').
Services that need additional information have 'Edit' button next to them. Click on this button to set
preferred details.
Server:
Select the server gloCOM is connected to
Example: gloCOM the appropriate server connection here
Field Type: Select box
© Copyright Bicom Systems Ltd. 2003-2008
Menu
43
Extension:
Select specific Extension on the server gloCOM is connected to
Example: Depending on selected 'Server' different monitored Extensions will be displayed here. Enhanced
services of the Extension selected here will be edited
Field Type: Select box
7.4.3.1
Last Caller
This service will dial back the last extension that was calling you. Dial '*149' to hear the extension
number and then press '1' to dial that extension.
7.4.3.2
Group Hunt
This service will dial all 'Priority *' provided extensions at the same time. If the call is not answered in the
'Timeout' period, by any of the 'Priority' extensions, the call is transferred to the 'Last Destination' extension.
© Copyright Bicom Systems Ltd. 2003-2008
44
gloCOM User Manual
Priority *:
gloCOM/Proper/Mobile numbers to be dialed simultaneously
Example: Enabling this option for extension 1005 and setting 'Priority 1' is set to '1008' and 'Priority 2' to
'55510205' will dial local network number 1008 and local proper phone 55510205 at the same time
Field Type: [0-9]
Timeout:
Ring time in seconds.
Example: Time in seconds 'Priority' destinations will ring. If the call is not answered during this period, it
gets transferred to the 'Last Destination'.
© Copyright Bicom Systems Ltd. 2003-2008
Menu
45
Field Type: [0-9]
Dial Options:
Additional call properties
Example: This service can be assigned additional call properties, such as allowing the called party to transfer
the call etc
Field Type: [String]
Dial Options:
· t
- Allow the called user to transfer the call by hitting #
· T
- Allow the calling user to transfer the call by hitting #
· r
- Generate a ringing tone for the calling party, passing no audio from the called channel(s) until
one answers. Use with care and don't insert this by default into all your dial statements as you are killing
call progress information for the user. Really, you almost certainly do not want to use this. Asterisk will
generate ring tones automatically where it is appropriate to do so. 'r' makes it go the next step and
additionally generate ring tones where it is probably not appropriate to do so.
· R
- Indicate ringing to the calling party when the called party indicates ringing, pass no audio until
answered. This is available only if you are using kapejod's bristuff.
· m
- Provide Music on Hold to the calling party until the called channel answers. This is mutually
exclusive with option 'r', obviously. Use m(class) to specify a class for the music on hold.
· o
- Restore the Asterisk v1.0 Caller ID behaviour (send the original caller's ID) in Asterisk v1.2
(default: send this extension's number)
· j
- Asterisk 1.2 and later: Jump to priority n+101 if all of the requested channels were busy (just like
behaviour in Asterisk 1.0.x)
· M(x) - Executes the macro (x) upon connect of the call (i.e. when the called party answers)
· h
- Allow the callee to hang up by dialing *
· H
- Allow the caller to hang up by dialing *
· C
- Reset the CDR (Call Detail Record) for this call. This is like using the NoCDR command
· P(x) - Use the Privacy Manager, using x as the database (x is optional)
· g
- When the called party hangs up, exit to execute more commands in the current context.
· G(context^exten^pri) - If the call is answered, transfer both parties to the specified priority; however
it seems the calling party is transferred to priority x, and the called party to priority x+1
· A(x) - Play an announcement (x.gsm) to the called party.
· S(n) - Hangup the call n seconds AFTER called party picks up.
· d:
- This flag trumps the 'H' flag and intercepts any dtmf while waiting for the call to be answered
and returns that value on the spot. This allows you to dial a 1-digit exit extension while waiting for the
call to be answered - see also RetryDial
· D(digits)
- After the called party answers, send digits as a DTMF stream, then connect the call to
the originating channel.
· L(x[:y][:z]) - Limit the call to 'x' ms, warning when 'y' ms are left, repeated every 'z' ms) Only 'x' is
required, 'y' and 'z' are optional. The following special variables are optional for limit calls: (pasted from
app_dial.c)
· + LIMIT_PLAYAUDIO_CALLER
- yes|no (default yes) - Play sounds to the caller.
· + LIMIT_PLAYAUDIO_CALLEE
- yes|no - Play sounds to the callee.
· + LIMIT_TIMEOUT_FILE
- File to play when time is up.
· + LIMIT_CONNECT_FILE
- File to play when call begins.
· + LIMIT_WARNING_FILE
- File to play as warning if 'y' is defined. If
LIMIT_WARNING_FILE is not defined, then the default behaviour is to announce ('You have [XX
minutes] YY seconds').
· f
- forces callerid to be set as the extension of the line making/redirecting the outgoing call. For
example, some PSTNs don't allow callerids from other extensions than the ones that are assigned to you.
· w
- Allow the called user to start recording after pressing *1 or what defined in features.conf,
© Copyright Bicom Systems Ltd. 2003-2008
46
gloCOM User Manual
requires Set(DYNAMIC_FEATURES=automon)
· W
- Allow the calling user to start recording after pressing *1 or what defined in features.conf,
requires Set(DYNAMIC_FEATURES=automon)
Last Destination:
The last destination number dialed if none of the 'Priority' numbers answers the call
Example: Set this field to 1005. If none of the Priority extensions answers, 1005 is dialed
Field Type: [0-9]
7.4.3.3
Call Forwarding
This service will redirect all incoming calls based on the line status.
Play Call Forwarding Message:
© Copyright Bicom Systems Ltd. 2003-2008
Menu
47
Notify users of a transfer being made
Example: If this option is set to 'Yes', the caller would hear a 'Please wait, your call is being forwarded.
You're not being charged for the forwarding part of the call' message, notifying him that a transfer is being
made.
Field Type: Select box
Unconditional:
Forward all incoming calls unconditionally
Example: Calls can be forwarded to other extension numbers(Local or Remote) and to local Voicemail
Boxes. Select desired location here and provide destination number in the field below.
Field Type: Select box
Busy:
Forward all incoming calls if the extension is busy.
Example: Calls can be forwarded to other extension numbers(Local or Remote) and to local Voicemail Boxes
if the line has reached the maximum incoming calls limit. Select desired location here and provide destination
number in the field below.
Field Type: Select box
No Answer:
Forward all incoming calls if the extension doesn't answer the incoming call
Example: Calls can be forwarded to other extension numbers(Local or Remote) and to local Voicemail Boxes
if no one answers the call. Select desired location here and provide destination number in the field below.
Field Type: Select box
Line Unavailable:
Forward all incoming calls if the line is unavailable
Example: Calls can be forwarded to other extension numbers(Local or Remote) and to local Voicemail Boxes
if line is, due to any reason, unavailable. Select desired location here and provide destination number in the
field below.
Field Type: Option buttons
7.4.3.4
Call Filters & Blocking
This service filters and blocks all incoming calls based on set rules
© Copyright Bicom Systems Ltd. 2003-2008
48
gloCOM User Manual
Anonymous Calls:
Action taken once the call without Caller ID information is received
Example: Select among available options:
· Privacy Manager
· Always Busy
· Call Forward
· Voicemail
· Not In Service
If 'Always Busy' is selected, all calls without the Caller ID information will hear the Busy signal
Field Type: Select option
Specific callers:
Action taken once specific number dials
Example: Select among available options:
· Call Forward Number
© Copyright Bicom Systems Ltd. 2003-2008
Menu
49
· No Answer
· Busy
· Voicemail
· Not In Service
If this field is set to '1000' and action taken is 'Busy', once the extension 1000 dials in, Busy signal will be
heard
Field Type: Select option
Telemarketer block:
Block all telemarketer calls
Example: Set to 'Yes' to block the telemarketer calls
Field Type: Select option
7.4.3.5
Do Not Disturb
This service filters temporarily redirects all incoming calls to set destination number
Do Not Disturb:
Activate the DND service
Example: This service can be set only on a temporary basis. Select 'Temporary' to activate it
Field Type: Option buttons
Destination:
Destination to be dialed once DND is enabled
© Copyright Bicom Systems Ltd. 2003-2008
50
gloCOM User Manual
Example: Select between 'Voicemail' or 'Call forward'. If Voicemail is set, then in the field bellow type the
voice mailbox number, '1002' for example
Field Type: [0-9]
Duration:
Time in hours DND service will be active for
Example: Set '1' to enable the service for one hour
Field Type: [0-9]
7.4.3.6
Caller ID
Custom Caller ID displayed on UAD/Phone display of he called party. Set this option to 'JaKe 2007' and
call extension 1005 for example. On the display of the 1005 UAD/Phone, 'JaKe 2007' will be displayed as a
Caller ID information
7.4.3.7
Call Pickup
This service enables user to pickup ringing calls of the same call group. Dial '*8' to pickup a call from the
same call group, or '*88 + $EXTENSION' to pickup ringing calls from different call groups.
7.4.3.8
Follow Me
This service rings all provided destinations in a sequence. If call is not answered by any of the provided
extensions, it is being transferred to the 'Last Destination'.
© Copyright Bicom Systems Ltd. 2003-2008
Menu
51
Priority *:
gloCOM/Proper/Mobile numbers to be dialed
Example: Enabling this option for extension 1005 and setting 'Priority 1' is set to '1008' and 'Priority 2' to
'55510205' will dial local network number 1008. If noone answers during the 'Timeout' period local proper
phone 55510205 is dialed etc...
Field Type: [0-9]
Timeout:
Ring time in seconds
© Copyright Bicom Systems Ltd. 2003-2008
52
gloCOM User Manual
Example: Time in seconds 'Priority' destinations will ring. If the call is not answered during this period, it
gets transferred to next Priority number
Field Type: [0-9]
Dial Options:
Additional call properties
Example: This service can be assigned additional call properties, such as allowing the called party to transfer
the call etc
Field Type: [String]
Dial Options:
· t
- Allow the called user to transfer the call by hitting #
· T
- Allow the calling user to transfer the call by hitting #
· r
- Generate a ringing tone for the calling party, passing no audio from the called channel(s) until
one answers. Use with care and don't insert this by default into all your dial statements as you are killing
call progress information for the user. Really, you almost certainly do not want to use this. Asterisk will
generate ring tones automatically where it is appropriate to do so. 'r' makes it go the next step and
additionally generate ring tones where it is probably not appropriate to do so.
· R
- Indicate ringing to the calling party when the called party indicates ringing, pass no audio until
answered. This is available only if you are using kapejod's bristuff.
· m
- Provide Music on Hold to the calling party until the called channel answers. This is mutually
exclusive with option 'r', obviously. Use m(class) to specify a class for the music on hold.
· o
- Restore the Asterisk v1.0 Caller ID behaviour (send the original caller's ID) in Asterisk v1.2
(default: send this extension's number)
· j
- Asterisk 1.2 and later: Jump to priority n+101 if all of the requested channels were busy (just like
behaviour in Asterisk 1.0.x)
· M(x) - Executes the macro (x) upon connect of the call (i.e. when the called party answers)
· h
- Allow the callee to hang up by dialing *
· H
- Allow the caller to hang up by dialing *
· C
- Reset the CDR (Call Detail Record) for this call. This is like using the NoCDR command
· P(x) - Use the Privacy Manager, using x as the database (x is optional)
· g
- When the called party hangs up, exit to execute more commands in the current context.
· G(context^exten^pri) - If the call is answered, transfer both parties to the specified priority; however
it seems the calling party is transferred to priority x, and the called party to priority x+1
· A(x) - Play an announcement (x.gsm) to the called party.
· S(n) - Hangup the call n seconds AFTER called party picks up.
· d:
- This flag trumps the 'H' flag and intercepts any dtmf while waiting for the call to be answered
and returns that value on the spot. This allows you to dial a 1-digit exit extension while waiting for the
call to be answered - see also RetryDial
· D(digits)
- After the called party answers, send digits as a DTMF stream, then connect the call to
the originating channel.
· L(x[:y][:z]) - Limit the call to 'x' ms, warning when 'y' ms are left, repeated every 'z' ms) Only 'x' is
required, 'y' and 'z' are optional. The following special variables are optional for limit calls: (pasted from
app_dial.c)
· + LIMIT_PLAYAUDIO_CALLER
- yes|no (default yes) - Play sounds to the caller.
· + LIMIT_PLAYAUDIO_CALLEE
- yes|no - Play sounds to the callee.
· + LIMIT_TIMEOUT_FILE
- File to play when time is up.
· + LIMIT_CONNECT_FILE
- File to play when call begins.
· + LIMIT_WARNING_FILE
- File to play as warning if 'y' is defined. If
LIMIT_WARNING_FILE is not defined, then the default behaviour is to announce ('You have [XX
minutes] YY seconds').
· f
- forces callerid to be set as the extension of the line making/redirecting the outgoing call. For
© Copyright Bicom Systems Ltd. 2003-2008
Menu
53
example, some PSTNs don't allow callerids from other extensions than the ones that are assigned to you.
· w
- Allow the called user to start recording after pressing *1 or what defined in features.conf,
requires Set(DYNAMIC_FEATURES=automon)
· W
- Allow the calling user to start recording after pressing *1 or what defined in features.conf,
requires Set(DYNAMIC_FEATURES=automon)
Last Destination:
The last destination number dialed if none of the 'Priority' numbers answers the call
Example: Set this field to 1005. If none of the Priority extensions answers, 1005 is dialed.
Field Type: [0-9]
7.4.3.9
Delete Recordings
This service enables user to delete recorded calls from the Site Manager.
7.4.3.10 Speakerphone Page
This service enables the message transmit to multiple phones by dialing '*399'.
Enter extensions here:
Comma separated list of extensions that will be paged. NOTE: Phones by default have 10 seconds to
auto answer.
Example: Set this field to '1000,1001,1002' for example. Now dial*399. Extensions 1000,1001,1002 will be
paged. If UAD/Phone supports it, the call will automatically go to the speakerphone, otherwise it will just
ring
Field Type: [0-9]
© Copyright Bicom Systems Ltd. 2003-2008
54
gloCOM User Manual
7.4.3.11 Instant Recording
This service enables instant call recording, started anytime during the conversation, by dialing *159.
NOTE: Access code for this service can be customized thru 'Settings: Access Codes'.
Silent:
Should parties in conversation be informed that calls are being recorded
Example: With active 'Instant Recording' service, dial *159 anytime during the active call. From the point
when you dial this code, the call will be recorded.
Field Type: Option buttons
7.4.3.12 Remote Access
This service enables access to user's extension from a remote location
7.4.4
Site Manager
This window will open 'Self Care' through witch you can administer gloCOM extension.
© Copyright Bicom Systems Ltd. 2003-2008
Menu
7.4.5
Conferences
In this chapter we will cover:
- Administration
- Participants
- Users
- Schedule
© Copyright Bicom Systems Ltd. 2003-2008
55
56
7.4.5.1
gloCOM User Manual
Administration
Set Permissions:
Example:
Field Type: Button
© Copyright Bicom Systems Ltd. 2003-2008
Menu
57
Invite PSTN number:
Example:
Field Type: Button
7.4.5.2
Participants
This tab displays all users in a selected conference. Total number of Conference participants is displayed on
top.
Mute / Unmute:
Mute or Unmute selected conference participants
Example: Select a conference participant from a list and click this button to mute or unmute him. While
muted other Conference participants will not be able to hear what muted user has to say :)
Field Type: Button
Kick Out:
Kick selected conference participant from Conference
Example: Select a conference participant from a list and click this button to remove him from a Conference
Field Type: Button
7.4.5.3
Users
This tab displays all system Extensions. Total number of is displayed on top.
© Copyright Bicom Systems Ltd. 2003-2008
58
gloCOM User Manual
Invite now:
Invite user into Conference
Example: Select preferred Conference on the left and any available system user from the list on the right
and click this button to invite user into a Conference.
Field Type: Button
Schedule:
Schedule a Conference conversation for system user
Example: Select any available system user from the list on the right and click this button to schedule a
Conference conversation for user
Field Type: Button
The following window is displayed once 'Schedule' button is clicked. All details provided here will be sent on
email assigned for selected User/Extension after 'Send invitation' button is clicked.
© Copyright Bicom Systems Ltd. 2003-2008
Menu
7.4.5.4
59
Schedule
This tab displays all scheduled Conference.
Edit:
Edit scheduled Conferences
Example: Select one of the scheduled Conference conversations and click this button to edit its details. All
parties involved will receive a notification email about the edited details
Field Type: Button
Cancel:
Cancel scheduled Conferences
Example: Select one of the scheduled Conference conversations and click this button to cancel the
Conference. All parties involved will receive a notification email about the cancellation
Field Type: Button
The following window is displayed when editing a scheduled conference. 'Name' and 'Conference' details
cannot be changed but 'Date', 'Time' and invited 'Users' can. Modify settings to suit your needs and click on
'OK' button to confirm the changes.
© Copyright Bicom Systems Ltd. 2003-2008
60
7.4.6
gloCOM User Manual
Settings
In this chapter we will cover:
- General
- Service Providers
- Contacts
- Phone
- Fax
- Chat
- Sounds
- Network
- VPN
- Sessions
© Copyright Bicom Systems Ltd. 2003-2008
Menu
7.4.6.1
General
In this chapter we will cover:
- General
- Alerts and Sounds
- Web/CRM
- Browser Integration
© Copyright Bicom Systems Ltd. 2003-2008
61
62
gloCOM User Manual
© Copyright Bicom Systems Ltd. 2003-2008
Menu
7.4.6.1.1 General
Launch when Windows start:
Start gloCOM automatically when Windows starts
Example: If you are 'every day' gloCOM user you want this option tuned on
Field Type: Check box
Check for updates and notify me every $NUMBER minutes:
Time interval (in minutes) at which gloCOM will check for new software updates
Example: By default this field is set to '180' minutes (3 hours)
Field Type: [0-9]
© Copyright Bicom Systems Ltd. 2003-2008
63
64
gloCOM User Manual
Generate Asterisk Manager Debug info:
This option generates technical details about ongoing gloCOM calls. This information is used for Debugging
purposes in case that something goes wrong with the call.
Example: You are encouraged to keep this option enabled all the time. To view captured debug
information navigate to 'Tools: Debug'
Field Type: Check box
Save log to file:
Directory path on local Hard Disk where gloCOM IAX debug info is saved
Example: Default log file location is 'C:\Program Files\Gloocom\Log.txt'
Field Type: [a-z][0-9]
Always on top:
Keep gloCOM always on top
Example: If annoyed with other applications hovering over gloCOM, enable this feature to make gloCOM
always hover on top of other applications
Field Type: Check box
© Copyright Bicom Systems Ltd. 2003-2008
Menu
65
7.4.6.1.2 Alerts and Sounds
Show popup window for incoming calls:
Example: If enabled, a small popup window will be displayed right above the computer tray, notifying about
new incoming call
Field Type: Check box
Show popup window for SMS events:
Example: If enabled, a small popup window will be displayed right above the computer tray, notifying about
new SMS message
Field Type: Check box
© Copyright Bicom Systems Ltd. 2003-2008
66
gloCOM User Manual
Show popup window for FAX events:
Example: If enabled, a small popup window will be displayed right above the computer tray, notifying about
new FAX message
Field Type: Check box
Show popup window for chat events:
Example: If enabled, a small popup window will be displayed right above the computer tray, notifying about
new chat conversation
Field Type: Check box
Show notifications window when contacts come online:
Example: If enabled, a small popup window will be displayed right above the computer tray, notifying about
a user signing in
Field Type: Check box
Popup window delay:
Example: Number of seconds a notification window will be displayed
Field Type: [0-9]
Events:
Enable sound events
Example: Select a box to enable a sound event
Field Type: Check box
Sounds:
Selects a sound file for specific event
Example: Click on '...' button and select a custom sound file (in .wav format) from local computer that is to
be played for set event ('login' for example). You can click on Play icon in order to preview the sound file
Field Type: [a-z][0-9]
© Copyright Bicom Systems Ltd. 2003-2008
Menu
7.4.6.1.3 Web/CRM
Enable WEB/CRM:
Example:
Field Type: Check box
URL that will be opened in browser:
Example:
Field Type: [a-z, 0-9]
© Copyright Bicom Systems Ltd. 2003-2008
67
68
gloCOM User Manual
7.4.6.1.4 Browser Integration
Internet Explorer:
Example:
Field Type: Check box
Mozilla Firefox:
Example:
Field Type: Check box
Mozilla Thunderbird:
© Copyright Bicom Systems Ltd. 2003-2008
Menu
69
Example:
Field Type: Check box
7.4.6.2
Service Providers
Service providers window displays all providers gloCOM is registered with. These providrs can be enabled/
disabled with a single click on check box under 'Enabled' column.
7.4.6.2.1 Add/Edit
In this chapter we will cover:
- Service Provider Settings
- Phone accounts
- Queue Agents
© Copyright Bicom Systems Ltd. 2003-2008
70
gloCOM User Manual
7.4.6.2.1.1 Service Provider Settings
In this chapter we will cover:
- Service Provider Settings
- Advanced options
Save this Service Provider as:
Service provider name
Example: Each provider should have a unique name for their settings. Set this field to their IP address,
Name or any other type of information
Field Type: [a-z][0-9]
Add provider to Session:
Add this service provider to a session
Example: One session can have multiple providers assigned to it. Select the appropriate session for this
© Copyright Bicom Systems Ltd. 2003-2008
Menu
provider
Field Type: Select box
Server Hostname/IP Address:
Service provider Hostname or IP address
Example: gloCOM will use this hostname/IP address in order to connect to service provider
Field Type: [a-z][0-9]
Username:
Username used for authentication on service provider side
Example: Username equals to extension number
Field Type: [0-9]
Scan Network:
Click here for more info
Password:
Password used for authentication on service provider side
Example: Username equals to 'Secret/Password' field
Field Type: [a-z][0-9]
Jabber Resource:
Example:
Field Type: Select box
© Copyright Bicom Systems Ltd. 2003-2008
71
72
gloCOM User Manual
Network interface:
Example:
Field Type: Select box
IP Address:
Example:
Field Type: Select box
Scan:
Start scanning
Example: Click on this button to start a scan
Field Type: Select box
PBXware hosts:
© Copyright Bicom Systems Ltd. 2003-2008
Menu
A list of all hosts found in local network
Example:
Field Type: Display
In this chapter we will cover:
- General
- Network Configuration
- Backup server
Default server for sending faxes:
Should this service provider be considered as a default one for sending faxes
Example: Select this option to make this service provider default one for sending faxes
Field Type: Check box
Default server for sending SMS:
Should this service provider be considered as a default one for sending SMS messages
Example: Select this option to make this service provider default one for sending SMS messages
Field Type: Check box
Enable this service provider:
Example: Check this box in order to enable this service provider
Field Type: Check box
© Copyright Bicom Systems Ltd. 2003-2008
73
74
gloCOM User Manual
Set default SMS interface:
Example: Check this box in order to enable this service provider
Field Type: Check box
Filter users:
Display only selected users
© Copyright Bicom Systems Ltd. 2003-2008
Menu
75
Example: Check a box next to a user's name in order to display only those contacts. A click on 'Select All/
Deselect All' will select/unselect all contacts.
Field Type: Check box
Manager port:
Example:
Field Type: [0-9]
PBXware Daemon port:
Default port PBXware Daemon port listens on
Example: Default PBXware Daemon port is 10001
Field Type: [0-9]
Jabber port:
Default Jabber service port
Example: Default Jabber port is 5222. If 'Lookup' field is enabled, you will not be able to change a value in
this field
Field Type: [0-9]
Look up the Jabber port via DNS SRV:
Use port other then the default Jabber one (5222)
© Copyright Bicom Systems Ltd. 2003-2008
76
gloCOM User Manual
Example: Uncheck this option and provide new value to 'Jabber port' field
Field Type: Check box
Enable backup server:
Example:
Field Type: Check box
Server Hostname/IP Address:
Example:
Field Type: [a-z][0-9]
7.4.6.2.1.2 Phone accounts
This window offers options for administering phone accounts gloCOM is registered to.
© Copyright Bicom Systems Ltd. 2003-2008
Menu
To add/edit/delete phone account - click on the corresponding button on the right side. Appropriate
window will open with following options:
© Copyright Bicom Systems Ltd. 2003-2008
77
78
gloCOM User Manual
Display name:
A unique name for this phone account settings
Example: This can be to any value, extension number or a custom name
Field Type: [a-z][0-9]
Extension:
Extension number of the phone account gloCOM is connecting to
Example: This field is equal to extension number on PBXware, e.g. 1004
Field Type: [0-9]
Username:
Username used for authenticating with phone account
Example: This field is equal to Username field in PBXware
Field Type: [a-z][0-9]
Password:
Password used for authenticating with phone account
Example: This field is equal to phone Secret field in PBXware
Field Type: [a-z][0-9]
© Copyright Bicom Systems Ltd. 2003-2008
Menu
Enabled:
Should this phone account be enabled
Example: Check this button in order to enable this phone account
Field Type: Check box
Show advanced:
Display advanced phone account options
Example: Click to display advanced phone account options
Field Type: Button
External phone extension:
Should this account setting be associated with external phone extension
Example: Select this option and select new extension protocol type under 'Protocol' field
Field Type: Check box
© Copyright Bicom Systems Ltd. 2003-2008
79
80
gloCOM User Manual
Protocol:
Select protocol new extension uses
Example: Check 'External phone extension' option and select new protocol here, 'IAX' for example
Field Type: Select box
7.4.6.2.1.3 Queue Agents
This window offers options for administering queue agents account, gloCOM is registered to.
© Copyright Bicom Systems Ltd. 2003-2008
Menu
81
To add/edit/delete queue agents - click on the corresponding button on the right side. Appropriate window
will open with following options:
Agent name:
A custom agent name as provided in PBXware interface
Example: Provide 'Agent Smith' here for example
Field Type: [a-z][0-9]
Agent number:
Agent number as provided in PBXware interface
Example: Provide 1004 here for example
Field Type: [0-9]
7.4.6.3
Contacts
© Copyright Bicom Systems Ltd. 2003-2008
82
gloCOM User Manual
Sort:
Select the way contacts list is to be sorted
Example: Select between 'Ascending', 'Descending' or 'Disabled' Contacts order
Field Type: Select box
Display Options:
Display options filter the way users are displayed under 'Extensions' region
Example: The following options are available:
· Show All Users
· Show Users Available on IM
· Show Users Available on Both IM and Phone
© Copyright Bicom Systems Ltd. 2003-2008
Menu
83
· Show Users Available on IM or Phone
Field Type: Select box
Outlook Integration:
Select this box to enable gloCOM Outlook integration
Example: Enabling this option would allow users to save calling party details to Outlook contacts address
book. Restart of Outlook is required, and Vista users may need to run as Administrator in order to enable/
disable Outlook integration
Field Type: Check box
Enable Outlook Features:
Select this box to enable gloCOM Outlook Features
Example: Once selected, the options bellow will be enabled.
Field Type: Check box
Search Outlook contacts for incoming calls:
Select this box to enable Outlook contacts search for all incoming calls
Example: Enabling this option would search for Caller ID in Outlook contact details for all incoming calls and
display Caller ID as saved in Outlook contacts list
Field Type: Check box
Display New Contact window for unknown incoming calls:
The name says it all :)
Example: Enabling this option will open Outlook's 'New Contacts' window when unknown Outlook contact
calls in
Field Type: Check box
Hide Outlook Contacts without phone number:
Example: If enabled, all Outlook contacts that do not have a phone number will not be displayed
Field Type: Check box
Enable Exchange Server Integration:
© Copyright Bicom Systems Ltd. 2003-2008
84
gloCOM User Manual
Example:
Field Type: Check box
Mail Profile:
Example:
Field Type: Check box
Reload Outlook contacts every: $NUMBER minutes
Set the time interval (in minutes) how often gloCOM will reload all Outlook contact details into its Contact
list
Example: Saved Outlook contacts are loaded into gloCOM every '100' minutes by default
Field Type: Check box
© Copyright Bicom Systems Ltd. 2003-2008
Menu
7.4.6.4
Phone
UDP port:
Example:
Field Type: Check box
Clear digits time value:
A number of seconds delay after which all typed digits will be cleared
Example: When holding a 'Clear' button, a number of seconds set here, all typed digits will be cleared.
Field Type: [0-9]
© Copyright Bicom Systems Ltd. 2003-2008
85
86
gloCOM User Manual
Show DNIS (Dialled Number Information Service):
Example:
Field Type: Check box
Check for Voicemail:
Example: Enable this feature to allow gloCOM to check for voice messages
Field Type: Check box
Animate Voicemail button when there are new messages:
Example: If enabled, a voicemail button will flash, continuously or for a period of time, indicating that new
voice message is available
Field Type: Check box
Blink duration:
Set the voicemail blinking duration period
Example: Select between Limited and Unlimited options. If Limited is selected, provide a number of minutes
in the 'minutes' field
Field Type: Select box
Path:
Location path of all calls recorded by gloCOM
Example: Click on '...' button and select a folder on your local computer. This folder will contain recordings
of all recorded calls by gloCOM
Field Type: Button
Open folder:
Example:
Field Type: Select box
© Copyright Bicom Systems Ltd. 2003-2008
Menu
7.4.6.5
87
Fax
Local header info:
Information set here is a company name and department for example
Example: This information will be displayed on receiving fax device
Field Type: [a-z][0-9]
Save location:
Location for saving all sent faxes
Example: Click on '...' button and select a folder on local computer. This location will be used to save all
sent faxes
© Copyright Bicom Systems Ltd. 2003-2008
88
gloCOM User Manual
Field Type: [a-z][0-9]
Default server for sending faxes:
Example: Select a server which will act as a default one for sending faxes
Field Type: Select box
7.4.6.6
Chat
Use Tabbed Chat Windows:
Enable tabbed chat sessions
© Copyright Bicom Systems Ltd. 2003-2008
Menu
89
Example: If enabled only one chat window will be displayed, and new chat sessions will be opened in new
tab instead odf new window
Field Type: Button
Save chat history to folder:
Location of all saved chat sessions
Example: Click on '...' button and select a folder on local computer. This location will be used to save all
text conversations in form on a history log file
Field Type: Button
Change My Font:
Change font for text that you type in chat conversation
Example: A click on this button will open a new window where font, style and size can be set for a text
that you type in chat conversation
Field Type: Button
Change Other Party Font:
Change font of other party in chat conversation
Example: A click on this button will open a new window where font, style and size can be set for other
parties in chat conversation
Field Type: Button
© Copyright Bicom Systems Ltd. 2003-2008
90
7.4.6.7
gloCOM User Manual
Sounds
In this chapter we will cover:
- General
- Codecs
- Filters
© Copyright Bicom Systems Ltd. 2003-2008
Menu
7.4.6.7.1 General
© Copyright Bicom Systems Ltd. 2003-2008
91
92
gloCOM User Manual
Sound playback:
Select preferred Windows sound device for sound playback
Example: These details vary from one computer to another. Select appropriate device for your computer
here
Field Type: Select box
Sound Recording:
Select preferred Windows sound device for sound recording
Example: These details vary from one computer to another. Select appropriate device for your computer
here
Field Type: Select box
© Copyright Bicom Systems Ltd. 2003-2008
Menu
93
Ringtone device:
Select preferred Windows sound device for ringtone playback
Example: These details vary from one computer to another. Select appropriate device for your computer
here
Field Type: Select box
Indications:
Indications gloCOM will use
Example: 'Busy' signal for example is different from one country to another. Set the preferred 'ringing',
'busy', 'dialtone' and other sounds according to the country standards
Field Type: Select box
7.4.6.7.2 Codecs
© Copyright Bicom Systems Ltd. 2003-2008
94
gloCOM User Manual
Allow Codecs:
A list of codecs allowed for GLOOCOM use
Example: Check a box next to a codec name to allow it for gloCOM
Field Type: Select box
Prefer codecs:
A list of preferred gloCOM codecs
Example: Indications are tones played by gloCOM on various events, like busy, ringing, unavailable etc...
Field Type: Select box
Speex options:
© Copyright Bicom Systems Ltd. 2003-2008
Menu
95
Indications gloCOM will use
Example: Indications are tones played by gloCOM on various events, like busy, ringing, unavailable etc...
Field Type: Select box
SPEEX:
Use default Speex settings:
Set whether defaul Speex settings should be used
Example: By un-checking this box Speex options can be manually tweaked
Field Type: Check box
Enhanced Decoding:
Use Speex enhanced decoding
Example: Check this box to enable enhanced Speex decoding
Field Type: Check box
Variable bit rate:
Set whether dynamically adaptation to audio should be used over fixed settings
Example: Enabling this options will allow gloCOM to dynamically adjust to audio difficulty
Field Type: Check box
Quality:
Set the codec encoding quality
Example: Select desired value in a range from 0-10
Field Type: Select box
Bit Rate(kbps):
Set the bit-rate used by the codec
Example: Select preferred bit-rate used by the coded. Higher the bit-rate = better sound quality = bigger
bandwidth consumption
Field Type: Select box
© Copyright Bicom Systems Ltd. 2003-2008
96
gloCOM User Manual
Average bit rate:
Set the average bit-rate used by the codec
Example: This field will be disabled if 'Variable bit rate' is checked. Setting this option will automatically
adjust the sound quality to set average bit rate
Field Type: Select box
Complexity:
Set the encoder complexity. NOTE: Higher the complexity = higher CPU usage
Example: It is recommended to set this value between 2-4
Field Type: Select box
Reset to default value:
Reset all Speex codec settings to default value
Example: Click this button to restore all codec settings to default value
Field Type: Command button
© Copyright Bicom Systems Ltd. 2003-2008
Menu
97
7.4.6.7.3 Filters
Enable noise reduction:
Should noise reduction be enabled
Example: If selected, noise reduction can be applied for voice in general and gloCOM user voice only
Field Type: Select box
Working mode:
Noise reduction mode to be applied
Example: Enable the noise reduction and select between 'Voice Only' and 'My Voice Only' options. If latter
is selected, a new window will be displayed where a call recording will be made for user's voice recognition
Field Type: Select box
© Copyright Bicom Systems Ltd. 2003-2008
98
gloCOM User Manual
Voice recording:
Record a sample voice message that will be used for voice recognition
Example: Click on 'Start recording' button to record a sample voice message
Field Type: Button
Echo cancellation:
Example:
Field Type: Check box
Reset to default values:
Example: Click to reset echo cancellation back to default value
Field Type: Button
7.4.6.8
Network
In this chapter we will cover:
- General
© Copyright Bicom Systems Ltd. 2003-2008
Menu
- Quality of Service
7.4.6.8.1 General
© Copyright Bicom Systems Ltd. 2003-2008
99
100
gloCOM User Manual
Connection:
Select Internet connection type
Example: gloCOM automatically detects and selects appropriate value for this field. In rare cases that
Internet connection type is not recognized, select 'Custom' here and set appropriate 'Download' and
'Upload' speeds
Field Type: Select box
Download:
Manually set Internet connection download speed in KBit/s
Example: This option is enabled only if 'Connection' field is set to 'custom'
Field Type: [0-9]
Upload:
Manually set Internet connection upload speed in KBit/s
Example: This option is enabled only if 'Connection' field is set to 'custom'
Field Type: [0-9]
© Copyright Bicom Systems Ltd. 2003-2008
Menu
101
Connection timeout:
Timeout (in seconds) for gloCOM connection to server
Example: Connection is terminated if gloCOM does not connect to server during this time (e.g. default 10)
Field Type: [0-9]
Discover my Public IP address:
This option has no impact on current gloCOM settings
Example: Enable this option to let gloCOM automatically detect Public IP address
Field Type: Check box
7.4.6.8.2 Quality of Service
Enable QoS:
Select the box to enable the QoS (higher quality of transmission) (preferential treatment to certain subsets
of data)
Example: Check this box and select predefined QoS template based on the specific codec
© Copyright Bicom Systems Ltd. 2003-2008
102
gloCOM User Manual
Field Type: Check box
7.4.6.9
VPN
7.4.6.10 Sessions
From this location gloCOM sessions can be easily administered. Select one of the existing sessions for example
and click on 'Edit session' button in order to edit its settings
© Copyright Bicom Systems Ltd. 2003-2008
Menu
103
A click on Add/Edit/Delete session button will open up a 'Service Provider Settings' window. Change provided
details accordingly and save the settings when done.
© Copyright Bicom Systems Ltd. 2003-2008
104
7.5
gloCOM User Manual
History
In this chapter we will cover:
- Phone
- SMS
- Fax
7.5.1
Phone
This window displays detail information button about Missed, Received and Placed calls.
© Copyright Bicom Systems Ltd. 2003-2008
Menu
Extension:
Order call details by selected gloCOM Extension
Example: If gloCOM monitors multiple Extensions select preferred Extension to view its details only or
'Select All' to display call details for all
Field Type: Select box
Date:
Order call details by date they were placed
© Copyright Bicom Systems Ltd. 2003-2008
105
106
gloCOM User Manual
Example: Select 'Today' to display all calls placed today, 'Yesterday' to display calls placed yesterday ...
Field Type: Select box
Enter text to search for:
Search Call History data for specific word/phrase
Example: Type 'Caller ID', 'Extension' or 'Date/Time' information here and click on 'Search' button to view
all History details matching the term
Field Type: [a-z][0-9]
Display All:
Display all History Details
Example: After performing a search on History Details, ones matching the term will be displayed only. To
display all History Details back again, click this button
Field Type: Button
Match whole word:
Enabling this option will search for entire word in History Details
Example: If this option is enabled, and you are searching for a term 'wood', all History details with a word
'wood' in them will be displayed. But all messages with word 'wooden' etc.. will be missed
Field Type: Check box
Call History Details:
History Details list
Example: This area displays all History Details depending on Filter and Search settings. Data is ordered by
'Caller ID', 'Extension', 'Date/Time' and 'Duration' information
Field Type: Display
Call:
© Copyright Bicom Systems Ltd. 2003-2008
Menu
107
Calls selected Extension under History Details List
Example: Select an entry displayed under History Details List and click this button to call that Extension
Field Type: Button
Delete selected:
Deletes selected entry from the History Details List
Example: Select an entry displayed under History Details List and click this button to permanently delete call
details from the History List
Field Type: Button
Export to CSV:
Export Call History to a '.csv' file
Example: Click this button to export displayed History Details to a '.csv' file on your Desktop
Field Type: Button
7.5.2
SMS
© Copyright Bicom Systems Ltd. 2003-2008
108
gloCOM User Manual
Enter text to search for:
A keyword or phrase to search for
Example: Provide a keyword or a phrase that is to be looked up against SMS history logs
Field Type: [a-z][0-9]
Match whole word:
Search for a complete phrase
Example: With this option enabled, history will be searched against the entire word/phrase and not only a
part of it
Field Type: Button
© Copyright Bicom Systems Ltd. 2003-2008
Menu
109
Search:
Search for a particular SMS message
Example: Provide a keyword under the 'Enter text to search for' field and click this button to search the
SMS history for any matches
Field Type: Button
Display All:
Display all SMS messages
Example: When a search is performed, only matching details will be displayed. Click this button in order to
display all messages from SMS history
Field Type: Button
Export to CSV:
Export SMS history to CSV file
Example: A click on this button will export entire SMS history into a CSV file which can be saved on local
desktop
Field Type: Button
7.5.3
FAX
© Copyright Bicom Systems Ltd. 2003-2008
110
gloCOM User Manual
Search for sender/recipient:
A keyword or phrase to search for
Example: Provide a keyword or a phrase that is to be looked up against FAX sender/recipient details
Field Type: [a-z][0-9]
Match whole word:
Search for a complete phrase
Example: With this option enabled, history will be searched against the entire word/phrase and not only a
part of it
Field Type: Button
© Copyright Bicom Systems Ltd. 2003-2008
Menu
111
Search:
Search for a particular FAX message
Example: Provide a keyword under the 'Enter text to search for' field and click this button to search the
FAX history for any matches
Field Type: Button
Display All:
Display all FAX messages
Example: When a search is performed, only matching details will be displayed. Click this button in order to
display all messages from FAX history
Field Type: Button
Send FAX:
Opens up a new window from which a fax can be sent
Export to CSV:
Export FAX history to CSV file
Example: A click on this button will export entire FAX history into a CSV file which can be saved on local
desktop
Field Type: Button
7.5.3.1
Send Fax
© Copyright Bicom Systems Ltd. 2003-2008
112
gloCOM User Manual
Fax number:
Example:
Field Type: [a-z][0-9]
Search:
Select a number from the contacts list
Example: Click on this button to select a number from the contacts window by clicking on user name
Field Type: [a-z][0-9]
File to send:
Example: Click on the '...' button and select a .tiff/.tif file that is to be faxed
Field Type: Select box
Send fax from server:
Example: Select among available servers from which the fax will be sent from
Field Type: Select box
7.6
Network
In this chapter we will cover:
- VPN Status
- Network Statistics
- Diagnostic Log
- Asterisk Manager Debug Info
© Copyright Bicom Systems Ltd. 2003-2008
Menu
7.6.1
VPN Status
7.6.2
Network Statistics
© Copyright Bicom Systems Ltd. 2003-2008
113
114
gloCOM User Manual
© Copyright Bicom Systems Ltd. 2003-2008
Menu
7.6.3
Diagnostics Log
© Copyright Bicom Systems Ltd. 2003-2008
115
116
gloCOM User Manual
7.6.4
Asterisk Manager Debug Info
7.7
Help
In this chapter we will cover:
- Update License
- Check for Updates
- About
7.7.1
Update License
If a license needs to be updated (increasing the channels limit for example), just click on the 'Update license'
button and new license will be applied to gloCOM. In case that completely new license is to be applied, type
the license number under 'Serial number' field and click on 'Update license' button.
© Copyright Bicom Systems Ltd. 2003-2008
Menu
7.7.2
Check For Updates
This link checks for new gloCOM updates
7.7.3
About
This window will provide more information about the software running (build, revision versions)
© Copyright Bicom Systems Ltd. 2003-2008
117
Part
VIII
Operator Panel
8
Operator Panel
In this chapter we will cover:
- Phone
- Destinations
8.1
Phone
In this chapter we will cover:
- Softphone
- External Phone Calls
© Copyright Bicom Systems Ltd. 2003-2008
119
120
8.1.1
gloCOM User Manual
Softphone
ACTIONS
SPK:
Mute speaker during active call on a single or all lines
Example: Once in conversation, click this button and select 'This line' to mute speaker on active line, or
select a line number you wish to mute
Field Type: Button
MIC:
© Copyright Bicom Systems Ltd. 2003-2008
Operator Panel
121
Mute microphone during active call on single or all lines
Example: Once in conversation, click this button and select 'This line' to mute active line, or select a line
number you wish to mute
Field Type: Button
REC:
Record all incoming calls
Example: Calls are recorded on PBXware side. To listen to recorded call, in PBXware interface navigate to
'Reports: CDR' page. Recorded calls will have a round blue icon next to them. Select a box next to a call
record and click 'Listen' icon on top to download file on local computer.
Field Type: Button
QUEUE:
Login from gloCOM as a Queue Agent
Example: Queue Agent must be added under 'Accounts: Queue Agents'. Once done, click this button to
log in as this Queue Agent. gloCOM will have an active line to Queue all the time - DO NOT HANGUP. Once
you hang up, gloCOM will be considered as 'logged out'. When new user enters Queue, a short beep
sound will be heard notifying you about new caller on line.
Field Type: Button
INST REC:
Enable instant call recording
Example: While in conversation a click on this button will initialize instant recording and call will be recorded
from that point on. Note that this sound file will be saved under 'My Documents: gloCOM Call Recordings'
destination
Field Type: Button
SPEED DIAL:
Set custom speed dial codes
Example: Once a short code is dialed, gloCOM will dial assigned number (a proper phone 121255510204 for
example). Note that speed dial requires a prefix (e.g. *) which is required to be dialed before a short code (e.
g. *1 => 121255510204)
Field Type: Button
© Copyright Bicom Systems Ltd. 2003-2008
122
gloCOM User Manual
AA:
Automatically accept any incoming call
Example: With this option enabled, anyone calling your gloCOM extension will be automatically transferred
to a speakerphone
Field Type: Button
© Copyright Bicom Systems Ltd. 2003-2008
Operator Panel
123
Dials entered phone number
Example: Type in the phone number and click this button in order to dial it
Field Type: Button
Clear typed number
Example: If clicked once it will clear only the last digit typed, or if hold for a couple of seconds, it will delete
all typed digits on the screen
Field Type: Button
Redial last number
Example: Click on this button in order to redial the last number
Field Type: Button
© Copyright Bicom Systems Ltd. 2003-2008
124
gloCOM User Manual
Voicemail signal
Example: When new voicemail message is available, this button will flash. Click on it in order to check your
voice mail
Field Type: Button
MIC:
Microphone volume
Example: Adjust the microphone volume by moving the slider up or down
Field Type: Button
Keypad:
Example: Used for entering phone numbers. The other way of entering numbers is to simply type them on
the keyboard
Field Type: Button
SPK:
Speaker volume
Example: Adjust the speaker volume by moving the slider up or down
Field Type: Button
Lines:
Line indicator
Example: When line is active or busy it will be marked with red. When call is active, it can be put on hold by
clicking on active line.
Field Type: Button
© Copyright Bicom Systems Ltd. 2003-2008
Operator Panel
125
When incoming call is available the following will be displayed:
Answers incoming call
Example: When new call is ringing, a click on this button will answer the call
Field Type: Button
Rejects incoming call
Example: When new call is ringing, a click on this button will reject the call
Field Type: Button
Transfer incoming call
Example: When new call is ringing, a click on this button will transfer the incoming call. A chose between
supervised, blind transfer and call parking is available
Field Type: Button
© Copyright Bicom Systems Ltd. 2003-2008
126
8.1.2
gloCOM User Manual
External Phone Calls
This window displays all active calls made by external phones connected to gloCOM
Hangup:
Hangup active call
Example: Select an active call and click this button to end/hangup a call
Field Type: Button
© Copyright Bicom Systems Ltd. 2003-2008
Operator Panel
127
Transfer:
Transfer active call
Example: Select an active call and click this button to transfer a call. Options such as supervised, blind
transfer and call park are available
Field Type: Button
8.2
Tabs
Tabs allow simple and easy access to most frequently used gloCOM options
In this chapter we will cover:
- Log Out
- Conferences
- Send Fax
- Site Manager
- Find Contact
- Settings
- About
8.2.1
Log Out
Signs out user out of active session.
8.2.2
Conferences
This window displays PBXware Conferences on its left side. On the right, active participants are displayed.
© Copyright Bicom Systems Ltd. 2003-2008
128
gloCOM User Manual
In order to add invite a user into a PBXware Conference, navigate to 'Users' tab, select a user and then click
on 'Invite now' button
© Copyright Bicom Systems Ltd. 2003-2008
Operator Panel
129
A conference can be scheduled for a certain date/time in the future as well. Click on 'Schedule' button and
fill in required fields. A person scheduled for conference will receive a notification email.
© Copyright Bicom Systems Ltd. 2003-2008
130
gloCOM User Manual
Schedule name:
Custom conference schedule name
Conference:
PBXware Conference room where meeting is scheduled
Date:
Date PBXware Conference is scheduled
Time:
Time PBXware Conference is scheduled
Scheduled PBXware Conferences can be previewed from 'Schedule' tab. If required, its details can be
updated by selecting a scheduled conference and clicking on 'Edit' button, or canceled completely by
selecting a conference and clicking on 'Cancel' button
© Copyright Bicom Systems Ltd. 2003-2008
Operator Panel
8.2.3
131
Send Fax
gloCOM can be used to send a fax. All that is needed is to provide a fax number, select a file from your
Desktop and select one of the servers from which fax will be send.
© Copyright Bicom Systems Ltd. 2003-2008
132
gloCOM User Manual
Fax number:
Provide a fax number here (e.g. 121255510204), or search for number from the Users Contact list
File to send:
Click on '...' button to browser local computer files. Select one and click 'OK'. NOTE that file has to be in .tiff
format
Send fax from server:
Select a server from which fax will be sent
8.2.4
Site Manager
This tab opens up a Site Manager interface of server to which gloCOM is registered.
© Copyright Bicom Systems Ltd. 2003-2008
Operator Panel
8.2.5
Find Contact
Opens new window for finding contacts information.
© Copyright Bicom Systems Ltd. 2003-2008
133
134
gloCOM User Manual
Contact Name:
A keyword to search for
Example: Provide a full or partial contact's name and click on 'Search' button to display the matches
Field Type: [a-z]
Search:
Search contacts
© Copyright Bicom Systems Ltd. 2003-2008
Operator Panel
135
Example: Provide a full or partial contact's name under 'Contact Name' field and click on this button to
display the matches
Field Type: button
Display All:
Displays all contacts
Example: After any search, only matching items will be displayed. Click this button to view all contacts again.
Field Type: button
Close:
Closes the 'Find Contact' window
Example: Click on this button to close this window
Field Type: button
Right-click options:
At any time you can right-click on a contact. The following actions will be displayed
·
·
·
·
·
·
8.2.6
Call - Place a call
Chat - Start a chat
Send SMS - Send SMS
Send FAX - Send Fax
Call Monitoring - Monitor calls made by a contact
Message History - View your conversation history with the contact
Settings
This tab open up a 'Tools: Settings' window
8.2.7
About
This window will provide more information about the software running (build, revision versions)
© Copyright Bicom Systems Ltd. 2003-2008
136
8.3
gloCOM User Manual
Destinations
In this chapter we will cover:
- Users
- Conferences
- Queues
- IVRs
- Voicemail
- System Calls
- Parking
gloCOM can place a call to any system destination, for example extension, conference, ivr, voicemail.
© Copyright Bicom Systems Ltd. 2003-2008
Operator Panel
8.3.1
Users
This window displays available extensions
© Copyright Bicom Systems Ltd. 2003-2008
137
138
gloCOM User Manual
Calls can be placed by drag and drop motion from one extension to another, or directly from phone display to
extension for example. A right click on contact name is available as well and offers more possible actions
regarding selected extension. By this way user can be:
- Called from gloCOM or monitored extensions
- Chat conversation can be started
- Email can be sent to user
- Fax can be sent to users number
- User can be invited into conference
- User's calls can be monitored
- More information about user can be seen
© Copyright Bicom Systems Ltd. 2003-2008
Operator Panel
8.3.2
Conferences
This window displays available conferences
8.3.3
Queues
This window displays available queues
© Copyright Bicom Systems Ltd. 2003-2008
139
140
8.3.4
gloCOM User Manual
IVRs
This window displays available IVRs
© Copyright Bicom Systems Ltd. 2003-2008
Operator Panel
8.3.5
141
Voicemail
This window displays available voice inboxes. A call placed directly to a voice inboxes allows user to leave a
voice message without ever ringing the extension.
© Copyright Bicom Systems Ltd. 2003-2008
142
8.3.6
gloCOM User Manual
System Calls
This window displays active system calls. No actions are available against the calls displayed here.
© Copyright Bicom Systems Ltd. 2003-2008
Operator Panel
8.3.7
143
Parking
This window displays all parked calls. When call is parked, it can be picked up by gloCOM by right-clicking it
and selecting gloCOM or monitored extension to pick it up. Parked call can be also picked up by dialing parked
extension number directly from gloCOM or any UAD (701 for example).
© Copyright Bicom Systems Ltd. 2003-2008
144
gloCOM User Manual
© Copyright Bicom Systems Ltd. 2003-2008
Part
IX
146
9
gloCOM User Manual
Chat
Chat window acts like an instant messenger. On top, user details are set.
Avatar - A click on avatar will allow you to set up a custom image
Status - Account status that is displayed to all users
Chat session window displays other party contact details, current conversation and text area where message
is typed.
© Copyright Bicom Systems Ltd. 2003-2008
Chat
MENU:
· File
· Actions
· Settings
9.1
File
MESSAGE HISTORY
9.2
Actions
BLOCK
© Copyright Bicom Systems Ltd. 2003-2008
147
148
gloCOM User Manual
DELETE CONTACT
Deletes a contact from the 'Users' list
INVITE SOMEONE TO THIS CONVERSATION
Use this option to invite a new person to this chat conversation - creating a conference. Select an option
next to user name and click 'Add' to invite a person into a conference.
9.3
Settings
Enter topic text here.
© Copyright Bicom Systems Ltd. 2003-2008
Part
X
150
10
gloCOM User Manual
Shortcuts
gloCOM has implemented shortcuts for some of the most frequent actions:
[gloCOM menus]
- CTRL + F = Find Contact
- CTRL + L = Log Out
- CTRL + I = Import Service Provider
- CTRL + U = Check for Updates
- CTRL + M = Site Manager
- CTRL + E = Enhanced Services
- CTRL + C = Conferences
- CTRL + A = About
- CTRL + H = Call History
- CTRL + S = Open Settings Window
- CTRL + R = Reconnect to Server(s)
- CTRL + X = Exit gloCOM
- Alt + F4 = Minimize to Tray
- ALT + F = Send Fax
[Active Calls]
- ALT + S = (un)mute Active Line (speaker)
- ALT + M = (un)mute Active Line (microphone)
- ALT + I = Start/Stop Instant Call Recording of Active Call
- ALT + H = Hang up Active Call
- CTRL + ALT + R = Enable/Disable Call Recording
- ALT + R = Redial
- CTRL + ARROW UP/DOWN = Speaker Volume Up/Down
- CTRL + ARROW LEFT/RIGHT = Microphone Volume Up/Down
© Copyright Bicom Systems Ltd. 2003-2008