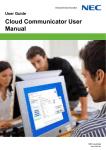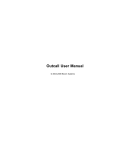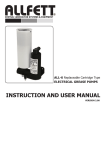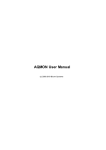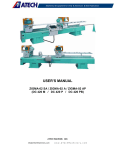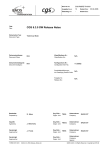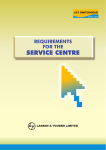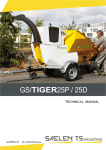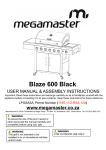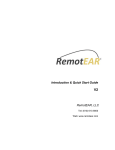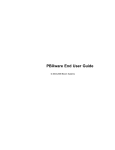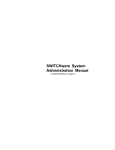Download gloCOM User Manual
Transcript
gloCOM User Manual
gloCOM User Manual
Published November 2008
Copyright © 2003, 2004, 2005, 2006, 2007, 2008 Bicom Systems
Table of Contents
Introduction ............................................................................................................................................vi
1. Overivew ............................................................................................................................................ 7
2. System Requirements ....................................................................................................................... 14
3. Installation ........................................................................................................................................ 15
Welcome ...................................................................................................................................... 15
License Agreement ....................................................................................................................... 15
User Information ........................................................................................................................... 16
Installation Folder ......................................................................................................................... 17
Shortcut Folder ............................................................................................................................. 18
Read To Install ............................................................................................................................. 19
Installation In Progress .................................................................................................................. 20
Installation Successful ................................................................................................................... 21
4. Starting and Sign In ........................................................................................................................... 23
Registration .................................................................................................................................. 23
Configure gloCOM ........................................................................................................................ 23
Load config file ..................................................................................................................... 23
Manual configuration ............................................................................................................. 25
Signing In ..................................................................................................................................... 28
5. Using Guide ...................................................................................................................................... 30
Sign In ......................................................................................................................................... 30
Main ............................................................................................................................................ 31
Softphone ............................................................................................................................ 32
Toolbar ................................................................................................................................ 35
Destinations ......................................................................................................................... 40
Menu ................................................................................................................................... 63
Settings ........................................................................................................................................ 86
General ................................................................................................................................ 86
Service Providers ................................................................................................................. 90
Contacts .............................................................................................................................. 98
Phone ................................................................................................................................ 102
Chat ................................................................................................................................... 104
Sounds .............................................................................................................................. 104
Network ............................................................................................................................. 106
Session .............................................................................................................................. 108
Instant Messaging ....................................................................................................................... 109
Voice Conference ............................................................................................................... 111
iv
List of Tables
1.1. Editions ........................................................................................................................................... 7
4.1. Manual config ................................................................................................................................ 27
5.1. Sign In window ............................................................................................................................... 31
5.2. ...................................................................................................................................................... 33
5.3. ...................................................................................................................................................... 35
5.4. ...................................................................................................................................................... 37
5.5. ...................................................................................................................................................... 39
5.6. ...................................................................................................................................................... 44
5.7. ...................................................................................................................................................... 45
5.8. ...................................................................................................................................................... 47
5.9. ...................................................................................................................................................... 47
5.10. .................................................................................................................................................... 48
5.11. .................................................................................................................................................... 49
5.12. .................................................................................................................................................... 50
5.13. .................................................................................................................................................... 51
5.14. .................................................................................................................................................... 52
5.15. .................................................................................................................................................... 54
5.16. .................................................................................................................................................... 55
5.17. .................................................................................................................................................... 58
5.18. .................................................................................................................................................... 59
5.19. .................................................................................................................................................... 62
5.20. .................................................................................................................................................... 65
5.21. .................................................................................................................................................... 67
5.22. .................................................................................................................................................... 69
5.23. .................................................................................................................................................... 87
5.24. .................................................................................................................................................... 88
5.25. .................................................................................................................................................... 90
5.26. .................................................................................................................................................... 92
5.27. .................................................................................................................................................... 93
5.28. .................................................................................................................................................... 93
5.29. .................................................................................................................................................... 96
5.30. .................................................................................................................................................... 98
5.31. .................................................................................................................................................... 99
5.32. .................................................................................................................................................. 100
5.33. .................................................................................................................................................. 103
5.34. .................................................................................................................................................. 110
v
Introduction
gloCOM is a global communications product that allows placing calls with single mouse click, chat, system real time
monitoring, managing system calls and much more.
vi
Chapter 1. Overivew
Available functions in different gloCOM editions are listed below:
Table 1.1. Editions
Features
Description
Free
Enterprise
Call Centre
OEM
Softphone
Phone Accounts gloCOM supports
unlimited number
of phone
accounts per
server or service
provider.
1
2(L)
2(L)
3(L)
Phone Lines
gloCOM is
designed to
support up to 32
lines.
2
4
4
4(L)
Auto Answer
gloCOM can be
set to
automatically
answers all
incoming calls.
No
Yes
Yes
Yes
Voicemail
Button
No need to know
voicemail access
code e.g. *123,
instead user just
presses the
voicemail button.
Yes
Yes
Yes
Yes
Custom Ring
Tone
Use your own ring
tone with
gloCOM.
Yes
Yes
Yes
Yes
On Hold/Resume Hold or resume
calls with a single
click.
Yes
Yes
Yes
Yes
Redial
Use redial button
to dial last or last
10 dialed
number(s).
Yes
Yes
Yes
Yes
Speed Dial
Allows you to
create your own
personal speed
dial list.
Yes
Yes
Yes
Yes
Voice Codecs
Currently
available voice
codecs (ulaw,
alaw, gsm, speex,
ilbc)
Yes
Yes
Yes
Yes
Echo
Cancellation
Minimize echo
issues while on a
call.
Yes
Yes
Yes
Yes
Blind and
Attended
transfer
Features allowing
call transfer by
attended or blind
Yes
Yes
Yes
Yes
7
Overivew
Features
Description
Free
Enterprise
Call Centre
OEM
Yes
Yes
Yes
Yes
methods.
Adaptive Jitter
Buffer
Adaptive jitter
buffer helps to
maintain call
quality should
network
experience jitter
delays.
General Application Features
Easy Account
Import
gloCOM has an
easy to use
account import
facility. It also
registers
automatically to
the server(s) after
your system
starts.
Yes
Yes
Yes
Yes
Instant
Recording
Start to record
ongoing
conversation at
any time with a
single click.
No
Yes
Yes
Yes
Audio tuning
wizard
Test and tune
your audio device
settings with
Audio Tuning
Wizard to best fit
your needs.
Yes
Yes
Yes
Yes
Missed calls
display
Number of
missed incoming
phone calls is
displayed on
phone's display,
click on it to see
details about
caller(s).
Yes
Yes
Yes
Yes
Call History
Dialed, answered
and missed calls
reports.
Yes
Yes
Yes
Yes
Browsers
integration
Select a phone
number with your
mouse while you
browse the web
and make a call
with gloCOM.
This feature is
available with
Internet Explorer
and Firefox.
No
Yes
Yes
Yes
Call parking
Easily park an
incoming call for
later reconnect
with original
caller.
No
Yes
Yes
Yes
Call monitoring
Listen other users
conversation in
real time.
No
Yes
Yes
Yes
8
Overivew
Features
Description
Free
Enterprise
Call Centre
OEM
Call from
This feature
external phones allows gloCOM to
initiate a call from
any external
phones.
No
Yes
Yes
Yes
MS Outlook
Dialing
Right click any
MS Outlook
contact, and let
gloCOM call that
contact.
Yes
Yes
Yes
Yes
Email Dialing
Right click any
received email
and select
gloCOM to make
a call to that
contact.
Yes
Yes
Yes
Yes
Call notification
pop-up window
gloCOM let's you
know showing a
small pop-up
details about
different ongoing
events, your
contact signing in
and out, incoming
call, chat request,
when your
contacts joins or
leaves the
conference room
etc…
Yes
Yes
Yes
Yes
Drag & drop
actions
gloCOM allows
you to perform a
drag and drop
actions in various
situations like:
inviting a contact
to a conference,
transferring a call
, parking a call
etc…
Yes
Yes
Yes
Yes
Keyboard
shortcuts
Various keyboard
shortcuts are
available for
users with a such
preference
performing
application
actions.
Yes
Yes
Yes
Yes
Number paste
Copy a phone
number as text
from other
application, paste
it into a phone
display and
gloCOM will dial
that phone
number.
Yes
Yes
Yes
Yes
Multiple
sessions
With multiple
sessions user can
No
No
No
Yes
9
Overivew
Features
Description
Free
Enterprise
Call Centre
OEM
Yes
Yes
Yes
Yes
Yes
Yes
Yes
Yes
have "Work",
"Home” etc
sessions…
completely
independent of
each other.
Presence
display
From user list you
can choose to
show users with
specific presence
status. Currently
available statuses
are: online,
offline, on phone,
busy, not
available.
Online Self Care Online self care
allows users
administration of
their system
account.
Service
providers
Allows user to
connect to
multiple servers
at the same time
1
1
1
1(L)
System calls
Allows viewing,
ending and
transferring of live
system calls.
No
No
No
Yes
Backup/Restore Backup and
restore all
accounts and
other personal
settings.
No
Yes
Yes
Yes
API
Most of gloCOM
features are are
available in API
allowing creation
of third party
CRM and
softphone
systems.
No
No
No
Yes
Bluetooth
headset
Any bluetooth
headset properly
recognized by
operating system
can be used by
gloCOM as
speaker/microphone.
Yes
Yes
Yes
Yes
DECT headset
gloCOM currently
supports
Plantronics USB
CS61 VoIP USB
DECT headset
featuring
excellent call
quality.
Yes
Yes
Yes
Yes
Command line
CLD feature
Yes
Yes
Yes
Yes
10
Overivew
Features
Description
Free
Enterprise
Call Centre
OEM
dialing
allowing to
perform dialing
using operating
system command
line.
URL pop-up
window
On incoming call
event, this feature
bring up a
browser window
to a specific URL.
No
Yes
Yes
Yes
CRM integration gloCOM can
integrate with
almost any CRM.
Please enquire
for details.
No
Optional
Optional
Optional
Conferencing
Conferences
monitoring &
barging
Conference
monitoring/barging
allows authorized
user to listen and
talk into many
conferences at
some time.
No
Yes
Yes
Yes
View conference Selecting a
participants
conference allows
viewing its current
participants.
No
Yes
Yes
Yes
Kick out/mute
Authorized users
facility to
mute/unmute and
"kick" conference
participants.
No
Yes
Yes
Yes
Conferences
scheduling
Conference
admin facility to
schedule
date/time of a
conference
informing
participants of the
details by email.
No
Yes
Yes
Yes
Conference
direct invite
Clicking on
conference allows
invitation of any
user into that
conference.
No
Yes
Yes
Yes
PSTN number
invite
A nice facility to
invite
(immediately call)
any PSTN
number into any
conference.
No
Yes
Yes
Yes
Instant
messaging
conference
invite
Allows users to
be invited into
conference by
sending an
instant message.
No
Yes
Yes
Yes
Instant Messaging
11
Overivew
Features
Description
Free
Enterprise
Call Centre
OEM
Group
Announce
Message
Sending instant
message to a
number of users
with a single click.
This is a great
feature for any
type of group
announcement.
No
Yes
Yes
Yes
Fonts
customization
Let's you ignore
other parties font
types by allowing
you to define your
own type.
Yes
Yes
Yes
Yes
Instant
messaging
group chat
Invite a group of
users into a chat
with moderator
permissions.
Yes
Yes
Yes
Yes
SSL encryption
All instant
messages sent
between users
are SSL
encrypted.
Yes
Yes
Yes
Yes
Instant
messaging
client
gloCOM is fully
featured instant
messaging client
allowing user to
user or group
chat.
Yes
Yes
Yes
Yes
Client info
Drag your mouse
over a contact to
see name,
extension, phone
and jabber status.
No
No
No
Yes
Personal
message
Enter your
personal
message, other
contact will be
able to see it.
Yes
Yes
Yes
Yes
Debug
Debug
information
Full asterisk
debug
information.
No
No(L)
No(L)
No(L)
Network
statistics
Get a preview of
current network
statistics.
Yes
Yes
Yes
Yes
Diagnostics log
Shows
diagnostics logs
for further issue
tracking.
Yes
Yes
Yes
Yes
Call Centre Features
Queues Real
Time Display
RTD shows all
system queues,
its agents, current
calls, waiting time
etc.
No
No
Yes
Yes
Agent actions
Login, Logout,
No
No
Yes
Yes
12
Overivew
Features
Description
Free
Enterprise
Call Centre
OEM
Pause/Unpause
agents from one
or more queues.
Queue / Agent
Display all system
queues with
ability to add
members/agents.
No
No
Yes
Yes
Quality of
service
Protocol headers
allowing setting
quality of services
tags.
No
No
Yes
Yes
Queue URL
pop-up
Just before agent
is called by a
customer waiting
in a queue, this
feature opens an
URL to agent
displaying
customers data.
No
No
Yes
Yes
Faxing
Send/Recive
Fax(es)
Send and receive
faxes with
gloCOM.
No
Yes
Yes
Yes
Fax printer
wizard
Helps you to
setup a printer so
your incoming
faxes can be
printed.
No
Yes
Yes
Yes
Tip
Fields marked with (L) are set in gloCOM license.
13
Chapter 2. System Requirements
Minumum System Requirements:
• OS: Microsoft Windows Operating System 2000/XP/Vista
• PC: Pentium III / 800MHz or higher
• HDD: 30 MB of free hard disk space.
• Network: Internet (Dialup or faster) and/or Local Area Network (LAN)
14
Chapter 3. Installation
Welcome
Welcome window starts the installation process. Click 'Next' to proceed with the installation or 'Cancel' to exit the
installation wizard.
License Agreement
Read the license agreement and select 'I agree...' if you accept 'License Agreement'. Click 'Next' to proceed with
the installation or 'Cancel' to exit the installation wizard.
15
Installation
User Information
User Information window prompts for 'User' and 'Company' name for gloCOM installation and registration. Provide
required details and click 'Next' to proceed with the installation or 'Cancel' to exit the installation wizard.
16
Installation
Installation Folder
Installation Folder window sets the default location where gloCOM installation will reside. By default 'C:\Program
Files\Bicom Systems\gloCOM' is offered. To select different location click on 'Change...' button. When done, click
'Next' to proceed with the installation or 'Cancel' to exit the installation wizard.
17
Installation
Shortcut Folder
Shortcut Folder window sets the way new gloCOM shortcut will be displayed under Windows 'Start' menu. Select
preferred shortcut under 'Shortcut Folder' select box and click 'Next' to proceed with the installation or 'Cancel' to
exit the installation wizard.
18
Installation
Read To Install
Ready to Install window summarizes the Installation wizard steps and displays all selected options. If you agree
with these click 'Next' to proceed with the installation or 'Cancel' to exit the installation wizard.
19
Installation
Installation In Progress
Installing gloCOM window shows installation in progress. It takes about 10 seconds to install gloCOM files on a
machine with XP operating system, Pentium CPU 3.0 GHz and 1GB of RAM.
20
Installation
Installation Successful
Installation Successful window is displayed after the installation is complete. Click 'Finish' to exit the Installation
wizard.
21
Installation
22
Chapter 4. Starting and Sign In
Start gloCOM 'Start: All Programs: Bicom Systems: gloCOM: gloCOM'
Registration
If you use Enterprise, Call centre or OEM edition you need to enter a registration license.
Please enter your license and click 'Register' to finish registration or 'Cancel' to exit registration.
After you enter a correct and valid license you will see the following dialog box. To continue click 'OK'.
Configure gloCOM
After successful registration of gloCOM, you will need to configure it.
Load config file
Locate your configuration file which was sent in the e-mail for your PBXware account.
23
Starting and Sign In
After loading of the configuration file you will get a new window with PBXware account details and the possibility to
enter the name of Service Provider and the name of the Session. To complete the import of configuration click 'OK'
or 'Cancel' to exit.
24
Starting and Sign In
Manual configuration
If for some reason automatic configuration is skipped click on Tools->Settings->Service Providers and click 'Add'.
25
Starting and Sign In
You will now enter your PBXware account details.
26
Starting and Sign In
Table 4.1. Manual config
Field
Description
Example
Field Type
Save this Service
Provider as:
Name of the Service
Provider.
Bicom Systems
[a-z][0-9]
Server Hostname/IP
Address:
Server Hostname or IP
address of the PBXware
server where you want to
connect.
demo.bicomsystems.com
[a-z][0-9][.]
Username:
Username is the extension 125
number on the PBXware
that you want to use.
[0-9]
Password:
Password is the extension
secret code that you need
for authorization on the
PBXware.
[a-z][0-9]
Jabber resource:
Here you can to chose your Home, Work, etc.
current location.
27
K8dE9sa
Select box
Starting and Sign In
Note
Account details and configuration file was sent by e-mail from your PBXware Administrator.
Signing In
Sign In window. Select your 'Status' and 'Session' and click on 'Sign In' button.
28
Starting and Sign In
Note
Sessions are available only in OEM Edition.
29
Chapter 5. Using Guide
Sign In
30
Using Guide
Table 5.1. Sign In window
Field
Description
Example
Field Type
Status:
Select your status
Online, Offline, Away or
Busy
Select box
Session
If you are using OEM
125
Edition, you can choose the
session you want to use.
Select box
Create new Session
By clicking this link you will
be able to create a new
Session.
Button
Edit Session
By clicking this link you will
be able to edit existing
session.
Button
Remove Session
By clicking this link you will
be able to remove the
existing session.
Button
Sign me in automatically
When this option is turned
on, gloCOM will sign in
automatically. Every time
gloCOM is started it will
automatically sign in.
Sign In
By pressing this button
gloCOM will sign in to
PBXware account.
Button
Create Password
By clicking on this link you
will be able to create a
password for gloCOM.
Button
On/Off
Check box
Main
After you signed in, you can make calls and use gloCOM. This is the default gloCOM window.
31
Using Guide
Softphone
32
Using Guide
Table 5.2.
Description
Example
Field Type
Mute speaker during active Once in conversation, click Button
call on a single or all lines. this button and select 'This
line' to mute speaker on
active line, or select a line
number you wish to mute.
Mute microphone during
Once in conversation, click Button
active call on a single or all this button and select 'This
lines.
line' to mute microphone on
active line, or select a line
number you wish to mute.
Set custom speed dial
codes.
Once a short code is
Button
dialed, gloCOM will dial
assigned number (a proper
phone 121255510204 for
example). Note that speed
33
Using Guide
Description
Example
Field Type
dial requires a prefix (e.g. *)
which is required to be
dialed before a short code
(e.g. *1 => 121255510204).
Automatically accept any
incoming call.
With this option enabled,
Button
anyone calling your
gloCOM extension will be
automatically transferred to
a speakerphone.
Record calls locally
If you want to record a call Button
locally, click on this button.
Default location of the
recorded calls is My
Documents > gloCOM Call
Recordings.
Record calls on the
PBXware server
During a call you can
activate call recording by
clicking this button.
Button
Button
Missed Calls (*)
Missed Calls (number of
missed calls)
By clicking on this link you
will get a new window with
all Missed Calls.
Dials entered phone
number.
Button
Button
Clear typed number.
If clicked once it will clear
only the last digit typed, or
if hold for a couple of
seconds, it will delete all
typed digits on the screen.
Redial last number.
Click on this button in order Button
to redial the last number.
Answers incoming call.
When new call is ringing, a Button
click on this button will
answer the call.
Rejects incoming call.
When new call is ringing, a Button
click on this button will
reject the call.
Transfer incoming call.
When new call is ringing,
click on this button will
transfer the incoming call.
Choice between
supervised, blind transfer
and call parking is
available.
Button
Hangup answered call.
To finish a call simply click
on this button.
Button
Voicemail signal.
When new voicemail
Button
message is available, this
button will flash. Click on it
in order to check your voice
mail.
34
Button
Using Guide
Description
Example
Field Type
MIC
Microphone volume.
Adjust the microphone
volume by moving the
slider up or down.
Button
Keypad
Keypad buttons.
Used for entering phone
numbers, or simply type
them on the keyboard.
Button
SPK
Speaker volume.
Adjust the speaker volume Button
by moving the slider up or
down.
Line indicator.
When line is active or busy Button
it will be marked with red.
When call is active, it can
be put on hold by clicking
on active line.
Toolbar
This is the Toolbar and here we have most used features.
Table 5.3.
Description
Example
User avatar is a user
defined image, which is
shown in your chat
conversations.
Online
Field type
Button-Image
User Status
Online, Offline, Busy or
Away
Button
Sign out
Allows user to send a
message as an
announcement or to send
an invitation into
conference.
Button
Opens 'Active File Transfer'
window showing gloCOM
ongoing file transfers.
Button
Opens 'Find Contact'
window to search for
contacts.
Button
Opens 'Settings' window.
Button
35
Using Guide
Description
Example
Opens gloCOM 'About'
window which provides
more information about the
software running (build,
revision version).
Send Message
36
Field type
Button
Using Guide
Table 5.4.
Message to send:
Description
Field Type
Type in announcement you want to
send to selected contacts.
[a-z][0-9]
Use 'search' to find a user in the
large user list.
[a-z] [0-9]
Click on 'Select All' button to select
all users from the list.
Button
Click on 'Deselect All' button to
deselect all users from the list that
you have already selected.
Button
If you have previously used 'search'
to find a user, clicking on this button
will show all users again.
Button
Active File Transfer
37
Using Guide
Find Contact
38
Using Guide
Table 5.5.
Description
Contact Name
Field Type
A keyword to search for. Provide a
[a-z]
full or partial contact's name and click
on 'Search' button to display the
39
Using Guide
Description
Field Type
matches.
Search
Search contacts. Provide a full or
Button
partial contact's name under 'Contact
Name' field and click on this button to
display the matches.
Display All
Displays all contacts. After any
Button
search, only matching items will be
displayed. Click this button to view all
contacts again.
Close
Closes the 'Find Contact' window.
Click on this button to close this
window.
Right-click options
Button
Button
At any time you can right-click on a
contact. The following actions will be
displayed.
Call: Place a call
Chat: Chat with contact
Call Monitoring: Monitor calls made
by a contact
Message History: View your
conversation history with the contact
Destinations
gloCOM can place a call to any system destination, for example extension, queues, conference, ivr, voicemail,
system calls, parking.
40
Using Guide
Users
Users tab displays available extensions.
41
Using Guide
Calls can be placed by drag and drop motion from one extension to another, or directly from phone display to
extension for example. A right click on contact name is available as well and offers more possible actions regarding
selected extension.
This way user can:
• Make a call from gloCOM
• Chat
• Send File
• Send an email
• Invite into conference
• Monitor calls
• See more information about user
• See in which conferences user is taking part
42
Using Guide
Conferences
43
Using Guide
Table 5.6.
Description
Schedule
Field type
Select any available system user
Button
from the list on the right and click this
button to schedule a Conference
conversation for user.
The following window is displayed once 'Schedule' button is clicked. All details provided here will be sent on email
assigned for selected User/Extension after 'Send invitation' button is clicked.
44
Using Guide
This tab displays all scheduled Conference.
Table 5.7.
Descriptions
Field type
Edit
Edit scheduled Conferences. Select Button
one of the scheduled Conference
conversations and click this button to
edit its details. All parties involved
will receive a notification email about
the edited details
Cancel
Cancel scheduled Conferences.
Button
Select one of the scheduled
Conference conversations and click
this button to cancel the Conference.
All parties involved will receive a
notification email about the
cancellation
The following window is displayed when editing a scheduled conference. 'Name' and 'Conference' details cannot be
changed but 'Date', 'Time' and invited 'Users' can. Modify settings to suit your needs and click on 'OK' button to
confirm the changes.
45
Using Guide
Existing Conferences
Existing Conferences. Please note that yellow marked conference 'Sales : 400 - 2' is the one which is selected.
Invite Users
46
Using Guide
Table 5.8.
Description
Field type
Conference moderator is allowed to Button
invite other users into a conference.
Click on 'Invite Users' button in order
to open 'Select Users' window.
Table 5.9.
Description
Field type
You don't find the user you are
looking for, use 'search' to find him.
Enter into search field user 'first
name' or user 'extension number'
and click on 'Search' button.
[a-z] [0-9]
47
Using Guide
Description
Field type
Click on 'Select All' button to select
all users from the list.
Button
Click on 'Deselect All' button to
deselect all users from the list that
you have already selected.
Button
If you have previously used 'search'
to find a user, and you want to show
all users again, click on 'Show All
Users'.
Button
Description
Field type
Invite PSTN Number
Table 5.10.
gloCOM user can invite a PSTN
Button
number into the conference. Click on
'Invite PSTN number", enter a PSTN
number then click on okay.
Enter a PSTN number and click on 'OK' button.
Inviting please wait... window let's you know that inviting is in progress.
Invitation completed successful window. Click on 'OK' button to close this window.
48
Using Guide
Set Permissions
Table 5.11.
Description
Field type
As the conference admin, allow
Button
another user/extension to access the
conference, as a user, admin or
moderator. gloCOM extension has
admin privileges for conference 'Main
2000'. Click on 'Set permissions'
button select a conference where
you have admin privileges, then
select an extension on the right side
from user list.
Select Users window allows you to select which user(s) will access the conference as a user, admin or moderator.
49
Using Guide
Table 5.12.
Description
Field Type
You don't find the user you are
looking for, use 'search' to find him.
Enter into search field user 'first
name' or user 'extension number'
and click on 'Search' button.
[a-z] [0-9]
Click on 'Select All' button to select
all users from the list.
Button
Click on 'Deselect All' button to
deselect all users from the list that
you have already selected.
Button
If you have previously used 'search' Button
to find a user, you'll notice that as a
result you'll get displayed no user at
all, one or more users. Now if you
want again to display all user click on
50
Using Guide
Description
Field Type
'Show All Users'.
Participants
Participants window shows users participating in selected conference.
Table 5.13.
Description
Field type
Mute or Unmute any of listed users
Button
participating in the selected
conference. Select a user with a left
click on his name, then click on
'Mute/Unmute' button. Current user
stat will be shown in the same line on
the right side.
Force quit or kick out of the
Button
conference any of listed users
participating in the selected
conference. Select a user with a left
click on his name, then click on 'Kick
Out' button in order to kick him out.
Conference Monitoring
Conference Monitoring Window.
51
Using Guide
Table 5.14.
Description
Field type
Stop conference monitoring. Select a Button
conference with a left click on
conference name, then click on
'Hangup' button to stop monitoring
selected conference.
Start conference monitoring. Click on Button
'Start Monitoring' button to open a
conference select window.
Select conferences window. Click on check box to select a conference you want to monitor, then click on 'OK'
button in order to start monitoring.
52
Using Guide
Scheduled Conference
Scheduled Conferences window.
53
Using Guide
Table 5.15.
Description
Field type
Schedule a conference. Click on
Button
'Schedule' button, it will open a select
users window.
Select Users window. Select one or more users and click on 'OK' button.
54
Using Guide
Table 5.16.
Message to send:
Description
Field Type
Type in announcement you want to
send to selected contacts.
[a-z][0-9]
You don't find the user you are
looking for, use 'search' to find him.
Enter into search field user 'first
name' or user 'extension number'
and click on 'Search' button.
[a-z] [0-9]
Click on 'Select All' button to select
all users from the list.
Button
Click on 'Deselect All' button to
deselect all users from the list that
you have already selected.
Button
If you have previously used 'search'
to find a user, you'll notice that as a
Button
55
Using Guide
Description
Field Type
result you'll get displayed no user at
all, one or more users. Now if you
want again to display all user click on
'Show All Users'.
Click on 'Edit' button to edit an
Button
already scheduled conference in
order to change conference settings.
Click on 'Cancel' button in order to
cancel an already scheduled
conference.
Button
Users
Users window.
Calls can be placed by drag and drop motion from one extension to another, or directly from phone display to
extension for example. A right click on contact name is available as well and offers more possible actions regarding
selected extension.
By this way user can:
• Make a call from gloCOM
• Chat
• Send File
• Send an email
• Invite into conference
56
Using Guide
• Monitor calls
• See more information about user
• See in which conferences user is taking part
Queues
Queues tab displays available queues on the systems. And you are able to controle members and agents with it.
57
Using Guide
Table 5.17.
Hide unavailable agents
Description
Field type
Click 'Add' button to add a member
or agent to a queue.
Button
Select a member or agent and click
'Remove' to remove them from that
queue.
Button
This option is only available for
Agents, and with this option you can
login a person as a callback agent.
Button
This option is only available for
Agents, and with this option you can
logout a selected agent.
Button
When this option is enabled, all
agents that are unavailable will be
hiden.
Check box
Add Queue Members
Select wanted extensions and press 'OK' to add it as members to a queue. Or press 'Cancel' to abort and exit this
58
Using Guide
window.
Table 5.18.
Description
Field type
You don't find the user you are
looking for, use 'search' to find
him.Enter into search field user 'first
name' or user 'extension number'
and click on 'Search' button.
Field & Button
Click on 'Display all' to see all
extensions on the system.
Button
IVRs
IVRs tab displays available IVRs on the system. So that you can call a IVR without that you need to know that
number.
59
Using Guide
Voicemail
Voicemail tab displays available voicemail boxes. A call placed directly to a voice boxes allows user to leave a
voice message without ever ringing the extension.
60
Using Guide
System Calls
In this tab you can monitor all system calls, and transfer them to your self.
61
Using Guide
Table 5.19.
Description
Field type
Click 'Transfer Call' if you went to
Button
62
Using Guide
Description
Field type
transfer a live call to your extension.
Please choose who do you went to Select who you went to transfer.
trasfer:
Select box
Please choose destination
number:
Select box
Select the destination of the
transfered call.
Call Parking
Parking tab displays all parked calls. When call is parked, it can be picked up by gloCOM by right-clicking it and
selecting gloCOM or monitored extension to pick it up. Parked call can be also picked up by dialing parked
extension number directly from gloCOM or any UAD (701 for example).
Menu
File
63
Using Guide
64
Using Guide
Table 5.20.
Descriptions
Field type
Sign In
Signs in user.
Menu item
Sign Out
Signs out user.
Menu item
Import IAX Account...
Import gloCOM configuration file
which you received in a mail from
PBXware.
Menu item
Restore From File...
Restore configuration from backup
file.
Menu item
Backup To File...
Backup configuration to a file.
Menu item
Reconnect to Server(s)
Reconnects gloCOM to server(s) if
the connection has failed.
Menu item
Exit
Log out of active connection(s) and
exit gloCOM.
Menu item
View
65
Using Guide
66
Using Guide
Table 5.21.
Show toolbar
Descriptions
Field type
This option hides/displays the
TeamX-com toolbar from the main
window.
Menu item
Users
Menu item
This option filters users displayed
under 'Users' tab. Available options:
Show All Users
Show Users Available on IM (Instant
Messenger)
Show Users Available on both IM
and Phone
Show Users Available on both IM or
Phone
Contacts
67
Using Guide
68
Using Guide
Table 5.22.
Descriptions
Field type
Find Contact...
Find a contact in your contact list.
Menu item
Chat History
View your chat logs.
Menu item
Reload Outlook Contacts
Reloads Outlook contacts and stores Menu item
them in gloCOM database.
Restore Deleted Outlook Contacts If you deleted some contacts, this
Menu item
option will restore them from Outlook
and show them in gloCOM.
Tools
Tools to configure your gloCOM settings.
69
Using Guide
Audio Tuning Wizard
70
Using Guide
Audio Tuning Wizard is used to configure your audio devices for gloCOM.
Step I-(Welcome)
This is the Welcome screen and to continue click 'Next' or 'Cancel' to exit.
Step II-(Playback/Recording)
On this screen you can choose which audio device you went to use for Playback and Recording.
71
Using Guide
Step III-(Speaker Volume)
Here we can to adjust speaker volume and test it.
72
Using Guide
Step IV-(Microphone Volume)
Here we can to adjust microphone volume and test it.
73
Using Guide
Step V-(Internet Connection Speed)
Choose your internet connection speed.
74
Using Guide
Step VI-(Finish)
This is the finish screen and when you arive to it press 'Finish' to complete or 'Cancel' to exit.
75
Using Guide
Fax Printer Wizard
Active File Transfers
In this window you can see all active file transfers.
76
Using Guide
Enhanced Serivices
Here can a users control his accounts like changing PIN's, overview of Voicemail and CDR records.
77
Using Guide
Network
Network Statistics
Network Statistics shows you all information about current calls.
78
Using Guide
IAX Debug
IAX Debug informations
79
Using Guide
History
Phone and FAX History
80
Using Guide
Phone
Here you can find the phone history for missed, recieved and placed calls.
81
Using Guide
FAX
Here you can see the FAX history.
82
Using Guide
Help
83
Using Guide
Update license
84
Using Guide
Check for Updates
About
85
Using Guide
Settings
General
General
86
Using Guide
Table 5.23.
Description
Field type
Launch when Windows starts
This option will automatically start
Check box
and launch gloCOM every time when
Windows starts.
Check for updates and notify me
every *180* minutes
This option will automatically check Check box
for gloCOM updates and notify if
there is one. You can define how
often should it check (example: every
180 minutes).
Save logs to file:
When this option is enabled, gloCOM Check box
will save all logs into a file. The file
can be saved on every location, by
default that location is C:\Program
Files\Bicom Systems\gloCOM\Log.txt
Always on top
If this option is enabled gloCOM will
always be on top of the desktop.
87
Check box
Using Guide
Alerts and Sounds
Table 5.24.
Description
Popup window delay:
Field type
Here you define how long in seconds [0-9]
should the popup be displayed.
Show popup window for incoming When this option is enabled every
calls
time you get an incoming call a
popup window will be displayed.
Check box
Show popup window for chat
events
When this option is enabled every
chat event will get user notified in a
popup window.
Check box
Show notification window when
contacts come online
Every time when a contact comes
Check box
online user will get popup notification
window.
Show notofication window when
Every time one of the paticipants
88
Check box
Using Guide
Description
user joins or leaves the
conference room
Field type
joins or leaves a conferece room that
event will be displayed in a popup
window.
Show popup window for incoming When a new fax is received
Faxes
notification will be displayed in a
popup window.
Check box
Sounds: Events
Here you can choose sound you
want to use.
Check box
Sound files:
If you select one of the sounds in
Sounds: Events this field will be
enabled and you can chose the
sound.
Browse
CRM Popup
89
Using Guide
Table 5.25.
Description
Field type
Automatic popup on incoming
calls
Choose the action on which you want Selcet box
to show the popup.
URL:
Enter your URL of CRM with using
macros like %CALLERID,
%EXTENSION% or
%DATE_TIME%.
Browser integration
Allows you to use glocom in browser and e-mail client to make calls.
Service Providers
90
[a-z][0-9]
Using Guide
Service Providers Settings
91
Using Guide
Table 5.26.
Field
Description
Example
Field Type
Save this Service
Provider as:
Name of the Service
Provider.
Bicom Systems
[a-z][0-9]
Server Hostname/IP
Address:
Server Hostname or IP
address of the PBXware
server where you want to
connect.
demo.bicomsystems.com
[a-z][0-9][.]
92
Using Guide
Field
Description
Example
Field Type
Username:
Username is the extension 125
number on the PBXware
that you want to use.
[0-9]
Password:
Password is the extensions K8dE9sa
secret code that you need
for authorization on the
PBXware.
[a-z][0-9]
Jabber resource:
Here you can to chose your Home, Work, etc.
current location.
Select box
General
Table 5.27.
Description
Field Type
Display all users from the server:
If this option is enebled you will see
all users in the users tab in main
window. Otherwise you can filter it.
Check box
Enable this service provider
Enables service provider
Check box
Network Configuration
Table 5.28.
93
Using Guide
Description
Field Type
Manager port:
The port of Asterisk Manager.
Default 5037.
[0-9]
PBXware deamon port:
PBXware deamon port. Default
10001.
[0-9]
Jabber port:
Jabber (Instant Messaging client)
[0-9]
port. Default is 5222, or you could
enable 'Look up Jabber port via DNS
SVR' for automatic configuration.
Phone Accounts
94
Using Guide
Add/Edit Phone Account
95
Using Guide
Table 5.29.
Description
Field Type
Display name
Display name of the extension.
Example: External phone John
[a-z][0-9]
Extension:
Extension number. Example: 140
[0-9]
Username:
Username of the extension. In most
cases it is the extension number.
Example: 140
[0-9]
Password:
Password is the secret of the
extension. Example: 45aCs7
[a-z][0-9]
Enable
Here you can Enable or Disable a
phone account.
Check box
External phone account
If you use an external phone you
Check box
need to enable this option and select
phones protocol.
Queue Agents
96
Using Guide
Add/Edit
97
Using Guide
Table 5.30.
Description
Field Type
Agent name:
Name of the Agent. Example: Jessy
Muller
[a-z][0-9]
Agent number:
The Agent number of that user.
Example: 2001
[0-9]
Contacts
General
98
Using Guide
Table 5.31.
Description
Field Type
Sort:
Sort contacts Ascending,
Descending or Disabled.
Select box
Display options:
Show contacts by type or status.
Select box
Outlook
99
Using Guide
Table 5.32.
Description
Field Type
Outlook integration
This option allows you to make calls
with gloCOM from Outlook.
Check box
Enable Outlook Features
This option will allow gloCOM to use Check box
Outlook.
Search Outlook contact for
incoming calls
Every incoming call will be searched Check box
in outlook and if it exist there details
will be displayed.
Display new contact windows for
unknown incoming calls
If a incoming call is unknown
Check box
gloCOM will open a new contact
window from Outlook so that you can
create this contact.
Hide Outlook contacts without
phone number
This option will hide all Outlook
Check box
contacts that hadn't phone number in
gloCOM.
100
Using Guide
Description
Field Type
Enable Exchange Server
integration
With this option you can enable
Exchange server integration so that
gloCOM can use his datebase of
contacts.
Check box
Mail profile
Here you select the mail profile that
you want to use.
Select box
Reload Outlook contacts every:
Time that will be used for reload of
Outlook contacts.
[0-9]
Outlook Rules
Every time you chancge some settings you need to click on 'Update database'. So that this changes can affect.
Add/Edit
101
Using Guide
'Number that starts with:' enter number that you went to change with 'Repleace with:'. Example: You have all
contacts with UK national code '0044' and you need that contacts in UK so you went to change it with '0'.
004412345678 - 012345678.
Phone
102
Using Guide
Table 5.33.
Description
Field Type
UDP Port:
Select your UDP Port. If you choose
'Use dynamically assigned port' the
gloCOM will use the first free local
port. Or if you use 'Bind to the
specified port' you will be able to
enter your port.
Select box
Clear digits time value:
How long to hold the Clear button in
dialer, to clear the whole number.
[0-9]
Show DNIS:
Show Dialled Number Information
Service
Check box
Strip dial characters:
In this field you can enter characters [-{}[]/()]
that you went to stripe while dialling.
Check for Voicemail
When this option is enabled gloCOM Check box
will check for new voicemails
automatically.
103
Using Guide
Description
Field Type
Animate Voicemail button when
there are new messages
Every time you get a new voicemail,
the voicemail button will blink.
Check box
Blink duration:
Here you define how long should the Select box
voicemail button blink if there is a
new voicemail. If you choose
'Limited' you will be abel to enter the
time in minutes.
Recorded Calls Location
Select a location on your PC where Browse
you went to save you call recordings.
Chat
Here are you chat (Instant Messages) settings. Tabs, chat history location and fonts.
Sounds
104
Using Guide
General
In this window you can choose audio devices that you want to use. For Playback, Recording and Ringing.
Codecs
Select codecs you want to use and tweak advanced Speex options.
105
Using Guide
Network
General
Choose your 'Connection Type' and set your 'Connection timeout'.
106
Using Guide
Quality of Service
The goal of Quality of Service is to provide preferential treatment to certain subsets of data, enabling that data to
traverse the traditionally best-effort Internet or internet with higher quality transmission.
107
Using Guide
Session
Add, Edit or Delete sessions.
108
Using Guide
Instant Messaging
109
Using Guide
Table 5.34.
Description
Field Type
Select an Emoticon you want to
send.
Button
Select fonts 'My Font' and/or 'Other Button
Party Font'. And change them in your
favorite.
Send files to others.
110
Button
Using Guide
Description
Field Type
Invite others to a Voice Conference
during a chat.
Button
Voice Conference
'Select Conference' and enter message to send or leave empty to send default message.
111