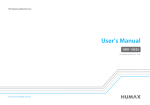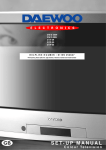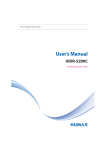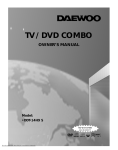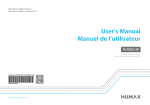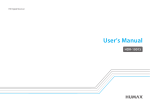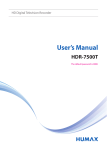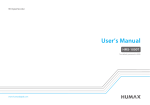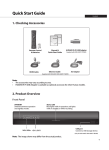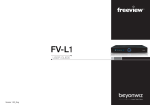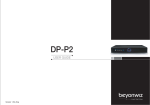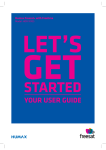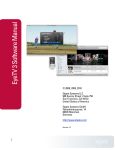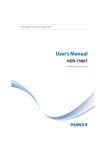Download User's Manual
Transcript
HD Digital Terrestrial Receiver User’s Manual HDR-7510T The default password is 0000. www.humaxdigital.com/au Contents & Accessories Contents Contents & Accessories...................................................3 Contents Accessories Front Rear Quick Start Guide............................................................5 Remote C ontrol Connections Wizard Managing Channels.......................................................8 Programme Information (i-Plate) Channel List Edit Channels TV Guide............................................................................12 Recording & Playback.....................................................14 Recording Playback Media List..........................................................................19 Accessories HUMAX TV Portal.............................................................24 Preferences........................................................................25 User’s Manual Installation........................................................................26 Automatic Search Manual Search Software Update Dynamic Update Antenna Power Factory Default Remote Control / Batteries User’s Manual System................................................................................30 Appendix...........................................................................32 Specification Trouble Shooting HUMAX Australia Customer Support Error Messages Using the Universal Remote Control W-LAN USB Dongle RCA Cable IceTV Flyer (Quick Manual) IceTV Flyer (Quick Manual) AU3 Front Note: The image may differ from the actual product. STANDBY Switches between operation and standby modes VOL+/- USB Connect a USB storage device. P+/- ANTENNA IN ANTENNA OUT AUDIO Y Pb COMPONENT OUT VIDEO Rear Pr 1 2 3 ETHERNET SPDIF 4 HDMI 5 6 7 1ANTENNA IN: Connect to a TV antenna. 2ANTENNA OUT: Connect to the TV or VCR 3 VIDEO/AUDIO: Use an RCA cable to connect to the TV. 4 COMPONENT OUT: Use a component cable to connect to the TV. 5SPDIF: Use an SPDIF cable to connect to the digital audio device. 6 HDMI: Use an HDMI cable to connect to the TV. 7 USB: Connect a wireless USB dongle or external USB devices. 8 Ethernet: Connect a LAN cable. AU4 OFF 8 ON Quick Start Guide Remote C ontrol REC YELLOW PVR Switches to PVR mode TV Switches to TV mode STANDBY Switches between operation and standby modes TV/RADIO Switches between TV and radio modes WIDE Sets the display format TEXT Enters the digital text service MUTE Mutes audio GREEN BLUE 1 RED Record, Rewind, Play/Pause,RECStop, Skip REC REC Playback Control Buttons TV/AV Changes the input source MEDIA YELLOW Fast Forward, REC Replay, Instant 2 i (information) Displays the channel and programme information OPT+ (Option) Displays the channel attributes or additional options. COLOUR Buttons For interactive applications NUMERIC (0-9) TV Portal Goes to HUMAX TV Portal MENU Displays the main menu REC REC REC Inserting Batteries REC Insert the batteries matching the positive(+) and negative (-) at each end. Displays the media list GREEN BLUE GUIDE RED Displays the programme guide 2 1 YELLOW GREEN BLUE EXIT RED BACK YELLOW YELLOW YELLOW YELLOW BLUE BLUE YELLOW GREEN GREEN BLUE RED RED GREEN Exits all On-Screen Display (OSD) screens BLUE BLUE RED GREEN Returns to the previous channel or the GREEN RED RED previous screen YELLOW BLUE GREEN RED OK Selects a menu or confirms ARROW Buttons Moves the cursor up, down, left or right VOL +/- Changes the audio volume P ^/v Changes the channel or page AU5 Quick Start Guide Connections Connecting the Antenna This section describes how to connect your product to match your particular devices and to gain optimum signal quality. Connect the aerial to the ANTENNA IN. Connecting the TV Warning: Connect all devices before you plug any power cords into the wall outlet. Always turn off the product, TV and other devices before you connect or disconnect any cables. Note: If you encounter any problems setting up your product, please contact HUMAX Australia Customer Service. 2-1 Using an HDMI cable For the best picture quality, use an HDMI cable to connect to the TV. 2-2 Using an RCA cable Antenna RCA Cable For good picture quality, use an RCA cable to connect to the TV. HDMI TV 2-3 Using a component cable 2-2 1 For very good picture quality, use a component cable to connect to the TV. 2-1 ANTENNA IN ANTENNA OUT AUDIO Y Pb COMPONENT OUT VIDEO Note: Pr ETHERNET SPDIF Component Cable OFF HDMI WLAN USB Dongle Ethernet ON • Use an S/PDIF cable to connect to the audio system for digital audio. • Connecting your TV directly to the audio/video output of the product will assure a more vivid picture and enhance your viewing enjoyment. Connecting the Network 3-1 Connecting to the LAN 2-3 3-1 3-2 Access Point Router 1. Use the Ethernet cable to connect the product and the LAN router. 2. Set the options for the LAN. (Refer to System>Internet Setting for details.) Note: We recommend the network connection over a direct LAN. AU6 Quick Start Guide 3-2 Connecting to the Wireless Network 1. Plug the HUMAX wireless USB dongle into rear USB port. 2. Set the options for the wireless network. (Refer to System>Internet Setting for details.) Note: Wizard The installation wizard operates automatically when you power on the product for the first time or do factory default in menu. Note: If you exit the installation wizard without fully completing the channel searching procedure, you may not have all of the channels available. In this case, go to MENU > Settings > Installation and search for more channels. • Make sure that the distance between the WLAN access point and the product is not too far away. This may lower the quality of service. 1. Region Powering On 2. Display 1. Connect the power cord of the product to a wall outlet. 2. Ensure the ON/OFF switch at the rear of the product is switched to ON. 3. Power on by pressing the STANDBY button on the remote control or the STANDBY button on the front panel of the product Set the video output to your TV. Select the state you currently live in. 3. Automatic Search Channel search will begin automatically. Save the found channels when the search is complete. 4. EPG Type Select the EPG Type you want. If you already have an IceTV account or wish to take advantage of the additional features of IceTV, select IceTV. Note: To use the IceTV EPG, connect the receiver to the internet via Ethernet or USB wireless dongle. Refer to Connecting the Network. 5. Result The result of the installation wizard will show. Select Finish to exit the wizard. AU7 REC Managing Channels Programme Information (i-Plate) Icons The i-plate is an information banner that is displayed for a few seconds whenever you change channels. Press the i button while you watch a programme to display the i-plate. Press the Exit button on the remote control to hide it. REC Channel number and Current time and date Group name programme name 23:15 TUE 03.13.2012 Favourite1 Playing time Icons Signal strength and quality YELLOW GREEN RED BLUE Viewing detailed programme information Press the i button again while the i-plate is displayed. Viewing Previous/next programme information Press the / button while the i-plate is displayed. Press the OK button to set reminders or recordings for future programmes. BLUE GREEN YELLOW AU8 RED Viewing Programme information of other channels Press the p/q button while the i-plate is displayed. Press the OK button to change to the selected channel. Searching related GREENcontents RED BLUE Press the OPT+ button while the i-plate is displayed. This option is supported only when the network is connected. Locked Programme Parental guidance programme Subtitle REC Dolby Digital audio Dolby Digital Plus audio Teletext Resolution HD programme REC Managing Channels Channel List You can access the channel list in several ways. • Press the OK button. • Press the MENU button and select Channel List. Note: • : Locked channel • Press the i button to view the detailed channel information. • Press the OK or EXIT button to exit. • Press the TV/RADIO button to switch between TV and Radio groups. Changing Channels Editing Channels in Channel List Select the channel you want to watch and press the OK button. The channel will change. Select a channel you want to edit and press the GREEN button. TV Radio Favourite1 Favourite2 Favourite3 Favourite4 REC Favourite Lock Delete Rename Sort RED Locking Channels Select On or Off. Deleting Channels Press the OK button. Renaming Channels Press the OK button and enter the name in the keyboard. Edit Changing Group Press the button to display the list of the selected channel group. (TV, Radio, Favourite 1~5, Recent) RED Setting Favourite Channels Select a favourite group you want to move the channel to and press the OK button. To remove a channel from a favourite group, select the group and press the OK button again. Note: • The default password is 0000. If you have forgotten your password, please contact Humax Australia Customer Service. • To edit multiple channels, go to MENU > Settings > Edit Channels. Sorting Channels Press the RED button to sort the channels in numerical or alphabetical order. AU9 Managing Channels Edit Channels Editing Channel List RED MENU > Settings > Edit Channels > Password > Edit Channel List Edit Channel List will help you edit multiple channels. GREEN Marked/Total channels Group name YELLOW Settings Edit Channels Edit Channel List TV BLUE Delete Group Preview Function Function buttons : Coloured button Note: • : Locked channel • Press the TV/RADIO button to switch between TV and Radio groups. • Press the MENU or EXIT button to exit. Press the BACK button to return to the previous screen. • The channels that are automatically numbered by the broadcaster cannot be deleted or moved. • The default password is 0000. AU10 Deleting Channels Select the channels using the p/q and OK button and press the RED button. Changing Group To list the channels of other groups, press the GREEN button and select a group you want. Changing Background You can change the channel displayed in the background while editing. Select the channel you want to watch and press the YELLOW button. Locking / Unlocking Channels Selecting / Releasing All Channels Managing Channels Editing Favourite List Adding Favourite Channels Select the channels to add using the p/q and OK button in the left column and then press the RED button. The added channels will be listed in the right column. MENU > Settings > Edit Channels > Password > Edit Favourite List Edit Favourite List will help you add or remove channels from the favourite groups. Group name Marked/Total channels RED Favourite group name Changing Group To list the channels of other groups in the left column, press the GREEN button and select a group you want. Settings Edit Channels Edit Favourite List TV Favourite 1 GREEN YELLOW Add Move Favourite Removing Favourite Channels Select the channels to remove from the right column using the p/q and OK button and then press the RED button. Preview Function BLUE Function buttons: Coloured or OPT+ button OPT+ Moving Favourite Channels Select the channels using the p/q and OK button in the right column and then press the GREEN button. Renaming Favourite Groups Press the YELLOW button and select the favourite group you want to edit. Press the OPT+ button. Select Rename Favourite. Enter the name in the keyboard. Changing Background You can change the channel displayed in the background while editing. Select the channel you want to watch and the press the BLUE button. The background channel will change. Selecting / Releasing All Channels Note: • Press the TV/RADIO button to switch between TV and Radio groups. • Press the MENU or EXIT button to exit. Press the BACK button to return to the previous screen. • The channels that are automatically numbered by the broadcaster cannot be deleted or moved. • The default password is 0000. AU11 TV Guide TV Guide Watching Programmes You can access the TV guide in several ways. • Press the GUIDE button. • Press the MENU button and select TV Guide. 1. Select a programme and press the OK button. The programme will display in the preview. 2. Press the OK button again to exit the TV guide and watch the programme. Information of the selected programme Current number & name, programme name, simple information, favourite group and icons TV Guide Setting Reminders or Recordings Current time and date 07:18 TUE 12 MAR 2012 TV TUE MON Find Schedule Group -24hrs +24hrs Function buttons: Coloured button Note: • Press the i button to view the detailed programme information. • : Scheduled programme (Red: Record, Blue: Reminder), : Recording programme, : Present time • : Series recording AU12 2.Select Record the whole series, Record the whole programme, or Reminder and press the OK button. 3. Press the OK button again to cancel the reservation. The reserved programmes will be added automatically to Schedule. Note: • If the programme you wish to record conflicts with other two recording programmes, adjust the reservation appropriately. • If the channel is locked, you will be prompted to enter your password to complete the reservation. The default password is 0000. If you have forgotten your password, please contact HUMAX Australia Customer Service. • If a programme you wish to record is in a series, you can record the whole series. • Go to Scheduling Reminders and Recordings to reschedule reminders or recordings on the next page. JUN JUN Guide 1. Select a future programme and press the OK button. Time bar Changing Group To list the channels of other groups, press the BLUE button and select a group you want. TV Guide Finding Programmes Scheduling Reminders and Recordings Find will help you find the programmes more specifically according to the keyword or genre. Schedule shows you the list of reminders and recordings and helps you manage them. Find Programme TUE Schedule JUN 2013 TUE TV TUE TV JUN TUE JUN New Keyword New Reservation 1 2 3 4 5 6 Guide JUN 2013 Find Schedule Group -24hrs +24hrs By Keyword 1. Press the GREEN button. 2.Select Keyword and press the button. 3. Select a keyword and press the OK button. 4. Press the YELLOW button to add the selected programme to schedule. Note: To enter a new keyword, select New Keyword. Type the new keyword and press the YELLOW button to confirm. By Genre 1. Press the GREEN button. 2.Select Genre and press the button. 3. Select a genre and press the OK button. 4. Select the specific genre and press the OK button. 5. Scroll through the list and press the YELLOW button to add to schedule. TUE TUE WED THU FRI SAT Guide Find Schedule Group -24hrs +24hrs 1. Press the YELLOW button. 2. You can add, edit or delete your reminders or recordings. • To add, select New Reservation and press the OK button. • To edit, select a reservation and press the OK button. • To delete, select a reservation and press the BLUE button. 3. Reservation will pop up. You can change the options you want using the p/q//, NUMERIC(0~9) and OK buttons. 4.Select OK to save and exit. Note: • Press the i button to view the detailed programme information. • You can easily set reminders or recordings in TV Guide, Find or i-plate navigation mode. Note: • Press the i button to view the detailed programme information. • Press the OK button to watch a found programme. • You can set reminders or recordings for future programmes. AU13 Recording & Playback Recording Scheduled Recording You can record programmes in the hard disk drive and playback the recorded programmes whenever you want. You can easily set recording reservations in TV Guide, Schedule or i-plate navigation mode. Note: Recording or copying is for private and domestic use only. TV Guide Instant Recording TV You can record the current programme instantly and change the recording duration. Press the RECORD button to record the current programme instantly. The recording will start from the current broadcast point and the record banner will display for a few seconds. Press the STOP button to stop recording. MON JUN JUN Guide Recording Duration Select the recording duration by setting it manually or selecting another duration. Set Manually Find Schedule Group -24hrs +24hrs • Select a future programme and press the OK button in TV Guide. •Select New Reservation and press the OK button in Schedule. • Press the OK button on a future programme in i-plate and select Record. The recording will start at the scheduled time and the record banner will display for a few seconds. Press the STOP button to stop recording. Note: • Press the GUIDE button to go to TV Guide. • Press the GUIDE button and press YELLOW button to go to Schedule. • Press the i button while watching a programme to display the i-plate. Changing Recording Duration AU14 TUE Start recording... The recording will continue till the end of the current programme. However, if the programme ends within ten minutes, it will continue until the end of the next programme. When no programme information is provided, the recording will continue for two hours. 1. Press the RECORD button while recording. 2. Set the duration manually or select till the end of the current or next programme. 07:18 TUE 12 MAR 2013 13:20 (120mins) End of (~12:55) End of (~13:30) Editing Recording Schedule You can edit or delete your reservations in Schedule. • To edit, select a reservation and press the OK button. You can change the options such as channel, date, start time, end time, repeat and mode. • To delete, select a reservation and press the BLUE button. Recording & Playback Recording Conflict Setting Recording Options Recording Duration Conflict When an instant recording conflicts with one of the scheduled recordings (or reminder), you can either • Adjust the recording duration automatically. • Cancel the scheduled recording (or reminder). • Cancel the current recording. MENU > Settings > Preferences > Recording Recording Duration Conflict Cancel one of the previously set rrecordings to reserve the instant recording duration. Record modified duration Cancel: That ‘70s show Cancel: Mannen som talar.. 16:45 16:30 ~ 06:45 17:30 17:50 You can set the recording padding time in case the recording starts earlier or ends later than scheduled. • Start Padding Time : Additional recording time before the programme starts. • End Padding Time : Additional recording time after the programme ends Setting Jump Time Watching Conflict Record The following programme is about to start. If a scheduled recording is about to start The channel will be changed when it starts. while you are watching one programme, a Continue? record notice will pop up 30 seconds before Simpsons the scheduled recording starts. 09:00 ~ 10:25 6 TV6 • OK : The channel will change at the start OK Cancel time and the scheduled recording will start automatically. • Cancel : The scheduled recording will be canceled. Scheduling Conflict When a new scheduled recording conflicts with one of the previously set recordings (or reminder), you will be prompted to select up to two programmes you want to keep. Setting Padding Time Recording Conflict Select up to two programmes to record. Scubs 13:00 13:50 Beverly Hills 90210 13:35 14:30 The secret life of the.. 13:00 15:00 OK Cancel You can set the jump time to replay or skip scenes during playback or time shifted recording. • Instant Replay Time: 7 sec, 15 sec, 30 sec • Skip Forward Time: 30 sec, 60 sec, 120 sec, 240 sec • Auto Delete: When this option is turned on, old recordings will be deleted automatically when the HDD becomes full. Note: • The record banner will be displayed with the i-plate whenever you press the i button. • You can change the recording duration by pressing the RECORD button during instant recording or by going to MENU > TV Guide > Schedule for scheduled recording. • The recording will continue even if you press the STANDBY button while recording. The scheduled recording will start even in standby mode if the hard disk drive is recognized. • While watching a recorded programme, you can trick-play using the playback control buttons such as pause, fast rewind, instant replay, etc. • You can record the digital TV or radio programmes only. • Make sure that there is enough free space before recording. If there is no sufficient space on the hard disk drive, the recording will stop. The space for recording a 1 hour programme may differ depending on the programme. • To view the recorded programme list, press the MEDIA or MENU button and select Video. AU15 Recording & Playback Playback Playback Controls REC Play / Pause You can playback the recorded programmes that are stored in the hard disk drive. Playing Recordings (Video) Fast Forward RECReplay BLUE GREEN RED YELLOW YELLOW Play Status YELLOW BLUE PresentGREEN time BLUE GREEN RED Start time AU16 GREEN BLUE YELLOW BLUE RED GREEN RED Play pointer REC the scene REC the scene Skip Select a file and press the OK button. Playback will start. You can perform fast rewind, fast forward and pause while playing back a recorded programme. The green playbar is displayed when you press the playback control buttons during playback. YELLOW REC Rewind You can access the recorded programme list easily and play the recorded programmes. • Press the MEDIA button. • Press the MENU button and select Video. YELLOW REC Stop playback and go to live TV Total Time BLUE RED Note: • Refer to Media List > Using Video List for more details about the recorded programmes. GREEN RED Recording & Playback Pausing and Rewinding Live TV (TSR) To record the Time Shift Recording buffer Time Shifted Recording (TSR) allows you to pause a live broadcast and return later where you left off. TSR starts when channel is selected. The TSR function temporarily saves the programmes you watch to the hard disk drive automatically. The maximum TSR time is 120 minutes. Rewind to the point you wish to record by pressing the REWIND or button and press the RECORD button on the remote control. Note: The recording will not appear immediately in the Media list as time is required to transfer the buffer into a recording. To pause the programme you are watching RECthe REC Press the button. Press button to return. Pause makes a time gap between the live broadcasting point and watching point. The time gap is equivalent to the period the programme has been paused. Press the button to close the time gap and go to live programme. To rewind and watch missed scenes RECpoint where you want to start Press the button. Press the button at the watching. You can pause, rewind or fast forward within the programme. You can fast rewind back to the start point. If you reach the start point while rewinding, the programme automatically plays at normal speed. RED RED To fast forward and skip scenes Press the button. You can fast forward only when there is a time gap between the current watching point and the live broadcasting point caused by pause, or rewind. You can fast forward up to the current broadcasting point. If you reach the live broadcasting point while fast forwarding, the programme automatically plays at normal speed. AU17 Media List Media List Note: • The USB port on your product supply 800mA. Make sure to connect the power if you use the USB storage device which requires an external power supply. • If the USB storage device is connected in standby mode, it will automatically be recognised when the product is turned on. • Do not disconnect the USB storage device during playback, the stored files or the USB storage device may be damaged. • USB storage devices below USB 2.0 are supported, but they may not work properly. • HUMAX cannot guarantee compatibility with all USB storage devices and assumes no responsibility for any loss of data. You can play video, music or photo files from the hard disk drive, the USB storage devices or home network devices. You can access the media list in several ways. • Press the MEDIA button. • Press the MENU button and select Video, Music or Photo. • Connect a USB storage device and select the media type. Switching Media 1. Press the YELLOW button. 2. Select the media type and press the OK button. • Video, Music, Photo Video Music Photo Switching Storage 1. Press the BLUE button. 2. Select the storage and press the OK button. HDD USB Network • HDD: Displays the HDD. • USB: Displays each partition of the connected USB storage devices. Select a USB. • Network: Displays the connected home network devices. Select a server. AU18 Media List Using the Home Network Media Server Home Network Your receiver is a home network device capable of sharing media files with other home network devices such as the PC, NAS or another HUMAX PVR when they are connected to the same home network. Media Server You can play the video, music or photo files that are stored in your PC on your receiver when the PC is connected to the same home network. PC Media Player Connecting to Home Network 1. Connect the receiver to your home network by connecting to the router. 2. Press the MENU button and go to Settings>System>Internet Setting. 3. Set the options for the LAN or WLAN. (Refer to System>Internet Setting for details.) Router NAS Receiver TV Guide TV Radio REC PVR Playing Files On Your Receiver : Files stored in the PC, NAS or another HUMAX PVR 1. 2. 3. 4. 5. Press the MEDIA button. Press the BLUE button and select Network. Select a server from the list. Press the YELLOW button and select the media type. Select the files you want to play. Note: • Home network media server software such as Window Media Player must be installed and executed on the PC to share media files stored in the PC. The media files must be stored in the library folder of the PC. • Windows 7 or higher and Windows Media Player 11 or higher are recommended. PC Access Point / Router Guide TV Radio REC PVR AU19 Media List Using Video List You can play TV/radio recordings or video files stored in the hard disk drive, USB storage device or the home network devices. Press the MENU button and select Video. Storage Path HDD Media - Video Free storage 155.8 GB available Upper Folder File(s) Note: • You will be prompted to enter the password when you play the locked files. • Some playback control buttons may not function depending on the contents. Editing Files Sort Sorting Files You can sort the video files in alphabetical or time order. Delete Deleting Files Select Yes and press the OK button. Lock Unlock Locking Files Enter the password. min. min. Video file New recorded file Release All Media Storage Function buttons: Coloured or OPT+ button Function Playing file Recording file Move (Copy) Note: • : Recording icon, : Playing icon, : HD icon, : Lock icon. • Press the YELLOW button to switch the media type. • Press the BLUE button to switch the storage. • Press the i button to view the detailed programme information. Playing Files Select a file and press the OK button and choose Resume play or Play from the start. To play multiple files successively, select the files using the RED button and press the OK or PLAY button. You can perform rewind, fast forward and pause while playing back a recorded file. Refer to Recording and Playback > Playback for details on playback control and playbar. AU20 Moving the files within the same storage: Select the folder you want to move the files to and press the OK button. Copying the files to another storage: Select the storage and then select the folder to copy the files to. min. Unselect OPT+ Note: • When you move a locked file, you will be prompted to enter the password. • The Copyright Act 1968 only permits to copy broadcasts for Private and Domestic purposes in limited circumstances. HUMAX does not authorise any use of this feature in any way which may amount to a breach of any law or the rights of the owner of copyright in film or broadcast. Rename Renaming Files Enter the name of the file in the keyboard and press the YELLOW button. New Folder Creating New Folder Enter the name of new folder in the keyboard and press the YELLOW button. Media List Using Music List Music Player You can play music files stored in the hard disk drive, USB storage device or the home network devices. The music player displays during playback. REC Press the MENU button and select Music. Storage Path HDD Media - Music Free storage 155.8 GB available YELLOW BLUE GREEN RED Upper Folder REC Play / Pause Stop the music player and display the list Title Select Select All Storage Artist Play the previous file Album Play the next file Function Media RED REC REC REC Change the play mode Exit the music player and go to live TV Function buttons: Coloured or OPT+ button YELLOW Title, Artist, Album BLUE GREEN Editing Files RED Playing Files YELLOW Select a file and press the OK or PLAY button. All files in the folder will play successively. To play the selected files only, select the files using the RED button and press the OK or PLAY button. YELLOW YELLOW BLUE BLUE GREEN GREEN BLUE You can delete, move or rename the music files. Refer to Using Video List > Editing Files. GREEN RED RED RED AU21 Media List Using Photo List REC Play / Pause You can play photo files stored in the hard disk drive, USB storage device or the home network devices. Show the next photo Storage Upper Folder Slide Mode Free Storage 40.1GB YELLOW BLUE GREEN RED YELLOW YELLOW YELLOW Select Select All Media Function buttons: Coloured or OPT+ button Photo Slideshow Select a file and press the OK or PLAY button. All files in the folder will display successively. To slideshow the selected files only, select the files using the RED button and press the OK or PLAY button. The information banner displays while slideshow is paused. AU22 Storage BLUE REC Exit slideshow and go to live TV HDD Media - Photo REC Show the previous photo Press the MENU button and select Photo. Path REC Stop slideshow and display the photo list BLUE GREEN Function Thumbnail GREEN RED BLUE RED You can play music files during slideshow. 1. Press the OPT+ button. 2.Select Slide Mode and press the OK button. • Display Time: The duration a photo is displayed • Music Play: Select On to play music files during slideshow. •Folder: Select the folder the music files are located in using the RED button. GREEN RED 3.Select OK to save and exit. Slide Mode 5 sec Display Time On Music Play My Music Folder OK Cancel Media List Viewing Photo REC a slideshow and display an information banner Press the button to pause and the colour buttons. You can change a photo using the / buttons. Editing Files You can delete, move or rename the photo files. Refer to Using Video List > Editing Files. AU23 HUMAX TV Portal HUMAX TV Portal TV Portal is a web service portal which allows you to access various applications. The operation of the TV Portal depends on your internet provider. TV Portal services including Catch Up TV and Video on Demand will add to your metered internet usage and may result in additional charges. Please check with your ISP provider for details of their internet plan. Please refer to the disclaimer in the next section for more details. You can access TV Portal in several ways. • Press the TV Portal button. • Press the MENU button and select HUMAX TV Portal. Note: • Press the TV Portal button to return to TV Portal home while using the portal service. • Press the EXIT button to exit. Press the BACK button to return to the previous screen. AU24 Note: • TV Portal is powered by independent service providers and the services are subject to change without notice. The services may be discontinued temporarily or permanently without further notice. HUMAX is not responsible for the content or the discontinuity of the services. Available services may vary depending on countries. • More applications are to be updated. Disclaimer You agree that your use of the HUMAX TV Portal Service (“Service”) is at your sole risk and acknowledge that the Service and anything contained therein, including, but not limited to, content, services, goods or advertisements (the “Items”) are provided “AS IS” and that HUMAX makes no warranty of any kind, express or implied, as to the Items, including, but not limited to, merchantability, no infringement, title or fitness for a particular purpose or use. HUMAX is not responsible for the quality of the broadband, and any disruptions or discontinuation of the Services as a result of broadband provided by your Internet Service Provider (“ISP”). HUMAX does not warrant that the Service is compatible with your equipment or that the Service is free of errors or viruses and is not liable for any damage you may suffer as a result of such destructive features. You agree that HUMAX, its Suppliers and its third-party agents shall have no responsibility or liability for any injury or damages, whether caused by the negligence of HUMAX, its employees, subcontractors, agents, Suppliers or otherwise arising in connection with the Service and shall not be liable for any lost profits, losses, punitive, incidental or consequential damages or any claim against HUMAX by any other party or any fault, inaccuracy, omission, delay or any other failure in the Service caused by your equipment or arising from your use of the Service on such equipment. For any issues or questions about the compatibility with your broadband, please contact your ISP. Preferences Preferences MENU Channel List TV Guide Video Music Photo HUMAX TV Portal Settings Preferences Parental Control Language Time Video Audio Recording Media Playback Screen Display EPG Type Edit Channels Installation System Parental Control Audio Setting • Restriction of Access: You can block the programme if the programme is above the age limit. • Change STB Password: Enter a new password. • Digital Audio Output: You can select the digital audio signal output. • Lip-Sync: You can adjust the sound difference between audio and video. Note: • The default password is 0000. If you have forgotten your password, please contact HUMAX Australia Customer Service. • Enter the password to view the blocked programmes. Language Setting You can set the system language. Setting Power On/Off Timer You can set the time the receiver powers on or powers off. Video Setting • Screen Ratio: You can select the screen ratio of your TV. • Display Format: You can select the display format according to the screen ratio of your TV. • Resolution: You can set the resolution of the screen. Screen Display • Info Display Time: You can set the duration the i-plate is displayed whenever you change the channel. • Transparency: You can set the transparency of the On-Screen Display. • Subtitle Display: You can set to display the subtitle automatically or not. • Subtitle Font: You can set the subtitle font. EPG Type Setting • EPG Type: You can set the EPG type to HUMAX mode or IceTV mode. AU25 Installation Automatic Search Installation menu allows you to search the available TV and radio channels. Note: • The default password is 0000. If you have forgotten your password, please contact HUMAX Australia Customer Service. • Press the MENU or EXIT button to exit. MENU > Settings > Installation > Automatic Search You can search channels automatically without entering any other information. 1.Select Automatic Search. Channel search starts. 2.Select Save and press the OK button to save the results. Note: •Select Stop and press the OK button to stop the channel search. • The channels searched from the previous channel search will remain. Manual Search MENU > Settings > Installation > Manual Search You can search channels manually by searching parameters. 1.Select Manual Search. 2. Configure the search options. • Channel: Select the channel. • Frequency: Enter the frequency. The corresponding frequency value will be automatically displayed. • Bandwidth: Select the bandwidth. Select 7MHz if your region is Australia. • Network Search: Select On or Off. 3.Select Search and press the OK button. 4.Select Save and press the OK button to save the results. Note: •Select Stop and press the OK button to stop the channel search. • The channels searched from the previous channel search will remain. AU26 Installation Software Update The software will be updated automatically through the Regular Update feature as a default. You can also check for newly released software versions by selecting SW Update in HUMAX TV Portal. It is recommended that you periodically check for the availability of software update. Make sure the internet is connected. You can connect the internet using a wireless USB dongle or a LAN cable. When using a wireless USB dongle, it is recommended to use a USB dongle distributed by HUMAX. Other products may not function or respond. Go to www.humaxdigital.com/au for details of where to buy. If there is no internet connection, visit the HUMAX website for the latest software versions (http://www. humaxdigital.com/au) or contact Humax Customer Support on 1300 737 937. MENU > Settings > Installation > Software Update Automatic Update 1.Select Automatic Update and press the OK button to search for new software. 2. When new software is detected, select Yes to start the update process now. Manual Update 1. Select Manual Update and press the OK button. 2. Enter the options manually. • Channel: Select the channel. • Frequency: Enter the frequency. The corresponding frequency value will be automatically displayed. • Bandwidth: Select the bandwidth. 3.Select Search and press the OK button to search for new software. 4. When new software is detected, select Yes to start the update process now. Please wait until the update is complete. When completing the software update, the product is automatically powered off and on again automatically powered off and on again. AU27 Installation Regular Update You can set the software update to take place automatically at 4a.m. on a daily basis. 1. Select Regular Update. 2. Select an option. • On: Software is updated automatically at 4a.m. • Off: No automatic software update The EPG information for certain channels is updated daily at 4:00 a.m. except when there is Regular Update or when there is a scheduled recording between 4-5a.m. Caution: • Please be careful to keep the power on and the power cord plugged in during software update. If the power is off during software update, fatal damage may be caused to the product. • Software update through the network is also possible if you access HUMAX TV Portal. Note: • • • • New software is downloaded and installed only when the network is connected via LAN. It may take approximately 40 minutes to update software. Other functions such as scheduling programmes will not activate while software update takes place. If new software is detected, you can choose either to download immediately or later. If you select Later, the message will be displayed again when you switch into standby mode. • You can also update the software by connecting a USB device which has the new software file. The file can be downloaded from the HUMAX website. Software Upgrade via USB Memory Stick 1. Visit HUMAX Australia website (www.humaxdigital.com/au) and go to Support>Software Download. 2. Check the latest software version and click the title to commence download and save it to an EMPTY USB memory stick (Make sure you have no other files). 3. Power off the receiver by switching off the switch located on the rear. 4. Insert the USB memory stick into the USB port (located at the rear) of the receiver. 5. Power on the receiver by switching on the switch located on the rear and immediately start tapping the front Standby touch button until the letter R appears on the front display. 6. The front display will change to P and numbers will show indicating the progress. (You can also monitor the progress on the TV screen connected to the receiver.) 7. When the front display changes to END, pull out the USB memory stick. 8. To confirm successful update, please go to Menu>System>System Information and check Software Version. Note: If the download progress stops around 89%, it may take up to 5 minutes for it to restart. DO NOT TURN OFF the receiver at this point. AU28 Installation Dynamic Update MENU > Settings > Installation > Dynamic Update You can have the real time channel update take place automatically when necessary. 1. Select Dynamic Channel Update. 2. Select an option. • On: Channels are updated automatically when necessary. • Off: No automatic channel update Antenna Power MENU > Settings > Installation > Antenna Power Active antenna is a portable or indoor antenna which needs power supply from the product because it does not have power cord for itself. Connect an active antenna to the ANTENNA IN on the rear of the product. The antenna power should be turned on if your TV is connected to an active antenna that requires external power. 1.Select 5V Antenna Power. 2. Select an option. • On: 5V power is supplied from the active antenna cable. • Off: No power supplied Factory Default MENU > Settings > Installation 1.Select Factory Default. 2. A popup will appear. Select Yes. 3. You will be prompted to enter the password. Enter the password. Note: The default password is 0000. If you have forgotten your password, please contact HUMAX Australia Customer Service. Warning: Note that once you perform factory default, all user configured data will be reset. Shortly after you complete the factory default, the installation wizard will appear automatically. AU29 System System MENU Channel List TV Guide Video Music Photo HUMAX TV Portal Settings Preferences Edit Channels Installation System System Information Signal Detection Power Management Data Storage Internet Setting System Information Internet Setting You can view the system information. Note: This function is available only when the wireless USB dongle or Ethernet cable has been connected to the receiver. Make sure that the wireless USB dongle or Ethernet cable is connected correctly. Refer to Connecting the Network for details. Signal Detection You can check the signal strength and quality of the searched channels. Note: This menu is not activated during recording Power Management Power Saving in Standby Select On to inactivate certain functions and reduce the power consumption in standby to below 1W. (Passive Standby Mode) Automatic Power Down Select On to enter standby mode automatically if no user interaction occurs for 3 hours. Note: A message will display 30 seconds before the product enters standby mode. If you ignore this message, the product enters standby mode automatically. Data Storage Storage: Select a storage to display the capacity of the storage. Format Storage: Format the selected storage. AU30 Configuring WLAN 1.Select Configure WLAN. 2. Configure the wireless setting options. • Network Name: The wireless network name • Security Type: The WLAN security type • Password: The WLAN password. 3.Select Apply to connect to the selected wireless network and press the OK button. Note: If your wireless network is not listed, select Input Network Name and enter your network name in the keyboard. System MENU Channel List TV Guide Video Music Photo HUMAX TV Portal Settings Preferences Edit Channels Installation System System Information Signal Detection Power Management Data Storage Internet Setting Configuring LAN FTP (File Transfer Protocol) Server 1.Select Configure LAN. 2. Select your IP configuration type between DHCP and Manual. • DHCP: If you use a router or modem that has a DHCP (Dynamic Host Configuration Protocol) server function, select DHCP. The IP address will automatically be determined. • Manual: If there is no DHCP server on the network and you want to set the IP address manually, select Manual. Enter the values for IP Address, Subnet Mask, Gateway Address and DNS Address. 3.Select Apply to connect to the selected network and press the OK button. Using the Home Networking function, you can copy the recorded files from the hard disk drive to your PC with no external USB devices. 1.Select FTP Server. 2.Select On to use the receiver as an FTP server. 3. Go to Internet Setting > Configure Lan (WLAN) to find out the IP address which is needed to connect to the FTP server. 4. Enter your IP address (FTP://xxx.xxx.x.xxx) on your internet browser address field. 5. Enter the user name and password. • User name: HumaxFTP • Password: (Your PIN code. Default: 0000) Note: • When entering the IP address manually, enter 3 digits in a row. • The network is connected by LAN when both WiFi and LAN are activated. • HUMAX recommends the network connection over a direct LAN. Content Sharing You can find video, music and photo files in the HDD and play them on your TV or send those files to other devices. (Make sure the network is connected to both devices.) 1.Select Content Sharing. 2.Select On to connect to the HDD from other devices. AU31 Appendix Specification Tuner & Channel Power Supply No. of Tuners 2 Input Voltage 90 - 250 V Input Connector IEC 169-2 female Type SMPS Frequency Range 174 - 230 MHz (VHF) 520 - 820 MHz (UHF) Power Consumption Max. 30 W (Passive Standby: Under 1 W) Protection Separate internal fuse. The input should be protected against lightning. A/V Decoding Audio Mode Single channel/Dual channel/Joint stereo/Stereo Video Format 4:3, 16:9 Size (w/h/d) 385 mm × 58 mm × 257 mm Video Resolution 1080p, 1080i, 720p, 576p, 576i Weight (Net) 2.0 kg Operating Temperature 0 °C to +45 °C Memory Flash Memory 32 MB RAM 256 MB EEPROM 8 KB Note: The specifications are subject to change without notice. Audio/Video/Data In/Out Video RCA, YPbPr, HDMI/HDCP Audio Audio L/R, S/PDIF (Digital Audio Output) Data In/Out USB USB 2.0 Host (5 V Hard Disk HDD AU32 500 GB/1TB Physical Specification 500, 500 mA Max.) Appendix Trouble Shooting Before contacting the customer service centre, make sure to read the tips below carefully. If the problem persists after you complete the following procedure, please contact HUMAX Australia Customer Service for further instructions. 1. No message is displayed on the front display. (The product will not switch on.) • Check the main power cable and make sure it is plugged into a suitable power outlet. • Check if the ring in the front panel is blue. (It is orange on standby mode by default) • Check that the mains supply is switched on. • Connect the power cable to a different power outlet. • Check that the power switch is on at the rear of the product. (where applicable) 2. No picture • Make sure that the product is powered on and in operation mode. (Press the STANDBY button and make sure that the ring in the front panel is blue.) • Make sure that the AV, HDMI or component cable is firmly connected to the TV. • Make sure that the antenna cable is properly connected to the product. • Be sure to activate channel search. • Check the brightness level of the TV. • Check if the channel is currently on air. • Make sure that STB or PVR is selected as input on the remote control. 3. Poor picture/sound quality • Make sure there is no mobile phone or microwave oven near the product. • Keep the power cable and the RF cable apart from each other. • [Terrestrial] Adjust the antenna direction to get a better picture. • [Terrestrial] If active antenna is being used and 5V antenna power is needed, go to MENU>Settings>Installation>Antenna Power and set 5V Antenna Power to On. Note: If the antenna is covered with snow or the RF is weakened by heavy rain, the condition of the sound and picture may temporarily be poor. However, poor sound and picture quality due to weather conditions cannot be accepted as a malfunction of product. 4. No or poor sound • Check that your AV, HDMI or component cable is connected correctly. • Check the volume levels of your product and TV.. • Check if the product or TV is on mute. • Check the audio type or soundtrack option. (where applicable) 5. Remote control does not operate. • To control the product, the top end of the remote control should point directly towards the receiving part of the product. • Remove and reinsert the batteries in the remote control. • Replace the batteries in the remote control for a new set. • Set the remote control to STB or PVR mode, if you are using the universal remote control. (where applicable) 6. Cannot make reservations. • Check that no previous reservations are conflicting with the new reservation. • The product has 2 tuners and therefore can only record 2 programmes at the same time. 7. No password information is given. • The default password is 0000. 8. Channel search does not work. • Please make sure that antenna cable is appropriately connected to the product. • [Terrestrial] Use the appropriate antenna capable of receiving VHF or UHF channels for your area. 9. Cannot update new software. • If your product is connected to the internet, you can go to TV Portal and run the Software Update application to update new software. • If your product is not connected to the internet, you can update new software through USB. Please visit http://www.humaxdigital.com/au/ support/swdownload.asp for more information about how to update new software through the USB. AU33 Appendix 10.The product makes a humming noise. • Please make sure that there is no dust around the fan. • If the symptom persists, please call HUMAX customer service on 1300 737 937. 11.Cannot record progammes. (PVR only) • The hard disk is full. Please delete unnecessary recordings and make space for new recordings. • Check if the recording conflicts with another channel. Stop the current recording or wait until the recording is finished. • Check that the product is switched on when the recording starts. • If you are missing first or end bits of the programme, please set the padding time by going to MENU>Settings>Preferences>Recording>Sta rt/End Padding Time. 12.Cannot operate Time Shifted Recording. (PVR only) • TSR may not be available during recording. Wait until the recordings is finished. • Delete unnecessary programmes and make space for new recordings. 13.Cannot playback. (PVR only) • The signal during recording may be weak or the hard disk may be too full. • Playing back on live TV is only available after watching the channel for at least 30 seconds. 14.Cannot change channels while recording. (PVR only) • Certain channels may not be changed due to restriction of the tuner or connection type. 15. Deleting a folder/programme in media • Press the MEDIA button and select a file or a folder you want to delete and press the OPT+ button and delete. 16. Moving files to the external HDD • Press the MEDIA button and select a file or a folder you want to move and press the OPT+ button. Select Move/Copy and press the OK button. When the Move/Copy Files message displays, select External and press the RED button. • Please note that once you move or copy a file or a folder, there will be a Deleting message on the top right corner. Do not switch off before the Deleting message disappears. • If you want to delete more than one file or a folder you can use the RED button to check mark the files or folders you want to delete at the same time. 17. Reading files from the external HDD • Connect the external HDD to the USB port and press the MEDIA button and then press the BLUE button. Then, select USB. Select a file you want to play out of the USB and press the OK button. 18. The product does not recognize larger external HDDs. • HUMAX recommends to use external HDDs up to 1TB only. • If the external HDD is making a ticking sound, this may indicate that the electricity is not sufficient. Please connect the power cable of the external HDD or connect another USB cable to the product. 19. TV Portal is not working. • Please make sure that the internet is properly connected. • To check if the internet is connected (when using a WLAN USB dongle) - Check if the USB dongle is lighted green - Go to Menu>Settings>System>System Information and see if the Network Connected message is displayed. • To check if the internet is connected (when using a wired LAN) - Go to Menu>Settings>System>Internet Setting>Configure LAN and check if the see the IP Address, Netmask, Gateway Address and DNS Address is correct. Note: Please note that the internet speed can be slow according to each user environment and this may cause delay in accessing TV Portal. 20. Setting the padding time • Go to MENU>Settings>Preferences>Recording and set Start/End Padding Time. AU34 Appendix 21. Using HUMAX products that are purchased overseas in Australia • HUMAX products that are not purchased in Australia will not be usable in Australia and customer service will not be provided either. 22. The product powers off automatically. • Go to MENU>Settings>Power Management and see if Automatic Power Down is On. If there is no input for 3 hours, the product powers off automatically to save energy. • Check if Power Off Timer is On in MENU>Settings>Preferences>Time. 23. Changing to passive mode • Go to MENU>Settings>Power Management and set Power Saving in Standby to On. 24. Deleting an upper folder • Upper folder is not a folder or a file that you can delete. It is there to be used as a Back function. HUMAX Australia Customer Support Information concerning troubleshooting, software upgrade and product support is provided in the following website. Should your product require warranty service, please contact Humax Australia Customer Service. Australia Tel: Opening Hours: Address: E-mail: Website: Language: 1300 737 937 Mon-Fri 9:00-17:00 (excluding Public Holidays) 7 / 602 Whitehorse Road, Mitcham, Vic, 3132 [email protected] www.humaxdigital.com/au English AU35 Appendix Error Messages Error messages No or bad signal [Terrestrial] The channel is scrambled or not available. The audio is not available. Error messages Possible causes The aerial is not pointing properly. The channel has a signal but no audio or video. Check if the channel is currently on air. Please contact the broadcasting company. The channel has been deleted by the broadcasting company. Check if the channel is currently on air. Please contact the broadcasting company. The channel is for data broadcasting. Remove the channel from the channel list and check for new transponder details. The channel has a video signal but no audio. Select the audio option to confirm that the channel has audio options. Possible causes What to do No access Make sure you have a subscription to the channel. No authorisation If the product has been in standby or power off for a long time, please wait for authorisation. It may take up to 60 minutes. No access AU36 What to do Adjust aerial. Check the cable from the aerial. If you cannot resolve the problem, you may need to have your aerial and installation tested by a professional. Appendix Using the Universal Remote Control Setting the Universal Remote Control Set up the universal remote control so that you can control your TV with this universal remote control. 1. Select the mode (PVR, TV) you want to set by pressing the corresponding button on the remote control. The button will blink once. 2. Keep pressing the button for 3 seconds until the button lights on. 3. Enter the 3-digit code. Every time a number is entered, the button will blink. When the third digit is entered, the button will blink twice. 4. If a valid 3-digit code is entered, the product will power off. 5. Press the OK button and the mode button will blink three times. The setup is complete. 6. If the product does not power off, repeat the instruction from 3 to 5. Note: • When no code is entered for 20 seconds, the universal setting mode will switch to normal mode. • Try several setting codes and select the code that has the most functions. Setting the Code Randomly 1. Select the mode (PVR, TV) you want to set by pressing the corresponding button on the remote control. The button will blink once. 2. Keep pressing the button for 3 seconds until the button lights on. 3. Press the [PAGE+/CH+] or [PAGE-/CH-] key randomly until the mode button blinks. 4. When the valid 3-digit code is found, the mode button will blink twice and the product will power off. 5. Press the OK button and the mode button will blink three times. The setup is complete. 6. If the product does not power off, repeat the instruction from 3 to 5. Button STANDBY TV Button MEDIA MUTE GUIDE GUIDE OK OK UP UP LEFT LEFT RIGHT RIGHT PVR Finding Out the Code TV You can find out the 3-digit code of the TV universal code that is active. 1 1. Select the mode (PVR, TV) you want to set by pressing the corresponding button on the remote control. The button will blink once. 2. Keep pressing the button for 3 seconds until the button lights on. 3. Press the INFO button. 4. The 3-digit code number will blink starting from the 3rd digit. DIGIT 1 2 3YELLOW DIGIT 2 BLUE TV POWER GREEN DIGIT 3 RED 4 DIGIT 4 DOWN DOWN 5 DIGIT 5 EXIT EXIT 6 DIGIT 6 7 DIGIT 7 BACK 8 DIGIT 8 LAST, RECALL; PP; LAST CHANNEL 9 DIGIT 9 VOL+ VOL+ 0 DIGIT 0, 11 VOL- VOL- TV Portal MENU MENU i INFO, OSD; DISPLAY TEXT EXPAND LIST Channel list II TEXT HOLD RIGHT RIGHT PIP INPUT P+ P+ REC PIP MOVE P- P- PIP OFF TEXT TEXT PIP TV/RADIO TV/DTV ATV/ DTV; D/A; DTV/TV; DTV; DIGITIAL TEXT MIX TEXT OFF, TV RED RED GREEN GREEN YELLOW YELLOW BLUE BLUE OPT+ WIDE WIDE, FORMAT, 16:9, ASPECT; ZOOM AU37 Appendix Brand Code Acer 261, 278, 305 Acoustic Solutions 210, 312, 324, 370, 386, 428, 477 Akai 102, 006, 098, 144, 145, 111, 061, 043, 074, 148, 232, 280, 128, 122, 461, 109, 462, 489, 094, 084, 083, 065, 035, 034, 033, 028, 023, 011, 004, 002, 154, 321 Alba 006, 144, 134, 204, 087, 064, 036, 005, 108, 473, 455, 447, 388, 099, 084, 077, 072, 065, 059, 034, 023, 002 Bang & Olufsen 014 Beko 006, 144, 086, 145, 111, 064, 072, 172, 361, 405 BenQ 223, 328, 329 Black Diamond 444, 204, 211 Brionvega 006, 014, 062 Bush 102, 006, 144, 134, 204, 138, 087, 061, 043, 036, 005, 108, 376, 373, 370, 361, 355, 352, 327, 388, 430, 431, 432, 440, 448, 451, 473, 476, 477, 478, 002, 033, 035, 044, 045, 056, 059, 065, 066, 095, 133, 164, 210, 213, 229, 232, 250 cello 397, 410, 418, 419, 420 Crown 006, 144, 134, 204, 086, 145, 087, 111, 143, 064, 361, 135, 072, 071, 053, 033, 002 GoldStar 006, 144, 145, 111, 061, 001, 007, 020, 023, 027, 034, 035, 047, 067 Loewe 006, 064, 014, 048, 093, 094, 123 131, 167, 414, 434 Gooding 087 Logik Goodmans 102, 006, 120, 144, 103, 134, 124, 444, 204, 087, 043, 036, 005, 478, 211, 232, 477, 250, 476, 271, 445, 355, 370, 373, 440, 376, 382, 383, 386, 002, 004, 011, 035, 047, 052, 054, 065, 066, 084, 091, 094, 119, 121, 133, 172, 195, 210 204, 001, 003, 029, 162, 195, 224, 292, 376, 464, 465, 466 Logix 134, 095 Luxor 098, 204, 061, 023, 033, 035, 047, 055, 056, 060, 083, 084, 122, 211 Manhattan 006, 134, 204, 164, 192, 237, 293 Graetz 144, 087, 061, 023, 053, 065, 211 Marantz 102, 006, 071, 140, 277, 317 Grundig 102, 006, 030, 087, 142, 005, 108, 498, 476, 448, 447, 445, 430, 405, 370, 271, 267, 250, 225, 135, 121, 010, 101, 096, 028, 077 Marks and Spencer 420 Matsui 102, 006, 144, 030, 204, 087, 005, 080, 074, 153, 195, 097, 094, 369, 445, 077, 447, 065, 059, 056, 052, 044, 035, 033, 028, 011, 008, 004, 003, 002 Mitsubishi 102, 006, 204, 005, 019, 014, 015, 027, 093, 096, 191, 311 Grunkel 211 Hannspree 262, 263, 264, 342, 401, 402, 463 Hantarex 006, 002, 094, 190, 260, 289 Hinari 006, 043, 036, 005, 002, 033, 059, 077, 443 Mivar 034, 035, 047, 048, 094, 112 Hisense 102, 092, 165, 254, 265, 366, 491 NEC Hitachi 006, 098, 124, 204, 208, 005, 019, 037, 146, 152, 153, 163, 169, 193, 197, 007, 206, 210, 217, 227, 295, 296, 330, 377, 399, 424, 483, 020, 021, 023, 027, 035, 054, 056, 060, 076, 081, 083, 084, 085, 089, 091, 094, 018, 106, 107, 011 005, 002, 003, 025, 035, 040, 049, 066, 140, 239, 379 Nokia 098, 113, 111, 061, 023, 033, 049, 053, 055, 056, 066, 083, 084, 089, 122 Nordmende 006, 144, 103, 030, 020, 046, 054, 242, 280, 499 Onida 207, 226 Orion 102, 006, 144, 204, 467, 458, 457, 456, 448, 445, 443, 385, 218, 195, 131, 097, 094, 077, 071, 059, 050, 049, 003 Orline 006, 036 Ormond 134, 204 Orsowe 094 Pacific 102, 144, 204, 208, 077, 256 Packard Bell 254, 293 Panasonic 006, 098, 061, 129, 038, 023, 063, 094, 187, 251, 294, 353, 359, 279, 306 Panavision 006, 070 Philco 006, 064, 014, 021, 072 Humax 505, 299, 506, 507, 245, 319, 322, 411, 433, 479 Daewoo 102, 006, 124, 444, 036, 441, 406, 341, 338, 271, 249, 195, 192, 190, 164, 133, 119, 091, 079, 066, 035, 034, 002 Hyundai 164, 190, 192, 241, 244, 271, 291, 317, 338, 340, 341, 439 Dell 235, 278 Inno Hit 036, 002, 011, 035, 045, 047, 094, 211 DMTech 260, 438, 449, 454, 456 Irradio 006, 036, 002, 047, 065, 147 Ferguson 006, 120, 098, 103, 030, 204, 012, 020, 029, 046, 052, 054, 077, 292, 447, 476 JVC Finlux 102, 006, 144, 145, 333, 327, 172, 122, 118, 094, 089, 084, 083, 070, 055, 035, 023, 018, 017, 014, 011, 010 111, 036, 005, 129, 130, 015, 029 065, 072, 137, 149, 207, 264, 362 408, 496 Keymat 258, 300, 398, 436, 437 Lenoir 002, 214 Fujitsu 002, 011, 032, 035, 042, 137, 173, 187 LG Fujitsu General 002, 032, 035, 137 Fujitsu Siemens 172, 211, 230, 246, 268, 369 Funai 144, 134, 043, 275, 336, 369, 407 102, 006, 144, 145, 138, 061, 064, 248, 281, 354, 367, 368, 384, 396, 416, 417, 425, 426, 215, 209, 067, 047, 035, 034, 027, 023, 002, 001, 236, 257 AU38 Appendix Philips 102, 006, 061, 459, 435, 429, 395, 310, 302, 297, 247, 125, 110, 101, 073, 066, 054, 029, 014, 002 Technika 422, 428, 465, 468, 480, 493 Sharp 015 TechniSat 102, 131, 237 Thomson 120 Technisson 144, 242, 361 United Technosonic 102, 120, 091, 195, 256, 258, 436, 437, 451, 468 Telefunken 006, 120, 144, 103, 086, 320, 202, 105, 090, 082, 055, 054, 052, 046, 020, 016, 012, 348 Tevion 102, 006, 144, 134, 204, 208, 468, 405, 403, 376, 355, 327, 298, 246, 242, 232, 230, 172, 128 Phonola 102, 006, 014, 029, 034 Pioneer 006, 086, 061, 064, 020, 023, 024, 046, 073, 093, 136, 159, 233, 277, 286, 381 Pionier 086, 064, 327 Radiomarelli 006, 014, 094 Relisys 190, 192, 193, 194, 220, 221, 271, 310, 333, 338, 341, 355, 390 Saba 120, 098, 144, 103, 061, 014, 020, 023, 046, 052, 054, 090, 094, 335 Thomson 006, 120, 103, 020, 046, 052, 054, 056, 082, 335 Sagem 113, 080, 182, 253, 337 Toshiba Samsung 102, 006, 043, 064, 108, 115, 231, 252, 276, 287, 332, 345, 350, 351, 372, 442, 474, 488, 490, 492, 228, 176, 175, 127, 095,047, 035, 034, 033, 027, 023, 011, 009, 002 030, 204, 005, 115, 129, 092, 447, 364, 313, 304, 242, 212, 211, 183, 100, 039, 022, 020, 010, 009, 004, 236, 257 Tosumi 451 Vestel 006, 134, 204, 035, 211, 333, 370 Videocon 092 Viewsonic 307, 308, 323, 335, 349, 391, 394, 259, 331 Wharfedale 102, 006, 095, 189, 256, 327, 370, 452, 453, 477, 502 Yamaha 169, 314, 330, 184 Zanussi 032, 035 Aiwa 445 Sanyo 204, 064, 005, 019, 442, 370, 363, 358, 357, 356, 222, 200, 150, 140, 097, 053, 048, 035, 034, 033, 025, 023, 017, 011, 008, 003, 002, 240 Schaub Lorenz 098, 144, 086, 111, 061, 056, 066, 215, 256, 267 Schneider 102, 006, 144, 134, 204, 061, 208, 036, 451, 450, 293, 128, 097, 095, 065, 056, 054, 042, 035, 023, 010 SEG 006, 134, 204, 087, 043, 036, 005, 285, 211, 210, 119, 062, 056, 035, 034, 002 Amstrad 026 Sei-Sinudyne 006, 014, 032, 094, 097 Beko 086 Seleco 023, 032, 042, 055, 062, 065, 070, 075, 099 Daewoo 444, 119 Sharp 005, 130, 216, 015, 029, 088, 094, 177, 274, 334, 365, 409, 166, 288 GoldStar 006 Grundig 102, 006, 030, 101, 445 Siemens 006, 030, 028, 096, 101 Irradio 147 SKY 006, 195, 271, 300, 307, 308, 340, 341, 342, 343, 344, 391, 400, 421 LG 027 Philips 102, 006 Saba 120 Samsung 442 Sanyo 442 Sonoko 006, 043, 002, 035, 045 Sony 006, 301, 005, 446, 412, 393, 375, 360, 325, 255, 203, 185, 174, 058, 003 Strong 210, 211 445 TV/VCR/DVD Combo Grundig 448 Orion 448 If the code for your equipment is not listed, visit the following website and see MDB1.3 for a complete list of supported codes. (http://www.humaxdigital.com/global/support/ rcucodelist.asp) TV/VCR Combo AU39