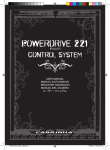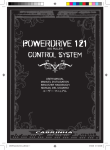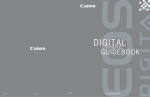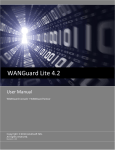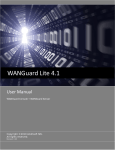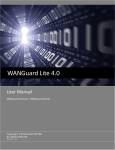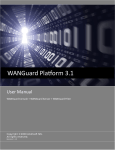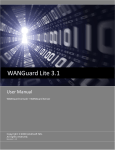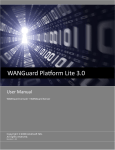Download Help (User Manual) Installation Application startup
Transcript
Help (User Manual)
This document provides a general introduction to using Edirom. It describes all of the basic functions of the software. Please note that not all of the options described here are necessarily included in every version of the software. Furthermore, some versions may contain more options
than mentioned in this document due to project-specific enhancements.
Installation
The software must be installed in its current version on the target computer in order to function correctly. The software cannot be run from the DVD due to the very large amount of memory required
for the image files contained in the program.
Windows
If AutoRun is activated in Windows, the Edirom installation program will open automatically when
the DVD is inserted. Otherwise, start the program by running the setup.exe file on the DVD. Follow
the instructions provided in the installation program. Once installation is complete, you'll see the
application listed in the Start menu under All Programs as 'Edirom' or a different name, depending
on the edition.
Mac OS X
If you're an Apple user, simply copy the Edirom application from the DVD to any directory on the
hard drive (e.g., Applications). From there, double-click the application to start it.
Application startup
The startup dialog will open when
the application is started. This edition-specific
window
typically
provides a short introduction as
well as direct links to the works of
the edition. Click on one of the
links to open the actual application
window with the version content.
If the application has previously
been launched, the startup may be
influenced by the settings in the
preferences dialog (see Open
preferences dialog).
Sample edition start page
Seite 1
User Manual Edirom 2010-11
User interface
The user interface of the software is divided into several sections. The top section contains a
toolbar that provides access to all major Edirom functions.
View of the user interface
At the right end of the toolbar, directly below the search box, is the navigator. By default, the navigator opens automatically when the program is started and normally appears as in the above image. However, you can reduce it to a narrow bar below the search field by clicking on the small
black triangle on the bottom edge of the frame. To reopen the navigator, simply click the bar.
At the bottom edge of the program window, you'll find a status bar that lets you access advanced
functions. The rest of the user interface is called the desktop. Here, all the content of the edition is
displayed within internal program windows. In the current version, this content cannot be dragged
out of the program window to another screen.
Other functions are accessible via a semitransparent gray sidebar (see below). Each individual
content window has its own sidebar, which becomes visible only once the content window is
opened.
Page 2
User Manual Edirom 2010-11
Toolbar
The toolbar located along the top of the program window contains all the key functions of the program. The search box on the right side of the menu bar is explained in the next section, along with
the navigator.
Edirom toolbar
Selecting works
Starting on the left, the first element of the toolbar is a button that brings you back to the startup
dialog. The next element is a drop-down box listing all the works contained in the corresponding
edition. You can switch between works any time, provided more than one work exists. If you select
a different work, the contents of the search field or navigator will be updated accordingly so that
only content related to the edition of the newly selected work is displayed. Any program windows
that remain open with content from the last displayed work may stay open, depending on your settings (see below). This allows you to compare components of different editions (primarily sources)
directly with one another. Please note, however, that the navigation options within the program
(Concordance Navigation; see below) affect only the content of the currently selected work, while
(open) content of other works remains unaffected.
The buttons located to the right of the work title control global functions affecting all open content
windows on the desktop.
Enable/disable measure numbers
The 'Show measure numbers' button lets you show or hide measure numbers in all open
sources of the current work.
Show/hide annotations
This button lets you show or hide annotations from the Critical Report in all open facsimile
windows of the current work. Annotation filter settings, however, can only be configured in
the sidebar of each individual window (see below).
Open/close Concordance Navigation
This button opens or closes the Concordance Navigation window. This tool lets you simultaneously open sections of the contents that the editor marked as associated. A common
use is a measure concordance which lets you display the content of a particular measure in
all facsimiles and scores of the current work open on the desktop. If the current work has
more than one movement, a drop-down menu lets you select the desired one. Using a slide
control, you may select the measure to be displayed; additional arrow buttons on the left
and right-hand side of the slide control allow gradual adjustment of the bar number.
Page 3
User Manual Edirom 2010-11
Concordance Navigation window for one
movement only
Concordance Navigation window including
movement selection
Below the slide control is a large button labeld Show. Click on this button to open the selected measure in all open sources on the current desktop. You can also navigate within
sources using the two arrows to the left and right of the “Show” button, which allow you to
browse forward or backward. Depending on your settings (see below), only windows which
are already opened are affected by this. If this particular measure exists in other sources
currently not displayed, a small button on the lower right will appear. This buttons lets you
open all relevant windows for the selected measure position and will rearrange all open windows.
Another example would be a concordance of scores and the corresponding verses of a libretto, in order to simultaneously display the corresponding musical setting alongside a particular verse. The presence of certain concordances depends on the particular edition.
Open search window
This button opens a search window, which, like the navigator, offers access to the edition
content of the current work. By entering a query in the search field located on the menu bar,
you can directly operate the search window, whereas this button just opens it. For the exact
functions of the search window, see the corresponding chapter.
Page 4
User Manual Edirom 2010-11
Open preferences dialog
Using this button, you can enter the preferences dialog of the Edirom. Here you may adjust
the application behaviour individually.
Edirom's preferences dialog
In the Program settings you may enter the time tooltips are displayed. This is relevant for
the previews displayed when pointing on annotation symbols in scores. The Concordance
Navigation settings allow you to open the Concordance Navigation on application startup.
Also, you can determine whether to allow the Concordance Navigation function to open and
close windows in order to show a selected bar in all sources it occurs. In the Window Settings, you can set that all windows currently opened are closed when switching to another
work for clarity reasons, or that they should stay open to facilitate comparisons between different works. Furthermore, you may set whether a score window's sidebar should be expanded on opening or not. Finally, the separate Language settings allow you to adjust the
language of the application and possibly also the edition content independently.
Help (User Manual)
You can use this button to display or move a window with content from this help file to the
foreground. This window is (in contrast to all other program windows) a stand-alone window
and can therefore be placed outside of and alongside the actual Edirom program window.
The same help file can also be accessed via the “Edirom-Help” link located at the right end
of the status bar at the bottom of the program window.
Page 5
User Manual Edirom 2010-11
Navigator
The navigator offers quick access to the most important contents of the edition, which can be opened in new windows on
the current desktop by clicking them. The other contents of
the edition can be accessed via links from the objects listed
here or the application's search window (see below).
In case the navigator holds very many objects, a scroll bar
located along the right edge of the window lets you scroll
through the contents of the navigator. You can also scroll using the wheel of your mouse, if applicable. As described
above the navigator may be faded in and out using the small
button at the bottom edge of its frame.
Navigator
Page 6
User Manual Edirom 2010-11
Search feld and search window
The content of the edition can be accessed through the navigator or the search window. The
search window can be opened using the corresponding button on the menu bar or by entering a
search query in the search field.
Edirom search window
The content is usually grouped into item types. By adding or removing the check marks (✓) in the
gray column on the right, you can choose which item types to display. This lets you narrow your
search, for example, to include annotations only. The left side of the window shows the different
items in groups. Each section can be shown or hidden by clicking the triangle located on the left
edge of the blue header bar. The number of items listed under each header is also indicated.
Please note that normally only the first five entries of each item type (texts, etc.) are displayed. If
more than five items exist, the remaining items can be shown or hidden in the corresponding list by
clicking the "Show all n elements" button.
Search results can be selected with a single mouse click. Double-clicking opens the corresponding item in a separate window. To display additional information about the current item, click on the
gray "i" symbol at the right edge of each row. The search field at the top of the window supports the
same search syntax as the search field in the toolbar.
Page 7
User Manual Edirom 2010-11
Search syntax
The search boxes located in the toolbar and at the top of the search window offer advanced
search options. When you enter a search term, the title, content and metadata of all items contained in the edition are searched for this term. However, there are also several options for refining
your search. You can create more specific queries by entering certain keywords. When doing so,
make sure to enter the search term directly after the keyword with no spaces in between. Multiple
search terms can be separated by commas (again with no spaces in between). If a search term
contains spaces (such as a name), enclose the term in quotation marks to search for all words together. Otherwise, words separated by spaces will be treated as separate search criteria. The most
important key words and acceptable values are shown below.
Keyword type:
The keyword „type:“ allows you to limit the type of objects to be searched. The acceptable values
for this keyword are: text, source, letter and annotation. To exclude a specific item type from the
search, enter "-" before the search term ("type:-text" will not search texts).
Keyword siglum:
Allows you to search for specific source sigla; the sigla of the contained sources are usually listed
in the source descriptions. Searching for specific source names is not possible.
Keyword category:
This keyword lets you search for individual annotations assigned to specific categories. Below is a
list of possible categories. A complete list can be found in the sidebar of a score.
Category:
Example:
Score
category:score
Expressive marking
category:expressivemarking
Choral text
category:choraltext
Score OR Expressive marking
Category:score,expressivemarking
Examples of fltering annotation categories
Keyword priority:
This keyword lets you limit annotation searches to those of a specific priority level. Acceptable
search values are 1, 2 and 3, corresponding to each priority level.
Page 8
User Manual Edirom 2010-11
Content windows
The various content of the edition opens in separate windows. These windows can be manipulated
within the program in virtually the same way as normal operating system windows. Along the top
edge of the window is a title bar that contains the name of the displayed item. When multiple windows are open, the title bar shows which window is currently active (and will thus react to certain
key combinations): The currently active window has a blue title bar and is in the foreground, while
non-active windows have a dark gray title bar. Windows can be arranged on the desktop as desired by dragging and dropping the title bars.
At the right end of the title bar in every window is an 'X'; click on it to close the corresponding window. This can also be done via the keyboard shortcut 'Ctrl+W' (in Windows) or 'Cmd+W' (in Mac
OS X). Windows can be resized by dragging the striped bottom right-hand corner of the window
frame. This allows the user to customize his or her own workspace.
In addition to other content-dependent control elements, some advanced content window organization options are also available (see Advanced window organization).
Text windows
Texts or text-based items such as letters contained in the edition are generally opened in similar
windows. The text appears in a form similar to that of a website and includes links to other content.
Actual links appear in colored text (the color varies depending on the edition). Clicking on these
links opens the corresponding item in the same window. To open the link in a new window, hold
down the Control key (Windows) or the Command key (Mac OS X) while clicking. In addition, there
are footnotes that also act as links. Below the corresponding text, you'll see a list of footnotes, similar to those found in printed works. To switch between viewing the footnote and the body of the
text, click on the footnote number in the text or in the page footer.
Along the right edge of the text window is a transparent gray sidebar containing all the setting and
navigation options for the corresponding text window.
Back/forward one page
In text windows, this button can be used to browse through the page history, i.e., if multiple
texts were opened in the same window via links (see above), this function lets you return to
specific previous pages.
Reduce/increase font size
These two buttons let you increase or reduce the size of the font within a text window. The
new font size will remain in effect for this window, even when jumping to other content via
links. However, newly opened windows are always displayed in a medium font size.
Score windows
The title bar of the facsimile and score window contains the siglum and name of the source as well
as the page number of the current page. Page numbers correspond to those used by the editor for
the source and therefore do not always begin with 1.
Page 9
User Manual Edirom 2010-11
Along the right edge of each facsimile window is a semitransparent gray sidebar that provides all
the functions applicable to that window only. Unlike in the case of text windows, the double arrow
(«) located at the top of this bar lets you maximize the bar so that all of its content is visible at the
same time. When the bar is in its normal collapsed state, each individual section can be enlarged
by clicking on the section, causing a small window to open alongside the corresponding button.
Facsimile view and source description
The two buttons at the top of the sidebar of a facsimile window represent an exception: the
user can click these buttons to toggle between the facsimile view and the source description. When viewing the source description, the user may only switch to the facsimile view.
Preview
The next button on the facsimile sidebar opens an overview window showing a small-scale
version of the current page. A red box shows which portion of the page is currently being
viewed. This box can be moved around within the preview or increased or decreased in
size using the scroll function of the mouse wheel. This also changes the facsimile view accordingly. At the top of the window, you can browse the different pages of the source (this
can also be done outside of this window using the left and right arrow keys). You can adjust
the zoom at the bottom of the window (or via the keyboard shortcut '+' and '-', or '#' to adjust
the source to fit the current window size) or manually enter a zoom level between 10% and
200%.
Back/forward one page
These buttons let you browse forward or backward through the pages of a facsimile window. A similar function is provided in the preview window.
Zoom out/in
These buttons let you adjust the zoom level of the current facsimile view, thus making the
image larger or smaller. This function is also available in the preview window.
Page 10
User Manual Edirom 2010-11
Layers
This sidebar button lets you show or hide existing layers in the score. These include, for
example, measure numbers for the displayed source. Measure numbers appear in the
center of the corresponding measure. If the source is displayed at a low zoom level, measure numbers are automatically grouped to allow tracking. Measure numbers can also be
shown or hidden via the keyboard ('B' for the currently active window, 'Shift+B' for all score
windows).
Other existing layers can also be turned on for various purposes, for example, to visually
highlight autograph additions in facsimiles or similar features.
Annotations
This button found in the sidebar lets you display Critical Report annotations (this can also
be done by pressing 'A' for the active window or 'Shift+A' for all windows). The user can
also filter annotations by priority and category (see below). In each source, only annotations relating to that source are shown.
If you mouse over an annotation symbol, a tooltip appears showing the category of annotation on the first line and the corresponding source on the second line. This is followed
by the actual annotation text (if the annotation is very long, only the beginning is shown).
Click on the symbol to open the annotation in a separate window.
Parts
If the open source contains part information, the sidebar of the window will contain an additional button that allows you to define which parts to include for Concordance Navigation
purposes. If you open a particular measure via this button, a virtual score is created containing all the selected parts (provided that they are being addressed in the selected concordance).
Annotation windows
Annotation windows show readings or individual annotations from the Critical Report. These windows feature a separate header containing meta-information for the corresponding annotation. Below the annotation text, which may include links to other annotations, is a so-called facsimile flow
section listing all the facsimiles and scores associated with that particular annotation. The number
of excerpts is shown in the title bar. If there are more than three, use the blue bar at the bottom to
scroll to sources listed further to the right. Under each source, you'll find a brief description of the
section of the facsimile shown in the excerpt. Click on the excerpt to open the corresponding
facsimile view at the correct place. This gives you a relatively quick overview of the problem and
allows you to view the affected sections of the facsimile immediately.
Page 11
User Manual Edirom 2010-11
Advanced window organization in the status bar
There are several options for handling multiple content windows to allow the user to maintain an
overview of all open windows and organize or arrange them as desired.
Switching between open windows
First of all, you can switch between all open windows via the keyboard shortcut 'Ctrl+Tab' (on both,
Windows and Mac platforms); the title bar of the activated window turns blue and the window is
moved to the foreground.
Using multiple desktops
A complex but convenient option offered is the ability to use multiple desktops at the same time.
To switch between different desktops, click the buttons labeled '1' to '4' in the status bar. Once
you've switched desktops, the desktop on which you are currently working is permanently indicated in the bottom left corner of the window (see graphic below).
Automatically arranging open windows
You also have the option of arranging the various open windows on the desktop in tiled format,
horizontally or vertically by using the small buttons located at the left end of the status bar. These
functions can also be accessed via the keyboard shortcuts 'Ctrl+1', 'Ctrl+2' and 'Ctrl+3' (in Mac OS
X, 'Cmd+1', etc.).
Page 12
User Manual Edirom 2010-11
Annotations
References to Critical Report annotations displayable in the facsimile already contain a great deal
of information that can be used to search for specific annotations of relevance to the user. The specific use of these options in Edirom depends on the applicable edition guidelines, for example in
terms of the categories actually used. Therefore, the following descriptions should not be considered complete documentation but simply an introduction to the basic concepts.
Annotations of different categories and priorities in a facsimile
Priorities
Depending on the zoom level, priorities are shown as either small circles (at low zoom levels) or
somewhat larger rectangles (for more close-up views). These symbols are color-coded to indicate
the meaning of each annotation.
–
Priority 1 annotations deal with key edition-related issues of potential interest to all readers of
the edition and are denoted by a completely red symbol.
–
Priority 2 annotations deal with important aspects of the edition which are, however, not of major importance to the edition as such. These annotations are indicated by progressively red-toyellow symbols.
–
Finally, Priority 3 annotations include observations from the editor, which typically serve only to
document sources and are of no real relevance to the editorial work. These are represented by
yellow symbols.
Page 13
User Manual Edirom 2010-11
Categories
Annotations are typically assigned to one or more content categories. Each category has its own
symbol, which is shown in the facsimile or score as a red box. It is thus possible to determine the
type of annotation content by its symbol. Annotations can also be searched for (in the search window or search field) and filtered (in the sidebar of facsimile windows; see above) based on their
category assignment. Categories thus allow individualized access to the Critical Report.
The annotation categories that are actually available depend on the edition. Typical examples include slur placement, expressive marking or articulation.
Category:
Symbol in the facsimile:
Score
Expressive marking
Choral text
Combination of multiple categories
Examples of symbols for annotation categories
Filtering
All annotations belonging to at least one of the selected categories are shown in the facsimile.
Please note that filtering by multiple categories will yield all annotations assigned to at least one of
these categories; filtering for annotations assigned to all selected categories is not possible. Such
a function can only be replicated by conducting a corresponding search (search term:
“category:Category1 Category2”).
Page 14
User Manual Edirom 2010-11
Keyboard shortcut index
Window organization and help
Windows
Mac OS X
Description
Ctrl +1
Cmd+1
Tile open windows
Ctrl+2
Cmd+2
Arrange open windows horizontally
Ctrl+3
Cmd+3
Arrange open windows vertically
Ctrl+Tab
Ctrl+Tab
Switch between open windows
Ctrl+W
Cmd+W
Close active window
Ctrl+Space
Ctrl+Space
Move focus to the search field in the menu bar
Esc
Esc
Delete search term
F1
F1
Open this help file
Facsimile and score windows
Windows
Mac OS X
Description
←
←
Show previous page
→
→
Show next page
+
+
Zoom in
-
-
Zoom out
#
#
Adjust content to size of active window
A
A
Show annotation references in active facsimile window
B
B
Show measure numbers in active facsimile window
Shift+A
Shift+A
Show annotation references in all open facsimile windows
Shift+B
Shift+B
Show measure numbers in all open facsimile windows
Windows
Mac OS X
Description
←
←
Back to last page opened (in the same window)
→
→
Forward to next page already opened (in the same window)
+
+
Increase font size
-
-
Reduce font size
Text windows
Page 15