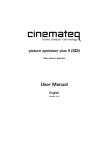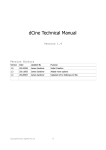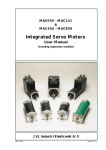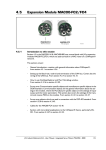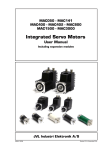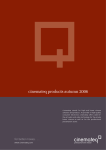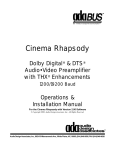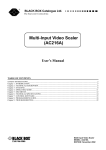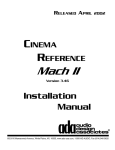Download User Manual
Transcript
picture optimizer plus II (SDI) Video picture optimizer User Manual English Since of firmware version 4.00 Table of contents Important notes...........................................................................................................................................61 Introduction.................................................................................................................................................62 Support Hotline ..............................................................................................................................................62 Installation in 6 steps ...................................................................................................................................63 Step 1: Check scope of delivery ........................................................................................................................63 Step 2: Setup & connection.............................................................................................................................63 Step 3: Connection of other devices .................................................................................................................66 Step 4: First operational steps ........................................................................................................................69 Step 5: Operation elements & remote control ...................................................................................................69 Step 6: Basic configuration..............................................................................................................................71 Operation ....................................................................................................................................................78 General functions ............................................................................................................................................78 Video switcher ................................................................................................................................................78 Selecting the output format ............................................................................................................................79 Selecting the picture resolution (output resolution) ...........................................................................................82 TV-Mode.........................................................................................................................................................83 Electronic lensshift .........................................................................................................................................84 Overscan........................................................................................................................................................85 Configuration - the main menu .......................................................................................................................86 Input setup.....................................................................................................................................................86 Output setup..................................................................................................................................................91 Filter setup ....................................................................................................................................................95 expert menu ...................................................................................................................................................97 Custom 1 / Custom 2 for PAL / NTSC ...............................................................................................................98 Other options .................................................................................................................................................99 The optimum configuration ..........................................................................................................................100 Connection of video sources & displaying device(s) ...........................................................................................100 Resolution & frame rate ................................................................................................................................100 Picture parameters & filters ..........................................................................................................................102 RS-232 control ..........................................................................................................................................104 Operation via RS-232 ....................................................................................................................................104 RS-232 control for other devices ...................................................................................................................105 Firmware upgrade ......................................................................................................................................106 Tips for error correction .............................................................................................................................108 Addendum.................................................................................................................................................111 Audio delay ...................................................................................................................................................111 Maintenance & care ......................................................................................................................................111 Warranty .....................................................................................................................................................112 Technical data...............................................................................................................................................115 IMPORTANT NOTES ! Please read this user manual in detail in any case BEFORE connecting and taking the picture optimizer plus II (SDI) into operation and consider all included set up and security notes. Please keep this user manual in case you need to refer to it later on. ! NEVER connect to and / or disconnect any other device from the picture optimizer plus II (SDI) via the in- & outputs, before having switched off the picture optimizer plus II (SDI) and all other devices and also having disconnected those from the main power supply. Otherwise irreparable damages in any case excluded from warranty can happen to the picture optimizer plus II (SDI) or other devices. ! Always take care that all connections to the in- & outputs of the picture optimizer plus II (SDI) are safely fixed and if possible screwed (VGA & DVI sockets) or protected (BNC sockets). Especially DVI connections are extremely sensitive! “Wobbly“ connections can lead to irreparable damages on the picture optimizer plus II (SDI) or other devices which are in any case excluded from warranty. ! Only use the external power adapter included in the scope of supply. Damages caused by third party power supplies are excluded from warranty. Before connecting the external power adapter to the main power supply it needs to be connected to the picture optimizer plus II (SDI). Never disconnect power adapter and picture optimizer plus II (SDI) if the power adapter is connected to the main power supply. ! Changing the preset values for resolution and frame rate can lead to damages at the connected displaying device in rare cases. Please in any case take into account the maximum values, which can be processed by your displaying device and in exceed those in neither case when adjusting the settings in the picture optimizer plus II (SDI) menu. Any liability from our side for damages caused by such a behavior is excluded. ! Only qualified service technicians are allowed to open the picture optimizer plus II (SDI) or the power adapter included in the scope of delivery and perform service for the devices. Damages caused by disregard are in any case excluded from warranty. Warranty registration In order to activate the two-year device warranty, you need to register your picture optimizer plus II (SDI) at cinemateq within 4 weeks from purchase date. Please therefore use the online registration form on www.cinemateq.com in the support section under device registration. Please note: Only as a registered customer you will have the possibility to download new firmware (software) versions or new extension options by the internet. 61 INTRODUCTION Thank you very much for your decision to use a cinemateq product. Congratulations for having bought a high quality device designed in Germany and produced in the EU. As a specialist for quality picture and sound optimization of home theater and presentation systems we warranty constantly high quality and trouble-free operation of our products. This user manual stepwise explains the installation and configuration of the cinemateq picture optimizer plus II with / without SDI option and describes all functions and settings possible in detail. For further information on the product itself, about configuration and tips & tricks in case of problems appearing please refer to the support section on www.cinemateq.com. In case of any technical questions or problems please contact your cinemateq authorized dealer. He supports you with correct installation and best possible adjustment and / or set up of the device towards your components and requirements. All of our cinemateq certified partners are especially trained by us for best integration of the picture optimizer plus II (SDI) into new or existing systems. SUPPORT HOTLINE Besides our support hotline is available for technical questions and / or problems concerning cinemateq products on weekdays from Monday to Friday during business hours from 9 a.m. – 5 p.m.. You can reach our hotline by phone: Germany: 0900 - 1742887 (0,98 € / minute) Austria: 0900 - 454566 (1,55 € / minute) Switzerland: 0900 - 980982 (2,50 CHF / minute) or: by fax: +49 (0)180 -5007226 (0,12 € / minute, internationally reachable) by e-mail: via web: [email protected] In the support section of www.cinemateq.com you will find the latest technical news and downloads, useful tips and frequently asked questions & answers regarding our products for your reference. 62 INSTALLATION IN 6 STEPS S T E P 1: C H E C K S C O P E O F D E L I V E R Y First of all please check the contents of the packaging of your cinemateq picture optimizer plus II (SDI) in order to make sure everything is included. The contents are: picture optimizer plus II (SDI) remote control 2 batteries for remote control (’AAA’) external power adapter (230V ~50Hz) user manual & quick installation guide in German and English If a part is missing or should be damaged, please immediately contact your dealer. Please keep the packaging in case you ever need to transport the picture optimizer plus II (SDI). The picture optimizer plus II (SDI) is only configured and operated with the supplied infrared remote control. Thus please first of all put the remote control into operation: Remove the cover of the battery compartment on the back of the remote control, insert two type ’AAA’ (LR03) batteries and ensure the right polarity (plus-poles point downwards). Close the battery compartment cover. The remote control is now ready for use. S T E P 2: S E T U P & C O N N E C T I O N Setup The picture optimizer plus II (SDI) should be positioned next to your video source(s), depending on the length of the connection cables you have chosen. n status LED (RED = Standby, BLUE = operation) o infrared receiver for remote control p display The picture optimizer plus II (SDI) is only configured and operated by infrared remote control. Please select a location in which there are no obstructions – such as cabinet doors or any other appliance – in between the infrared receiver (o) and the remote control. Please also make sure that you can see the picture of your displaying device whilst operating the picture optimizer plus II (SDI) with the remote control as you will not be able to use the device’s on-screen menu. Locations in other rooms or in closed cabinets are not recommended as they are – next to other things – not suitable for operating the video switcher function of the picture optimizer plus II (SDI), despite you are using a RS-232 control system. Please in any case take into account the following security notes! 63 ! Security notes for setting up the picture optimizer plus II (SDI) Set the picture optimizer plus II (SDI) onto a stable and flat surface. Keep the picture optimizer plus II (SDI) away from radiators and other sources of heat and protect it from direct sunlight. If the picture optimizer plus II (SDI) is set up in a cabinet or similar, leave about 5 cm space around the device, so that air can circulate unhindered in order to avoid accumulation of heat. Do not place any objects, little blankets or the like on the device, in order to avoid accumulation of heat. The picture optimizer plus II (SDI) should not be exposed to any drops or splashes of water nor any objects filled with liquids (e.g. vases) should be placed on the device. Connections The picture optimizer plus II (SDI) is placed between video source(s) and displaying device(s): The following devices are suitable for connection to the picture optimizer plus II (SDI): Video sources (input) 64 Displaying devices (output) DVD player, DVD recorder CRT projector analog or digital VCR digital DLP- or LCD-projector SAT-, Pay-TV- or digital receiver plasma- or LCD-screen TV-Tuner or personal TV system (e.g. FAST TV-Server) TV with special “progressive input“ video switchers or home cinema receivers with video switch rear projection TV with progressive and / or VGA input (for PC) analog PC monitor game console TFT monitor HDTV receiver (bypass only) PC (bypass only) The following interfaces and signal variants are offered for connecting the mentioned devices – the order of interfaces equals the quality of the video signal transferred: Inputs Outputs 2 x SDI* (BNC socket) for SDI signals (digital) 1 x DVI (DVI socket) with digital DVI output signal 2 x YUV** (3 Cinch socket) for component signals (YUV) 2 x SCART (SCART socket) for RGB or Composite (FBAS) signals 1 x YUV (3 Cinch socket) alternatively component (YUV) or RGsB output signal 1 x RGB (5 BNC socket) alternatively RGBHV, RGsB, RGBs or YUV output signal 1 x VGA (VGA socket) alternatively RGBHV, RGsB, RGBs or YUV output signal 2 x S-Video (mini DIN connector) for S-Video signals 2 x Composite (Cinch socket) for Composite (FBAS) signals *) only picture optimizer plus II SDI (instead of the composite inputs) **) not suitable for progressive signals! Please note: All inputs only accept “interlaced“ signals, i.e. devices alike DVD players with a hard coded progressive output (YUV) or PC (VGA) can not be connected to the video inputs! Please use the bypass inputs for alike devices or connect those using another signal (e.g. S-Video). Bypass inputs The picture optimizer plus II (SDI) additionally integrates 2 so called bypass inputs, only passing through the signal connected. This enables the connection of devices with progressive output signals (e.g. progressive DVD players, PCs) or HDTV receivers (720p / 1080i) to the picture optimizer plus II (SDI) and the switching together with the alternate 8 inputs. Please note that each bypass input can only transfer a signal to the corresponding output interface as described in the following table: Bypass input is transferred to: VGA bypass (VGA socket) for „pass through“ of RGBHV, RGsB, RGBs or YUV signals VGA output (VGA socket) RGB bypass (5 BNC sockets) for „pass through“ of RGBHV, RGsB, RGBs or YUV signals RGB output (5 BNC sockets) About SDI The picture optimizer plus II SDI integrates two digital SDI inputs. SDI - Serial Digital Interface - is a 10-bit interface for transfer of digital video data originally developed by Sony. The SDI standard is also known as SMPTE 259M. SDI up to now is mainly used in professional video- and studio technology and enables lossfree transfer of video- (but also audio-) signals over larger distances. Both DVD players and SAT-/cable receivers can be modified for distribution of data in SDI data streams. The crucial advantage is, that SDI is the one and only digital standard input signal being enabled to transfer an unadulterated 1:1 rendition of the digital video signal of DVD or digital TV without any loss in quality even over larger distances. 65 S T E P 3: C O N N E C T I O N O F O T H E R D E V I C E S Preparation of devices to be connected In order to ensure a perfect video picture optimization the picture optimizer plus II (SDI) needs the video signal coming from the video source with certain “attributes” as a prerequisite and the displaying device is meant to render the optimized output signal of the picture optimizer plus II (SDI) without “interference“ (e.g. by filters applied). Therefore you should check and prepare your video source(s) and your displaying device before connecting them to the picture optimizer plus II (SDI). Video source (e.g. DVD player, SAT receiver) First connect the source directly to the displaying device without the picture optimizer plus II (SDI) in order to be able to access the on-screen menu of the video source: 1. The picture optimizer plus II (SDI) needs an unfiltered and unchanged video signal. Therefore we recommend to switch off all picture influencing filter functions such as “noise reduction” via the set up menu of your video source (e.g. DVD player). Please refer to the user manual of your video source to find out which filter- and / or picture optimizing functions are available. 2. In case your video source has an integrated “aspect ratio conversion“ (mostly DVD players), please set the output format to 16:9 (not 4:3 or „letterbox“) in the set up menu in either case. 3. The picture optimizer plus II (SDI) can only process “interlaced“ signals. If you do not only want to pass through the signal of a progressive video source by using the bypass input of the picture optimizer plus II (SDI), in neither case use a “progressive output“ for connection and / or switch off the “progressive function“ in the device’s set up menu. 4. In case you want to connect your video source using the SCART input of the picture optimizer plus II (SDI), you should set the SCART output of your video source to RGB output in the device’s set up menu (e.g. AV output = RGB). If your video source doesn’t support RGB output via SCART (e.g. only S-Video or Composite), you should – if possible – chose another connection (such as YUV or S-Video output). Please only use a Composite signal via SCART, if there is no other connection available (therefore the SCART input of the picture optimizer plus II (SDI) needs to be set to “Composite“, see page 72). 5. The best possible connection between video source and picture optimizer plus II (SDI) is a digital connection via SDI as it transfers the digital video signal unchanged (1:1). As an analog connection we recommend either RGB (via SCART) or YUV (via 3 x Cinch). S-Video or Composite connections deliver a minor quality signal. Displaying device (e.g. projector, plasma) Now please configure the displaying device – still without picture optimizer plus II (SDI): 1. If your displaying device integrates picture influencing filters and optimizing functions, switch those off also in the device’s set up menu. Eventual “Key Stone Correction“ or “Overscan“ settings should be switched off or set to neutral for the time being. 2. We also recommend to set all picture parameters (such as brightness, contrast etc.) to neutral for the time being as the picture optimizer plus II (SDI) transfers the optimized video signal with different picture values. 3. The picture format conversion should be adjusted to the displaying device’s format (if 16:9 to 16:9 and / or “normal“, if 4:3 to 4:3 or “full picture“). 4. The optimal connection between the picture optimizer plus II (SDI) and your displaying device is a digital connection via DVI. In case your device has no digital DVI interface, please check which signal format “YUV“ or “RGB“ (RGB HV, RGBs, RGsB) is accepted by which analog interface (VGA, 3 x Cinch or 5 x BNC) of your device and choose on of these options. These settings afterwards also need to be “mirrored” in the picture optimizer plus II (SDI) setup later on. The best quality connection depends on your displaying device, under www.cinemateq.com in the support section you can find recommendations of our testers for the most common displaying devices. 66 Connection The picture optimizer plus II offers the following interfaces, at the picture optimizer plus II SDI the two Composite inputs (r) are replaced by two SDI inputs (BNC socket): q r s t w 11 12 q r s t u v 14 Description q r s t SCART 1 SCART 2 Video 1 (SDI 1) Video 2 (SDI 2) S-Video 1 S-Video 2 YUV 1 YUV 2 13 15 Interface Signal format SCART socket Alternatively for RGB or Composite signals (factory set SCART 1 = RGB, SCART 2 = Composite) Cinch socket (SDI = BNC socket) for Composite (FBAS) signals (SDI: for SDI signal Level C) S-Video socket (mini DIN-4) for S-Video signals 3 x Cinch socket for YUV (component) signals for RGB HV, RGBs, RGsB or YUV signals 16 u v bypass BNC 5 x BNC socket bypass VGA VGA Socket for RGB HV, RGBs, RGsB or YUV signals w output RGB 5 x BNC socket for RGB HV, RGBs, RGsB or YUV signals 11 output VGA VGA socket for RGB HV, RGBs, RGsB or YUV signals* 12 output YUV 3 x Cinch socket for RGBs, RGsB or YUV signals 13 output DVI 1 x DVI-D socket for digital DVI signals 14 remote interface 1 x RS232 socket Serial data signal for firmware upgrade / control commands 15 On-/Off switch connector for external power adapter (12 V) - - - - 16 * some displaying devices can not process a YUV signal transferred by VGA interfaces, despite you use a special VGA cable, that is not transferring the H & V sync Now connect your video source to the picture optimizer plus II (SDI) using the connection chosen by you before. For the first operational steps we recommend to connect only one source to the SCART 1 input, as the SCART 1 input (with RGB signal) is set as the active input in the factory settings. Afterwards connect your displaying device to the picture optimizer plus II (SDI). A RGB HV signal (via the VGA or 5x BNC interface) is distributed by the picture optimizer plus II (SDI) in factory setting condition. ! Security notes for connecting other devices NEVER connect to and / or disconnect any other device from the picture optimizer plus II (SDI) via the in- & outputs, before having switched off the picture optimizer plus II (SDI) and all other devices and also having disconnected those from the main power supply. Otherwise irreparable damages - in any case excluded from warranty - can happen to the picture optimizer plus II (SDI) or other devices. Always take care that all connections to the in- & outputs of the picture optimizer plus II (SDI) are safely fixed and if possible screwed (VGA & DVI sockets) or protected (BNC sockets). Especially DVI connections are extremely sensitive! “Wobbly“ connections can lead to irreparable damages on the picture optimizer plus II (SDI) or other devices which are in any case excluded from warranty. 67 TIP: We recommend to always connect the picture optimizer plus II (SDI) directly to the displaying device – video switchers or audio-/video home cinema receivers connected in between can deteriorate picture quality. We recommend to use high quality cables, as the quality of signal transfer via cable is a crucial factor in video picture optimizing. Fitting connection cables and adapters for all in- and outputs are available at your specialized dealer. For DVI connections longer than 10m we recommend the cinemateq DVI Link cables with optical transmission via fiberglass, available at all cinemateq dealers. For automatic switching of more than one DVI sources towards a DVI enabled displaying device (e.g. picture optimizer plus II (SDI) and HDTV receiver with DVI) we recommend the cinemateq DVI Link switchers. Mains voltage After having connected the picture optimizer plus II (SDI) with all video sources and displaying devices, connect the power adapter. Please take care that the power adapter must not be connected to the main power supply, when connecting it to the picture optimizer plus II (SDI). the On-/Off switch ( 15 ) of the picture optimizer plus II (SDI) is set to “OFF“. After having connected the power adapter, connect it to the main power supply. Your picture optimizer plus II (SDI) is now ready for the first operational steps. ! 68 Security notes for connecting the power adapter Before connecting the external power adapter to the main power supply it needs to be connected to the picture optimizer plus II (SDI). Never disconnect power adapter and picture optimizer plus II (SDI) if the power adapter is connected to the main power supply. Only use the external power adapter included in the scope of supply – other power adapters can cause damages to the device. Only qualified service technicians are allowed to open the external power adapter and perform service for the device. Ensure, that the power adapter never gets in contact with liquids, combustible objects or gases of neither composition nor is placed next to any of those. Place the power adapter in a way that ensures a minimum of 5 cm space around the device in order to avoid accumulation of heat. If you don’t use the picture optimizer plus II (SDI) for a longer time please disconnect the power adapter from the main power supply. S T E P 4: F I R S T O P E R A T I O N A L S T E P S Your picture optimizer plus II (SDI) is now ready for the first operational steps. To switch the device on, please set the power switch on the device’s back panel to “ON“ first. The picture optimizer plus II (SDI) is now in “stand by mode“, the status LED on the device’s front side shines “RED“, the display is switched off yet. Now switch on the connected video source and your displaying device and take care, that the video source distributes a signal (e.g. DVD player: insert DVD and press “Play“). Next “wake up” the picture optimizer plus II (SDI) out of “stand by mode“ using the “power ON” key on the remote control. The status LED starts flashing RED / BLUE, after about 5 seconds the display is switched on and shows the basic status info. Your picture optimizer plus II (SDI) is now ready for use (= “operating mode“) and can be configured towards your connected devices. S T E P 5: O P E R A T I O N E L E M E N T S & R E M O T E C O N T R O L Operation elements The operation and configuration of the picture optimizer plus II (SDI) is performed via the on-screen menu and / or the graphical info display integrated into the device’s front panel, showing the same content like the on-screen menu in a compact format. on-screen menu (status info) info display (status info) On account of simplicity in the following explanations and pictures we nearly exclusively refer to the clearer on-screen menu, despite it is not visible in the configuration steps. Please note: The on-screen menu of the picture optimizer plus II (SDI) is optimized for rendition in ”doubling“ resolution. When rendering in another resolution a slight optical “distortion” is shown appearing as a horizontal or vertical stretching and / or compression. This is NO error of the device, but a technically caused variation of rendition. 69 Remote control power ON power OFF (standby) numeric keys for direct input of values in dialog boxes additional: input selection option A (*) activates the „2nd function“ for several keys direct access to the 8 inputs via the corresponding numeric k option B (#) exit closes dialogs, saves changes and/or removes manu or status overview activates the „3rd function“ for several keys menu opens the menu and close it again resolution (res) opens the menu „resolution“, for the adjustment of the output resolution navigation arrows navigation and adjustment of values in menus and dialog boxes [enter] also shows th on-screen status-info lensshift (S/T) activates the „electronic lensshift“ function up [S] or down [T] overscan (os) activates and switches of the overscan function 70 aspect ratio (ar) opens the menu „aspect ratio“, for the adjustment auf the aspect ratio. tv-mode (tv) activates and switches of the „tv-mode“ S T E P 6: B A S I C C O N F I G U R A T I O N In this step you will learn, how the picture optimizer plus II (SDI) is configured towards the connected devices in order to reach a correct picture rendition. An optimal picture rendition using the full spectrum of the picture optimizer plus II (SDI) needs further adjustments – please refer to the point “The optimum configuration“ (from page 99 on). Factory settings The most important basic settings are shown in the “status info“ in the display of the picture optimizer plus II (SDI): IN: SCART 1 RGB SCART 1 is set as active input with RGB signal in factory set up. Out: RGB HV The output format is set to RGB HV in factory set up. This signal is always distributed by all outputs enabled for this. In case of RGB HV: VGA and 5 x BNC. Res.: Doubling 50 Hz The output resolution is set to “doubling“ (PAL: 576p / NTSC: 480p) with a frame rate of 50 Hz in PAL (NTSC: 60Hz). If you have connected your devices according to these factory settings and can already see the picture of the video source on your displaying device, you can pass by the point “Connection configuration“. Connection configuration Before starting, please review the following check list and if necessary enter your values into the table: (A) Which input of the picture optimizer plus II (SDI) is the video source you used for basic configuration connected to (we recommend a DVD player)? (B) In case it is the SCART 1/2 input: Which signal format (RGB / Composite) is the video source distributing via SCART? (C) In case it is the YUV 1/2 input: Is a possible progressive output of the video source via its YUV output deactivated? (D) Which interface (VGA, DVI, 5 x BNC, 3 x Cinch) is your displaying device connected to? (E) Which video signal format (RGB HV, RGBs, RGsB, YUV, digital DVI) does your displaying device accept on this interface? (F) Incase using YUV connections via 3 x Cinch (input or output): Are the cables connected correctly to the picture optimizer plus II (SDI) and video source / displaying device? ”Y“ = Green, “U“ (Pb) = Blue, “V“ (Pr) = Red 71 Connection video source Î picture optimizer plus II (SDI) First, please choose the input your video source is connected to as “active input“ (A). Please press in addition the appropriate entrance key on the remote maintenance (number block), e.g. key [ 5 ] for the "S-Video 1" input. In the display the status indication changes accordingly in: IN: S-Video 1 The input for your connected video source is now activated. If you can now see a picture on your displaying device, you can directly jump to the point “Resolution & frame rate“ on page 99. Conversion of the SCART inputs between RGB Ù Composite A SCART interface can transmit different signals. The picture optimizer plus II (SDI) either understands RGB- (highest quality variant) or Composite signals via its SCART inputs. Factory setting are: SCART 1 with RGB SCART 2 with Composite If you use either of the two SCART inputs and transmit a Composite signal on SCART 1 and / or a RGB signal as input signal on SCART 2, you need to change the allocation of the SCART input in the input menu of the picture optimizer plus II (SDI). (1) Therefore please press the [menu] key on the remote control once. The “Main Menu“ selection appears in the display. (2) Select “Input Setup“ using the [▲] / [▼] keys and confirm this by pressing the [Enter] key. (3) Now select the menu point “General Input Setup“ using the arrow keys again and press the [Enter] key. (4) With the arrow keys now select the menu point “SCART 1“ and / or “SCART 2“and press the [Enter] key. (5) The currently set value (“RGB“ / “Composite“) is now highlighted in a blue bar, select the desired value with the [+] / [-] keys and activate it by pressing the [Enter] key. (6) By three times pressing the [exit] key you close all menus and get back to the status info. In the display the status indication changes accordingly after renewed selection of the entrance over the remote maintenance in: In: SCART 1 Comp. and/or. In: SCART 2 RGB 72 Connection picture optimizer plus II (SDI) Î displaying device Next configure the used outputs interface to the signal format required by your displaying device. The picture optimizer plus II (SDI) offers 4 output interfaces with different signal formats (see table). First, please check, if the selected interface can transmit the signal format required by the displaying device (3 x Cinch e.g. can not transmit a RGB HV signal). If the (cable-) connection between picture optimizer plus II (SDI) and displaying device is correct (consider socket allocation!), now adjust the required signal format via the output setup: signal format via interface RGB HV 5 x BNC socket (factory setting) RGBs VGA socket 5 x BNC socket (“R“, “G“, “B“, “H“ only) VGA socket RGsB 5 x BNC socket (“R“, “G“, “B“ socket only) RGsB 3 3 x Cinch socket (Y = “R“, U = “G“, V = “B“) (tri-level sync) VGA socket YUV 3 x Cinch socket YUV 3 5 x BNC socket (R = “Y“, G = “U“, B = “V“) (tri-level sync) DVI VGA socket DVI-D socket (1) Therefore please press the [menu] key on the remote control once. The “Main Menu“ selection appears in the display. (2) Select “Output Setup“ using the [▲] / [▼] keys and confirm this by pressing the [Enter] key. (3) Now select the menu point “Output signal“ using the arrow keys again and press the [Enter] key. (4) The currently set value (“RGBHV“) is now highlighted in a blue bar, select the desired value (e.g. “YUV”) with the [+] / [-] keys and activate it by pressing the [Enter] key. (5) By two times pressing the [exit] key you close all menus and get back to the status info. The status info in the display changes to: OUT: YUV Now the connection video source Î picture optimizer plus II (SDI) Î displaying device is configured according to your needs and the displaying device should show the video source’s picture signal. In case you can’t see the video source’s picture signal yet, please check the following: Do you see on screen the menu, if you press the key (menu]? (to been closed with (menu] key) In case “Yes”, the connection to the displaying device is in any case available, i.e. your video source either transmits no signal, is connected to another (than the currently active) input or the connection is not correct (e.g. SCART RGB / Composite conversion, YUV with exchanged cables or similar) and / or a cable is possibly broken. In case “No”, the displaying device can not yet render the picture optimizer plus II (SDI) output signal. The following reasons can apply: The displaying device only recognizes an input with active signal automatically immediately after having been switched on (manually select the input at the displaying device). A faulty connection (e.g. YUV with exchanged cables or even a defective cable) and / or the selected signal format (e.g. RGB HV) is not supported by the displaying device. Some digital displaying devices via their DVI or VGA input do not “understand” the “doubling“ (576p / 480p) resolution at 50 Hz that is preset in factory set up at the picture optimizer plus II (SDI). Next you will learn, how the resolution is adjusted to your displaying device. 73 Resolution & frame rate After having configured the picture optimizer plus II (SDI) towards the requirements of your connected devices and the displaying device shows the video source’s picture signal, you should set the “right“ resolution for your displaying device. The major target in basic configuration is to get an acceptable picture. You will learn more about how the picture optimizer plus II (SDI) is adjusted to your displaying device in the best possible manner in regards to connection, resolution and frame rate under the point „The optimum configuration“ (from page 99 on). If you already see a picture signal on the displaying device, please go to the point “Adjustment of the right resolution“ (page 75). In case there is no picture yet, you should first detect the reason for that before selecting different resolutions. Picture signal is not shown The picture optimizer plus II (SDI) is set to “doubling“ resolution in its factory settings (equals the standard video resolution 576p) at a frame rate of 50 Hz for PAL signals (NTSC: 480p at 60 Hz). This resolution is accepted by all analog and most of the digital displaying devices. However some digital displaying devices do not “understand“ a video resolution like “doubling” at their DVI and VGA input, as these interfaces were only meant for PC signals in these cases and can’t recognize video signals. Please test following resolutions in sequence through: Press in addition on the remote maintenance first the key [res]. In the display the menu "Active Resolution" is indicated with the present resolution ("doubling"). Press now [enter], the active resolution is now deposited blue. Select with [+] / [-] keys the desired resolution and activate these with [enter] key. Press the key [res] repeated to close the menu "Active resolution". “doubling“ (576p / 480p) “720p“ (1280 x 720p) “1080i“ (1920 x 1080i) If none of these resolutions show a picture signal, the displaying device does not accept video resolutions and / or the selected signal format over the used interface (all other sources for errors like faulty connections, defective cables or an incompatible signal format should be excluded). In this case please (for the time being*) connect the displaying device via a different interface and / or a different signal format to the picture optimizer plus II (SDI). For example change from DVI to YUV or from VGA (RGB HV) to VGA (RGBs) and / or from YUV to RGB HV via 5 x BNC socket etc. *) probably the initial connection variant can though be used via a “custom resolution“, find more in the point “Expert Menu“ (from page 97 on) With a different connection and one of the above mentioned resolutions you should normally get a picture signal at the displaying device. Please note: In case the above mentioned resolutions do neither lead to a result with different connections, unfortunately there may be a (very rare) incompatibility: Your displaying device can not render progressive video signals. In exceptional cases such devices can nevertheless be accessed by using a special “custom resolution“. Please contact your specialized dealer and / or the cinemateq support hotline. 74 Adjustment of the right resolution Crucial for the picture quality of the displaying devices is the addressing with the “right” resolution. This means the resolution, at which the displaying device can render the video picture without further conversion errors. Best case for digital devices (such as LCD-/ DLP projectors, plasmas etc.) this is the so called “native“ resolution, i.e. exactly the physical pixel resolution of the displaying device’s “panel“. Unfortunately the native resolution does not work with all devices as the control electronics can not process it. Here it applies to find the best possible compromise. Please first check, which “native resolution“ (also called panel resolution) your displaying device has (e.g. XGA 1024 x 768) – this information can be found in the technical data of the device. Next select the resolution, that comes nearest to this “native resolution“ in the following table. The picture optimizer plus II (SDI) offers 22 different predefined resolutions for both PAL and NTSC signals. resolutions table resolution HxV max. frame rate * PAL / NTSC Doubling 1440 x 576p / 480p 100 Hz / 120 Hz HDTV 720p 1280 x 720p 100 Hz / 120 Hz 100 Hz / 120 Hz HDTV 1080i 1920 x 1080i HDTV 1080p** 1920 x 1080p 50 Hz / 60 Hz Wide-VGA 852 x 480p 100 Hz / 120 Hz 480p 1440 x 480p 100 Hz / 120 Hz 540p 960 x 540p 100 Hz / 120 Hz 576p 720 x 576p 100 Hz / 120 Hz 576i / 480i 1440 x 576i/480i 100 Hz / 120 Hz Tripling 1440 x 864p / 720p 75 Hz / 90 Hz Quadrupling 1440 x 1152p / 960p 50 Hz / 72 Hz PDP 1 852 x 1024p 100 Hz / 120 Hz PDP 2 1024 x 1024p 100 Hz / 120 Hz SVGA 800 x 600p 100 Hz / 120 Hz XGA 1024 x 768p 100 Hz / 120 Hz Wide-XGA 1 1280 x 768p 100 Hz / 90 Hz Wide-XGA 2 1365 x 768p 100 Hz / 90 Hz Wide-XGA 3 1366 x 768p 100 Hz / 90 Hz SXGA (4:3) 1280 x 960p 100 Hz / 120 Hz SXGA (5:4) 1280 x 1024p 75 Hz / 72 Hz DILA 1366 x 1024p 75 Hz / 72 Hz UXGA (4:3)** 1600 x 1200p 50 Hz / 50 Hz custom 1 (480p predefined) custom 2 (Wide-XGA 1 predefined) * if transmitted via DVI max. 50 Hz / 60 Hz; ** Distribution via analog outputs only 75 You activate the selected resolution over the remote controll: (1) Please press the key [res]. (2) In the display the menu appears "Active resolution" with the presently active resolution (e.g. "doubling"). Press now the key [enter], those active resolution is now deposited blue.. (3) Select now with [+] / [-] keys the desired resolution and activate these with [enter] key. (4) By repeated pressing the key [res] the menu "Active resolution" closes. In case no picture is shown after having activated the selected resolution, your displaying device does not understand the selected resolution. Please go back to the initially set resolution (doubling, 720p or 1080i) and test another resolution coming near to your “native resolution“. Eventually a different connection variant towards the displaying device may help: some devices unfortunately don’t understand “PC-resolutions“ such as “XGA“ or “SXGA“ via a YUV signal. Many digital displaying devices also work perfectly with one of the two HDTV resolutions 720p or 1080i, i.e. these are displayed by the device without “errors“. This is an alternative you should try in any case as for the time being it is the only “resolution standard“ most of the display manufacturers stick to. Increasing the frame rate Increasing the standard frame rate of 50Hz for PAL and / or 60Hz for NTSC signals lead to an improvement of picture quality at analog displaying devices such as CRT projectors depending on the selected resolution (e.g. elimination of “picture flickering“). For digital devices (plasmas, LCDs, DLP projectors etc.) we strongly recommend to NOT increase the frame rate of 50 Hz (PAL) and / or 60 Hz (NTSC)! Here a higher frame rate leads to picture deteriorations such as “judder“ in moving pictures (DVD / cinema) or “double edges“ (at TV pictures). We recommend to use the following frame rates for analog displaying devices depending on the application, in case they are supported by the selected resolution (see resolution table): 76 Recommendation analog displaying devices PAL NTSC Best possible quality for cinema (DVD) 75 Hz 72 Hz Recommendation for TV, but slight “flickering“ 50 Hz 60 Hz Good compromise for cinema & TV, but slight unsharpness & double edges with TV signals 100 Hz 120 Hz In case you want to change the frame rate for a certain resolution, please proceed as follows. Take into account the maximally possible values for each resolution (see resolutions table). (1) Please press the key [menu] on the remote controll. In the display the "main menu" selection appears. (2) Select with [▲] / [▼] keys the "Expert menu" and call it up with [ enter] key. (3) Select now the menu option "Frame rates PAL" with the arrow keys and press the [enter] key (if you use NTSC signals, please select in place of PAL always the NTSC variants) (4) Select "Active Res" with the arrow keys or, if you use a "custom resolution", accordingly "custom 1" or "custom 2 " and press the [enter] key. The up-to-date stopped value is now blue deposited and/or orange in the on screen menu. (5) Increase the value with [+] / [-] keys e.g. to "75" or enter the number and confirm to these afterwards with the [enter] key. (6) Through pressing the [menu] key the menus will close and change back to status info. (7) To activate the change of the frame rate, you must select/activate the appropriate resolution again (by pressing the key [res]). In order to confirm the changed frame rate, you now need to select / activate the according resolution again. Regarding resolution & frame rate only “testing” of the different variants helps. Although there are international standards for video resolutions (SMPTE standard), many devices derive from those and / or can not recognize signals according to this standard correctly. In the internet we offer various tips & tricks together with concrete recommendations of which settings are optimally applicable for certain displaying devices in the support section of www.cinemateq.com. Adjusting picture position & -size In case you see a picture on your displaying device (especially flat screens), but this is “moved“ or “too small“, you can readjust it via the menu of the picture optimizer plus II (SDI). More on that can be found in the user manual under: Output alignment, from page 92 on “The optimum configuration“, from page 99 on The basic configuration of your picture optimizer plus II (SDI) is now finished. In the following you learn, how the device is operated and which adjustments are possible in the different menus. Please note: Some plasma- / LCD flat screens and older projectors can not render PAL signals “without judder”. This is caused by the internal processing rate of these devices set to 60 Hz. Even if the picture optimizer plus II (SDI) delivers a 50Hz signal, these displaying devices have to show judder when rendering moving pictures. This is no error of the picture optimizer plus II (SDI), but a technical attribute of the PAL signal, which can only be shown without judder at 50, 75 (cinema only) or 100Hz. 77 OPERATION GENERAL FUNCTIONS Status info The status info gives information about the actual status of the most important settings of the picture optimizer plus II (SDI). By pressing the [enter] key the status info will be faded as a Onscreen infobox and can be closed again by pressing the [Enter] key and / or the [exit] key any time. A shortened version of the status info is also shown in the info display in operating mode. VIDEO SWITCHER Switching of inputs The selection of the active input and/or switching is made directly by the input keys (figure keys) of the remote controll (only if no menu is activated). In order not to have to leave the menu during the configuration, an alternative selection is also possible over the menu "Input Setup"/ menu option "Active input". Which entrance is activated is to be seen in the display or in the On-screen status info.. Please consider also the "Auto-Input" function (page 33). Switching the bypass inputs on / off Unlike the normal inputs there is no switching to the bypass inputs, but they are switched “on” or “off”. Example: If SCART 1 is selected as active input a signal is distributed via the 5 x BNC output and the VGA interface. If you now switch on the VGA bypass the VGA Bypass signal is distributed via the VGA interface, whereas the 5 x BNC output continues to distribute the signal of the active SCART 1 input. To switch the bypass inputs on and/or off, please press the appropriate input key on the remote maintenance (key [ 9 ] and [ 0 ]).. In addition the bypass entrances can be activated and/or deactivated over the "Input Setup" under the menu option "bypass VGA" / "bypass RGB". Whether the bypass-inputs are activated or not can be seen in the display or in the status info. 78 SELECTING THE OUTPUT FORMAT The output format defines the aspect ratio in which the picture is displayed. The most popular ones are the 4:3 TV format and the 16:9 widescreen format. The picture optimizer plus II (SDI) can convert different video input formats into the output format best for picture rendition. This so called “aspect ratio conversion“ or “format conversion“ function is much more powerful than the simple format conversion between 4:3 and 16:9 picture formats integrated into DVD players. Background information A format conversion always becomes necessary if the applied input format on the DVD (e.g. 16:9 anamorphic) does not correspond to the output format of the displaying device (e.g. 4:3). For this reason a format conversion capability already providing the video signal in the necessary format 4:3 or 16:9 is also integrated into DVD players. When applying the 4:3 setting however there is a clear loss in picture quality as the player “scales down“ the picture with black bars “wasting” valuable picture lines. A PAL and / or NTSC video signal per definition consists exactly out of 576 and / or 480 (field) lines. Due to the picture size reduction only 432 (PAL) and / or 360 (NTSC) lines remain for the picture, whereas the remaining 144 and / or 120 lines are occupied by black bars. However it is necessary to use all available lines for the best possible picture rendition. A “full resolution” video signal delivers far better results, especially if further optimization steps follow. The picture optimizer plus II (SDI) therefore uses a “trick“: Instead of processing an already adjusted signal from a player with black bars, it takes the unchanged format from the DVD with all lines (16:9) and converts it into the selected output format itself once optimization is done. Therefore: ALWAYS set the DVD player to 16:9 output! In order to adjust the picture delivered by the video source to the selected output format, the picture optimizer plus II (SDI) stretches and / or compresses the picture format depending on requirement horizontally and / or vertically. The following aspect ratio conversions can be selected: pass: pass through (no change in picture format) -33 V: “compress” vertically by -33% -33 H&V: “compress” horizontally & vertically by -33% +33 V: “stretch” vertically by +33% -33 H: “compress” horizontally by -33% The choice of the desired aspect ratio is made by the key [ar]:: (1) Press the key [ar]. (2) In the display and/or On-screen the menu "aspect ratio" appears with the presently active aspect ratio (e.g. "pass"). Press now [enter], the value is now deposited blue and/or orange. (3) Select with [+] / [-] keys the desired aspect ratio and activate these with [ enter] key. (4) Repeated pressing of the key [ar] closes the menu "aspect ratio". Which format transformation is active, see in the On-screen status info under the point "aspect ratio".. In the following you will experience, when which aspect ratio should be used at the best. 79 Which aspect ratio conversion is the right one? The selection of the appropriate format conversion for your requirements depends on four factors: 1. Aspect ratio of the displaying device There are two different aspect ratios or “picture formats” for displaying devices: Whilst the aspect ratio is rather obvious from the external dimensions for screens, for DLP- or LCD projectors you need to pay attention to the so called “panel size” and / or “format“. Usually this information can be found in the technical data under “aspect ratio” or “picture format”. CRT projectors are an exception: for technical reasons their aspect ratio is always at 4:3, however can be set to 16:9 using the so called “convergence” function – which is normally done. 2. Aspect ratio of the projection screen This factor is of course only relevant for owners of projectors. There are three kinds of projection areas and / or -screens: 3. Format conversion by the DVD Player IMPORTANT: In case you use a DVD Player as video source, the integrated format conversion should always be set to 16:9 when connected to a picture optimizer plus II (SDI). Otherwise the DVD video signal, in case larger than 4:3, is “equipped” with black bars by the player. Only when set to 16:9 your player delivers the highest resolution video signal to the picture optimizer plus II (SDI). 4. Format of the video signal In order to select the right format conversion you need to know which format your original video signal has. There are the following basic formats in which a video signal can be mastered: Usually “anamorphic“, i.e. vertically distorted video signals, are only available on latest generation DVDs so using the maximum possible resolution of the PAL or NTSC signal. Older DVDs, videos or analog and digital TV signals mostly only offer a 4:3 TV format or “letterbox“ versions limited by black bars. Video signals from cameras, PCs or game consoles are usually always in 4:3 format. The format your DVD or video has been mastered in, is most of the times printed on the backside of the cover (e.g. under “picture format“). However the information is sometimes confusing. Here are some examples what this information can look like (deviations possible!): 80 4:3 (1,33:1) 16:9 (1,85:1) letterbox 16:9 (1,85:1) anamorphic 21:9 (2,35:1) letterbox 4:3 1,33:1 Î 4:3 (1,33:1) 16:9 Î 16:9 (1,85:1) letterbox 4:3 1,85:1 Î 16:9 (1,85:1) letterbox 16:9 anamorphic Î 16:9 (1,85:1) anamorphic „Widescreen Version enhanced for 16:9 TVs“ Î 16:9 (1,85:1) anamorphic 16:9 1,85:1 Î 16:9 (1,85:1) anamorphic 2,35:1 Î 21:9 (2,35:1) letterbox 16:9 2,35:1 Î 21:9 (2,35:1) anamorphic „Widescreen anamorphic mastered“ (Aspect Ratio 2,35:1) Î 21:9 (2,35:1) anamorphic 21:9 (2,35:1) anamorphic If you know about these four factors, you can now very easily ascertain which of the five format conversions of the picture optimizer plus II (SDI) is the right one for your individual requirements. Select the table suitable for your displaying device! Here you can find the value to set for format conversions depending on aspect ratio (screen / projection screen) and format of the video signal. The illustrations show the picture formats produced by those. Format of the video signal For LCD- or plasma screens 4:3 (1,33:1) 16:9 (1,85:1) letterbox 16:9 (1,85:1) anamorphic 21:9 (2,35:1) letterbox 21:9 (2,35:1) anamorphic pass pass -33 V pass -33 V -33 H + 33 V Pass +33 V pass 4:3 (1,33:1) 16:9 (1,85:1) letterbox 16:9 (1,85:1) anamorphic 21:9 (2,35:1) letterbox 21:9 (2,35:1) anamorphic pass pass -33 V pass -33 V -33 H&V pass -33 V pass -33 V In 4:3 format In 16:9 format Format of the video signal For 4:3 projectors With 4:3 projection screen With 16:9 projection screen Format of the video signal For 16:9 projectors 4:3 (1,33:1) 16:9 (1,85:1) letterbox 16:9 (1,85:1) anamorphic 21:9 (2,35:1) letterbox 21:9 (2,35:1) anamorphic -33 H + 33 V pass +33 V pass -33 H + 33 V Pass +33 V pass With 4:3 projection screen With 16:9 projection screen Tip: The topic of format conversion is very complex and easy to misunderstand. In order to get a better feeling for which setting is correct, we recommend to try the different format conversions (e.g. with a test pattern “circle“). This way you can see, how the picture changes and so can better comprehend the conversion process. Your projector or screen can not be damaged during this exercise. 81 SELECTING THE PICTURE RESOLUTION (OUTPUT RESOLUTION) The picture optimizer plus (II) (SDI) in total provides 22 predefined resolutions each for PAL and NTSC: Resolutions table resolution HxV max. frame rate * PAL / NTSC Doubling 1440 x 576p / 480p 100 Hz / 120 Hz HDTV 720p 1280 x 720p 100 Hz / 120 Hz HDTV 1080i 1920 x 1080i 100 Hz / 120 Hz HDTV 1080p** 1920 x 1080p 50 Hz / 60 Hz Wide-VGA 852 x 480p 100 Hz / 120 Hz 480p 1440 x 480p 100 Hz / 120 Hz 540p 960 x 540p 100 Hz / 120 Hz 576p 720 x 576p 100 Hz / 120 Hz 576i / 480i 1440 x 576i/480i 100 Hz / 120 Hz Tripling 1440 x 864p / 720p 75 Hz / 90 Hz Quadrupling 1440 x 1152p / 960p 50 Hz / 72 Hz PDP 1 852 x 1024p 100 Hz / 120 Hz PDP 2 1024 x 1024p 100 Hz / 120 Hz SVGA 800 x 600p 100 Hz / 120 Hz XGA 1024 x 768p 100 Hz / 120 Hz Wide-XGA 1 1280 x 768p 100 Hz / 90 Hz Wide-XGA 2 1365 x 768p 100 Hz / 90 Hz Wide-XGA 3 1366 x 768p 100 Hz / 90 Hz SXGA (4:3) 1280 x 960p 100 Hz / 120 Hz SXGA (5:4) 1280 x 1024p 75 Hz / 72 Hz DILA 1366 x 1024p 75 Hz / 72 Hz UXGA (4:3)** 1600 x 1200p 50 Hz / 50 Hz custom 1 (480p predefined) custom 2 (Wide-XGA 1 predefined) * if transmitted via DVI max. 50 Hz / 60 Hz; ** Distribution via analog outputs only You activate the selected resolution over the remote controll: (1) Press the [res] key. (2) The menu "Active Resolution" appears with the presently active resolution (e.g. "doubling"). Press now the key [enter], the active resolution is now deposited orange.. (3) Select with [+] / [-] keys the desired resolution and activate these with [ enter] key.. (4) Repeated pressing the key [res] closes the menu "Active resolution". Which resolution is activated may be seen in the display (res) or in the On-screen status info. 82 TV-M O D E The optimizing procedure has been exclusively designed for video signals in the so called “camera-“ and / or “video mode“. This is video material recorded with digital video technology such as TV signals like sports broadcasts, concerts, TV series etc. The typical rendering problems such as fraying edges and “visible pixels” in moving objects are clearly reduced with the “TV-Mode“. The "TV mode" is activated and/or deactivated manually over the remote controll key [tv]. In addition to that the “TV-Mode“ can also be preset for each input, i.e. you can define in the input setup if the “TV Mode“ should be set to “on“ or “off“ for a certain input (more on that in the following under “Input setup“). However the “TV-Mode“ can – regardless of this preset – be switched off or on manually. With every switching of inputs the preset for the according input is active again. Please note: Every switching of an input, change of resolution, format conversion or switching off the device, will automatically deactivate the “TV-Mode“, despite it is preset for a certain input via input setup. ONLY use the “TV-Mode“ for video material in camera mode – with film material (e.g. cinema movies from DVD) picture rendition is slightly deteriorated! Whether the “TV-Mode“ is active or not, can be seen in the status info (press [Enter] key once). 83 ELECTRONIC LENSSHIFT This function is meant for owners of projectors in conjunction with a masked projection screen. With letterbox rendition (e.g. 16:9 on 4:3 projection screen or 21:9 on a 16:9 projection screen) the upper or lower black bar can be “removed” using the “electronic lensshift“ function. This is performed by vertically moving the picture content to the top or bottom picture edge, so the black bar is outside the viewable area. Masked projection screens (e.g. moving the picture downwards and adjust masking from the top) or motorized screens (moving the picture upwards and move complete projection screen upwards) can be adjusted accordingly in order to only see the active picture content without bars. The "Electronic Lensshift" function has to be activated on the remote control over the „lensshift“ [▲] and [▼] keys. aktiviert. „lensshift“ [▲] pushes the picture automatically to the upper contour, i.e. the upper black bar is faded out , „lensshift“ [▼]pushes the picture accordingly downward. To push back the picture into the starting position (central position), the opposite "lensshift" key must be pressed. For the fine adjustment of the image position to the upper and/or lower edge the picture can be readjusted after the automatic shift additionally over the [▲]/[▼]keys of the navigation cross line by line upward or down. Thus an accurate positioning of the picture is possible in masking. Please note: Before activating the “electronic lensshift“ function, please select the required aspect ratio, e.g. [-33V]. When activating the “electronic lensshift“ function the displayed picture should have a clear contrast to the back bars (i.e. the picture should be as bright as possible). Otherwise the function can not “recognize” the bars. However should there be any problems, the recognition tolerance can be adjusted in the “output setup” menu under “background level“ (see page 91). Attention: If the black bars are used for subtitles in films these also will be faded out! Each time an input is switched, resolutions are changed, formats are converted or the device is switched off, the “electronic lensshift” function is again deactivated. 84 OVERSCAN As the perfect scaling of the picture optimizer plus II (SDI) always renders the full picture content without “cut off” on the edges, also errors on the picture edge are displayed, when watching “minor quality” signals (e.g. TV signals), which are normally outside the viewable area e.g. when viewing on a standard TV device. With the function "Overscan" one can variable from 99% to 70% "zoom" into the picture, i.e. 1% to 30% of the edge is "cut" and the remaining picture content is increased on the full output quantity. Particularly with TV stations signal and old video material this function guarantees an optimal representation of the picture content without disturbing "flutter lines" in the boundary regions. Usually "Overscan" is implemented symmetrically, i.e. horizontal and vertically directly, - it works thus like a symmetrical zoom. The Overscan can optional be adjusted in addition, horizontal and vertically separately. Thus adjustes errors in picture geometry (e.g. with a 15:9-Monitor) or will produce userdefined display formats. The function "Overscan" (default value Overscan H & V = 100%) is switched over the key [ OS ] on and/or off. Additionally can be switched by key combination [ option A ] + [ OS ] between "symmetrical Overscan" (ON V=H) and "separately adjusted Overscan" (ON V/H).. The setting of the Overscan value from 100% to 70% is made by the InputSetup menu, more in addition under "Input Presettings" starting from page 33. Just as the "TV mode", the desired "Overscan" can also be pre-definded for each input, i.e. in the InputSetup is deposited, whether during this input the "Overscan" is to stand on "OFF", on ON V=H or on ON V/H, and how much the picture is "zoomed in" and/or the edge is cut away. More to it under "input Presettings" starting from page 33. Naturally the Overscan can despite this pre-setting also be manually switched. After each switching the pre-setting of the respective input is however again active. Please note: Whether the "Overscan" function is activated or not, can be called up by the status info. ( press [enter ] key. By activating the function "Overscan" you leave the "perfect" scaling. With signals with picture errors at the edge this is however an acceptable compromise. Additional application type of the "Overscan" function is offered with 21:9 films on 16:9 displaydevice and/or screens: With a Overscan of 75% it can become "zoomed in" accurately so far into the picture, that the black bars from the picture disappear. Disadvantage is natural that the left and right contour in same way becomes "cut off". 85 CONFIGURATION - THE MAIN MENU The “Main Menu“ offers access to the most important settings. You can call it up through pressing [ menu] key and close it by repeated press again. Starting from here you choose the sub menus (e.g. Input setup) with the cursor arrow using the [S] and [T] navigation keys and confirm with the [Enter] key. From the sub menus you can go back to “Main Menu” using the [exit] key. Changing settings (1) In order to do settings in one of the (sub-) menus, please first select the desired point with the cursor arrow using the [S] and [T] keys. (2) Please confirm this point by pressing the [Enter] key. The active value placed right hand changes its color to “red”. (3) Using the [+] and [-] keys you can now change the value. When entering values requiring numbers you can either adjust the value stepwise using the [+] and [-] keys or enter it directly via the numeric keys on the remote control. (4) In order to save the newly entered value, press the [Enter] key; to leave without saving changes please simply press the [exit] key. INPUT SETUP In the menu “Input setup“ the input side of the picture optimizer plus II (SDI) is configured. Each of the eight inputs can be individually configured towards the requirements of the video sources connected to it. Next to the picture parameters (e.g. brightness) and picture position correction (“Input Alignment”) also the TV-Mode, the overscan function and the picture format conversion (aspect ratio) can be defined for each input separately (Input Presettings). This enables next to others to comfortably change between a 4:3 TV picture of a SAT box to the 16:9 rendition of a DVD player. All settings done in the input setup always refer to the input currently active (“active input“) and are automatically saved for this input. Please note: Each video source connected to the picture optimizer plus II (SDI) needs to be configured separately. Settings done for e.g. “SCART 1“ are not applicable for e.g. “YUV 2“. 86 Active input Here you can choose the desired input using the menu. This function is an alternative to the direct access using the numeric keys on the remote control (see point “video switcher“, page 78). Please select the menu point, activate it by pressing the [Enter] key and then change between the single inputs using the [+]/[-] keys. By pressing [Enter] you confirm the desired input. Input picture control This menu point grants you access to a further sub menu, where you can optimally adjust the video signal for the currently active input. The settings for picture parameters done here only refer to the active input, so every connected source can here optimally be adjusted to your displaying device. When you select a menu point with [Enter], the menu closes and completely shows the picture of the video source connected to this input. Only a small black bar in the lower picture area shows the selected picture parameter. By again pressing [Enter] you can activate this and will be able to change it using the [+]/[-] keys. With [Enter] you confirm the desired value and get back to the input picture control menu by pressing the [exit] key. The following picture parameters can be adjusted: Picture parameter* Description Brightness Increasing or decreasing brightness in order to specify the correct black level value Increasing or decreasing contrast Contrast Please note: Due to a special calculation method you should – when increasing/decreasing contrast – always increase/decrease brightness by the according value to reach the optimum effect of both parameters. Saturation Adjusting color saturation (color intensity) Hue Adjusting the color graduation (hue and / or tint) in degrees on the color circle. The correction is performed in 1 degree steps. Gamma Value Changing the Gamma curve in the area between 0.7 and 1.4 in steps of 0.05. This regulates the gray scale’s grade, in order to enlighten or darken dark picture content (Decreasing the Gamma value increases brightness). Color Temp. Increasing or decreasing color temperature (white level) in steps of 250 Kelvin -1,500 Kelvin to +2,000 Kelvin (referring to neutral 6,500 Kelvin) Chroma Delay Delaying (shifting) chrominance (color share) versus luminance (brightness share) in steps of 1 (for S-Video and Composite inputs only). *values predefined in factory setup: neutral 87 Input Alignment With this function you adjust the picture position & -size of the video picture for each input individually, in order to compensate technically caused differences of video sources. It also distinguishes between PAL and NTSC signals, as these signals differ in picture resolution. All settings done are therefore saved separated between PAL and NTSC for each input. When you select the menu point “Input Alignment“, a sub menu will open, in which you can select the following values and change/confirm them following the learned scheme: Input Alignment* Description Input H Position Changing the horizontal picture position for the active input Input V Position Changing the vertical picture position for the active input Input H Size Changing the horizontal picture size for the active input Input V Size Changing the vertical picture size for the active input *values predefined in factory setup: neutral Please note: The settings are always valid for the currently active input and the kind of signal connected to it (PAL or NTSC). In order to adjust another input, this first needs to be activated and transmit a PAL or NTSC signal. The preset values fit most of the video sources. As there is no common standard available here a small correction may be necessary for your connected devices. These values are excluded from being saved in the “Preset“ function (see page 96). 88 Input Presettings With this point you open a further submenu, over which certain functions for the at present active entrance become preset. Each here preset function can be switched on and/or off also manually over the direct keys of the remote controll. If one changes between the inputs, always the pre-defined values are first active here. Presetting Adjustable values Video Norm AUTO* / PAL / SECAM / NTSC TV-Mode ON / OFF* Function/description Adjusts the video standard for this input firmly. TV mode for this input always activated and/or deactivated. Overscan-function for his input always ON (V=H), ON (H/V) or OFF. In position "ON V=H" it will be "zoomed" symmetrically into the picture, the percentage of V corresponds thus accurately to the value of H (V=H). During the input it is sufficient to enter the desired value only in OVERSCAN VALUE H. Overscan Default ON V=H / ON H/V / OFF* In position "ON V/H" it will be "zoomed" separately after user default horizontal and vertically differently strongly into the picture. The percentage of V and the percentage of H can be differently selected. Note: If as Overscan default "OFF" was selected, optionally the Overscan activatable with the direct function key [ OS ] is symmetrically preset (ON V=H). I.e. over [ os ] the key a Overscan with the value entered under OVERSCAN VALUE H is activated. Overscan Value H 100%* -70% Overscan Value V aspect ratio Pass*, -33%V, -33& H&V, +33% V, -33%H Here one will define, over like much the Overscan function "zooms" horizontal (H) and vertically (V) into the picture and/or the edge will be cuted: Factor 100% means 0% contour trimming, 70% accordingly 30% contour trimming. Specifies, which is pre-defined aspect ratio for this entrance *) factory-installed values 89 General Input Setup In this sub menu you can adjust the basic settings for input functionality. These settings apply to all inputs and therefore are NOT saved for each input separately. Input Setup Adjustable values Function / description Switching Auto Input on- and / or off. The “Auto Input” function automatically switches to the input getting a signal when switching the picture optimizer plus II (SDI) on and / or in case a selected input loses its signal (switching off the video source). If a video signal is available at more than one input at a time, the input defined under “Pref. Input“ is selected, in case there is a signal available there. Auto Input ON / OFF* Pref. Input SCART 1*, SCART 2, Video 1, … Selected input is used as preferred input for the Auto Input function. SCART 1 RGB* / Composite Switches the SCART 1 input between the input signal format “RGB“ and “Composite“. SCART 2 RGB / Composite* Switches the SCART 2 input between the input signal format “Composite“ and “RGB“. *) values predefined in factory setup Bypass RGB / Bypass VGA With these two menu points the bypass inputs can be activated and / or deactivated via the menu. Doing this, the video source connected to the bypass (e.g. HDTV receiver) is directly “passed through” to the corresponding output, i.e. Bypass RGB Î RGB HV output, Bypass VGA Î VGA output. Bypass Adjustable values Bypass RGB ON / OFF* Switching the Bypass RGB on or off Bypass VGA ON / OFF* Switching the Bypass VGA on or off *) values predefined in factory setup 90 Function / description OUTPUT SETUP In the menu “Output Setup“ the picture optimizer plus II (SDI) is adjusted towards the connected displaying device(s) and the different outputs configured accordingly. Output signal In the menu “Output signal“ you define which signal format is distributed by the four outputs of the picture optimizer plus II (SDI). Especially for the HDTV resolutions 720p and 1080i the signal formats with “tri-level sync“ have been integrated according to SMPTE standards. The following output signal formats are available: Signal format Usable for output Sync Remark RGBHV* 5 x BNC, VGA, DVI H/V-Sync VESA standard (PC) RGBs 5 x BNC, VGA, DVI common Sync SMTPE standard (Video) RGsB 5 x BNC, VGA, 3 x Cinch, DVI bi-level sync on green SMTPE standard (Video) tri-level sync on green SMTPE standard especially for HDTV bi-level sync on luminance SMTPE standard (Video) tri-level sync on luminance SMTPE-standard especially for HDTV - digital SMTPE standard RGsB-3 YUV YUV-3 5 x BNC, VGA, 3 x Cinch, DVI 5 x BNC, VGA, 3 x Cinch, (DVI) 5 x BNC, VGA, 3 x Cinch, (DVI) DVI DVI *) value predefined in factory setup 91 Aspect V Correction Some displaying devices do not correspond to international standards for picture format renditions. They use a deriving picture format (e.g. 5:3 SXGA), that is likely to cause problems with optimized picture signals. This can cause minor geometrical errors (distortion or compression) during format conversion (see page 79) by the picture optimizer plus II (SDI). With the function “aspect V correction“ such errors can be compensated by changing the conversion factor (vertical compression) for format conversion. In order to display a vertically distorted picture in the geometrically right manner, increase the value for “aspect V correction“ until e.g. a test pattern “circle” is displayed absolutely circular again. value predefined in factory setup: 0 Background level In this menu the “black level“ for recognition of the black bars for the ”electronic lensshift“ function is defined (see page 84) The brighter (= “more grey“) the bars are “mastered” in the original video signal, the higher this value needs to be set, so the function still automatically recognizes the bars. value predefined in factory setup: 20 RGB luminance room A RGB signal format (RGB HV, RGBs, RGsB, DVI) can be displayed in two different brightness ranges: SMPTE standard The SMPTE standard equals the contrast range of 16 – 235 used by DVDs, therefore the so called “underblack level“ (“darker than black”) can be shown also. VESA standard The VESA standard “spreads” the contrast range of 16 – 235 mostly used on DVDs to 0 - 255. This enables the signal to be distributed with higher contrast dynamics, the mentioned “underblack levels“ can no longer be displayed. value predefined in factory setup: SMPTE 92 Output alignment In the sub menu “Output Alignment“ the output signal of the picture optimizer plus II (SDI) can be adjusted to the displaying device – independent from the input related settings in the input setup. The following values can be modified, in order to position the output picture optimally to the panel of the displaying device: Output Alignment* Description Output H Position Changing the horizontal picture position of the output signal Output V Position Changing the vertical picture position of the output signal Output H Size Changing the horizontal picture size of the output signal Output V Size Changing the vertical picture size of the output signal *values predefined in factory setup: neutral RGB color correction The picture optimizer plus II (SDI) can correct the color rendition of a displaying device connected with a RGB signal format by its „RGB Color Correction“ function. Selecting this function both enables the adjustment of the ground colors red, green and blue in their intensity and modification of the Gamma curve for each ground color. The following values can be adjusted: Color correction* Adjustable values Function / description Level RED 0 - 254 Increasing red in top level white and / or decreasing green and blue (for avoiding overdrive) Level Green 0 - 254 Increasing green in top level white and / or decreasing red and blue (for avoiding overdrive) Level Blue 0 - 254 Increasing blue in top level white and / or decreasing green and red (for avoiding overdrive) Gamma Red -0,15 to +0,15 Increasing and / or decreasing brightness of red in dark picture areas Gamma Green -0,15 to +0,15 Increasing and / or decreasing brightness of green in dark picture areas Gamma Blue -0,15 to +0,15 Increasing and / or decreasing brightness of blue in dark picture areas *values predefined in factory setup: neutral Please note: The “RGB Color Correction“ function only shows effect for the following signal formats: RGB HV, RGBs, RGsB, RGsB-3 and DVI. TIP: With the input picture parameter you adjust the color graduation of a grayscale in the middle section, with Level RGB in the bright rejection area. With Gamma RGB you can generate a neutral color temperature in dark areas of the grayscales (e.g. compensate “green dominance“) 93 SYNC polarities Analog displaying devices such as CRT projectors eventually need different SYNC polarities than the preset values. SYNC polarities Adjustable values H-SYNC NEG* / POS Changing the polarity of the horizontal sync V-SYNC NEG / POS* Changing the polarity of the vertical sync F-SYNC NEG* / POS Changing the polarity of the field sync (interlaced) C-SYNC NEG* / POS Changing the polarity of the common sync D-SYNC NEG* / POS Changing the polarity of the digital sync *) value predefined in factory setup 94 Description FILTER SETUP In the sub menu “Filter Setup“ different optimizing functions of the picture optimizer plus II (SDI) can be adjusted. This can be necessary, depending on kind and quality of the video signal and / or displaying device, in order to reach an optimum in picture quality. If you select a menu point within the “Filter Setup” with [Enter] the menu closes and completely shows the picture of the active video source. Only a small black bar in the lower picture area shows the selected menu point. H Sharpness / V Sharpness In order to compensate possible weaknesses in sharpness of the video signal and / or the displaying device, with this function picture sharpness can be readjusted and / or corrected utilizing a horizontal and vertical focus regulation. Sharpness Description H Sharpness Increasing or decreasing horizontal sharpness V Sharpness Increasing or decreasing vertical sharpness values predefined in factory setup: neutral Noise Reduction The noise reduction filter can be connected in 7 different variants (with different parameters) here. It suppresses image interferences like e.g. "noise" which can arise straight with analoge video sources (TV, video recorder, etc..) or also older DVD's. Value adjusted by the factory: "0" Please note: In case you have a signal without the mentioned disturbances (e.g. from a latest standard DVD) ”Noise Reduction“ should not be activated, as it will most likely deteriorate picture quality. Dir. Interpolation With this function you can additionally activate a diagonal to the “normal” interpolation (horizontal & vertical). This should only be done, if you face picture material that is hard to optimize and the standard picture optimizing functions of the picture optimizer plus II (SDI) are not sufficient. value predefined in factory setup: OFF 95 Film Mode The basic optimizing procedure is performed by the video processor of the picture optimizer plus II (SDI). Depending on the kind of video signal and / or picture material – be it (cinema-) film, video or still motion picture – the applied procedure differs (film mode detection). Under the point “Film Mode“ you can define, which procedure should be applied to the transferred picture material. This may be necessary in exceptional cases like different kinds of video signals that are “mixed” (e.g. when watching music videos: computer graphics, video and film) and changed as fast amongst each other, that the “Auto” function can no longer recognize this correctly. The current settings for the film mode can be seen in the status info. The following settings are possible: Film mode Description Auto* Auto function active - the picture optimizer plus II (SDI) checks the picture material and “decides”, which procedure to apply. Force SM Only the “still motion procedure“ applicable for still motion pictures is active. Force AFM Only the “advanced film mode procedure“ applicable for film material is active. Force GFX Only the “graphics procedure“ applicable for video- or graphics rendition is active. Force VT Only the so called „vertical temporary procedure“ for not identifiable video signals is active – it equals a general average of all procedures. No SM All procedures despite the „still motion procedure“ are active No AFM All procedures despite the „advanced film mode procedure“ are active No GFX All procedures despite the „graphics procedure“ are active No GFX / SM All procedures despite the „graphics procedure“ and the „still motion procedure“ are active *) value predefined in factory setup TIP: We recommend the “Auto“ setting – this is the best choice in most cases, especially for (cinema-) film material. 96 EXPERT MENU The “Expert Menu“ offers various settings for individual adjustment of your picture optimizer plus II (SDI) towards your displaying device(s). Here you can change the frame rates for each resolution and manage two user specific resolutions for both PAL and NTSC signals. Settings in the “Expert Menu“ should only be performed by experienced users, as disoperation is likely to lead to damages at connected displaying devices. ! ATTENTION: Changing the preset values for the frame rates and definition of individual resolutions (custom resolutions) in rare cases can lead to irreparable damages at connected displaying devices. In any case please take into account the maximum values your displaying device can process and in neither case exceed those. Please refer to the user / instruction manual of your displaying device for further information. Frame rates PAL / NTSC Here you can adapt the frame rate of the active resolution and of the two "custom resolution". In order to activate the change of the frame rate, you must again select the active resolution after the change (= activate). ATTENTION: NEVER exceed the “maximum frame rate” indicated for your displaying device! values predefined in factory setup: PAL resolutions: 50Hz / NTSC resolutions: 60Hz We strictly recommend to NOT change the frame rate of 50 Hz (PAL) and / or 60 Hz (NTSC) for digital devices (plasmas, LCDs, DLP projectors etc.), as this leads to a picture deterioration. The DVI output basically only distributes signals with 50 Hz (PAL) and / or 60 Hz (NTSC) frame rate. We recommend to use the following frame rates for analog displaying devices depending on the application, in case they are supported by the selected resolution (see resolution table): Recommendation Analog displaying devices PAL NTSC Best possible quality for cinema (DVD) 75 Hz 72 Hz Recommendation for TV, but slight “flickering“ 50 Hz 60 Hz Good compromise for cinema & TV, but slight unsharpness & double edges with TV signals 100 Hz 120 Hz Further information on that can also be found under “Increasing the frame rate“ on page 76 and / or under the point „The optimum configuration“ (from page 99 on). 97 C U S T O M 1 / C U S T O M 2 F O R PAL / NTSC In these menu points you define the 4 freely configurable “custom“ resolutions for PAL and NTSC signals. With a “custom“ resolution you can utilize the power of your digital displaying device(s) to an optimum extent, as you can provide the video signal exactly with its “native resolution“. If the displaying device supports this, it does not need to adjust the signal at all (e.g. scaling, application of filters) and can render the picture optimizer plus II (SDI) signal 1:1. The configuration of such a self defined resolution however requires some knowledge and unfortunately not all digital displaying devices support video signals with their “native resolution“ (especially not at PAL / 50 Hz frame rate). If the screen stays black after having activated a custom resolution, in most cases it only helps to test, over which other settings and / or input signals (e.g. YUV instead of RGB HV) your displaying device accepts its “native resolution“. In the internet you can find helpful tips & tricks on the “custom resolution“ topic and various resolution settings sorted by device & manufacturer tested by us in the support section of www.cinemateq.com. ! ATTENTION: Entering incorrect values can in rare cases lead to irreparable damages on your displaying device. Never enter values without being sure that these values are suitable for the connected displaying device. Please refer to the user / instruction manual of your displaying device for further info. The following values need to be defined for a “custom resolution“: custom 1/2 Description H Total Number of pixels per line (outside framing) H Start Horizontal starting point of the picture H Active Active width of the visible picture H Sync Length of the horizontal sync impulse V Total Number of lines per picture (outside framing) V Start Vertical starting point of the picture V Active Active height of the visible picture V Sync Length of the vertical sync impulse OSD H Pos. Horizontal position of the on-screen menu OSD V Pos. Vertical position of the on-screen menu values predefined in factory setup: custom 1: 480p, custom 2: Wide-XGA After the input of the values in the respective "custom 1 / 2" menu, the "Expert menu" must be closed and the redefined resolution custom 1 or custom 2 must be selected over remote-controll [res] key once again (= to be activated). Function “copy from fix“ With the “copy from fix“ function you can load the 22 predefined resolutions of the picture optimizer plus II (SDI) into one of the four custom resolutions (PAL /NTSC) and if necessary modify them afterwards. This enables that a predefined standard resolution can be adjusted to the requirements of a “native resolution“ in an easy way. The indicated values are overwritten with “copy from fix“. 98 OTHER OPTIONS The sub menu “Other Options“ offers different basic functions and / or configurations for the picture optimizer plus II (SDI). User Presets With the “User Preset“ function you can save the complete configuration of the picture optimizer plus II (SDI) in three different presets, i.e. deposit ALL individual adjustments for functions and parameters and if necessary call them up again. This function is especially useful in case of different displaying devices or e.g. different “preferences“ for picture settings, as the single adjustments do not need to be performed anew at every change of devices, but only called up again via the according “set“. Via the point “User Presets“ you get to a further sub menu where you can access the three presets. For each of the presets 1- 3 there are the following values: Preset Description Store The values for all settings are saved within the selected set. Recall All values saved within the selected set are taken as actual settings. The values et up to this point are overwritten. Exit Leaves the selection without “store“ and / or “recall“ Reset With the “Reset“ function you can restart the processor of the picture optimizer plus II (SDI) without losing any settings. A reset can maybe necessary, if the device “hangs up” due to unsuitable configuration settings (comparable to a PC). Factory The “Factory“ function rolls back all adjustable functions and parameters of the picture optimizer plus II (SDI) to its factory settings and so sets the device back to its original status. ! ATTENTION: lost!! All performed settings incl. the user presets are irretrievably RS-232-Rate In this menu point you can adjust the data transfer rate of the RS-232 interface for serial control signals to external devices (more on that from page 104 on).The following values are selectable: 9600 Baud, 19200 Baud, 38400 Baud. value predefined in factory setup: 9600 Baud Display DIM Over this menu option the brightness of the display is adjusted: Possible values are: 100%, 75%, 50%, 25% and 0%. With the call of a menu the display brightness always is at 100%.. 99 THE OPTIMUM CONFIGURATION CONNECTION OF VIDEO SOURCES & DISPLAYING DEVICE(S) If possible, we recommend to always use the highest quality connection variant in order to achieve the best possible picture optimization and –quality. If a video source has more than one interface, normally the following order regarding picture quality applies (starting with the highest quality): SDI (= more or less loss-free digital transmission) YUV (3x Cinch) or SCART with RGB (depending on the device either RGB or YUV delivers the best signal) S-Video FBAS For the displaying device the following order of connection variants applies (starting with the highest quality): DVI (= more or less loss-free digital transmission) RGB HV (RGBs, RGsB) via VGA or 5 x BNC YUV via 3 x Cinch Please note: The picture optimizer plus II SDI is a fully digital linedoubler and scaler. By utilization of the digital interfaces SDI (input) and DVI (output) all digital/analog and analog/digital conversions involving losses are no longer applicable. In combination with digital displaying devices (LCD- & DLP projectors, LCD& plasma displays) and digital video sources (DVD, digital SAT-/cable receivers) the digital chain is closed – and therefore the best possible signal processing is achieved. RESOLUTION & FRAME RATE For analog CRT monitors and CRT projectors We recommend to connect analog CRT monitors and CRT projectors to the VGA or 5 x BNC socket using a RGB HV (RGBs, RGsB) signal format. The following resolutions deliver the best results, starting with the highest picture quality: Resolution Frame rate for “TV“ (PAL/NTSC) Frame Rate for “cinema“ (PAL/NTSC) HDTV 1080p 50 / 60 Hz 50 / 60 Hz Quadrupling 50 / 60 Hz 50 / 72 Hz Tripling 50 / 60 Hz 75 / 72 or 90 Hz HDTV 720p 50 / 60 Hz 75 Hz(100 Hz) / 72 Hz (90 or 120 Hz) Doubling 50 / 60 Hz 75 Hz(100 Hz) / 72 Hz (90 or 120 Hz) 100 Please note: TV camera material (e.g. sports broadcasts) only at a frame rate of 50 Hz for PAL and / or 60 Hz for NTSC shows an optimum sharpness level without judder in moving pictures. A frame rate of 100 Hz for PAL and / or 120 Hz for NTSC eliminates the wide screen “flickering” for movie pictures, however a visible “doubled edge” results for all moving TV pictures. Attention: Please take into account the maximum specified picture resolution and / or frame rate of your displaying device! In case selecting a higher picture resolution and / or frame rate the displaying device is overloaded and may be damaged! For digital projectors & plasmas When connecting digital projectors and plasmas we recommend the following resolutions, starting with the highest picture quality: Resolution Frame rate for “TV“ (PAL/NTSC) Frame rate for ”cinema“ (PAL/NTSC) Native resolution* 50 / 60 Hz 50 / 60 Hz HDTV 720p 50 / 60 Hz 50 / 60 Hz HDTV 1080i 50 / 60 Hz 50 / 60 Hz SXGA* 50 / 60 Hz 50 / 60 Hz XGA* 50 / 60 Hz 50 / 60 Hz Doubling 50 / 60 Hz 50 / 60 Hz SVGA* 50 / 60 Hz 50 / 60 Hz (see „custom resolution“) *) only in conjunction with DVI or RGB HV (RGBs, RGsB) connection, NOT with YUV! Please note: The YUV interface is a pure video interface for resolutions according to video standards (SMPTE) and normally NOT suitable for PC resolutions (SVGA, XGA, etc.) or “native” resolutions! Only a few modern displaying devices show both their native panel resolution and various PC resolutions without judder at 50 Hz! Most of the devices however using these resolutions only work with a 60 Hz frame rate internally. This leads to “judder” and / or “tearing” in picture rendition. In these cases video resolutions such as doubling, HDTV 720p or HDTV 1080i deliver rather reasonable results. Digital projectors (LCD, 1-Chip-DLP, LCOS) always show slight moving artifacts when watching TV pictures. Increasing the frame rate of 50 / 60 Hz normally is not reasonable for these – contrary to analog devices – sluggish displaying devices. This neither eliminates wide screen flickering, as digital devices technically caused do not show a 50 Hz flickering anyway. Attention: Please take into account the maximum specified picture resolution and / or frame rate of your displaying device! Selecting a higher picture resolution and / or frame rate may in rare cases lead to damages at the displaying device! 101 PICTURE PARAMETERS & FILTERS General rule: the better the quality of home cinema components, the less picture „manipulations“ are necessary! In praxis however the picture values and the quality of different video sources derive form each other obviously. The picture optimizer plus II (SDI) for this case offers extensive picture adjustment possibilities in order to ensure an optimum result with all components. Input Picture Control The most important picture settings can be found in the “Input Setup“ under “Input Picture Control“. These settings are performed for each input separately in order to be able to adjust each video source to its optimum extent. BRIGHTNESS adjusts the picture brightness and defines the lowest black level value. A test picture with a gray scale must reach the deepest black level value, at the same time however dark gray sections must not be swallowed. CONTRAST defines the grade and dynamics of gray scales. However with a contrast setting that is too strong structures in bright picture areas are “overridden” and / or cut. As CONTRAST hardly changes the black level, normally only minimum corrections of picture brightness are necessary after contrast adjustment. SATURATION changes the color saturation. Increasing the value to high however overrides the color rendition and should be avoided. HUE change s the color graduation (for PAL and NTSC) and can be adjusted in order to adapt skin colors. HUE especially regulates the balance between red and green color share. GAMMA VALUE especially has an effect on level and dynamics of darker picture areas (value adjustable between 0,7 and 1,4). In order to lighten up dark structures the Gamma value needs to be lowered. COLOR TEMP. changes the color temperature originally set to a neutral value in the preset from warmer to cooler color grades in 16 steps. Professional color temperature gauges help with correct settings, which are also performed with the gray scale. Please note: Please take into account, that the function RGB LUMINANCE ROOM in the menu output setup also has an effect on brightness and contrast! TIP: We recommend, to first of all switch to the input for the DVD player and carefully adjust all picture parameters with the help of test pattern DVDs (e.g. Peter Finzel Testdisc S.E.). The DVD picture may serve as a reference and helps to bring all other inputs to a similar standard! 102 Output Setup These picture adjustment functions have an effect to all video sources, as they are only applicable to the optimized output signal. RGB LUMINANCE ROOM defines the luminance rejection between SMPTE and VESA standard. When changing to the VESA standard the contrast range of a gray scale increases, however so called “under black bars” can no longer be displayed. RGB COLOR CORRECTION offers a fine tool set for correction of color errors of the displaying device. LEVEL RED, LEVEL GREEN and LEVEL BLUE regulates the color graduation in bright picture areas. This function however only allows an increase by a factor in the value range between 0 and 255. In order to compensate e.g. a green cast in bright areas of the gray scale, you need to increase the values for LEVEL RED and LEVEL BLUE accordingly. GAMMA RED, GAMMA GREEN und GAMMA BLUE regulates the color graduation in dark picture areas. In order to reduce e.g. a green cast in dark areas of the gray scale, the GAMMA GREEN needs to be increased. In case of a violet cast (blue- and red overload in gray) decreasing the GAMMA GREEN would lead to an increase of the green share in dark structures. Filter Setup These functions also has an effect on all video sources, as they are only applicable to the optimized output signal. H SHARPNESS regulates the horizontal sharpness value of the picture V SHARPNESS regulates the vertical sharpness value of the picture Please note: In contrary to a sharpness adjustment in the input signal (PAL/NTSC) no stairway steps are caused by emphasizing the video line structure. If choosing a high picture resolution or a HDTV output format the fineness of scaling remains unchanged! Nevertheless you should avoid excessive increasing, in order to exclude unnecessary ringing or double edged contours. 103 RS-232 CONTROL O P E R A T I O N V I A RS-232 The picture optimizer plus II (SDI) can be operated with the following serial codes via its RS-232 interface: Function Standby output resolution aspect ratio conversion Input Output Format Specials Code ON PO OFF PF Doubling K1 Tripling K2 Quadrupling K3 SVGA K4 XGA K5 SXGA K6 UXGA K7 Custom 1 K8 Custom 2 K9 Pass A0 -33 V A1 -33 H&V A2 +33 V A3 -33 H A4 Overscan A5 Scart 1 (RGB) I0 Scart 1 (Composite) I8 Scart 2 (RGB) I1 Scart 2 (Composite) I9 Composite 1 I2 Composite 2 I3 S-Video 1 I4 S-Video 2 I5 YUV 1 I6 YUV 2 I7 RGBHV RGBS RGsB RGsB 3 YUV YUV 3 DVI TV-Mode ON TV-Mode OFF Shift UP Shift DOWN Bypass VGA toggle Bypass BNC toggle F0 F1 F2 F3 F4 F5 F6 K0<CR>EX<CR> EX<CR> K0<CR>C1<CR> K0<CR>C3<CR> K0<CR>C2<CR> K0<CR>C4<CR> All codes need to end with <CR> (chr$13) in order to be executed (not for PC). The serial port is set to 9600 baud (8 bits, 1 stop bit and “no parity“) in factory setup, however can be converted to 19200 baud and / or 38400 baud. More on that on page 104. 104 RS-232 C O N T R O L F O R O T H E R D E V I C E S The picture optimizer plus II (SDI) can also transmit ON/OFF command codes to other devices like plasma or projector via its RS-232 interface. In order to switch your projector or plasma on or off using a serial command from the picture optimizer plus II (SDI), your picture optimizer plus II (SDI) first needs to be programmed with the according commands for your projector or plasma. This normally possible with every PC or Macintosh. The following explanation refers to a PC with Microsoft® Windows operating system. Preparation of programming (1) First look up in the user manual of your displaying device, which RS-232 commands it requires for switching on and / or off. In the following “P1“ for switching on, “P2“ for switching off are used for demonstration purposes. (2) Connect your picture optimizer plus II (SDI) to your PC (Windows 95 and higher) using a RS-232 cable. If possible not via USB to RS-232 adapter, but via the “classical“ serial COM interface. (3) Start the program HyperTerminal (can usually be found in the start menu under accessories Î communication. If this is not the case you need to install this utility). (4) Enter a new name for the connection (e.g.: “projector“) and click [Enter]. (5) In the next window please refer to the according interface under “create connection over“, e.g. COM1, and click [Enter]. (6) In the next window please adjust the values according to the screenshot on the right hand and click [Enter]. Now the program window appears. Programming the command codes (1) Now enter PO (followed by [Enter]), in order to switch “on” the picture optimizer plus II (SDI) via the RS-232 connection. (2) Programming the “on” code: Enter SOP1 (followed by [Enter]). “SO“ is the programming command for the “on” command of the picture optimizer plus II (SDI), “P1“ our sample command for switching on the displaying device. (3) Programming the “on” code: Enter SFP2 (followed by [Enter]). “SF“ is the programming command for the “off” command, “P2“ our sample command for switching off the displaying device. (4) The commands “P1“ for switching on and “P2“ for switching off are now programmed. In order to verify now switch off the picture optimizer plus II (SDI) using the remote control. The program window of the HyperTerminal now shows “P2“. Now please switch on the picture optimizer plus II (SDI) again using the remote control, the program window now shows “P1“. You can now connect the projector/plasma to the serial interface of the picture optimizer plus II (SDI). Therefore – depending on the projector/plasma - use a zero-modem or a standard serial cable. When you switch on and / or off the picture optimizer plus II (SDI), the projector/plasma is automatically switched on and / or off. Please note: When controlling the picture optimizer plus II (SDI) via a control system (such as AMX) via RS-232, it can not transmit command codes to other devices. The control of other devices (e.g. projector) then also needs to be performed via the control system. 105 FIRMWARE UPGRADE The picture optimizer plus II (SDI) can be kept up to date by actualizing the internal firmware (software). Therefore you need a RS-232 cable, a PC with RS-232 interface and the file with the latest software version for your device. In the on-screen status info (press [Enter] key once) under the point “Version“ you can see which software version is currently installed on your picture optimizer plus II (SDI). The latest software version is available for download on our internet page www.cinemateq.com in the “Support-Center“. Your cinemateq specialized dealer can also help you with updating your picture optimizer plus II (SDI) – just ask for assistance! What is needed? In order to upgrade your cinemateq picture optimizer plus II (SDI) with a new firmware you will need the following equipment: PC with integrated serial port and Microsoft Windows operating system (minimum requirement: Windows 95 but also later versions) standard serial connector / cable upgrade software “bootloader“ up-to-date firmware file supplement to user manual including the features of the new firmware (pdf file) The files needed can be found at www.cinemateq.com in the Support Center section under “Firmware Upgrade“. Please download the following files one after the other (just “click“ and follow the instructions shown on your monitor/display) bootloader.zip firmware_pp_v_xx.zip supplement to user manual for v_xx.zip (xx indicates the most up to date version number, e.g. 3-10 for version 3.10) Please save all files in a folder on your hard drive, that you can easily find again later. Files with the extension '.zip' need to be decompressed first after download is complete. Please utilize known tools as e.g. WinZip (learn more under www.winzip.com) and save the decompressed files in the upper mentioned folder. Step 1: Installing Bootloader First of all you need to install the upgrade tool “bootloader“ to your PC. The bootloader is a small Windows utility controlling the proper transfer of the firmware data to the picture optimizer plus II (SDI) using a serial connection. Therefore please access the directory / folder you decompressed the file bootloader.zip into and start the installation process by double clicking the file “setup.exe“. Please close all active programs beforehand. 106 Just follow the installation instructions shown on your monitor / display, the utility will install automatically. If you’d like to change the destination directory, you can choose another directory for the installation by clicking “Change Directory“. In case you want to remove the bootloader again, please refer to the “Add or Remove Programs” section in the Windows Control Panel. After the installation is completed you can start the bootloader by clicking "Start/Programs" - but please wait with doing so until the next step. Step 2: Preparing the upgrade First of all please turn off the picture optimizer plus with the ON / OFF switch located at the left rear side of your device. The connect the serial port of your PC (COM 1 or COM 2) with the „remote port“ of the picture optimizer plus using a standard serial connector / cable. Please absolutely ensure that the connectors are fixed properly (bolted) and cannot be interrupted! Now start the bootloader on your PC (accessible via Start / Programs). In the „Com Port Selection“ drop down menu please select the COM Port your serial connector / cable is linked to. Now click the „Browse“ key and select the firmware file (firmware_pp_v_xx.hex) to be transferred by browsing the directory structure shown . 3. Step: Starting the upgrade Your PC is now ready for transferring the firmware file. First of all click the „Wait for Bootloader then Download“ key in the bootloader utility in order to activate the “ready-to-transmit-status”. Now please turn the picture optimizer plus II (SDI) on again using the ON / OFF switch, wait for 10 seconds and then reactivate the device out of the standby mode using the remote control ([{]-key). The transfer of the new firmware file starts immediately after reactivation. The progress of the data transfer is shown in the bootloader window as a backwards counting number (in the lower section of the dialog box). After successful transmission the bootloader quotes this via an info box that needs to be confirmed with O.K. 4. Step: Finishing the upgrade Now turn the picture optimizer plus II (SDI) off completely using the ON / OFF switch, disconnect the serial connection to your PC and close the bootloader utility by clicking the “Exit” key. Turn on the picture optimizer plus II (SDI) again and reactivate the device out of the standby mode. After performing a “Factory Reset“ (please refer to the user manual), your cinemateq picture optimizer plus II (SDI) is ready for operation with the new firmware version. Which firmware version is actually installed on your device is shown in the status info (press [Enter] key once) under the point “version”. Please note: We strongly recommend to look up newly introduced respectively changed features in the „supplement to the user manual“ (pdf file) before using the picture optimizer plus with the new firmware for your convenience. In case of any problems, please contact our support hotline. 107 TIPS FOR ERROR CORRECTION Detailed hints & tips for error correction and problems handling can be found in the internet under www.cinemateq.com in the Support Center section. Here are the most important tips: Problem Tip Basically: First, please always check the on-screen status info: If the status info appears, the video signal on the input is missing. If there is no signal on an input, the yellow insert: NO Signal! appears for about 3 seconds. Please check the video source and the cable connections. You see the error code “sync out of range“: The displaying device doesn’t recognize the selected resolution and / or the selected resolution is too high. Change to a lower resolution and / or select a compatible resolution. If connected via YUV (3 x Cinch or VGA): Check Cinch connector (YUV) for right allocation: green = luminance signal = Y, blue = color difference signal Pb = U, red = color difference signal Pr = V. Check your displaying device for correct input selection (RGB or YUV color space?). Check picture optimizer plus II (SDI) for correct output signal format “YUV“ in the output menu. Normally PC-resolutions such as SVGA or XGA can not be transmitted compatibly via YUV. YUV has been designed for pure video formats such as doubling (576p/480p) and HDTV signals (720p/1080i)! Many older plasmas and some projectors unfortunately can not recognize and or compatibly show HDTV signals. Some devices only show American HDTV signals with 60 Hz. In order to check this, best is to insert a NTSC-DVD and test the two formats 720p/1080i. The conversion of PAL material to HDTV60Hz however is only a less-than-ideal solution, as the resulting picture shows judder (so called “50 to 60Hz pulldown judder“). We recommend to go back to a standard resolution such as “doubling“ in this case. No picture is shown If connected via DVI: Check DVI cable: DVI cables are only specified for connections of 5 to a maximum of 10 meters and in neither case may be bended nor folded! Please only exchange DVI cables if the device is completely switched off and disconnected from the main power supply! Some older plasmas only have PC input receivers, i.e. signals with 50 Hz are not recognized. Please ask the manufacturer if this problem is known and / or an update is possible. Please note: Some projectors have a switchable DVI function like PC, HDTV, RGB color space, YUV color space. Therefore please refer to the user manual of your projector! TIP: In case the DVI output is activated a correct RGB,HV signal is also available at the analog VGA and / or 5 x BNC output socket of the picture optimizer plus II (SDI). This can be controlled using an analog PC monitor. A CRT monitor – in case of problems – normally always shows a stable picture and on-screen menu and itself produces no judder, i.e. it is an ideal test monitor! If connected via RGB HV (VGA or 5 x BNC): Check the output signal format, your displaying device can render compatibly (RGB,HV, RGBS, RGsB, RGsB 3 tri level sync). Also check the polarity of your sync-signals (menu OUTPUT > SYNC POLARITIES). 108 Cabling: Check the correct allocation of H- and V sync and the RGB allocation, when connecting via 5xBNC socket. Some older plasmas only have PC input receivers, i.e. signals with 50 Hz are not recognized. Please ask the manufacturer if this problem is known and / or an update is possible. Please note: Some projectors have a switchable DVI function like PC, HDTV, RGB color space, YUV color space. Therefore please refer to the user manual of your projector! TIP: In case the RGB output signal is activated a second RGB,HV signal is available at the second analog RGB output socket (e.g. VGA) of the picture optimizer plus II (SDI). This can be controlled using an analog PC monitor. A CRT monitor – in case of problems – normally always shows a stable picture and on-screen menu and itself produces no judder, i.e. it is an ideal test monitor! Problem Tip If connected via YUV (3 x Cinch or VGA): Check Cinch connector (YUV) for right allocation: green = luminance signal = Y, blue = color difference signal Pb = U, red = color difference signal Pr = V. Check your displaying device for correct input selection (RGB or YUV color space?). Check picture optimizer plus II (SDI) for correct output signal format “YUV“ in the output menu. Check in the setup of your video source, if the connector used is by mistake set to RGB instead of YUV. displayed with If connected via DVI: Check the setting for the output signal format: If e.g. the format RGB HV is active instead of DVI, picture errors can appear with higher resolutions such as quadrupling or tripling. “wrong colors“ Check DVI cable: DVI cables are only specified for connections of 5 to a maximum of 10 meters and in neither case may be bended nor folded! Mechanical loads can lead to phase errors or completely missing base colors in the picture even if all connections seem to be working. Please only exchange DVI cables if the device is completely switched off and disconnected from the main power supply! Use PC monitor as test monitor, it shows the digital / analog converted DVI picture with the right colors (RGB HV via VGA)! In case you see colored pixels in the picture, the selected output resolution in too high. Some cables and DVI input receivers are not tested for high bandwidths and produce color errors. Please try a lower resolution, e.g. doubling. Picture is Basically: In case of slightly “oval distorted” geometry: Some displays don’t have a true 4:3 or 16:9 picture format. A SXGA display for example shows a 5:4 format, a WXGA display with 1280x768 Pixel shows a 15:9 format. Please compensate the wrong geometry by using the output setup function “ASPECT V. Corr.“. Wrong picture position and / or picture format (geometry) If connected via YUV (3 x Cinch or VGA): Normally PC resolutions such as SVGA or XGA can not be compatibly transmitted via YUV. YUV is designed for pure video formats such as doubling (576p/480p) and HDTV signals (720p/1080i)! Not all displaying devices are prepared for video signals compliant to latest SMPTE standards (European HDTV/50Hz) as generated by the picture optimizer plus II (SDI). If the HDTV picture appears compressed in width and shows a black bar on the right edge, changing to the “old“ NTSC variant for HDTV/60Hz signals may help: load 720p to “Res. custom2“ and change H Total in the expert menu from H Total = 1920 to H Total = 1650. If connected via DVI: Please select a resolution according to video standards (doubling, 720p, 1080i). A secure, tested functionality is most probable here. Unfortunately only some digital flat screens available today can display their native resolution without judder with a PC resolution. Example: a WXGA plasma with 16:9 panel is provided with the native resolution 1366x768, but displays the 16:9 picture in 4:3 format, as it assumes a 4:3-PC application and is not prepared for 16:9 video. Modern digital flat screens however are also prepared to show their native resolution with 50 and 60 Hz via DVI. 109 Problem Tip Basically: Some displaying devices can recognize a signal with 50 Hz, however process it internally with 60 Hz. Besides permanent judder there are often “shifting edges” (so called “tearing”) in moving picture content. In this case there is neither compatibility to HDTV/50Hz signals. Please note: In order to control judder artifacts please use test DVDs (e.g. Peter Finzel Test Disc S.E.) and an analog CRT monitor! Analog PC monitors do not generate moving artifacts themselves and are therefore perfectly suitable for controlling signal quality. A inexpensive CRT is a HDTV compatible monitor normally able to show nearly every progressive resolution via RGB HV (just picture position and geometry are changing depending on resolution). Please refer to the hints in our user manual, which frame rates are certified for judder free operation for TV or cinema in PAL or NTSC. Attention: digital displays – contrary to analog displaying devices – will never show any higher frame rates than 50 Hz (60 Hz for NTSC) without judder! Some projectors with a 15PIN socket suitable for YUV signals only show a correct video function if the 15PIN cable doesn’t transmit H- and V-Sync signals (PC-Mode is active in case of H,V-Sync). An adapter cable 15PIN to 3xBNC with Cinch adapter and / or a YUV adapter 15PIN to 3x Cinch help. Please only connect the three Cinch cables marked red, green and blue to the YUV output of the picture optimizer plus II (SDI) (Y= green, U = blue, V= red) Please note: The preset for the resolution 480p allocated to the [custom 1] key is 60 Hz. In case you want to load another resolution here (Copy from fix), you need to change the frame rate to 50 Hz. Picture shows “judder” Picture “not stable“ / “picture runs through” Please check the Sync signal. Some displaying devices can better cope with the standard signal YUV with bi-level sync, others expect the tri-level sync setting designed for HDTV signals. Picture format / overscan not ideal If possible please deactivate all picture format and / or overscan settings of the displaying device. In case no full size picture (filling the format) is displayed, you eventually need to zoom into the picture using the overscan function. Some displaying devices have a overscan preset, that can not be deactivated, e.g. when using the “doubling“ picture format. You can try changing to a HDTV resolution (720p/1080i), which is normally shown without any cut-off (100 % overscan). Some DVD players and video sources already deliver a output picture with black bars. Our scaling is optimized towards signal sources with untrimmed picture material (100 % overscan). In case of a cut output picture you need to zoom into the picture using the overscan function of the picture optimizer plus II (SDI) in order to fill the black bars. Other 110 ADDENDUM AUDIO DELAY Due to the complex processing of the video signals in the picture optimizer plus II (SDI) there is inevitably a very short time delay between the video signal and the (not processed) audio signal. This delay can be compensated by some receivers and DVD players by a so called 'Audio Delay' setting, i.e. the audio signal is transmitted with a certain time delay. We recommend the following audio delay settings: PAL signals: 60ms NTSC signals: 50ms MAINTENANCE & CARE Your picture optimizer plus II (SDI) is a maintenance free device, which you will enjoy for many years if you treat it carefully and consider all recommendations of this user manual and the usual rules for treatment of electronic devices. Clean the picture optimizer plus II (SDI) with a damp (not wet!) soft cloth. Avoid strong or scrubbing cleaning agents or solvents, as otherwise the chassis surface could be damaged. Always disconnect the picture optimizer plus II (SDI) from main power supply before cleaning. ATTENTION: We recommend to clean the sensitive display of the picture optimizer plus II (SDI) only with a eyeglass cleaning cloth without using any cleaning agents or liquids. 111 WARRANTY Warranty registration In order to activate the two-year device warranty, you need to register your picture optimizer plus II (SDI) at cinemateq within 4 weeks from purchase date. Please therefore use the online registration form on www.cinemateq.com in the support section under device registration. Please note: Only as a registered customer you have the possibility, to download new firmware (software) versions or new extension options over the internet. In a warranty case please get in contact with your specialized dealer or directly with us as the manufacturer. Before sending the device in to our support center a warranty case should have been clearly determined. Therefore please contact our support hotline via e -mail, fax or phone (see page 62) in order to define the warranty case and to get a RMA number for send-in of the device – please inform us in any case about the serial number and the purchase date of the device. We appreciate your understanding, that we unfortunately can not accept deliveries without RMA number. Normally the processing of a warranty case is done in approximately 3 working days. Our general trading conditions apply: Warranty conditions of cinemateq GmbH & Co. KG 1. Warranty Cover [1] The warranty extends to the delivered product with all parts. The warranty will be provided in such a manner, that parts, which have become defective notwithstanding appropriate treatment and in compliance with the operating handbook but due to manufacturing faults and/or material defects will be exchanged free of charge or repaired at cinemateq’s option. Alternatively cinemateq reserves the right to replace the defective product by a follow-up product. Cinemateq will pay for the costs of material, hours of work and reshipment to the customer. [2] All replaced parts will become the property of cinemateq. [3] Cinemateq is entitled to undertake technical changes beyond the repair and replacement to adjust the product to the actual state of the art. There would be no additional costs for the buyer. An inalienable right does not exist. 2. Warranty time The term of warranty is two years from the date of purchase. 3. Settlement [1] Do any malfunctions of the product appear within the term of warranty all warranty claims have to be submitted without delay but within seven days at the latest. [2] Before a complaint under appeal of the warranty can be submitted the customer has to check the section “troubleshooting and problem treatment” in the operating handbook of the product and check if the problem can be solved onsite. If the problem continues to exist notwithstanding any error diagnosis, the customer should contact the cinemateq support-hotline for support and submit the following information: a) product name and serial number b) Description of the problem occurred c) Contact information d) Date of sale and sales agency After the error and damage diagnosis cinemateq will classify the warranty claim as effective where appropriate and will handover to the customer a repair approval number (RMA) and arrange preparation to execute the service demand. 112 Only after existence of these conditions the customer is entitled to ship the product, including a copy of the invoice and with a statement of the RMA number to the service center of cinemateq for verification. [3] The shipment to the location which accepts warranty claims and/or exchanges the repaired product, is on own risk and costs and has to be paid by the buyer. The charges for the shipment back to the customer will be paid by cinemateq. Damage which is caused by defective packaging of the customer adhere to the customer. [4] Warranty claims will only be taken into account if the copy of the invoice and on request the original invoice together with the product are submitted and an RMA number has been claimed and granted previously via the cinemateq support. 4. Deterioration in transit Deterioration in transit, not recognizable from the outside ( e.g. damaged housing ) have to be enforced without delay against the shipping person and the sender. Any damage not recognizable from the outside has also to be enforced after detection, however within three days the latest after delivery against the shipping person and the sender in writing. 5. Exclusion of warranty [1] Any warranty claims are excluded; - when the serial number has been removed; - when the product has been damaged or destroyed by the influence of act of God ( strong gale, lightning, fire, water, theft, insurgency, looting, harmful war effects, and the like or by environmental influence ( moisture, stroke by current, dust and the like ); - when the product was stored or run under conditions, which are beyond of any technical specifications; - when the damage occurred by improper handling – particularly by non-observance of the systems description and the operator’s handbook; - when the product has been opened, repaired or modified by persons not authorized by cinemateq; - when the product shows any mechanical damage of any kind; - when the warranty claim was not reported according to “settlement”; - Or comparable facts are available, which indicate an impropriate use or operation of the product. [2] Should the customer claim any defects which are excluded by the warranty, cinemateq reserves the right to charge the customer. [3] If it turns out that the reported malfunctions of the product are caused by erroneous foreign hardware and/or software installation or operation, cinemateq reserves the right to charge the purchaser for the test efforts. [4] This warranty only refers to the original purchaser and is not negotiable. Any assignment of rights and obligations of the customer from the contract entered with us require an approval in writing to become effective. 6. Supplementary regulations [1] The warranty does not impact or interfere with the legal warranty claims or any other contractual claims of customer against its seller. Such claims can be enforced optionally against a committed warranty. As far as customer has decided to take advantage of those services on the basis of the warranty, and those services provided by cinemateq, all legal and contractual demands of the customer are fulfilled simultaneously, even against seller of the product. the the are the [2] Further demands are not substantiated by this warranty either, particularly based on any redhibition or depreciation. Claims for indemnity, for what ever legal ground, are excluded. This is not valid for any damage chargeable to cinemateq for lesion of life, body or health as well as claims of the customer against the law on liability for defective products. 7. Contractual obligation, place of fulfillment and place of jurisdiction. [1] Only the non-standardized law of the Federal Republic of Germany is valid for those trading conditions and the whole legal relation between cinemateq and the customer. [2] Place of fulfillment of all warranty claims are the registered offices of cinemateq in Munich, Germany. [3] As far as legally permissible, all parties herewith agree, that the exclusive jurisdiction for all disputes will be the resident of cinemateq. It is agreed that cinemateq is being entitled to bring an action at the principal place of the customer. 8. Final clauses [1] Additional or deviating memoranda of understanding from those trading conditions or other written memoranda of understanding need a written form for their effectiveness. [2] In case individual clauses of those trading conditions or clauses under other memoranda of understanding are or are becoming ineffective, the effectiveness of the remaining clauses or memoranda of understanding are not affected. In this case cinemateq reserves all rights to supersede the ineffective clause by an effective one, which comes close to 113 the ineffective clause regarding its legal and economic consequences. The same is valid as far as the agreement of one of the parties involved shows a non-foreseeable gap. 114 TECHNICAL DATA Type picture optimizer plus II (SDI) high end video picture optimizer and video switcher Signal standard PAL/NTSC (PAL 60, NTSC 3.58, NTSC 4.42/SECAM) Video inputs (10) 2x 2x 2x 2x 2x 1x 1x Video outputs (4) 5 x BNC socket: RGBHV / RGBS / RGsB / YUV 1x VGA socket: RGBHV / RGBS / RGsB / YUV 3 X Cinch socket: YUV / RGsB / RGBS 1x DVI socket: digital DVI (HDCP conform) Basic functions custom resolution frame rate conversion format conversion format conversion correction electronic lensshift overscan input configuration (picture parameters) picture sharpness adjustment picture size & -position adjustment TV-Mode noise filter fixed presets RS232 output commands Sync polarity freely adjustable RGB color correction RGB luminance adjustment (acc. to VESA or SMPTE) Optimizing functions high end deinterlacer flexible line multiplier flexible frame doubling 2:2/3:2 Pull down free format conversion (Aspect Ratio Conversion) adaptive motion control adaptive comb filter time base correction 10-bit processing Adjustable picture parameters brightness contrast color saturation color graduation (hue) color temperature Gamma correction chroma delay readjustment picture position & -size Video switching free allocation of the 8 inputs to 4 outputs auto detect with priority recognition parallel output of the optimized signal at 4 outputs bypass function for 2 inputs (HDTV) parallel output for 2 different sources (incl. bypass) conversion from YUV to RGB signals and / or vice versa Further 3 presets of all functions & parameters can storable on-screen menu & graphical display with 3-level brightness adjustment operation via IR remote control & RS-232 interface firmware-Update via RS-232 possible (Internet download) external power adapter 230 V AC (optional: 110 V) Measures: 431x300x69 mm (WxDxH) color: silver, blue display, front plate flat brushed silver weight: 4 kg 2 years warranty RGB/ Composite (SCART, video frequency range 5,5 MHz-3 dB) YUV (Cinch, video frequency range 7 MHz-3 dB) S-Video (Mini-DIN-4, video frequency range 7 MHz-3 dB) BNC-Socket with digital SDI -orComposite (Cinch, video frequency range 5,5 MHz-3 dB) HDTV-Bypass VGA (VGA socket, video frequency range 200MHz loopthrough) HDTV-Bypass RGB (5 BNC, video frequency range 200 MHz loopthrough) 115 cinemateq GmbH & Co. KG Lochhamer Schlag 12 D-82166 Gräfelfing (München) Germany www.cinemateq.com © Copyright 2005 by cinemateq GmbH & Co. KG. All rights reserved. All information is given without assumption of liability. The right for remedy of errors & technical changes without prior notice is reserved. 116