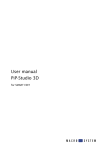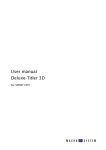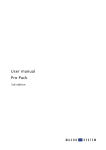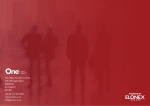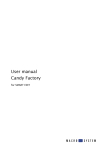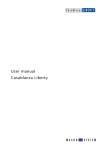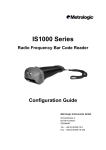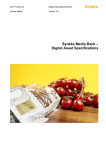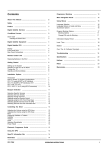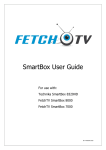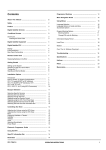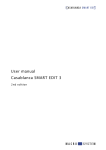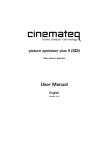Download PC-Link USB User Manual
Transcript
User manual for use with Casablanca Avio Casablanca Kron and Casablanca Prestige DISCLAIMER: MacroSystem Digital Video AG and its associated dealers and distributors make no representation or warranties with respect to the performance of the PC-Link USB software and hardware nor of the contents of this publication and specifically disclaim any implied warranties of merchandisable quality or fitness for any particular purpose. MacroSystem Digital Video AG and its associated dealers and distributors will not be held responsible for damages (e.g., profit or income loss, costs, hardware or software problems or other troubles) resulting from the direct or indirect usage of the software or this publication. WARRANTY: All care has been taken to ensure that the PC-Link USB software and hardware perform the functions as set out in this manual. However, MacroSystem Digital Video AG and its dealers and distributors provide the equipment “AS IS” and make no express or implied warranties with respect to the PC-Link USB software and hardware, its documentation, performance, or merchantability. Should PC-Link USB software and hardware fail within 12 calender months of purchase by the original purchaser, MacroSystem Digital Video AG will provide repairs or replacement under warranty, provided the faulty equipment or software is returned to MacroSystem Digital Video AG, at the address detailed in this documentation (shipping prepaid and properly packed). MacroSystem Digital Video AG reserves the right to decide whether the faulty hardware or software should be repaired or replaced. Proof of purchase must accompany any request for warranty. DEVELOPERS’ NOTE: The PC-Link program has undergone great care and effort in terms of programming and testing, but truly error-free software can never be guaranteed. As with all new software, it is possible that some problems may surface. If so, we will do our best to correct the errors, re-program the software and offer a free update to users. Contents ................................................................................................... Page 1. General Information....................................................................... 1.1 2. What is PC-Link?........................................................................... 1.3 3. Features of PC-Link ...................................................................... 1.5 1. Data transfer between both machines in both directions ...... 1.5 2. Editing ................................................................................... 1.6 3. Editing analog material digitally ............................................ 1.7 4. Operating systems and files supported ......................................... 1.9 1. Minimum configuration.......................................................... 1.9 2. Operating systems supported ............................................... 1.9 3. File formats supported .......................................................... 1.9 5. Installing the software.................................................................... 1.13 1. Installing the Casablanca SmartMedia ................................. 1.13 2. Installing the software on PC ................................................ 1.13 6. Starting the Program ..................................................................... 1.15 1. Bringing both machines together .......................................... 1.15 2. Connecting the machines ..................................................... 1.15 3. Starting the program ............................................................. 1.15 7. Picture quality ................................................................................ 1.17 1. Scaling .................................................................................. 1.17 2. Bandwidth issues .................................................................. 1.17 3. The CCIR standard ............................................................... 1.17 4. Flicker effect.......................................................................... 1.18 8. Tutorials ......................................................................................... 2.1 1. Importing a scene as an AVI with audio to the PC ............... 2.2 2. Importing an MPEG 1 scene from Casablanca to the PC.... 2.3 3. Importing an MPEG 2 file with audio to the PC ................... 2.3 4. Importing a scene without audio on the PC ......................... 2.4 5. Importing audio from Casablanca to the PC ........................ 2.4 6. Exporting a single graphics file to Casablanca .................... 2.5 7. Exporting multiple graphics files to Casablanca .................. 2.7 8. Exporting a file sequence from the PC to Casablanca ........ 2.7 9. Exporting a file sequence with an Alpha mask to Casablanca 2.8 10. Exporting audio from the PC to Casablanca ...................... 2.8 9. Reference ...................................................................................... 3.1 PC-Link 1. General Information Congratulations on buying PC-Link USB. We take this opportunity to thank you for putting trust in our product and hope that it will meet your expectations. PC-Link USB will allow you to create exciting new projects and take your Casablanca Avio, Kron or Prestige further than ever before. After unpacking, please check the contents of the package to see if anything is missing. The package should contain: 1. The installation Smart Media for the Casablanca Avio/Kron 2. A CD-ROM for your PC 3. A USB cable for connecting the two systems 4. User Manual Address : MacroSystem Digital Video AG Postfach 020240 58290 Wetter Germany MacroSystem US 5485 Conestoga Court Boulder, Colorado USA 80301 Phone (0 + 49 (0)2335/960-0 303-440-5311 E-Mail [email protected] [email protected] Up-to-date information on MacroSystem products and our sales department can be found on the Internet. Please visit our Website: http://www.macrosystem.de (Germany) http://www.casablanca.tv (North America) Phone Support If you have special technical questions, you can call our technical support hotline: (Germany) Monday -Thursday from 10.00 to 17.00 hours Friday 10.00 to 16.00 hours +49 (0)2335/960-112 (North America) Moday - Friday 9a.m. - 5p.m. (Mountain Standard Time) 303-801-1010 When calling, please have the serial number of your device at hand. Outside of these times you can email or fax us. Messages received in this way are handled during business hours. E-Mail Support (Germany) [email protected] (Germany) (North America) (Germany) (North America) Fax 0 +49 (0)2335/960-100 (Germany) 303-440-5322 (North America) (North America) [email protected] [email protected] [email protected] Fax Support +49 (0)2335/960-110 303-801-1058 (Germany) (North America) PC-Link PC-Link Chapter 2: What is PC-Link? PC-Link USB is a software program for the Casablanca Avio, Casablanca Kron and Casablanca Prestige that allows you to transfer data between Casablanca and a PC, thus enhancing the potential of your videos by allowing you to edit pictures, sequences and audio files on either system and transfer the data between. In this manual, we will usually refer to the Avio, Kron or Prestige as the "Casablanca" unit since PC-Link USB functions in the same way with all three units. (SmartEdit users will notice that the screenshots may appear different, but the operation is the same.) USB link is not compatible with Casablanca Classic units. During the development of this software, we have taken care to adhere to the philosophy behind the Casablanca video editing system by making the program as user-friendly as possible. Even so, we would like to add that using a PC is somewhat more complicated than using a Casablanca. This is simply the nature of a computer system. If you make the effort to go though this manual and follow the tutorials step-by-step, you’ll find that in no time at all, you’ll be using PC-Link as quickly and intuitively as the Casablanca itself. You may already have noticed that our program has two names: - On the Casablanca: "PC-Link" - On the PC: "Casablanca-Link" We did this so you can instantly tell which machine you’re connecting with. However, for the sake of easier reading, it’s just called "PC-Link" throughout this guide. Important note: This user-guide deals with the Casablanca PC-Link program. It does not explain how to use your PC nor the Casablanca video editing system. If you use the computer on a regular basis, you should do just fine with PC-link – you do not have to be a computerspecialist or engineer to understand it. We’ll do our best to give you tips and pointers, but if you’re unsure about specific details, we encourage you to please brush up on your Casablanca user manual or your PC’s manual. PC-Link PC-Link Chapter 3: Features of PC-Link 1 Data transfer between both machines in both directions PC-Link allows you to transfer data between Casablanca and a PC. This works in both directions as well as with various data amounts and file types. Transferring from the PC, you can: – Send single graphics files, AVI, or MPEG video files to the Casablanca (these files are then represented as single scenes in the Casablanca Scene Bin) – Send a string of files in one batch (the files are stored as separate scenes in the Casablanca Scene-Bin even though they are sent in one batch) – Send file-sequences (a sequence of graphics files that combine to form a single video scene). The file-sequence is then displayed as one scene in the Casablanca scene-bin – Send audio files to appear in the audio sample list on your Casablanca – Send video files with audio. This allows you to edit a scene with audio coming from the PC on the Casablanca – Send video-files with an alpha-mask. The alpha-mask makes it possible to place logos or titles in your video with a transparency setting of your choice Transferring from the Casablanca, you can: - Send a sequence of video pictures - on the Casablanca these are simply called "video scenes." To distinguish them from single pictures, we’ve named them "picture sequences." (So why can the Casablanca only send complete sequences and not single pictures? That’s easy enough to answer: The Casablanca’s memory is seldom filled with single pictures, since it’s a video editor and not a photography program. Nevertheless, you can trim scenes down to one picture - we just happen to call it a "picture sequence.") – Send audio data, which you can then edit on your PC using specialized programs – Send an AVI-file sequence (with or without sound – Send sequences as MPEG 1-files (without sound) – and send sequences as MPEG 2-files (these can not be scenes recorded in the "Direct-DV" mode) At this point, we would like to explain a couple of terms you will come across in the manual: "AVI", "MPEG" and "alpha-mask." • An AVI (Audio-VIdeo) file is a widespread, PC-standard file. It is a space-saving, yet under certain circumstances, lower quality way to play and edit entire video sequences. PC-Link allows you to transfer AVI files with or without audio. • An MPEG file is a widely supported PC-Link standard PC file format which allows for playing and editing entire video sequences. There are two kinds of files: MPEG1 and MPEG2. MPEG1 is basically the same as MPEG2, but it uses only one quarter of the resolution of MPEG2. Playback is more "blocky" and the quality is obviously lower. On the other hand, the data sizes are lower and this makes it ideal for sending files using the internet (for instance). MPEG1 allows for video information only. You can both import and export MPEG1 files. MPEG2 works with the complete video resolution. Each frame is compressed (just like MJPEG), but only the differences to the previous frame are stored. MPEG2 has better picture quality than AVI and is the technique used for DVDs and digital TV. MPEG2 files can only be sent from Casablanca to the PC. PC-Link supports MPEG2 files created in quality settings 1-7 only – "Direct-DV" material is not supported. • An alpha-mask can be created with specialized PC programs. With the aid of an alpha-mask, you can assign a transparency level to each single pixel of a picture – allowing for a kind of double exposure. PC-Link additionally makes use of a program-internal alpha-mask. This alphamask contains the same transparency-level (chosen by the user) for every pixel in the picture. 2 Editing Both machines involved (Casablanca and PC) have their own unique advantages: With the Casablanca, you can edit your videos by splitting scenes, trimming them, adding transitions and image processing effects, creating titles and mixing the audio – all with one comfortable user-interface. With a PC, you can use the various painting and graphics programs currently on the market to edit the individual pictures. There’s a startling array of these programs available on the PC software scene that vary in quality, the features included, and last but not least, price. In fact, prices can range from about $15 to $400 (U.S.) for hobby-orientated programs and up to $800 (U.S.) for professional software. Before buying, it’s best to check out the product reviews in computer and video magazines. You can use the programs to manipulate the video pictures coming from the Casablanca. It’s possible to make corrections concerning the contrast or brightness of these video pictures (which you could, incidentally, do with the Casablanca as well), but the options don’t end there. Here’s a list of some of the functions available in many PC graphics packages: - Cutting up the picture - Enlarging certain parts of the picture - Adding various effects - Making use of painting features or morphing to alter the picture or create collages - Creating catalogs for pictures - Adding shadows - Changing color tones PC-Link - Pasting pictures together - Including relief or puzzle effects - Using the pictures as backgrounds for 3-D animations - and much more... Put simply: There’s a wealth of manipulation possibilities available, depending on the package you’re using. Of course, you can send entire videos back and forth. PC-Link offers the means of transferring AVI and MPEG files to Casablanca. Due to the variety of its software features, the Casablanca offers a fantastic array of picture-manipulation possibilities for digitallycreated material. You can send pictures from the PC to the Casablanca for editing and then send them back to the PC. MPEG2 files without audio can even be trasferred in real time (or faster!) – depending on the quality setting on Casablanca. 3 Editing analog material digitally You’re probably used to the fact that Casablanca’s technology is capable of editing nearly all amateur and professional material digitally, regardless of whether or not it’s an analog or a digital recording. That last bit of quality can be tapped out by using a complete string of digital machines, but a good VHS or SVHS recording will be satisfactory to most hobby enthusiasts. On the PC side, however, things are slightly more complicated. Have you ever tried editing any of your analog or digital material (e.g. Hi8, VHS, DV etc.) with a graphics-editing package for the PC? If you ever imagined making it appear as if one of your relatives in last year’s holiday video had ears like Mr. Spock’s, or making your aunt’s head appear on Arnold Schwarzenegger’s body with a PC, you’d need the aid of extravagant video cards. PC-Link however, utilizes the Casablanca as a kind of conversion station, thus allowing the PC to easily load such images. Use PC-Link to print your edited video pictures via PC. This way, you can create stylized, personal covers for your home videos to match the video’s content! Or perhaps, make a collection of the best stills and save them on a CD-ROM. Of course, it’s possible to select pictures from a CD-ROM and then send them the other way – to the Casablanca. The internet is another rich source of material. Have you ever wanted to use pictures or animations from your video material on your homepage or to send MPEG pictures via email? PC-Link makes it possible and indeed opens up a plethora of further applications. PC-Link PC-Link Chapter 4: Systems and files supported 1) Minimum configuration recommended For a smooth operation of the program we recommend these minimum requirements for your PC: - - IBM-compatible PC with a Pentium processor of at least 200 MHz A minimum of 32 MB RAM 512 KB Cache At least one free USB port VGA monitor with a minimum resolution of 800x600 and 16 bit color (65,535 colors) CD ROM drive At least 10 MB free hard disk space Direct X A higher specification of your PC is not disadvantageous and will only improve the operation. If you‘re not sure about any of these specifications, consult your computer retailer. 2) Operating systems supported PC-Link USB runs on Windows 98, 2000 and ME. As such operating systems are not ideal for video networking (this is because video applications are very dependent on hardware and software power), we have decided to concentrate on the most frequently used Windows operating systems. 3) Files formats supported Within the various operating systems themselves, data files come in a number of different formats. You can recognize the format by taking a look at the last three letters of the file name added by the operating system (e.g. bmp, tif, jpg, doc, txt, avi, mpg, wav etc.). This ending is called the "file-extension" and tells you which kind of file it is. For example: The extensions bmp, tif or jpg represent picture-files, doc or txt are text-files, wav is an audio-file (Wave-file), avi is an audiovideo-file and mpg is a MPEG video file. On the PC, you’ll need a picture-editing program in which to edit pictures or picture sequences (you’ve already read about some of these programs in Chapter 3: "Features of PC-Link / 2. Editing"). PC-Link Format Extension JPEG compressed JPG TIFF TIF BMP formats BMP Icons and cursor ICO, CUR PCX formats PCX, DCX Kodak formats PCD, FPX Windows Metafile format WMF PhotoShop 3.0 format PSD Portable Network graphic format PNG Truevision TARGA format TGA Encapsulated PostScript EPS Macintosh Pict format PCT TIFF CCITT and other FAX formats LEAD 1-Bit format/various 1-Bit formats MAC, IMG, MSP AVI AVI MPEG 1 MPG MPEG 2 MPG Transfer direction PC-Link So why are there so many different formats when they all seem to serve the same purpose? Well, this is mainly due to the copyrights of the companies behind the software packages. Still, each format has its own advantages and disadvantages for the user. Here are some examples: - The "bmp" format delivers sharp pictures but comes in large data sizes. It can be displayed by some Internet browsers, supports several million colors and is (as such) one of the standard Windows formats. - The "jpg" format supports several million colors, and the files themselves are relatively small and can be displayed by Internet browsers. JPEG is not free of data loss and adds – depending on the rate of compression – so-called picture artifacts to the pictures. - The "tif" format delivers sharp pictures in millions of colors but needs a lot of data space and can not be displayed by Internet browsers. It is very common in the desktop publishing and word processing field. - The "avi" format differs from the other named formats, containing a string of pictures in one file. It supports multiple compression types and can be played on the PC as a video. - The "mpg" format contains multiple pictures in one file and can be run on a PC. It has better picture quality than AVI. Note that PC-Link only supports "pure" pic- ture formats, so if you wish to use text documents you need to first convert them to a picture format and then send them to Casablanca. Note: This is a mere introduction to the topic. A complete discussion on the many formats and their advantages and disadvantages would simply go too far. Experiment with the different formats if your program allows you to use other files. Your PC will show you the respective data sizes and the quality of the pictures themselves - you be the judge. PC-Link PC-Link Chapter 5: Installing the software Installing the software on PC - Important: Install the software on the PC before connecting the USB cable. (Connect the cable once the software has been installed). - Power up the PC and insert the CD into the CD-ROM tray. - If your PC recognizes new CDs, the installation process will begin automatically. You can then choose in which language the installation is to proceed. If your PC does not recognize the new CD, you’ll have to start the installation yourself by clicking on the "Start" field and following these steps: First, check to see if you are using at least version 1.8(the version number is shown in the lower-left side of the System Settings screen) as PC-Link will not work with an older version of the system software. Make sure that your Casablanca has at least 64MB of memory. - Enter the "Settings" screen and then "System settings". Now enter the "Software" menu. - Of the three file cards, the first is labeled "Install / De-install". Click onto the bar at the top called "Install". Leave your Casablanca system on and select "Install Product" in the System Settings screen. Now insert the SmartMedia card into the card drive of the Casablanca. - Another field called "Install program from disk or CD" is opened up. You will now be asked to insert the install-CD into the CDROM drive. Close the CD tray and click "Continue". - Another page will appear, with the heading "Execute install program". Click on "Search". - The next field "Search in..." appears. If the symbol for your CD-ROM drive does Before using PC-Link, you have to install it on your PC and Casablanca Avio, Kron or Prestige. The installation process copies all relevant files to your hard-disk and sets up the system for use. In the past, the installation of a computer program was quite complicated but in modern times it’s mostly automatic. You’ll be familiar with this from the Casablanca editor already – a couple of actions are all that’s needed to install an effects disk. PC-Link follows the same principle. It works like this: Installing the Casablanca SmartMedia "PC-Link" should now appear in the installation window list. Select PC-Link and then press "License". Enter your personal 12 digit PC-Link license code which you have been given by your dealer. Once the installation is complete, remove the SmartMedia card from the drive. PC-Link not appear (in most cases "D"), click onto the right arrow until the correct drive name shows up and click onto it. - In the field below, you’ll see the folders "Deutsch" and "English". Double-click the folder of your choice. - You will now see two files: "_ISDEL" (stands for delete and is required if you ever intend to delete PC-Link from your hard-disk) and "SETUP" (which is for installing). Click twice on "Setup".Your PC will now switch back to the command line for installing. A line of text appears stating: "D:\CasablancaLink\ SETUP.EXE." Click "Finish." - Next, a blue bar appears, displaying the progression of the installation. Wait until the display reaches 100%. - Following this, the entire screen should change as your desktop turns into "Casablanca-Link." You’ll be asked whether you intend on continuing (Continue) or if you wish to cancel installing (Cancel). Select "Continue." - The installer then proposes a directory for the installation. You may accept the program’s directory by selecting "Continue" or choose a directory of your own by selecting "Search." - The program field proposes a name for the program: "Casablanca-Link." Accept it with "Continue". PC-Link Chapter 6: Starting the program 1) Bringing both machines together Now that you’ve installed PC-Link on both the Casablanca and your PC, you can physically bring the 2 machines together. Note that the systems should stand not more than 2 meters apart (this is the length of the USB cable that’s included in this package). If the two machines are further apart, you can of course use so-called "USB-hubs" to extend the maximum length without risking transmission errors. 2) Connecting the machines Connect Casablanca using the included USB cable to the PC. You can use both ends of the cable to connect both PC and Casablanca. If you are unsure about the USB port on your Casablanca, check your user manual. There, you will find a diagram showing you the USB ports. Casablanca Avio and Kron feature two USB ports, Casablanca Prestige features three USB ports – it’s irrelevant which one you take. They all have the same function. 3) Starting the program First, start your PC and Casablanca-Link (Start, Programs). The Casablanca-Link window should now appear. Should the system ask for files which can not be found, please check the "root" directory found on the installation CD. Now start your Casablanca unit and enter the "Edit" screen. Now select a scene of your choice in the Scene Bin. The scene you select will now either be a) a scene you whish to transfer to the PC (Import) or b) a scene behind which material coming from the PC will be placed (Export). Note: If the systems do not connect, Casablanca-Link will respond accordingly and display an error message. Check the cable if this is the case. If you have connected the systems correctly, the Casablanca-Link window will display a "Casablanca 2 has been found" message in the bottom panel. Note: In case of a message telling you that it is not possible to transfer data from that particular Casablanca menu, even though you have selected the right screen (Edit, Audio Record), try re-starting your Casablanca or unplug the USB cable for a short time and try again. The PC program offers the typical help functions. To access these, move the mouse pointer to any symbol (without pressing the mouse button). After a second, the Windowstypical flag explaining the function of that particular symbol appears. An additional text found in the bottom left corner of the Casablanca-Link window gives you more precise information about the function. PC-Link To start Casablanca-Link in the fastest possible way, intstall a quick start field on your desktop: Click onto the "Start" bar. Move the mouse pointer right up the bar until you reach "Settings" and access the "Task" field. Click on the "Programs in start menu" gadget inside the now open window. Click onto "Search" to find the necessary file. Click twice on "Casablanca-Link"--found under "C:\CasablancaLink\Casablanca.exe". Press "Continue," and you will be asked to choose the directory in which the link is to appear. Press "Continue" to accept the computer’s suggestion to leave the link inside the "Programs" directory. The name changes to Casablanca and you can press "Finish." Close the windows, and you can access Casablanca-Link with the help of the Casablanca icon on the desktop. PC-Link Chapter 7: Picture quality Please read this chapter thoroughly before transmitting pictures for the first time. In most cases, a picture sent from the PC to Casablanca is going to look considerably worse than it does on the PC’s monitor. This can be due to several reasons: 1) Scaling The picture may have been transferred with one of the scaling-types found in the menu "Export-Settings". Scaling pictures always changes the sharpness somewhat. To prevent this from happening, select "Do not scale (position manually)". Take care to monitor the allowed bandwidth for your video signal. Minor deviations are filtered by the Casablanca editor itself, but a considerable difference can lead to bad picture quality. Try to avoid strong brightness and color differences between neighboring pixels and make sure to use the anti-alias function that’s integrated in many paint and ray-tracing software packages. Furthermore, two neighboring pixels should always have a similar brightness while three to four neighboring pixels should have a similar color. Finally, you could make use of a video-filter or a "soften" effect. Such filters are commonly found in painting programs or offered as additional plug-in effects. 3) The CCIR standard 2) Bandwidth issues Frequently, pictures created on a computer have a very high bandwidth. This is because a computer monitor is capable of a considerably higher color bandwidth than a television set or video monitor. The bandwidth of a video-signal is even lower. The information in the data-sheet coming with your PC’s monitor will probably document a bandwidth of more than 80 MHz (this is very common). A video-signal’s bandwidth on the other hand, reaches its limit at about 1.5 MHz (color) and 7 MHz (brightness). An example: Due to its high bandwidth, a good computer monitor is capable of displaying black lines on a white background fairly well. But: This is about ten times more that a video-signal’s bandwidth would be capable of. The Casablanca video editor (and nearly all comparable systems) work internally with the CCIR-601 studio standard for digital television technology. This standard limits the single color-components (Y,U,V – on the computer commonly R,G,B) to a value ranging from 16 to 235. Take care to apply these values when drawing your own graphics and not use glowing bright colors. In comparison to a computer monitor, TV sets and video-monitors display colors more vividly. Some PC programs even offer various video filters for monitoring and limiting the color components, but it is also fairly easy to monitor this yourself when choosing the colors. PC-Link 4) Flicker effect In most cases, a computer monitor works with a picture frequency of more than 70 Hz. This allows for a stable, flicker-free picture. A TV set or video monitor, on the other hand, only utilizes about 50 Hz (60 Hz with NTSC systems). Additionally, interlacing is used to further halve the frequency down to 25 Hz (30 Hz with NTSC systems). It is not possible to avoid the flicker effect with 50 Hz (you would have to use a 100 Hz television set) but with 25 Hz, you can bring the flickering down to a minimum. With relatively thin, horizontal lines or horizontally orientated objects, take care to avoid elements with a pixel height of one pixel. A horizontal line (such as the x-axis in a diagram) with a width of only one pixel would produce a very annoying "flicker effect" on the TV set. A width of 2 pixels would be flicker-free; a three pixels width would again cause flickering. PC-Link 8. Tutorials To learn the most about PC-Link, we recommend that you read through the following tutorials several times. If you take the time to follow the examples, you’ll find it easier to learn the individual functions of PC-Link. In no time at all, you’ll be transferring your own video-material. For the first tutorial, we’ve chosen a couple of popular sample scenes that are found in most videos. Of course, you may use similar example scenes if you do not have material matching our example. Just make sure to have the video material trimmed down to the appropriate length to be able to match the amount of pictures being transferred. That way, the tutorials shouldn’t be too complicated to follow. Important note: Before starting the software for the first time, we recommend that you are already familiar with the basic functions. If you aren’t sure about all the functions of the software, try to set up the system as close to the tutorial as possible. If you wish to learn more about the different settings, read Chapter 9. Go to "Settings" / "Save settings" and activate the "Autom. save" (automatic save) option. This option saves the software’s settings (such as the In-/Out settings, windows size, directories) upon quitting the program. Aborting the data transfer can be done on both sides – Casablanca or the PC. Aborting the data transfer on the Casablanca side stops the transfer right away, the PC on the other hand, finishes the current data transfer ( a maximum of one more pictures) and then stops the procedure. PC-Link works using fields. Even if you select "Frames" within any of the program’s settings, PC-Link will still transfer fields. The settings themselves concern the editing of the pictures after transferring them. You can make use of the settings when using certain programs which only work with fields or frames specifically. Changing the settings will never actually make PC-Link transfer an entire frame in one shot. Note: When importing an AVI or MPEG1 file, the PC may warn you if there’s not enough hard disk space. As the file is first sent in an uncompressed format, it will initially require more disk space. In fact, the system only "guesses" the needed capacity – you can confirm the import if you think that there is indeed enough free hard disk capacity. If you are exporting audio data and forget to enter the Casablanca’s audio screen first, the program will remind you. The same thing happens if you try to export video data without being in the edit screen. If this reminder appears even though you are in the correct menu, try re-starting your Casablanca and if that fails, re-connect the USB cable. A tip: If you have difficulty in finding a particular file, use the file requester that opens when selecting a file to choose one specific file type. For instance, if you are looking for an AVI file, choose AVI as file type to minimize the amount of displayed files. This makes finding the right file a lot faster. PC-Link 1) Importing a scene as an AVI with audio to the PC For this example, please choose a short scene (three seconds) containing two people talking or laughing with each other. Before you actually send a scene to the PC, "select" the scene on the Casablanca by clicking on the scene’s icon in the edit bin. Now on the PC, go to "Settings" and then "Import-settings:". Skip the "Pictures" settings and select "AVI" (if you don’t intend on sending the pictures back to Casablanca after editing them on the PC, enter the "Pictures" settings and select "Correct aspect ratio" to avoid the pictures appearing squashed). AVI files, by the way, are audio-video files which is exactly what we need for our dialogue scene. Select the AVI card (to the right of the "Pictures" card) and choose the "Intel Indeo ® Video R 5.10" video compression type. This makes for a picture rich in contrast yet small in terms of file size. power for playback of the AVI file can be reduced and the pictures have a reasonable size. The "Pictures per second" slider offers 5 settings: Choose 15. The idea is to create an AVI file capable of being run on any computer (you may even want to save the file on CD-ROM to give it away to somebody else). The file size is space-saving yet with the disadvantage of being not entirely free of jittery images. Activate the option "Create AVI File incl. audio" by clicking onto the empty field next to the option. A small "tick" should now appear. The next "MPEG" requester can be ignored. Once you are finished with making the required selections, press "OK", go to "File"/"Import" in the menu bar and select "Scene." The new window allows you to determine a place (drawer or drive) to save the file in. Choose a drawer of your choice and name the file "Talking" or similar. Use the "Picture size" slider to the right to select 50%. This way, you make the picture smaller with the height and length being proportional to each other. The processor PC-Link Choose "AVI-video" for the file type and press "Save." The transfer of your scene now begins. (The PC may warn you that there is not enough hard disk space but you can proceed with the import.) Audio transfer begins once all picture data has been transferred. Afterwards, you can playback the scene on the PC using the Windows Media Player or edit it with a program of your choice. If the pictures seem to be scrambled, try activating the option "Flipp fields" ("Import settings", "Pictures" requester). 2) Importing an MPEG 1 scene from Casablanca to PC For this example, you will need a short scene without audio. Select the scene in the edit bin (it should be 2 seconds long). On the PC, make the required "Import Settings" ("Settings"). This operation transfers an uncompressed AVI file, which will be transformed into an MPEG file later on. Therefore, treat the file just like any other AVI file. Select the "Pictures" requester and make your settings ("Correct Apect Ratio","Flip Fields"). Now select the "AVI" requester and set the "Picture size" and the amount of "Pictures per second" to 25. You can skip the compression and the audio settings as well as the "MPEG" requester (this only complies to MPEG-2 files with audio). Choose"File/Import" and then"Scene" (or the sixth symbol from the left). Now choose a place for the file you're about to save in a directory of your choice. Now give the file a name and choose the file type format "MPEG-1 video (without audio). Now press "Save" and the transfer from the Casablanca begins. If the program warns you about a lack of hard disk space, you can still confirm the save. You'll note by examining the lower window panel that two things happen here (two blue progression bars): First, the scene is transferred as an AVI file and then, the program creates an MPEG file from the data. 3) Importing an MPEG 2 file with audio to the PC For this tutorial, you'll require a short scene with audio (2 seconds). Select the scene on your Casablanca. Please note that it is not possible to transmit video material recorded in "DV Direct" mode! First, select your settings in the "Import Settings" menu. You can skip the "Pictures" card, as making settings here is irrelevant when you transmit MPEG-2 files. Ignore the "AVI" card too and choose the "MPEG" card instead. Here, you should select the option "Create MPEG-files incl. audio". PC-Link fore you import this two seconds long scene, you have to select it in the Casablanca Editing menu (editing bin). Choose "Import-settings" by clicking on "Settings." A window displaying two cards opens and you can activate the "Correct aspect ratio" ("Pictures"card) option to avoid distortions. Choose "Scene" from the "File"/"Import" menu (you can also press the sixth symbol on the Casablanca-Link screen), locate the drawer you want to save the data in and make up a name for the file you're about to save ("File name"). Make sure to select the "MPEG-2 video" file format under "File type". Now press "Save" and the transmission of the file from Casablanca to your PC begins. During the transfer, a picture will be displayed in a minimized form in the top-left corner of the screen. A preview is not shown. Do not be concerned if the displayed picture does not correspond with the transferred picture. To see the final transferred file, use a program such as"InterVideo WinDVD" on your PC. You can download a copy of the 30 days limited free version of the program from the internet: http://www.intervideo.com 4) Importing a scene with audio on the PC You are now going to send a sequence (e.g. a scene showing a meadow) to the PC. Be- You now have the option of carrying out the import as a field or as a frame. Choose the space-saving "Frame" option so you can edit the scene in, say, a painting program afterwards. Because the scene has a length of two seconds, it consists of 60 frames. (When using a 3D-program, it would be necessary to render all 120 fields.) The "AVI" and "MPEG" cards can be left out as the sequence will not include audio. You can add sound later using the PC. After you have clicked "OK", choose "File"/ "Import" and "Scene" on the PC. Within the appearing window, you can choose any drawer for saving the sequence (perhaps one you created yourself and named "Nature," for example). Then, name your sequence "Meadow" and choose the "JPEG" format from the list. It’s a better space-saving PC-Link method than "BMP" and some programs can only read JPEG file-formats. Click on "Save", so that the 60 frames (30 frames per second) can now be sent to the PC. You can see this in the panel line at the bottom of the window. This scene can no longer be run on the PC because it now consists of single pictures. All these pictures can be edited and then sent back to the Casablanca as a single "File sequence". (Plase read Tutorial 8 for more information.) 5) Importing audio from Casablanca to the PC This example introduces you to the method of sending an audio file (in this case, birds singing) with a length of two seconds from the Casablanca to the PC. First, select the scene on the Casablanca (Edit screen, Scene bin) before you connect the Casablanca with your PC. After having connected the two systems, choose "File"/"Import" and "Audio" on the PC (you do not have to carry out any "Import-settings," because these settings are relevant only to picture transfers). After having chosen "Audio," a window appears offering you a means of saving the audio data in a previously created drawer of your choice (say, a drawer called "Audio files"). After that, you can name the file "Birds_Singing" (the format extension ".wav" is automatically added). Click on "Save" and the transfer to the PC begins. The panel line at the bottom of the window displays which of the 100 audio data parts are being received. 6) Exporting a single graphics file to Casablanca A single data file may be a single picture, AVI or MPEG file. In this example, you should choose an AVI file saved on your PC (e.g. downloaded from the Internet). It should have a length of three seconds and contain audio. Before sending it to Casablanca, you first have to select a scene in the Scene bin in the Edit screen). The file we are going to send to the Casablanca will be placed after this selected scene. After having connected the two systems, choose "Settings"/"Exportsettings" on the PC. Choose the "Scaling" card and click on "Field - scaling" (AVI-files consist of fields only). For "Scaling type," choose "Do not scale (position manually)" – this makes it possible to manually position a file that doesn’t correspond to the video size on the screen. Click on the "Picture format" card and choose the "Picture format is recognized automatically" option, then click on the "Audio"-card and activate the "Transfer AVIfiles incl. Audio" option. PC-Link After having confirmed the settings by clicking "OK," choose "File"/"Export" and "Single file." In the new window, you can mark the AVI file (which can be recognized by its name and the camera symbol). Click on "Open". Now the "Trim video" window appears. To trim the three-second scene, you have to determine the starting point (in this case the tenth picture of the scene) by scrolling the slider in the timeline. You can also determine the starting point with the aid of the two arrows next to the timeline, or just by "jumping" in decimal steps. To do this, you have to click on the timeline itself. You should see an option-line to the right of the video picture that allows you to either start the video or to view the starting and ending points. Click "In" so that the number "0" underneath turns into "10" (you can correct this by scrolling the slider and clicking"In" again). After that, you can determine the ending point (in this case, the 60th picture) and confirm it by clicking"Out" so that the number"74" turns into"60." The scene no longer consists of 75 pictures – it now has 51. After having clicked on "OK," another window ("Position picture manually") opens so that you can determine the position of the video on the screen. Clicking on "Option" reveals another menu. "Center picture" automatically positions the picture in the middle of the screen.You can also center the picture with the help of the mouse symbol (four arrows). To do this, you have to move the picture by selecting an arrow with the left mouse key. The second option listed in this menu is "Background color", which can be determined "By dialog" or "By pixel of the picture". The function "By dialog" opens a window in which you can define and choose any color, while the option "By pixel of the picture" allows you to select any pixel (place) in the picture and hence choose the exact color of the background in that fashion. The third function in this menu is called "Accept". This starts the transfer. Optionally, you can press the cross in the right upper corner. Finally, selecting the "Cancel" option would shut the "Position picture manually" window and stop the entire transfer sequence. (The "Position picture manually" window only appears with the very first picture of the scene because the whole sequence will normally be the same size. Should the size of the picture change during the course of the scene, the transfer is interrupted and the window is opened anew.) The complete transfer consists of 51 pictures and 102 audio "chunks." If you find that back on the Casablanca the scene appears distorted (a round object may become an oval), repeat the export procedure – but this time, activated the "Correct aspect ratio" option first ("Export-settings"/"Picture format" card). If you want to send an MPEG1 file instead of an AVI, simply go to the "Export Settings", select "Scaling" and "Picture format" and make the required settings. To find out how PC-Link to trim the video and to position it, simply follow the previous tutorial on exporting an AVI file. 7) Exporting multiple graphics files to Casablanca Now you are going to send five different pictures (edited on the PC) to the Casablanca. First, you have to select a scene on the Casablanca (Edit screen, Scene bin). The five files we are going to send to the Casablanca will be added after this selected scene. Then, connect the two systems and make the required settings concerning scaling and picture format. The "Audio"- and the "Alphamask"-card can be left out. Following this, choose "File"/"Export" and "Files". The usual window appears and you can mark the five files (pictures) by choosing the last file from the series and, while holding down the Shift key, clicking onto the first file. Press "Open" and the transfer begins. The five pictures will appear as five single scenes in Casablanca’s scene bin (after having clicked onto "Cancel" on the Casablanca) and carry the same names as on the PC. Alternatively, you could also send several AVI or MPEG1 files in one collected transport. PC-Link 8) Exporting a file sequence from the PC to Casablanca 9) Exporting a file sequence with an Alpha mask to Casablanca You need two or more AVI files (alternatively single pictures or MPEG1 files) located on the PC. After the transfer, these files will be added together to form one scene on the Casablanca. You’re now going to make a video-montage. The idea is to film part of a soccer match (or similar sporting event) and then have the team line-up fade in transparently (like a double-exposure), so that the video material can be seen lightly in the background. The soccer scene should be located in the Casablanca’s editing menu and consist of 50 frames on PAL systems and 60 frames on NTSC systems (this is equal to two seconds video length). A white page with the line-up (in black) created on a PC-program should be located on your PC and should consist of the same amount of single pictures (50/60 – see above). If the number of pictures in this PCscene is less than the one on the Casablanca, the copy of the Casablanca scene will be shortened (it adopts the length of the PCscene). If the Casablanca scene is shorter than the PC-scene, it will not be lengthened. Not all of the pictures in the PC-scene will be transferred. After having selected the soccer scene in the Casablanca scene bin, carry out all of the necessary "Export-settings" ("Settings") on your PC. Click onto the "Alphamask" card and choose the transparency by using the slider or the arrows next to the slider. The higher the percentage, the more transparent the white page will become. For this example, choose 50%. After having confirmed your settings by clicking "OK," choose "File"/"Export" and "File sequence incl. alpha-mask." In the new window, mark the first picture of the team line-up and click "Open." The screen "Please choose the first file of a scene" is replaced by a simi- Select the required "Export-settings" concerning "Scaling" and "Picture format " and choose "File"/"Export" and "File sequence". Mark several files in the window (see the last example on Exporting multiple files). If the files are already numbered (this can be seen in the file name), you only have to mark the first one – the following files will be recognized and transferred automatically. After you click "Open," the transfer begins. If the picture format does not correspond to the one on the Casablanca, the window "Position picture manually" will open (after the window "Trim video" has appeared). There’s a short break before the last file begins to transfer (the program checks if there are still pictures to be sent). After the transfer of the last picture is completed, cancel the process; otherwise, the Casablanca will wait for further pictures to be sent. In the end, the exported files are shown as one single scene in the Scene-bin (just behind the marked scene on the Casablanca). PC-Link lar looking screen labeled "Please choose the first file of the alpha-mask." Click on "Cancel" – after all, you haven’t created an alpha-mask yourself (this can be done with specialized graphics packages). Use the given alpha-mask of the PC-Link program with your own setting (50% transparency). PCLink now begins to send the first two fields of the soccer scene to the PC. If the picture format of the two files does not match, a "Position picture manually" window opens. After carrying out the desired settings and closing the window, the first two fields of the team line-up will be transferred. Following this, the PC receives the next two fields, etc. In this fashion, the file is combined with the soccer scene on the Casablanca. If you want to create a scene in which the line-up only appears in a black font (without background), you have to create separate alpha-masks with a special PC-program. The export-settings concerning the "Alpha-mask" card can be left out. This time (in the following window) it is necessary to choose your alpha-mask and to click onto "Open" (do not click on "Cancel"). 10) Exporting audio from the PC to Casablanca This function allows you to export a sound clip to the audio record/edit menu of the Casablanca. First, enter the Audio Record/edit menu on your Casablanca. Then, select the menu "Audio" , found under "File/Export" on your PC (alternatively, press the fifth symbol from the left). The next step is to select the desired file (wave file) from the requester that now opens. To do this, mark the file and press "Open". Once this is done, the PC will begin to transmit the audio file to the Casablanca. When finished, you’ll see the transferred audio clip in the Casablanca’s sample list. If you need to add a sound to an existing video clip, simply use the audio mix menu on your Casablanca to add another audio track. PC-Link PC-Link 3. 11 Chapter 9: Reference Although this chapter explains each and every function of all the options in the menu, we do recommend that you work through the examples of Chapter 8 first to help to learn more about the program. Read this reference chapter if you have any specific questions. File If you click on "File", a sub-menu containing four options opens: 1. "Export": This function refers to data exported from the PC to Casablanca (read "Export-settings" if necessary). The menu "Export" consists of five options: a) "Single file": A single file can either be a single picture or an AVI or MPEG 1 file. Click on this button and a window opens, in which you can choose the file to be sent to Casablanca. This button has the same function as the first symbol (from the left). (note: MPEG 2 files can not be exported from the PC to the Casablanca) b) "Files": By clicking on this button, you can choose several AVI or MPEG 1 files or pictures to export. You have to click the last file/picture of the chosen series, keep the shift-button pressed and click on the first file of the series. The files will be shown as several scenes on the Casablanca. Alternatively, you can choose the second symbol (from the left) instead of the "Files" button. c) "File sequence": This button helps you to send several files that you have marked (first, select the last file of the chosen series, then hold down the shift-button and finally click on the first file) to the Casablanca by transferring them in a reverse sequence. If the files are already numbered (this can be seen from the file name), you just have to mark the first file - the files going with it will be recognized and transferred automatically. Don’t worry if you have to wait for a short time (until the last file is transferred) – this is because the PC checks if the file size has changed (when pictures are added). After the transfer of the last picture, you have to stop the process. Otherwise, the Casablanca will wait for further pictures. As a result, the files are summed into one single scene on the Casablanca. Alternatively, you can choose the third symbol (from the left) to export a file PC-Link 3. 12 sequence. d) "File sequence incl. alpha-mask": After selecting an AVI or MPEG 1 file, a single picture or the first file of a scene or (if the files were not numbered) if you have marked all files in the first window, a second window opens in which you can choose the alphamask that is to correspond to the file. If you haven’t created an alpha-mask, just click on "Cancel" in this window: The transfer begins and the PC video data is assembled with the data activated on the Casablanca (if necessary, read "Export-settings"/"Alpha-mask"). Exporting a file including an alpha-mask means that the PC first receives the first two fields of the scene marked on the Casablaca. If you have selected an AVI-file on the PC, the screen "Trim video" opens, in which you can trim the file. Click on "OK" (if necesary, read "Trim video"). Now the window "Position picture manually" opens – this too concerns single pictures and sequences (if necessary, read "Position picture manually"). If you do not want to carry out any changes, click on the cross in the right upper corner or on "Options"/"Accept". Otherwise, the option "Cancel" would cancel the whole process. First, the PC sends the first two fields of the PC’s video data, followed by the third and fourth field of the Casablanca scene. e) "Audio": Choose a file to export in the opening window. Make sure to open the audio record window on Casablanca 2 and select an audio sample. The Audio/Export pro- cess will place the new sample in the sample list immediately after the one you selected. If you wish to attach the transmitted audio sample to a scene, you can do so later in Casablanca‘s audio mix window. 2."Import" refers to data, which is sent from the Casablanca to the PC (if you require more information on this, read up on the "Import-settings"). It consists of two sub-options: a) "Scene": Clicking on this button (or on the sixth symbol) makes it possible to transfer scenes and save them as AVIs, MPEG 1 (without audio), MPEG 2 or single pictures. (note: MPEG 2- data can be transmitted from the Casablanca to the PC only if the scenes were not recorded in DV Direct image quality.) b) "Audio": In choosing this option (or the seventh symbol), the sound (only) of the PC-Link 3. 13 scene selected on the Casablanca will be transferred and saved as a "wave"-file on the PC. If you wish to transmit an audio sample that is already attached to a scene on Casablanca 2, you must use the "Scene -> Sample" function. This will make an audio sample. Then you may use the above technique to transfer the audio to the PC. 2) Settings Clicking on "Settings" reveals five suboptions, which offer several system-settings: 3. "Cancel": This option cancels the transfer. Note: Data transfer won’t be cancelled until the transfer of the current part of the file has been completed. This switch is ghosted (thus not selectable), as long as no transfer is taking place. 4. "Quit": This program can be quit by choosing this option as well as by clicking on the X in the right upper corner - or by clicking the ALT-key while keeping the F4key pressed down. 1. "Save settings": There are two ways of saving the settings: a) "Autom. save": This type of save (which we recommend) makes the program utilize settings like the size of the program’s window, import/export settings and all other options when closing the program. These settings are used unchanged when starting the program again. If you do not want this type of save, click on this button, so the tick disappears and the system does not save automatically. If you want to maintain this deactivation, click on "Save" after removing the tick. b) "Save": Manual saving which allows you to save all current settings, even the activation of the "Autom. save" option. Note: If the "Autom. save" is active (ticked) the manual "Save" function is ghosted (not selectable). PC-Link 3. 14 2. "Import-settings": Upon clicking on this option you’ll see three cards: a) "Pictures": Here, you can activate the option "Correct aspect ratio". By activating this feature, you can avoid distortions, which can be caused with the import of pictures, AVIfiles and MPEG 1 files. If you intend to send the pictures back to the Casablanca after editing them on the PC, do not activate this option. If fields are not represented correctly on the PC, or it seems that odd and even fields have been exchanged during the transfer, activate this function and restart the transfer. You have the choice of carrying out the import as a field or as a frame. "Field" means that a second consists of 60 files (NTSC), while "Frame" consists of 30 files(NTSC). Thus, "Frame" is more space saving but the results have less sharp edges. Some special programs (for instance, rendering- or raytracingprograms) require field-files for better results. b) "AVI": You need this card for both AVI files, and for MPEG 1- files. This is so because MPEG 1-files are transmitted first as uncompressed AVI files and then converted on the PC. In this section, you have the option to choose what type of video compression you wish to use. The choice will include all types of video compression that reside on your PC as a result of the installtion of various types of software on your PC. Not all types of available compression are suitable for use with these files. Microsoft H.261 and H.263, Indeo video 5.1 compression filter and Intel MPEG 4 Codecs versions 1 & 2, should not be used in connection with PC-Link. Since all compression types entail picture degradation of some kind, the use of the uncompressed option is recommended where you wish to produce an almost lossfree result. Uncompressed files provide excellent image quality, but use much more storage space. There-fore, this option should be used only for short sections of video. PC-Link 3. 15 The Intel video 5.10 compression algorythm provides the best compromise between image quality and the size of data file generated. The "AVI" card offers the possibility of determining the "Picture size" - proportionally - by choosing the width and height of pictures of the AVI-files and MPEG files with the aid of the slider or the two arrows next to it. The range goes from 10 to 100%. Try different sizes and types of compression to select which are best for your purposes. The option "Create AVI-files incl. audio" offers the possibility of creating an AVI-file with or without sound from a transferred Casablanca scene. If you want to create an AVI-file incl. audio, you have to mark this option before starting the transfer. A later addition to the sound is not possible. Please take into account that the playback of high data-rate files requires a high spec computer processor. If you intend to send your video material via e-mail, choose a small picture size. If, however, you want to view your video in full quality, choose the full picture size (100%). The "Pictures per second" option allows you to determine the number of pictures that are to be shown per second when playing the AVI or MPEG file. The PAL-video norm defines an amount of 25 frames per second, while the NTSC-norm consists of 30 frames. The higher the number, the higher the datarate. A good compromise is to choose 15 pictures per second. This way, the data rate is small and the playback, while not completely smooth, is acceptable. If you are transferring an AVI file for subsequent conversion to MPEG, you should use 25 frames per second, as this frame rate is required for MPEG. c) "MPEG": This card has a single function choice. If you click on the small box, the MPEG 2-data will always include audio. This option relates only to the transfer of MPEG 2-data, since MPEG 1 will always be transferred without audio. PC-Link 3. 16 3. "Export-settings": Click on this option and you’ll see four cards: You can choose between four scaling types: The "Center (cut off)" option makes the picture fill out the whole screen. This option works proportionally, so parts of the picture may be lost. The "Centre (fill)" option scales the pictures so that they appear on the entire screen. This option also works proportionally, which could lead to black edges. Pictures scaled with the "Expand" option fill the whole screen. This option does not work proportionally; it may lead to distortions in the resulting picture. a) "Scaling": This card allows you to decide how to scale a picture that does not correspond to the video norm before transferring it to the Casablanca. When rendering pictures with a special rendering program, you have to consider setting the picture size and the "aspect ratio" correctly. The picture size should conform to the following measurements: PAL: Width in Pixels: 672 - 720 Height in Pixels: 544 - 576 NTSC: Width in Pixels: 672 - 720 Height in Pixels: 448 - 480 You can decide between "field-" and "framescaling." If you export animations, choose the field-scaling in order to avoid jittery edges. If you export photos, choose the frame-scaling to achieve a kind of plasticity in the photo. If you choose "Do not scale (position manually)", you can manually position a file which does not correspond to the video size. After having chosen the file, the "Position picture manually" window opens and shows the chosen picture of which you can determine the position. If you have chosen several pictures, or the beginning of a sequence with the same picture size, the positioning-window only appears for the first picture. Should the picture size change within a sequence, the window opens anew. PC-Link 3. 17 does not succeed, activate the "Field" or "Frame" option. b) "Picture format": Here you can activate the "Correct aspect ratio" option. Activating this option avoids distortions, which can appear when transferring pictures created on the PC to Casablanca. (e.g.A circle would be shown as an oval). Do not activate this option if you want to send pictures back and forth. If the option "Field" is activated, every exported picture will be interpreted as a field. Activate "Field" if the automatic recognition of the picture format has failed. Using "Frame", follows the same rule. But first, you should try to export the picture with the option "Picture format is recognized automatically". A TV picture is made up of two fields. A field only consists of every second line of a frame, the first field consists of the odd and the second field consists of the even lines. This is why it is necessary to know if the picture that should be exported should be a field or a frame. If the automatic recognition has found a picture to be a field (e.g., a very wide picture with a small height), the picture will be shown twice as high on the Casablanca-screen. This is because every line of the field needs two lines on the TVscreen. Thus, if the automatic recognition c) "Transfer AVI-files incl. audio" leads to a transfer of all AVI-files with sound. d) "Alpha-mask": If a single file or a file sequence is transferred to the Casablanca by the option "File sequence incl. alpha-mask" but an alpha-mask has not been chosen, the transparency determined by the slider will be activated as an alpha-mask. The higher the transparency, the more transparent the video material chosen on the Casablanca will be (or the clearer you see the video material chosen on the PC in the foreground). PC-Link 3. 18 4. "Background color": If a picture is exported with the scaling type "Centre (Fill)", it will often not fill the screen completely. This is why you can choose the option "Background color" in order to select a color (with the aid of a dialog), which should define the background. 1. "Casablanca-Link-Help": This option gives an overview of every single menu option. The terms marked in green can be chosen and give detailed information on the topic of your choice. These explanations can also be triggered by positioning the mouse pointer on one of the seven symbols, while keeping the F1-key pressed and clicking onto the left mouse button. Alternatively, you can position the mouse pointer (without clicking) over a button (e.g. "Export-settings"), and pressing the F1-key at the same time. 2. "Use Help": This option gives explanations on using the help screens. 3. "About": Here, you can read information about the development of the software and the version number of the Casablanca-Link. After transmitting data, you can view the PCLink version number as well. 5. "Language": This option offers the choice between "German" and "English". When you transmit data between a PC and Casablanca unit, the PC link window appears on the Casablanca. Help Clicking on "Help", reveals a sub-menu with the following three options: 4) "Position picture manually": This window may open e.g. when exporting a file PC-Link 3. 19 sequence incl. an alpha-mask. It shows the first picture of the chosen file, which you can now position. "Option" contains the function "Center picture", which centers the picture automatically in the middle of the screen. Alternatively, you can position the picture in any place on the screen by keeping the left mouse button pressed while dragging the picture. The second function in this menu is the "Background color", which can be determined with the options "By dialog" or "By pixels of the picture". The option "By dialog" opens a dialog window, in which you can determine and choose the colors. The option "By pixels of the picture" makes it possible to click on a specific place in the picture, which will determine the color of the background (a better color assimilation can be achieved in this way). The third option is called "Accept" and begins the transfer. The X in the right upper corner of the window has the same function as "Accept" – additionally, it closes the window. Finally there is the option "Cancel" which closes the "Position picture manually" screen and stops the whole transfer process. If you have chosen either several pictures or the beginning of a sequence with the same picture size, the positioning window appears displaying the first picture. If the picture size changes within a sequence, the window opens anew. 5) "Trim video": This window may open when exporting an AVI-file. It shows the file, which now can be trimmed as you normally would with the Casablanca. In the timeline below, you can determine the starting time (e.g., the second picture of the scene). Alternatively, you can determine the starting time. Do this picture-by-picture, using the arrows next to the timeline. Another means is to "jump" in decimal steps by clicking directly into the timeline. On the right side of the picture you see an option line, in which you can (from the top left to the bottom right) confirm your settings with "OK", or discard your settings with "Cancel". You can also start, stop, or run the videotape back and forth and view or determine the starting and ending times. To determine the starting time, click the In-button, so that the number "0" turns into "2". You can correct the setting by moving the slider or the arrows and by clicking on "In" again. After that, you can determine the ending time, e.g. the tenth picture. Then, confirm this time-setting by clicking onto the "Out"-button, so the given number of the last picture turns into "10." That means that the scene only consists of nine pictures. Finally, click on "OK" to confirm your settings. PC-Link 3. 20