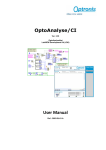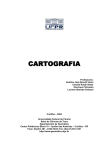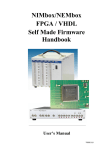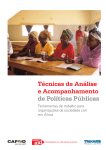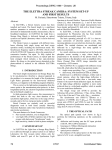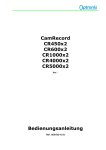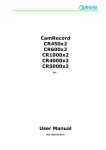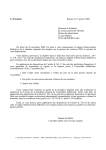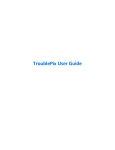Download OptoAnalyse User Manual
Transcript
OptoAnalyse
Ver. 3.50
User Manual
Ref.: 3991-SU-01-I
Contents
Introduction
Compatibility
Overview
Network interface and Password protection
Attention
5
5
6
7
7
Installation
Driver and Frame Grabber Installation
ANIMA-PX
SCRU-SE-A
SRU-ED
SRU-BA
SI 1000 and SI 1000-4k
OptoAnalyse Installation
Spectrometer Installation
Multi camera control
Configuring ANIMA-PX for multi camera applications
Setup readout camera
Re-Start after modified Streak Camera Configuration
8
8
8
8
9
9
9
11
12
12
14
15
20
Frame Window
Region Of Interest ROI
File Menu
New
Open
Close
Save
Save ROI as …
Save As …
Export
Import
Print
Print Preview
Print Setup
Recent Files
Exit
Edit Menu
Copy Image
Copy ROI like a Bitmap
Copy ROI like an ASCII Text
ROI Menu
Copy
Paste
Duplicate
Save as Default
Apply Default ROI
View Menu
Zoom
Monochrome
Gamma Correction
20
22
23
23
23
23
23
24
24
24
24
25
25
25
25
25
25
25
25
25
26
26
26
26
26
26
26
26
27
27
OptoAnalyse Ver. 3.50
Ref. 3991-SU-01-I
Page 1
Pseudo colors
Toolbar
Status bar
Acquisition Menu
Real Time
Snapshot
Single Acquisition
Acquisition
Sequence
Processing Menu
Filter
Arithmetic
Mean Value
Uniformity Correction
Geometrical Correction
Drift Correction
Jitter Correction
Horizontal Profile
Vertical Profile
Parameter Menu
Image Comment
Setup Menu
Acquisition
Correction
Jitter correction
Reference mark validity criterion
Sequence
Scaling
Open
Save
Photon Detection
Geometrical Correction
Static Distortion Correction
Position
Row / Column
File
Speed Non-Linearity Correction
Spectrometer
Parameters Configuration
Timing Controller
Readout Camera
Streak Camera
Network Setup
Window Menu
Cascade
Tile
Arrange Icons
Window list 1, 2, 3...
About Optoscope
Profile Window
Range of Interest
OptoAnalyse Ver. 3.50
Ref. 3991-SU-01-I
28
28
28
28
28
29
29
29
29
30
30
31
31
32
32
33
33
33
33
33
33
34
34
36
38
39
40
43
47
47
47
48
48
50
50
50
50
53
53
56
65
71
74
76
76
76
76
76
76
77
78
Page 2
Vertical Scaling
Horizontal Scaling
File Menu
New
Open
Close
Save
Save As
Print
Print Preview
Print Setup
Exit
Edit Menu
Copy like a Bitmap to the Clipboard
Copy like a Bitmap to the Clipboard
View Menu
Zoom In
Zoom Out
Linear Scale on Axis Y
Logarithm Scale on Axis Y
Drawing with Dots
Drawing with Lines
White Background
Black Background
Measure Menu
FWHM
COG
Max
FWHM_Gauss
COG_Gauss
Max_Gauss
Window Menu
Cascade
Tile
Arrange Icons
Window list 1, 2, 3...
About Menu
About Optoscope
78
78
78
78
79
79
79
79
79
79
79
79
80
80
80
80
80
80
80
80
80
81
81
81
81
82
82
82
82
82
82
82
82
82
83
83
83
83
Annex A: Specifications
Main Function
Characteristics
Photon Counting
84
84
84
85
Annex B: Structure of Optoscope files
Frame file with extension .IMD (OptoAnalyse 3.0 and higher)
Image Information file with extension .IMI (from OptoAnalyse 3.0)
Frame file with extension IMG (up to OptoAnalyse 1.4)
Profile files with PRH and PRV extension
Histogram file with HIS extension
86
86
86
87
88
89
Annex C: List of shortcuts used with the keyboard
Shortcuts for all sections
90
90
OptoAnalyse Ver. 3.50
Ref. 3991-SU-01-I
Page 3
Shortcuts for the frame section
Shortcuts for the profile section
90
91
Annex D: Technical data
92
Annex E: Correction Techniques
Principal Considerations
Acquisition of Dark Signal Frame
Acquisition of Uniformity Frames
Distortion Correction
Principle
Distortion Correction with different Display Orientation
Distortion Text File
Distortion Binary File
93
93
93
94
96
96
97
98
99
Trouble Shooting
Program Start
IP and Mask of Streak Camera unknown
IP Conflict
Password Unknown
Two Ethernet Interfaces on the PC
Network Settings Reset
Readout Camera not found
OptoAnalyse does not show readout images
SCRU-SE-A Readout Camera is not working
No Realtime display and no Acquisition possible
Configuration mismatch in multi camera configurations
No Geometrical Correction is processed
100
100
100
100
100
100
101
101
101
102
102
102
103
OptoAnalyse Ver. 3.50
Ref. 3991-SU-01-I
Page 4
Introduction
The OptoAnalyse program is used with the Optoscope or Optoscope-SC
(SC-xx) streak camera for image acquisition and analysis. The program
allows acquiring image data capture with different streak camera readout
units. Various acquisition modes and image analysis functions needed to
operate streak cameras are available. To control the streak camera
functions the OptoControl box is integrated.
Compatibility
The OptoAnalyse software can be used in combination with the following
components. Restriction might apply for particular configurations of
readout camera and operating system due to hardware driver availability.
Streak Camera System
SC-10
SC-20
SC-51
…
SCMU-ST
SCMU-XR
Operating System
Readout Camera
Windows XP
Windows 7
32 Bit
64 Bit
32 Bit
64 Bit
ANIMA-PX
√
-
√
-
SCRU-SE
√
-
-
-
SCRU-SE-A
√
-
-
-
SRU-BA
√
-
√
?
SI 1000
√
-
√
-
SRU-ED
√1)
-
√1)
√
√
?
-
=
Tested
=
Not tested
=
Not compatible
1)
Full operation but reduced frame rate
OptoAnalyse Ver. 3.50
Ref. 3991-SU-01-I
Page 5
Overview
The software captures frames from the readout camera and can control
the OPTOSCOPE streak camera system.
Basic software functions are:
•
Real-time video display and profile extraction dedicated to streak
camera applications.
•
Signal to noise improvement by analogue accumulation or photon
counting mode.
•
Operation with 32 bit frame memory for fixed-point numbers ranging
from -2.147•106 to +2.147•106 with 0.001 precision.
•
Acquisition in continuous or single-shot mode
•
Gray level / Gamma correction / Pseudo-colour palette display.
•
Post-processing (arithmetic operations, digital filter, histogram,
profiles, mean value).
•
Export in uncompressed format (Bitmap or TIFF).
•
Complete reporting of streak camera system setup.
•
Multi camera control with ANIMA-PX readout (Version 3.10)
•
Automatic trigger delay adjustment with external timing controller
(Version 3.40 for DG645-SRS and TDC-Optronis)
•
Distortion correction with graphical reference grid editor
•
Drift correction
•
Jitter correction
Three window classes referred to as windows are available. None, one or
more windows can be used the same time.
FRAME window is used to display a frame. This typically shows the
current captured frame or a frame loaded from the hard disk.
PROFILE windows are used to display horizontal or vertical profiles based
on the entire frame or a region of interest (ROI). The horizontal profile is
the pixels sum column by column in a rectangular area and divided by the
number of lines. The vertical profile is the pixels sum line by line in a
rectangular area and divided by the number of columns.
HISTOGRAM windows are used to display the number of pixels with a
same grey level. The processing uses the full frame or a ROI to build the
histogram
OptoAnalyse Ver. 3.50
Ref. 3991-SU-01-I
Page 6
Network interface and Password protection
The OptoAnalyse software can control the SCMU-ST streak camera via
RS-232 interface or the SC-xx streak cameras via Ethernet interface. The
SC-xx cameras have a fixed IP address. A password can be but does not
need to be defined for the streak camera to protect the device from
unauthorized use. The IP address as well as the password of the SC-xx
streak camera are saved inside the SC-xx streak camera and can be
changed by using the OptoAnalyse software. The factory set IP is
192.254.128.254 and no password is defined.
After installation of the OptoAnalyse software the IP address of the streak
camera that need to be controlled has to be programmed. This IP address
is saved on the PC and is used to find the streak camera after program
start. A password can be but does not need to be defined. This password
is also saved on the PC and is verified by the streak camera prior to allow
access. The default IP is 192.254.128.254 and no password is defined.
In case the IP address inside the streak camera and the IP saved on the
PC are not identical, no communication is possible. As long as no
password is defined inside the SC-xx streak camera, the access is not
protected independent whether a password is saved on the PC or not.
Only if a password is defined inside the streak camera, the password
saved on the PC has to be identical to allow access after OptoAnalyse
program start. If the access is denied, a dialog box asks the user to enter
the correct password.
Attention
Never use the OptoAnalyse program and particularly the OptoControl box
if you are not familiar with the operation of the streak camera and the
requirements necessary to avoid damages to the camera. Carefully read
the operation manual of the streak camera and make sure never to over
illuminate the optical input of the camera.
OptoAnalyse Ver. 3.50
Ref. 3991-SU-01-I
Page 7
Installation
The OptoAnalyse software can be used with different readout cameras.
For the installation of the readout camera on the rear of the streak camera,
please refer to the corresponding section of the particular readout camera
user manual.
Before installing the OptoAnalyse software the readout camera installation
has to be completed. Part of the readout cameras are provided with their
associated frame-grabber that has to be installed inside the PC prior to
installing the software driver.
Driver and Frame Grabber Installation
This section provides a short description for the installation of framegrabbers inside the PC as well as the installation of the driver. More
details can be found on the documentation provided with the readout
camera.
Attention:
The frame-grabber can be damaged by electrostatic discharge. The board
is delivered in an anti-static bag and must be handled with care.
Manipulate the board only when electrically connected to ground potential.
Also connect PC to ground potential during manipulation.
ANIMA-PX
The ANIMA-PX camera uses components of the PixelFly camera from
PCO.
•
The PC has to be switched off. Install the frame-grabber in the PC
•
Connect the ANIMA-PX camera and the frame-grabber using the
cable provided. Remark: Camera connector and cable are
physically identical to standard network components but must not
be connected to any network component.
•
Switch on the PC.
•
Windows should detect the new device automatically and prompt
for the specific driver to be loaded
•
Install the PixelFly driver following the instructions described in the
PixelFly manual.
•
PixelFly CamWare control application can be installed to verify the
camera operation but is not required by the OptoAnalyse software.
SCRU-SE-A
The SCRU-SE-A camera uses components of the SensiCam camera from
PCO.
•
The PC has to be switched off. Install the frame-grabber in the PC
•
Connect the SCRU-SE-A camera and the frame-grabber using the
coaxial cable or the optical cable
OptoAnalyse Ver. 3.50
Ref. 3991-SU-01-I
Page 8
•
Connect the power supply of the SCRU-SE-A camera. Switch on
the camera.
•
Switch on the PC.
•
Windows should detect the new device automatically and prompt
for the specific driver to be loaded
•
Install the SENSICAM driver following the instructions described in
the PCO manual.
•
SENSICAM control application can be installed to verify the camera
operation but is not required by the OptoAnalyse software.
SRU-ED
The SRU-ED camera uses components of the pco.edge camera from
PCO and frame grabber from Silicon Software.
•
Details for installation are provided with the manual for the SRU-ED
SRU-BA
The SRU-BA camera has a GigE interface and does not use a frame
grabber. No hardware installation on the PC is therefore required.
•
For driver installation please refer to the SRU-BA user manual.
SI 1000 and SI 1000-4k
The SI 1000 and SI 1000-4K cameras have dedicated interface boards.
•
For hardware installation of the camera please refer to the SI 1000
user manual.
•
For interface board and driver installation, follow also SI 1000 user
manual.
Camera Set-file installation
Each camera is provided with a particular setup file containing individual
camera parameters needed for optimized performance of the readout
camera. The setup file contains the camera serial number and has the
extension .SET. Example: “1000-123.SET”
•
Copy the setup file into the OptoAnalyse program folder normally
“C:\Program Files\Optronis\OptoAnalyse-SI vX.XX\CFG”. The setup
file (*.set) can be found on the Spectral Instruments data medium.
During the first launch of OptoAnalyse no setup file is selected and the
software asks to select a valid file. Once the OptoAnalyse software is
operating, the Setup/Readout Camera menu allows to define the setup file
at any time.
OptoAnalyse Ver. 3.50
Ref. 3991-SU-01-I
Page 9
Click “OK” and select the file copied previously.
If no setup file is selected, a file with dummy parameters is used and the
following message appears after each program start.
After clicking on “OK” the setup file can be selected again. No particular
message appears after the successful selection.
If the setup file selection is cancelled the message below appears.
Is the specified setup file is not found then OptoAnalyse request again the
setup file selection.
OptoAnalyse Ver. 3.50
Ref. 3991-SU-01-I
Page 10
OptoAnalyse Installation
Prior to proceed with the installation of the OptoAnalyse, the setup of the
readout camera driver and eventually the installation of the readout
camera frame grabber has to be completed. Administrative rights are
required during installation so make sure to logon accordingly. Depending
on the readout camera to be used, the OptoAnalyse software is available
with different options. Make sure to install the OptoAnalyse with the
correct option.
Readout Camera
Option
ANIMA-PX
/PX
SCRU-SE / SCRU-SE-A
/SE
SRU-BA
/BA
SRU-ED
/ED
SI 1000
/SI
Then follow the steps below:
•
The software SETUP.EXE is automatically launched and starts the
installation of the OptoAnalyse application.
•
Follow the instruction given by this installation procedure
•
Reboot your system.
The Installation procedure will automatically change the permission for the
access to the “OptoAnalyse” directory to “Full Control” on Windows 7
systems. Only in case this change needs to be done manually, follow the
instructions below:
•
Open the “Windows-Explorer” and navigate to the “Program Files”
path:
Windows 7 – 64 Bit: c:\Program Files (x86)
Windows 7 – 32 Bit: c:\Program Files
•
Right click the folder OptoAnalyse to open the context menu and
click “Properties”.
•
Select the tab “Security” and press the button “Advanced”.
•
Select the tab “Permission” and press the button “Change
permissions…”.
•
Select the user “User” and press the button “Edit…”.
•
Check the field “Allow” in the row “Full Control” and close all dialogs
with “OK”.
OptoAnalyse Ver. 3.50
Ref. 3991-SU-01-I
Page 11
Spectrometer Installation
OptoAnalyse versions 3.21 and later provide spectrometer control. For
hardware installation please refer to the manual of the spectrometer
provider and the manual “Coupling Spectrometer User Manual” (Ref.
3818-SU-02). For software control of the spectrometer the corresponding
driver needs to be installed. This driver is provided by the spectrometer
manufacturer and has to be installed before it can be used by
OptoAnalyse. Spectrometer related commands of OptoAnalyse including
grating selection, wavelength setup and wavelength calibration are
described later on this manual.
Multi camera control
The OptoAnalyse software version 3.10 and higher can be used to control
more than one OPTOSCOPE-SC streak camera and more than one
ANIMA-PX readout camera. If only one streak camera and one readout
camera is used, this section can be skipped and installation continues with
the “Setup readout camera” section.
To allow multi camera control the OptoAnalyse software needs to be
installed multiple times at different locations. Additionally, minor
adaptations on the corresponding INIT.INI files need to be made.
•
Install OptoAnalyse software as described above. Make sure the
driver for the readout camera is installed before.
•
During installation the setup program requests the name of the
directory where to save the software. Confirm or modify the
proposed location and note this path.
Example: C:\Program Files\OptoAnalyse\OptoAnalyseV3.10
•
Rename the directory where the software had been installed.
Example: C: \Program Files \OptoAnalyse\OptoAnalyse1
•
Copy the directory or install the software as many times as streak
systems need to be controlled. Rename these directories.
After installation the structure should appear similar to this:
Remark: Directory names where OptoAnalyse software is installed might
be named according to the application or configuration of the different
streak camera systems. For example OptoAnalyse_Synchroscan and
OptoAnalyse_Spectroscopy.
OptoAnalyse Ver. 3.50
Ref. 3991-SU-01-I
Page 12
A shortcut on the desktop might be created for each program installation
and named accordingly.
The INIT.INI file of each installation has to be modified in order to
configure each OptoAnalyse software for a particular streak camera and
readout camera.
•
For each streak camera system note the serial number (SN) of the
OPTOSCOPE streak camera and the ANIMA-PX readout camera.
The SNs are printed on the device and they are written on the
memory inside the camera.
Remark: As the SN of the ANIMA-PX can be user modified it would
be possible to use any other name to identify the ANIMA-PX.
Nevertheless it is recommended to use the SN.
•
Define which software installation (example C:\...\OptoAnalyse1 or
C:\...\OptoAnalyse2) should work with the streak camera system
and edit the corresponding INIT.INI file. The file is found on the
corresponding directory and can be edited for example by using
Notepad. The parameters “ANIMA-PX_SN” and
“OPTOSCOPE_SN” contain the corresponding SNs.
Example:
Remark: If a particular serial number is defined in the INIT.INI file only this
camera will be controlled by the software. No other camera can be used.
In case the serial number of the streak camera or readout camera is not
programmed (example “ANIMA-PX_SN = “ or “OPTOSCOPE_SN = “) any
camera found would be used.
OptoAnalyse Ver. 3.50
Ref. 3991-SU-01-I
Page 13
Configuring ANIMA-PX for multi camera applications
The ANIMA-PX readout camera needs to be configured if more than one
camera is used on the same PC. The configuration consists in writing a
unique identifier into the camera memory. We recommend using the
camera’s serial number as unique identifier.
•
Connect only one ANIMA-PX camera.
•
Start the “PX-PROGRAMMER” found on the root directory of the
installation disk.
•
If more than one camera is connected select the camera that need
to be configured.
•
Enter the SN on the line named “ANIMA-PX SN:”
•
The SN of the interface board might be specified optionally.
•
“Write Serial Numbers” and exit.
•
In case other readout cameras need to be configured, connect
these cameras and repeat the procedure for all cameras.
OptoAnalyse Ver. 3.50
Ref. 3991-SU-01-I
Page 14
Setup readout camera
Prior to use the readout system some parameters like pixel size, exposure
time and others should be set according to the actual system. This is done
on the SETUP/READOUT CAMERA menu. For each readout camera the
corresponding setup screen is shown below. Precise parameter values are
found on the final tests sheet provided for each readout camera.
Setup screen for ANIMA-PX camera.
Make sure to select the correct version e.g. ANIMA-PX/11, …/25 or …/40.
For precise horizontal and vertical scale calibration the actual size of the
pixel size should be copied from the final tests sheet to the User defined
filed on the setup screen. For most applications exposure time can be set
within the range of 10 ms to 100 ms.
OptoAnalyse Ver. 3.50
Ref. 3991-SU-01-I
Page 15
Setup screen for SCRU-SE and SCRU-SE-A camera.
As this readout camera identifies itself to the software a selection is not
required and device field remains grey.
For precise horizontal and vertical scale calibration the actual value of the
pixel size should be copied from the final tests sheet to the User defined
filed on the setup screen. For most applications exposure time can be set
within the range of 20 ms to 100 ms.
OptoAnalyse Ver. 3.50
Ref. 3991-SU-01-I
Page 16
Setup screen for SRU-ED camera.
The setup menu above shows typical parameters. For details please refer
to the SRU-ED user manual.
OptoAnalyse Ver. 3.50
Ref. 3991-SU-01-I
Page 17
Setup screen for SI 1000 camera.
For streak camera related applications of the SI 1000 camera the following
parameter might be considered:
Exposure time:
0.2 s
Binning:
1x1
SENSOR Set Point:
Acquisition Mode:
-20°C
Single-Shot
Make sure the correct setup file is selected.
Depending on actual applications, other setting might be necessary to
optimize system performance. Further information can be found on the
user manual provided by Optronis and describing the use of the camera
within a streak system. Technical details about the camera operation are
found on the SI 1000 user manual.
OptoAnalyse Ver. 3.50
Ref. 3991-SU-01-I
Page 18
Start of OptoAnalyse
Prior to start the OptoAnalyse software the streak camera system needs to
be installed and connected to the PC. The streak camera main unit as well
as the readout camera (except ANIMA-PX) need to be switched on.
In case the OptoAnalyse software is started the first time after installation,
the pixel size of the readout camera has to be entered. This value is found
on the readout camera test sheet provided by Optronis.
Later, the values can be modified on the Setup/Readout Camera menu.
See trouble shooting section for details if this display does not appear.
For multi camera installations where the OptoAnalyse software had been
configured to operate with a particular ANIMA-PX readout camera or a
particular OPTOSCOPE streak camera the display will appear differently
as shown below.
OptoAnalyse Ver. 3.50
Ref. 3991-SU-01-I
Page 19
The title bar shows the serial number programmed in the INIT.INI file but
only if the device is connected to the PC and communicating with the
software. This information allows to identify the different programs
operating in parallel and to relate them to the corresponding streak
systems.
Re-Start after modified Streak Camera Configuration
The OptoAnalyse software needs to be re-started after the streak camera
system configuration had been changed. This concerns the exchange of
sweep units and is required to make sure the correct calibration data are
loaded from the camera. A restart is also required if the communication
between PC and streak camera had not been possible before, or in case
the communication had been interrupted.
Frame Window
A FRAME window displays a frame. A frame is either the real-time signal
from the readout camera, the data after an image acquisition or an image
from the disk. If an image file (.IMG or .IMD) is opened from the disk, a
new FRAME will appear. Frame and Image are used as synonyms in this
document.
After starting the application the first frame can display the real-time signal
and therefore can be used for image acquisition. All other FRAMES only
display images from the disk. In case the first frame is closed, use the
New command during another FRAME is active to create a new FRAME
allowing real-time display and image acquisition.
OptoAnalyse Ver. 3.50
Ref. 3991-SU-01-I
Page 20
During a FRAME window is active, the menu contains all relevant
commands available with this window type. The toolbar contains a part of
the available commands.
The status bar contains several text fields. From left to right, you can see:
•
Text field to show the command executed or status of the ongoing
acquisition
•
The cursor position with pixel intensity
•
The intensity range displayed in the window
•
The zoom factor
•
Acquisition information
•
The keyboard status
For readout cameras with long exposure time settings and long transfer
time requirements, progress bars for exposure time and transfer time are
displayed.
OptoAnalyse Ver. 3.50
Ref. 3991-SU-01-I
Page 21
Region Of Interest ROI
A region of interest (ROI) can be defined in the FRAME window. The ROI
appears as a yellow rectangle on the frame. This ROI is used to restrict
the commands of the processing menu to the data inside the ROI. The
minimum ROI size is 1 per 1 pixel.
To create a ROI select the upper left point (1) of the ROI by pressing the
left mouse button and move the mouse cursor with left button always
pressed to the bottom right point (4) of the ROI. Release the left button.
The left text field in the status bar then shows the ROI coordinates. Shape,
size and position of the ROI can be changed with the mouse. Therefore
the ROI has some action points.
1 → Move the ROI
2 → Change ROI vertical coordinates.
3 → Change ROI right coordinates.
Pressing the Shift key when pointing with the mouse changes the symbol
to
and allows to change the right and left coordinate of the ROI
symmetrically.
4 → Change ROI size.
5 → Change ROI bottom coordinates.
Pressing the Shift key when pointing with the mouse changes the symbol
and allows to change the right and left coordinate of the ROI
to
symmetrically.
OptoAnalyse Ver. 3.50
Ref. 3991-SU-01-I
Page 22
6 → Change ROI horizontal coordinates.
To change the ROI, move the mouse cursor to an action point. At the
correct position the mouse pointer changes its shape. Press the left
mouse button and move the mouse with its left button always pressed.
Release the left button when you arrive on the new position.
During the mouse points to the ROI and the left mouse button is pressed,
successive pressing the right button allows to set:
→ ROI width is equal to the frame width.
→ ROI height is equal to the frame height.
→ ROI width and height are equal to the initial rectangular area.
File Menu
New
This command creates an empty document and opens the corresponding
FRAME window. The window name is Opto follow by a number. A FRAME
allowing to display the real-time signal is created if the existing FRAMES
only show documents from the disk.
Open
The command opens an existing document previously saved on disk. This
command loads a frame file, a histogram file or a profile file. Selecting a
file with the extension *.IMG will load a frame document previously saved
under OptoAnalyse version 1.40 or before and containing pixel information
with 16 bit format. This frame file contains the frame size, frame data in 16
bits per pixel and a comment text area.
Selecting a file with the extension *.IMD will load a frame document
previously saved under OptoAnalyse version 3.00 or later. This file
contains pixel information with 32 bit format.
Shortcuts: Ctrl + O
Close
An open document is closed. If data contained in the document have been
modified, the application asks you if you would like to save the current
document.
Save
The command saves the current document as frame file on the disk. If the
document hasn’t been saved before, the application opens the common
WINDOWS dialog box to input the filename. This frame file has the .IMD
extension and can be read with the OptoAnalyse software. Details are
given in the Annex B. The file contains the frame size and frame data in 32
OptoAnalyse Ver. 3.50
Ref. 3991-SU-01-I
Page 23
bits per pixel format. Complementary data like calibration information, a
comment text and all available setup information of the system during the
acquisition are saved on a text file having the same name but the
extension *.IMI.
Shortcuts: Ctrl + S
Save ROI as …
The content of the current ROI is saved as frame file on the disk with a
new name. The ROI size has to be at least 10 x 10 pixel. The application
opens the common WINDOWS dialog box to input the filename. It adds
the .IMI extension. An additional text file with the extension *.IMD is saved
and will contain complementary information.
Save As …
The current document is saved as frame file on the disk with a new name.
The application opens the common WINDOWS dialog box to input the
filename. It adds the .IMG extension.
Export
The command saves the current frame on the disk either in BITMAP,
TIFF, Binary (RAW) or ASCII format. The bitmap format has the extension
.BMP and the TIFF format has the extension .TIF. Both are standard
frame formats under Windows. The grey level adjustment and pseudo
colour setup for the actual display on the screen has an impact on the data
saved. The value of each pixel is converted into 8 bits to have the same
frame representation as actually displayed. See the View section to
modify the frame display.
The binary file has the extension .RAW. It is a generic format and can be
used with most image processing applications. In this format, the system
saves the value of each pixel without any header. Each pixel is coded in
binary with a size of 16 bit in Intel format (LSB before MSB). The actual
display setup does not have an impact on the data saved.
The ASCII file has the extension .ASC. In this format, the system saves
the value of each pixel without any header. Intensity information of each
pixel is coded in ASCII with decimal separator “.” and 3 decimal digits. The
tabulation character is used to separate values.
Example: pixel value = 102.1 “1” “0” “2” “.” “1” “0” “0” tab.
Import
The command allows reading of files that do not have the standard .IMI
format. Files in ASCII format with the extension .ASC are accepted. First
intensity value is considered to correspond to the upper left pixel.
Subsequent values have to be separated by the tabulator code (tab) and
are considered to for the first horizontal image line ending with the LF CR
sequence. Image size is therefore defined by the ASCII file structure. Each
pixel value has to fit within the range of -2.147•106 to +2.147•106 with
OptoAnalyse Ver. 3.50
Ref. 3991-SU-01-I
Page 24
0.001 precision. Decimal separator “.” is used. The example below shows
a 3 x 2 image.
“3” “5” “2” tab “3” “6” “9” “.” “2” tab “3” “6” “4” “.” “2” “8” “3” CR LF
“2” “8” “9” “.” “3” “6” tab “3” “4” “0” “.” “7” “7” “0” tab “3” “6” “4” “.” “2” “8” CR
LF
and the pixel intensities are converted to:
352
289.36
369.2
340.770
364.283
364.28
Print
The Print command opens the standard dialog box to print under
WINDOWS. The grey levels of the printing frame are fitted to the displayed
grey scale
Shortcuts: Ctrl + P
Print Preview
The command opens a window showing the screen preview of the printing
page.
Print Setup
The opens the WINDOWS dialog box to setup the printer.
Recent Files
This list shows the last files opened or saved by the application.
Exit
The command closes the application.
Edit Menu
Copy Image
The command converts the entire image as it is displayed on the screen in
Bitmap format and copies it to the clipboard.
Shortcuts: Ctrl + C
Copy ROI like a Bitmap
The view delimited by the ROI is converted to a Bitmap and is copied to
the clipboard.
Copy ROI like an ASCII Text
OptoAnalyse Ver. 3.50
Ref. 3991-SU-01-I
Page 25
The view delimited by the ROI is converted to an ASCII file and is copied
to the clipboard.
ROI Menu
The ROI menu contains commands to manipulate the position and size of
the ROI.
Copy
The command stores the coordinates of the current ROI temporally.
Paste
The Paste command reads the coordinates temporally stored with the
Copy command and applies it to the current ROI.
Duplicate
This command reads the coordinates of the current ROI and applies them
to all other open FRAME windows.
Shortcuts:
Ctrl + D
Save as Default
The command stores the coordinates of the current ROI as default
coordinates. The default coordinates are saved on the disk when the
application is closed.
Apply Default ROI
Reads the default coordinates and applies them to the current ROI.
View Menu
These commands allow modifying the way how frames are displayed.
Memory data remain unchanged.
Zoom
The command changes the frame magnification factor for display.
Zoom 4/1 Displays frame with zoom = 4
Zoom 2/1 Displays frame with zoom = 2
Zoom 1/1 Displays frame with zoom = 1 (one frame pixel -> one display
pixel)
Zoom 1/2 Displays frame with zoom = 1/2
Zoom 1/4 Displays frame with zoom = 1/4
OptoAnalyse Ver. 3.50
Ref. 3991-SU-01-I
Page 26
Shortcuts: Page Up
Zoom In
Page down Zoom Out
Monochrome
Loads a linear grey palette to display a monochrome frame with grey
levels. The system displays 256 grey colours and uses a software barrel
shifter to show 8 contiguous bits from the 16 bits intensity value of each
pixel.
Shortcuts: activate
lower levels +
higher levels -
Alt + M
Gamma Correction
Opens a dialog box named Set Gamma Correction. This dialog box sets
the grey palette using a gamma correction law for the display.
The dialog box shows the look-up table. The green line shows the linear
law and the blue line shows the gamma corrected response. With a
gamma coefficient greater than 1.0, the low levels are more amplified than
the higher levels. A gamma coefficient of 1.0 corresponds to the linear
response. With a gamma coefficient of less than 1.0, the higher levels are
more amplified than the lower levels. The horizontal scrolling bar changes
the value used for gamma correction. The gamma coefficient can be set
between the values 0.5 to 5.0.
Shortcuts:
OptoAnalyse Ver. 3.50
Alt + G
Ref. 3991-SU-01-I
Page 27
Pseudo colors
Opens a dialog box named Set Pseudo Colour Palette. This allows setting
the correspondence between the intensity values and the colour display.
The dialog box shows the histogram of the active frame with coloured
intensities values. The horizontal axis represents the intensity levels
between the minimal and maximal intensities corresponding to the actual
display setting. The vertical axis represents the occurrence of the
corresponding intensity levels. Checking the box named Display the
histogram with a logarithm Scale changes the vertical scale.
The colour palette is displayed on the bottom side of the histogram. Two
horizontal scrolling bars select the first and the last levels affected by the
coding.
Shortcuts:
Alt + C
Toolbar
The Toolbar command shows or hides the toolbar
Status bar
The command shows or hides status bar.
Acquisition Menu
Real Time
The command enables real-time display. The menu text becomes checked
to inform you that a new click stops the real-time display. If the real-time is
stopped, the frame on the screen shows last real-time frame. The real time
command is not available if a FRAME window showing the frame from the
OptoAnalyse Ver. 3.50
Ref. 3991-SU-01-I
Page 28
disk is active or if no readout camera is available. Use the File -> New
command or connect the readout camera to allow real time display.
Shortcuts:
Alt + R
Snapshot
This command grabs one frame.
Shortcuts:
Alt + S
Single Acquisition
The command executes the acquisition of one single frame using the
parameters set in the Setup/Acquisition menu. Corrections as defined in
this menu are applied.
Shortcuts:
Ctrl + Alt + S
Acquisition
The command executes a frame acquisition using the parameters set in
the Setup -> Acquisition menu. The maximum rate depends on the
readout camera setup, the acquisition mode setup and the available
performance of the PC. The more pixel need to be processed and the
more correction features are activated the lower the frame rate. Increasing
the integration time of the readout camera might be helpful to avoid the
loss of image date. To get a frame rate measurement, the Sequence
command can be used. Please refer to the sequence command for details.
When the accumulation starts, the system reduces the zoom factor to 1/1
if it was higher in order to optimize the frame rate. The frame display is
always refreshed after 5 frames. During accumulation the + and – keys still
allow to setup the display intensity.
Shortcuts: Start
Cancel
Alt + A
Esc
Sequence
The command executes multiple frame acquisitions using the timing and
data parameters set in the Setup -> Acquisition Sequence menu. The
same process as described with the Acquisition command is executed.
The status bar indicates the progress of the sequence acquisition.
Shortcuts: Start
Cancel
OptoAnalyse Ver. 3.50
Alt + Q
Esc
Ref. 3991-SU-01-I
Page 29
Processing Menu
Filter
The command opens a dialog box named Filter Manager used to select
the a filter, to run a specific filter, to add filters with a size of 3x3 to 15x15,
to delete a filter or to modify a filter. To select one of these filters, just click
on it and select the filter dimensions.
Shortcut: Shift + F
To apply a filter to the image or the ROI, the filter needs to be selected
and the Process bottom has to be activated. The shortcut will apply the
last filter selected again.
Shortcut: Alt + F
A new filter can be added or the selected filter can be modified by using
the Add and Modify commands. If the 3x3 filter dimension is selected, the
dialog box below appears. It allows to edit the filter parameters. After the
filter operation the Scale Factor is used to divide the resulted value. The
Name of the filter as it will be listed can be defined.
OptoAnalyse Ver. 3.50
Ref. 3991-SU-01-I
Page 30
Arithmetic
This command opens the dialog box below. The current frame is called
destination frame and will contain the resulting data. The software
performs first the arithmetic operation between Source1 and Source2, and
then the result is combined with Source3. The operations are executed
pixel by pixel.
Operators used between two sources A and B are:
plus
Source1 + Source2
minus
Source1 - Source2
multiply
Source1 × by Source2
divide
Source1 / Source2
min is
Minimum of Source1 and Source2
max is
Maximum of Source1 and Source2
Source1 allows the selection of the first operand and Source2 allows the
selection of the second operand. The lists show the names of frames
actually open within the OptoAnalyse software. A numerical constant can
be entered as Source2.
Source3 allows the selection of the third operand. The same possibilities
as described with Source2 are available. If only two operands are needed,
the third operand can be set 0 and the operation plus should be activated.
Shortcut: Shift + O
Mean Value
The command processes pixels intensities to calculate the mean value
and standard deviation of all pixels inside the ROI. If no ROI is defined the
whole active frame is processed. The results are displayed on the left text
field in the status bar.
Shortcut: Shift + M
OptoAnalyse Ver. 3.50
Ref. 3991-SU-01-I
Page 31
Uniformity Correction
The uniformity correction can be used to correct frames opened from the
disk or after their acquisition. The correction is a pixel to pixel operation
dividing the current frame by the uniformity correction frame and
multiplying by the mean value of the uniformity frame. The total image
brightness remains constant.
CorrecteFrame( x, y ) =
CurrentFrame( x, y )
⋅ UniformityFrame( x, y )
UniformityFrame( x, y )
The Uniformity Correction command opens a dialog box below.
Shortcuts:
Shift + U
The text line Use shows the current file used for uniformity correction. The
Process button executes the correction of the current frame. The Select a
File button allows selecting the name of the uniformity frame for the
correction. The Process button executes the correction of the current
frame.
Remark: The corresponding feature in the acquisition setup box can be
used alternatively if the correction has to be done during or immediately
after the acquisition.
Geometrical Correction
Different corrections explained and defined in the Setup/Geometrical
Correction menu are executed.
This correction can be used to process images that had been acquired
without the corresponding correction. This is the case when no
geometrical correction had been defined at the time the acquisition took
place. Once the correction is done, it will not be executed a second time.
Please note that only images where information about sweep unit and
selected sweep speed are available in the .IMI file can be corrected.
These information are saved automatically when the image is saved
EXCEPT in case the steak camera had not been connected to the PC and
controlled by the OptoAnaylse software to the during acquisition.
Shortcuts:
OptoAnalyse Ver. 3.50
Shift + Q
Ref. 3991-SU-01-I
Page 32
Drift Correction
The command activates the drift correction with the setup defined in the
Setup/Correction/Drift dialog box. Drift correction is only available when
the readout camera is coupled to the OPTOSCOPE streak camera and a
synchroscan sweep unit (FSSUx, or SSUxx-xx) is installed. For more
information see drift correction setup in the corresponding menu.
Shortcuts:
Shift + D
Jitter Correction
The command activates the jitter correction with the setup defined in the
Setup->Correction->Jitter dialog box. For more information see drift
correction setup in the corresponding menu.
Shortcuts:
Shift + J
Horizontal Profile
The command opens a PROFILE window. The profile along the horizontal
axis is displayed. If a ROI is defined in the current frame, the histogram is
limited to the ROI. For more information, see Profile Window chapter.
Shortcuts:
Shift + H
Vertical Profile
The command opens a PROFILE window. The profile along the vertical
axis is displayed. If a ROI is defined in the current frame, the histogram is
limited to the ROI. For more information, see Profile Window chapter.
Shortcuts:
Shift + V
Parameter Menu
Image Comment
Frame Comment command opens a dialog box below and allows to enter
a comment related to the current image. The comment is saved in the
Optronis frame file (.IMI). This text appears when a frame or profile is
printed.
Shortcuts:
OptoAnalyse Ver. 3.50
Shift + I
Ref. 3991-SU-01-I
Page 33
Setup Menu
Acquisition
The command is used to set the acquisition parameters shown in the
dialog box. This includes correction procedures, the photon counting mode
and the number of frames to be accumulated. Together with the setup of
the readout camera all parameters required to capture the readout of the
streak camera are defined.
The data of the readout camera are processed in a specific order before
the resulting frame is displayed and ready for storage. This order is
represented in the dialog box.
OptoAnalyse Ver. 3.50
Ref. 3991-SU-01-I
Page 34
Remark: The processing speed depends upon the number of selected
processing steps. For a first evaluation of the maximum frame rate, the
test feature in the Setup/Sequence box can be used.
For real Time and Snapshot acquisition mode, dark field correction,
uniformity correction and jitter correction can be applied before an image
is displayed.
The Dark Filed Correction button selects the dark filed correction of each
frame acquired by the camera. The intensity value of each pixel of the
selected file is subtracted from the acquired frame. For particular
applications a constant value can be added but would typically not be
needed.
The Uniformity Correction button activates a uniformity correction for
each frame. The operation below is executed prior to any further
processing of the frame. This option needs to be activated if a uniformity
correction has to be performed prior to the Jitter Correction.
The Jitter Correction button activates the jitter correction and is identical
to the activation as described in the Jitter Correction setup box.
The Photon Counting button selects the acquisition in the photon
counting mode. In this mode, there is a processing of each frame before
adding it to the accumulated frame. See the Photon Detection command
to have a detailed description of the photon counting mode.
The Accumulation filed defines the number of frames to be added.
Additionally the reset of the frame memory and the activation of the
internal electro-mechanical shutter can be controlled.
The Reset Memory before Accumulation sets the memory value for
each pixel to 0 before any frame acquisition starts. This option should be
active for all typical acquisitions. Only for special conditions it might be
necessary to keep the previous memory content and to add the new
frames without memory reset.
The Shutter opens during Accumulation by Software Control
checkbox indicates that the internal shutter is activated under software
control. The shutter is opened 20 ms before the accumulation or the
photon counting acquisition. The shutter is closed at the end of the
accumulation and at least 20 ms before the subtraction phase (if
activated). If this box is not active, the OptoAnalyse software does not
change the shutter status. To allow the shutter control, the PC has to be
connected to the streak camera. If this connection is not available, the
checkbox can not be activated and the shutter is not controlled by
software.
The Accumulation can be stopped in different ways:
•
By selecting 1 Image if only a single frame has to be acquired. This
mode is identical to the Single Acquisition in the Acquisition menu.
•
By defining a fixed Number of Images
OptoAnalyse Ver. 3.50
Ref. 3991-SU-01-I
Page 35
The Subtract Images box allows subtracting the same number of frames.
For photon counting acquisition modes, this option can not be selected. In
case the jitter correction had been activated during the accumulation, each
dark frame is shifted accordingly to the corresponding frame during
accumulation. Details about this processing are described in the jitter
correction section.
If Prompt User before Subtract is activated, the application waits
between the accumulation and the subtraction phase until the user
acknowledges to continue. If it is not checked, the application does not ask
for user confirmation between the accumulation and the subtraction
phase.
The Uniformity Correction on Accumulated Image button activates a
uniformity correction after the acquisition has been completed. The
operation below is executed. This option can not be selected if already an
individual uniformity correction is activated.
CorrecteFrame( x, y ) =
CurrentFrame( x, y )
⋅ UniformityFrame( x, y )
UniformityFrame( x, y )
Shortcuts: Shift + A
The Geometrical Correction is a set of different correction processes
including distortion correction, sweep speed linearity correction and transit
time distortion correction. Details of these corrections are described in the
Setup/Geometrical Correction menu.
Correction
The Correction command opens a dialog box named Correction Setup
used to set the drift and jitter correction parameters.
Shortcuts: Shift + E
Drift correction
Principe of Operation: The Drift Correction is a software regulation process
that compensates for long term drift of the laser system and the streak
camera when a synchroscan sweep unit (FSSUx or SSUxx-xx) is used. A
RS-232 link and a mark (laser pulse, streak trace) giving a reference are
required. For ease of use, Optronis provides a specific input optics with
marker input.
When starting an acquisition (realtime or accumulation mode), the first
captured frame is used to determine the center of gravity (COG) of the
mark inside a predefined ROI. That COG is used as the reference COG.
Every 500ms, the application calculates the new center of gravity (COG)
of the mark inside that ROI and adjusts the synchroscan unit phase delay
to stabilize the reference mark to the reference COG.
OptoAnalyse Ver. 3.50
Ref. 3991-SU-01-I
Page 36
The first sub dialog box named ‘Drift’ allows to set the parameters for the
Drift Correction. This menu is only available if the readout camera is
coupled to the OPTOSCOPE streak camera and the RS-232 link is active.
First Step: Activate the ‘Show drift correction setup’ box. A green ROI will
appear in the frame display (the drift and jitter correction use the same
ROI).
Second Step: Select the unit (unit 1 or 2) and the direction (horizontal or
vertical) for the drift correction. The software automatically detects the
synchroscan unit(s) connected to the streak camera.
Third Step: Position the green ROI to the reference mark. All the mark
analysis and COG calculation are made inside that ROI. To place the ROI,
take care of the reference mark validity criterion.
Fourth Step: Activate the drift correction by pushing the ‘D’ button in the
dialog box or in the OptoAnalyse toolbar.
Fifth Step: This step starts with the activation of the drift correction in real
time mode or with the start of the acquisition. In a first phase the acquired
frames are used to determine the center of gravity (COG) of the mark
inside the green ROI. This COG is used as the reference COG. The
application then achieves an analysis of the reference mark (width, signal
to noise ratio measurement, distance to ROI borders, ...). If the reference
mark complies with the reference mark validity criterion shown below,
sixth phase begins. If not, drift correction is aborted.
Sixth Step: Acquisition starts. Every 500ms, the application analyzes the
reference mark in the green ROI and calculates the new COG. If the mark
complies with the reference mark validity criterion, the application
adjusts the synchroscan unit phase delay to shift the reference mark at the
OptoAnalyse Ver. 3.50
Ref. 3991-SU-01-I
Page 37
reference COG. If not, drift correction is not stopped but paused until the
reference mark complies again with the criterion.
Jitter correction
Principe of Operation: The Jitter Correction is a software process that
compensates for the jitter of the streak camera deflection from frame to
frame. A mark (laser pulse, streak trace) giving a reference is required for
that regulation.
When starting an acquisition (realtime or accumulation mode), the first
captured frame is used to determine the center of gravity (COG) of the
reference mark inside a predefined ROI. That COG is used as the
reference COG. For new frames, the COG of the mark inside that ROI is
calculated. Prior to each memory accumulation, each frame is shifted in
order to obtain a frame with the same COG as the reference COG. The
horizontal and vertical shift is written into a log file.
If the subtraction option is activated, the individual dark frames are
shifted corresponding to the shift data in the log file before they are
subtracted. If for example the first frame is shifted by 2 pixels to the right
and the second frame is shifted 1 pixel to the left, then the first dark frame
will be shifted 2 pixels to the right before its subtraction and the second
frame will be shifted 1 pixel to the left before subtraction.
The second sub dialog box named ‘Jitter’ allows to set the parameters for
the Jitter Correction.
OptoAnalyse Ver. 3.50
Ref. 3991-SU-01-I
Page 38
First Step: Activate the ‘Show jitter correction setup’ box. A green ROI will
appear in the frame display (the drift and jitter correction use the same
ROI).
Second Step: Select the directions (horizontal and/or vertical) for the jitter
correction. Jitter correction can be made in horizontal, vertical or both
directions.
Third Step: Adjust the green ROI around the reference mark. All the mark
analysis is made inside that ROI. To place the ROI, take care of the
reference mark validity criterion shown below.
Fourth Step: Activate the jitter correction by pushing the ‘J’ button in the
dialog box or in the OptoAnalyse toolbar.
Fifth Step: This step starts with the activation of the jitter correction in real
time mode or with the start of the acquisition. First the captured frame is
used to determine the center of gravity (COG) of the mark inside the green
ROI. That COG is used as the reference COG. Then the application
analyses the reference mark behaviour (width, signal to noise ratio
measurement, distance to ROI borders, ...). If the reference mark complies
with the reference mark validity criterion shown below, the sixth step
can start.. If not, jitter correction is aborted.
Sixth Step: Acquisition starts. For each frame, the application analyzes the
reference mark in the green ROI and calculates its COG. If the mark
complies with the reference mark validity criterion, the application shifts
the frame in order to shift the actual reference mark to the position of the
reference COG. If not, jitter correction is not stopped but paused until the
reference mark complies again with the criterion.
Reference mark validity criterion
The reference mark must present a good signal to noise ratio to allow a
reliable drift and/or jitter correction. With pour signal quality, the correction
process is disactivated. The validity criterion whether the correction is activ
or not is described below. Inside the green ROI, a profile (horizontal or
vertical, depending on the correction setup) is calculated. The green lines
represent the green ROI borders.
I2
I1
ROI1
m1
m2
ROI2
The application calculates the values m1, m2, I1, I2 and the standard
deviation s1 (from ROI1 to m1) and s2 (from m2 to ROI2). If (I2-I1) is less
than 10 times (s1+s2)/2, the mark is not considered as a reference mark.
The reference mark must not be too close to the ROI border. The
conditions below should be met.
OptoAnalyse Ver. 3.50
Ref. 3991-SU-01-I
Page 39
m1-ROI1 > m2-m1
ROI2-m2 > m2-m1
For drift correction only, the synchroscan phase delay must stay between
1% and 99%. If all these points are verified, the reference mark is
considered as complied.
Sequence
The command is used to repeat acquisitions at fixed time periods. This
command opens the dialog box named Set Repeated Acquisition.
Shortcuts: Shift + S
The Number of Acquisitions defines the number of repeated acquisitions
for each sequence. The system indicates the maximum number of frames
that could be saved on the current disk.
The Select a File command is used to select the path and the base name
of the sequence. The base name is limited to four characters. This
command opens the common dialog box to select a file. The text below
the Path and File Name shows the current path name of the sequence.
The Day, Hour, Minute, Sec and ms values define the delay for the start
of the next acquisition. Selecting Acquired with minimum interval
automatically starts the next acquisition at the end of the proceeding
acquisition.
If the Test button is pressed, the software performs the acquisition as
defined in the setup and saves the files temporally in order to determine
OptoAnalyse Ver. 3.50
Ref. 3991-SU-01-I
Page 40
the time needed for this process. The calculated value can be considered
as a first evaluation but not as guaranteed value.
The Save Image Data needs to be activated if the acquired image has to
be saved.
The Save Information Data can be activated if particular data calculated
from the acquired image have to be written to a report file. The values are
calculated based on the entire image. In case a ROI is defined only the
partial image defined by the ROI is considered.
The list in the Data Available box shows the functions available. Pointing
with the mouse allows to select the function. The => button moves them to
the Data in file box and the <= button removes them. The description
below is based on a image with a number of i horizontal pixels and j
vertical pixels. The intensity of each pixel is Ii,j.
Date
Date when the frame is acquired
Time
Time when the frame is acquired
Interval
Interval in ms since the last acquisition started.
Image Name
Name of the acquired image
Intensity_Mean Calculates the mean of all intensity values.
∑I
Intensity _ Mean =
x, y
x = 0..i −1, y = 0.. j −1
i⋅ j
Intensity_Sigma Calculates the sigma (rms) of all intensity values.
1
1
2
2
Intensity _ Sigma =
⋅
(
I
−
Intensity
_
Mean
)
∑ x, y
i ⋅ j x =0..i −1, y =0.. j −1
Intensity_Min
Determines the minimum intensity value.
Intensity _ Min = Minimum( I x , y )
Intensity_Max
Determines the maximum intensity value
Intensity _ Max = Maximum( I x , y )
COG_Hor
Calculates the centre of gravity (COG) along the
horizontal axis for a profile
PH x =
∑I
(horizontal profile)
x, y
y = 0.. j −1
COG _ Hor =
∑ x ⋅ PH
∑ PH
x
x = 0..i −1
x
x = 0..i −1
COG_Ver
OptoAnalyse Ver. 3.50
Calculates the centre of gravity (COG) along the vertical
axis for a portion
Ref. 3991-SU-01-I
Page 41
PV y =
∑I
(vertical profile)
x, y
x = 0..i −1
∑ y ⋅ PV
COG _ Ver =
y
y = 0.. j −1
∑ PV
y
y = 0.. j −1
FWHM_Hor
Calculates the full width at half maximum (FWHM) of a
horizontal profile. See ‘Measure Menu’ for details of
FWHM algorithm.
FWHM_Ver
Calculates the full width at half maximum (FWHM) of a
vertical profile. See ‘Measure Menu’ for details of FWHM
algorithm.
Max_Hor
Calculates the maximum intensity value of a horizontal
profile.
Max _ Hor = Maximum ∑ I x , y
y =0.. j −1
Max_Ver
Calculates the maximum intensity value of a vertical
profile.
Max _ Ver = Maximum ∑ I x , y
x =0..i −1
COG_Gauss_Hor
The horizontal profile is fitted by a Gaussian function.
The COG of this fitting function is calculated.
COG_Gauss_Ver
The vertical profile is fitted by a Gaussian function.
The COG of this fitting function is calculated.
FWHM_Gauss_Hor The horizontal profile is fitted by a Gaussian function.
The FWHM of this fitting function is calculated.
FWHM_Gauss_Ver The vertical profile is fitted by a Gaussian function.
The FWHM of this fitting function is calculated.
Max_Gauss_Hor The horizontal profile is fitted by a Gaussian function.
The maximum value of the gauss function is calculated.
Max_Gauss_Ver The vertical profile is fitted by a Gaussian function. The
maximum value of the Gaussian function is calculated.
OptoAnalyse Ver. 3.50
Ref. 3991-SU-01-I
Page 42
Scaling
Scaling describes the conversion process from pixel coordinates to
measurement values. So each pixel position in horizontal or vertical
dimension can be related to a measurement value.
Shortcut: Alt + T
Pixel
In order to display pixel coordinates this option needs to be activated.
Millimeter
Dimensions referred to the readout camera object plane are shown. This
plane is identical to the output of the streak camera. Dimensions are
calculated by multiplying the pixel number by the pixel size adjusted on the
readout camera setup box.
Time - based sweep unit 1 setup
This feature is available if the PC is connected to the OPTOSCOPE streak
camera and the software has access camera parameters. The actual
sweep speed is read and combined with the pixel size of the readout
camera to calculate the correct time scale.
Relation between display axis and sweep units can be selected
individually. This depends upon physical readout camera orientation and
software readout display setup (SETUP/READOUT CAMERA menu) for
image rotation and image flip. Optronis generally proposes to install the
readout camera with physical 90° rotation and 0° software rotation without
image flips. The resulting correspondence is:
Horizontal Display Axis Time - based on sweep unit 1 setup
OptoAnalyse Ver. 3.50
Ref. 3991-SU-01-I
Page 43
The Vertical Display Axis might be used for timing information in case a
second sweep unit (example TSU21-10 or TSU22-10) is used. Second
sweep unit:
Vertical Display Axis Time - based on sweep unit 2 setup
The Pixel Size value indicated with the setup of the readout camera is
used to convert the pixel number to the dimension in mm.
Remark: The reading of the sweep speed is executed each time an
acquisition starts or when real-time display is started. Therefore, the realtime needs to be stopped and started again in case the sweep speed had
been changed.
Wavelength based on spectrometer setup
If a spectrometer is installed in front of the streak camera it is possible to
calculate wavelength. For typical configurations the vertical display axis is
related to wavelength information.
Vertical Display Axis Wavelength based on spectrometer setup
If the spectrometer is controlled by the PC the actual spectrometer setting
is used. In case the spectrometer is not controlled by the PC for example
because it is controlled by a particular software or it has no PC compatible
interface, the parameters set on the Setup/Spectrometer box are used.
Remark:
Whether the Horizontal Display Axis or the Vertical Display Axis can be
used for wavelength calibration depends on the Wavelength Axis definition
on the Parameters Configuration box in the SETUP/SPECTROMETER
menu.
Linear
Any linear relation between pixel position and calibrated value can be
defined. First the position on the readout camera where a known value
can be specified has to be entered. So the position [pixel] with its value
has to be defined. The slope parameter allows entering the gradient of the
calibrated value where the unit parameter defined the displayed unit.
OptoAnalyse Ver. 3.50
Ref. 3991-SU-01-I
Page 44
Calibrated Coordinate
Slope
of the straight line
Calibrated Value
at the origin
0
Pixel
Coordinate
Pixel coordinate
at the origin
Example: At screen position 240 pixel the time should be zero and the
total horizontal screen having 1392 pixel corresponds to a time base of
13.92ns. Consequently these parameters have to be entered:
Position [Pixel]
Slope [1/Pixel]
=
=
240
0.01
Value
Unit
=
=
0
ns
Multi-Linear
The Multi-Linear feature allows separating the screen into different
segments having different slopes. Each segment is defined by two pixel
coordinates. To calculate a calibrated value, the system determines the
segment containing the pixel value and calculates the calibrated value by
linear interpolation. Linear extrapolation is applied for pixel values outside
the defined segments. With Set the following dialog box opens.
OptoAnalyse Ver. 3.50
Ref. 3991-SU-01-I
Page 45
The dialog box contains a list box where Pixel values and the
corresponding Calibrated values are shown. To add a new pair of points
or replace an older one, a Pixel Coordinate and a Calibrated Value has
to be entered and the Add/Change button has to be activated. To delete a
pair of points, the pair has to be selected and then the Delete button has
to be activated. The edit box named Unit is used to enter a string of
characters. This string is displayed after the value of the calibrated
coordinate.
Calibrated Value
C5
C4
C3
0
C2
C1
OptoAnalyse Ver. 3.50
P1
P2
Pixel
Coordinat
e
P1..P5 : pixels coordinates for each point
C1..C5: calibrated values for each point
P3
P4
Ref. 3991-SU-01-I
P5
Page 46
Open
The command loads an existing calibration. The calibration is available as
disk file with the .SCL extension. This command opens the common
windows dialog box to select a file.
Save
The command saves the current calibration for the horizontal or vertical
axis to the disk. If the document has not been saved before, the
application opens the common windows dialog box to input the filename.
The Calibration file has the .SCL extension.
Photon Detection
This mode is useful when working at low light level. In this mode, only a
limited number of photons are detected at each frame. If the photons can
be seen as single events, it is possible to count them individually instead
of accumulating them in an analogue frame. Therefore only frame areas
with intensities higher than a detection level fixed by the user are
processed. The centre of gravity in this area represents the coordinates of
a single photon impact. In the resulting frame, the pixel at the same
coordinates is increased by one. This method allows the reduction of the
readout noise of the readout camera and also the photo-cathode noise of
the frame intensities if the system is used with the OPTOSCOPE streak
camera.
Photon Counting Threshold command opens a dialog box named Photon
Detection Setup to change the detection level used in photon counting
mode.
The Graphic area in the dialog box displays the luminosity histogram of all
pixels. The threshold level is displayed using a vertical blue line.
The check box named Logarithm Scale controls the display of the
histogram with a logarithmic scale when checked or a linear scale
otherwise.
The detection level setup has to consider the readout noise of the camera
and the detection efficiency of the system. The detection level should be
set at the readout camera offset level plus 3 to 5 times the rms readout
noise. If for example a frame is analyzed with the mean value command,
OptoAnalyse Ver. 3.50
Ref. 3991-SU-01-I
Page 47
the mean value might be 70 and the standard deviation 11. Then the
detection level should be set to at least 103 to 125.
Hint: In case the dark image of the readout camera is not perfect flat, a
dark image can be acquired as reference and subtracted from the actual
image prior to proceed with photon counting. The detection level has to be
modified accordingly.
Geometrical Correction
A set of different correction processes can be defined in order to correct
the image for geometrical errors caused by image distortion, sweep speed
non-linearity or transit time distortion. Each type of error has its own menu.
The corrections are executed automatically after each acquisition or if the
command Geometrical Correction is activated on the Processing menu.
During real time operation or snap-shot acquisition, no correction is made.
The order of corrections is:
Static Distortion Correction
Speed Non-Linearity Correction
Transit Time Variation
Static Distortion Correction
This correction can typically be used to correct barrel or cushion distortion
caused by the streak tube or readout camera. System distortion
characterization is required prior to their correction. Typically an image
showing a grid of points that should ideally be aligned on strait lines needs
to be captured. Realistically, the grid points are not aligned on straight
lines but more likely on bended lines due to distortion. A distortion text file
contains a set of points that are forming a grid. Details about principles of
distortion correction with methods how to characterize the system and the
distortion text file are given in the annex. The menu below will assist in
creating the distortion text file.
OptoAnalyse Ver. 3.50
Ref. 3991-SU-01-I
Page 48
The distortion correction setup provides a convenient possibility to
generate the distortion text file by using the distortion gird editor. The text
file might be edited also manually. Before the distortion grid editor is
started, an image showing distortion should be loaded and the scaling
should be removed, e.g. pixel coordinate should be shown.
Entering the menu will show a grid with minimum 5 horizontal and 5
vertical lines.
Click to one of the intersecting lines. The intersection point will become
read and the pixel coordinates are shown on the Position box.
OptoAnalyse Ver. 3.50
Ref. 3991-SU-01-I
Page 49
Position
Using the mouse pointer allows to move the point and to align it to the
feature on the background image. Pressing the “Shift” key limits the
movement to horizontal direction and pressing the “Crtl” key allows moving
the point only in vertical direction. Alternatively, the arrow buttons or
arrows keys (, , , ) can be used. Non-integer point coordinates
might also be entered directly. Those coordinates might be resulting from
centre of gravity (COG) calculation by using horizontal or vertical profiles.
Once all points are defined use Save button to write the distortion text file
to disk.
Row / Column
The number of lines should be increased by ROW/ADD if the image is
showing more significant features with apparent distortion. COLUMN/ADD
can be used if more vertical lines are needed. Removing lines is possible
until the minimum of 5 horizontal or vertical lines is reached.
File
Distortion text file is saved on disk by using this file name. The load
command allows reading of the point definition from the file.
Speed Non-Linearity Correction
Typically sweep speed linearity and absolute sweep speed value are both
well within an error range of ±5% for the OptoScope streak system. In
case measurements with higher precision are needed this correction
process can be used.
OptoAnalyse Ver. 3.50
Ref. 3991-SU-01-I
Page 50
Prior to correct sweep speed non-linearity, the speed needs to be
characterized. This can be done by two different methods: Pulse Train and
Pulse Pairs.
Sweep Speed and Sweep Unit
For each sweep unit and sweep speed a set of characterization data can
be saved. The sweep unit is defined by its unique identifier whereas only
the type of the sweep unit is shown. In case different sweep units of the
same type are available, the type can be changed. The sweep speed can
be characterized for all available sweep speeds but this is not a
requirement. Only for sweep speeds that contain valid characterization
date, the non-linearity correction will be done.
Correction Direction
The direction on witch the correction will be executed needs to be defined.
Make sure the display direction is also related to the sweep unit selected
above.
Pulse Train
A train of temporally equidistant pulses is used. In case their distance is
know, the value can be entered on the Distance box. The pulse train
method needs to be activated on the corresponding check box.
For each pulse its centre of gravity should be entered. Similar to the
distortion correction the active image will show green lines for assistance.
Activating the line will high-light the corresponding position. The centre of
gravity can either be entered by moving the lines with the mouse pointer or
by directly entering the pixel coordinate.
Pulse Pairs
Contrary to the pulse train method only 2 pulses with constant temporal
distance are needed. Typically the measurement is made by capturing
different images while the absolute position of the pulse pair (not their
temporal distance) is changed from image to image. In case the temporal
distance of the pulses is known, the value can be entered on the Distance
box. The pulse pairs method needs to be activated on the corresponding
check box.
For each pair of pulse their centre of gravity has to be entered. Similar to
the distortion correction the active image will show green lines for
assistance. Activating the line will high-light the corresponding position.
The centre of gravity can either be entered by moving the lines with the
mouse pointer or by directly entering the pixel coordinate.
Please note that this correction can be used in an effective way only if the
streak camera is controlled by the OptoAnalyse software. This allows
relating an image to a particular sweep unit and sweep speed.
Transit Time Variation
Transit time variation is caused by the streak tube and becomes visible at
very fast sweep speed typically above 100ps/mm. The effect is due to
OptoAnalyse Ver. 3.50
Ref. 3991-SU-01-I
Page 51
different transit times of photoelectrons when they are emitted on the tube
axis or apart of it.
Prior to correct transit time variation, it has to be characterized.
As very short time differences are measured, the measurement setup has
to be adequate. Any difference in path length from the light source to the
centre of the slit and from the or light source to edge of the slit will be
corrected also. This correction might not be intentional.
Please also make sure that sweep direction is the same for the image that
characterises the transit time variation and the image to be corrected. This
is a requirement to be respected for synchroscan sweep units (SSU11-10)
Sweep Speed and Sweep Unit
For each sweep unit and sweep speed a set of characterization data can
be saved. The sweep unit is defined by its unique identifier whereas only
the type of the sweep unit is shown. In case different sweep units of the
same type are available, the type can be changed for example SSU11-10A and SSU11-10-B. The transit time variation can be characterized for all
available sweep speeds but typically only for the fastest ones this is
needed. Only for sweep speeds that contain valid characterization date,
the transit time variation correction will be done.
Correction Direction
The direction on witch the correction will be executed needs to be defined.
Make sure the display direction is also related to the sweep unit selected
above.
OptoAnalyse Ver. 3.50
Ref. 3991-SU-01-I
Page 52
Please note that this correction can be used in an effective way only if the
streak camera is controlled by the OptoAnalyse software. This allows
relating an image to a particular sweep unit and sweep speed.
Method
The transit time variation is characterized by capturing a single pulse at
high sweep speed. The pulse should appear as strait line but is bended
due to the transit time variation. Now 3 points along the bend line have to
be defined. The software will fit a 2nd order function and show this function
on the image as green line for assistance. The defined points are also
shown. The green fitting line should be well aligned to the bended pulse.
Spectrometer
The setup of the spectrometer as well the parameters to obtain an
automatic wavelength calibration can be defined with this dialog box.
Shortcut: Shift + P
Key parameters of the spectrometer like Center Wavelength, Input Slit
Width, Grating and selection of the Exit Mirror (if available) can be
controlled, provided the spectrometer is connected to the PC and the
corresponding driver is installed. The spectrometer will be set to the
defined value if either the “OK” or the “Apply” button is pressed.
In case the spectrometer can not be controlled by the PC, center
wavelength and grating should be entered anyway. These parameters are
used to calculate the actual wavelength axis calibration.
Input Slit Width can be controlled if a motorized input slit is available on
the spectrometer. The Exit Mirror can also be controlled if two
spectrometer outputs and a motorized mirror are available.
Parameters Configuration
For applications using a spectrometer installed in front of the streak
camera the corresponding axis on the streak image can be wavelength
calibrated. The calibration of the wavelength axis depends on
spectrometer type, mechanical alignment to streak camera as well as on
the spectrometer setup. The Parameters Configurations box allows
defining spectrometer type and characteristics related to the mechanical
alignment.
OptoAnalyse Ver. 3.50
Ref. 3991-SU-01-I
Page 53
Spectrometer Parameters
This set of parameters is related to the spectrometer. A number of
spectrometers are pre-defined with its important parameters. In case the
actual spectrometer is listed, its parameters will appear automatically.
These parameters might be modified and saved for particular applications
mainly in case the actual spectrometer is not listed.
For a set of manually entered parameters it is important that they are
consistent. So focal length and dispersion have to be entered correctly.
The dispersion parameter is typically given by the spectrometer
manufacturer at a particular wavelength and with a particular grating
setting. It is not relevant whether the grating is actually selected or
available.
Spectrometer Control
The wavelength of the spectrometer and grating selection can be
controlled directly. This simplifies setup for the magnification measurement
later as the Parameters Configuration box can remain open.
OptoAnalyse Ver. 3.50
Ref. 3991-SU-01-I
Page 54
Remark: Set None on the Scaling box for the wavelength axis prior to
continue the center position measurement and magnification
measurement.
Center Position
This is the pixel position where the center wavelength set on the
spectrometer will appear on the image. Any change in optical alignment
between spectrometer and streak camera should be followed by a
verification of the center position. Two alternative methods A or B are
possible.
A. Setup by using a light source with precisely known wavelength:
Set the spectrometer to the wavelength of the source used. Direct the
light on the spectrometer input slit. The pixel position along the
wavelength axis where the signal appears has to be entered. The
measurement can be done with any grating available. In case a
different grating is used for later measurements, any calibration error
from the spectrometer has to be considered.
B. Setup by using zero wavelength setup.
Set the spectrometer to zero wavelength and direct some light onto
the input slit. The pixel position along the wavelength axis where the
signal appears has to be entered.
The Setup Wavelength field of the Spectrometer Control section above
can be used.
The definition of the wavelength axis has to be done here. Wavelength
axis has to be along slit length. Depending on the selection of the
wavelength axis, the corresponding pixel size given with the setup of the
readout camera will be used. Any change of pixel size should be
succeeded by recalibrating the magnification parameter.
Magnification
Defined Spectrometer Parameters together with the actual wavelength
and grating selection allows calculating the wavelength calibration. Only
the electro-optical magnification between spectrometer output and readout
camera input has to be considered. Either a theoretical value (method A)
or a measured value (method B) can be used.
A. The combined magnification of input optics and streak tube
magnification can be used. For SC-10 systems there parameters are
0.5 for the input optics (IOV-10 or IOU-10) and 2 for the streak tube.
Magnification = 1.
Depending whether the spectrometer is operated in order 1 or order -1
made, magnification might be -1 also. Just modify center wavelength
and check whether calibrated wavelength values are consistent. Do
not press “Calculate Magnification” as this will overwrite the entered
value.
OptoAnalyse Ver. 3.50
Ref. 3991-SU-01-I
Page 55
B. The magnification of input optics and streak tube can be determined
by following the procedure below.
1. Illuminate the spectrometer input slit with light having a well known
wavelength.
2. Set spectrometer to wavelength 1 by entering this wavelength in
field Setup Wavelength or by controlling the spectrometer by other
means. This wavelength should result in a signal appearing out of
the center position.
3. Enter the wavelength in field Setup Wavelength 1 and enter also
the corresponding pixel Position 1.
4. Set spectrometer to wavelength 2 similar to step 2 but with a
signal appearing on the opposite of the center position compared
to step 2.
5. Enter the wavelength in field Setup Wavelength 2 and enter also
the corresponding pixel Position 2. Pay attention that both
positions are separated by about 50% of the wavelength axis
length.
6. Press “Calculate Magnification”
After the parameter setup, the wavelength calibration can be activated.
Timing Controller
Timing controller means a device controlling the timing of the trigger or
synchronization signal used by a sweep unit. Examples below show
systems where sweep unit 1 is used with different timing controllers.
Example three shows the synchroscan sweep unit SSU11-10 with an
internal phase shifter as timing control device.
Streak Camera
Laser System
Triggered Sweep Unit
TSU11-10, TSU12-19
Trigger
Delay
Generator
DG645 (Stanford Reasearch Systems)
Streak Camera
Laser System
Triggered Sweep Unit
TSU11-10, TSU12-19
Synch
Master
Clock
TDC
(Optronis)
OptoAnalyse Ver. 3.50
Ref. 3991-SU-01-I
Page 56
Laser System
Streak Camera
Synch Signal
Synchroscan Sweep Unit
SSU11-10
Key feature is to control the sweep unit timing in order to compensate
trigger delay changes when sweep speed is modified. So the optical signal
still appears within the visible time base window. This simplifies system
operation as the setup of the timing controller does not need to be
changed manually for each sweep speed change.
Using the timing control requires a connection between the timing
controller and the PC as well as a connection between the streak camera
and the PC. Timing controller setup is saved for each sweep speed and
together with sweep unit information. Each sweep unit will thus have its
own set of timing parameters. If the streak camera is connected to the PC,
the timing controller menu can be opened and might appear as follows.
The example shows
Prior to delay time settings, the type of timing controller providing a trigger
signal for unit 1 or eventually unit 2 has to be defined. Additionally
connection parameters need to be set.
OptoAnalyse Ver. 3.50
Ref. 3991-SU-01-I
Page 57
Connection Setup
The connection setup menu has to be opened from the timing controller
setup.
The name of sweep unit might be completed or modified in order to relate
it to customer specific requirements.
The type of timing controller has to be defined. This relates a particular
sweep unit to the timing controller settings. Actually 3 controller types are
possible:
TDC
- Time and Delay Controller, Optronis GmbH
DG645
- Digital Delay Generator, Stanford Research Systems Inc.
Internal
- This defines the phase shifting device integrated in the
synchroscan sweep unit SSU11-10.
OptoAnalyse Ver. 3.50
Ref. 3991-SU-01-I
Page 58
Triggered sweep units like TSU11-10 or TSU12-10 are used with DG645
or TDC whereas synchroscan sweep units like SSU11-10 only use
„Internal“ as timing controller.
Connection Data for DG645
The DG645 has to be connected to the PC via a standard Ethernet
connection. Depending on network structure and interface setup of the PC
different configurations are possible. For a standard setup the IP-Address
with Subnet Mask and Port number as shown above are used.
To make sure the DG645 is configured accordingly. To modify the DG645
configuration a short description is provided. Please refer to the DG645
user manual for further details.
Reading DG645 IP-Address: press “Shift” key
press “6 (Status)” key
use arrow up and down keys until “TCP IP
Status” is displayed
press “6 (Status)” 3 times to get the
IP-Address defined by DHCP.
Connection Data for TDC
OptoAnalyse Ver. 3.50
Ref. 3991-SU-01-I
Page 59
The TDC is connected via USB interface. Port number just defines the
number of the USB port where the TDC is connected. If no number is
defined or if no communication is possible OptoAnalyse will try to find the
TCD on the first 20 USB ports.
OptoAnalyse Ver. 3.50
Ref. 3991-SU-01-I
Page 60
Connection Data for “Internal”
For this setup the selected sweep unit 1 or unit 2 needs to be a
synchroscan sweep SSU11-10 or a synchronous blanking unit SBU21-10.
No particular connection setting is needed.
OptoAnalyse Ver. 3.50
Ref. 3991-SU-01-I
Page 61
How to use the Timing Controller setup menu
The menu shows the delay time adjustments for sweep speed 10 ps/mm
and a DG6454 timing controller. OptoAnalyse will only control timing
parameters. Other parameters like pulse amplitude or operation mode
need to be set manually.
Typically delay values for the output used to trigger the streak camera
sweep unit need be modified. Other outputs to trigger laser or other
devices might remain with unchanged delay times. Reading from the
DG645 will update all delay values. Only if the “A” box is activated, the
corresponding time is written to the DG645.
The examples below for the delay of AB output will show how the timing
parameters can be modified.
1. The delay value might be entered directly by typing the number.
The “A” box need to be marked and the “Return” button has to be
pressed to send the number to the timing controller.
2. A particular digit might be selected and using the arrow up and arrow
down key will increment or decrement this digit.
arrow up The “A” box need to be marked to obtain a simultaneous update of the
timing controller setup.
3. The parameter might also be modified on the DG645 directly. This
might require configuring the DG645 for local control by pressing “Shift”
key followed by “3” key.
OptoAnalyse Ver. 3.50
Ref. 3991-SU-01-I
Page 62
Using the “Read From Timing Controller” will update all parameters on the
OptoAnalyse software.
Individual delay time need to be programmed for each sweep speed.
Selecting a sweep speed on the timing controller box will switch the streak
camera to this speed and display the corresponding set up delay values.
The values where “A” box is checked are updated simultaneously.
For each parameter the update on the timing controller can be set to
“Active”. So with the “A” box activated, the timing controller will be updated
from the OptoAnalyse software. Typically, the parameter related to the
output of the DG645 that triggers the sweep unit will be set to “Active”.
This can be done for each sweep speed individually. The activation is
saved.
The box named “Modify” can be activated for each parameter but will be
active or inactive for all sweep speeds simultaneously. With the “M” box
activated, incrementing or decrementing is done simultaneously for ALL
other sweep speeds.
Once the timing controller is set correctly for all sweep speeds, any
change in cable length or other laser settings might require recalibration
delay time for each sweep speed. This task can be simplified with the “M”
box. Activating the “M” box is not saved.
OptoAnalyse Ver. 3.50
Ref. 3991-SU-01-I
Page 63
Similar to the modification of timing parameters with the DG645 controller,
the TDC controller is used. There is one particularity when using the TDC.
In case the delay value is incremented or decremented beyond the
possible delay range, the count value N is incremented and the new delay
value is corrected accordingly. This requires precise information of the
master clock frequency. For example 80 MHz is entered.
Assuming the minimum delay value is 10.9 ns.
The ns digit is marked.
If the delay value is decremented by pressing the down key the counts
number N is decremented
2000 counts – 1 = 1999 counts
and a new delay is calculated by:
10.9 ns – 1 ns + 1/80 MHz = 22.4 ns
resulting in:
In case the “M” box is activated, the same rule is applied for the delay
value and counts number for all other sweep speeds. With the “A” box
activated the parameter modifications will be send to the TDC.
OptoAnalyse Ver. 3.50
Ref. 3991-SU-01-I
Page 64
All timing control parameters are saved on the .INI file located in the same
directory as the OptoAnalyse software.
Readout Camera
The Readout Camera command opens a dialog box named Readout
Camera Setup to select the acquisition parameters of the readout camera.
The content of that dialog box depends on the readout camera (ANIMAPX, SCRU-SE-A, SCRU-ST or SCRU-AR). The different dialog boxes are
described below.
Shortcut: Shift + G
Remark: The readout camera can be installed with different orientations
on the streak camera. Additionally, the image captured by the readout
camera can be rotated before it is displayed. Therefore 3 different
orientations need to be separated.
Streak Orientation: This refers to the physical orientation of the slit and
sweep direction seen on the screen of the streak camera. Typically the slit
is oriented horizontally and appears horizontal on the screen. The first
(fast) sweep direction is perpendicular and therefore vertical from bottom
to top.
Sensor Orientation: This refers to the sensor chip. The pixels of one line
of the sensor are oriented horizontally. This is typically the long side of the
chip and corresponds to the sweep of the first (fast) sweep unit. In most
cases the camera is installed with 90° rotation so the horizontal sensor
direction is fixed vertically on the streak camera.
Display Orientation: This refers to the orientation on the display. The
setup dialog box allows rotating the image before it is displayed. As the
sensor is already installed with 90° rotation on the streak camera, 0°
display orientation needs to be selected to obtain a horizontal (fast) time
axis on the display although the sweep direction on the streak camera is
vertical.
OptoAnalyse Ver. 3.50
Ref. 3991-SU-01-I
Page 65
Using the ANIMA-PX readout camera
The Readout Device text shows the type of ANIMA-PX camera
connected to the frame-grabber.
The Binning frame sets the binning along the horizontal axis or the
vertical axis. A binning is a hardware operation to accumulate intensity
charge of contiguous pixels. Just select the number of contiguous pixels
along the horizontal axis and the vertical axis. This operation creates a
super pixel with more sensibility but it decreases the resolution of the
sensor. The horizontal and vertical orientation refers to the sensor chip
and not to the display orientation.
The Exposure Time edit box is used to adjust the exposure time from 1
ms to 10s by step of 1 ms.
In the Acquisition Mode frame, the radio buttons Continuous and
Single-Shot selects the operating mode of the acquisition system.
In Continuous mode, the camera emits always a video frame and the
system is able to acquire frames in continuous mode. In Single-Shot
mode, the system needs to arm the camera and when a trigger is applied
to the intensifier or the frame-grabber of the camera, a frame is emitted
and captured by the acquisition board.
The Calibration frame displays the pixel size in µm referred to the streak
camera screen. This size is given on the test sheet of the readout camera.
Typically these values can be used:
Please note that this value is used to calculate scaling of the image. Any
change in value will have a linear impact on temporal or special axis
calibration.
The Orientation allows selecting the orientation of the readout image on
the display. As the physical installation of the sensor on the streak camera
OptoAnalyse Ver. 3.50
Ref. 3991-SU-01-I
Page 66
can be changed this parameter allows to rotate the image in order to
obtain a positive time axis in horizontal direction on the display.
The Information frame shows the current frame format.
Using the SCRU-SE-A Readout Camera
The Readout Device text shows the type of SCRU-SE-A camera
connected to the frame-grabber. Commonly the cameras are SCRU-SE-A
VGA (640x480), SCRU-SE-A SVGA (1280 x 1024) or SCRU-SE-A QE
(1376 x 1040).
The Binning frame sets the binning along the horizontal axis or the
vertical axis. A binning is a hardware operation to accumulate intensity
charge of contiguous pixels. Just select the number of contiguous pixels
along the horizontal axis and the vertical axis. This operation creates a
super pixel with more sensibility but it decreases the resolution of the
sensor. The horizontal and vertical orientation refers to the sensor chip
and not to the display orientation.
The Exposure Time edit box is used to adjust the exposure time from
1 ms to 1000 s by steps of 1 ms. Shorter times than 5 ms are not
recommended as the decay of most phosphor screens are in this order of
magnitude. Typically 40 ms or more are recommended.
OptoAnalyse Ver. 3.50
Ref. 3991-SU-01-I
Page 67
The Acquisition Mode allows to select between Continuous and SingleShot acquisition. In Continuous mode, the camera acquires frames at the
maximum rate possible. The acquisition process is not synchronized. In
Single-Shot mode, the camera is armed and an external trigger starts the
integration and readout process of the camera. Typically the trigger is
provided by the streak camera and synchronous with the trigger of the
image intensifier. The SCRU-SE-A camera requires an additional trigger
cable between the trigger source (streak camera) and the acquisition
board.
The Temperature frame displays the temperature in °C of the
SCRU-SE-A electronics and the sensor chip. Typically the sensor has a
temperature of –11°C.
The Calibration frame displays the pixel size in µm referred to the streak
camera screen. This size is given on the test sheet of the readout camera.
Typically these values can be used:
Please note that this value is used to calculate scaling of the image. Any
change in value will have a linear impact on temporal or special axis
calibration.
The Region of Sensor Acquisition allows to select the part of the sensor
to be read. The size is selected by steps of 32 pixels along the horizontal
axis and the vertical axis. The area is defined by the mouse or by four
numerical values to select the left, the right, the top and the bottom
coordinates of the area. The orientation refers to the sensor chip. If the
orientation is selected not to be 0°, it does not correspond to the display
orientation.
When using the mouse, the pointer has to be placed on the upper left
corner of the area to be selected. Moving the cursor and keeping the left
mouse button pressed when moving to the lower left corner defined the
region of sensor acquisition. If the mouse cursor quits the sensor area, the
current selection is aborted. Reducing the acquisition region allows to
increases the readout rate.
Attention: Only reduce the acquisition region if needed and make sure not
to over-illuminate the region that is not captured.
The Orientation allows to select the orientation of the readout image on
the display. As the physical installation of the sensor on the streak camera
can be changed this parameter allows image rotation to specific
requirements. Typically orientation is selected to obtain a positive time
axis in horizontal direction on the display.
The Information frame shows the current exposure time, readout time
and the rate.
OptoAnalyse Ver. 3.50
Ref. 3991-SU-01-I
Page 68
Using the SI 1000 and SI 1000-4k readout camera
The Readout Device text shows the type of readout camera.
The Binning frame sets the binning along the horizontal axis or the
vertical axis. A binning is a hardware operation to accumulate intensity
charge of contiguous pixels. Just select the number of contiguous pixels
along the horizontal axis and the vertical axis. This operation creates a
super pixel with more sensibility but it decreases the resolution of the
sensor. The horizontal and vertical orientation refers to the sensor chip
and not to the display orientation.
The Acquisition Mode allows selecting between Continuous and SingleShot acquisition. In Continuous mode, the camera acquires frames at the
maximum rate possible. The acquisition process is not synchronized. It is
recommended to operate the SI 1000 camera in Single-Shot mode to
allow synchronization of exposure time and illumination of sensor chip. In
Single-Shot mode the camera is armed and an external trigger starts the
integration and readout process of the camera. Typically the trigger is
provided by the streak camera and synchronous with the trigger of the
image intensifier. A separate trigger cable between the trigger source
(typically Trig. Out. of streak camera) and the camera I/O is needed.
The Calibration frame displays the pixel size in µm referred to the streak
camera screen. This size is given on the test sheet of the readout camera.
Typically these values can be used:
SI 1000: Horizontal Sensor Axis = 13.5 µm
Vertical Sensor Axis =
13.5 µm
OptoAnalyse Ver. 3.50
Ref. 3991-SU-01-I
Page 69
SI 1000-4k:
Horizontal Sensor Axis = 9.0 µm
Vertical Sensor Axis =
9.0 µm
Please note that this value is used to calculate scaling of the image. Any
change in value will have a linear impact on temporal or special axis
calibration.
The Exposure Time edit box is used to adjust the exposure time from
1 ms to 1000 s by steps of 1 ms. Shorter times than 5 ms are not
recommended as the decay of most phosphor screens are in this order of
magnitude. Typically 200 ms or more are recommended.
The Orientation allows selecting the orientation of the readout image on
the display. As the physical installation of the readout camera on the
streak camera can be changed this parameter allows image rotation to
specific requirements. Typically orientation is selected to obtain a positive
time axis in horizontal direction on the display.
The Cooling frame displays the cooler control status with Sensor Set
Point and sensor temperature both in °C. Typical values are shown.
Please refer to the user manual of the SI 1000 for more information and
detailed recommendations.
OptoAnalyse Ver. 3.50
Ref. 3991-SU-01-I
Page 70
Streak Camera
The program to control the streak camera is called OptoControl and is also
available as independent application. The appearance of the box might be
different to the Figure below. If there is no communication with the streak
camera only the Network Setup can be accessed. Depending on the
actual system configuration of the streak camera the number of control
elements and their appearance might be modified. Example: If no second
sweep unit is installed, the control elements of Sweep Unit 2 are disabled.
Additionally the appearance of the box depends on whether the camera is
operating in Standby or On mode.
Shortcut: Shift + C
OptoAnalyse Ver. 3.50
Ref. 3991-SU-01-I
Page 71
Control Elements
The buttons Run and Standby set the operating mode of the camera. If
Run is selected, the camera is switched on and can be used for
measurements. If Standby is selected, all high voltages are switched off
and the camera is not available for measurements.
The Shutter box is used to select the shutter status. The shutter is
opened, if Open is selected. The shutter is closed if Closed is selected. If
External is selected, an external pulse applied on the shutter input opens
the shutter. The text below of this box shows the real state of the shutter.
The Focus box is used to select the focus mode. If Off is selected, the
focus mode is disabled and the camera is operating in deflection or sweep
mode. If On is selected, the camera is set to focus mode.
Switching to focus on, the message box appears to make sure this
operation is intended by the user and to avoid unintended mode changes.
The Intensifier box allows to control the intensifier gain and to select the
trigger mode. The Gain Voltage scrollbar controls the gain voltage of the
intensifier. The selection of the intensifier Trigger Mode is possible
according to the list below.
Continuous
The intensifier is continuously open.
External
The external trigger input of the streak camera main unit is
used to trigger the image intensifier.
Unit 1
The sweep unit 1 triggers the image intensifier.
Unit 2
The sweep unit 2 triggers the image intensifier.
OptoAnalyse Ver. 3.50
Ref. 3991-SU-01-I
Page 72
The operation mode of the streak tube photocathode is controlled by the
Cathode box. The availability of trigger mode and cathode voltage
adjustments depends upon the streak camera configuration. Gain
adjustment is not shown above.
The selection of the streak tube photocathode Trigger Mode can be
selected as shown below.
Continuous
The intensifier is continuously open.
External
The external trigger input of the streak camera main unit is
used to trigger the photocathode gating.
Unit 1
The sweep unit 1 triggers the photocathode gating.
Unit 2
The sweep unit 2 triggers the photocathode gating.
The Cathode Voltage is only available for the X-Ray type streak camera.
The voltage allows to modify the gain of the X-ray detection.
The Sweep Unit 1 box is used to control the sweep speed and the delay
for the temporal sweep. The list of sweep speeds is loaded from the
camera. A click on the specific line selects the corresponding sweep
speed. The delay can be set with the scrollbar if the sweep unit provides
an adjustable delay setting. The ‘Enable’ flag permits to enable or disable
the sweep unit 1. This control is available if two sweep units are installed.
Otherwise the “Enable” flag only informs about the operation according to
the focus mode setting. If the streak camera is set to Focus mode the
sweep units do not need to be disabled individually.
The ‘Delayed Backtrace’ button allows to activate this feature on the
sweep unit. In case the unit does not provide a delayed backtrace feature
this control box is not available.
OptoAnalyse Ver. 3.50
Ref. 3991-SU-01-I
Page 73
The Sweep Unit 2 elements are used to control the sweep speed and the
delay of the sweep perpendicular to the temporal sweep. The elements
are active if a second sweep unit is installed. The list of sweep speeds is
loaded from the camera. A click on the specific line selects the
corresponding sweep speed. The delay can be set with the scrollbar if the
sweep unit provides an adjustable delay setting. The ‘Enable’ flag permits
to enable or disable the sweep unit 2. If the streak camera is set to Focus
mode the sweep units do not need to be disabled individually.
The ‘Delayed Backtrace’ button (not shown above) allows to activate this
feature on the sweep unit. In case the unit does not provide a delayed
backtrace feature this control box is not available.
The Status text shows the current state of the camera. In particular, this
status text informs whether any unexpected states had been detected on
the intensifier, the unit 1 or the unit 2. The status information also informs
whether the communication with the camera had been established.
Network Setup
The software controls the Optoscope SCMU streak camera by using an
RS-232 connection and it controls the Optoscope-SC camera family by
Ethernet connection between the control PC and the streak camera. The
RS-232 connection type does not require any network setup.
The following description is based on an Ethernet interface on the PC that
is already installed correctly. Please refer to the installation manual of the
hardware or the help tools of the operating system for more details related
to the Ethernet interface on the PC. The settings related to the program
are available by pressing Network Setup.
Attention: Modifications of network settings might stop communication
between PC and streak camera. Save all data prior to enter the Network
Setup.
The following control box opens. The OptoControl settings on the left hand
side are related to the control software of the PC. The Camera settings on
the right hand side are parameters of the streak camera.
OptoAnalyse Ver. 3.50
Ref. 3991-SU-01-I
Page 74
The Port No. 23 is a fixed parameter that can not be changed. Serial
Number is read from the streak camera. After modifying the settings,
press Apply to make them active. Attention: The program needs to be
restarted after any change of the settings.
The IP address displayed is used by the OptoControl program to
communicate with streak camera. This IP can be modified. To modify just
the new number has to be entered.
The Password can be used to prevent unauthorized users from operating
the streak camera. Before the streak camera can be controlled the
password is verified. In case no valid password is sent to the streak
camera, no control by Ethernet is possible. If the streak camera is
configured with a password, the same password can be entered in the
OptoControl section of the control box to simplify program start. If no
password is entered in the OptoControl section, the correct password has
to be typed after each program start.
OptoAnalyse Ver. 3.50
Ref. 3991-SU-01-I
Page 75
The IP and Mask of the camera related to the Ethernet communication are
saved in the streak camera and can be modified by the control box. Before
any modification of IP or Mask consult the network administrator to make
sure not to create any conflicts on the network. Note the modified IP and
Mask on the label of the streak camera main unit.
The Password is verified prior the streak camera can be controlled. To
enter a new password it has to be typed and activated by Apply. The
password should be noted on a save place but not on the camera itself.
The password is case sensitive and must not be longer than 15
characters. Independent of its length always 5 “*” are displayed. To enter
no password just delete the old password and press Apply. If no
password is set only the IP of the camera needs to be know for system
control.
Factory Settings
IP
192.254.128.254
Mask
255.255.255.0
Password -noneThe IP address and mask can be reset to this factory settings. Details are
given with the user manual of the main unit. In case the password had
been lost, please contact Optronis GmbH.
Window Menu
Cascade
Cascade command arranges all windows in a progression from upper left
to lower right of working area.
Tile
Tile command re-sizes all windows to fit within the working area.
Arrange Icons
Arrange Icons command aligns icons on the working area.
Window list 1, 2, 3...
List of opened windows on the working area. Selection of a window in the
list focuses this window.
About Optoscope
About Optoscope command displays the version of the application.
OptoAnalyse Ver. 3.50
Ref. 3991-SU-01-I
Page 76
Profile Window
A profile window shows the mean value of the intensity distribution of an
image along the horizontal or vertical direction. It is based on the selected
ROI. If no ROI is defined, the entire image is used to calculate the profile.
Assuming a ROI with horizontal size of j pixel and vertical size of i pixel the
profile PHx in horizontal direction is calculated by:
1 j −1
PH x = ⋅ ∑ I x , y
j y =0
A profile in vertical direction PVy is calculated correspondingly by:
1 i −1
PV y = ⋅ ∑ I x , y
i x =0
Pixel intensity I at position x, y is referred as Ix,y. Each profile value is
within -2.147•106 to +2.147•106 with 0.001 precision. The horizontal profile
function is selected with Processing / Profile / Horizontal when a frame
window is active. To select a vertical profile Processing / Profile / Vertical.
is used.
The profile is automatically refreshed when the ROI on the frame
window is modified or in case the frame window displays a real time
image.
When the mouse cursor is moved on the profile surface, the status bar
second field displays the intensity value of the profile at the cursor
position. A range of interest can be defined.
OptoAnalyse Ver. 3.50
Ref. 3991-SU-01-I
Page 77
Range of Interest
To create a range of interest:
• Position the mouse cursor on the left of the area to be selected.
• Press left button.
• Move the mouse cursor to the right, with left button always pressed.
• Release left button.
The range of interest is displayed by two blue cursors. Size and position
could be changed using the mouse.
To change the position of the range of interest.:
• Position the mouse cursor on the left blue line. The cursor shape
changes when correctly positioned.
• Press left button and move the cursor.
To change the size of the range of interest.:
• Position the mouse cursor on the right blue line. The cursor shape
changes when correctly positioned.
• Press left button and move the cursor. To change the size
symmetrically, press Shift at the same time.
Vertical Scaling
Vertical scale is modified using the + and - keys. The vertical offset is
modified using the ↓ and ↑ keys.
Horizontal Scaling
The horizontal scale is shifted by pressing the or keys. The Page
Down keys zooms in and the Page Up key allows to zoom out.
File Menu
New
The New command creates a frame document and opens the
corresponding Frame window. The window name is HProf (for a horizontal
profile) or Vprof (for a vertical profile) follow by a number. This command
doesn’t create a histogram view.
Shortcut: Ctrl + N
OptoAnalyse Ver. 3.50
Ref. 3991-SU-01-I
Page 78
Open
The Open command opens an existing document saved on the disk. This
command enables to load frame, histogram or profile files. Files with the
extension .PRH need to be selected if a horizontal profile has to be
opened.
Shortcut: Ctrl + O
Close
The Close command closes the existing view.
Save
The Save command saves vertical profile in an ASCII file with an
extension .PRV and horizontal profile in an ASCII file with an extension
.PRH. These files could be read with EXCEL, MATHCAD or other software
accepting ASCII file input.
A profile file is a succession of ASCII lines. A carriage return character
terminates always a line. In each line, the coordinates of the point and the
profile value is printed. A comma separates these values.
Shortcuts:
Ctrl + S
Save As
The Save As saves the current document on the disk with a new name.
The application opens the common WINDOWS dialog box to input the
filename.
Print
The Print command opens the standard dialog box to print under
WINDOWS.
Shortcuts:
Ctrl + P
Print Preview
The Print Preview command opens a window which shows you the
screen preview of the printing page.
Print Setup
The Print Setup opens the WINDOWS dialog box to setup the printer.
Exit
The Exit command closes the application.
OptoAnalyse Ver. 3.50
Ref. 3991-SU-01-I
Page 79
Edit Menu
Copy like a Bitmap to the Clipboard
This copy command copies the view of the profile into the clipboard
Shortcuts:
Ctrl + C
Copy like a Bitmap to the Clipboard
This copy command copies the view of the profile as ASCII file into the
clipboard
Shortcuts:
Ctrl + Shift + C
View Menu
Zoom In
This command allows to change the X-axis scale to enlarge the display. If
a range of interest is defined the command scales the X-axis to display the
entire range of interest. When the profile frame is zoomed, horizontal
position of the view could be changed using the ← and → keys.
Shortcuts:
Page Up
Zoom Out
This command allows to change the X-axis scale to zoom out. If no range
of interest is defined, the entire profile is shown.
Shortcuts:
Page Down
Linear Scale on Axis Y
The Linear Scale on Axis Y command displays the view of the profile
with a linear scale.
Shortcuts:
Ctrl + Shift + A
Logarithm Scale on Axis Y
The Logarithm Scale on Axis Y command displays the view of the profile
with a logarithm scale.
Shortcuts:
Ctrl + Shift +L
Drawing with Dots
The Drawing with Dots command displays the profile with a point for
each value of the profile. This command deselects the Line command.
Shortcuts:
OptoAnalyse Ver. 3.50
Alt + D
Ref. 3991-SU-01-I
Page 80
Drawing with Lines
The Drawing with Lines command displays the profile with a line
between two points of the profile. This command deselects the Dot
command.
Shortcuts:
Alt + L
White Background
The White Background command displays the profile with a white
background. The profile is displayed with a black colour.
Shortcuts:
Alt + W
Black Background
The Black Background command displays the profile with a black
background. The profile is displayed with a white colour.
Shortcuts:
Alt + B
Measure Menu
The measure menu allows to define different measurements applied to the
profile. To obtain a measurement it has to be marked with a √. The results
are displayed on top of the profile diagram as shown. The results are also
available and can be saved if a sequence is acquired. The processing time
to calculate the measurements might be considered for measurements
where frame rate is an important parameter. To increase frame rate all
measurements can be activated and removed individually.
The measurements are applied to the entire profile unless no range of
interest is defined. To limit the measurement to a particular part of the
profile a range of interest can be defined.
OptoAnalyse Ver. 3.50
Ref. 3991-SU-01-I
Page 81
FWHM
The Full Width at Half Maximum command enables the automatic
calculation of the full width at half maximum value. To find the full width at
half maximum, the system assumes that it must find a positive pulse on
the profile. The application searches the position of the maximum on the
profile and tries to find the position of the left and right minimums.
COG
This command calculates the Centre of Gravity. With Px as profile
descriptor the following function is applied.
∑x⋅P
∑P
x
COG =
x = 0..i −1
x
x = 0..i −1
Max
This command calculates the Maximum of the profile.
MAX = Maximum( Px )
FWHM_Gauss
The profile is fitted with a Gaussian function. The function is displayed as
red line on the profile. The Full Width at Half Maximum of the Gaussian
function is calculated. In case the fitting was not possible, no result is
displayed.
COG_Gauss
The Centre of Gravity of the Gaussian fitting function is calculated. In
case the fitting was not possible, no result is displayed.
Max_Gauss
The profile is fitted with a Gaussian function. The Maximum intensity
value of the Gaussian function is calculated. The measurement adds also
the offset, if any, related to the dark counts or dark value. In case the
fitting was not possible, no result is displayed.
Window Menu
Cascade
The command arranges all windows in a progression from upper left to
lower right of working area.
Tile
This command resizes all windows to fit within the working area.
OptoAnalyse Ver. 3.50
Ref. 3991-SU-01-I
Page 82
Arrange Icons
The command aligns icons on the working area.
Window list 1, 2, 3...
List of opened windows on the working area. Selection of a window in the
list focuses this window.
About Menu
About Optoscope
The command displays the version of the application.
OptoAnalyse Ver. 3.50
Ref. 3991-SU-01-I
Page 83
Annex A: Specifications
Main Function
The software is intending to be installed on a PC platform running under
XP and connected to a readout camera used as streak camera readout
unit and to the streak camera. The program uses a camera specific driver
and eventually an interface board used as frame grabber. The streak
camera is controlled via a serial RS-232 interface or a standard Ethernet
interface. The software performance depends on the computer used.
Characteristics
PC Platform
WinXP
Streak camera control
SCMU RS-232
SC-xx Ethernet 10/100 Mbps
Real time acquisition
Rate depends on the camera acquisition
parameters @continuous
Frame accumulation and subtraction
Photon counting
Determination of the centre of gravity of each
photon impact. Stop condition same as frame
accumulation. Maximum rate depends of the
PC configuration
Drift correction
Available with synchroscan units. Ethernet
communication and reference mark needed,
in horizontal or vertical direction
Jitter correction
Reference mark needed. Horizontal and/or
vertical direction
Distortion correction
Spatial distortion of optical or electro-optical
elements can be corrected.
Repetitive accumulation
Generation of a ASCII report file with
parameters for: acquisition date, time, name,
max, min, mean value, sigma values, centre
of gravity along horizontal and vertical axis,
FWHM along horizontal and vertical axis
Display format
grey, gamma or pseudo-colour palette
Export frame
ASCII file, none-compressed, 8 bit format:
TIFF, BMP
Processing
Digital filtering: mask size 3x3 to 15x15,
uniformity correction, distortion correction,
histogram, horizontal and vertical profile
Calibration
Along horizontal and vertical axis, linear,
multi-linear law or linear law following the
sweep unit installed
OptoAnalyse Ver. 3.50
Ref. 3991-SU-01-I
Page 84
Photon Counting
The figure represents the maximum photon counting rate according the
number of photon impacts detected in one frame.
3 0
2 5
2 0
1 5
1 0
5
0
0
5 0 0 0
1 0 0 0 0
N u m b e r o f P h o to n
OptoAnalyse Ver. 3.50
Ref. 3991-SU-01-I
1 5 0 0 0
D e te c te d
2 0 0 0 0
2 5 0 0 0
p e r im a g e
Page 85
Annex B: Structure of Optoscope files
Frame file with extension .IMD (OptoAnalyse 3.0 and higher)
OptoAnalyse version 3.0 and higher is using the IMage Data (IMD) format
to save the radiometric image information on a binary file with the following
format.
- A header composed of three 16-bits values [IMD File Version] [W] [H]
- The header is immediately followed with H lines of W columns of 32-bits
pixel value. Each pixel value is a 32-bits signed integer. The floating value
Pfloat of each pixel is calculated from the 32-bits signed integer value
Psi32 with the following formula: Pfloat : Psi32 / 1000
To open a .IMD file, a standard C++ source code would be:
FILE *file;
file = fopen(“test.imd",”rb”);
if (file)
{
unsigned short int VER,W,H;
// read file version
// read image width
// read image height
fread(&VER,sizeof(unsigned short int),1,file);
fread(&W,sizeof(unsigned short int),1,file);
fread(&H,sizeof(unsigned short int),1,file);
m_s32data = new signed int[W*H];
// retrieve the 32-bits signed int buffer
fread(m_s32data,sizeof(signed int),W*H,file);
fclose(file);
// If you want to create and use a floating buffer
with the floating pixel value,
// proceed like this
float *fdata = new float[W*H];
…
for (int k=0;k<H*W;k++)
fdata[k] = m_s32data[k]/1000;
…
delete fdata;
…
delete m_s32data;
}
Image Information file with extension .IMI (from OptoAnalyse 3.0)
OptoAnalyse version 3.0 and higher saves an Image Information (.IMI) file
to the same location as the .IMD file. The .IMI file is a standard text file
that can be easily opened with any text editor. It contains all relevant setup
parameters that had been used during the acquisition of the frame.
OptoAnalyse Ver. 3.50
Ref. 3991-SU-01-I
Page 86
Frame file with extension IMG (up to OptoAnalyse 1.4)
This information could be used by programmers to read Optronis frame
files. The programmer needs to have knowledge in C/C++ programming
and Microsoft Foundation Classes. The IMG format is used to save 16 bits
data of a frame.
First data in the file is the header containing the .IMG format version, the
size of the offset pointer array and the offset pointer array itself.
The header contains:
C/C++ WINDOWS type
Data name
Comment
WORD
WfmtVer
.IMG format version
WORD
WAOffSz
size of offset pointer array
LONG
AlOff[]
data array of offset pointers
The offset is the number of bytes between the beginning of the file and the
data. The offset pointer array AlOff[] is used to indicate the starting
position of the data as follows:
Offset
Frame comment
AlOff [0]
Horizontal and vertical image size
AlOff [1]
comment
AlOff [2]
reserved
AlOff [3]
reserved
AlOff [4]
reserved
AlOff [5]
image intensity values in 16 bit integer format
AlOff [6]
reserved
The first pointer indicates the position of the horizontal and vertical size
information of the image. Data pointed by AlOff[0] is:
C/C++ WINDOWS type Data name
Comment
WORD
wImgWidth
frame width in pixel
WORD
wImgHeight
frame height in pixel
The second pointer indicates the position of the comment of the frame as
entered with the Frame Comment command in the Parameters menu.
Data pointed by AlOff[1] is:
C/C++ WINDOWS type Data name
Comment
Cstring
strComment
comments of the frame
The pointer indicates the position of the beginning of binary image data.
Data pointed by AlOff[5] is:
OptoAnalyse Ver. 3.50
Ref. 3991-SU-01-I
Page 87
C/C++ WINDOWS type
Data name
Comment
WORD
wBinary[]
pixel array
Each pixel in the frame is a 16 bits data so the C/C++ WINDOWS type
used is a WORD (unsigned 16 bits data). The software saves data line per
line.
The pointers AlOff[2..4] and AlOff[6] are used for internal information
storage. As the sizes of the corresponding data fields are not fix.
Therefore the pointers should be used to find the required data instead of
using fixed values that might be correct only for particular files.
Profile files with PRH and PRV extension
The profile file is an ASCII file used to save the data along a horizontal or
vertical profile. The extension is PRH for a horizontal profile and PRV for a
vertical profile. The array below shows the structure of the ASCII file.
Calibrated
Coordinate
Value
Coordinates of the ROI
Terminator
⇓
⇓
⇓
⇓
Position1,
Value1,
Left,
Position2,
Value2
CR/LF
Position3,
Value3
CR/LF
.
.
.
.
.
.
PositionN,
ValueN
CR/LF
Top,
Right, Bottom
CR/LF
Each line contains the horizontal (PRH) or vertical (PRV) position and the
corresponding value. The numbers are separated by a comma followed by
a blank and the lines are terminated by a sequence of characters CR/LF
(equivalent in C/C++ to the string « \r\n »). The first line additionally
contains the pixel coordinates of the ROI used to calculate the profile.
The column named Calibrated Coordinate is the position on the
horizontal axis (PRH files) or the position on the vertical axis (PRV files). If
no axis calibration is used each number is an integer value of the pixel
position. If the calibration is activated, floating point numbers with a point
separating the integer and the decimal part are used.
The column named Value is the intensity value of the profile.
Up to version 1.46 of the software, a 16 bit integer value is calculated by
adding the pixel intensity values. From version 3.00 a floating number is
used. This number is also calculated by adding the pixel intensity values
but additionally the result is divided by the vertical or horizontal size of the
ROI respectively.
OptoAnalyse Ver. 3.50
Ref. 3991-SU-01-I
Page 88
The Coordinates of the ROI added to the first line are integer values of
the upper/left and lower/right pixel positions of the ROI used to create the
profile.
Histogram file with HIS extension
The histogram file is ASCII file used to save the histogram information.
The extension of the file is HIS. The array below shows the structure of the
file
Value
Coordinates of the ROI
TerLuminosity
Range
minator
⇓
⇓
⇓
⇓
Left, Top, Right, Bottom
CR/LF
Start1,
End1,
Value1,
Start2,
End2,
Value2
CR/LF
Start3,
End3,
Value3
CR/LF
.
.
.
.
.
.
.
.
.
Start256 End256, Value256
,
CR/LF
Each line contains the luminosity range and the corresponding value. The
numbers are separated by a comma followed by a blank and the lines are
terminated by a sequence of characters CR/LF (equivalent in C/C++ to the
string « \r\n »). The first line additionally contains the pixel coordinates of
the ROI used to calculate the profile.
When a histogram is calculated, always 256 luminosity groups are used. If
for example the intensity range 0..16383 is displayed during the histogram
calculation, Start1=0, End1=63 and Value1 is the number of pixels with
intensities between 0 and 63.
The two columns named Luminosity range is the range of luminosity
used to obtain the value. The Start is the first luminosity level and the End
is the last luminosity level used. Each Start and End is an integer number.
The column named Value is the number of pixel. Each Value is a long
integer (OptoAnalyse version 1.46) or a signed integer (OptoAnalyse
version 3.0 and higher). For example, if the displayed intensity range is
0 .. 255, the Value1 is the number of pixel with the value 0. The Value256
is the number of pixel with the value 255.
The Coordinates of the ROI added to the first line are integer values of
the upper/left and lower/right pixel positions of the ROI used to create the
profile.
OptoAnalyse Ver. 3.50
Ref. 3991-SU-01-I
Page 89
Annex C: List of shortcuts used with the keyboard
Shortcuts for all sections
Ctrl + N
Creates a new document of frame type
Ctrl + O
Opens a document from disk for all types of document
supported
Ctrl + S
Saves the current document on disk
Ctrl + P
Prints the current document
Ctrl + C
Copy the current document to the clipboard
Shortcuts for the frame section
Ctrl + D
Applies the current ROI to all other frame windows
Page Up
Zooms in
Page Down
Zooms out
Alt + M
Displays the frame with a linear gray palette
Alt + G
Displays the frame with a gamma corrected gray palette
Alt + C
Sets the pseudo color palette and displays the frame with
it
+
Modifies the barrel shifter to see the lower levels of
luminosity
-
Modifies the barrel shifter to see the higher levels of
luminosity
Alt + R
Starts / stops the real-time display
Alt + S
Acquires one frame in memory
Alt + A
Acquires frame in accumulation or photon counting mode
Shift + F
Opens the digital filter manager dialog box
Shift + O
Processes arithmetic operation
Shift + M
Processes mean value and standard deviation in the
frame ROI
Shift + U
Executes a uniformity correction using a previously
saved frame
Shift + Q
Executes a distortion correction using the pre-defined
distortion correction file
Ctrl + H
Builds a histogram frame
Shift + H
Builds a profile frame doing a projection along the
horizontal axis
Shift + V
Builds a profile frame doing a projection along the vertical
axis
OptoAnalyse Ver. 3.50
Ref. 3991-SU-01-I
Page 90
Shift + I
Sets current frame comment
Alt + O
Loads the current calibration from the disk
Alt + T
Opens the X and Y scaling setup
Alt + N
Flag to apply the default calibration to new frame
Shift + A
Sets acquire parameters used in accumulation or photon
counting
Shift + S
Sets sequence name and slice time between each
acquisitions
Shift + T
Sets the threshold used in photon counting mode
Shift + N
Opens the timing controller setup
Alt + Shift + G
Opens the geometrical correction setup box
Shift + R
Selects the device used to readout the streak information
Shift + C
Remote controls of the camera
Shift + D
Activates drift correction
Shift + J
Activates jitter correction
Shift + E
Opens correction dialog box for drift/jitter parameter
setup
Shortcuts for the profile section
Page Up
Displays the profile part delimited by the two cursors
Page Down
Displays all the profile
Ctrl + Shift + A Displays the profile with a linear scale
Ctrl + Shift + L Displays the profile with a logarithm scale
Alt + D
Displays the profile with separated points
Alt + L
Displays the profile with lines between each points
Alt + W
Sets the background color to white
Alt + B
Sets the background color to black
OptoAnalyse Ver. 3.50
Ref. 3991-SU-01-I
Page 91
Annex D: Technical data
For each type of camera (SCRU-ST, SCRU-SE-A and ANIMA-PX) and in
Continuous and Single-Shot modes, the maximum frame rate has been
measured using the OptoAnalyse software.
Camera
Frame size
SCRU-ST
736 x 576
1280 x 1024
(no binning)
640 x 512
(binning 2 x 2)
1280 x 1024
(no binning)
640 x 512
(binning 2 x 2)
SCRU-SE-A
SVGA
ANIMA-PX
Acquisition mode
Exposure
Continuous Singletime
Shot
40 ms
25 fps
12.5 fps
20 ms
8.3 fps
5.5 fps
20 ms
14.3 fps
7.1 fps
20 ms
6.9 fps
6.8 fps
20 ms
10.6 fps
10.4 fps
Minimum PC configuration :
Pentium 4 – 1.8GHz / 256 MB DDR SDRAM
In Single-Shot mode, if triggering frame-rate is greater than the maximum
measured frame-rate, some frames are not taken into account during
acquisition.
OptoAnalyse Ver. 3.50
Ref. 3991-SU-01-I
Page 92
Annex E: Correction Techniques
Principal Considerations
The acquisition and processing algorithms used with this software allows
to correct a certain number of streak camera and readout camera
imperfections. The following description is based on this system model.
Streak Tube
Elektron Beam
+
+
Phosphor
Screen Gain
Uniformity
(x,y)
Image
Readout
Intensifier Gain Camera Gain
Uniformity (x,y)
Uniformity
(x,y)
Readout
Camera
Signal
Readout
Camera Dark
Signal
(x,y)
The conversion efficiency of the streak tube phosphor screen, the gain of
the image intensifier (if installed) and also the sensitivity of the readout
camera including the coupling between screen and sensor chip is ideally
constant all over the active readout area. Practically it is a function of
position and to a minor extend also of the gain adjustment of the image
intensifier. The conversion efficiency of the streak tube phosphor screen
and the image intensifier gain might be modified by small area defects like
blemishes (small dark spots). Larger area defects are typically caused by
MCP gain non-uniformity or coupling optics vignetting. The uniformity of
streak tube phosphor screen, image intensifier and readout camera can be
combined to one single uniformity process. The dark signal of the readout
camera is added to the image from the streak camera. All defects typically
have a fixed pattern character. Therefore the components should not be
moved with respect to each other after the dark signal frames and
uniformity frames are acquired. The display orientation as defined in the
readout camera setup box must not be changed after the acquisition of
dark signal frames or uniformity frames.
In order to use the correction algorithms effectively and to obtain best
results, the correction frames need to be acquired in a specific way. To
optimize the correction algorithm it might be necessary to adapt the
acquisition procedure to specific operation conditions.
Acquisition of Dark Signal Frame
In order to allow a dark signal correction, the darks signal has to be
acquired separately. For most systems, the dark signal should be acquired
the following way:
1. Reduce the streak camera gain to minimum and switch of the image
intensifier (if installed) by selecting a non active trigger source.
Alternatively, the streak camera might be completely switched off.
2. Select the readout camera setup box and adjust the parameters similar
to those to be used during image acquisition later. Typically no binning,
OptoAnalyse Ver. 3.50
Ref. 3991-SU-01-I
Page 93
full sensor readout region, 40ms integration time and continuous
readout mode should be selected.
3. Select the acquisition setup box and deactivate all corrections. Set
accumulation to 100.
4. Start acquisition after the readout camera has been operated for at
least 30 minutes.
5. The acquired frame needs to be divided by the number of frames
accumulated.
6. Save the frame on disk. If different setup parameters for the readout
camera will be used during the system operation later, it is possible to
repeat this procedure for different setups and to save different dark
frames on disk.
Acquisition of Uniformity Frames
The acquisition of uniformity frames allows to correct the non-uniformity of
the system. The way how the uniformity frames need to be acquired
depends upon the parameters (intensifier gain, accumulation mode,
correction algorithm) set for the system operation later. Manly the
accumulation mode used later on needs to be know for correct uniformity
frame acquisition. Typically the following description will give a useful help:
1.
Operate the streak camera with one sweep unit. FSSU1 or STSU1
are best suited but also FTSU1 can be used. For FSSU1 select the
fastest speed and provide the synchronization signal with the
nominal frequency. For STSU1 10 µs/mm and for FTSU1 500 ps/mm
should be selected. This units need to be triggered at about 1 kHz.
2.
A variable and continuous light source is needed to illuminate the
input slit homogeneously. The slit should be set to about 100 µm.
OptoAnalyse Ver. 3.50
Ref. 3991-SU-01-I
Page 94
3.
The image intensifier should operate in continuous mode. Intensifier
gain should be set to about 50% to 75% its max. voltage. Other gain
setting can be used if the streak camera is typically operated at this
gain.
4.
Select the readout camera setup box and adjust the parameters
similar to those to be used during image acquisition later. Typically
no binning, full sensor readout region and continuous readout mode
should be selected. Integration time can be set to larger values in
order to get a good signal to noise ratio during uniformity frame
acquisition.
5.
Close the fish-tail slide, activate the real-time mode of the readout
camera and open the electro-magnetic shutter (if available). Now
slowly open the fish-tail slide and adjust slit width and illumination in
order to get a uniform image on the screen. The intensity should be
significantly higher than the noise level but still far from readout
camera saturation. Close the shutter during the following setup.
6.
Set the acquisition mode without any uniformity correction activated
but with the option to subtract images.
7.
Start acquisition after the readout camera has been operated for at
least 30 minutes. Verify during the accumulation that no saturation of
the memory occurs. Reduce number of images is necessary.
8.
Save the frame on disk. If different image intensifier gains will be
used during the system operation later, it is possible to repeat this
procedure for different setups and to save uniformity correction
frames on disk.
OptoAnalyse Ver. 3.50
Ref. 3991-SU-01-I
Page 95
Distortion Correction
Principle
Non perfect imagine characteristics of optical or eletro-optical components
may be present causing objects to appear deformed on the image. The
OptoAnalyse software allows to correct typical defects like barrel and
cushion distortions introduced by input optics, streak tube or readout
camera.
Figure below shows the readout image of a system with barrel distortion.
Points 1 to 25 should appear aligned on straight lines instead on bended
lines.
Pixel 0;0
1
Readout Image
3
2
7
8
11
12
16
17
6
21
22
4
5
9
10
13
14
15
18
19
20
23
24
25
Pixel Xmax;Ymax
For each bended line a straight line is calculated to pass as close as
possible the all relevant points. The image is deformed to move each point
to its position on this straight line. The resulting image is shown below.
Readout Image corrected
Pixel 0;0
1
2
3
4
5
6
7
8
9
10
11
12
13
14
15
16
17
18
19
20
24
25
21
22
23
Pixel Xmax;Ymax
OptoAnalyse Ver. 3.50
Ref. 3991-SU-01-I
Page 96
The distorted frame might be capture by the readout camera alone. In this
case the defects of only the readout camera will be corrected. If the
distorted frame is captured by using the streak tube, also the associated
distortion effects of the streak tube are corrected.
In case distortion correction is used in combination with jitter correction the
results will in principle not be correct. For practical work it will depend on
the amount of jitter expressed in pixels compared to the total pixel count
whether the distortion correction might still improve measurement quality.
To enable distortion correction, the distorted image is used and points on
horizontal and vertical lines are defined. The more points are used the
better the result. Typically 25 to 200 points should allow a precise
correction. The points are defined and a matrix of points has to be
available as distortion text file (.txt). The correction is not aligning the
points on strictly parallel lines nor is the algorithm aligning the points on
equally spaced lines. The image used for point definition has to be
acquired with the same spatial resolution and image orientation as the
images that need to be corrected.
The distortion correction can be initiated for each image individually by
using the Distortion Correction command on the Processing menu. The
distortion correction can be done automatically at the end of each
acquisition by activating the corresponding correction on the Acquisition
Setup menu.
Distortion Correction with different Display Orientation
The display orientation of the image acquired by the readout camera can
be defined according to the Setup/Readout Camera. The image format
used for image saving corresponds to the display format. In order to obtain
the required distortion correction, the distorted image has to be acquired
with the same display orientation as the images that need to be corrected
later. So after the acquisition of the distorted image and the generation of
the distortion text file, the display orientation must not be modified. In case
where the distortion correction is correcting also the streak tube distortion
also the mechanical installation of the readout camera on the streak unit
must not be modified.
OptoAnalyse Ver. 3.50
Ref. 3991-SU-01-I
Page 97
Distortion Text File
To allow the distortion correction a matrix of points need to be defined and
saved on the distortion text file. This file might be generated manually by
using a text editor. Pixel coordinates can be calculated with OptoAnalyse
or any another method. An alternative and somewhat easier way is to use
the graphical distortion grid editor available at SETUP/DISTORTION
CORRECTION menu.
For both ways to generate the distortion text file, general guidelines should
be considered. The point definition is based on an image showing the
distortions that need to be corrected. The horizontal and vertical pixel
positions of each point need to be determined. As shown above the points
have to be aligned on lines. The line orientation should be horizontal or
vertical. The lines do not need to be parallel nor equally spaced. The
matrix of points should cover to whole image to avoid artefacts caused by
extrapolation.
For manual distortion text file generation the list below shows the
requirements of the distortion text file:
• The first line of the text file defines the total number of pixels (maximum
pixel number Xmax + 1 and Ymax + 1) in horizontal and vertical
direction. Both numbers are separated by a semicolon (;). Images that
will be corrected have to have the same number of pixels.
• Each point is defined by its pixel coordinate. The coordinate can be
integer or real. The first number defines the horizontal position, the
second number defines the vertical position. The numbers are
separated by a semicolon (;).
• The number of points has to be identical for every horizontal line.
• The number of points has to be identical for every vertical line.
• The number of horizontal lines has to be min. 5 and the number of
vertical lines has to be at least 5.
• All points on a horizontal line are typed on one text line. The points are
separated by a slash (/). The line ends with carriage return.
• The order as shown above has to be respected. The first point on the
first line on the distortion image has to be defined first on the distortion
text file.
• Additional space characters can be used.
The Text file below shows an example with an image with 1392 x 1024
pixel size having 5 horizontal lines and 5 points for each line.
1392;1024
50;27 / 393;10.5
44;338 / 394;328
45;565 / 397;564
53;840 / 403;845
55;990 / 405;997
OptoAnalyse Ver. 3.50
/
/
/
/
/
804;5 /
813;325
818;562
820;844
820;998
1172.5;14 / 1348;23
/ 1186;327 / 1364;330
/ 1191;558 / 1369;556
/ 1191;833 / 1368;826
/ 1189;981 / 1367;973
Ref. 3991-SU-01-I
Page 98
Distortion Binary File
For the execution of the distortion correction the distortion binary file is
needed. This file is calculated by the OptoAnalyse software.
The distortion binary file is created when distortion correction is activated
on the Processing Menu or when distortion correction is defined in the
Acquisition Setup. The file is saved with the same file name as the
distortion text file but with the extension .bin. Both files have to be saved in
the same directory. In case no distortion binary file is available or in case
the date and time code of the binary file is older than the text file, a new
binary file is calculated.
OptoAnalyse Ver. 3.50
Ref. 3991-SU-01-I
Page 99
Trouble Shooting
Program Start
After starting OptoControl the program tries to communicate with the
streak camera. In case the communication is not possible the box below
appears.
Make sure the streak camera is in Standby mode or On mode. Verify the
correct RS-232 cable or network cable is used and plugged correctly. Hint:
If a peer-to-peer connection between the streak camera and the PC is
used, make sure to use a cross-over network cable.
Also verify whether the OptoAnalyse software had been installed in a multi
camera configuration. In this case the INIT.INI file contains the serial
number of the streak camera. INIT.INI file configuration and physically
connected device have to fit.
IP and Mask of Streak Camera unknown
If no communication with the camera is possible verify the correct IP
setting of the OptoControl Program. Set the IP and Mask according to the
indications on the rear of the streak camera main unit.
IP Conflict
An IP conflict might appear in case the static IP of the streak camera is
used by another device in the same network. Consult the network
administrator to prevent other devices to use the static IP of the streak
camera. Alternatively a peer-to-peer connection can be used to avoid any
conflicts.
Password Unknown
If no communication with the camera is possible verify the correct IP
setting of the OptoControl program. Set the IP and Mask according to the
indications on the rear of the streak camera main unit.
Two Ethernet Interfaces on the PC
If more than one Ethernet interface is installed in the PC make sure to use
different sub-networks as underlined below. Example:
IP1: 192.254.127.254
OptoAnalyse Ver. 3.50
Ref. 3991-SU-01-I
Page 100
IP2: 192.254.128.12
Network Settings Reset
In case none of the hints above allowed to establish a communication with
the SC-xx streak camera, the network parameters of the camera can be
set to the factory settings. Please refer to the streak camera user manual
for details.
Readout Camera not found
After program start the OptoAnalyse software tries to communicate with
the readout camera. In case communication fails an error message is
displayed.
Please verify:
1. Is there a physical link between the PC and the readout camera?
2. Is the readout camera powered up (except ANIMA-PX)?
3. Is the OptoAnalyse compilation consistent with the readout camera
connected? See below for details.
4. Switch OFF and ON again the readout camera prior to start
OptoAnalyse
5. Readout camera IP address for the SRU-BA model
Press Ignore if the OptoAnalyse software should be operated in stand
alone mode for example for post measurement analysis.
Press Abandon if the software will be used for measurements. Connect
the readout camera and make sure the camera is operating before the
OptoAnalyse program is started again.
OptoAnalyse does not show readout images
The OptoAnalyse software is compiled according to a specific readout
camera. Optronis makes sure to provide the right program compilation
according to the actual customer configuration. To verify whether the
program compilation is consistent with the readout camera, please use the
About OptoAnalyse command in the About menu. Contact your distributor
or Optronis for assistance.
OptoAnalyse Ver. 3.50
Ref. 3991-SU-01-I
Page 101
SCRU-SE-A Readout Camera is not working
Hints when the LED on the camera is not green:
o
LED is off: Camera is off. Verify power supply connections and
switch on the camera.
o
LED is red: No communication between frame-grabber and camera.
Verify cable between camera and frame-grabber. The coaxial
cables might be inverted or the PC might be switched off.
o
LED is blinking red/green: SENSOR temperature is still too high.
Wait until SENSOR operating temperature is reached.
o
LED is blinking red: SENSOR temperature is still too high and
coaxial cables are inverted.
No Realtime display and no Acquisition possible
In case the OptoAnalyse software had been started with the readout
camera not connected or not switched on, the software needs to be closed
and re-started after the readout camera is connected and operating.
In case the realtime display had been possible before, very probably the
frame window used for the realtime display had been closed. Use New
command of the File menu to get a new frame window allowing realtime
display and image acquisition.
Configuration mismatch in multi camera configurations
If the OptoAnalyse software had been installed different times in order to
control different streak camera systems error messages on program start
might appear.
Serial number inside the camera memory and serial number written in the
INIT.INI file are not identical. It is likely that the correct ANIMA-PX readout
camera is not connected.
Alternatively the configuration of the camera or software has to be
modified. Use PX-Programmer to verify whether the correct number is
programmed inside the camera memory. Eventually modify this number
and make sure the same number is written on the INIT.INI file of this
software installation.
OptoAnalyse Ver. 3.50
Ref. 3991-SU-01-I
Page 102
Streak camera serial number inside the main unit and serial number
written in the INIT.INI file are not identical. Possibly, the wrong streak
camera main unit is connected. Connect the right streak camera. Verify IP
address of the camera and compare with the
Setup/Streak Camera Setup/Network Setup.
Alternatively the configuration of the software has to be modified.
•
Delete the serial number of the “OPTOSCOPE_SN” parameter on
the INIT.INI file and start OptoAnaylse again. If only
“OPTOSCOPE_SN = “ appears on the INIT.INI file the OptoAnalyse
software will control any streak camera found. Make sure only one
main unit is connected when starting the software.
•
Verify the serial number displayed on the “Network Setup” box of
the “Streak Camera Setup” menu. It has to be identical to the SN
printed on the camera.
•
Write the SN of the streak camera main unit in the INIT.INI file.
Remark: Not specifying the serial number of the streak camera or readout
camera might simplify setup but might cause problems during system
operation as correspondence between software and hardware is lost.
No Geometrical Correction is processed
The geometrical corrections are not executed although they are defined in
the Setup/Geometrical Correction menu. Different reasons are possible.
•
The correction already had been done.
•
Missing information of sweep unit and selected sweep speed for the
image to be corrected. This information is saved in the .IMI file
except the steak camera had not been controlled by the
OptoAnaylse software during the acquisition.
•
Image format mismatch. The geometrical data are related to a
particular image size in horizontal and vertical pixels. This changes
if binning is activated or if the display orientation is changed in the
Setup/Readout Camera menu.
OptoAnalyse Ver. 3.50
Ref. 3991-SU-01-I
Page 103