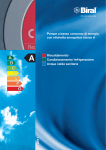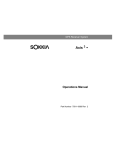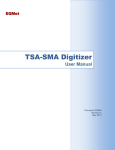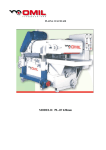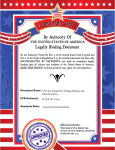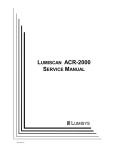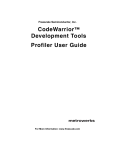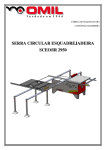Download User manual for the measuring program IC.exe “ISee!”
Transcript
User manual for the measuring program ISee!, version 1.11.1 page 1 of 40 BAM 8.3 Dec. 2013 User manual for the measuring program IC.exe “ISee!” This software allows the computer-aided analysis of digital radiographs via measurements of pro- files, wall thickness differences and local corrosions, the storage of results and statistical evaluation of image regions (by mean value, standard deviation and normalized signal-to-noise ratio). It is developed at BAM Berlin to promote new applications of Digital Industrial Radiology (DIR) and as a vendor-independent program to realize measurements defined in various CEN, ISO and ASTM standards for Non-destructive testing (NDT) with radiological methods. Two versions are available: 1) The version IC.exe This is the full version, which requires a software license. After starting the program on a computer without a license, you will be prompted with a binary code, which you shall email to [email protected] to get your proper software license. The license key you will then get send back is specific to the PC and is just valid on this computer. Because it is stored in the registry and therefore is specific to the user, it might be necessary to install the same license key separately for each user of multi user systems (WinXX in 32 or 64 bit version). To obtain a license key the signature of a license contract and a fee of 500 Euros per license is required. 2) The demo version IC-demo.exe This version does not require a license; however it is not possible to save any data. It is freely available and can be handed on to customers, to make the data analysis traceable (e.g. it can be saved on the data-CD, to get an easy access to the data). Digital images up to a resolution of 16 bit in gray value with arbitrary size and different formats can be loaded in the measuring program. The following file formats are supported (the list of implemented formats depends on the ISee! version), support formats are the AGFA RADView format *.lmg, DICOM *.xml data or the DICOM/DICONDE *.dcm standard format, Duerr *.xyz images or PNG images *.png): ISee_manual_v1.11.docxx User manual for the measuring program ISee!, version 1.11.1 page 2 of 40 BAM 8.3 Dec. 2013 How to run “ISee!“ (ic.exe) Simply by clicking on the program icon: There is no installation required, Just start the exe file, that’s all! The digital image which is to be measured can be opened in two ways: either using Open on the toolbar, choosing the according directory and loading the image via double click (see page 6) or using File and Open from Recent Directory (a list which was created automatically when opening former digital images) and loading the image via double click. Displays the 12 recently loaded directories Displays the 12 recently loaded digital x-ray images or datasets The chosen digital image is then going to be loaded and a window is opened, which gives information about the size and format of the image, the directory in which the image is stored and the speed of loading (in megabyte per seconds): In this “Action in progress“ window the loading can also be interrupted. Hence the image will not be loaded completely. ISee_manual_v1.11.docxx User manual for the measuring program ISee!, version 1.11.1 Only data retrieved until interruption will be displayed in the “ISee!“ window. The remaining missing dataregion of the image will be displayed in blue colour (which marks the data points with gray value of 0). If the loading of the image - in this example a TIFF file - is not interrupted, the complete digital image file will be displayed in the “ISee!“ window on the monitor: ISee_manual_v1.11.docxx page 3 of 40 BAM 8.3 Dec. 2013 User manual for the measuring program ISee!, version 1.11.1 page 4 of 40 BAM 8.3 Dec. 2013 To obtain a radiation dose proportional 16 bit display for the measurements a suitable Look-Up table (LUT) may be loaded for the image under investigation. The LUT is selected by the button li or using Image Load LUT. This operation does not change the raw data. If raw data transformed via LUT table should be stored, the menu point Image Transform through the Current LUT has to be called, then the data were transformed according to the selected LUT and finally this LUT is disabled. Finally, the LUT transformed raw data can be saved (see page 10). Attention! An LUT adjustment is necessary for many digital images and is dependent on device construction. Each digital device should be checked for its specific LUT to provide dose proportional gray values. The following examples of digital devices require the accordingly given LUT tables: Digital images from Look-up table (LUT) for negative display CCD-Scanner VXR 16 by Vidar LUT16bitcbrt.txt x CR- and CR -Tower by GE IT LUT12bitsquare16.txt ACR-2000 Scanner by Lumisys LUT12bitdelog.txt Laser–Scanner Array 2905 HD LUT12bitnegArrayHD.txt ISee_manual_v1.11.docxx User manual for the measuring program ISee!, version 1.11.1 page 5 of 40 BAM 8.3 Dec. 2013 Indications at the status line of ISee! image window: Indication of enlargement factor for monitor display of the image. Also input of a different value is possible (click with left mouse button and input directly e.g. 25%, 200% or 2.5). ISee_manual_v1.11.docxx Indication of cursor position (x, y)coordinates and gray value GV: after LUT transformation and (raw: gray value) before LUT transformation. Indication of SNR (signal-tonoise ratio) in vertical and horizontal direction. The SNR is measured in a line of 20 pixels and as median of 55 lines (see EN 147841 for details), this window of 20x55 pixels is centred around the cursor position. SNR display selection by right click on the status bar Indication of loaded LUT for gray value transformation: original gray value → used LUT → gray value after LUT transformation (as shown after GV:). User manual for the measuring program ISee!, version 1.11.1 page 6 of 40 BAM 8.3 Dec. 2013 Overview on functions of the main “ISee!“ window The ISee! window displays the digital radiograph together with indications of evaluation created by the user. Roll-up menus, buttons and function keys call the same menus and lists in ISee!. Roll-up Menus of the ISee! window: File menu Window with file selection in actual directory window with list of the 12 directories used recently) Open… Open from Recent Directory (see page 2) Open Recent Dataset or Image List of the 12 recently used image files (e.g. *.tif) or recently loaded data sets *.ics Select data source Import Image Selection of a scanner from the list of the installed TWAIN data sources Acquire image Opens TWAIN interface window for control of the selected TWAIN data source. (e.g. Laser scanner) The TWAIN interface supports 16 bit grey values. Colour images are converted to gray scale images by averaging. Load Overlay Mask A second, binary image (all gray values above 0 are shown as red) with identical size as the loaded image will be loaded. Show Overlay Mask Show the Overlay image as red mask over the image (e.g. for display of marked objects in the overlay image, detected by automated image analysis). Discard Overlay Mask Do not show the overlay mask image. Save Image As... Storage of digital image files in the following image formats: (MS-Windows BMP are files in 8 bit format) Storage of image data in 8 bit converted through the actual LUT as displayed on the screen (e.g. for inclusion into reports or presentations) ISee_manual_v1.11.docxx User manual for the measuring program ISee!, version 1.11.1 page 7 of 40 BAM 8.3 Dec. 2013 Save Dataset As... Storage of data sets in ASCII format (*.ics). In these“*.ics“ ASCII files all information is stored to repeat the evaluation later. Exit End of program View menu Fit to screen Full view, displays the complete image in the window 1:1 Zoom Normal view, displays image 1:1, i.e. 1 pixel at the display is exactly 1 pixel in the data file! Zoom In Displayed image is enlarged with every mouse click by a factor of Zoom Out Displayed image is demagnified with every mouse click by a factor of 2. 2. Negative Represen- Displayed image in negative presentation (“film like”). The inverted monitor LUT is not shown. tation Saturated image regions are marked by colour Latitude Warning (blue colour: grey value = 0; red colour: grey value = 2NBits -1). An additional window is opened (Histogram), in which an optimization Data to Screen could be done with the mouse by variation of the displayed brightness and Mapping Levers contrast of the digital image on the monitor (see page 16 for details). Opens additional window for managing the list of annotated objects ROI List (Region of Interest) to the image: - profiles - penetrameter values - statistics - annotating rectangles - annotating circles for measurement ISee_manual_v1.11.docxx User manual for the measuring program ISee!, version 1.11.1 page 8 of 40 BAM 8.3 Dec. 2013 of round objects Delete annotation object Add annotation object Copy ROI list to Clipboard Note: Distance measurements are given in „pixel“ numbers until image pixel calibration is done. To measure directly in „mm“ a calibration value has to be provided via menu Image > Input Pixelsize and SRb (see p. 14). (example: „ROI-List“ for profile measurement, see p. 24 - 27) (example: „ROI-List“ for statistics evaluation, see p. 28 and 29) Information about meta data in the file, which are provided additionally by a suitable header beside the raw image data inside the loaded file. See this example for TIFF tags in a TIFF file: Meta Info ISee_manual_v1.11.docxx This window is especially usefully to access the TAGs defined in DICOM and DICONDE files but shows also TAGs of TIFF or PNG files. User manual for the measuring program ISee!, version 1.11.1 page 9 of 40 BAM 8.3 Dec. 2013 Image menu Image Adjust Pixels (Apply Calibration) A straight forward algorithm was implemented for correction of structure noise in digital images. This dialogue asks for an ASCII text file describing the names of white field images (one file name per line). These flat field images (for multi gain corrections) are ordered with increasing pixel intensities starting with the black image (no X-ray dosage) in the first line. A pixel wise linear interpolation for gray values of the loaded image between the flat field images is used (see file “pixel_calibration_demo.zip” containing example data and further documentation). A complete algorithm for interpolation of bad pixels is implemented too. Image Pixel Arithmetics ISee_manual_v1.11.docxx User manual for the 8.3 measuring program ISee!, version 1.11.1 page 10 of 40 BAM Dec. 2013 This windows allows simple arithmetics with the loaded image. A scalar value can be used to modify each pixel of the displayed image, a second image (of course with identical size in x- and y- direction) can be combined pixel by pixel or white noise with a given standard deviation can be added to the image. The calculation is done in floating point; a scale and offset value can be applied finally before conversion to the unsigned 16 bit integer range used in ISee!. Image Load LUT; Reset to Linear LUT; Transform through the Current LUT Loads a LUT table for correction of the 16 bit raw data (ASCII look up table (*.txt). The integer value of the first line in this ASCII file replaced gray value 0, the value on the second line gray value 1 etc. A 12 bit LUT should have 4096 Lines with one integer number per line. Load LUT (see p. 4) Reset to Linear LUT Disables any active LUT, original raw data are preserved. Transform through the Current LUT Corrects the original 16 bit raw data by transformation via selected LUT table and replaces all raw data by the transformed values. The used LUT is afterwards disabled. In this way LUT corrected raw data can be stored. Image Filter For improvement of the displayed image different filters are available. They allow contrast enhancement, noise suppression, edge enhancement, high- or low-pass filtering. For reduction of processing time only the image regions of interest should be filtered. The program filters only the complete image data, so a region of interest should be created by cropping the image size with the help of the Image-> Geometry ->Crop window before image filtering. ISee_manual_v1.11.docxx User manual for the 8.3 measuring program ISee!, version 1.11.1 page 11 of 40 BAM Dec. 2013 Enhance Details A fast 2 dimensional FFT high pass filter without any parameter. Optimum results for background suppression and enhancement of fine image details. Extract Details A fast 2 dimensional FFT high pass filter without any parameter. Optimum results for background suppression and enhancement of fine example: image details. Stronger than “Enhance details” original Enhance Details Extract Details Adaptive Details Isotropic Adaptive high-pass filtering based on the spectral power density of the image. NO user adjustable parameter required. See NIMA publication of 2011. Adaptive Details Anisotropic The same algorithm as above, but separately applied in one dimension first in X- and then Y- direction Bessel FFT… Realizes a direction dependent 1 dimensional or a 2 dimensional FFT filter. By this high pass filtering e.g. horizontal or vertical crack indications can be enhanced. Any existing low frequency background will be suppressed. As windowing function after FFT filtering a Bessel function is used. The Bessel filter width is provided in pixels in the original data. A high-pass with 7 pixels width suppresses all structures with a width larger than 7 pixels. The value at „Scale result“ is multiplied with the filtered real data value to preserve very small values at the conversion to the integer gray values of the image data. Convolve… After loading an suitable ASCII convolution kernel (*.txt) the raw image (after LUTtransformation) gets convolved with this kernel. The chosen kernel (of arbitrary size) governs the effect on the resulting image. ISee_manual_v1.11.docxx original with Bessel filter User manual for the 8.3 measuring program ISee!, version 1.11.1 page 12 of 40 BAM Dec. 2013 Running Mean... Very fast recursive mean-filtering of arbitrary size in 2 dimensions (i.e. processing time is independent of size of the filter kernel!): rectangular window: kernel size in x and y low-pass filter: Suppression of high frequencies, good suppression of noise, image becomes blurred. Chose size of filter as small as possible. rectangular window e.g. 5 X 5 pixels Raw data before filtering high-pass filter (with gray value offset): Suppression of the low frequency background, image becomes noisier but a good display of the edges is achieved. Chose size of filter as big as possible. Rectangular window e.g. > 11 x 31 pixels or Quadratic window > 51 x 51 pixels gv-offset: approx. half of the max. bit dynamic e.g.: for 12 bit = 2000 for 16 bit = 30000 high-boost: image gets sharpened about x%. (approx. 200% to 400%, amplification of high frequency parts). A high pass filtered image is added to the raw data. arbitray mask: A mask file in ASCII can be loaded, which describes the filter size (non-rectangular kernel sizes for special applications are feasible in this way). Running Median... Filter choice identical to Mean, with the exception of using the median value instead of the mean in the window X x Y. ISee_manual_v1.11.docxx Attention! This filtering can take a lot of processing time, because a recursive implementation is not possible! User manual for the 8.3 measuring program ISee!, version 1.11.1 page 13 of 40 BAM Dec. 2013 Pseudo Plast ... Calculates the difference between the image and its copy, but shifted by the X shift and Y shift pixels. By subtracting two identical images, which are marginally shifted to each other the edges can be accented in a spatial orientation. In case of a horizontal shift the vertical edges are pronounced, contrariwise a vertical shift causes an accent of the horizontal edges. GV offset: Zero shift in the output image, approx. half of the bit-region Remove Spots Adaptive Filter without user interaction. It determines iteratively outliers in the image and replaces these outliers by interpolated values. Up to 12 iterations are used. See NIMA publication for details. Remove Spots & More… Special function to remove spots or lines with higher (or lower or both) intensity than the average image (e.g. background structures). Algorithm is complex, information on parameter settings only available with example images. Nicely usable for suppression of scratches in CR images. See external examples elsewhere. Image Geometry Rotate 180° Image is rotated by 180°. Rotate 90° CW Image is rotated clockwise (CW) by 90°. ISee_manual_v1.11.docxx User manual for the 8.3 measuring program ISee!, version 1.11.1 page 14 of 40 Rotate 90° CCW Image is rotated counter-clockwise (CCW) by 90°. Flip Horizontal Image is mirrored along the vertical middle axis. Flip Vertical Image is mirrored along the horizontal middle axis. Crop… A ROI is cut from the image the following way: Resize… BAM Dec. 2013 Moving the mouse with the pressed left mouse button the ROI is opened in the image, at the same time the crop-window displays the according pixel values start, size and end for horizontal (X) und vertical (Y) direction for this region. Following the selected region can be cut from the image by clicking the ”Crop“.button. Optionally the desired parameters for the pairs start, size or start, end (the missing one is automatically calculated) can be typed in and the corresponding ROI is opened in the image. The ROI can then be cropped by clicking the “Crop” button. Enables the subsequent change of pixel size, in particular the demagnification through a real mean (noise suppression). Important for Cobalt, Iridium and Selenium exposures: (see also page 26 in EN ISO 14096-2:2002; table 2) Minimal spatial resolution of X-ray film digitalisation systems: from pixel size 50 µm → 100 µm = resize factor 0,5 from pixel size 50 µm → 150 µm = resize factor 0,333 from pixel size 50 µm → 40,3 µm = resize factor 1,241 To achieve an optimal signal-to-noise, it makes sense to run the scanner only with the resolution supported by the optics (e.g. 50 µm for most laser scanners). Following choosing a resize factor < 1 in this Resizewindow, the pixel size is enlarged via a real mean. In this way the signal-tonoise increases and the size of the file is reduced. Image Input Pixel Size and SRb An input window for the quadratic pixel size value in “mm” is opened and the pixel size of the image and the basic spatial resolution SRb (the readout value of the unsharpness measured with a duplex wire IQI in accordance with EN 462-5, ISO19232-5 or ASTM E 2002 divided by 2 as effective pixel size of e.g. the CR system) can be provided for correct length measurement and normalized SNR measurements. Direct Input of the correct pixel size examples: and basic spatial pixel size of 50µm = 0,05mm resolution values of SRb of 80 µm = 0,08 mm the loaded image ISee_manual_v1.11.docxx User manual for the 8.3 measuring program ISee!, version 1.11.1 page 15 of 40 BAM Dec. 2013 Mode menu: Different analysis modi, which can be activated also by the function keys (keys F2 to F7) or by clicking the corresponding icon on the toolbar. In this way 3 different modes are implemented to call the same central program functions for convenience of the user. Misc menu: Misc Cycle Full Screen Modes By subsequent pressing of function key F11 ISee! will be displayed in a window on the desktop (default), full size on the display covering the complete desktop or full sized without toolbox on the display. The next press of F11 displays ISee! in a window again. Misc Resize to Half Screen example: Resize Half Screen Left and Right Two ISee! programs will share the screen display side by side in maximum size of the available monitor. ISee_manual_v1.11.docxx User manual for the 8.3 measuring program ISee!, version 1.11.1 example: Resize Half Screen Top and Bottom page 16 of 40 BAM Dec. 2013 Top Misc Resize to Quarter Screen 4 Programs of ISee! started in parallel for image comparison can share the available monitor screen area by adjusting the size automatically to a quarter of the screen for each program. example: Resize to Quarter Screen in Top-Left, Top-Right, Bottom-Left and Bottom-Right position ISee_manual_v1.11.docxx User manual for the 8.3 measuring program ISee!, version 1.11.1 page 17 of 40 BAM Dec. 2013 Misc Execute batch This menu opens a window to select an ASCII text file containing an ISee! batch job. In this way ISee! can carry out batch jobs described by key words and parameters. The function “Misc -> Log Console” can be used to create a batch job in the windows clip board, which can be save with any text editor to a batch job file. Please see the external documentation available at the ISee! website http://dir.bam.de/ic/interfacing-with-ic/ for further details in the HOWTO: Interfacing ISee! with external software. The file containing a batch job can be provided also on the command line at start of ISee!, so ISee! is able to do this ASCII batch job without any user interaction. Misc Remote Controller This function realizes the synchronized viewing of 2 or more files (by starting two or more Isee! programs) and communication via telnet connection between these programs (also on different computers via Internet possible). Open ISee > load file No.1 Optimize Image; displayed size like program 2 Call > Misc > Remote controller Settings for program 1 (Master) Scrolling for both images simultanously ISee_manual_v1.11.docxx Open ISee > load file No. 2 Optimize image; displayed size equal program1 Call > Misc > Remote controller Settings for program 2 (Slave) User manual for the 8.3 measuring program ISee!, version 1.11.1 page 18 of 40 BAM Dec. 2013 Misc Log Console This window shows all commands done by user interaction with the mouse in the ISee! program. The Button „mkbatch“ copies this information to the windows clip board for further processing by any text editor to create batch jobs for ISee! to automate (or at least repeat) image processing. Misc About Info on version and availability ISee_manual_v1.11.docxx User manual for the 8.3 measuring program ISee!, version 1.11.1 page 19 of 40 BAM Dec. 2013 The Toolbar of the ISee!-window: ^ Reload Current By clicking this button the original image is loaded again (e.g. to restart Image image processing with original data). Show Whole Image Displays the full image in the ISee! window. Zoom 1:1 Normal view in 1:1 display, i.e. 1 pixel on the monitor is exactly 1 pixel in the data file. Zoom in Enlarges the image with each click of the mouse by a factor of Zoom out Minimises the image with each click of the mouse by a factor of 1/ 2 . Negative Representation Negative Representation of the image (film like representation of dose proportional data). 2. Toggle Latitude In case the image is saturated, the affected pixels will be high-lighted in Warning the image (blue colour: gray value = 0, red: grey value = 2Nbits -1). Toggle Levers Panel Opens another window - the Data to screen mapping -window, in which the gray value display of the image can be modified manually. For a detailed description of this window see page 22 and 23 Load Look-Up Table Loads an LUT which is specific to the scanner, to correct the 16 bit raw data (see p.4 and 10) Reset Look-Up Table to Linear Resets the LUT to linear, without changing the original data Zooming panning with mouse (F1) ISee_manual_v1.11.docxx Using the mouse cursor in the image: with the left button the image can be enlarged with the right button the image can be shifted with the middle button the image can be minimised User manual for the 8.3 measuring program ISee!, version 1.11.1 Local Histogram Optimization (F2) page 20 of 40 BAM Dec. 2013 Automatically optimisation of the brightness and contrast in a ROI (Region of Interest). When opening the ROI in the image (by moving the mouse with the pressed left mouse button) the histogram in the Data to screen mapping -window is automatically optimised. The ROI can be shifted in the image by clicking the right mouse button. (see also p.22) Profile Explorer Measuring the profile along an arbitrary line in the image (see p. 24). (detailed description see p.24 to 26) (F3) Densitometry/ Penetrameter based Thickness Measurement (F4) Local Image Statistics (F5) For wall thickness analysis (e.g. corrosion pitting), i. e. differences in wall thickness along the direction of X-ray penetration (detailed description see p.32 to 33) Opens another window with the statistics of the gray values in the considered ROI (detailed description see p. 28 and 29) Annotations (Rectangular / F6) Draws a rectangular frame (RO)I in the image and show annotated text. ROI can be rotated too. The„ROI List" manages the annotated text or the size in pixels. Annotations (Circular / F7) Roi List window (Region of ISee_manual_v1.11.docxx Draws an circular (ROI) in the image. The „ROI List“ manages the annotated text or the diameter of the circle in pixels. Manages the list of annotation data: Profil plots Penetrameter places User manual for the 8.3 measuring program ISee!, version 1.11.1 interest) page 21 of 40 BAM Dec. 2013 Statistics Rectangular annotations Circular annotations (see p. 7) (example: „ROI-List“ for profile measurement, see p. 24) (example: „ROI-List“ for statistic evaluation, see p. 28 and 29) Delete or Insert a line into the list ISee_manual_v1.11.docxx Delete the selected annotation object Add a new annotation object to the list (see p. 7) User manual for the 8.3 measuring program ISee!, version 1.11.1 page 22 of 40 BAM Dec. 2013 Description of the Data to screen mapping levers-window To optimize brightness and contrast in the display of a digital image (16 bit) on a monitor (8 bit) one uses the histogram. This is the frequency distribution of the gray values in the image. Therefore the histogram in 16 bit resolution gets transformed with the corresponding monitor LUT (look up table), to enable the display on an 8 bit-sized monitor. . The Histogram button Opens another window in which the gray scale display of the image can be optimized by sliders for brightness, contrast, gamma etc. The Histogram optimization button By drawing a ROI (Region of Interest) in the digital image with the left mouse button the histogram will be adjusted automatically according to the gray scale distribution inside this ROI. The pressed right mouse button moves this ROI through the image window. By clicking the ROI edges with the small quadrates with the left mouse button the size of the ROI can be adjusted any time. Data to screen mapping window Indicates the dynamic range of the digital image, i.e. the width and position of the current histogram related to the maximum dynamic of 16 bit (gray value of 0...65535). Scroll bardie for gamma setting to comWert für Gammakorrektur zur press the image dynamics Dynamikkompression (via the shown non-linear 8 bit monitor LUT) (nichtlineare 8 Bit-Monitor-LUT) Determines white value for monitor display current 8 bit LUT for image display Determines black value for monitor display Selection mark of parameters for 16 → 8 bit transformation of the current 8 bit monitor LUT ISee_manual_v1.11.docxx User manual for the 8.3 measuring program ISee!, version 1.11.1 page 23 of 40 BAM Dec. 2013 Indication of parameters for the selection mark of the current 8 bit monitor LUT: Gray value of the histogram slot Number of pixels in the histogram slot Region of gray values for display on the monitor after 8 bit monitor LUT-transformation Semi-logarithmic plot of the gray value histogram, if checked. In case of image saturation the highlighting of the affected pixels can be switched on/off (blue: gray value = 0; red: grey value = 2Nbits -1). Enforces the display of the negative image; the shown monitor-LUT will be inverted, but denoted unchanged in the window. Optimises the LUT in the currently shown region of the image in the ISee!window. Optimises the monitor-LUT for a display based on the histogram over the entire image. Resets the monitor-LUT for the image back to the starting value (display width Nbit). Description of the “Profiler“ window By clicking the button for profile measurements the Profiler window is opened. This window presents all information on the selected profile and the measurement values too. With the left mouse button the profile is drawn (simultaneously pressing the Ctrlkey on the keyboard restricts the profile direction to vertically or horizontally only). With the pressed right mouse button the profile position in the image can be moved. Profiler window: In this window the gray values are displayed graphically along the selected line in the image. Length, position and width of the profile can be chosen arbitrarily. After pixel size calibration the X axis is displayed in “mm”, otherwise in pixels. ISee_manual_v1.11.docxx User manual for the 8.3 measuring program ISee!, version 1.11.1 page 24 of 40 BAM Dec. 2013 By clicking two times at the profile plot two cursors can be activated and controlled with the mouse. In this way exact profile measurements can be done. The activated OSD field (on screen display) displays the distance of the two cursor positions along the profile in the image (e.g. for visual wall thickness verification) The cursor positions can be moved by mouse along the profile. Here they are placed at the inner and outer wall in a tangential shot through a steel pipe. green cursor mark = start (click left mouse button) blue cursor mark = end (click left mouse button) (the right mouse button moves both cursor marks together along the profile) black values = current cursor position green values = start pos. [mm : gv] blue values = end pos. [mm : gv] red values = difference [mm : gv] Start (x y): Coordinates of the start position of the marked line (profile center line) in the digital image End (x y): Coordinates of the end position of the marked line (profile center line) in the digital image Width: Width of the profile. Equal to the number of neighbouring profiles over which the mean is calculated perpendicular to the centre line of the profile (to suppress noise). Saves the data of the profile setup in the registry of the computer. In case of restarting the program or clicking of this button the saved data will be reread from the registry. ISee_manual_v1.11.docxx User manual for the 8.3 measuring program ISee!, version 1.11.1 page 25 of 40 BAM Dec. 2013 Smooth Number of points for smoothing along the line of the profile. WARNING: values bigger than 1 round of the edges of the profile! Detrend Subtracts a line between the first and the last points of the profile from the profile values. Usefully in combination with the integration or the FFT function to reduce the dynamic range of the result. 1 st Deriva- Calculates the first derivative of the chosen profile by displaying the difference between neighboured pixels. tive Inegration Integrates the profile by adding neighboured pixels. Spectrum Magnitude Calculates a 1dim real FFT of the chosen profile. Usefully for MTF calculations from line or edge responses, detection of artefact frequencies or measurements of focal spots. Log y Semi-logarithmic plot of the profile. The Calibrate Pixel Size button allows the geometrical calibration of the image by pixel size determination. There are two possibilities: 1. With a known length in the image the Pixel Size Calibrator calculated the exact pixel size from the profile cursor positions and the given length example: distance 10mm cursors on profile peaks calculated pixel size 2. With a known pixel size a direct pixel size input is possible in the window Pixel Size Direct Input (in „mm“) and confirmation with Done. (This is only possible after closure of the window „Pixel Size Calibrator“) examples: 50µm scan resolution Pixel Size = 0,05mm; 100µm scan resolution Pixel Size = 0,1mm The X axis of the profile plot is shown in mm. ISee_manual_v1.11.docxx User manual for the 8.3 measuring program ISee!, version 1.11.1 page 26 of 40 BAM Dec. 2013 min: Minimum gray value in the profile (min. value: 18970) max: Maximum gray value in the profile (max. value: 48234) median: Median gray value – the middle gray value after sorting of gray values according to their values (median value: 47736) mean: Mean value of gray values (mean value: 45947) std: Standard deviation of gray values in profile (standard deviation std: 5141) Cursor Pos. Current mouse position [mm] and gray value at the displayed profile. (12,4 : 45770) Pos. green Position [mm] and gray value [gv] of the green cursor (8,61 : 447802) Pos. blue Position [mm] and gray value [gv] of the blue cursor (9,31 : 35574) (0,705 : 12227) Red values Difference of the positions and gray values of both cursors The value in % (83,4 %) is calculated for the profile value at mouse position using both cursors to mark the 0% and 100% position on the profile. This is very usefully for the evaluation of the dip depth at duplex wire images. OSD On Screen Display: activated the profile cursor positions are displayed in the image too, the distance in pixels or mm (only after image calibration) is shown. Plot first –order: (default) construction of profile by lines connection the pixel gray values zero-order: construction of the profile by steps with the pixel width (physical profile presentation) Y-scaling To magnify the profile plot in gray scale direction the min. gray scale (18970) and the maximum gray scale value displayed in the profile (48234) can be corrected manually here. A shift in theprofile plot position will overwrite these values by new ones. The full profile is saved, i.e. each point of the profile, consisting of x- and y-value for each row, is saved in an ASCII-text-file (*.txt). The decimal point is chosen specificly to the country set-up of Windows (German: “,“ and English: “.“) Manual measurements The two cursor positions (green and blue cursor, see above) are set interactively with mouse clicks by default. But there are 3 other simple automated positioning tools for measurements available: outer diameter (outer-outer walls) for automatic measurements of outer object dimensions (for pipes, wires and other objects with clear outer edges) inner diameter (pipe inner-inner walls) for automatic measurements of inner object dimensions (e.g. bore hole of pipes or inner dimensions of other cavities) wall thickness (pipe inner-outer walls) for measurement in projection radiography of pipes to estimate the remaining wall thickness in tangential pipe direction ISee_manual_v1.11.docxx User manual for the 8.3 measuring program ISee!, version 1.11.1 page 27 of 40 Example of generation and storage of profile plots: The selection window ROI has to be opened and the profiler selected too. 1. Draw the first profile position in the image, the profile selector generates automatically an ID Roi 1. In the field Description some description can be placed, e.g. Stufe 1. The difference of the cursor positions will be shown at the column Value (2,62mm) 2. The button generates another profile raw in the list. A new ID Roi 2 is generated. Draw the second profile with the mouse on the image, provide a description, e.g. Stufe 2, in the field Discription. The cursor position difference will be transferred to the column Value of the raw Roi 2 (3,26mm). 3. This can be repeated up to 50 profiles. 4. The button allows to delete selected lines in the list. Storage and loading of dataset files The data of several profiles at different positions can be stored in the same ISee-dataset-file (*.ics). Storage takes place by clicking the following buttons in the main window: File Save Dataset As… . In the *.ics ASCII file all information is stored. This enables the later replication of the analysis by simply loading this *.ics-file in the following way: With File Open (also for data sets!) or File Open Recent Dataset or Image (a list with the last 12 loaded data sets is shown) The saved *.ics dataset files can be retrieved and all objects in the list are shown again. ISee_manual_v1.11.docxx BAM Dec. 2013 User manual for the 8.3 measuring program ISee!, version 1.11.1 page 28 of 40 BAM Dec. 2013 Description of the window "Statistics in window" In this window the noise in the digital image as well as the signal-to-noise ratio can be determined and saved in an ASCII file table. Using the left mouse button (keep pressed and move mouse) a ROI can be opened in the image, at the same time the Statistics-window displays the pixel-values for start, size and end in horizontal and vertical direction for the according ROI. Optionally one can type in the start and size values in the Statistics-window to open a ROI of the desired size. With the pressed right mouse button at the ROI border it can also be shifted in the image at any time and position. To resize the ROI one grabs one of the small squares in the corners of the ROI and moves the mouse with the pressed left mouse button to the desired ROI size. The statistical analysis is then carried out on the data obtained after the 16 bit LUTtransformation. ROI ISee_manual_v1.11.docxx number of pixel in the selected ROI User manual for the 8.3 measuring program ISee!, version 1.11.1 page 29 of 40 BAM Dec. 2013 Indication of parameters for the entire ROI area: horizontal start size end vertical start size end sample in windows Horizontal position of ROI window Start pixel number window width in pixel End pixel number Vertical position of ROI window Start pixel number window height in pixel End pixel number Number of pixels in the area of ROI min median max mean stdev mean/stdev Minimal gray value Median gray value Maximum gray value Mean value of all gray values Standard deviation of the mean value Ratio of both values, normally the signal-to-noise-ratio in the ROI Analysis of the ROI per line: median single line mean: median single line stdev: unnomralized SNR: basic spatial resolution: Normalized SNR: Median of all mean values per line, which are sorted according to their size. Median of all standard deviations per line, which are sorted according to their size. Ration of Median single line mean / median single line stdev Input window for the value of the basic spatial resolution in the image data (see EN 14784-1 for details). Ratio of Median single line mean / median single line stdev, multiplied with 0,0886mm/BSR. To choose a directory in which the statistical data will be saved as an ASCII-file (*.txt). Saves the set-up data of the statistics-window for the according position of the ROI in the registry of the PC.. In case of restarting the program or clicking this button, the data for the ROI´s position will be re-read from the registry; size as well as position of the ROI will then be accordingly set. A new line with the current statistic data of the window is added to the selected ASCIIfile. The successful writing of the data is confirmed by a short beep. This way step wedges can be easily measured by simply moving the ROI. ISee_manual_v1.11.docxx User manual for the 8.3 measuring program ISee!, version 1.11.1 page 30 of 40 BAM Dec. 2013 Generation and storage of several statistic windows with the help of a ROI list window Usefully for evaluation of several similar images, e.g. step exposures. Open ROI List via menu View ROI List or press button in the toolbar, an empty ROI list is generated. Example: Measurement of the linearized signal intensity Imeas (the median value in the statistics window) and the normalized signal-to-noiseratio SNRN (a correct input of the basic spatial resolution value in the image is required!) 1. Add 7 ROIs in the middle of each of the steps to be measured. (Optimal ROI size 20x200 pixel, see EN 14784-1), save the complete set-up with Save Dataset as under the name e.g. „Roi_Fastscan-Richtung.ics“ 2. Open with any text editor this file „Roi_Fastscan-Richtung.ics“. Replace in line starting with image= path and file name by the new file to be evaluated. Save this under a suitable file name. Open this new data set file with Isee! and the new image data are evaluated exactly at the positions as the file before. Replace this data set file by save data set to correct all measurement data in this file with the data generated from the new image. This procedure can be repeated until all files are evaluated accordingly. Advantage: All data files are evaluated exactly at the same positions and no manual input of ROI positions is required. 3. To measure the linearized signal intensity Imeas (in statistics window the median value) and the normalized signal-to-noise-ratio SNRN (last value in statistics window) the display of the step to be measured should be optimized before via Zoom In and contrast optimization . The measurement ROI should be placed in the middle of the step, without shading or arteISee_manual_v1.11.docxx User manual for the 8.3 measuring program ISee!, version 1.11.1 page 31 of 40 BAM Dec. 2013 facts.. By clicking on each line in the ROI list all values in the statistics window are updated. The current ROI data set can be appended to a *.txt file with the Record button in the statistics window. This file can be selected with the button Select file for statistic in recording. Important! The name of this file should be equal to the name of the image file analysed for simple connection between image data and measurement results! ISee_manual_v1.11.docxx User manual for the 8.3 measuring program ISee!, version 1.11.1 page 32 of 40 BAM Dec. 2013 Description of the Penetrameter-Window The Penetrameter-window allows for 2 working modi: 1. Mode: µ-estimation This mode enables the determination of the effective absorption coefficient from known wall thickness differences. For an accurate determination the correct linearization of the detector characteristics is essential, i.e. the gray value after carrying out the LUT linearization has to be directly proportional to the intensity of the detector! There is since version 1.7 of Isee! one LUT only (which is shown at the status line of the ISee! window)! Recommended LUT for scanner Vidar VXR-16 and X-ray films from non-destructive testing: LUT16bitlog-fog.txt (i.e. CCD signal is proportional to luminance). The logarithm gives the film density, an overlay on the film of D=0.2 is subtracted as an offset, the film density is proportional to the intensity for all films in non-destructive testing for D<5 with deviation smaller than 10%. A point of reference for pure absorption is: µeff =0.072 1/mm for Ir-192 as radiation source. Taking into account scattering the typical µeff –value can deviate from this point of reference to smaller values; it is dependent on the particular radiographic energy, object material and set-up. The wall thickness in any case has to be taken as the value of the entire penetrated wall thickness in the direction of radiation. Pitting evaluation 1. Calibration (µ-eff estimation) test pipe DN 200 x 8,45 mm Co-60 known wall thickness at measurement point known wall thickness at reference point ISee_manual_v1.11.docxx User manual for the 8.3 measuring program ISee!, version 1.11.1 page 33 of 40 BAM Dec. 2013 2. Mode (µ-estimation mode inactive): measurement mode This mode is the real measurement mode in the Penetrameter window. Two parameters need to be given to carry out a successful measurement: 1. The value of the penetrated wall thickness at the reference point (e.g. twice the given wall thickness of the pipe at an un-corroded area on the symmetry axis of the measuring point) and 2. The locally valid value of µeff for the image which is to be analysed. This can either be determined in the µ-estimation mode, given a known wall thickness differences or it can be taken from analogous images with the same geometrical set-up and identical radiation source, detector array and pipe geometry. . Pitting evaluation 2. depth measurement pitting depth: 3mm µ-eff = 0,029 +/- 0,002 mm as measured in step 1 measurement point Messpunkt known wall thickness at reference point Referenzpunkt reference point Result: local penetrated wall thickness in mm (error ca. 0,2 mm) The result is the penetrated wall thickness at the measuring point. Normally the corrosion depth is calculated via the difference of the latter and twice the single pipe wall thickness, because the indication of the corrosion is located only at one side of the double-wall radiograph. From the projected image it is not possible to decide whether the indication of the corrosion is on the tube side facing the film or on the one, which is located opposite to the film. The penetrameter window shows also the errors for the particular measured values based on the error propagation law and the image noise. In this way it is possible to derive from the uncertainty of the attenuation coefficient µ-eff the influence on the error of the wall thickness measurement. ISee_manual_v1.11.docxx User manual for the 8.3 measuring program ISee!, version 1.11.1 page 34 of 40 BAM Dec. 2013 Examples for measurements of lengths in images: 1. Load image file 2. Locate the object: (IQI) Zoom 1:1 3. Open profile window 4. Calibrate Pixel Size of the scan e.g.: 50 µm = 0,05 mm 5. Click on start of profile (green mark) (click left Mouse button) 6. Click on end of profile (blue mark) (click left Mouse button.) 7. With of the IQI is displayed, the value is 15.0 mm For improved accuracy the “1st derivative” of the profile could be activated. Than the resulting peaks (the points with the highest gradients) can be selected as the positions of the outer edges, which are not influenced be any image unsharpness. ISee_manual_v1.11.docxx User manual for the 8.3 measuring program ISee!, version 1.11.1 page 35 of 40 BAM Dec. 2013 Examples of filtering digital images: Information: In processing digital images the “Minimum spatial resolution of film digitisation systems“, EN ISO 14096-2, table 2, has to be considered if analysing digital films.. Filtering of a digitized radiograph of an X-ray exposure: X-ray exposures of ignition fuses: (scan of 50 µm pixel size; 12 bit) 1. 2. 3. 4. 5. Load original image (chose according scanner-dependent LUT). Use Crop to trim the original image. Use Zoom to enlarge the area. Use High-boost-filter to sharpen the image (x = 200%). Finally save under a different file name. 1. Original image ISee_manual_v1.11.docxx 2. Crop 3. Zoom (here 34,2%) 4. High-boost (for the entire image) User manual for the 8.3 measuring program ISee!, version 1.11.1 page 36 of 40 BAM Dec. 2013 Filtering of an Ir-192 radiograph of a bronze statue Enhance Details und Extract Details: These are 2 dimensional FFT highpass filters without any parameter. They are optimal for suppression of strong background signals and enhancement of fine details. Extract details filters stronger than Enhance details. Original image: Filter result of Enhance Details: ISee_manual_v1.11.docxx Filter result of Extract Details: User manual for the 8.3 measuring program ISee!, version 1.11.1 page 37 of 40 BAM Dec. 2013 Filtering of an X-ray image with big differences in gray values X-ray exposure of a ceramics tube pb147 (Scan of 50 µm pixel size; 12 bit): 1. 2. 3. 4. Load original image (chose according scanner-dependent LUT) and use Crop to trim the original image to the size of the tube diameter. Using the histogram display to optimise the brightness and contrast of each defect separately on the monitor. High pass-filtering to achieve a better detection of the defects. Finally save under a different file name. 1. Original image of the ceramics tube Defects are hardly visible on the monitor, because the gray value differences are very big. 2. Histogram display optimised on defect 1 (pore) Defect 1 hardly detectable 3. Histogram display optimised on defect 2 Defect 2 detectable 4. High pass-filtering (with gray value offset): Suppression of low frequency background, as a result the image becomes noisier, but the edges are displayed well. Chose filter size as big as possible Gray value offset (gv-offset) approx. half of the maximum bit-region Rec. window 51 x 51 pixel gv-offset (for 12 bit): 2000 Defect 1 and 2 well detectable ISee_manual_v1.11.docxx User manual for the 8.3 measuring program ISee!, version 1.11.1 page 38 of 40 BAM Dec. 2013 Filtering an image of a Cobalt exposure (Beispiel-Filter-Co-60*.tif): (Scan of 50 µm pixel size; 12 bit) 1. Load original image (chose according scanner-dependent LUT). 2. Low-pass filtering with 2N-1 points (5 x 5 points) as Anti-Alias filter! 3. Modification of resolution/pixel (sub sampling) of N=3 points. Cobalt exposure with a scanner resolution of 50 µm → 150 µm resolution subsample with resize factor (0,333) 4. High-pass filtering (31 x 31 points / gv offset = 2000), or 5. Pseudo-plast filtering (x=3; y=3; gv offset = 2000). 6. Finally save under a different file name. 1. Original image ISee_manual_v1.11.docxx 2. Low-pass 3. Resize 4. High-pass 5. Pseudoplast User manual for the 8.3 measuring program ISee!, version 1.11.1 page 39 of 40 BAM Dec. 2013 Filtering an Iridium exposure of a brass statue pb122 (Beispiel-Filter-IR-192*.tif): (30 x 40 cm film; scan of 100 µm pixel size; 12 bit) 1. Load original image and trim image using Crop. 2. High-boost filter for sharpening of the image (a = 200%) 3. Pseudo-plast filtering (x = 3; y = 3; gv offset = 2000) 4. Band pass filtering = Low-pass filtering (5 x 5 points) + high-pass filtering (31 x 31 points / gv 2000) 5. Finally save under a different file name 1. Original image - Crop 3. Pseudoplast filter Information! 2. High-boost filter 4. Band pass filtering In processing digital images table 2 has to be considered! ISee_manual_v1.11.docxx User manual for the 8.3 measuring program ISee!, version 1.11.1 page 40 of 40 BAM Dec. 2013 Appendix: Abstract from EN ISO 14096-2: Minimum requirements for film digitalisation quality classes Density range and working ranges of the film digitalisation Table 1 defines the minimum density range of the radiographic digitalisation system. In this density range the digitiser shall provide a density contrast sensitivity DCS von DCS 0,02. Depending on the construction of the digitiser, this density range can be split into several working ranges. The minimum digital resolution is given for devices converting the digital value proportional to the optical density. If the digital value is converted proportional to the light intensity, the digital resolution has to be increased at least by 2 additional bits. Table 1 — Minimum density range of the radiographic digitisation system with a minimum density contrast sensitivity Class DB Class DA 0,5 bis 4,5 0,5 bis 4,0 Density rangea DR Digital resolution [bit] 12 10 Density contrast sensitivity 0,02 0,02 DCS within DR a This density range may be splitted into separated working ranges. Parameter Class DS 0,5 bis 3,5 10 0,02 Minimum spatial resolution of film digitisation Due to the energy dependence of the inherent unsharpness of industrial X-ray film systems the following parameters (table 2) shall be observed: Table 2 Energy KeV 100 > 100 to 200 > 200 to 450, Se-75, Yb169 Ir-192 Co-60, > 1 MeV Class DS Pixel size MTF 20 % lp/mm m 16,7 15 8,3 30 Class DB Pixel size MTF 20 % lp/mm m 5 50 3,6 70 Class DA Pixel size MTF 20 % lp/mm m 70 3,6 85 3 60 4,2 85 3 100 2,5 100 2,5 125 2 150 1,7 200 1,25 250 1 250 1 NOTE 1 For the normal check corresponding to EN/ISO 14096-1, the MTF-20% value may be determined by the converging spatial resolution targets. NOTE 2 Due to the possible aliasing, the converging spatial resolution targets may give less accurate values than MTF measurement. NOTE 3 For energies lower than 70 keV the spatial resolution of the radiographic film can be better than the scanner resolution required by the DS 16 scanning class. In this case the spatial resolution of the scanner should be adapted to the film resolution, or the original radiographic film should be archived. ISee_manual_v1.11.docxx