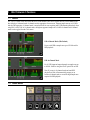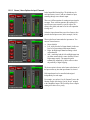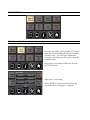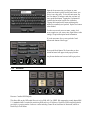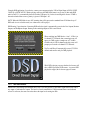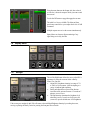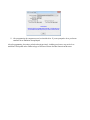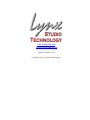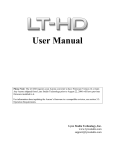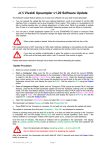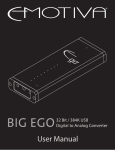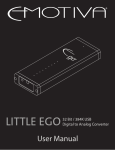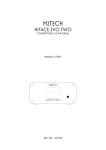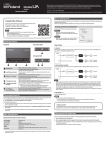Download Lynx Aurora User Manual - Lynx Studio Technology, Inc.
Transcript
Mastering Analog to Digital / Digital to Analog Converter User Manual Addendum November 2012 Version 5 Firmware and Feature Update Lynx Studio Technology, Inc. www.lynxstudio.com [email protected] Updated: December 1, 2012 1 Hilo Firmware 5 Features 1.1 Meters The “All I/O” Meter Screen now shows the active USB channels. Hilo can be toggled between USB 8-channel mode (the default) or 16-channel mode. 8-channel mode is appropriate for most users, supports sample rates up to 192 kHz and also DSD operation. 16-channel mode is most beneficial for users requiring more USB channels particularly when using Hilo’s ADAT I/O. In 16-channel mode, the highest supported sample rate is 96 kHz. 8-channel and 16-channel mode can be toggled from the Tools menu. USB 8-Channel Mode (Hilo Default) For use with USB at sample rates up to 192 kHz and for DSD playback. USB 16-Channel Mode For 16 USB input and output channels at sample rates up to 96 kHz. Ideal for using the ADAT optical I/O on Hilo. Note: If you are in 16-channel mode and turn DSD playback on, Hilo will automatically prompt you to switch to 8-channel mode to access the high sample rates required for DSD playback 1.2 Home Menu 1.2.1 Sync Source When the LT-USB is NOT connected to the computer, the Sync Source may be changed to one of the following four choices: • Internal: Clock driven by the Hilo’s crystal oscillator • Word Clock: Clock derived from the WORD CLOCK input • Digital: Clock derived from the active digital input • ADAT In: Clock derived from the ADAT input. Once an ADAT signal is detected on the Optical Input, Hilo automatically switches the Optical input from S/PDIF to ADAT. In this mode, the additional ADAT inputs will appear as available channels on the output mix routing page; meter source selection and the test tone page. Please note that Word Clock/2 and Word Clock/4 are not available in version 5 firmware. 1.2.2 1.2.2.1 Output Mix Routing Page Solo Button The new Solo button allows any active input channel to be isolated. This allows very rapid comparison of sources, A/B switching, and a convenient way for troubleshooting audio anomalies. Simply press the Solo button and it will engage and turn green with the word “Solo” blinking. In this state, press any input source button and you will hear that audio exclusively. Pressing any other input source will instantly switch to the alternate source. When done, tapping the Solo button returns Hilo to the previous state, where multiple input sources can stream to an output simultaneously. 1.2.2.2 Stereo / Mono Options for Input Channels In the Output Mix Routing Page. The default state for each input source is stereo, with two channels of input, streaming through a two-channel output. There are 4 different options for routing an input signal to an output. These selections pertain to the operation of a specific input source routed to a specific output. The setting is not global, and must be set for each output that is being used. Select the Output channel that you wish to listen to, then press the desired input source (in this example, Line In). Then tap the Stereo button under the input meters. You can now choose between: • Stereo (default) • Left –audio from the Left input channel (in this case Line In Left) streaming to both output channels • Right –the Right input channel streaming to both output channels • Sum – combining both the Left and Right inputs into one Mono stream which is sent to both the Left and Right outputs equally. The summed signal is automatically attenuated by 3dB in order to reduce the possibility of digital clipping. The chosen option is shown on the button at the bottom of the Input meters any time that input channel is selected. Each input channel can be controlled and assigned independently for each output. For example, you can have Line In “Summed” sent to the Monitor Output, while having Line In “Stereo” assigned to the Headphone Output. This flexibility allows complex routing to be achieved very easily. 1.2.2.3 Active Channels Shown on Output Mix Routing Page Improvements have been made that allow this page to accurately show the active inputs and outputs available in real time. When Hilo is in 8-channel LT-USB Mode, USB channels 1-8 are visible and available. When the Optical Out Mode is set to ADAT, Out 1-8 are available. Note - when one wishes to use ADAT I/O, it would be more typical to select 16-channel mode, so that the ADAT channels can be independent from the other Hilo outputs. Also Note – when the Optical Out Mode is set to ADAT, the S/PDIF Optical Output is grayed out and not available. However the SPDIF Coax Output is still available for use. When the 16-channel USB Mode is engaged, all 16 USB input and output channels are visible and available. If ADAT is detected on the optical input, the ADAT inputs are visible and available. 1.3 Tools Menu 1.3.1 Save & Recall Scene Buttons Hilo scenes store routing, clocking settings, level controls, sample rate conversion settings and more into an instantly recall-able “scene”. The “Save Scene” button on the Tools page is where this occurs. Now you have the ability to name the scenes. Once you have a set up that you want to save, press the SAVE SCENE button Select Scene 1 to 6 for storage. The new QWERTY keyboard screen will come up and you can name the scene using up to 13 characters Input the Scene name using your fingers (or some pointed, non-abrasive pointer such as pencil eraser, pen end or even a chop stick). To clear the entire name, tap the Clear button. To backspace and clear one letter at a time, tap the Back button. Tapping the Cap button will capitalize the letters but keep the row of numbers. Tapping Shift capitalizes the letters and changes the numbers to commonly used symbols. Tap the Save button when finished. You have now stored your scene name, routing, level, meter, sample rate, sync source, trim, digital source, audio settings, UI options and optical mode information. If you do not want to Save a scene, push the Cancel button at the bottom of the Pop up. Now tap the Recall button. The Scenes that you have named and stored will appear in the pop up window. Any Scenes that have not been used will be grayed out.. 1.3.2 DSD Mode Firmware 5 enables DSD Playback. This allows Hilo to play DSD audio files received via USB, AES-3 or S/PDIF. Hilo supports the recently adopted DoP V1.1 standard which is a method for transferring DSD audio over PCM frames. Playback of DSD using this method is provided by a growing number of software vendors including Channel D and Audirvana for Macintosh, and JRiver Media Player for Windows. Using the DSD application of your choice, connect your computer using the USB or Digital Input (AES IN; S/PDIF COAX IN or S/PDIF OPT IN). Before playing, make sure the DSD Mode button is set to Auto. In this mode DSD audio in DoP V1.1 is automatically detected on either USB input 1 & 2 or the selected Digital In Source. If DSD is detected on both of these sources, priority is given to USB input 1 & 2. NOTE: When the DSD Mode is set to Off, incoming data will be processed as standard linear PCM data always. If DSD audio is received in this mode, low volume noise will be played. DSD Routing: Upon detection of incoming DSD audio, the signal is automatically routed to the Line Outputs, Monitor Outputs, and Headphone Output. Routing to the remaining outputs of Hilo is not affected. When switching into DSD Mode to “Auto”, if Hilo is in 16-channel LT-USB mode, then a warning screen will appear. As DSD requires a sample rate of 176.4kHz available only in USB 8-channel mode, this screen will prompt you to switch to 8-channel LT-USB mode. Tap Yes and Hilo will automatically reset to LT-USB 8channel mode and be ready for DSD playback. While DSD is playing, any page that has level meters will show a DSD logo instead of the meters. As soon as DSD playback is stopped, the level meter page will return. 1.3.3 Test Tone function Intended for system testing and calibration, Hilo’s new Test Tone provides a 1 kHz audio signal which can be sent to any output or combination of outputs. The tone level can be controlled in 0.5 dB increments from a new dedicated screen. For reference, the same screen also shows the input levels coming into Hilo. Using the menu button on the Output side (here selected as Line Out), choose the output to which you want to send the test tone. Use the On/Off button to engage/disengage the test tone. The initial level is set at -40 dBu. The fader and front panel rotary control allow you to adjust the level in 0.5 dB increments. Multiple outputs can receive the test tone simultaneously. Inputs Meters are shown to allow monitoring of any signal being received by the Hilo. 1.4 Display Menu 1.4.1 Backlight The new Backlight button allows the user to adjust Hilo’s appearance by using the onscreen faders or Rotary control. You can now: • Adjust Hilo’s brightness intensity in a range of 5% to 100% in 1% increments - ideal for adapting to a variety of ambient light conditions. • Enable and adjust the new Screen Dim function. Auto-Dim can be activated between 15 seconds to 5 minutes, or set to Never. • The Dim Intensity determines the brightness level when Dim is active. It can be set for as low as 0% (screen off) up to the default state of full brightness. If the screen goes completely dark, Hilo will return to the established Brightness Intensity by touching the screen, moving or pressing the Rotary Control or pressing the front panel Power Switch. 1.4.2 Analog VU Reference Now you can calibrate the Analog meters to set the 0 VU level. Using the fader on-screen or the Rotary Knob, the 0 VU mark on the meters can be calibrated between -3dBFS and -24dBFS. 1.4.3 Calibrate Touchscreen Warning Page With a touch screen it is easy to engage the wrong function by mistake. This screen allows you to back out of this command if you wish. There are times when calibrating the touchscreen is necessary for optimum performance. However if this setting was selected unintentionally, now you can overrule the request and return to the Display Menu page. 1.5 Firmware Updates Hilo contains firmware that is field-programmable via the USB bus. These updates improve performance and enhance functionality of Hilo. In some cases, the touch screen functions and appearance may change dramatically from firmware updates. Additionally, the LT-USB card installed into Hilo has its own firmware. There are also updates for this card available that, similarly, can improve functionality and expand the feature set. Fortunately, both can be updated from the same downloadable application for Windows or Mac OS X. Here are the steps to insure that your Hilo is up to date and in top form: 1. 2. 3. 4. 5. Make sure that your Hilo has a valid USB connection to the computer. Windows users will need to make sure that current drivers are installed. Visit www.lynxstudio.com and click Support > Downloads. Select your OPERATING SYSTEM from the list, “Hilo” as the PRODUCT, and “All Types” for FILE TYPE. Click “Search” Download the Hilo Firmware Updater. Double Click to launch it. Follow the prompts (Windows Users need to accept the EULA) until you reach the Hilo Firmware Update screen. Verify that the “New Firmware Version” is higher than the “Current Firmware Version”. If so, click “Update” 6. 7. 8. The Hilo LCD screen will display a warning screen that reads “Do not turn off the computer or the Hilo during the firmware updater process”. There is also a progress bar. When the Update is complete, you will be instructed to power down Hilo. Turn off the front panel standby switch. Then turn off the rear panel power switch. Wait three seconds, then power Hilo back up. Now we need to update the LT-USB card inside of Hilo. Launch the Hilo Update application again. This time from the “Select Unit to Update” drop-down menu, choose “LT-USB” 9. Verify that the New Firmware Version is higher than the Current Firmware Version. If so, click “Update” 10. When the updater is complete, close the pop-up window in your computer. Again, power cycle Hilo using the front panel standby switch, the rear panel power switch, wait three seconds, then turn the unit back on. 11. After programming, the computer may need to reload the driver. If you are prompted to do so, perform an automatic driver installation when prompted. Also after programming, the settings you had on the unit previously, including saved scenes, may need to be reestablished. This depends on the number and type of differences between the older firmware and the newer. www.lynxstudio.com [email protected] Updated: December 1, 2012 Copyright © 2012, Lynx Studio Technology Inc.