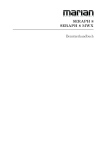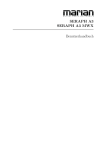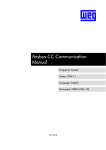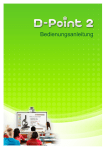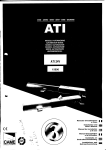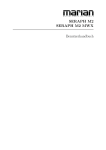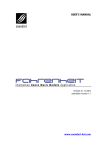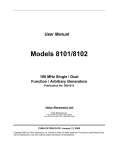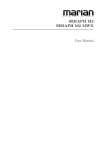Download SERAPH 8 SERAPH 8 MWX User Manual
Transcript
SERAPH 8 SERAPH 8 MWX User Manual The SERAPH 8 conforms the following standards: EN 55022: 1998 + A1: 2000 + A2: 2003; class A; EN 55024: 1998 + A1: 2000 + A2: 2003; class A; n order for an installation of this product maintain compliance with the limits of a class A device, shielded audio cables must be used, not longer than 50 cm. Attention: This is a device of the class A and can cause interference to radio or television reception within the residential area. The user is encouraged to try to correct the interference by suitable measures. c 15th February 2013, v1.0 MARIAN Hardware Design by MARIAN All rights reserved. No part of this User’s Guide may be reproduced or transmitted in any form or by any means, electronically or mechanically, including photocopy, translation, recording, or any information storage and retrieval system, without permission in writing from MARIAN. All trademarks are the property of the respective owners. MARIAN is not liable for any damage to the software, hardware and data and costs resulting from it, which are caused by improper handling or installation of the hardware. Technical changes are reserved. Contents 1 Welcome 1 2 Before you start ... 2.1 Features . . . . . . . . . . . . . . . . . . . 2.2 Installation . . . . . . . . . . . . . . . . . 2.2.1 Scope of Supply . . . . . . . . . . 2.2.2 System requirements . . . . . . . . 2.2.3 Hardware and software installation 2.2.4 Driver and firmware updates . . . 2.3 Anschl¨ usse . . . . . . . . . . . . . . . . . . . . . . . . . . . . . . . . . . . . . . . . . . . . . . . . . . . . . . . . . . . . . . . . . . . . . . . . . . . . . . . . . . . . . . . . . . . . . . . . . . . . . . . . . . . . . . . . . . . . . . . . . . . . . . . . . . . . . . . . . . . . . . . . 2 2 2 2 2 3 3 4 3 Let’s start: Basics 3.1 Introduction . . . . . . . . . . . . . . . . . . . . . . 3.2 The SERAPH 8 in connection with digital devices 3.2.1 Background . . . . . . . . . . . . . . . . . . 3.2.2 What is a clock? . . . . . . . . . . . . . . . 3.2.3 The rules of the digital audio world . . . . . . . . . . . . . . . . . . . . . . . . . . . . . . . . . . . . . . . . . . . . . . . . . . . . . . . . . . . . . . . . . . . . . . . . . . . . . . . . . . . . . . . . . 6 6 6 6 6 7 4 Let’s start: Play 4.1 Introduction . . . . . . . . . . . . . . . . . . . . . . . . . . . 4.2 Using a media playback program . . . . . . . . . . . . . . . 4.3 Using an ASIO (multi-channel) music software . . . . . . . 4.4 Playback with the SERAPH 8 . . . . . . . . . . . . . . . . . 4.5 Editing the Sound of Signals . . . . . . . . . . . . . . . . . 4.6 Setting up a separate stereo headphone mix for a musician . 4.7 Feeding an external effects device . . . . . . . . . . . . . . . . . . . . . . . . . . . . . . . . . . . . . . . . . . . . . . . . . . . . . . . . . . . . . . . . . . . . . . . . . . . . . . . . . . . . . . . . . . . . . . . . . . . 8 8 8 8 9 11 11 12 5 Let’s start: Recording 5.1 Introduction . . . . . . . . . . . . . . . . . . . . 5.2 Using a media playback program . . . . . . . . 5.3 Using an ASIO (multi-channel) music software 5.4 Assignment in the SERAPH 8 routing . . . . . . . . . . . . . . . . . . . . . . . . . . . . . . . . . . . . . . . . . . . . . . . . . . . . . . . . . . . . . . . . . . . . . . . . . . . . . . . . . . . . . . . . . . . . . . . . . . . . . . . . . . . . . 13 13 13 13 14 6 The 6.1 6.2 6.3 6.4 6.5 6.6 6.7 SERAPH 8 in Detail: Mixing and Routing Introduction . . . . . . . . . . . . . . . . . . . . . Operation of Mixer and Routing . . . . . . . . . View options . . . . . . . . . . . . . . . . . . . . Snapshots . . . . . . . . . . . . . . . . . . . . . . Setups . . . . . . . . . . . . . . . . . . . . . . . . The mixer in detail . . . . . . . . . . . . . . . . . The routing in detail . . . . . . . . . . . . . . . . . . . . . . . . . . . . . . . . . . . . . . . . . . . . . . . . . . . . . . . . . . . . . . . . . . . . . . . . . . . . . . . . . . . . . . . . . . . . . . . . . . . . . . . . . . . . . . . . . . . . . . . . . . . . . . . . . . . . . . . . . . . . . . 15 15 15 16 17 17 18 21 7 The 7.1 7.2 7.3 7.4 SERAPH 8 in Detail: Introduction . . . . . . . Clock Status Panel . . . Settings . . . . . . . . . ASIO Device Setup . . . . . . . 22 22 23 23 27 8 The SERAPH 8 in Detail: TDM SyncBus 8.1 Principles of the TDM SyncBus . . . . . . . . . . . . . . . . . . . . . . . . . . . . 8.2 Examples the functionality of the TDM SyncBus . . . . . . . . . . . . . . . . . . 28 28 28 System settings . . . . . . . . . . . . . . . . . . . . . . . . . . . . . . . . . . . . . . . . . . . . . . . . . . . . . . . . . . . . . . . . . . . . . . . . . . . . . . . . . . . . . . . . . . . . . . . . . . . . . . . . . . . . . . . . . . . . . . . . . . . . 9 Appendix 9.1 Service and Support . . . . . . . . . . . . . . . . . . . . . 9.2 Glossary . . . . . . . . . . . . . . . . . . . . . . . . . . . . 9.3 Special Notes . . . . . . . . . . . . . . . . . . . . . . . . . 9.3.1 Clock settings when using ASIO . . . . . . . . . . 9.3.2 Samplerate on record/playback . . . . . . . . . . . 9.3.3 Different samplerates on record/playback via ASIO 9.3.4 Simultaneous playback on one device via ASIO . . 10 Technical Facts . . . . . . . . . . . . . . . . . . . . . . . . . . . . . . . . . . . . . . . . . . . . . . . . . . . . . . . . . . . . . . . . . . . . . . . . . . . . . . . . . . . . . . . . . . . 30 30 31 33 33 33 33 33 35 1 1 Welcome Welcome The MARIAN team proudly presents to you the SERAPH 8, thanking you for your confidence. A new abundance of functions while at the same time maintaining an intuitive handling these high expectations we try to meet in this product. In the SERAPH 8 you can see newest technologies merging with long proven experience and development skills into a powerful DAW (Digital Audio Workstation). What is there to discover? Of course, poured in hardware, the new processing unit, with much affection called the ’BEAST’. This newly-developed DSP mixer is nothing less than a full-fledged digital mixer with up to 48 channels, 8 mix sums and 192 EQs! Easily you create sub-mixes, that are perfect for either headphone mixes or sending feeds to reverb units thanks to the pre/post switches. For each of the full-parametric EQs, modeled in accordance to analogue prototypes, you can freely decide on which sub-mix it is to be effective. EQ on the main mix but not on the headphone mix or vice versa? With the mixer of the SERAPH 8 this is not a problem any more. The special features of this system cannot only be found in a ’BEASTly power’, but also in its flexibility. This workhorse tows a separate routing matrix allowing to send any signal to any output or back to the input again. This includes even the playback signals of a user-software and the sums of the DSP mixer, which can thus be easily re-recorded on the same computer system or manipulated with the on-board EQs. In a way this manual in your hand is kind of like a trainers whip to tame the fullness of the functions of the BEAST and to make them fit to your daily tasks in the studio. The chapters called ’Let’s start’ offer a quick introduction by explaining a simple playback and recording process. But you can also get in-depth information in the chapters ’SERAPH 8 in detail’, explaining all functions in detail and their relationship to each other. Finally, at the end of this manual, you can find a small glossary that will help you to explain unfamiliar terms. And now we hope you’ll enjoy trying out and getting to know your SERAPH 8! We are confident that this sound system in domesticated form will be a partner in the realization of all your music projects for years to come. Your MARIAN Team 1 2 2 Before you start ... Before you start ... 2.1 Features Your SERAPH 8 is equipped with many useful functions. Here is a list of the features and options: 3 3 3 3 PCIe card with 8 analog in/outputs 2 MIDI I/O (MWX version only) WordClock I/O (MWX version only) The BEAST ? 48 channel mixer, hardware-based, latency-free, 52 Bit ? 192 high-precision analog-feel EQs (in each channel: 1x low shelf, 2x peak, 1x high shelf) ? flexible and extensive mix, monitor, and routing functions 3 Sample rates up to 192 kHz 3 MARIAN SyncBus compatible and TDM SyncBus compatible 3 Synchronization as clock master (Output internal clock to the SyncBus or the Wordclock output ) 3 Synchronization as clock slave (retreive an external clock from Wordclock or SyncBus ) 3 Fail-safe firmware update technology (automatic recovery of the firmware in case of errors) 3 Advanced multi-client drivers for WindowsTM 32/64bit: 20001 /XP/Vista/7 and Server 2003/2008/2010 and Mac OS X 10.4 to 10.7 3 Driver support: MME, ASIO 2.22 , GSIF 2.0, WDM Audio, Direct- Sound and MME as well as Core Audio (Mac OS X) 3 2.2 Installation 2.2.1 Scope of Supply After carefully opening the package of the SERAPH 8, please be sure to check if the following components are to be found complete and undamaged: 3 3 3 3 3 3 1 1 1 1 1 1 2.2.2 x x x x x x SERAPH 8 PCIe card sub-d breakout cable for 8 TRS or XLR in/outputs MIDI/WordClock Extender with connector cable (MWX version only) cable for MIDI Input/output (MWX version only) CD-ROM with driver software and manual Quick Start System requirements For the successful and correct operation of the SERAPH 8 your computer needs to meet the following minimum requirements: 1 only for 32bit WindowsTM On 32bit WindowsTM Version: ASIO 2.1 3 Please note, that the manual covers the explanation of WindowsTM specific operation, only. 2 2 2 Before you start ... 3 PC: Intel Pentium or AMD processor with a clock frequency of 2 GHz and 1024 MB Ram; Operating System WindowsTM 32/64bit: 20004 /XP/Vista/7 and Server 2003/2008/2010; DirectX 9c 3 MAC: PowerPC starting with G4, or Intel Prozessor with 1024MB Ram; Mac OS X 10.4 to 10.7 3 1 free expansion slots (one free PCIe slot) 3 A free slot for the MIDI/WordClock Extender (MWX version only) Please note that the system requirements may be higher depending on the operating system and audio application used. 2.2.3 Hardware and software installation In the brochure labeled ”Quick Start” you will find all the installation steps as a graphical guide. If you still have any questions or in case that problems appear during the installation, please contact our support service. You will find all the different ways to contact the support services in the appendix of this manual. 2.2.4 Driver and firmware updates In some cases, there is a driver update available for the SERAPH 8 in the download section of the MARIAN homepage. It may include: 3 Functional improvements of the driver and/or the user interface (s) 3 Adjustments to new operating systems and/or their new components (updates and service packs) 3 Compatibility upgrades to audio applications and third-party applications When performing a driver update please follow the instructions provided in the ’readme.htm’ file, which is part of the packed folder of the new driver files5 . Important: In the course of a driver update it may become necessary for the firmware of the SERAPH 8 to be updated. Whether a firmware update is necessary or not, can only be determined after an installation/update was performed. The firmware upgrade will then be executed automatically and must finish with a reboot (Turn off and turn on) of the PC system. The Fail-safe firmware update technology MARIAN protects the SERAPH 8 against errors, which could occur due to the interruption of the update process, such as a power failure. If normally this would result in a total malfunction of a system, the fail-safe technology ensures that at the next initialization of the SERAPH 8 a core firmware is loaded. Thus the sound card may again be detected correctly by a WindowsTM system. Please note: Following a successful firmware update and after the restart of the system, WindowsTM 32/64bit: 20006 /XP/Vista/7 and Server 2003/2008/2010will find a new hardware, because the hardware ID of the SERAPH 8 may have changed due to the former update. As the driver files are already installed, you must simply choose ”Install software automatically (recommended)” when the WindowsTM hardware wizard appears. 4 only for 32bit WindowsTM Even if the WindowsTM Explorer is capable of displaying compressed files – for installing the driver (update) a full decompression is required! 6 only for 32bit WindowsTM 5 3 2 2.3 Before you start ... Anschl¨ usse SERAPH 8 MWX2 (optional) Analog Sub-D Connect here the provided breakout cable. Use balanced 1/4’ TRS plugs for connecting devices with the in/outputs of the breakout cable. TDM SyncBus If other MARIAN sound systems with TDM SyncBus option are installed they may be connected using a TDM SyncBus cable7 . Other MARIAN sound systems with SyncBus option only, may be connected via an adapter cable. Both cables can be ordered in the MARIAN webshop. MWX2 Use the supplied ribbon cable to connect the optional MWX. 7 Audio signals may only be exchanged between MARIAN TDM SyncBus compatible systems. Clock- and start/stop synchronization is possible between all MARIAN systems. 4 2 Before you start ... MIDI Sub-D Using the included MIDI breakout cable 2 MIDI Inputs and 2 MIDI Outputs may be used. WordClock This connector is used to integrate the SERAPH 8 into a WordClock/SuperClock network. If the SERAPH 8 is the last card in a chain of devices, then the WordClock termination has to be activated in the settings of the SERAPH 8 manager. 5 3 3 Let’s start: Basics Let’s start: Basics In this chapter you will learn 3 The fundamentals of Digital Signal Processing, 3 To avoid problems/errors when connecting digital devices 3.1 Introduction Besides analog connectors, the SERAPH 8 offers digital interfaces as well. For connecting other devices this brings along some specialties. Basic rules (an output is connected to an input, and vice versa) certainly do need not be explained here again. For digital audio signals, however, the clock plays an important role. Following you will thus find some background notes and an example setup for the correct wiring to external equipment8 . 3.2 3.2.1 The SERAPH 8 in connection with digital devices Background Between analog and digital audio signals, there is an essential difference: Analog audio signals are continuous. Thus, for each possible moment, these signals can be measured, and at each point of time it is possible to receive a specific measurement value. Digital audio signals however consist of many individual values (samples), followed by each other with intervals of a specific rate (sample rate). In this case it is not possible to obtain a measurement at any time, but only as often as given by the sampling rate. Example: If the samplerate provides a value only every second, it is not going to be possible to measure in between, e.g. at the time of half a second. 3.2.2 What is a clock? There has to be something that governs at which moment a digital value may be send or received, because this is essential for the accurate communication of digital devices. Precisely this is the task of the clock. It is a pulse or rate generator. The rate, that the clock has, defines the samplerate. Let’s illustrate this with an example: Imagine an orchestra with a conductor in front. The maestro raises and lowers the baton - he indicates the beat. The musicians now play fast or slow depending on his guide9 . Thus the conductor is the clock and the speed with which the orchestra plays, that is the samplerate. What happens when an orchestra plays without the conductor? – Total Chaos! Every musician could, depending on the personal mood play at a different speed - depending on musical stile the result would sound more or less useful ... The same problem exists for audio devices if they are connected without a proper configuration of the digital clock10 . Just like in the orchestra situation it must be defined who is the Maestro (the master) and who are the performers (the slaves). Thus we can conclude the following rules: 8 In the chapter ’The SERAPH 8 in detail III: system settings’ you will find the clock setting of the manager of the SERAPH 8 explained in detail. Additionally we recommend a look in the appendix for in depth understanding 9 All conductors amongst the readers may excuse this crude simplification in favor for the appealing simplicity of the example. 10 Note: The clock is not depending on the transport of audio signals. That means a digital audio cable may be used exclusively for synchronization purposes, without transporting audio signals. 6 3 3.2.3 Let’s start: Basics The rules of the digital audio world If two or more digital audio devices are connected, the following three simple rules apply: 3 All devices must be synchronized with each other. (By the clock!) 3 There can be only one! And only one device that sets the clock (the master). All other devices must synchronize to the clock of the master and are therefore ’slaves’ 11 3 Digital audio connections already include a clock signal (S/PDIF, ADAT, MADI or AES/EBU). Alternatively, the synchronization may be accomplished by a WordClock or super clock network. Within a compound of various digital audio devices though, the clock must be the same at every point of the network. 11 The only exceptions are devices with activated samplerate converters. independently of the clock of other devices. (as the SERAPH 8) 7 They may exchange signals 4 4 Let’s start: Play Let’s start: Play In this chapter you will learn how to 3 Playback a signal with the SERAPH 8, 3 Edit a signal with the functions of the mixer 3 Create mixes of multiple signals for headphones or effect units 4.1 Introduction In a recording studio there are a lot of cables going from the tape machine to the console in order to play back previously recorded signals. In the same way you can think of your audio software (the sequencer, etc.) being connected by many (virtual) wires to the SERAPH 8. With each of these cables, in WindowsTM operating systems called ’device’, two audio signals are transported. In total there are 16 devices available, which transport each two signals to the SERAPH 8 using a specific driver interface. The ’driver interface’ is like the type of audio cable used for the transmission of the signals. For media players WindowsTM Direct Sound is the most often used interface, while multi-channel music programs (sequencer etc.) make use of the ASIO interface. The following is an explanation how to use each for playback with the SERAPH 8. 4.2 Using a media playback program12 WindowsTM XP 1. Within Windows, select < Start > < Control Panel > < Sounds and Audio Devices > 2. In the tab < Audio > for ’Sound Playback - Default device’ select ’SERAPH 8 1-2’ 3. In the lower part of the window activate ’Use only default devices’ WindowsTM Vista/7 1. Within WindowsTM select < Start > < Control Panel > < Hardware and Sound > < Sound > 2. In the tab < Playback > select the device ’DAW Out 1-2’ 3. In the lower part of the window activate ’Set Default’ 4.3 Using an ASIO (multi-channel) music software13 1. Start the ASIO audio application 2. Open the audio settings of the software 3. Select the ’ASIO SERAPH 8’ driver 4. Near the selection for the ASIO driver the ASIO application often offers a button named ’configuration’ or ’Settings’. Click it to open the ASIO Device Setup. 12 Preliminary note: If an ASIO audio application using the SERAPH 8 is already active, you must first ensure, that devices are available for usage. It may be, that the ASIO application already uses all available devices and that thus the playback via a media program is not possible. Deactivate all devices in the ASIO application, which you wish to use for the media playback. A step-by-step procedure of how to do this you will find in the following section ’Using and ASIO music software’. ASIO applications are always using the devices of the SERAPH 8 exclusively. 13 Preliminary note: If an ASIO audio application or media playback is already using devices of the SERAPH 8, they are not available any longer and it may thus be, that when starting an ASIO application an error message will occur. It will state, that the ’ASIO SERAPH 8 driver could not be started’ or similar. ASIO applications are always using the devices of the SERAPH 8 exclusively. 8 4 Let’s start: Play 5. By default all devices of the SERAPH 8 are activated in the ’ASIO Device Setup’ and can be used by the software. However you may also disable devices here, in order to use them in a different audio application. 6. For certain audio applications it is necessary to assign the devices to ’busses’ or similar in order to actually playback signals using these devices. For questions on this, please consult the manual of the application. 4.4 Playback with the SERAPH 8 Now that the software sends one or more signals to the SERAPH 8, we must ensure that they will be audible there. There are 2 ways to do this. Option 1: The signal can be made audible directly on a specific output. 1. Click on the SERAPH 8 manager in the task bar and select ’Mixer’. 2. For a stereo signal, connect two channels with the link button at the bottom of the 1. channel strip. 3. Choose ’DAW Out 1’ from the list at the top of the channel strip for the left channel and ’DAW Out 2’ for the right channel. 4. Navigate via the mixer or again through the manager icon in the taskbar to the ’routing’. 5. In the section named ’OUTPUT’ choose the desired output for playback. For a stereo signal connect two channels with the link button at the bottom of the first of the two channel strips. 6. From the device selection list choose ’DAW Out 1’ for the left channel and ’DAW Out 2’ for the right channel. 9 4 Let’s start: Play Option 2: The signal may be mixed to other signals (of other applications) in the mixer of the SERAPH 8 and then made audible as part of a mix sum on a specific output 1. Click on the SERAPH 8 manager in the task bar and select ’Mixer’ 2. For a stereo signal connect two channels with the link button at the bottom of the 1. channel strip. 3. Choose ’DAW Out 1’ from the list at the top of the channel strip for the left channel and ’DAW Out 2’ for the right channel. Turn the pan control for channel 1 to the far left and for channel 2 to the far right. 4. The signal appears on the master sum of the mixer. 5. Navigate via the mixer or again through the manager icon in the taskbar to the ’routing’. 6. In the section named ’OUTPUT’ select the desired output for playback. For a stereo signal connect two channels with the link button at the bottom of the 1. channel strip. 7. From the device selection list choose ’Master l’ for the left channel and ’Master R’ for the right channel As soon as the playback signal is in the Mixer of the SERAPH 8 you can use e.g. high quality EQs to manipulate the sound. The calculation of these EQs is done by the BEAST in the SERAPH 8 and therefore does not use any resources of your computer (except for some electrical power). 10 4 4.5 Let’s start: Play Editing the Sound of Signals This is how you do it: 1. Choose the desired EQ, and activate it by clicking on one of the icons. Available are: 3 1x Low Shelf for processing the lower frequency band 3 2x peak for discreet interventions to specific frequencies/frequency ranges mostly in the middle spectrum 3 1x High Shelf for processing the upper frequency band 2. With the control next to the display that shows an ’f’, set the desired frequency or bandwidth on which or from where on the equalizer should become active14 . 3. With the control next to the display that shows a ’G’, set the desired boost or cut of that frequency or frequency band15 . 4. With the control next to the display that shows a ’Q’, set the desired slope of the EQ. For a peak EQ, it determines how wide the modified frequency band will be (low values result in a broad band). For a shelf EQ it determines on how many octaves a reduction or increase is to become active (low values result in a large number of octaves - that means, a more gradual manipulation) 5. If the signal is to be made audibly directly on a specific output, you need to activate the ’EQ’ button for this output. If the signal is part of a mix sum (e.g. the master output), the EQ button in the ’master’ section of this channel in the mixer must be activated. 4.6 Setting up a separate stereo headphone mix for a musician Suppose you are preparing a recording session and want the musicians to be able to listen to themselves - but independent in all sound and volume aspects from the main mix that you hear in the studio. This is how you do it: 1. In the output section of the routing combine the 2 outputs to which the headphones or the headphone amplifier are connected using the link button at the lower end of the first of the two channel strips. 2. Choose ’HP L’ as source for the first output and ’HP R’ for the second output16 . 3. In the mixer channel containing the playback signal, activate the ’Pre’ switch near the knob ’HP’. 4. Slowly turn the knob ’HP’, so the signal of the channel appears at the outputs of SERAPH 8 and thus on the headphones. 14 You may also use the numerical input field to enter values via the computer keyboard. See chapter: ’Operation of mixer and routing’. 15 For the low shelf EQ the frequencies below the chosen value are being edited, for the high shelf, the frequencies above will be manipulated. 16 ’HP L’ means headphones left and ’HP R’ headphones right. 11 4 Let’s start: Play 5. Now you can change the monitor volume or put channels in solo mode, without affecting the headphones. If desired, you can make the EQs audible also on the headphones. To do this simply activate the EQ switch for ’HP L’17 . 4.7 Feeding an external effects device Suppose you want to add an effect to a playback signal in the way as it is done with professional mixing consoles - partially and depending on the current channel volume. This is how you do it: 1. In the routing choose ’AUX 1’ for one of the outputs. 2. Connect the input of the effects device to this output. Also connect the output of the effects device to an input of the SERAPH 8. 3. In the mixer channel strip containing the playback signal disable, if necessary, the ’Pre’ switch for ’Aux 1’. 4. Slowly turning up the ’Aux 1’ knob, the signal of the channel appears on the selected output of the SERAPH 8 and thus at the input of your effect unit. 5. Now for one of the mixer channels, choose the input, to which the effect unit is connected. 6. For a stereo signal use 2 adjacent channels and connect them via the link button at the bottom of the first channel strip. 7. The playback signal and the proportional effects signal can now be mixed on e.g. the master sum. Note that for the channel with the effect return signal you should not turn up ’Aux 1’, otherwise a feedback is created18 . In the same way you can make the musicians headphone mix from the previous example more pleasant. You could refine the input signal with e.g. a reverb effect. Leave ’Aux 1’ in the ’Pre’ mode, and open up ’HP’ control for the channels in which the signal from the effects device arrives. Here, too, the ’Pre’ button needs to be enabled in order for the reverb to appear constantly on the headphones and not be accidentally influenced by the studio main mix. 17 There is no argument against having the same signal twice in 2 channels of the mixer. One channel is used for the master mix, the other for the headphone mix. This way you could even set up different EQs for the headphones and the main mix. 18 A note for special effects: activate the EQ button for the effect path only (here: ’HP L’). Now you can change the sound of the signal before it goes to the effect unit and without hearing this effect on the main sum. 12 5 5 Let’s start: Recording Let’s start: Recording In this chapter you will learn how to 3 Record a signal with the SERAPH 8 3 Record mixes of signals or individual signals from other software applications 5.1 Introduction In a recording studio there are a lot of cables going from the console to the tape machine in order to play back previously recorded signals. In the same way you can think of the SERAPH 8 being connected by many (virtual) wires to the audio software (the sequencer, etc.). With each of these cables, in WindowsTM operating systems called ’device’, two audio signals are transported. In total there are 16 devices available, which transport each two signals to the application using a specific driver interface. The ’driver interface’ is like the type of audio cable used for the transmission of the signals. For media players WindowsTM DirectSound is the most often used interface, while multi-channel music programs (sequencer etc.) make use of the ASIO interface. The following is an explanation how to use each, for recording with the SERAPH 8. 5.2 Using a media playback program19 WindowsTM XP 1. Within Windows, select < Start > < Control Panel > < Sounds and Audio Devices > 2. In the tab < Audio > for ’Sound Recording - Default device’ select ’SERAPH 8 1-2’ 3. In the lower part of the window activate ’Use only default devices’ WindowsTM Vista/7 1. Within WindowsTM select < Start > < Control Panel > < Hardware and Sound > < Sound > 2. In the tab < Recording > select the device ’DAW In 1-2’ 3. In the lower part of the window activate ’Set Default’ 5.3 Using an ASIO (multi-channel) music software20 1. Start the ASIO audio application 2. Open the audio settings of the software 3. Select the ’ASIO SERAPH 8’ driver 4. Near the selection for the ASIO driver the ASIO application often offers a button named ’configuration’ or ’Settings’. Click it to open the ASIO Device Setup. 19 Preliminary note: If an ASIO audio application using the SERAPH 8 is already active, you must first ensure, that devices are available for usage. It may be, that the ASIO application already uses all available devices and that thus the playback via a media program is not possible. Deactivate all devices in the ASIO application, which you wish to use for the media playback. A step-by-step procedure of how to do this you will find in the following section ’Using and ASIO music software’. ASIO applications are always using the devices of the SERAPH 8 exclusively. 20 Preliminary note: If an ASIO audio application or media playback is already using devices of the SERAPH 8, they are not available any longer and it may thus be that when starting an ASIO application an error message will occur. It will state, that the ’ASIO SERAPH 8 driver could not be started’ or similar. ASIO applications are always using the devices of the SERAPH 8 exclusively. 13 5 Let’s start: Recording 5. By default all devices of the SERAPH 8 are activated in the ’ASIO Device Setup’ and can be used by the software. However you may also disable devices here, in order to use them in a different audio application. 6. For certain audio applications it is necessary to assign the devices to ’busses’ or similar in order to actually playback signals using these devices. For questions on this, please consult the manual of the application. 5.4 Assignment in the SERAPH 8 routing In order for a specific signal to appear in the audio application with the device ’SERAPH 8 1-2’ the proper setting has to be done in the routing of the SERAPH 8. 1. Click on the SERAPH 8 Manager in the task bar and select ’Routing’. 2. For ’DAW In 1’ and ’DAW In 2’ select the desired recording signals from the mixer (input signals or mix signals). 3. Connect the two channels with the link button at the bottom of the 1st channel trip. 4. Adjust the recording level using the knob so that the red LED never lights up. This must always be done if a signal is to be recorded, which was edited with the filter functions of the mixer. 14 6 6 The SERAPH 8 in Detail: Mixing and Routing The SERAPH 8 in Detail: Mixing and Routing In this chapter you will learn 3 3 3 3 6.1 To understand in detail the signal flow of the BEAST Operating the Mixer and the Routing via mouse/keyboard and MIDI all function of all controls of Mixer and Routing Saving setups and snapshots for Total Recall Introduction The SERAPH 8 is more than ’just’ a sound card. It features a full-scale mixing console (mixer) and a multi-functional Patchbay (Routing) - called BEAST. The BEAST is integrated21 in the hardware of the SERAPH 8 thus avoiding any additional processing load for the host computer and guaranteeing a nearly latency-free signal processing. It is controlled by a software that was installed on your computer along with the driver. In the WindowsTM taskbar you can find the symbol for the SERAPH 8. With a simple mouse click on it, a context menu is opened. Select ’Mixer’ and ’Routing’. If several SERAPH 8 are installed, all entries are displayed according to their number with ’nr. 1’, ’nr. 2’, etc. All signals fed to the SERAPH 8 either through connected external cables or signals from a software of the computer, and any signals that are to be played back with the SERAPH 8 pass at some point the mixer and thus the routing. You can imagine this as follows: 1. A big multi-core with 32 cables passes from the operating system (one or more audio applications on the computer) to the mixer of the SERAPH 8. These 32 playback signals of the multi core are called ’DAW Out 1’ to ’DAW Out 32’. 2. From the routing of the SERAPH 8 to the operating system of the computer there is another multi-core with 32 cables. These 32 recording signals, we call ’DAW In 1’ to ’DAW In 32’. 3. Furthermore, in the mixer all signals of all physical inputs are available. These signals of the 8 analog inputs we therefore call ’INPUT 1’ to ’INPUT 8 ’. The signals of the TDM SyncBus are available as ’TDM 1’ to ’TDM 8’ 4. Signals leaving the SERAPH 8 by a routing to a specific physical output we call ’OUTPUT’. The SERAPH 8 has 16 outputs: 8 signals via analog outputs and 8 signals via the TDM bus In the chapters ’The Mixer in Detail’ and ’The Routing in detail’ you can find out how all the signals can be processed and managed. 6.2 Operation of Mixer and Routing Operation with keyboard and mouse All elements of the mixer and the routing may be operated or moved by the computer mouse. Knobs are opened/closed by circular movement of the mouse. The further the mouse is from the center of the knob the finer the adjustment of the values will be. Alternatively the mouse wheel can be used. While holding the <Ctrl>-key simultaneously, a fine adjustment can be achieved. Holding the <shift>-key will coarse through the parameter. After double-clicking a numeric field, the value of a knob may also be entered in dB via the computer keyboard. The entry is confirmed with the Enter key. 21 Proper security measures were undertaken to keep it this way. 15 6 6.3 The SERAPH 8 in Detail: Mixing and Routing View options In order to change the look of the mixer, single rows of control elements may be shown or hidden in the ’Parts’ section. This applies for rows 1-4 of the filter as well as all Aux-knobs. Additionally for mixer and routing the window may be changed in horizontal size. This happens in segments. Via the direction arrows in the right lower corner of the mixer or the routing the displayed section may be switched. All these functions are very useful for e.g. saving precious space on the computer screen, but also if you set up special configurations with the knobs and wish to inhibit accidental changes by intentionally hiding them. If several SERAPH 8 are installed, the selection menu in the upper frame of the window allows calling up the corresponding instance. The lock symbol in the upper right of the window inhibits coverage by other windows. Thereby mixer or routing will always be in the foreground and visable. In the lower left area there are three more function switches. ’Setup’ opens up a context menu that is equivalent to the menu opened from SERAPH 8 symbol in the task bar. This again allows for fast access to important functions and windows of the SERAPH 8 sound system. ’Routing’ calls up the routing window. From there again you can switch quickly to the mixer window via the ’mixer’ button. ’Status’ opens the clock status panel. 16 6 6.4 The SERAPH 8 in Detail: Mixing and Routing Snapshots Once a visual configuration was made, it may be saved along with the current mixer settings in one of up to 3 ’snapshots’. To achieve this, click ’S1’ to ’S3’. If a snapshot is to be recalled, click on the corresponding ’L1’ to ’L3’ button. All snapshots are saved along with a setup. 6.5 Setups As opposed to snapshots, setups can save and recall all current settings of the SERAPH 8 mixer and routing as well as possible MIDI assignments in one single file. A click on ’save setup...’ opens the WindowsTM file selection dialog in order to select the path and the name of a setup22 . Of course, several setups may be saved. By clicking ’load setup...’ the WindowsTM file selection dialog is opened to navigate to the location of a previously saved setup. If you choose a file, click ’open’ and all settings of mixer and routing will be deleted and replaced by the settings of this setup/file. 22 Use comprehensive names for the files of a setup. This will make it easier later on! 17 6 6.6 The SERAPH 8 in Detail: Mixing and Routing The mixer in detail General The Mixer of the SERAPH 8 offers an abundance of functions for mixing and sound manipulation of signals of a software (’DAW Out x’) or a physical input (’INPUT x’) Thus all signals of the 48 channels may be mixed upon 8 sums23 and changed in sound by up to 4 filters. The handling and signal flow of this is designed similarly to those of hardware mixing desks. This concerns the possibility to 1. create different mixes for the sound engineer and the musicians (using pre aux mixes) 2. send signals of single channels to external effect devices (using post aux mixes) as well as 3. to solo or to mute signals, as well as changing their phase and to define their position in the stereo mix Differences of the SERAPH 8 mixers in comparison to hardware mixing desks are the possibility to 1. assign signals in any order and also multiply to the channels of the mixer24 2. to save all settings of all knobs in different setups25 3. to activate the filters of a channel selectively only on specific mix sums or to have each signal available with or without filter For samplerates up to 96kHz, the Seraph mixer allows for setting up 8 mix sums. 2 Mix sums are the master sum. It serves well as the mains for the sound engineer in the studio. Further 2 mix sum assemble the stereo headphone mix (’HP’). The other 4 sums named ’Aux 1’ to ’Aux 4’ have been designed for applications like headphone mixes or effect feeds. For samplerates above 96kHz, there are the stereo master sum and 2 more aux26 . Channel strip Each channelstrip of the mixer is built up and organized identically. The following explanation of the elements of it is thereby an example for all. Two adjacent channel strips may be connected into a stereo pair using the ’link’-button at the lower end of the mixer. This will link all control elements excluding the channel input selection, the phase switch as well as gain-, aux- and balance knobs. NAME Via the input selection list, the desired signal for this channel strip is chosen. This may be an input signal of the SERAPH 8 (”TDM X” or ”ANALOG X” ) or a playback signal of a software (’DAW Out X’)27 . By double clicking the field above, an individual name for the signal may be chosen. 23 From 96kHz upward: 4 sums. A kind of infinite signal splitter without loss of quality. 25 ’Total recall’ see chapter ’Setups’ 26 Switching the operation modes is done in the settings of the SERAPH 8 manager. 27 See introduction of the chapter ’The SERAPH 8 in Detail: Mixing and routing’ 24 18 6 The SERAPH 8 in Detail: Mixing and Routing GAIN The knob GAIN or using the input field will define the pre-attenuation of the signal28 . This change in level will affect all mix sums that this signal is part of, as well as all software applications, recording it. Furthermore here the whole channel maybe muted by clicking the ’M’. As a consequence, the signal will not appear on any mix sum. Clicking ’phase’ will reverse the phase position of the signal29 . FILTER A filter is activated with a click on its icon30 . In order for its sound manipulation to become active, the ’EQ’ button of either the mix sum or the desired output has to be activated in the routing. This can be done separately for single channels, auxor master sums31 . Each filter is full-parametric. That means, that it includes a graphical and numerical entry of the filter frequency ’freq’ for setting the point of action for the filter, a knob ’Q’ for setting the octave rolloff and a knob ’gain’ for defining the amplification or attenuation (boost or cut) of the selected frequency. Entering the filter frequency with the computer keyboard may be done in different formats. Possible entries are e.g. ’7400’, ’7,4k’ and ’7.4k’ for 7400Hz. On each channel 4 filters may be activated. These are 1x Low Shelf, 2x Peak and 1x high shelf32 . AUX The knob or the numerical input may be used to set the volume of a channel on the specific mix sum. If the volume is to be independent of the position of the fader at the end of a channel strip (headphone mode), the ’PRE’ button needs to be active. If the volume is supposed to change according to the position of the fader (effect feed), the ’PRE’ button needs to be inactive. If the signal is to appear singularly on an aux sum, ’SOLO’ must be switched on. A click on ’EQ’ will make changes in sound as set up with the filters become audible on this mix sum. By default ’HP L’ and ’HP R’ are coupled into a stereo pair ’HP’. In the signal flow, the signal for HP is taken behind the PAN knob33 . Thereby a stereo signal will imaged correctly on a pair of headphones. 28 This Gain is a digital one – an analog clipping of a preamp prior in the signal chain can not be improved with it! 29 The phase switch is useful if e.g. a signal is being recorded with two opposite-facing microphones. The consequently opposite phase signal would partially cancel each other out or hinder an objective evaluation of the sound. The phase switch also allows M/S stereophonic recordings and monitoring. 30 The calculation of the filter is done in the hardware of the card and does not use any resources of the host computer. 31 This allows setting up changes in sound independently for e.g. a headphone mix for a musician and a main mix for the sound engineer. Or vice versa! 32 Please pay attention to the fact, that setting up the filter gain may affect the level of the signal. This is why it is important to adjust the level of the signals of the affected channels in the routing. 33 This implies stereo signals. For connected channel strips, turn channel one to far left (Signal goes only to HP L) and channel two to the far right (Signal goes to HP R, only) 19 6 The SERAPH 8 in Detail: Mixing and Routing MASTER The fader or the numerical input below it may set up the volume of the signal of this channel strip on the master sum. The knob ’PAN’ sets the ratio of the signal between left and the right part of the master sum. If a signal is to appear singularly on the master sum, the ’SOLO’ button needs to be active. Clicking ’EQ’ will make the settings of the EQ become active for this channel on the master sum. The ’PRE’ button allows a display of the level of the signal before the effect of gain, filter or fader. Master channel The master channel serves for controlling the volume of all mix sums. Thus there is a knob for each aux sum and a left and right fader for the master sum. The ’S-off’ button deactivates the solo state for every channel of the corresponding mix sum. The ’M-off’ button deactivates the mute status for all channels of the corresponding mix sum. The ’PRE’ button allows a display of the level before the effect of the fader. In the lower-most field you may enter an individual name for that channel. This name will appear also in the selection lists of the routing. 20 6 6.7 The SERAPH 8 in Detail: Mixing and Routing The routing in detail General The routing of the SERAPH 8 is a complex digital patchbay. All signals of the channels of the mixer as well as the mix sums (’master’, ’HP’ and ’Aux x’) may be played back on any physical output (via the ’output’ section) or may be recorded within the same computer system (via the ’DAW Input’ section). Additionally for every single channel you may define, if the changes in sound by the filter may become active or not on the routed output34 . DAW In section The SERAPH 8 offers 32 channels for recording. You can find these labeled as ’DAW In 1’ up to ’DAW In 32’ in the ’DAW Input’-section. To an audio application they are available in couples of two in so called ’devices’ with the names ’SERAPH 8 12’ up to ’SERAPH 8 31-32’ or ”DAW IN 1-2” up to ”DAW IN 31-32”. Thus the SERAPH 8 offers 16 devices to an application35 . Now, which signal of the mixer lands up on which device in the audio application, can be defined freely36 via the selection menus With the ’M’ button, a signal can be muted. In this case it will not appear any longer at any audio application. ’EQ’ de/activates the filters for this signal, as set up in the channel of the mixer3738 . Of course double assignments are possible. E.g. a signal could be made available several times to different audio applications once with EQ and once without. Finally the knob defines the volume for this signal of this device. In position ’0,0’ no volume or bit manipulation is applied to the signal. Below the knob you may enter a individual name for this signal. Please note: if a signal was edited using the filter functions of the mixer, the level of it may have to be adjusted in the ’DAW Input’ section in order to inhibit digital overloads. 34 For mix sums the ’EQ’ switch is without function. On Windows TM XP per default, ’DAW In 1’ and ’DAW In 2’ are device ’SERAPH 8 1-2’ and ’DAW In 3’ and ’DAW In 4’ are device ’SERAPH 8 3-4’ and so on. 36 You may thus define other orders of the channels than given by the input channels. 37 For mix sums the ’EQ’ switch is without function 38 With this a change in sound of a single signal may be audible within a mix of the mixer, but will not apply when recording it. 35 21 7 The SERAPH 8 in Detail: System settings Output section The SERAPH 8 offers 8 physical outputs . Which signals come out of these outputs may freely be defined using the selection menu With the ’M’ switch, a signal can be muted. In this case it will not appear any longer at any audio application. ’EQ’ de/activates the filters for this signal, as set up in the channel of the mixer3940 . Of course double assignments are possible. E.g. a signal could be made available several times to different audio applications once with EQ and once without. For TDM channels there is an additional ’ON’ button, activating the TDM channel when pressed41 . Finally, the fader defines the volume for this signal of this device. In position ’0,0’ no volume or bit manipulation is applied to the signal. Below the fader you may enter a individual name for this signal. Please note: if a signal was edited using the filter functions of the mixer, the level of it may have to be adjusted in the ’output’ section in order to inhibit digital overloads. 7 The SERAPH System settings 8 in Detail: In this chapter you will get to know: 3 the function and meaning of all system settings 3 how to do specific modifications to the ASIO driver 7.1 Introduction Besides the usage as explained in the examples of this manual, there are of course other possibilities to make the SERAPH 8 functionality fit to the specific needs of the daily work in the studio. The following chapter explains all system settings of the SERAPH 8 providing example configurations and notes on their meaning. On the WindowsTM task bar, you can find the symbol for the SERAPH 8 manager. It is opened with a single click allowing to call up ”SERAPH 8” and then ’Clock Status’ or directly ’Settings’. 39 For mix sums the ’EQ’ switch is without function. With this a change in sound can be applied for a mix in the mixer, but will not be audible on the corresponding output. 41 TDM channel may only host one signal at a time. That is why a TDM channel may only be activated for one TDM capable sound system. For a in depth understanding of the TDM SyncBus, please read chapter ’The SERAPH 8 in Detail III: TDM SyncBus’. 40 22 7 The SERAPH 8 in Detail: System settings If several SERAPH 8 are installed, all the entries will appear in the corresponding amount, numbered with ’1: SERAPH 8’, ’2:SERAPH 8’ and so on. 7.2 Clock Status Panel General The SERAPH 8 clock status panel offers fast information about samplerates, samplerate converters and clock sources of every installed SERAPH 8. In the head of the window the clock status panel for each installed SERAPH 8 can be chosen from the selection menu. Via the lock-symbol in the upper right of the window, coverage by other windows may be inhibited. This way the clock status panel will always be visible in the foreground. Clock Status and samplerate In the first line of the panel, you can read which samplerate is present on each digital input (AES/EBU 1 to 8, WordClock or SyncBus) or which samplerate is set up for the internal clock. The green LED left of it shows, if the clock of this source was detected correctly. In this case the samplerate in kHz will displayed. If no clock could be retrieved, the red LED will light up. Additionally it will read ’error’. If in the settings of the SERAPH 8, this connector was chosen as clock source, this section of the table will be highlighted in red. The connector, whose clock is actually used, will be highlighted in white. If the SERAPH 8 is configured to be SyncBus master, ’MASTER’ will indicate this in the column ’SyncBus’. 7.3 Settings General 23 7 The SERAPH 8 in Detail: System settings Operation Mode The SERAPH 8 may be operated in 3 different modes, chosen here. In 192 kHz mode, the number of mixing sums must be reduced. There are then 2 aux-sums (’Aux 1’ and ’Aux 2’) besides the main mixing sum. Internal Clock In this section the operation limits of the SERAPH 8 may be defined using the ’min’ and ’max’ entry fields. If no application is using the SERAPH 8, you may define with which samplerate the sound system is supposed to work in the field ’This samplerate’42 . By selecting ’the last used’, the SERAPH 8 will keep the samplerate that was used last for the next recording or playback via an audio application WordClock input If the SERAPH 8 is the last link in a WordClock chain, the termination of its WordClock input may be activated here. Synchronization Working with digital audio signals, a digital clock is always required. The following settings define, which source is to be used for retrieving the clock for the SERAPH 8 43 . The SERAPH 8 may be operated in three clock-modes alternatively. The SERAPH 8 as clock-master If ’internal clock’ is active, the SERAPH 8 generates the clock itself. Other devices may receive this clock via the SyncBus or the Wordclock output . The SERAPH 8 as clock-slave If ’SyncBus clock’ is selected the clock on the connector of the SyncBus will be used44 . Equally, the SERAPH 8 can be operated in sync to on the Wordclock input . The SERAPH 8 as SyncBus Master If you own 2 or more MARIAN PCI(e) sound systems and installed and connected them with a SyncBus cable, you may define via the option ’card is SyncBus master’ which system supplies the digital clock for the compound. For the SyncBus master card, any clock-source may be chosen. 42 If e.g. the SERAPH 8 is to be used as a pure mixing desk. When using an audio application, the samplerate is defined by the settings of the application or the playback file. 43 Attention: If no clock is available or a wrong clock setup was done, playback errors or malfunction of the system may occur. Please also note the hints in the appendix about the special aspects of the clock. 44 The option ’Card is SyncBus Master’ must not be active in this case! 24 7 The SERAPH 8 in Detail: System settings All other MARIAN PCI sound systems will run synchronously to the master card, if their clock source is set to be ’SyncBus’45 . ASIO For most audio applications using the ASIO interface, the clock source for the SERAPH 8 may be chosen directly in the application. But some applications do not support this. This is why the SERAPH 8 Manager allows via ’Initial clock source’ to set up a certain clock source in the drop down list, which will be used after the start of such application. With respect on the multi-client capabilities of the SERAPH 8 it is not possible to change the clock source for running ASIO applications here. GigaStudio This section is available only if a Tascam GigaStudio application is installed. In the drop-down list, ’Clock Source’ you can define, to which clock signal GigaStudio is to be synchronously operated to. Latency DMA Buffer Size Via the upper slider you can adjust the minimal latency of the SERAPH 8. Here, the size of the buffer, shown in samples, is changed. Operating the soundcard with e.g. 44.1 kHz, 88 samples will result in a latency of around 2 ms. For 88,2 kHz, this number of samples would mean a latency of 1 ms. The chart ’resulting latency’ shows these connections for some important standard samplerates. By activating ’Play test tone at SERAPH 8 1-2’ a sine tone is played back at this device. Monitor this signal and adjust the value for the DMA buffer to be as small as possible, but without receiving distortions when playing back the sine wave. 45 If a sound system runs in sync to the SyncBus clock can easily be checked with the status panel: The column ’SyncBus’ has to be white. The clock master of the compound is recognizable by the ’MASTER’ in the status panel. 25 7 The SERAPH 8 in Detail: System settings MIDI This section gives you many options to optimize and adjust the MIDI Inputs and outputs of the SERAPH 8. Those features are usually found in pretty complex audio applications only. Device Choose the MIDI Input or output which you would like to edit. ’MIDI Stream Optimizing active’ filters unneeded data out of the transmitted MIDI data. You get shorter processing times of the MIDI signals, but without loosing a single MIDI command. ’Filters active’ enables all configured MIDI filter options. For most comfortable editing, you can change the look of the section ’command filters’. There are 3 viewing modes available: 1. ’View by Command’, ’Command Filters’ shows the MIDI commands, which can now be filtered for each single channel. By clicking ’On’ or ’Off’, the chosen MIDI command is filtered or passed through on all channels. 2. ’View by Channel’, ’Command Filters’ shows all MIDI channels, on which the MIDI commands can now be filtered. 3. ’View by Matrix’ all MIDI channels and the MIDI command filters are shown in form of a matrix. System Data Filter The command filters offered here are MIDI channel independent, but concern the chosen MIDI port. Firmware This section you may ignore. Also it is not necessary to manually perform firmware updates, since this is done automatically along with a driver update. Note: This section may become relevant, if, after contacting the MARIAN Support Service, it is advised to perform a manual firmware update – e.g. for diagnostic purposes. 26 7 7.4 The SERAPH 8 in Detail: System settings ASIO Device Setup In the field of professional music production on the PC, the ASIO interface has established itself as a standard. The ASIO device setup offers important setup features for using the SERAPH 8 with an ASIO interface. It is opened from within the audio application that supports the ASIO standard. Mostly there is a button called ’control panel’ or ’setup’ near the selection field for the ASIO driver. Clicking it will open the ASIO device setup. Here you will see all in- and output devices (in the BEAST labeled as ’DAW In x’ and ’DAW Out x’) which the SERAPH 8 offers. Via default, the ASIO application may use all in- and output devices of the SERAPH 8, unless a device is already in use by another application. Selecting ’Only the following devices are visible to this application’ will allow you to choose yourself, which device can be used by the application. If an entry is checked, the corresponding device is active and visible to the application. Clicking an entry in the column ’name (Alias)’ will allow you to change the name of this inor output. This will appear in the same way in the ASIO application. Example: You name ’SERAPH 8 1-2’ to ’guitar’ or ’room mic’. Now in the audio application you will always see at first glance which signal comes from where. On the left lower side of the window you can find the ’execution priority’ slider. It can be freely positioned between ’low’ and ’high’. In position ’high’ the transfer of the audio data between ASIO application and SERAPH 8 will receive the highest priority. This means, that the processor will handle this data preferably. In position ’low’ the calculation of plug in effects will receive the highest priority and the audio data transfer will be dealt with secondarily. On the lower right side of the window you can find a selection menu for ’Buffersize in Samples’. This value defines the latency of the audio data transfer. An example: working with 44.1kHz and setting up 176 samples as buffersize will result in a latency of 4ms. When working with 88.2kHz, the same buffersize will result in a latency of 2ms. 27 8 8 The SERAPH 8 in Detail: TDM SyncBus The SERAPH 8 in Detail: TDM SyncBus In this chapter you will learn 3 to understand the TDM SyncBus via metaphors 3 to use the TDM SyncBus via examples 8.1 Principles of the TDM SyncBus The TDM SyncBus is a collective transport bus for digital audio- and synchronization signals. With the help of the TDM SyncBus any signal of an audio system featuring the TDM SyncBus may be send out to other MARIAN sound cards with TDM SyncBus. The principle of operation of the TDM SyncBus may be compared quite well with the pneumatic dispatch or tube system between several office buildings. Imagine this: Ms. Smith in building 1 sends out a press report on channel 1 of the tube system. It arrives at the distribution central. If Mr. Mayer in the 2. building wishes to read the report, he needs to call for it at the central. He will then receive a copy of it in the inbox of channel 1. The same way as Ms. Smith uses a tube channel to send out a document between buildings, you can use a TDM channel to send out a signal of the SERAPH 8to the TDM SyncBus via the routing. The same way as Mr. Mayer receives a copy of the document in the inbox, the audio signal of the TDM SyncBus lands up in the input of the mixer of the connected MARIAN TDM system. This is also possible: Mr. Miller from building 3 may also request the message of Ms. Smith. For this, the distribution central simply copies the document another time and sends it to Mr. Miller. That means: If more than 2 MARIAN sound cards with TDM SyncBus are installed in a computer, the signals of the TDM channel are available to all the systems as well. BUT: The capacities of the pneumatic dispatch are limited. E.g. if Mr. Miller building 3 also wishes to send a document, he must not use channel 1, since Ms. Smith is already sending out her documents here. All in all there are 8 channels, that’s why Mr. Miller must decide for channel 2 to 8. For the TDM SyncBus this means: only one signal46 in one channel but eight signals in total can be distributed simultaneously. That’s another way to say that a specific TDM channel may only be active in one routing at a time. 8.2 Examples the functionality of the TDM SyncBus Synchronizing other MARIAN sound systems As explained in ’Let’s start I: Basics’, all digital systems working together have to be synchronized by one clock. This is what you need to do to synchronize MARIAN sound systems using the TDM SyncBus 1. For the system that is supposed to provide the clock, choose ’Card is SyncBus master’ in the settings of that system. 2. For all other systems deactivate the aforementioned option. Choose ’SyncBus’ or ’TDM SyncBus’ as clock source in (a) The ASIO application when using the ASIO interface (b) In the settings of the sound system when using any other than the ASIO interface 46 ’One’ signal means ’one source’ – of course aux- and other mix signals can be sent. 28 8 The SERAPH 8 in Detail: TDM SyncBus 3. For the SyncBus or TDM SyncBus master system any valid clock source may be chosen. This may be the internal or any external clock47 . 4. Open the status panel for every system involved and check the settings48 . 5. If 2 or more TDM SyncBus systems are synchronized, they may also exchange Audio signals via the TDM SyncBus Including signals from other MARIAN sound systems in the BEAST With the help of the TDM SyncBus up to 8 signals of an additional sound system may be integrated in the mixer of the SERAPH 8. This is how you do it: 1. Synchronize all participating MARIAN TDM SyncBus systems as described in the previous chapter. 2. Open the routing of the system from which a signal is to be sent. 3. For any TDM channel in the output section, choose the desired signal from the selection menu. 4. Activate the ”ON” button of that TDM channel 5. The signal is now available in all connected MARIAN Soundsystems via the TDM SyncBus 47 48 e.g. from Wordclock or SyncBus A description of the status panel you can find in the chapter ’The SERAPH 8 in Detail II: System Settings’ 29 9 9 Appendix Appendix 9.1 Service and Support Warranty Each SERAPH 8 leaving us is put under extensive functionality checks. We allow full 5 years of limited warranty. A copy of the receipt or bill serves as proof of purchase. If there is a deficiency occurring during the time of warranty, you can exchange the unit at your dealer. Damages originating in inappropriate handling or false operation are excluded from warranty. You can still send the unit in to us for repair after the warranty has expired. You can decide to have it repaired, after receiving a calculation of the approximate repair costs. For this, please get in contact with our support service. Contact If you have any questions or problems when installing or operating the SERAPH 8, please proceed as follows: 1. Make sure, the newest driver is installed. The current driver files can be found on: www.MARIAN.de/en/downloads 2. If still any questions remain, you can contact us via the internet using our support form at: www.MARIAN.de/en/support 3. Or talk to us personally. Dial: +49 341 589 32 22 Interesting news, information as well as information about our products and authorized dealers can be found on www.MARIAN.de. 30 9 9.2 Appendix Glossary ASIO ASIO stands for ’Audio Streaming Input Output’ and is a driver interface for soundcards developed by the company Steinberg. With ASIO very small latency times can be achieved. The ASIO driver is not multi-client capable. That means, different audio applications may not use the same audio device simultaneously. Audio Device In the field of digital audio processing, this mostly names an input or output of an audio system, the way it appears in an audio application. Aux In the audio world ’Aux’ or ’Auxiliary’ names an additional input or output. That means a physical input or output or a mix signal besides the main mix signal. Buffersize/Buffer When transporting audio data within a computer (e.g. recording or playing back a signal), they are chopped in equal blocks called ’buffer’. That means, they are a certain time frame out of a complete signal. The number and size of the buffer defines the delay time (latency). DAW DAW is the abbreviation for ’Digital Audio Workstation’ and names a software application installed on a computer, for numerous task of sound editing or a system consisting of one or several components for processing audio signals. E.g. a computer with software, appropriate interfaces and connections and additional control or input devices. Direct Sound/Direct X DirectX is a WindowsTM system-software, which allows hardware manufacturers, to support different input-, graphic- or sound functions with their hardware and thereby accelerate it. DirectSound is a part of DirectX. A DirectSound driver creates less CPU load and enables faster latency times than a standard MME driver. Driver A driver is a package of software, consisting of a couple of single programs or a part of a software, which ensures communication between a hardware device and other drivers or software applications on standardized level. Certain interfaces are used doing this. DSP DSP stands for ’Digital Signal Processing’. Most times this names an electrical component, processing audio signals digitally. It calculates, for example, the sum of two signals or an effect into an audio signal. GSIF GSIF stands for ’GigaStudio InterFace’ and is a driver interface for soundcards developed by the company TASCAM. GSIF is mainly used for the Tascam software ’Giga Sampler’ and ’GigaStudio’. Interface Interface names a part of a device or software, which other devices or software applications can communicate and possibly exchange data with. Latency Latency is, in the field of digital audio signal processing, another word for ’delay time’. Example: if you connect a microphone signal to the SERAPH 8, it takes some time until it comes from the SERAPH 8 input all the way to an audio application (e.g. your recording software). Similar, it needs some time, until a playback signal of an audio application actually can be heard at the SERAPH 8. This time is called latency and is specified in milliseconds. Metering Or level metering. Means the visualization of volume relations of an audio signal. 31 9 Appendix MIDI MIDI stands for ’Musical instrument digital Interface’ and is a standard of transmitting control signals for sound expanders. It transmits e.g. note information, which request a sound expander to play certain notes. MME Is an abbreviation for ’Microsoft Multimedia Extension’. It is a driver interface for the audio transport on Windows Systems. Pitch In the field of audio techniques, this means the difference of a samplerate from a predefined one. If several digital audio devices are present, this fluctuation of samplerate has to be supported by all devices. Routing This word describes which paths on switches audio signals and clock signals take within a system. Sample rate In order to convert analog audio signals into digital audio data, they are chopped into a time grid. In this rate, the volume of the audio signal is measure, e.g. 44100 times a second. The smaller the grid, the better is the resulting audio quality. S/PDIF S/PDIF stands for ’Sony Philips Digital Interface’ and was developed by the companies Sony and Philips. With it a digital audio signal is transported either with a light conductor cable (TOSLINK) or a RCA coaxial cable. WDM WDM stands for ’WindowsTM Driver Model’ and is an extensive driver model developed by the company Microsoft. Other drivers can build upon this. A derivation of it is used, to handle digital audio data within the computer – see Direct X. WordClock Is the name for a synchronization signal for digital audio systems. It ensures, for all devices connected, to work with the identical samplerate (e.g. 44.1 kHz). Most digital audio formats transmit a clock besides the audio information. E.g. S/PDIF, AES/EBU or ADAT. If no synchronization is possible via the audio connection (e.g. TDIF), digital audio devices have to be supplied with the WordClock signal. Please don’t confuse this with MIDI clock or time code synchronization (e.g. SMTPE). 32 9 9.3 Appendix Special Notes The following sections include remarks on special aspects of clock and samplerate that result from the specifics of WindowsTM operating systems. The notes are of a general nature and valid in principle for other sound systems as well. For more transparency, though, we are referring to the SERAPH 8. 9.3.1 Clock settings when using ASIO Working with an audio application using the ASIO interface of the SERAPH 8, all clock settings will be managed by that program and overwrite the current settings in the manager! Which clock source is used, can still be read in the clock settings within the SERAPH 8 manager. The manual of the application should give report about which clock source the audio application chooses under which circumstance. If the audio application is closed (communication with the ASIO driver is terminated), all previous clock settings are being reset. For ASIO audio applications, that do not allow setting up the clock source, the SERAPH 8 manager offers the option ’ASIO initial clock source’. 9.3.2 Samplerate on record/playback Please note, that a certain samplerate for the SERAPH 8 can only be set, if the clock source used is the internal clock. If synchronized externally (Clock is being read from Wordclock or SyncBus ), the samplerate will be defined by the connected devices. WindowsTM Vista only: On WindowsTM Vista a certain samplerate is no longer reported to the sound card, if the audio application is not using the ASIO interface or WSAPI. The samplerate set up in the advanced settings of an audio device in the WindowsTM control panel is used instead. This leads to the following: 1. If the desired samplerate of an audio application is not equal to the current samplerate, a samplerate conversion with possibly an audible loss of quality will be the result! 2. When using an audio device of the sound system with the samplerate x and additionally attempting to use another device but with a samplerate y, an error message will appear, since the soundcard may only be used with one samplerate at a time. In this case no resampling (rate conversion) is done! 3. In order to operate several devices with a certain samplerate, this samplerate has to be set up in the advanced settings of an audio device in the WindowsTM control panel for each device separately. As concluded from 2 – no device of the sound system should be in use, or else a change will be rejected! 9.3.3 Different samplerates on record/playback via ASIO Example: You already work with certain inputs or outputs of the SERAPH 8 with a certain samplerate. Now you wish to use other inputs or outputs simultaneously, but with another samplerate. Since the SERAPH 8 can be operated with one samplerate, only, the driver will inhibit the usage of the additional inputs or outputs. The simultaneous operation of the SERAPH 8 with different samplerates is possible using the standard-MME or DirectSound driver, only. 9.3.4 Simultaneous playback on one device via ASIO Example: You are playing back on a certain device (e.g. ’SERAPH 8 1-2’) of the SERAPH 8. Now you wish to playback another signal of another software application via the same device. 33 9 Appendix The SERAPH 8 driver will inhibit this, except if the simultaneous playback of several audio programs via the same device happens using the standard-MME or DirectSound drivers. 34 10 10 Technical Facts Technical Facts Typ PCIe Audio Interface, 1 Lane (PCIe 1x), PCI Express Base Specification 1.1 Transfer Model PCIe Busmaster DMA, Direct ASIO Support Audio I/O 8 Analog Inputs, balanced TRS jacks (opt. XLR female) 8 Analog Outputs, balanced TRS jacks (opt. XLR male) Ports 1 x Analog Adapter Cable Connector; 44-pin D-Sub fem. 1 x MWX Connector; 50-pin internally 1 x TDM SyncBus Connector; 14-pin internally Cables 1 x Analog Adapter Cable Connector; 44-pin D-Sub female Sample Rates 6 kHz . . . 192 kHz ± 10% Pitch AD/DA 24 Bit physically Sample Resolution Driver/Application 8...32 Bit Level @ 0 dBfs +15 dbu Impedance 75 Ohm Levelling DSP SNR @ 192 kHz 113 db(A) Analoge Outputs THD+N @ -1dbFS < 0,001% / < -100 dB Frequency Response @ 48 kHz; -0,5dbFS 20 Hz to 22 kHz Frequency Response @ 96 kHz; -0,5dbFS 20 Hz to 44 kHz Frequency Response @ 192 kHz; -0,5dbFS 20 Hz to 61 kHz Crosstalk > 110 dB Input Level for 0 dBfs +15 dbu Impedance 10 kOhm Gain DSP SNR @ 192 kHz 105 dB / 108 dB(A) Analoge Outputs THD+N @ -1dbFS < 0,002% / < -94 dB Frequency Response @ 48 kHz; -0,5dbFS 5 Hz to 44 kHz Frequency Response @ 96 kHz; -0,5dbFS 5 Hz to 48 kHz Frequency Response @ 192 kHz; -0,5dbFS 5 Hz to 96 kHz Crosstalk > 110 dB Clock Sources 1 x Intern 1 x TDM SyncBus 1 x WC/SC Input (MWX Version) Mixer Channels 48 DSP DAW In Routing Channels 32 Output Routing Channels 16 Jitter < 5ns Chip Types AK4620 (AKM) Multi-Card Via TDM SyncBus Support Driver Support Temperature - 25◦ C . . . +70◦ Range Operating - 25◦ C . . . +60◦ C Temperature Power +3,3V / 0,7A und +12V /0,4A Consumption Humidity max. 70%; non-condensing MTBF 20◦ C . . . 40◦ C: 45000h; -50% /+10◦ C > 40◦ C 35 10 Technical Facts MWX Wordclock Superclock Input 1 x BNC Frequency Range Impedance 0 - 30 MHz 5 kOhm; 5 kOhm; software controlled termination to 75 Ohm 1,5 Vss - 5,0 Vss; DC-Offset free; Schmitt-triggered; Overvoltage Protection Sensitivity Features Wordclock and Superclock Output MIDI Input MIDI Output Cable 1x BNC Frequency Range 0 . . . 30 MHz Internal Resitor 13 Ohm Output Voltage 2,8 Vss at 75 Ohm 2 x via DIN jacks at breakout cable 2 x via DIN jacks at breakout cable Adapter Cable to 4 x DIN to 9-pin D-Sub Connection cable Seraph PCIe Card / MWX; 26 pin ribbon cable 36