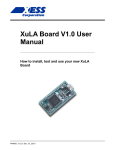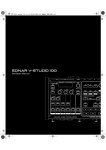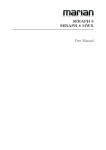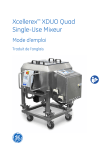Download USER`S MANUAL
Transcript
USER’S MANUAL revision 8 | 12.2003 soundskin version 1.1 www.soundart-hot.com Copyright © 2001-2003 Soundart www.soundart-hot.com Soundart makes no warranty of any kind, expressed or implied, with respect to the contents or use of the material in this document or in the software and hardware it describes, and specifically disclaims any responsibility for any damages derived from its use. Hardware and Software may contain design defects or errors known as errata which may cause the product to deviate from published specifications. Soundart reserves the right to revise and modify the topics covered in this document periodically, which are subject to change without notice. This document may be reproduced and distributed freely, provided no alterations of any kind are made. Soundart software is subject to the terms of the Soundart Tools Software license. Third party software is subject to the terms of their respective owners license. Third party trademarks and registered trademarks are property of their respective owners. ii Table of Contents 1 Overview............................................................................................ 4 1.1 Main Features............................................................................ 5 1.2 Description ................................................................................ 6 1.2.1 THE MIXING CONCEPT................................................................6 2 Operating Modes and Menus.............................................................. 9 2.1 Preset Mode ............................................................................ 10 2.1.1 THE MAIN DISPLAY ................................................................. 10 2.1.2 WORKING IN PRESET MODE.................................................... 11 2.1.3 CHANGING TO THE OTHER MODES.......................................... 11 2.2 Edit Mode ................................................................................ 13 2.2.1 WORKING IN EDIT MODE ........................................................ 13 2.2.2 THE 303s................................................................................. 13 2.2.3 THE 808 and 909 DRUM MACHINES ...................................... 14 2.2.4 THE AUDIO INPUT ................................................................... 18 2.2.5 THE MIXER .............................................................................. 18 2.2.6 THE FX SECTION ...................................................................... 20 2.2.6.1 2.2.6.2 2.2.6.3 2.2.7 THE REAL-TIME CONTROLLERS ................................................ 24 2.2.7.1 2.2.8 ASSIGNING THE REAL-TIME CONTROLLERS.................................... 24 FINISHING AND PREPARING TO SAVE YOUR EDITS................. 25 2.2.8.1 2.3 2.4 INSERTS......................................................................................... 20 THE AUXILIARY FX......................................................................... 22 COMMON PARAMETERS................................................................ 23 NAMING AND NUMBERING .......................................................... 26 System Mode........................................................................... 27 Demo Mode ............................................................................. 29 A Loading skins ................................................................................... 30 B Midi Implementation ....................................................................... 32 Chameleon Fahrenheit – User’s Manual iii Chapter 11 Overview Fahrenheit is the Chameleon adaptation of the now-classic music making machines introduced in the early 80’s from Japan. A BRIEF HISTORY… The fat monosynth in a tiny box was intended to emulate a real bass player, maybe as a practice aid for guitarists, while the two drum machines were developed to emulate real drummers. However, many musicians didn’t like them as the machines simply sounded synthetic and could not replace the real thing. But the development of music always takes unexpected turns… It was not until later on, when musicians searching for something new rediscovered these products that were sitting in second hand shops, and ironically the machines began to become essential kit in the new, beautifully synthetic sounds of the latest music. Struggling hip-hop artists, who created brand new, powerful musical statements by turning things like their record players into musical instruments, also took to drum machines like the 808 as they gave birth to one of the most popular musical forms in the world. Meanwhile club musicians made the 303s scream and squelch and pushed the machines to create sonic effects never intended when they were built. Along with other revolutionary music production techniques, the unorthodox use of these machines has played a fundamental part in the new worldwide musical developments that have inspired whole countercultures and their sounds are now familiar to everyone. THE IDEA… The idea behind Fahrenheit is to not only recreate these sounds and their parameters but go beyond a simple reproduction of these classics to provide a core tool for live dance music production. So we have incorporated some new functions to keep you creative too… 4 Overview 1.1 Main Features - 2 monosynth 303 bass machines - 2 rhythm machines – an 808 and a 909 - 4 distortion units - 4 compressors - 1 resonant KeyFilter, Low-Pass or Band-Pass, with the option to map the cut off frequency across a MIDI keyboard - 2 simple delay units - 1 complex stereo delay unit - 1 reverb - Two audio inputs (L&R) for processing of external sound sources in the mixer and FX alongside the internally generated sounds - Total of 26 voices (2 audio inputs, 2x303, 11x808, 11x909) and 13 effects (1 resonant filter, 4 distortions, 4 compressors, 3 delays and 1 reverb) available at a time - An independent 26 channel mixer section (allowing one for each sound source) with totally flexible routing for fast and creative mixing - Real-time triggering and control of any sound and parameter using MIDI - MIDI synchronization to internal or external tempo, with automatic recognition - the LED next to SHIFT key pulses in time with the tempo used - Individual MIDI channels for each sound generator, the effects section and the mixer Chameleon Fahrenheit – User’s Manual 5 1.2 Description Fahrenheit functionality is separated in 6 different but interconnected modules, called “Parts”: - 3031 (monosynth bass) - 3032 (monosynth bass) - 808 (drum-machine) - 909 (drum-machine) - Mixing - Effects Each Part operates on their own MIDI channel, which can be altered and saved with every preset. Each of the four sound generators recreates faithfully the sounds and parameters of the classic machines they refer to. On top of these individual sound controls, there are global parameters you can control, such as global volume for each drum machine. In the sections below on “Edit Mode” you will find all the details on the sound generators and how to use them. The effects and mixing sections are coordinated with, but independent to the sound generators. They respond to their own MIDI channel and are fully automatable via MIDI. 1.2.1 THE MIXING CONCEPT We would like to take a moment to explain why we designed it this way: after all, we could have just added FX to each sound generator, and a panning control. This would have worked OK. But this small change in concept to an independent mixer is an important step - the creative options are increased considerably, and it is far easier to try different things out. However, mixing on board a rack-unit is fiddly at the best of times, so we have built this to be as easy and flexible as possible - first and last, your creativity is the most important thing. Conveniently, the mixer section can be thought of in the same way as a conventional analogue mixer. It has 26 channels, one for each sound source (two 303s, the individual drum sounds and audio inputs L+R). 6 Overview Each channel is identical: - Volume - Panning - 2 FX insert slots - 2 FX auxiliary sends, with send level and PRE/POST option You have the power to put up to 9 insert effects in place (the 4 compressors, 4 distortions and the resonant key filter) in any of the available insert slots. The four auxiliary effects (3 delays and one reverb) can of course be applied to any of the sounds simultaneously. All sounds can be sent to any of the mixer’s channels. By default they are assigned to one each, but you can send them anywhere you want. What this means is you can mix and match extensively in Fahrenheit to create a wide variety of sounds. For example: heavily compress the 808 and 909 bass drums together with a shaker pattern (for “pumping” shaker volume Chameleon Fahrenheit – User’s Manual 7 effects whenever the bass drums come in), put wild delay on your 303s, distort only the hi-hats and toms from the 808 and put a BP filter with heavy reverb on the two snares together. However, that’s not all. Once you have set all this up, you can switch things round almost instantly, to hear what it is like. By simply changing the mixer channel routing for each sound, you can put the 808 and 909 Bass drums through the wild delay, the snares through the channels with distortion set up on them, the filter and reverb on the 303s and then hihats and toms through the heavy compression instead. It is quick to do (and undo) and there are endless permutations (you don’t really need us to tell you what to do but you can see the potential…) So it doesn’t just create a wider palette of sounds to work with, it can allow you to stumble across creative ‘accidents’ that might just sound great. So this is why we have made the mixer the way it is. The price you pay is that you need to keep track of where everything is. But to make it easier, while you are editing each sound generator you can easily access all the mixing parameters for the channel it is currently on. We call it ‘Quickmix’. You can even remind yourself of what other sounds might be sharing that particular channel so that you can see what you are doing. This is done by holding down SHIFT when you are looking at any FX or Mixer parameter in EDIT. This we call ‘Quickview’. Between them you should be zipping around Fahrenheit in no time… For a more detailed look at all the mixing and editing options, see Edit Mode:The Mixer on page 19. Hopefully this overview has given you a good idea what Fahrenheit can do. Now comes the detail… 8 Overview Chapter 2 2 Operating Modes and Menus Fahrenheit has several operating modes: - Preset Mode: Typical preset sound navigation - Edit Mode: For adjusting preset parameters and assignments - System Mode: For adjusting global parameters and functions - Demo Mode: Plays demo songs NOTE: at any time, and in all modes, if there are any notes left “hanging” (when a external MIDI sequencer fails to follow a “note on” with a “note off” for example) you can make a “PANIC” call to the system using SHIFT and PART UP. The following diagram highlights the main buttons used for controlling Fahrenheit. These are referred to throughout this manual. The other controller referred to is the BIG DIAL in the centre. Chameleon Fahrenheit – User’s Manual 9 2.1 Preset Mode Preset Mode is for selecting from the bank of 128 presets. A Fahrenheit preset is a combination of sound settings, mixer and FX settings, and other such parameter values stored in memory. When you switch on the Chameleon with Fahrenheit loaded, it automatically defaults to this Preset Mode. From here you can enter the other modes easily. 2.1.1 THE MAIN DISPLAY In this mode, the display shows basic information about the current preset. Here is a detailed list of what you see: 1. The display shows the number of the selected preset on the upper line, which represents the memory location. This number will blink if any of the stored parameter values are changed (via MIDI, by moving an assigned front panel knob, or by editing something while in Edit Mode), indicating that the current preset has been modified. If you change preset without saving what you have edited, you will lose all the changes you have made. Equally, if you have ended up with a set of sounds you don’t like and want to return to the saved preset, simply use VALUE UP/DOWN to change to another a preset and back again to reload the original preset from memory again. 2. You can see the name of the selected preset on the lower line, which was assigned when the preset was stored. 3. You can also see the current knob assignment part (white-on-black number located at the right side of the upper line). You can change this with the PART UP/DOWN buttons. This number helps you know what you are doing with the real-time controllers on the right of the front panel. These can be freely assigned to any internal parameter for quick and intuitive control. (while in Edit Mode and looking at the parameter that you want to assign, hold down SHIFT while moving the relevant real-time controller knob). You can assign up to 18 parameters, three for each Part. There are 6 Parts available, from 1 to 6, representing 3031, 3032, 808, 909, mixer and effects, respectively. 10 Operating Modes and Menus Once you have assigned parameters to the front panel knobs for each Part in Edit Mode, in Preset Mode you can easily select which one of these parts you want to control. The LEDs located above the 3 knobs will be lit if the corresponding knob has been assigned to anything. This can be quite useful during production as well as the more obvious use for live performance - for example: if you have set up the knobs to control the first 303s filter settings (e.g. Cut-Off, Resonance and Env Mod), and then on the effects part they instead control aspects of the reverb and distortion you are using on that 303, in Preset Mode you can quickly flick the Part number back and forth from 1 to 6 and adjust these parameter settings using the knobs to find the sound you are looking for. You can read more about this on page 25. 4. A round blinking symbol appears on the left of the upper line of the display whenever MIDI data is received at the MIDI input. Use it to check the MIDI connections with external devices are working. 5. There are two vertically moving bars on the left of the lower line, which display the stereo output level. SOFTWARE VERSION In Preset Mode, by temporarily pressing the key SHIFT and holding it for a while you can see a page that tells you the skin name and version. 2.1.2 WORKING IN PRESET MODE By using the keys VALUE UP and VALUE DOWN or the BIG DIAL, you can navigate through the bank of stored presets. When you hold a key or move the BIG DIAL, the word “Preset” in the display will blink indicating that you are changing the current preset but that the new one has not been loaded yet. When you release the key or the big dial, the word will stop blinking indicating that the new preset has been loaded. Note that it is possible to ‘lock’ the big dial in System Mode to avoid accidental Preset changes in a live situation (see System Mode on page 28). You would then only be able to change preset using VALUE UP or DOWN. 2.1.3 CHANGING TO THE OTHER MODES TO GO TO EDIT MODE The EDIT key has two uses: when pressed and released immediately, the operating mode will change to the Edit Mode. Here you can edit the settings for the preset you are using. The second use is to go to System Mode… Chameleon Fahrenheit – User’s Manual 11 TO GO TO SYSTEM MODE If the EDIT key is pressed and held for a moment, the operating mode will change to System Mode. Here you can edit the global system parameters. TO GO TO DEMO MODE The combination of keys SHIFT+EDIT in Preset Mode puts the system in Demo Mode. This will play back a number of different demo songs that demonstrate the variety of sounds that can be made with Fahrenheit. 12 Operating Modes and Menus 2.2 Edit Mode This mode is for fine-tuning your presets. You can adjust all the parameters of the four sound generators, mix them together, apply effects and set up things like their MIDI channels. As in the Preset Mode, Edit Mode uses the same symbols on the left to indicate MIDI data input and to show the stereo output level. Also as in Preset Mode, you can easily see if the preset has been modified from the original stored in memory. In Edit mode this is shown by the LED next to the EDIT key blinking if the preset has been changed in any way. 2.2.1 WORKING IN EDIT MODE The rest of the screen is used to display the different parameters you can edit in Edit Mode. To navigate around is quite straightforward. The menus are divided into a Part:Group:Page:Parameter philosophy, found in many rack units and common to all the Soundart skins like Fahrenheit. The hierarchy can be seen in the tables below. Each vertical pair of buttons (PART UP&DOWN, GROUP UP&DOWN, PAGE UP&DOWN and PARAMETER UP&DOWN) moves you about within the system so that you can find and adjust individual elements using the VALUE UP&DOWN keys or the BIG DIAL. Each section below deals with the different editing options within edit Mode. The accompanying tables show the menu structure clearly, along with a brief explanation of the parameters where necessary. Note that many parameters are repeated, and so the explanations are only printed once for clarity: 2.2.2 THE 303s These are basically identical analogue monosynths with a fat, squelchy sound. You have two waveforms to choose from, a simple filter and some shaping controls. Chameleon Fahrenheit – User’s Manual 13 Part Page 3031 Params Mixer Parameter Wave Value Basic Description Sawtooth, The basic wave that the 303 uses to make its sound. Saw sounds sharper Square Slide Tune Cutoff Resonance EnvMod 0..127 -12 +12 0..127 0..127 0..127 Decay Accent Select 0..127 0..127 Chan01 … Chan26 and Square sounds smoother This control adjusts the slide’s timing Changes the pitch in semitones Controls the filter’s cut off point Increases the filter’s ‘sharpness’ Controls the envelope (or ‘wow’ sound) Controls the decay of the envelope Controls how strong the accent is To define the mixer channel. (From here Quickmix can be accessed by scrolling with PARAM UP/DOWN) To control the original 303 parameters of SLIDE and ACCENT, we have applied a simple system: ACCENT: If the MIDI velocity of the note is greater than 64, the accent will sound for that note. SLIDE (OR PORTAMENTO): If you play a new note before releasing the old one (legato) the 303 will slide from the first note to the second. In the original 303s, there was a predefined setting for the time of the slide. In Fahrenheit, we have added the “slide” control so that you can define the timing of the slide with each preset, for more creative control. The second 303 is laid out in exactly the same way on its own MIDI channel. 2.2.3 THE 808 and 909 DRUM MACHINES The drum machines are actually 22 independent sound generators grouped together into the two kits - every sound can have its own mixer channel. However, MIDI control of the 808 and 909 is very straightforward. The velocity of the notes sent to the drum machines change the volume of the sounds. The 808 and 909 drum machines map their sounds to MIDI ‘Note On’ messages only, and in the arrangement shown below. The notes run sequentially upwards from the Base Key selected, which is C2 by default. (This can be changed in Edit Mode:Common) This table shows how it is arranged by default: 14 Operating Modes and Menus DrumMachine 808 Sound BassDrum SnareDrum LowTom/LowCongas MidTom /MidCongas HighTom/HighCongas RimShot/Clave Clap/Maracas CowBell ClosedHiHat OpenHiHat Cymbal 909 BassDrum SnareDrum LowTom MidTom HighTom RimShot Clap ClosedHiHat OpenHiHat CrashCymbal RideCymbal Index 0 1 2 3 4 5 6 7 8 9 10 0 1 2 3 4 5 6 8 9 10 11 Key (base=C2) C2 C#2 D2 Eb2 E2 F2 F#2 G2 G#2 A2 Bb2 C2 C#2 D2 Eb2 E2 F2 F#2 G2 G#2 Bb2 B2 As you can see, the two drum machines use the same mapping for similar sounds, which is very useful if you want to try your rhythms out with the other machine. The two machines also share the same parameter mapping in their MIDI implementation, again for easy adaptation of your MIDI sequences from one drum machine to the other. There are also global controls such as general volume for each drum kit. This parameter is extremely useful: although the sounds can be independently treated with FX and panning, if you want to lower the general volume of say the 909, you can do this easily. This control is also mapped to standard volume MIDI controller 7. The following tables explain the different controls and where to find them: Chameleon Fahrenheit – User’s Manual 15 THE 808 PARAMETERS Part Group 808 BD (Bass Drum) Page Parameter Value Basic Description Params Tone Decay Level Select 0..127 0..127 0..127 Chan01 … Chan26 -64..+63 0..127 0..127 Chan01 … Chan26 -64..+63 LowConga, LowTom 0..127 Chan01 … Chan26 -64..+63 MidConga, MidTom 0..127 Chan01 … Chan26 -64..+63 HighConga, HighTom 0..127 Chan01 … Chan26 Claves, RimShot 0..127 Chan01 … Chan26 Maracas, Clap 0..127 Chan01 … Chan26 0..127 Chan01 … Chan26 0..127 Chan01 … Chan26 0..127 0..127 Chan01 … Chan26 -64..+63 0..127 0..127 Chan01 … Chan26 0..127 Off, On From bright to dark Controls the length of the note Mixer SD (Snare Drum) Params Mixer LT (LowTom) Params Mixer MT (MidTom) Params Mixer HT (HighTom) Params Tune Sound Level Select Tune Sound Level Select Tune Sound Mixer Level Select Params Sound Mixer Level Select Params Sound Mixer Level Select CB (cowbell) Params Mixer Level Select CH (ClosedHiHat) Params Mixer Level Select OH (OpenHiHat) Params Decay Level Select RS (RimShot) CP (Clap) Mixer CY (Cymbal) Params Mixer Common 16 Tune Snappy Level Select Tone Decay Level Select Level HatsChoke (Quickmix can also be accessed by scrolling with PARAM UP/DOWN) Changes the pitch Adds more ‘noise’ to the sound Changes the pitch Changes the sound type Changes the pitch Changes the sound type Changes the pitch Changes the sound type Changes the sound type Changes the sound type Controls the length of the sound Brighter or darker Length of the sound To control the volume of the whole kit To make the closed hi-hat ‘cut’ the open hi-hat sound, for more ‘realistic’ patterns Operating Modes and Menus THE 909 PARAMETERS Part Group 909 BD (BassDrum) Page Parameter Value Basic Description Params Tune Attack Decay Level Select -64..+63 0..127 0..127 0..127 Chan01 … Chan26 Changes the pitch of the drum The ‘punchiness’ of the sound The length of the sound Tune Tone Snappy Level Select -64..+63 0..127 0..127 0..127 Chan01 … Chan26 -64..+63 0..127 0..127 Chan01 … Chan26 -64..+63 0..127 0..127 Chan01 … Chan26 -64..+63 0..127 0..127 Chan01 … Chan26 0..127 Chan01 … Chan26 0..127 Chan01 … Chan26 0..127 0..127 Chan01 … Chan26 0..127 0..127 Chan01 … Chan26 -64..+63 0..127 Chan01 … Chan26 -64..+63 0..127 Chan01 … Chan26 0..127 Off, On Mixer SD (SnareDrum) Params Mixer LT (LowTom) Params Mixer MT (MidTom) Params Mixer HT (HighTom) Params Tune Decay Level Select Tune Decay Level Select Mixer Tune Decay Level Select RS (RimShot) Params Mixer Level Select CP (Clap) Params Mixer Level Select CH (ClosedHiHat) Params Decay Level Select Mixer OH (OpenHiHat) Params Mixer Decay Level Select CC Params (CrashCymbal) Mixer Tune Level Select RC (RideCymbal) Tune Level Select Params Mixer Common Level HatsChoke Chameleon Fahrenheit – User’s Manual (From here Quickmix can also be accessed by scrolling with PARAM UP/DOWN) Changes the pitch of the drum Changes the brightness Adds ‘noise’ to the sound Changes the pitch Changes the length Changes the pitch Changes the length Changes the pitch Changes the length Changes the length Changes the length Changes the pitch Changes the pitch To control the volume of the whole kit To make the closed hi-hat note ‘cut’ the open hi-hat sound, for more ‘realistic’ patterns 17 2.2.4 THE AUDIO INPUT As the Chameleon has audio input, we thought, ‘why not use it?’. So in addition to the internally generated sounds, you can also process any line level signal along side in the mix. This means that you can make filtered disco effects and more… The controls are simple – you set the input level, and then the mix channel that the input is routed to. You can then treat it like any of the other internal sounds. So for example, you could use Fahrenheit to add effects to a simple synth you might want to use live, that could use its own channel, or you could create more wild effects by combining your external sounds with the internal sound generators on a channel that you are distorting and filtering… With a simple drum machine/sequencer/sampler and the Chameleon you can create you whole set for a gig. The Chameleon provides the core sounds and real-time controllable effects, while the other machine(s) can provide more specific sounds for you to play with... This table shows the layout of the pages for adjusting the Audio Input controls. Part Input Group Input L Page Params Mixer Parameter Level Select Input R Params Mixer Level Select Value 1..127 Chan01… Chan26 1..127 Chan01… Chan26 2.2.5 THE MIXER The mixer has been designed to be as flexible as possible, but with ease of use in mind. Any sound can be routed to any channel, so you can group several sounds on one channel if you wish. It is for this reason that you still have a primary level control for each of the sounds amongst their parameters, above. That way you can still mix the sounds if they are going to the same channel. (normally it is better to leave these primary level controls alone unless you need them). Here is a table showing the mixers parameters for each channel: 18 Operating Modes and Menus Part MIXER Group Parameter Value Chan01-26 MixLevel 0..127 MixPan -64..+63 Ins1 Off, Dist1, Dist2, Dist3, Dist4, Comp1, Comp2, Comp3, Comp4 KFilt Ins2 Off, Dist1, Dist2, Dist3, Dist4, Comp1, Comp2, Comp3, Comp4 KFilt Aux1Sel Off, Delay1, Delay2, Delay3, Reverb Aux1Send 0..127 Aux1Fader Pre, Post Aux2Sel Aux2Send Aux2Fader Off, Delay1, Delay2, Delay3, Reverb 0..127 Pre, Post Basic Description Channel volume Left / Right mix The FX you place in a channel insert will process the whole signal as if the FX is a part of that channel. Each effect can therefore only be used to process one channel at any one time. Here is where you select the effect you want to use. You can of course use two inserts on the same channel… NOTE: for any insert slot, if you try to select an insert that is being used elsewhere, it will blink instead of loading it. You can still load it if you wish, using SHIFT&VALUE UP. This will remove it from the old channel and load it into the new position. Here you choose from the different effect types. With an auxiliary effect set up on a channel you are choosing to send a portion of your signal to an FX processor “on the side” while leaving the main signal untouched. The amount you send to the FX You can send it independent of (Pre) or related to (Post) the channel’s MixLevel See Aux 1… USING QUICKMIX: Although the mixer part is independent of the sound generators, we have integrated them in such a way that you can access their parameters easily. When you are editing the parameters for a sound, for example the 909 bass drum, you have the option to choose its mixer channel. Once you have chosen the channel, if you scroll up (using PARAM UP and DOWN) you can immediately access the mixer parameters for that particular channel without having to go to the mixer section. This is the Quickmix. So if you have selected channel 10 for a Bass drum, you can edit channel 10’s parameters simply by scrolling upwards. However, if at anytime you choose to scroll down and switch the Bass drum to channel 3, you can then scroll up and this time find all the parameters for channel 3 instead. This is what makes the mixing system so fast and flexible. Chameleon Fahrenheit – User’s Manual 19 USING QUICKVIEW: Now if you have set up a complicated mix, with several sounds using the same channel, it can be a pain to keep track of it all. So at any time in Edit Mode that you are looking at a mixer or FX parameter, simply hold down the SHIFT key and you will see a scrolling list of the channels/sounds that are using that effect/channel. This way you can see where you are putting things, and remind yourself what you are editing. 2.2.6 THE FX SECTION Fahrenheit’s effects processors are either routed as either an insert or an auxiliary. 2.2.6.1 INSERTS The FX you place in a channel insert will process the whole signal as if the FX is a part of that channel. Each effect can therefore only be used to process one channel at any one time. DISTORTION There are four distortion units. You can tweak their two settings to get anything from mild fuzziness to fat screaming sounds. Part Effects Group Parameter Dist1 Amount Shape Value 0..127 0..127 Dist2 0..127 0..127 0..127 0..127 0..127 0..127 Dist3 Dist4 Amount Shape Amount Shape Amount Shape Basic Description From mildly fuzzy to raspy and crunchy COMPRESSION There are four compression units. They each have two controls, THRESHOLD and RATIO. These can be used to attenuate the dynamics of a sound, that is, to control its loudness. Basically, as a sound gets louder the compressor will compensate dynamically by lowering its volume. How much and how quickly depends on the settings. The RATIO controls the strength of the compression and THRESHOLD controls when the effect actually kicks in. A high RATIO means in will compensate a lot, whereas a high THRESHOLD means that only the loudest part of the sound is compressed. This type of effect can be quite subtle, but is often used to make a sound “tighter” or “punchier”, especially at extreme settings. 20 Operating Modes and Menus Part Effects Group Parameter Comp1 Ratio Threshold Value Basic Description 0..127 How strong the compression is 0..127 When the compression ‘kicks in’ (a lower Comp2 Ratio Threshold Comp3 Ratio Threshold Comp4 Ratio Threshold 0..127 0..127 0..127 0..127 0..127 0..127 value=sooner) KEYFILTERING We've added a resonant KeyFilter to the range of insert effects, which considerably increases the range of sounds you can create. From lowpass filterdisco effects over a whole drum kit or bandpass modulation of the hihats, to double filtering over a 303 for phasey-type effects, (by using its own filter plus the KeyFilter). Factory presets 5 and 11 show examples of how you could use the filter. (to hear what we mean, in Preset Mode change the part number to 6 using the PART UP/PART DOWN buttons, so you can use the real-time front panel control knobs to play with the filter on these presets, while playing back a midi rhythm from a sequencer or auditioning the sounds from your keyboard). The Key Filter has the option of controlling the filter frequency manually, (or by controller message from your sequencer) or, uniquely, you can map the filter cut-off frequency over octaves of your MIDI keyboard. So you can play or record a pattern of notes, that will then control the filter. For example, record a drum pattern, route all the sounds to one channel with the insert filter activated, and then record a further sequence that opens and closes the filter in varying degrees in time with the beat. You can also control a simple envelope for the filter, which will give each trigger of the filter from the keyboard a further shape over time, for more sonic sculpting. A classic example might be a ‘wow’ sound. The Key Filter controls are outlined below: Chameleon Fahrenheit – User’s Manual 21 Part Effects Group KFilt Parameter Value Type BP / LP KeyToFreq Freq 2.2.6.2 Basic Description This is a two mode resonant filter: Low Pass = only frequencies below the cut off frequency pass through Band Pass = rejects both low and high frequencies with a pass-band in between them On / Off Turns on or off the MIDI keyboard filter control. If this is ‘on’, the next parameter, FREQ, will not be shown. This allows you to sweep about within the 0..127 frequency range to select the point at which the filter will function Reso 0..127 Amount -64..+63 This sets the envelope depth. It defines how much Decay 0..127 KeyLow C-2..G8 Keyhigh C-2..G8 allows you to make the cut-off frequency feedback upon itself, which you can hear as a sharpening of the sound (–ve or +ve) the filter will open (or close) each time the MIDI note is received. How quickly the envelope settles back down to its starting point. along with Keyhigh (below) you can map the cutoff frequency over part or all of your MIDI keyboard. see above. THE AUXILIARY FX With an auxiliary effect set up on a channel you are choosing to send a portion of your signal to an FX processor while leaving the main signal untouched. This means that you can balance the mix between the main, unprocessed sound coming through the channel and the processed sound that comes from the FX. An example might be reverb, where you might want to add just a hint The Auxiliary effects you have to choose from are: DELAY There are three delay units. Two are mono, and one is stereo. They all share the same features, but the third delay unit is made up of two mono delays combined for more complex stereo effects. 22 Operating Modes and Menus Part Effects Group Parameter Delay1 TempoSync or Delay2 Clock Value Off, On Basic Description when TempoSync is “On”, you can choose between different rhythmic settings: Feedback Color 32 T … 1 Bar 0ms … 1354ms 0..127 -64..+63 RevSend OutLevel 0..127 0..127 Time OutPan Delay3 TempoSync1 Clock1 nd -64..+63 Off, On 32 T … 2 0ms … 1354ms Off, On 32 T … 2 0ms … 1354ms 0..127 -64..+63 0..127 0..127 -64..+63 -64..+63 you can choose to synchronise the effect to the MIDI tempo of your sequencer when TempoSync is “Off”, you can set the delay in milliseconds. (there are 128 choices between 0 and 1354ms) The amount of repeating echoes Whether the echoes will get darker or brighter as they repeat To mix the delay signal into the reverb FX Use this to balance the effect with the rest of the mix Left / Right mix nd nd Time1 TempoSync2 Clock2 See delay 1 nd nd Time2 Feedback Color RevSend OutLevel OutPan1 OutPan2 REVERB The Fahrenheit reverb can create sounds from long dark halls to short tight rooms. Part Group Parameter Effects Reverb Predelay DecayTime Damping OutSend 2.2.6.3 Value 0..127 0..127 0..127 0..127 Basic Description Time before the reverb sounds Time it takes for the reverb to die away Bright or dark Use this to mix the reverb in with the original mix COMMON PARAMETERS There are a few common controls for MIDI. You can set the MIDI channel for each part, and save it with the preset (for instance, Factory Preset number 16 “Boomboy” has both the 303s on one channel for a fat bass Chameleon Fahrenheit – User’s Manual 23 sound and both the Drum kits assigned to channel 3 for a heavy kit as well). The Base Key of the 808 and 909 can be set here too, which is the key used to set where on the keyboard you can play the drum kits. Part Page Common 3031 3032 808 909 Mixer Effects Parameter Midi Chan Midi Chan Midi Chan Base Key Midi Chan Base Key Midi Chan Midi Chan Value 1..16 1..16 1..16 C-2..G8 1..16 C-2..G8 1..16 1..16 Although there are a lot of parameters available, it’s not hard to locate one of them using this menu structure once you have navigated around for just a short time. 2.2.7 THE REAL-TIME CONTROLLERS While in Edit Mode you can assign any of the three front-panel real-time control knobs to almost any of the available parameters (except the Common ones). For each Part, you can assign one parameter to each of the front panel controls. This means you can assign up to 18 internal parameters, three per Part. The controls will change depending what part you have selected. In Edit Mode the Part changes automatically as you move around. As long as you are looking at a parameter for the first 303 for example, you will be able to adjust the three parameters you assigned to the real-time controls for that 303. But if you navigate to edit something in the FX part, the real-time controls will follow: you can then adjust the assigned controls for the FX instead. You can also control these parameters from Preset Mode as well, as long as the corresponding Part number is showing on the right hand side of the Display (white on black). You change this with the PART UP/DOWN buttons. 2.2.7.1 ASSIGNING THE REAL-TIME CONTROLLERS To assign the current parameter to a knob, press and hold the key SHIFT while turning the relevant knob. The parameter will not be altered, only assigned. 24 Operating Modes and Menus Note that if you turn the knob all the way round to position zero (to the left) with the SHIFT key down, you will de-assign the knob instead. There are other parameters however, such as system parameters that cannot be assigned to the front panel knobs. If you try to assign one, Fahrenheit will simply tell you that: Appendix B shows the MIDI mapping for each available parameter to standard MIDI “controller change” and “poly aftertouch” messages. 2.2.8 FINISHING AND PREPARING TO SAVE YOUR EDITS To exit the Edit Mode and return to the Preset Mode, press and release quickly the EDIT key again. If at this point any of the parameters of the current preset have been modified, you will be asked if you want to store the modified preset to memory. You can choose whether you want to overwrite the old preset or save it with a new name / new location. So it will ask you if you want to store the altered preset like this: By pressing VALUE UP and VALUE DOWN selects between yes (Y) or no (N). Once selected, press EDIT to proceed or SHIFT to abort and return to the Preset Mode without storing. If you abort, your preset will still be modified, the number will blink to remind you of this, and you will still be able to store it later. If you want to start over with the original preset from memory, from Preset Mode simply use VALUE UP/DOWN to change to another preset, and then change back to load the original sound from memory. If you are sure you want to save your preset, just press and hold the EDIT key down and it will let you save it straight away without asking. This is also useful if you haven’t changed anything but want to save it to a new location (otherwise the Edit button wouldn’t normally ask you if you want to save it as you have made no changes, and would simply take you back to Preset Mode.) Chameleon Fahrenheit – User’s Manual 25 2.2.8.1 NAMING AND NUMBERING So once you have chosen to save the preset, the next screen will allow you to set the name and number of the preset you are saving. By default the current preset number and name will be shown. First you can change the number, then the name. Use the BIG DIAL or the VALUE UP and VALUE DOWN keys to alter the value, and the EDIT key to move to the Name field to edit that. (The active field is enclosed between two animated brackets). When the Name field is selected, you edit the name like this: the VALUE UP and VALUE DOWN keys choose from the different characters available (from numbers to capital letters and symbols), and the PARAM UP and PARAM DOWN keys move you around left or right within the name. You can always jump back to the preset number field from the preset name field (and back again) using the keys PAGE UP&DOWN. If you are saving to another location, by default the name and number of that location will be shown. However, if you wish to use the original name of the source preset you are copying to the new location, you can do so. While you are editing the name, simply press PART UP or DOWN and it will give you the option of using the source name. The VALUE UP and VALUE DOWN keys choose between “Y” or “N”, and the EDIT key will execute. Once finished, press the EDIT key to store the settings, or press the SHIFT key to cancel the operation. IMPORTANT: NEVER TURN OFF THE CHAMELEON IMMEDIATELY AFTER SAVING A PRESET. CURRENTLY, THE WHOLE FLASH MEMORY IS BEING ACCESSED AND YOU COULD LOSE ALL YOUR PRESETS. HOWEVER IF YOU LEAVE IT UNTIL TWO SECONDS AFTER IT HAS FINISHED SAVING THE PRESET YOU WILL NEVER HAVE ANY PROBLEMS. An example of this situation might be if you want to shut down your system for the night. You might be saving your preset, and then immediately powering down the unit. Just wait a couple of seconds longer and you wont get a shock in the morning… To explain, this is because we have designed the system to be as smooth to use as possible. So while you are working, you are disturbed by the saving process for as little time as possible, because some of the saving is finalized in the background. In reality this should never be a problem, even though you should have regular back-ups of all your presets anyway, because you need to make SysEx backups every time you change Skin… 26 Operating Modes and Menus 2.3 System Mode The System Mode is entered when pressing and holding the EDIT key when in Preset Mode. In this operating mode you can modify several global parameters and access different utility functions. These parameters are independent of whatever preset you might have loaded. This section also includes the pages where you perform the all-important MIDI system exclusive dumps that safeguard your presets before you might load a new skin instead of Fahrenheit. The screen looks like this: and you simply select from the different SysEx dump types and then press VALUE UP/DOWN to execute. If your MIDI sequencer has been put into record first, you can record the data as it streams out from the Chameleon and save it as a MIDI file, just like the other Chameleon files from us that you use to load skins and presets. To reload these back into the Fahrenheit later you simply play them to the Chameleon on any MIDI channel and the Chameleon will do the rest. Be careful to start your sequencer before you execute a system exclusive MIDI dump, and not to stop your sequencer before it has finished. The table on the following page shows all the available system parameters. The global parameters accessible from System Mode are: Chameleon Fahrenheit – User’s Manual 27 Group Parameter Value Dump Snapshot Do it… Input Sync MIDI Setup Utility Info 28 Description SysEx dumps are MIDI code that the Chameleon will send to your MIDI sequencer to save the internal settings of a Skin for safekeeping. Place your sequencer in record and then use the VALUE UP key to execute. Preset Do it… This sends the current preset Full Bank Do it… This sends the whole bank of presets Global Data Do it… This sends the rest of the set up data for Fahrenheit, such as the parameters in this table. Total Do it… Sends a dump of everything. This is the safest to use. You should make a SysEx dump regularly to make sure you never lose all your finely tuned presets InputThru 0..127 Controls the level of the stereo input signal routed directly to the output (soft bypass). SyncMode Internal, SyncMode defines the source of the MIDI clock to Auto, synchronize the delays. When set to internal, the MIDI clock External is generated internally using the Tempo specified in the next parameter. If set to external, the clock is extracted from the incoming MIDI stream and the Tempo is calculated from it. The Auto Mode is used to automatically change between external and internal tempo: if the system receives incoming MIDI clock, then it will follow the external tempo. If there is not incoming MIDI clock, then the system will use the internal tempo. Tempo 65..192 BPMs Sets the internal tempo rate MidiThru Off, On When on, the Chameleon will echo out instantly of the ‘MIDI OUT port all information that it receives at the MIDI IN port Global Chan 1..16 This is used to process incoming Program Change messages (if Rx PrgChg is enabled), and to send them if Tx PrgChg is enabled. SysEx ID 0..127 If you have more than one Chameleon, and you want to send SysEx information to them independently on the same MIDI chain, you can uniquely identify them using this setting Rx CtrlChg Off, On Fahrenheit will respond to MIDI controller change messages Tx CtrlChg Off, On When this is “on”, whenever you adjust a parameter, Fahrenheit will transmit the corresponding MIDI controller change message. Useful if you want to record a performance with the real time controllers Rx PrgChg Off, On Will respond to program change messages (for changing preset) Tx PrgChg Off, On Fahrenheit will transmit a program change messages whenever you change preset TempoLED Typ, Alt You can choose between two types of flash patterns for the tempo LED. Straight flashes or a slightly longer flash on the first beat of the bar LockEnc Off, On When playing with the real-time controllers, it is possible to knock the big dial by accident, which could mean changing preset in Preset Mode. This option switches off the big dial in Preset Mode so that during a gig you don’t accidentally change preset and sound stupid. Aren’t we nice. ScrnSaver Off, 1m, 3m, Sets the waiting interval without panel or MIDI activity for 5m, 15m displaying the Screen Saver. Init Preset Do it… You can reset a preset’s parameters (but without losing it’s name) so you can start again. Note: you still have to save the changes for it to be permanent Factory Bank Do it… This will wipe your user presets and initialise all presets back to identical defaults. Unlike Init Preset this will happen straight away. Careful… Version For your information… Serial No For your information… Operating Modes and Menus 2.4 Demo Mode In Demo Mode Fahrenheit will play back demo songs written especially for Fahrenheit. The user can select one from the five available demos using the keys VALUE UP&DOWN. Any other key will exit this operating mode and will return to the Preset Mode. While the demo song is playing, the SHIFT led blinks at the song tempo, and the LEDs above the knobs will sequence to keep you amused... Chameleon Fahrenheit – User’s Manual 29 Appendix AA Loading skins To load a new skin or version update inside the Chameleon follow the instructions below: MIDI OUT MIDI IN Chameleon SHIFT MIDI Sequencer/ Player - Power up the Chameleon with the Shift Key held down, to put it in ready mode to accept the new skin. It will show this message: - Connect the MIDI OUT of your MIDI Sequencer/Player machine (for example, a computer with a MIDI interface) to the MIDI IN of the Chameleon and Play the Skin MIDI File containing the new skin or version update. It’s recommended to disable the MIDI clock in the MIDI Sequencer/Player. If everything is connected properly, the following screen will be displayed showing an increasing block counter. - When the counter arrives at the last block the Chameleon will ask you to store the skin in the internal Flash memory: this must be confirmed by pressing the SHIFT key within 20 seconds in order to accept the received data. If you don’t press SHIFT the Chameleon will simply return to the “Waiting” state. If you do press the SHIFT key to accept, the skin will be burned in the internal FLASH memory. If any problem happens during the downloading process, the 30 Loading Skins display will show “**BAD DATA**” or “**TIME OUT**”. To solve this, try setting a lower tempo in the sequencer (e.g. 90 BPM) After the process has been successfully completed, the Chameleon will power-up automatically, loading the new skin, which will need a few seconds to be fully operative after reconfiguring all the internal resources to it’s needs. It is at this stage that all the old presets of the previous skin are wiped out. It is therefore vital that you save all your precious work by doing a MIDI dump BEFORE you load a new skin, even if it is just a version update. NOTE: There’s no risk of damaging the Chameleon with wrong or corrupted data, as the Chameleon just won’t accept it. In case of error, the old skin will remain unharmed. Chameleon Fahrenheit – User’s Manual 31 Appendix BB Midi Implementation The next tables show all the part parameters that have been mapped to MIDI Controllers. Their value can be changed using standard MIDI control change messages (0xBn, ctrl, value). “Midi Chan” refers individually to the channels set for each Part in the ‘Common’ section of each preset. PART 1: 303 one (and audio input L) MIDI Chan 3031 Channel 3031 Channel 3031 Channel 3031 Channel 3031 Channel 3031 Channel 3031 Channel 3031 Channel 3031 Channel 3031 Channel 3031 Channel MIDI Ctrl 7 12 13 14 15 16 17 18 19 20 21 Parameter 3031 Channel 3031 Channel 118 InputL Level 119 InputL MixerSelect Channel Volume 303 Waveform 303 Slide 303 Tune 303 Cutoff 303 Resonance 303 EnvMod 303 Decay 303 Accent 303 Level 303 MixerSelect PART 2: 303 two (and audio input R) MIDI Chan 3032 Channel 3032 Channel 3032 Channel 3032 Channel 3032 Channel 3032 Channel 3032 Channel 3032 Channel 3032 Channel 3032 Channel 3032 Channel 2 303 Channel 3032 Channel 32 MIDI Ctrl 7 12 13 14 15 16 17 18 19 20 21 Parameter Channel Volume 303 Waveform 303 Slide 303 Tune 303 Cutoff 303 Resonance 303 EnvMod 303 Decay 303 Accent 303 Level 303 MixerSelect 118 InputR Level 119 InputR MixerSelect Midi Implementation PART 3: THE 808 MIDI Chan MIDI Ctrl 7 808 Channel 12 808 Channel 13 808 Channel 14 808 Channel 15 808 Channel 16 808 Channel 17 808 Channel 18 808 Channel 19 808 Channel 20 808 Channel 21 808 Channel 22 808 Channel 23 808 Channel 24 808 Channel 25 808 Channel 26 808 Channel 27 808 Channel 28 808 Channel 29 808 Channel 30 808 Channel 31 808 Channel 33 808 Channel 34 808 Channel 35 808 Channel 36 808 Channel 37 808 Channel Parameter Channel Volume --808-BD Tone 808-BD Decay 808-BD Level 808-BD MixerSelect 808-SD Tune --808-SD Snappy 808-SD Level 808-SD MixerSelect 808-LT Sound 808-LT Tune --808-LT Level 808-LT MixerSelect 808-MT Sound 808-MT Tune --808-MT Level 808-MT MixerSelect 808-HT Sound 808-HT Tune MIDI Chan MIDI Ctrl 38 808 Channel 39 808 Channel 40 808 Channel 41 808 Channel 42 808 Channel 43 808 Channel 44 808 Channel 45 808 Channel 46 808 Channel 47 808 Channel 48 808 Channel 49 808 Channel 50 808 Channel 51 808 Channel 52 808 Channel 53 808 Channel 54 808 Channel 55 808 Channel 56 808 Channel 57 808 Channel 58 808 Channel 118 808 Channel 119 808 Channel Parameter 808-RS Sound 808-RS Level 808-RS MixerSelect 808-CP Sound 808-CP Level 808-CP MixerSelect 808-CB Level 808-CB MixerSelect --808-CH Level 808-CH MixerSelect 808-OH Decay 808-OH Level 808-OH MixerSelect 808-CY Tone 808-CY Decay 808-CY Level 808-CY MixerSelect ------808 Level 808 HatsChoke --808-HT Level 808-HT MixerSelect Chameleon Fahrenheit – User’s Manual 33 PART 4: THE 909 MIDI Chan MIDI Ctrl 909 Channel 7 909 Channel 12 909 Channel 13 909 Channel 14 909 Channel 15 909 Channel 16 909 Channel 17 909 Channel 18 909 Channel 19 909 Channel 20 909 Channel 21 909 Channel 22 909 Channel 23 909 Channel 24 909 Channel 25 909 Channel 26 909 Channel 27 909 Channel 28 909 Channel 29 909 Channel 30 909 Channel 31 909 Channel 33 909 Channel 34 909 Channel 35 909 Channel 36 909 Channel 37 34 Parameter Channel Volume 909-BD Tune 909-BD Attack 909-BD Decay 909-BD Level 909-BD MixerSelect 909-SD Tune 909-SD Tone 909-SD Snappy 909-SD Level 909-SD MixerSelect --909-LT Tune 909-LT Decay 909-LT Level 909-LT MixerSelect --909-MT Tune 909-MT Decay 909-MT Level 909-MT MixerSelect --909-HT Tune 909-HT Decay 909-HT Level 909-HT MixerSelect MIDI Chan MIDI Ctrl 909 Channel 38 909 Channel 39 909 Channel 40 909 Channel 41 909 Channel 42 909 Channel 43 909 Channel 44 909 Channel 45 909 Channel 46 909 Channel 47 909 Channel 48 909 Channel 49 909 Channel 50 909 Channel 51 909 Channel 52 909 Channel 53 909 Channel 54 909 Channel 55 909 Channel 56 909 Channel 57 909 Channel 58 909 Channel 118 909 Channel 119 Parameter --909-RS Level 909-RS MixerSelect --909-CP Level 909-CP MixerSelect ----909-CH Decay 909-CH Level 909-CH MixerSelect 909-OH Decay 909-OH Level 909-OH MixerSelect 909-CC Tune --909-CC Level 909-CC MixerSelect 909-RC Tune 909-RC Level 909-RC MixerSelect 909 Level 909 HatsChoke Midi Implementation PART 5: THE MIXER MIDI Chan Mixer Chan Mixer Chan Mixer Chan Mixer Chan Mixer Chan Mixer Chan Mixer Chan Mixer Chan Mixer Chan Mixer Chan Mixer Chan Mixer Chan Mixer Chan Mixer Chan Mixer Chan Mixer Chan Mixer Chan Mixer Chan Mixer Chan Mixer Chan Mixer Chan Mixer Chan Mixer Chan Mixer Chan Mixer Chan Mixer Chan Mixer Chan Mixer Chan Mixer Chan Mixer Chan Mixer Chan Mixer Chan Mixer Chan Mixer Chan Mixer Chan Mixer Chan Mixer Chan Mixer Chan Mixer Chan Mixer Chan Mixer Chan Mixer Chan Mixer Chan Mixer Chan Mixer Chan MIDI Ctrl 3 8 9 11 12 13 14 15 16 17 18 19 20 21 22 23 24 25 26 27 28 29 30 31 33 34 35 36 37 38 39 40 41 42 43 44 45 46 47 48 49 50 51 52 53 Chameleon Fahrenheit – User’s Manual Parameter Mixer01 Aux1Send Mixer01 Flags (*) Mixer01 Aux2Send Mixer02 Flags (*) Mixer01 MixLevel Mixer01 MixPan Mixer02 Aux1Send Mixer02 Aux2Send Mixer02 MixLevel Mixer02 MixPan Mixer03 Aux1Send Mixer03 Aux2Send Mixer03 MixLevel Mixer03 MixPan Mixer04 Aux1Send Mixer04 Aux2Send Mixer04 MixLevel Mixer04 MixPan Mixer05 Aux1Send Mixer05 Aux2Send Mixer05 MixLevel Mixer05 MixPan Mixer06 Aux1Send Mixer06 Aux2Send Mixer06 MixLevel Mixer06 MixPan Mixer07 Aux1Send Mixer07 Aux2Send Mixer07 MixLevel Mixer07 MixPan Mixer08 Aux1Send Mixer08 Aux2Send Mixer08 MixLevel Mixer08 MixPan Mixer09 Aux1Send Mixer09 Aux2Send Mixer09 MixLevel Mixer09 MixPan Mixer10 Aux1Send Mixer10 Aux2Send Mixer10 MixLevel Mixer10 MixPan Mixer11 Aux1Send Mixer11 Aux2Send Mixer11 MixLevel 35 MIDI Chan MIDI Ctrl Parameter Continued… 36 Mixer Chan 54 Mixer11 MixPan Mixer Chan 55 Mixer12 Aux1Send Mixer Chan 56 Mixer12 Aux2Send Mixer Chan 57 Mixer12 MixLevel Mixer Chan 58 Mixer12 MixPan Mixer Chan 59 Mixer13 Aux1Send Mixer Chan 60 Mixer13 Aux2Send Mixer Chan 61 Mixer13 MixLevel Mixer Chan 62 Mixer13 MixPan Mixer Chan 63 Mixer14 Aux1Send Mixer Chan 67 Mixer14 Aux2Send Mixer Chan 68 Mixer14 MixLevel Mixer Chan 69 Mixer14 MixPan Mixer Chan 70 Mixer15 Aux1Send Mixer Chan 71 Mixer15 Aux2Send Mixer Chan 72 Mixer15 MixLevel Mixer Chan 73 Mixer15 MixPan Mixer Chan 74 Mixer16 Aux1Send Mixer Chan 75 Mixer16 Aux2Send Mixer Chan 76 Mixer16 MixLevel Mixer Chan 77 Mixer16 MixPan Mixer Chan 78 Mixer17 Aux1Send Mixer Chan 79 Mixer17 Aux2Send Mixer Chan 80 Mixer17 MixLevel Mixer Chan 81 Mixer17 MixPan Mixer Chan 82 Mixer18 Aux1Send Mixer Chan 83 Mixer18 Aux2Send Mixer Chan 84 Mixer18 MixLevel Mixer Chan 85 Mixer18 MixPan Mixer Chan 86 Mixer19 Aux1Send Mixer Chan 87 Mixer19 Aux2Send Mixer Chan 88 Mixer19 MixLevel Mixer Chan 89 Mixer19 MixPan Mixer Chan 90 Mixer20 Aux1Send Mixer Chan 91 Mixer20 Aux2Send Mixer Chan 92 Mixer20 MixLevel Mixer Chan 93 Mixer20 MixPan Mixer Chan 94 Mixer21 Aux1Send Mixer Chan 95 Mixer21 Aux2Send Mixer Chan 96 Mixer21 MixLevel Mixer Chan 97 Mixer21 MixPan Mixer Chan 100 Mixer22 Aux1Send Mixer Chan 101 Mixer22 Aux2Send Mixer Chan 102 Mixer22 MixLevel Mixer Chan 103 Mixer22 MixPan Mixer Chan 104 Mixer23 Aux1Send Midi Implementation MIDI Chan MIDI Ctrl Parameter Continued… Mixer Chan 105 Mixer23 Aux2Send Mixer Chan 106 Mixer23 MixLevel Mixer Chan 107 Mixer23 MixPan Mixer Chan 108 Mixer24 Aux1Send Mixer Chan 109 Mixer24 Aux2Send Mixer Chan 110 Mixer24 MixLevel Mixer Chan 111 Mixer24 MixPan Mixer Chan 112 Mixer25 Aux1Send Mixer Chan 113 Mixer25 Aux2Send Mixer Chan 114 Mixer25 MixLevel Mixer Chan 115 Mixer25 MixPan Mixer Chan 116 Mixer26 Aux1Send Mixer Chan 117 Mixer26 Aux2Send Mixer Chan 118 Mixer26 MixLevel Mixer Chan 119 Mixer26 MixPan Chameleon Fahrenheit – User’s Manual 37 PART 6: THE EFFECTS MIDI Chan Effects Channel Effects Channel Effects Channel Effects Channel Effects Channel Effects Channel Effects Channel Effects Channel Effects Channel Effects Channel Effects Channel Effects Channel Effects Channel Effects Channel Effects Channel Effects Channel Effects Channel Effects Channel Effects Channel Effects Channel Effects Channel Effects Channel Effects Channel Effects Channel Effects Channel Effects Channel Effects Channel Effects Channel Effects Channel Effects Channel Effects Channel Effects Channel Effects Channel Effects Channel Effects Channel Effects Channel Effects Channel Effects Channel Effects Channel Effects Channel Effects Channel Effects Channel Effects Channel Effects Channel Effects Channel 38 MIDI Ctrl 13 14 16 17 19 20 22 23 25 26 28 29 34 35 37 38 40 41 42 43 44 45 46 47 49 50 51 52 53 54 55 56 58 59 60 61 62 63 70 71 73 74 75 76 77 Parameter Dist1 Amount Dist1 Shape Dist2 Amount Dist2 Shape Dist3 Amount Dist3 Shape Dist4 Amount Dist4 Shape Comp1 Ratio Comp1 Threshold Comp2 Ratio Comp2 Threshold Comp3 Ratio Comp3 Threshold Comp4 Ratio Comp4 Threshold KFilt Type KFilt KeyToFreq KFilt Frequency KFilt Resonance KFilt Amount KFilt Decay KFilt Key Low KFilt Key High Delay1 Sync Delay1 Clock Delay1 Time Delay1 Feedback Delay1 Color Delay1 RevSend Delay1 MixLevel Delay1 MixPan Delay2 Sync Delay2 Clock Delay2 Time Delay2 Feedback Delay2 Color Delay2 RevSend Delay2 MixLevel Delay2 MixPan Delay3 Sync1 Delay3 Clock1 Delay3 Time1 Delay3 Sync2 Delay3 Clock2 Midi Implementation MIDI Chan MIDI Ctrl Parameter Continued… Effects Channel 78 Delay3 Time2 Effects Channel 79 Delay3 Feedback Effects Channel 80 Delay3 Color Effects Channel 81 Delay3 RevSend Effects Channel 82 Delay3 MixLevel Effects Channel 83 Delay3 MixPan1 Effects Channel 84 Delay3 MixPan2 Effects Channel 86 Reverb Predelay Effects Channel 90 Reverb DecayTime Effects Channel 91 Reverb Damping Effects Channel 92 Reverb MixLevel Chameleon Fahrenheit – User’s Manual 39 The next table shows the mixer Part parameters mapped to MIDI Polyphonic Pressure (parameters less used for continuous control), whose value can be changed using standard MIDI polyphonic pressure messages (0xAn, ctrl, value). MIDI Chan Mixer Channel Mixer Channel Mixer Channel Mixer Channel Mixer Channel Mixer Channel Mixer Channel Mixer Channel Mixer Channel Mixer Channel Mixer Channel Mixer Channel Mixer Channel Mixer Channel Mixer Channel Mixer Channel Mixer Channel Mixer Channel Mixer Channel Mixer Channel Mixer Channel Mixer Channel Mixer Channel Mixer Channel Mixer Channel Mixer Channel Mixer Channel Mixer Channel Mixer Channel Mixer Channel Mixer Channel Mixer Channel Mixer Channel Mixer Channel Mixer Channel Mixer Channel Mixer Channel Mixer Channel Mixer Channel Mixer Channel Mixer Channel Mixer Channel 40 MIDI Ctrl 0 1 2 3 4 5 6 7 8 9 10 11 12 13 14 15 16 17 18 19 20 21 22 23 24 25 26 27 28 29 30 31 32 33 34 35 36 37 38 39 40 41 Parameter Mixer01 Ins1Select Mixer01 Ins2Select Mixer01 Aux1Select Mixer01 Aux2Select Mixer02 Ins1Select Mixer02 Ins2Select Mixer02 Aux1Select Mixer02 Aux2Select Mixer03 Flags (*) Mixer03 Ins1Select Mixer03 Ins2Select Mixer03 Aux1Select Mixer03 Aux2Select Mixer04 Flags (*) Mixer04 Ins1Select Mixer04 Ins2Select Mixer04 Aux1Select Mixer04 Aux2Select Mixer05 Flags (*) Mixer05 Ins1Select Mixer05 Ins2Select Mixer05 Aux1Select Mixer05 Aux2Select Mixer06 Flags (*) Mixer06 Ins1Select Mixer06 Ins2Select Mixer06 Aux1Select Mixer06 Aux2Select Mixer07 Flags (*) Mixer07 Ins1Select Mixer07 Ins2Select Mixer07 Aux1Select Mixer07 Aux2Select Mixer08 Flags (*) Mixer08 Ins1Select Mixer08 Ins2Select Mixer08 Aux1Select Mixer08 Aux2Select Mixer09 Flags (*) Mixer09 Ins1Select Mixer09 Ins2Select Mixer09 Aux1Select Midi Implementation MIDI Chan MIDI Ctrl Parameter Continued… Mixer Channel 42 Mixer09 Aux2Select Mixer Channel 43 Mixer10 Flags (*) Mixer Channel 44 Mixer10 Ins1Select Mixer Channel 45 Mixer10 Ins2Select Mixer Channel 46 Mixer10 Aux1Select Mixer Channel 47 Mixer10 Aux2Select Mixer Channel 48 Mixer11 Flags (*) Mixer Channel 49 Mixer11 Ins1Select Mixer Channel 50 Mixer11 Ins2Select Mixer Channel 51 Mixer11 Aux1Select Mixer Channel 52 Mixer11 Aux2Select Mixer Channel 53 Mixer12 Flags (*) Mixer Channel 54 Mixer12 Ins1Select Mixer Channel 55 Mixer12 Ins2Select Mixer Channel 56 Mixer12 Aux1Select Mixer Channel 57 Mixer12 Aux2Select Mixer Channel 58 Mixer13 Flags (*) Mixer Channel 59 Mixer13 Ins1Select Mixer Channel 60 Mixer13 Ins2Select Mixer Channel 61 Mixer13 Aux1Select Mixer Channel 62 Mixer13 Aux2Select Mixer Channel 63 Mixer14 Flags (*) Mixer Channel 64 Mixer14 Ins1Select Mixer Channel 65 Mixer14 Ins2Select Mixer Channel 66 Mixer14 Aux1Select Mixer Channel 67 Mixer14 Aux2Select Mixer Channel 68 Mixer15 Flags (*) Mixer Channel 69 Mixer15 Ins1Select Mixer Channel 70 Mixer15 Ins2Select Mixer Channel 71 Mixer15 Aux1Select Mixer Channel 72 Mixer15 Aux2Select Mixer Channel 73 Mixer16 Flags (*) Mixer Channel 74 Mixer16 Ins1Select Mixer Channel 75 Mixer16 Ins2Select Mixer Channel 76 Mixer16 Aux1Select Mixer Channel 77 Mixer16 Aux2Select Mixer Channel 78 Mixer17 Flags (*) Mixer Channel 79 Mixer17 Ins1Select Mixer Channel 80 Mixer17 Ins2Select Mixer Channel 81 Mixer17 Aux1Select Mixer Channel 82 Mixer17 Aux2Select Mixer Channel 83 Mixer18 Flags (*) Mixer Channel 84 Mixer18 Ins1Select Mixer Channel 85 Mixer18 Ins2Select Mixer Channel 86 Mixer18 Aux1Select Mixer Channel 87 Mixer18 Aux2Select Chameleon Fahrenheit – User’s Manual 41 MIDI Chan MIDI Ctrl Parameter Continued… 42 Mixer Channel 88 Mixer19 Flags (*) Mixer Channel 89 Mixer19 Ins1Select Mixer Channel 90 Mixer19 Ins2Select Mixer Channel 91 Mixer19 Aux1Select Mixer Channel 92 Mixer19 Aux2Select Mixer Channel 93 Mixer20 Flags (*) Mixer Channel 94 Mixer20 Ins1Select Mixer Channel 95 Mixer20 Ins2Select Mixer Channel 96 Mixer20 Aux1Select Mixer Channel 97 Mixer20 Aux2Select Mixer Channel 98 Mixer21 Flags (*) Mixer Channel 99 Mixer21 Ins1Select Mixer Channel 100 Mixer21 Ins2Select Mixer Channel 101 Mixer21 Aux1Select Mixer Channel 102 Mixer21 Aux2Select Mixer Channel 103 Mixer22 Flags (*) Mixer Channel 104 Mixer22 Ins1Select Mixer Channel 105 Mixer22 Ins2Select Mixer Channel 106 Mixer22 Aux1Select Mixer Channel 107 Mixer22 Aux2Select Mixer Channel 108 Mixer23 Flags (*) Mixer Channel 109 Mixer23 Ins1Select Mixer Channel 110 Mixer23 Ins2Select Mixer Channel 111 Mixer23 Aux1Select Mixer Channel 112 Mixer23 Aux2Select Mixer Channel 113 Mixer24 Flags (*) Mixer Channel 114 Mixer24 Ins1Select Mixer Channel 115 Mixer24 Ins2Select Mixer Channel 116 Mixer24 Aux1Select Mixer Channel 117 Mixer24 Aux2Select Mixer Channel 118 Mixer25 Flags (*) Mixer Channel 119 Mixer25 Ins1Select Mixer Channel 120 Mixer25 Ins2Select Mixer Channel 121 Mixer25 Aux1Select Mixer Channel 122 Mixer25 Aux2Select Mixer Channel 123 Mixer26 Flags (*) Mixer Channel 124 Mixer26 Ins1Select Mixer Channel 125 Mixer26 Ins2Select Mixer Channel 126 Mixer26 Aux1Select Mixer Channel 127 Mixer26 Aux2Select Midi Implementation