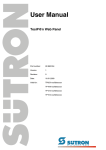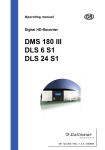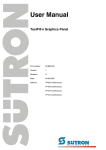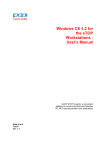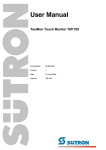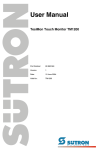Download User Manual - Sütron electronic GmbH
Transcript
User Manual Servicetool Part Number: 80860.604 Version: 1 Date: 05.04.2005 Valid for: Windows CE .net Version 1 Date 05.04.2005 Modifications First edition This manual, including all illustrations contained herein, is copyright protected. Use of this manual by any third party in departure from the copyright provision is forbidden. No part of this manual may be reproduced, translated or electronically or photographically archived or altered without the express written consent from Sütron electronic GmbH. Violations shall be cause for damage liability. Sütron electronic reserves the right to make any changes that contribute to technical improvement. Overall Table of Contents Overall Table of Contents 1 Important Notes ....................................................................................................... 1-1 1.1 2 A Symbols .................................................................................................... 1-1 1.1.1 General Symbols ................................................................................. 1-1 1.1.2 Specific Symbols ................................................................................. 1-1 1.2 Safety Notes ............................................................................................. 1-2 1.3 Intended Use............................................................................................. 1-2 1.4 Target Group............................................................................................. 1-2 Configuring with the Service Tool ............................................................................ 2-1 2.1 Operating Mode ........................................................................................ 2-2 2.2 Date/Time ................................................................................................. 2-3 2.3 System ...................................................................................................... 2-3 2.4 Password .................................................................................................. 2-6 2.5 Systeminfo ................................................................................................ 2-7 2.6 Network..................................................................................................... 2-9 2.6.1 Wizard for Setting up a New Connection ........................................... 2-10 2.6.2 Setting up the Network Adapter ......................................................... 2-10 2.7 Input Panel.............................................................................................. 2-11 2.8 Display .................................................................................................... 2-13 2.9 Stylus ...................................................................................................... 2-14 2.10 Processes ............................................................................................... 2-15 2.11 Save........................................................................................................ 2-17 2.12 Exit .......................................................................................................... 2-17 Index ........................................................................................................................A-1 i Overall Table of Contents ii Important Notes 1 Important Notes 1.1 Symbols The symbols in this manual are used to draw your attention on notes and dangers. 1.1.1 General Symbols Danger This symbol is used to refer to instructions which, if ignored or not carefully followed could result in personal injury. Note This symbol indicates application tips or supplementary notes. Reference to source of information This symbol refers to detailed sources of information on the current topic. 1.1.2 Specific Symbols The following symbols indicate specific dangers which could result in damage to equipment or personal injury or even up to the death of the operator. Danger - Electric Shock Danger - Corrosive Danger - Toxic Danger - Explosive Danger - Fire Danger - Infrared Light Danger - Electrostatic Charge 1-1 Important Notes 1.2 Safety Notes – Read this manual carefully before using the operating device. Keep this manual in a place where it is always accessible to all users. – Proper transportation, handling and storage, placement and installation of this product are prerequisites for its subsequent flawless and safe operation. – This user manual contains the most important information for the safe operation of the device. – The user manual, in particular the safety notes, must be observed by all personnel working with the device. – Observe the accident prevention rules and regulations that apply to the operating site. – Installation and operation must only be carried out by qualified and trained personnel. 1.3 Intended Use – The device is designed for use in the industry. – The device is state-of-the art and has been built to the latest standard safety requirements. However, dangerous situations or damage to the machine itself or other property can arise from the use of this device. – The device fulfills the requirements of the EMC directives and harmonized European standards. Any modifications to the system can influence the EMC behavior. 1.4 Target Group All configuration and programming work in connection with the automation system must be performed by trained personnel only (e.g. qualified electricians, electrical engineers). The configuration and programming personnel must be familiar with the safety concepts of automation technology. 1-2 Configuring with the Service Tool 2 Configuring with the Service Tool The Service tool provides a number of configuration options allowing you to specify settings for the operating device. The range of options varies depending on the operating mode (Development or Standard). To open the service tool, press the following button: Figure 2-1 Key "Service tool" The following options are available in the Standard operating mode: – Operating Mode – Date/Time – System – Password – Systeminfo – Network – Save – Exit The following options are available in the Development operating mode: – Operating Mode – Date/Time – System – Password – Systeminfo – Network – Input Panel – Display – Stylus – Processes – Save – Exit 2-1 Configuring with the Service Tool 2.1 Operating Mode With Operating Mode, you set the operating mode for the operating device. For this purpose, press the following icon: Figure 2-2 Service tool, Operating Mode The Operating Mode dialog appears. Figure 2-3 Dialog "Operating Mode" Press Standard to switch to the operating mode "Standard". In this operating mode, you use the operating device for the purpose of operator control and monitoring or for control and visualization. When the operating device is set to this operating mode, it starts up automatically with the programmed application. Press Development to switch to the operating mode "Development". In this operating mode, you use the operating device to specify settings on the operating system level. The operating device must be rebooted for either of these operating modes to become active. You will be prompted to do so by a message. Click OK to confirm this message. 2-2 Configuring with the Service Tool 2.2 Date/Time With Date/Time, you set the current date and time. For this purpose, press the following icon: Figure 2-4 Service tool, Date/Time The Date/Time Properties dialog opens. Figure 2-5 Dialog "Date/Time Properties" Use the following procedure to change the time setting: 1. Press the hour, minute or the second. 2. Press the Up or Down buttons to change the setting. 3. Select the Automatically adjust clock for daylight saving check box to change to the daylight savings time. Use the following procedure to change the date setting: 1. Press the Arrow Right or Arrow Left to set the month and the year. 2. Press a number for the day to set the date of the day. Use the following procedure to change the time zone setting: 1. Press the Arrow Down to open the time zone list. 2. Press the Arrow Up or Arrow Down to navigate to the desired time zone. 3. Press the name of the desired time zone to select it. 4. Confirm with Apply. 2.3 System With System, you call up the system settings for the following categories: General, Memory, Device Name and Copyrights. To do so, press the following icon: 2-3 Configuring with the Service Tool Figure 2-6 Service tool, System The System Properties dialog opens to the General tab. Figure 2-7 System Properties, "General" tab The General tab gives you information on the operating system, processor type, storage card type and the memory size of the RAM. Figure 2-8 System Properties, "Memory" tab The Memory tab gives you information on how the available memory is distributed.You can use the slider to change the current setting. 2-4 Configuring with the Service Tool Figure 2-9 System Properties, "Device Name" tab The Device Name tab provides you the name and a description of the operating device. You can change the name and description to suit your individual requirements. Figure 2-10 System Properties, "Copyrights" tab The Copyrights tab contains trademark and copyright information for each product used by the current operating device. 2-5 Configuring with the Service Tool 2.4 Password Password brings you to the password settings. For this purpose, press the following icon: Figure 2-11 Service tool, Password The Password Properties dialog appears. Figure 2-12 Dialog "Password Properties" When working in the Standard operating mode, the password protection is activated when you attempt to call up the Service tool or the task manager while the application is running. Use the following procedure to set up a password: 1. Enter a password into the Password field. Only asterisks are displayed as you type in the password! 2. Enter the same password again in the Confirm password field. 3. To activate the password protection, select the At Power ON check box. 4. Confirm with OK. 2-6 Configuring with the Service Tool 2.5 Systeminfo With the Systeminfo function, you display device data and device status information. For this purpose, press the following icon: Figure 2-13 Service tool, System Info The Device Data tab of the "Systeminfo" dialog appears. Figure 2-14 "Device Data" tab of the "Systeminfo dialog The Device Data tab is displayed by default. This tab contains the following information: – OS Version = Version of the Kernel operating system – OS Date = Creation date of the Kernel operating system – BL-Version = Version of the bootloader – Serial = Serial number of the operating device – MAC Address = MAC address of the operating device Press the Device Internals tab to display additional information. 2-7 Configuring with the Service Tool Figure 2-15 "Device Internals" tab of the "Systeminfo" dialog This tab contains the following information: 2-8 – Size of the NV/SRAM memory – Usage of the PLC RAM memory – Usage of the Visu RAM memory – Size of the PLC RAM memory – Size of the Visu RAM memory – State of the battery – Supply voltage level – Temperature of the operating device – Size of the internal Flash memory Configuring with the Service Tool 2.6 Network With the Network function, you display the window that contains the currently set up networks. For this purpose, press the following icon: Figure 2-16 Service tool, Network The folder with the network connections appears. Figure 2-17 Folder with network connections 2-9 Configuring with the Service Tool 2.6.1 Wizard for Setting up a New Connection Use the Make New Connection wizard to set up a new connection. For this purpose, press the following icon: Figure 2-18 Network, Make New Connection The wizard opens to the Make New Connection dialog. You can use the Next > and < Back button to navigate to the next or previous step of the wizard. 2.6.2 Setting up the Network Adapter The network connection LAN9001 is already defined by default. The operating device is equipped with a permanently built-in network adapter which is not replaceable. Use the following procedure to configure the network adapter: 1. Press the LAN9001 icon. 2. Select Properties from the File menu. The dialog containing the adapter settings opens. Figure 2-19 Dialog Settings, "IP Address" tab The IP Address tab is displayed by default. 3. Specify whether you want the device to be dynamically assigned an IP address by the DHCP service. 4. Specify at least one fixed IP address and one subnet mask if you can not use DHCP. 5. Now open the Name Servers tab. 2-10 Configuring with the Service Tool Figure 2-20 "Name Servers" tab of the "Network Configuration" dialog 6. In this tab, specify the IP addresses for DNS and WINS servers if you do not have the IP addresses assigned dynamically by the DHCP service. 7. Confirm with OK. Save the settings by pressing the Save icon! Siehe Kapitel „Save“ auf Seite 2-17. The device must be rebooted for the IP address settings to take effect! 2.7 Input Panel With the Input Panel function, you call up the software keyboard settings.For this purpose, press the following icon: Figure 2-21 Service tool, Input Panel The Input Panel Properties dialog appears. Figure 2-22 Dialog "Input Panel Properties" 2-11 Configuring with the Service Tool The Current input method field shows the currently selected input device. To change the current selection, press the Arrow Down button and select an option from the list. Use the following procedure to change the software keyboard settings: 1. Press the Options button. The Soft Keyboard Options dialog opens. Figure 2-23 Dialog "Soft Keyboard Options" 2. Select the Large keys radio button to use large keys for the keyboard. 3. Select the Small keys radio button to use small keys for the keyboard. 4. Select the Use gestures check box to use gestures to carry out the functions of the keys Space, Backspace, Enter and Shift. To enter the character assigned to a key, you then need to press the key as normal. To enter the character of the key assigned to the Shift function, press the key and make a sweeping gesture upwards. To enter a blank, press any key and make a sweeping gesture to the right. To move one digit to the left and to delete the digit in the process, press any key and make a sweeping gesture to the left. To actuate the Enter key, press any key and make a sweeping gesture downwards. 5. Confirm with OK. You are returned to the Input Panel Properties dialog. 6. Confirm with OK. Save the settings by pressing the Save icon! Siehe Kapitel „Save“ auf Seite 2-17. 2-12 Configuring with the Service Tool 2.8 Display With the Display function, you bring up the brightness and contrast settings. For this purpose, press the following icon: Figure 2-24 Service tool, Display The Brightness tab of the Display dialog appears. Figure 2-25 Brightness" tab of the "Display" dialog Use the following procedure to change the brightness setting: 1. Press the + button to increase the brightness. 2. Press the - button to decrease the brightness. 3. Confirm with OK. Use the following procedure to change the contrast setting: 1. Open the Contrast tab. 2-13 Configuring with the Service Tool Figure 2-26 "Contrast" tab of the "Display" dialog 2. Press the + button to increase the contrast. 3. Press the - button to decrease the contrast. 4. Confirm with OK. Save the settings by pressing the Save icon! Siehe Kapitel „Save“ auf Seite 2-17. 2.9 Stylus With Stylus, you call up the double-click and touch calibration settings. For this purpose, press the following icon: Figure 2-27 Service tool, Stylus The Double-Tap tab of the Stylus Properties dialog opens. Figure 2-28 2-14 "Double-Tap" tab of the "Stylus Properties" dialog Configuring with the Service Tool Testing and specifying the double-click settings: Test the double-click settings by double-pressing the test icon. Modify the double-click settings by double-pressing the checkered pattern. The speed and physical distance between the two taps are used as the new double-click settings. Calibrating the touch screen: 1. Open the Calibration tab. Figure 2-29 "Calibration" tab of the "Stylus properties" dialog 2. Press the Recalibrate button to start the calibration sequence. 3. Tap each cross-hair at its exact center and keep pressing until the cross-hair changes its position. The calibration process is complete once all cross-hairs have disappeared from the screen. Now you still need to save the changes. The device waits 30 seconds for you to tap the touch screen.If you do not tap the touch screen within this time period, the new settings are not applied. In this case, the device continues to use the old settings. Save the settings by pressing the Save icon! Siehe Kapitel „Save“ auf Seite 2-17. 2.10 Processes With the Processes tab, you display an overview of the current processes. For this purpose, press the following icon: Figure 2-30 Service tool, Processes The ProcessViewer window appears. 2-15 Configuring with the Service Tool Figure 2-31 Window "ProcessViewer" The process list shows all current processes and either the modules or threads. The window displays all processes currently running. Use the following procedure to refresh the screen displaying the processes: 1. Open the Processesmenu. 2. Select Refresh. You can also refresh the screen by pressing the Refresh icon. Figure 2-32 "Refresh" icon Use the following procedure to have the screen refreshed automatically: 1. Open the Processesmenu. 2. Select Update (auto.). A dot indicates that the Update (auto.) is selected. Use the following procedure to select the module display: 1. Open the View menu. 2. Select Modules. A dot indicates that the menu item Modules is selected. Use the following procedure to select the thread display: Open the View menu. Select Threads. A dot indicates that the menu item Threads is selected. Use the following procedure to exit the process list: 1. Open the Processesmenu. 2. Select Exit. 2-16 Configuring with the Service Tool 2.11 Save With the Save function, you save the current settings in the registry. For this purpose, press the following icon: Figure 2-33 Service tool, Save A message is displayed while the current settings are saved in the registry. 2.12 Exit With the Exit function, you exit the Service tool. For this purpose, press the following icon: Figure 2-34 Service tool, Exit In the dialog that appears, select whether you want the current settings to be saved in the registry or whether you want the operating device to exit the service tool without saving the settings. 2-17 Configuring with the Service Tool 2-18 Index A Index I Intended use ..................................................... 1-2 S Safety notes ...................................................... 1-2 Symbols General ..................................................... 1-1 Specific ..................................................... 1-1 T Target Group..................................................... 1-2 A-1 Index A-2 Sütron electronic GmbH Kurze Straße 29 D-70794 Filderstadt Phone: 0049 711 / 77098-0 Fax: 0049 711 / 77098-60 E-mail: [email protected] Internet: www.suetron.com